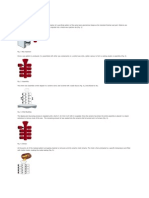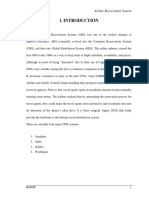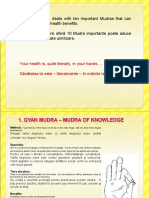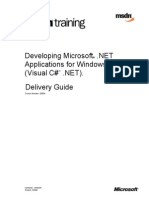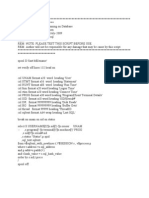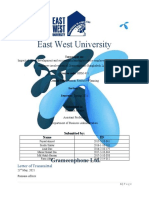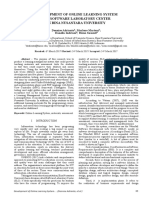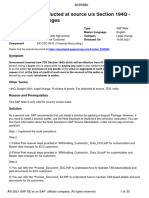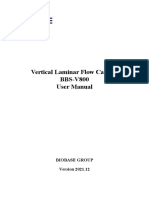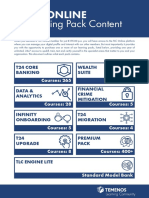Академический Документы
Профессиональный Документы
Культура Документы
Appendix A: Using Filled Shapes and Images
Загружено:
myx_roОригинальное название
Авторское право
Доступные форматы
Поделиться этим документом
Поделиться или встроить документ
Этот документ был вам полезен?
Это неприемлемый материал?
Пожаловаться на этот документАвторское право:
Доступные форматы
Appendix A: Using Filled Shapes and Images
Загружено:
myx_roАвторское право:
Доступные форматы
Appendix A: Using Filled Shapes and Images
Contents Overview Lesson: Working with Bitmap Images 1 14 Lesson: Creating Brushes and Filled Shapes 2
Information in this document, including URL and other Internet Web site references, is subject to change without notice. Unless otherwise noted, the example companies, organizations, products, domain names, e-mail addresses, logos, people, places, and events depicted herein are fictitious, and no association with any real company, organization, product, domain name, e-mail address, logo, person, place or event is intended or should be inferred. Complying with all applicable copyright laws is the responsibility of the user. Without limiting the rights under copyright, no part of this document may be reproduced, stored in or introduced into a retrieval system, or transmitted in any form or by any means (electronic, mechanical, photocopying, recording, or otherwise), or for any purpose, without the express written permission of Microsoft Corporation. Microsoft may have patents, patent applications, trademarks, copyrights, or other intellectual property rights covering subject matter in this document. Except as expressly provided in any written license agreement from Microsoft, the furnishing of this document does not give you any license to these patents, trademarks, copyrights, or other intellectual property. 2002 Microsoft Corporation. All rights reserved. Microsoft, MS-DOS, Windows, Windows NT, Active X, Authenticode, FrontPage, IntelliSense, MSDN, PowerPoint, Visual Basic, Visual C#, Visual Studio, Win32, and Windows Media are either registered trademarks or trademarks of Microsoft Corporation in the United States and/or other countries. The names of actual companies and products mentioned herein may be the trademarks of their respective owners.
Appendix A: Using Filled Shapes and Images
iii
Instructor Notes
Presentation: 60 minutes Lab: 00 minutes This appendix provides students with an overview of how to create filled shapes and images by using GDI+. Students learn how to use solid, hatch, texture, linear gradient, path gradient, and transparent brushes to fill shapes. They will also learn how to load, skew, rotate, reflect, crop, and scale images. After completing this module, students will be able to: Create and use textured, hatched, and gradient brushes to fill shapes. Manipulate bitmap images and use them in a Windows Forms application. Required materials Preparation tasks To teach this appendix, you need the Microsoft PowerPoint file 2555A_XA.ppt. To prepare for this module: Read all of the materials for this appendix. Complete the practices.
iv
Appendix A: Using Filled Shapes and Images
How to Teach This Appendix
This section contains information that will help you to teach this appendix. This is an optional teachable appendix. Find out the interest of students in GDI+. Depending on time and the interest level of students, you may teach this appendix. The appendix consists of two practices that will help reinforce the concepts taught in the lessons.
Appendix A: Using Filled Shapes and Images
Overview
Creating Brushes and Filled Shapes Working with Bitmap Images
*****************************ILLEGAL FOR NON-TRAINER USE****************************** Introduction The Microsoft .NET Framework common language runtime uses an advanced implementation of the Microsoft Windows graphics design interface (GDI) called GDI+. GDI+ allows you to create graphics, draw text, and manipulate graphical images as objects. GDI+ is designed to offer performance as well as ease of use. You can use GDI+ to render graphical images on Windows Forms and controls as well as on any Graphics object. GDI+ has fully replaced GDI and is now the only way to render graphics programmatically in Windows Forms applications. Module 6, Reporting and Printing in Windows Forms Applications, in Course 2555A, Developing Microsoft .NET Applications for Windows Applications (Visual C# .NET), introduces the basics of GDI+ and how to draw text and shapes by using the Graphics object methods. In this appendix, you will learn about some more advanced tasks that you can perform with GDI+, such as how to create and use additional brush types and manipulate images. For more information about GDI+ beyond what is included in this appendix, see the Microsoft .NET Framework software development kit (SDK) documentation and Programming Microsoft Windows with C#, by Charles Petzold. Objectives After completing this appendix, you will be able to: Create and use textured, hatched, and gradient brushes to fill shapes. Manipulate bitmap images and use them in a Windows Forms application.
Appendix A: Using Filled Shapes and Images
Lesson: Creating Brushes and Filled Shapes
Types of Brushes for Filled Shapes How to Create Solid and Texture Filled Shapes How to Create Hatch Filled Shapes How to Create a Gradient Filled Shape How to Create a Path Gradient Filled Shape How to Create Transparent Shapes Practice: Creating Brushes and Filled Shapes
*****************************ILLEGAL FOR NON-TRAINER USE****************************** Introduction Two-dimensional (2-D) shapes are vector objects that can be drawn as an outline by using a pen and, in the case of a closed shape, filled by using a brush. Rectangles and ellipses are good examples of closed shapes because they consist of an outline and an interior. Closed shapes can be drawn as either an outline by using a Drawxxx method or a filled shape by using a Fillxxx method. In this lesson, you will learn how to draw filled shapes by using each of the different types of brushes supported by GDI+. Lesson objectives After completing this lesson, you will be able to: Draw filled shapes by using GDI+ methods. Create hatch filled shapes. Create texture filled shapes. Create gradient filled shapes. Create path gradient filled shapes. Create transparent shapes.
Appendix A: Using Filled Shapes and Images
Types of Brushes for Filled Shapes
Solid Solid Brush Brush
Texture Texture Brush Brush
Hatch Hatch Brush Brush
Gradient Gradient Brush Brush
Path Path Gradient Gradient Brush Brush
*****************************ILLEGAL FOR NON-TRAINER USE****************************** Introduction Applications use filled shapes for a variety of tasks. Spreadsheet applications, for example, use filled shapes to construct charts and graphs, and drawing and painting applications use filled shapes to enable the user to draw vector objects. GDI+ provides five brush classes for filling the interiors of closed shapes. The five brush types are SolidBrush, TextureBrush, HatchBrush, LinearGradientBrush, and PathGradientBrush. All of these classes inherit the members of the Brush class. Solid brushes Texture brushes The SolidBrush is the simplest form of brush and is used to fill a shape with solid color. SolidBrush is found in the System.Drawing namespace. The TextureBrush is similar to a solid brush but uses an image rather than a solid color to fill a shape. With a texture brush, you can fill a shape with any pattern that is available in a bitmap form. TextureBrush is found in the System.Drawing namespace. The HatchBrush enables you to select from more than 50 preset hatch style patterns (enumerations of HatchStyle) to fill in a shape. When you fill a shape with a hatch brush, you specify a line color, a background color, and a hatch style. HatchBrush is found in the System.Drawing.Drawing2D namespace. You can use a linear gradient brush to fill a shape with color that changes gradually as you move across the shape horizontally, vertically, or diagonally. LinearGradientBrush is found in the System.Drawing.Drawing2D namespace. A path gradient brush provides you with many additional capabilities beyond those of a linear gradient brush. You use a path gradient brush when you want to create a shape that begins with a single color on the inside and gradually changes to one or more other colors along the perimeter of the shape. PathGradientBrush is found in the System.Drawing.Drawing2D namespace.
Hatch brushes
Linear gradient brushes
Path gradient brushes
Appendix A: Using Filled Shapes and Images
How to Create Solid and Texture Filled Shapes
Use the Image class with the SolidBrush to create a solid filled shape CodeExample
Use the Image class and the TextureBrush to create a texture pattern CodeExample
*****************************ILLEGAL FOR NON-TRAINER USE****************************** Introduction You can fill a closed shape with a solid color or a texture by using the Image class and the SolidBrush/TextureBrush class. Both SolidBrush and TextureBrush are included in the System.Drawing namespace. The following example shows how to draw a solid blue ellipse.
SolidBrush myBrush = new SolidBrush(Color.Blue); e.Graphics.FillRectangle(myBrush, 0, 0, 120, 40);
Procedure: How to create a solid filled shape Procedure: How to create a texture filled shape
The following example fills an ellipse with an image. The code constructs an Image object, and then passes the address of that Image object as an argument to a TextureBrush constructor. The final statement fills the ellipse with repeated copies of the image.
imageFileName = "C:\Images\Image01.jpg"; Image brushImage = new Bitmap(imageFileName); TextureBrush myImageBrush = new TextureBrush(brushImage); e.Graphics.FillEllipse(myImageBrush, 0, 0, 135, 55);
Note You can also use a brush to draw lines by constructing a pen based on the brush rather than a solid color. For more information about using a brush as the source of a line color, see Drawing a Line Filled with a Texture in the .NET Framework SDK documentation.
Appendix A: Using Filled Shapes and Images
How to Create Hatch Filled Shapes
The HatchBrush object creates a hatched line fill pattern The HatchBrush constructor takes three arguments Hatch style Color of the hatch lines Color of the background
CodeExample
*****************************ILLEGAL FOR NON-TRAINER USE****************************** Introduction A hatch brush allows you to select from a large variety of preset hatched line patterns to fill in a shape. Each hatch pattern is made from two colors: one for the background and one for the lines that form the pattern over the background. To fill a closed shape with a hatch pattern, use a HatchBrush object. HatchBrush and HatchStyle are included in the System.Drawing.Drawing2D namespace. Procedure The HatchBrush constructor takes three arguments: Hatch style Color of the hatch lines Color of the background The hatch style argument can be any of the more than 50 values from the HatchStyle enumeration, such as Cross, Horizontal, OutlinedDiamond, Sphere, Vertical, and ZigZag. The following example demonstrates how to fill an ellipse with a horizontal line hatch pattern of red on a cyan background:
Imports System.Drawing.Drawing2D HatchBrush myHatchBrush = new HatchBrush(HatchStyle.Horizontal, Color.Red, Color.Cyan); e.Graphics.FillEllipse(myHatchBrush, 0, 200, 120, 40);
Appendix A: Using Filled Shapes and Images
How to Create a Gradient Filled Shape
Use a gradient brush to fill a shape with a gradually changing color
Rectangle Rectangle rect rect = = new new Rectangle(hPos, Rectangle(hPos, vPos, vPos, txtWidth, txtWidth, txtHeight); txtHeight); LinearGradientBrush LinearGradientBrush lgBrush lgBrush = = new new LinearGradientBrush(rect, LinearGradientBrush(rect, Color.SeaGreen, Color.SeaGreen, Color.BlueViolet,LinearGradientMode.Horizontal); Color.BlueViolet,LinearGradientMode.Horizontal); e.Graphics.DrawString(myText, e.Graphics.DrawString(myText, myFont, myFont, myBrush, myBrush, hPos, hPos, vPos); vPos);
*****************************ILLEGAL FOR NON-TRAINER USE****************************** Introduction You can fill a shape with a gradually changing color by using a gradient brush. For example, you can use a horizontal gradient to fill a shape with color that changes gradually as you move from the left edge of the shape to the right edge. A linear gradient changes color as you move horizontally, vertically, or diagonally across a closed shape. For creating linear gradients, GDI+ provides a LinearGradientBrush which inherits from the Brush class and is included in the System.Drawing.Drawing2D namespace. The orientation of a LinearGradientBrush (horizontal, vertical, or diagonal) is determined by the orientation of a line connecting the two points used in the construction of the brush. When the brush is constructed by using a rectangle rather than two points, the orientation is determined by the value of either the LinearGradientMode parameter or the angle parameter. By default, the color in a linear gradient changes uniformly from one endpoint to another. However, you can customize a linear gradient in many ways. For example, you can create a nonuniform linear gradient or a gradient that begins with one color in the middle and blends into a second color at both ends. For more information about customizing the appearance of a LinearGradientBrush, see Creating a Linear Gradient and Filling Shapes with a Gradient Brush in the .NET Framework SDK documentation, or see LinearGradientBrush Members in the .NET Framework Class Library.
Appendix A: Using Filled Shapes and Images
Procedure: How to create a horizontal linear gradient
The following example draws a string (myText) by using a linear gradient brush. The size of the brush is determined by a rectangle, which is constructed to be the same size as the string when it is drawn on the graphics object.
Rectangle rect = new Rectangle(hPos, vPos, txtWidth, txtHeight); LinearGradientBrush lgBrush = new LinearGradientBrush(rect, Color.SeaGreen, Color.BlueViolet, LinearGradientMode.Horizontal); e.Graphics.DrawString(myText, myFont, myBrush, hPos, vPos);
Note If the object being drawn with a linear gradient brush extends beyond the size of the brush, the color gradient repeats itself until the entire object is filled.
Appendix A: Using Filled Shapes and Images
How to Create a Path Gradient Filled Shape
Use a path gradient brush to customize the way you fill a shape with gradually changing colors
CodeExample
*****************************ILLEGAL FOR NON-TRAINER USE****************************** Introduction The PathGradientBrush class enables you to create gradients with more than two colors and provides additional methods for customizing a gradient fill. For example, you can specify one color for the center of a path and another color for the outside edge. You can also specify separate colors for each of several points along the perimeter of a path. The following example fills shapes with a path gradient brush. The center color is set to white and the color of the outside edge is set to a predefined color.
PathGradientBrush pgBrush = new PathGradientBrush(pathShape1); pgBrush.CenterColor = Color.White; pgBrush.SurroundColors = colorsShape1; e.Graphics.FillPath(pgBrush, pathShape1);
Procedure: How to fill an ellipse with a path gradient
By default, a path gradient brush does not extend outside the boundary of the path. If you use the path gradient brush to fill a figure that extends beyond the boundary of the path, the area of the object that is outside the path is not filled. For more information about customizing a PathGradientBrush, see Creating a Path Gradient in the .NET Framework SDK documentation. Procedure: How to set the center point By default, the center point of a path gradient brush is at the centroid of the path used to construct the brush. You can change the location of the center point by setting the CenterPoint property of the PathGradientBrush class.
Appendix A: Using Filled Shapes and Images
The following example creates a path gradient brush based on an ellipse. The center of the ellipse is at (70, 35), but the center point of the path gradient brush is set to (120, 40).
// Create a path that consists of a single ellipse. GraphicsPath path = new GraphicsPath(); path.AddEllipse(0, 0, 140, 70); // Use the path to construct a brush. PathGradientBrush pgBrush2 = new PathGradientBrush(path); // Set the center point to a location that is not // the centroid of the path. pgBrush2.CenterPoint = new PointF(120, 40); // Set the color at the center of the path to blue. pgBrush2.CenterColor = Color.FromArgb(255, 0, 0, 255); // Set the color along the entire boundary // of the path to aqua. Color[] colors = {Color.FromArgb(255, 0, 255, 255)}; pgBrush2.SurroundColors = colors; e.Graphics.FillEllipse(pgBrush2, 0, 0, 140, 70);
10
Appendix A: Using Filled Shapes and Images
How to Create Transparent Shapes
The alpha value of the color component indicates the transparency of the color To create semitransparent objects, set the alpha component of the color to a value less than 255
CodeExample
*****************************ILLEGAL FOR NON-TRAINER USE****************************** Introduction In GDI+, a color is a 32-bit value with 8 bits each for alpha, red, green, and blue. The alpha value indicates the transparency of the colorthe extent to which the color is blended with the background color. Alpha values range from 0 through 255, where 0 represents a fully transparent color, and 255 represents a fully opaque color. When you fill a shape, you must pass the address of a Brush object to one of the fill methods of the Graphics class. One parameter of the SolidBrush constructor is a Color object. To fill an opaque shape, set the alpha component of the color to 255. To fill a semitransparent shape, set the alpha component to any value from 1 through 254. For a transparent object, set the alpha component value to 0. When you fill a semitransparent shape, the color of the shape is blended with the colors of the background. The alpha component specifies how the shape and background colors are mixed. Alpha values near 0 place more weight on the background colors, and alpha values near 255 place more weight on the shape color.
Procedure
Appendix A: Using Filled Shapes and Images
11
The following example draws two ellipses on a textured background. The first ellipse uses an alpha component of 255, so it is opaque. The second ellipse uses an alpha component of 128, so it is semitransparent. Background images can be seen through a semitransparent shape.
Bitmap bitmap = new Bitmap(imageFileName); e.Graphics.DrawImage(bitmap, 50, 50, bitmap.Width, bitmap.Height); SolidBrush opaqueBrush = new SolidBrush(Color.FromArgb(255, Color.Blue)); SolidBrush semiTransBrush = new SolidBrush(Color.FromArgb(128, Color.Blue)); e.Graphics.FillEllipse(opaqueBrush, 0, 200, 45, 30); e.Graphics.FillEllipse(semiTransBrush, 0, 250, 45, 30);
12
Appendix A: Using Filled Shapes and Images
Practice: Creating Brushes and Filled Shapes
In this practice, you will Create and modify brushes Customize brushes
Begin reviewing the objectives for this practice activity
10 min
*****************************ILLEGAL FOR NON-TRAINER USE****************************** Introduction You are a software developer at Northwind Traders. You have been asked to create a Form class that can be used throughout the company as a splash screen that displays while an application loads. In this practice, you will work with hatched, textured, gradient, and semitransparent brushes. Instructions Open the practice project 1. Using Windows Explorer, navigate to install_folder\Practices\AppendixA\AppendixA_01\Starter. Note If you performed a default installation of the course files, install_folder corresponds to C:\Program Files\Msdntrain\2555. 2. Double-click the Filled Shapes.sln solution file to open the project. 3. On the Debug menu, click Start. 4. Click Show Splash Screen. Identify the brush types used on the splash screen form. Create and modify brushes 1. Stop the splash screen application, and then open the Code Editor for splashForm.cs. 2. On the View menu, point to Show Tasks, and then click Comment. 3. In the Task List, double-click TODO: modify TextureBrush. 4. Enable the code statement that follows the TODO line. 5. In the Task List, double-click TODO: modify HatchBrush. 6. Modify the code statement that creates the HatchBrush by changing the HatchStyle from LargeCheckerBoard to Cross.
Appendix A: Using Filled Shapes and Images
13
7. In the Task List, double-click TODO: modify LinearGradientBrush. 8. Modify the code statement that creates the LinearGradientBrush by changing the LinearGradientMode from Vertical to Horizontal. 9. In the Task List, double-click TODO: create PathGradientBrush. 10. Add the following code statements below the TODO line.
PathGradientBrush brushShape1 = new PathGradientBrush(pathShape1); brushShape1.CenterColor = Color.White; brushShape1.SurroundColors = colorsShape1;
11. In the Task List, double-click TODO: draw pathShape1. 12. Add the following code statement below the TODO line.
e.Graphics.FillPath(brushShape1, pathShape1);
13. Do any of the code statements that you modified or added require a reference to the Drawing2D namespace? Yes. The hatch and gradient brush types require the Drawing2D namespace. ____________________________________________________________ 14. On the Debug menu, click Start. 15. Click Show Splash Screen. Examine the change to the splash screen form. 16. Close the splash form, and then close the splash screen application. Customize brushes 1. In the Task List, double-click TODO: customize the linear gradient brush. 2. Modify the code statement that uses the SetBlendTriangularShape method by changing the value passed to the method from 0.0 to 0.5. 3. In the Task List, double-click TODO: enable customizations to the path gradient brush. 4. Enable the code statement that follows the TODO line. 5. On the Debug menu, click Start. 6. Click Show Splash Screen. Examine the change to the splash screen form. If necessary, change the code statements back to their original state, run the application again to see the appearance of the Purchase Order Application text and star-shaped path before the changes were made, and then reintroduce the changes made in steps 2 and 4 above. 7. Close the splash screen form, and then close the splash screen application. 8. If time permits, experiment with the code used to set the alpha value (transparency) for the path gradient brushes. You can find the appropriate code section by double-clicking TODO: modify transparency settings for path gradient brushes in the Task list.
14
Appendix A: Using Filled Shapes and Images
Lesson: Working with Bitmap Images
What Is a Bitmap Image? How to Load and Display an Image How to Crop and Scale Images How to Rotate, Skew, and Reflect Images How to Create Thumbnail Images Practice: Working with Bitmap Images
*****************************ILLEGAL FOR NON-TRAINER USE****************************** Introduction Certain kinds of pictures are difficult or impossible to display with the techniques of vector graphics. For example, the pictures on toolbar buttons and the pictures that appear as icons would be difficult to specify as collections of lines and curves. Images of this type are stored as bitmaps, arrays of numbers that represent the colors of individual dots on the screen. After completing this lesson, you will be able to: Describe bitmaps and the various file formats for saving bitmaps. Load and display bitmaps on screen. Crop and scale images. Rotate, skew, and reflect images. Create thumbnail images.
Lesson objectives
Appendix A: Using Filled Shapes and Images
15
What Is a Bitmap Image?
Bitmap A bitmap is an array of bits that specify the color of each pixel in a rectangular array of pixels Graphic File Formats Used for saving bitmaps in disk files Types of Graphic File Formats BMP, GIF, JPEG, EXIF, PNG, TIFF
*****************************ILLEGAL FOR NON-TRAINER USE****************************** Introduction A bitmap is an array of bits that specify the color of each pixel in a rectangular array of pixels. The number of bits devoted to an individual pixel determines the number of colors that can be assigned to that pixel. For example, if each pixel is represented by 4 bits, then a pixel can be assigned one of 16 different colors (2^4 = 16). Disk files that store bitmaps usually contain one or more information blocks that store information such as the number of bits per pixel, number of pixels in each row, and number of rows in the array. Such a file might also contain a color table (sometimes called a color palette). A color table maps numbers in the bitmap to specific colors. A bitmap that stores indexes in a color table is called a palette-indexed bitmap. Some bitmaps have no need for a color table. For example, if a bitmap uses 24 bits per pixel, that bitmap can store the colors themselves rather than indexes in a color table. Graphics file formats There are many standard formats for saving bitmaps in disk files. GDI+ supports the following graphics file formats. BMP BMP is a standard format used by Windows to store device-independent and application-independent images. BMP files are usually not compressed and therefore are not well suited for transfer across the Internet. Graphics Interchange Format (GIF) GIF is a common format for images that appear on Web pages. GIFs work well for line drawings, pictures with blocks of solid color, and pictures with sharp boundaries between colors. GIFs are compressed, but no information is lost in the compression process; a decompressed image is exactly the same as the original. GIF files can store only colors with 1, 2, 4, or 8 bits per pixel.
16
Appendix A: Using Filled Shapes and Images
Joint Photographic Experts Group (JPEG) JPEG is a compression scheme that is used for natural scenes such as scanned photographs. Some information is lost in the compression process, but often the loss is imperceptible to the human eye. JPEGs store 24 bits per pixel, so they are capable of displaying more than 16 million colors. Exchangeable Image File (EXIF) EXIF is a file format used for photographs captured by digital cameras. An EXIF file contains an image that is compressed according to the JPEG specification. An EXIF file also contains information about the photograph (date taken, shutter speed, exposure time, and so on) and information about the camera (manufacturer, model, and so on). Portable Network Graphics (PNG) The PNG format retains many of the advantages of the GIF format but also provides capabilities beyond those of GIF. Like GIF files, PNG files are compressed with no loss of information. PNG files can store colors with 8, 24, or 48 bits per pixel and grayscales with 1, 2, 4, 8, or 16 bits per pixel. In contrast, GIF files can use only 1, 2, 4, or 8 bits per pixel. PNG improves on GIF in its ability to progressively display an image; that is, to display better and better approximations of the image as it arrives over a network connection. PNG files can contain gamma correction and color correction information so that the images can be accurately rendered on a variety of display devices. Tagged Image File Format (TIFF) TIFF is a flexible and extendable format that is supported by a wide variety of platforms and image-processing applications. TIFF files can store images with an arbitrary number of bits per pixel and can use a variety of compression algorithms. Several images can be stored in a single, multiplepage TIFF file. Information related to the image, such as scanner make, host computer, type of compression, orientation, samples per pixel, and so on can be stored in the file and arranged through the use of tags.
Appendix A: Using Filled Shapes and Images
17
How to Load and Display an Image
Use the Bitmap class for working with bitmap images To load and display a bitmap Create a Bitmap object and pass the name of the image to the Bitmap constructor Pass that Bitmap object to the DrawImage method of a Graphics object
CodeExample
*****************************ILLEGAL FOR NON-TRAINER USE****************************** Introduction GDI+ provides the Bitmap class for working with bitmap images. The Bitmap class derives from the Image class but provides additional methods for loading saving, and manipulating bitmap images. To load a bitmap from a file and display that bitmap on the screen, you use a Bitmap object and a Graphics object. The Bitmap class supports several file formats, including BMP, GIF, JPEG, PNG, and TIFF. To load and display a bitmap: 1. Create a Bitmap object. When you create the Bitmap object, pass the name of the image file to the Bitmap constructor. 2. After you have created a Bitmap object, pass that Bitmap object to the DrawImage method of a Graphics object. The following example creates a Bitmap object from a JPEG file located in the startup folder of the application and then draws the bitmap with its upper-left corner at (60, 10).
string fileName = Application.StartupPath + @"\Bitmap.jpg"; Bitmap fileImage = new Bitmap(fileName); e.Graphics.DrawImage(fileImage, 60, 10);
Procedure
18
Appendix A: Using Filled Shapes and Images
How to Crop and Scale Images
Use the DrawImage method of the Graphics class to crop and scale images One type of DrawImage takes two arguments, a Bitmap object and a Rectangle object To crop and scale images specify the size of the rectangle as the desired image size
CodeExample
*****************************ILLEGAL FOR NON-TRAINER USE****************************** Introduction The Graphics class in GDI+ provides several DrawImage methods, some of which have source and destination rectangle parameters that you can use to crop and scale images.
Appendix A: Using Filled Shapes and Images
19
Procedure
One of the DrawImage methods receives a Bitmap object and uses a Rectangle object to specify the size of the drawn image. The rectangle specifies the destination for the drawing operation; that is, it specifies the rectangle in which to draw the image. If the size of the destination rectangle is different from the size of the original image, the image is scaled to fit the destination rectangle. The following example draws an image full scale and then draws the image with scaled coordinates.
// draw the original image e.Graphics.DrawImage(fileImage, 0, 0); // create a rectangle that can be used to create // a scaled version of the original image float topImage = e.PageBounds.Top; float leftImage = e.PageBounds.Left; float widthImage = fileImage.Size.Width; float heightImage = fileImage.Size.Height; Rectangle scaledCoordinates = new Rectangle( leftImage, topImage + heightImage, 0.5 * widthImage, 0.5 * heightImage); // draw a smaller version of the bitmap image by // specifying the image and a rectangle e.Graphics.DrawImage(fileImage, scaledCoordinates);
Some overloads of the DrawImage method include a source-rectangle parameter as well as a destination-rectangle parameter. The source-rectangle parameter specifies the portion of the original image to draw. The destination rectangle parameter specifies the rectangle in which to draw that portion of the image. If the source rectangle specifies a region of the original image that is smaller than the original image, the image drawn in the destination rectangle will be a cropped version of the original image showing only that portion of the image specified by the source rectangle. If the size of the destination rectangle is different from the size of the source rectangle, the image is scaled to fit the destination rectangle.
20
Appendix A: Using Filled Shapes and Images
How to Rotate, Skew, and Reflect Images
To rotate, skew, and reflect an image Specify destination points for the upper-left, upper-right, and lower-left corners of the original image
(0, 0) (100, 0) x (200, 20) is the destination for (0, 0) (0, 50) (250, 30) is the destination for (0, 50)
(110, 100) is the destination for (100, 0)
CodeExample
*****************************ILLEGAL FOR NON-TRAINER USE****************************** Introduction You can rotate, skew, and reflect an image by specifying destination points for the upper-left, upper-right, and lower-left corners of the original image.
Appendix A: Using Filled Shapes and Images
21
Procedure
The following code demonstrates how to create the point arrays that can be used to rotate, skew, and reflect an image.
// create a set of points that can be used to // draw a version of the original image // that is rotated 90 degrees counter-clockwise // // upper-left becomes lower-left // upper-right becomes upper-left // lower-left becomes lower-right Point[] rotatedCoordinates = { new Point(leftImage, topImage + heightImage + widthImage), new Point(leftImage, topImage + heightImage), new Point(leftImage + heightImage, topImage + heightImage + widthImage) }; e.Graphics.DrawImage(fileImage, rotatedCoordinates); // create a set of points that can be used to // draw a skewed version of the original image // // upper-left remains upper-left // upper-right remains upper-right // lower-left becomes lower-left + .5 width Point[] skewedCoordinates = { new Point(leftImage, topImage + heightImage), new Point(leftImage + widthImage, topImage + heightImage), new Point(leftImage + widthImage / 2, topImage + heightImage * 2) }; e.Graphics.DrawImage(fileImage, skewedCoordinates); // create a set of points that can be used to // draw a reflected version of the original image // // upper-left becomes lower-left + .5 width // upper-right becomes lower-right +.5 width // lower-left becomes upper-left Point[] reflectedCoordinates = { new Point(leftImage + widthImage / 2, topImage + heightImage * 2), new Point(leftImage + widthImage + widthImage / 2, topImage + heightImage * 2), new Point(leftImage, topImage + heightImage) }; e.Graphics.DrawImage(fileImage, reflectedCoordinates);
22
Appendix A: Using Filled Shapes and Images
How to Create Thumbnail Images
Create a thumbnail image by calling the GetThumbnailImage method of an Image object
Dim Dim image image = = New New Bitmap("Compass.bmp") Bitmap("Compass.bmp") Dim Dim pThumbnail pThumbnail As As Image Image = = image.GetThumbnailImage(100, image.GetThumbnailImage(100, 100, 100, Nothing, Nothing, _ _ New New IntPtr()) IntPtr()) e.Graphics.DrawImage( e.Graphics.DrawImage( _ _ pThumbnail, pThumbnail, _ _ 10, 10, _ _ 10, 10, _ _ pThumbnail.Width, pThumbnail.Width, _ _ pThumbnail.Height) pThumbnail.Height)
*****************************ILLEGAL FOR NON-TRAINER USE****************************** Introduction Procedure A thumbnail image is a small version of an image. You can create a thumbnail image by calling the GetThumbnailImage method of an Image object. The following code constructs an Image object from the file WinForms.jpg. The code creates a thumbnail image that is 1/6 the size of the original. The callback and callbackData parameters of the GetThumbnailImage method are not used in this example.
string fileName = Application.StartupPath + @"\WinForms.jpg"; Bitmap fileImage = new Bitmap(fileName); Image pThumbnail = fileImage.GetThumbnailImage( fileImage.Width / 6, fileImage.Height / 6, null, new IntPtr()); e.Graphics.DrawImage(pThumbnail, 100, 100, pThumbnail.Width, pThumbnail.Height);
Appendix A: Using Filled Shapes and Images
23
Practice: Working With Bitmaps
In this practice, you will Create a Bitmap object Draw a Bitmap object Draw scaled and skewed images
Begin reviewing the objectives for this practice activity
10 min
*****************************ILLEGAL FOR NON-TRAINER USE****************************** Introduction You are a software developer at Northwind Traders. One of your current projects requires that you create a routine for opening, modifying, and printing bitmap images. In this practice, you will draw and preview a bitmap object on a print document, scale the image, skew the image, and examine the code used to create a semitransparent image. Instructions Open the practice project file 1. Using Windows Explorer, navigate to install_folder\Practices\AppendixA\AppendixA_02\Starter. 2. Double-click the Bitmap Images.sln solution file to open the project. 3. Open Form1 in the Code Editor. 4. On the View menu, point to Show Tasks, and then click Comment. Create a Bitmap object 1. In the Task List, double-click TODO: create bitmap object. 2. Add the following code statement below the TODO line.
Bitmap fileImage = new Bitmap(fileName);
Draw a Bitmap object 1. In the Task List, double-click TODO: draw the bitmap image. 2. Add the following code statement below the TODO line.
e.Graphics.DrawImage(fileImage, leftImage, topImage);
3. On the Debug menu, click Start, and then click Print Preview. 4. Close the Print Preview dialog box and the Bitmap Images application.
24
Appendix A: Using Filled Shapes and Images
Draw scaled and skewed images 1. In the Task List, double-click TODO: draw a scaled image. 2. Add the following code statement below the TODO line.
e.Graphics.DrawImage(fileImage, scaledCoordinates);
3. On the Debug menu, click Start, and then click Print Preview. 4. Close the Print Preview dialog box and the Bitmap Images application. 5. In the Task List, double-click TODO: draw a skewed image. 6. Add the following code statement below the TODO line.
e.Graphics.DrawImage(fileImage, skewedCoordinates);
7. On the Debug menu, click Start, and then click Print Preview. 8. Close the Print Preview dialog box. 9. Click Draw semitransparent reflection, and then click Print Preview. 10. Close the Print Preview dialog box and the Bitmap Images application. 11. Examine the code used to set up the scaled and skewed versions of the image and the transparency settings.
Вам также может понравиться
- A Heartbreaking Work Of Staggering Genius: A Memoir Based on a True StoryОт EverandA Heartbreaking Work Of Staggering Genius: A Memoir Based on a True StoryРейтинг: 3.5 из 5 звезд3.5/5 (231)
- The Sympathizer: A Novel (Pulitzer Prize for Fiction)От EverandThe Sympathizer: A Novel (Pulitzer Prize for Fiction)Рейтинг: 4.5 из 5 звезд4.5/5 (119)
- Never Split the Difference: Negotiating As If Your Life Depended On ItОт EverandNever Split the Difference: Negotiating As If Your Life Depended On ItРейтинг: 4.5 из 5 звезд4.5/5 (838)
- Devil in the Grove: Thurgood Marshall, the Groveland Boys, and the Dawn of a New AmericaОт EverandDevil in the Grove: Thurgood Marshall, the Groveland Boys, and the Dawn of a New AmericaРейтинг: 4.5 из 5 звезд4.5/5 (265)
- The Little Book of Hygge: Danish Secrets to Happy LivingОт EverandThe Little Book of Hygge: Danish Secrets to Happy LivingРейтинг: 3.5 из 5 звезд3.5/5 (399)
- The World Is Flat 3.0: A Brief History of the Twenty-first CenturyОт EverandThe World Is Flat 3.0: A Brief History of the Twenty-first CenturyРейтинг: 3.5 из 5 звезд3.5/5 (2219)
- The Subtle Art of Not Giving a F*ck: A Counterintuitive Approach to Living a Good LifeОт EverandThe Subtle Art of Not Giving a F*ck: A Counterintuitive Approach to Living a Good LifeРейтинг: 4 из 5 звезд4/5 (5794)
- Team of Rivals: The Political Genius of Abraham LincolnОт EverandTeam of Rivals: The Political Genius of Abraham LincolnРейтинг: 4.5 из 5 звезд4.5/5 (234)
- The Emperor of All Maladies: A Biography of CancerОт EverandThe Emperor of All Maladies: A Biography of CancerРейтинг: 4.5 из 5 звезд4.5/5 (271)
- The Gifts of Imperfection: Let Go of Who You Think You're Supposed to Be and Embrace Who You AreОт EverandThe Gifts of Imperfection: Let Go of Who You Think You're Supposed to Be and Embrace Who You AreРейтинг: 4 из 5 звезд4/5 (1090)
- The Hard Thing About Hard Things: Building a Business When There Are No Easy AnswersОт EverandThe Hard Thing About Hard Things: Building a Business When There Are No Easy AnswersРейтинг: 4.5 из 5 звезд4.5/5 (344)
- Hidden Figures: The American Dream and the Untold Story of the Black Women Mathematicians Who Helped Win the Space RaceОт EverandHidden Figures: The American Dream and the Untold Story of the Black Women Mathematicians Who Helped Win the Space RaceРейтинг: 4 из 5 звезд4/5 (890)
- Elon Musk: Tesla, SpaceX, and the Quest for a Fantastic FutureОт EverandElon Musk: Tesla, SpaceX, and the Quest for a Fantastic FutureРейтинг: 4.5 из 5 звезд4.5/5 (474)
- The Unwinding: An Inner History of the New AmericaОт EverandThe Unwinding: An Inner History of the New AmericaРейтинг: 4 из 5 звезд4/5 (45)
- The Yellow House: A Memoir (2019 National Book Award Winner)От EverandThe Yellow House: A Memoir (2019 National Book Award Winner)Рейтинг: 4 из 5 звезд4/5 (98)
- E.mail WritingДокумент24 страницыE.mail WritingaishuanjaliОценок пока нет
- Procedure For Investment CastingДокумент4 страницыProcedure For Investment CastingRAJARAMОценок пока нет
- Oracle Security and AuditingДокумент0 страницOracle Security and Auditingmyx_roОценок пока нет
- Airline Ticket Booking System Project ReportДокумент68 страницAirline Ticket Booking System Project ReportMin Hein Htet80% (5)
- Rifai-R-RatheebДокумент181 страницаRifai-R-RatheebNiyas mkdОценок пока нет
- SP-2161 Material Selection and Corrosion Control For Surface Facilities - V1Документ21 страницаSP-2161 Material Selection and Corrosion Control For Surface Facilities - V1Quality IA FLOWОценок пока нет
- Stuck Pipe Prevention: Dr. Qamar J. SharifДокумент5 страницStuck Pipe Prevention: Dr. Qamar J. SharifMohamded100% (1)
- MUDRASДокумент12 страницMUDRASEnisalaОценок пока нет
- Find Max and MinДокумент4 страницыFind Max and Minmyx_roОценок пока нет
- Java Persistence API Mini Book OverviewДокумент60 страницJava Persistence API Mini Book OverviewAnda Roxana NenuОценок пока нет
- Module 3: Building ControlsДокумент46 страницModule 3: Building Controlsmyx_roОценок пока нет
- 8246910Документ52 страницы8246910myx_roОценок пока нет
- Module 10: Securing Windows Forms ApplicationsДокумент26 страницModule 10: Securing Windows Forms Applicationsmyx_roОценок пока нет
- 2555 AДокумент6 страниц2555 Amyx_roОценок пока нет
- Using Shapes, Images, Brushes and CroppingДокумент17 страницUsing Shapes, Images, Brushes and Croppingmyx_roОценок пока нет
- Module 8: Enhancing The Usability of ApplicationsДокумент23 страницыModule 8: Enhancing The Usability of Applicationsmyx_roОценок пока нет
- 2555a 00Документ10 страниц2555a 00myx_roОценок пока нет
- 2555a 01Документ62 страницы2555a 01myx_roОценок пока нет
- 2555a 01Документ31 страница2555a 01myx_roОценок пока нет
- Developing Microsoft Applications For Windows (Visual C#: Course Number: 2555AДокумент14 страницDeveloping Microsoft Applications For Windows (Visual C#: Course Number: 2555Amyx_roОценок пока нет
- Interoperating With Managed ObjectsДокумент16 страницInteroperating With Managed Objectsmyx_roОценок пока нет
- Mireo DP User ManualДокумент63 страницыMireo DP User Manualmyx_roОценок пока нет
- Math 910 CurrДокумент68 страницMath 910 CurrSonyDigitОценок пока нет
- ALL, ANY and SOME Comparison Conditions in SQL: Oracle Database SQL Expert (1Z0-047)Документ6 страницALL, ANY and SOME Comparison Conditions in SQL: Oracle Database SQL Expert (1Z0-047)myx_roОценок пока нет
- Less 20Документ12 страницLess 20myx_roОценок пока нет
- Last SQL Runnig On DBДокумент1 страницаLast SQL Runnig On DBmyx_roОценок пока нет
- Smart Manufacturing Begins With The Connected Enterprise - Rockwell AutomationДокумент5 страницSmart Manufacturing Begins With The Connected Enterprise - Rockwell AutomationEnrique RomeroОценок пока нет
- Verilog-A Implementation of SOI MOSFET-Based Amplifier and RingДокумент9 страницVerilog-A Implementation of SOI MOSFET-Based Amplifier and RingAdib ShadmanОценок пока нет
- Bond of Deformed Bars To Concrete: Effects of Confinement and Strength of ConcreteДокумент6 страницBond of Deformed Bars To Concrete: Effects of Confinement and Strength of ConcreteMarimuthu Kaliyamoorthy100% (1)
- READING 2 UNIT 11 Old-Inventions-Reading-ComprehensionДокумент2 страницыREADING 2 UNIT 11 Old-Inventions-Reading-ComprehensionDavid Isaac Ruiz ChaconОценок пока нет
- Data Driven Innovations in Structural Health MonitДокумент12 страницData Driven Innovations in Structural Health Monitj_brug571Оценок пока нет
- East West University: Letter of TransmittalДокумент22 страницыEast West University: Letter of TransmittalJunaid Ahmed SaminОценок пока нет
- Whitslide HV TDS 3030 PDFДокумент1 страницаWhitslide HV TDS 3030 PDFDon HowardОценок пока нет
- Respironics Evergo Manual de ServicoДокумент36 страницRespironics Evergo Manual de ServicowillОценок пока нет
- 8.2.6 Start/stop Facility With Emergency Stop Device - Category 1 - PL C (Example 6)Документ2 страницы8.2.6 Start/stop Facility With Emergency Stop Device - Category 1 - PL C (Example 6)TorteskiОценок пока нет
- Skyrim Configurator at Skyrim Nexus - Mods and Community1 PDFДокумент3 страницыSkyrim Configurator at Skyrim Nexus - Mods and Community1 PDFNikosIoannouОценок пока нет
- Project Methodology Chapter: Research Design, Participants, Data Collection & AnalysisДокумент1 страницаProject Methodology Chapter: Research Design, Participants, Data Collection & AnalysisJAY ANDRESОценок пока нет
- Development of Online Learning System For Software PDFДокумент12 страницDevelopment of Online Learning System For Software PDFRafy AlahmadОценок пока нет
- Ultra Practice Bundle PDF For All Bank Prelims Exams: Reasoning Topics 1.linear Seating ArrangementДокумент382 страницыUltra Practice Bundle PDF For All Bank Prelims Exams: Reasoning Topics 1.linear Seating ArrangementSenthil VijipssОценок пока нет
- 3035980_E_20210526Документ33 страницы3035980_E_20210526Shrddha PatilОценок пока нет
- 37 - Instruction For Use - BIOBASE Laminar Air Flow Cabinet BBS-V800Документ21 страница37 - Instruction For Use - BIOBASE Laminar Air Flow Cabinet BBS-V800ANISA DESYОценок пока нет
- Brochure Specialty Carbon Blacks For Plastic Molded PartsДокумент12 страницBrochure Specialty Carbon Blacks For Plastic Molded PartsSUDARSHAN dAWОценок пока нет
- Roga NidanДокумент555 страницRoga NidanKristina BabicОценок пока нет
- Baldor Motor AP232001 DatasheetДокумент7 страницBaldor Motor AP232001 DatasheetManuel EscuderoОценок пока нет
- Apex Version 6 SpecificationsДокумент1 страницаApex Version 6 SpecificationsJuan Carlos GuayasamínОценок пока нет
- 38kut 42KZL 42KTDДокумент4 страницы38kut 42KZL 42KTDjhulyОценок пока нет
- TLC Online Learning Pack ContentДокумент15 страницTLC Online Learning Pack ContentjennoОценок пока нет
- DVI To ADC Converter: Food Living Outside Play Technology WorkshopДокумент4 страницыDVI To ADC Converter: Food Living Outside Play Technology WorkshopCarlos arandaОценок пока нет
- Vacuum Fluorescent Display Module Specification: Rohs 2002/95/ecДокумент22 страницыVacuum Fluorescent Display Module Specification: Rohs 2002/95/ecFranco MelidoniОценок пока нет
- Script 1isp Ega ChanelДокумент3 страницыScript 1isp Ega Chanelyama yamaОценок пока нет