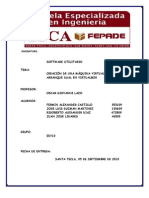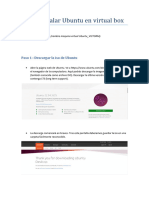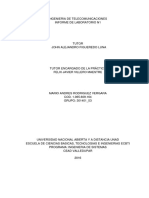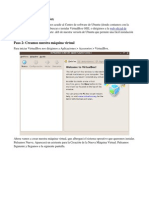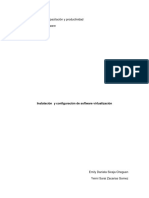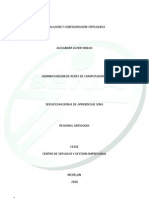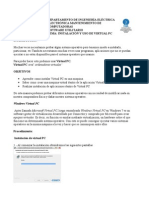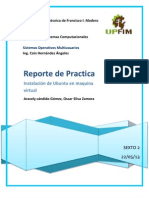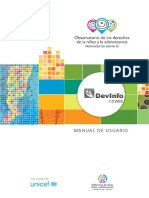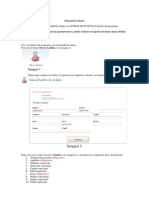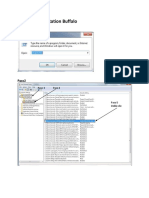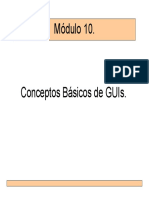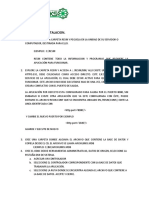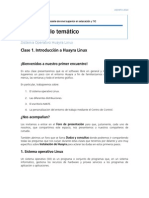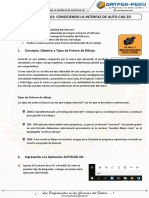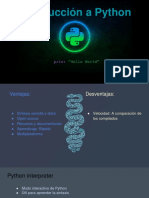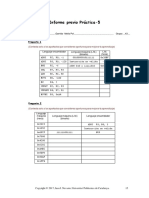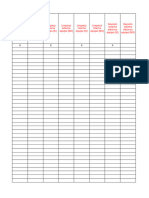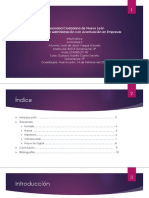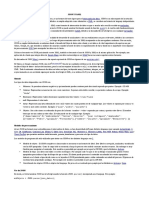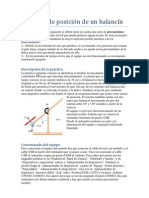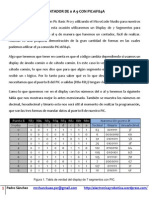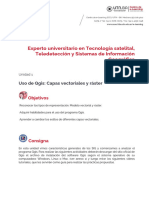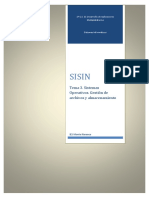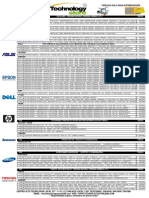Академический Документы
Профессиональный Документы
Культура Документы
Manual de Virtual Box
Загружено:
Cristian OrtegaАвторское право
Доступные форматы
Поделиться этим документом
Поделиться или встроить документ
Этот документ был вам полезен?
Это неприемлемый материал?
Пожаловаться на этот документАвторское право:
Доступные форматы
Manual de Virtual Box
Загружено:
Cristian OrtegaАвторское право:
Доступные форматы
QU ESUNA MAQUINA VIRTUAL?
En informtica una mquina virtual es un software que emula a una computadora y puede ejecutar programas como si fuese una computadora real.
DESCARGA VIRTUALBOX
DE
1. para descargar virtual box deber ingresar en la barra de bsqueda de su navegador a la siguiente direccin
www.virtualbox.co m
2. se cargara una pginacomo la siguiente
3. se da clic en el botn de downloads y sale la siguiente ventana
4.
!qu" encontraras la plataforma de descarga de los paquetes de virtualbox y seleccionamos el paquete a utili#ar$ en este caso ser la plataforma de %indows.
5. &eali#amos la descarga del paquete de virtuabox para %indows procedemos a guardarlo$ para su instalacin.
Este es el proceso de descarga del virtualbox para %indows$ una ve# descargado lo instalaremos.
'
INSTALANDO VIRTUALBOX 6. ! continuacin reali#aremos la instalacin del virtual box$ para su uso.
7.
En este paso seleccionaremos los elementos a instalar$ en esta ocasin dejaremosla configuracin actual$ y la ubicacin en la que va quedar el programa instalado.
8.
(
)eleccionamos las casillas para crear un icono de acceso rpido$ y le damos
clic en next.
!qu" nos sale una ventanade advertencia donde indica que la red va a quedar temporalmente suspendida durate la instalacin de virtualbox.
1!. &eali#aremos la instalacin del virtualbox se -ace clic en install$ para ejecutar el programa.
11. Este el proceso de la instalacin del virtualbox$ la red se suspender temporalmente mientras este reconoce la tarjeta dered.
1 ,
12. .inali#ado el proceso de instalacin del virtualbox$ el asistente trae una casilla para la activacin$ si no deseamos activarlo desmarcamos esta casilla y clic en finis-.
CREANDO UNA MAQUINA VIRTUAL 13. !-ora procedemos a ejecutar nuestra mquina virtual$ -aciendo clic en el icono que se -a creado en el escritorio$ aparece esta ventana damos clic en botn a#ul que se encuentra en la parte superior i#quierda para iniciar el programa.
1,
14. ! continuacinse nos abre el asistente para iniciar con la creacin de nuestra primera mquina virtual$ dando clic en el botn next.
15. )eleccionamos la iso del sistema operativo que vamos a instalar en nuestra mquina virtual.
11
16. ! continuacin definiremos la cantidad de memoria &!/ que va a utili#ar nuestra mquina virtual para su correcto funcionamiento y damos clic en next para continuar.
17. !qu" seleccionaremos el formato del disco duro que usara la mquina virtual creada$ dejaremos el formato actual que aparece por defecto y clic en next.
12
18. Estos son los detalles del disco duro dejamos la opcin que trae por defecto$ -acemos clic en next para continuar con la creacin del discodurovirtual.
1 . En este paso crearemos el tama1o adecuado del disco duro virtual que utili#aremos para la mquina virtual$ clic en next para crear el discoduro virtual.
10
12
2!. Estos son los detalles de la configuracin del disco duro virtual creado$ damos clic en el botn crear.
21. .inalmente vemos la configuracin final que le -emos creado al disco duro virtual$ damos clic nuevamente en crear para finali#ar el proceso.
13
22. .inali#ado el proceso de creacin del disco duro virtual$ procedemos a iniciar la instalacin de nuestra mquina virtual.
23. se da clic en el botn iniciar para comen#ar con el proceso de ejecucin de la mquina virtual.
13
24. 4amos clic en aceptar para continuar con la instalacin.
25. Este es el asistente para iniciar la primera instalacin denuestra mquina virtual$ -acemos clic en next para continuar.
1'
26. )eleccionamos el medio en el que est ubicado el sistema operativo a ejecutar$ dando clic en next para continuar.
27. .inalmente -acemos clic en iniciar para terminar la instalacin.
1(
INSTALACION DE LINUX UBUNTU 1!.!4 28. En este paso la mquina virtual est cargando para comen#ar con su instalacin.
2 . )eleccionamos el idioma que vamos a utili#ar para nuestra mquina virtual en este caso ser espa1ol$ y damos clic en instalar 5buntu 1,.,2 67) para comen#ar con el proceso.
1*
3!. )eleccionamos la ubicacin del pa"s donde nos encontramos y la #ona -oraria$ en este caso8 seleccionaremos 9olombia al igual que la #ona -oraria$ y le damos adelante para continuar.
31. !qu" seleccionaremos la configuracin de nuestro teclado de acuerdo a la ubicacin donde nos encontremos$ en este caso dejaremos la configuracin que trae por defecto y damos clic en aceptar.
1+
32. En este punto encontramos dos opciones$ para iniciar la instalacin de la mquina virtual$ en este caso seleccionaremos la segunda casilla para crear las particiones para instalar 6inux 5buntu 1,.2. y damos clic en adelante para continuar.
33. !qu" vamos a crear las particiones para el disco duro virtual que creamos. 4amos clic en nueva tabla particiones$ y des pues le damos en continuar.
2,
34. Este es el espacio que nos -a creado disco duro virtual$ para crea las particiones para la unidad virtual$ y damos clic en a1adir.
35. !-ora crearemos la primera particin$ que es la swap o rea de intercambio$ que es la memoriavirtual$ le asignamos un espacio en el disco virtual$ y activamos las casillas lgica y final.
36. :acemos clic nuevamente en la lista desplegable$ para seleccionar la opcin rea de intercambio.
21
37. aqu" ya -emos creado la particin para la swap$ damos clic en aceptar para termnar el proceso.
38. !qu" ya -emos creado la particin primaria$ en donde instalaremos 6inux 5buntu 1,.2.para esto asignamos el espacio$ para instalar la mquina virtual.
3 . -acemos clic en la lista desplegable$ para seleccionar la primera opcin que es la ra"# de 6inux 5buntu.
22
4!. En este punto ye -emos creado la particin primaria para instalar 6inux 1,.2 ; damos clic en aceptar para terminar con el proceso de las particiones$ seleccionamos la particin primaria y damos adelante.
41. !qu" crearemos nuestra cuenta de usuario$ una contrase1a y asignamos un nombre para nuestro equipo8 -acemos clic en adelante para continuar.
20
42. !qu" reali#aremos la instalacin de nuestro sistema operativo virtual$ -acemos clic en instalar para terminar con el proceso.
43. 5na ve# -a finali#ado correctamente el proceso de instalacin de nuestro sistema operativo virtual$ reiniciamos la mquina.
22
44. Esperamos a que termine de cargar nuestra mquina virtual para ingresar a ella.
45. !qu" ya estamos en el escritorio de 6inux 5buntu 1,.2
23
Вам также может понравиться
- Ejercicio N°3 Escaneo de Redes PDFДокумент45 страницEjercicio N°3 Escaneo de Redes PDFEsther Teran Quiñonez100% (1)
- Guía Paso A Paso - VirtualBoxДокумент26 страницGuía Paso A Paso - VirtualBoxCarlos V. BaeneОценок пока нет
- Introducción VirtualBoxДокумент23 страницыIntroducción VirtualBoxAharon Alexander Aguas Navarro50% (2)
- Instalación y Configuración de Máquina VirtualДокумент20 страницInstalación y Configuración de Máquina VirtualJosé Miguel Gutiérrez HernándezОценок пока нет
- Paso A Paso de La Instalacion Windows Server 16 en VirtualboxДокумент11 страницPaso A Paso de La Instalacion Windows Server 16 en VirtualboxJOSE STIVEL COLORADO CANCHON100% (1)
- Instalación de VirtualBox 3Документ43 страницыInstalación de VirtualBox 3CHEPE LUIS100% (4)
- Módulo2 - Unidad 2 - Instalación - LinuxДокумент22 страницыMódulo2 - Unidad 2 - Instalación - LinuxtrezorgonzaloОценок пока нет
- Cursos Mitel 3300Документ28 страницCursos Mitel 3300darwin hortaОценок пока нет
- SIGHO Gestion (Completo) - Manual de UsuariosДокумент146 страницSIGHO Gestion (Completo) - Manual de UsuariosCristian OrtegaОценок пока нет
- Tutorial de VirtualBox para Emular Sistemas Operativos V2Документ37 страницTutorial de VirtualBox para Emular Sistemas Operativos V2Miriam YovisОценок пока нет
- Tutorial VirtualBoxДокумент13 страницTutorial VirtualBoxJuan Perdomo AguiarОценок пока нет
- Virtual BoxДокумент5 страницVirtual BoxroberОценок пока нет
- Manual Instalación Centos 7 Con ParticionesДокумент38 страницManual Instalación Centos 7 Con Particionesponce777Оценок пока нет
- PASO 2 JOSEMIGUEL MEDINA v2 PDFДокумент41 страницаPASO 2 JOSEMIGUEL MEDINA v2 PDFJEISSON ANDRES VANEGAS MEDINAОценок пока нет
- MaquinasДокумент47 страницMaquinasAaron RuizОценок пока нет
- Garrido Cale Juan ISO Tarea01Документ36 страницGarrido Cale Juan ISO Tarea01Juan Garrido CaleОценок пока нет
- Virtual BoxДокумент8 страницVirtual Boxmontesdoc.trabajo Mont&DocОценок пока нет
- Proyecto Progra de Computadoras 1Документ30 страницProyecto Progra de Computadoras 1EsperanzaОценок пока нет
- Crear Un Maquina VirtualДокумент7 страницCrear Un Maquina VirtualJuel Yurivilca RicaldiОценок пока нет
- Instalacion Entorno SeguridadДокумент55 страницInstalacion Entorno SeguridadAntonio ZamoranoОценок пока нет
- Manual Instalación Ubuntu en Virtual Box Victor MaestroДокумент17 страницManual Instalación Ubuntu en Virtual Box Victor MaestrovictormaestroterceroОценок пока нет
- Manual para Maquina VirtualДокумент41 страницаManual para Maquina VirtualYesi M. DiazОценок пока нет
- Instalación de Un Servidor Xampp en Una Maquina Virtual LinuxДокумент9 страницInstalación de Un Servidor Xampp en Una Maquina Virtual LinuxSoniaFernandezSapenaОценок пока нет
- Bahena Brito Maria ElenaДокумент89 страницBahena Brito Maria ElenaGodFatherGFОценок пока нет
- Sistemas Operativos - Unidad II - Practica 3Документ18 страницSistemas Operativos - Unidad II - Practica 3ROBERTO AGUILAR NUÑEZОценок пока нет
- Manual de VMhareДокумент15 страницManual de VMhareJhoan FonsecaОценок пока нет
- Informe de Laboratorio TelecomunicacionesДокумент31 страницаInforme de Laboratorio TelecomunicacionesMario Andres RodriguezОценок пока нет
- Aaaaaa 1Документ26 страницAaaaaa 1LUISОценок пока нет
- Manual de Virtual Box - Scarleth Giselle Calderon JuarezДокумент15 страницManual de Virtual Box - Scarleth Giselle Calderon Juarezscarleth juarezОценок пока нет
- Actividad de Aprendizaje 1. Instalación Sistema Operativo en Máquina VirtualДокумент11 страницActividad de Aprendizaje 1. Instalación Sistema Operativo en Máquina Virtualanon_818305592100% (1)
- Manual VirtualboxДокумент15 страницManual Virtualboxpandu_84Оценок пока нет
- Redhat ManualДокумент23 страницыRedhat ManualAndres SandovalОценок пока нет
- VirtualizaciónДокумент9 страницVirtualizaciónzacariasy20Оценок пока нет
- Virtualizacion Con Virtual BoxДокумент27 страницVirtualizacion Con Virtual Boxjavialex_Оценок пока нет
- Proyecto de Mantenimiento CorrectivoДокумент15 страницProyecto de Mantenimiento Correctivoapi-535154812Оценок пока нет
- Implantación de Sistemas Operativos 1Документ25 страницImplantación de Sistemas Operativos 1Nerea Jimeno NoriegaОценок пока нет
- Cómo Instalar Ubuntu 14 en Hyper-V v1.0Документ11 страницCómo Instalar Ubuntu 14 en Hyper-V v1.0lord593Оценок пока нет
- Manual de Instalacion de VIRTUALBOXДокумент15 страницManual de Instalacion de VIRTUALBOXDaniel FloresОценок пока нет
- Manual de VirtualBox Paso A PasoДокумент22 страницыManual de VirtualBox Paso A PasoAviguayОценок пока нет
- Maquinas VirtualesДокумент19 страницMaquinas VirtualesCaro ArroyaveОценок пока нет
- Modulo 1Документ117 страницModulo 1ruben_moral_3Оценок пока нет
- Maquinas VirtualesДокумент97 страницMaquinas Virtualesantoniorv00Оценок пока нет
- Instalacion Del Sistema OperativoДокумент18 страницInstalacion Del Sistema Operativojesus.casimiro0634Оценок пока нет
- EnRemotoOracle11genCentos6 5sobreVirtualBox4Документ113 страницEnRemotoOracle11genCentos6 5sobreVirtualBox4abigor8Оценок пока нет
- Práctica 4 (HHecho!!!)Документ55 страницPráctica 4 (HHecho!!!)Ronnie ToonОценок пока нет
- Practica 1 Informe Jorge.Документ17 страницPractica 1 Informe Jorge.LaureanoAguilarBarrosОценок пока нет
- Guia de Soft UtilitarioДокумент8 страницGuia de Soft UtilitarioMauricio Santiago BoulogneОценок пока нет
- Prac. 4 Intalacion de Sistema Operativo en VirtualboxДокумент15 страницPrac. 4 Intalacion de Sistema Operativo en VirtualboxNena LunaОценок пока нет
- Trabajo de Laboratorio Uno Kevin RangelДокумент23 страницыTrabajo de Laboratorio Uno Kevin Rangelkevin saidОценок пока нет
- Virtualización de Sistemas Operativos - Tarea 3 SMIДокумент10 страницVirtualización de Sistemas Operativos - Tarea 3 SMIAdrian FigueОценок пока нет
- Instalando Una Maquina VirtualДокумент11 страницInstalando Una Maquina VirtualPaula Florencia BertranОценок пока нет
- Taller de Instalacion de Windows de Veronica ZevallosДокумент33 страницыTaller de Instalacion de Windows de Veronica ZevallosAngelo ZevallosОценок пока нет
- Las Máquinas VirtualesДокумент26 страницLas Máquinas VirtualesJorge Perez AlacidОценок пока нет
- Guía de Instalación Virtual BoxДокумент18 страницGuía de Instalación Virtual BoxErick ZamoraОценок пока нет
- Configuración de Máquinas VirtualesДокумент11 страницConfiguración de Máquinas VirtualesJustinОценок пока нет
- Manual Instalacion de Hadoop en Centos 7 Con VirtualBoxДокумент32 страницыManual Instalacion de Hadoop en Centos 7 Con VirtualBoxFaustoОценок пока нет
- Tutorial de Instalación, Configuración de Virtual Box en Windows 7Документ25 страницTutorial de Instalación, Configuración de Virtual Box en Windows 7Ev01LucОценок пока нет
- VirtualBox 1Документ11 страницVirtualBox 1Carlos RebazaОценок пока нет
- Reporte UbuntuДокумент9 страницReporte UbuntuAracely Candido GomezОценок пока нет
- VirtualBox INSTALACIONДокумент12 страницVirtualBox INSTALACIONInvitado 123Оценок пока нет
- Manual de Usuario: Con El Apoyo deДокумент31 страницаManual de Usuario: Con El Apoyo deCristian OrtegaОценок пока нет
- Manual de Usuario SinergiaДокумент14 страницManual de Usuario SinergiaCristian OrtegaОценок пока нет
- El Servicio de Perfil de Usuario No Ha Podido Iniciar SesiónДокумент5 страницEl Servicio de Perfil de Usuario No Ha Podido Iniciar SesiónCristian OrtegaОценок пока нет
- SIGHO Seguridad - Manual de UsuariosДокумент26 страницSIGHO Seguridad - Manual de UsuariosCristian OrtegaОценок пока нет
- Acceso Al TeraStation BuffaloДокумент2 страницыAcceso Al TeraStation BuffaloCristian OrtegaОценок пока нет
- Conceptos Basicos de GuiДокумент65 страницConceptos Basicos de Guijesus marinОценок пока нет
- Guia Rapida de InstalacionДокумент2 страницыGuia Rapida de Instalacionosmar.porras7488Оценок пока нет
- Huayra Clase01Документ9 страницHuayra Clase01Adriana VidalОценок пока нет
- S1 - Conociendo La Interfaz de Autocad 2DДокумент5 страницS1 - Conociendo La Interfaz de Autocad 2DROMMYОценок пока нет
- Línea Del Tiempo de La MecatrónicaДокумент16 страницLínea Del Tiempo de La MecatrónicaLeion Uchiha100% (1)
- Introducción A PythonДокумент21 страницаIntroducción A PythonLeomax QuintanaОценок пока нет
- Manual de UsuarioДокумент12 страницManual de UsuarioGabriel CalderonОценок пока нет
- Integrador PHPДокумент9 страницIntegrador PHPCharlyОценок пока нет
- Informe Previo Práctica-5: Pregunta 1Документ7 страницInforme Previo Práctica-5: Pregunta 1Bf BОценок пока нет
- Guía para Instalación de Scratch 3 Scratch Link y Configuración de Microbit PDFДокумент5 страницGuía para Instalación de Scratch 3 Scratch Link y Configuración de Microbit PDFMarcy MalavasiОценок пока нет
- Actas Sena TecnoacademiaДокумент45 страницActas Sena TecnoacademiaLuis Alfredo RoncancioОценок пока нет
- Act.2 - Jose de Jesus Vargas EstradaДокумент10 страницAct.2 - Jose de Jesus Vargas EstradaJesus VargasОценок пока нет
- Lab 2b - Explore Python Development ToolsДокумент5 страницLab 2b - Explore Python Development Toolsdaniel UretaОценок пока нет
- Instructivo SIRECI PDFДокумент42 страницыInstructivo SIRECI PDFjmebcol2Оценок пока нет
- Semana 2 - Principios de AlgoritmosДокумент18 страницSemana 2 - Principios de AlgoritmosYefer Frank HuanshaОценок пока нет
- JsonДокумент4 страницыJsonregistro73Оценок пока нет
- Trabajo Practico VirusДокумент6 страницTrabajo Practico VirusCamila GonzalezОценок пока нет
- Practica BalancinДокумент4 страницыPractica BalancinF Javier GarcíaОценок пока нет
- Que Es Un eWONДокумент6 страницQue Es Un eWONjoseОценок пока нет
- Contador de 0 A 9 Con Pic16f84aДокумент4 страницыContador de 0 A 9 Con Pic16f84aPedro SánchezОценок пока нет
- 1783 Um007 - Es P - OptДокумент398 страниц1783 Um007 - Es P - OptPaul Ramos CarcaustoОценок пока нет
- Usero Mario Tema3 HistoriaДокумент2 страницыUsero Mario Tema3 HistoriaMario Usero AlberoОценок пока нет
- Actividades - Módulo 2-Unidad1Документ4 страницыActividades - Módulo 2-Unidad1Daniel ZugastiОценок пока нет
- Requisitos BisonДокумент22 страницыRequisitos BisonGermán Azael Nuñez LopezОценок пока нет
- UD3 - Sistemas Operativos. Gestión de Archivos y AlmacenamientoДокумент48 страницUD3 - Sistemas Operativos. Gestión de Archivos y AlmacenamientoRaquel SuárezОценок пока нет
- Diagnostic Test 9no EGBДокумент2 страницыDiagnostic Test 9no EGBAlex Leonardo Bunay YuquilemaОценок пока нет
- INSTALACIÓN DE ORACLE 11gДокумент41 страницаINSTALACIÓN DE ORACLE 11gdiegoОценок пока нет
- Gestión de ArchivosДокумент2 страницыGestión de ArchivosLening SegoviaОценок пока нет
- 16/07/19 09:10 Precios Solo para DistribuidoresДокумент6 страниц16/07/19 09:10 Precios Solo para DistribuidoresNicolas LealОценок пока нет