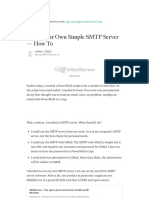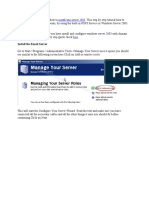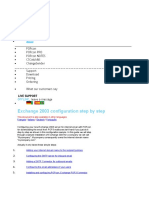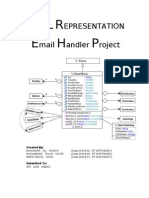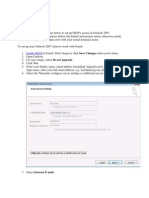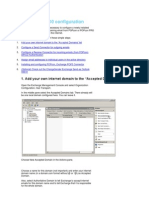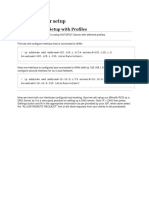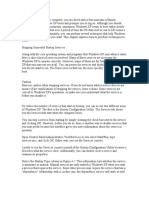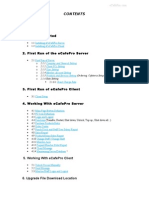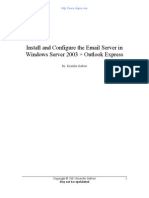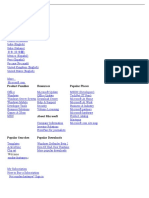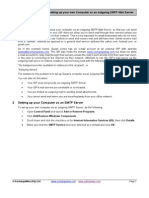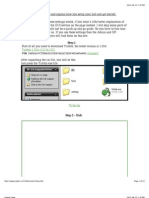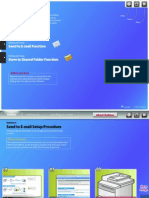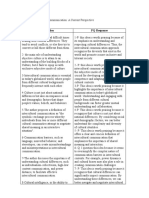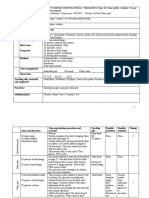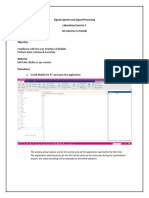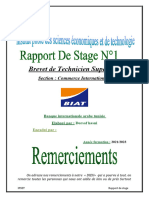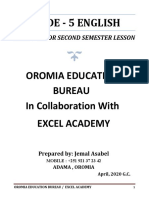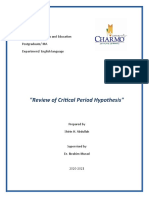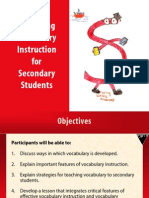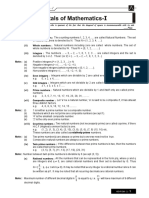Академический Документы
Профессиональный Документы
Культура Документы
Argosoft Mail Server Pro: Installation
Загружено:
csalass1975Исходное описание:
Оригинальное название
Авторское право
Доступные форматы
Поделиться этим документом
Поделиться или встроить документ
Этот документ был вам полезен?
Это неприемлемый материал?
Пожаловаться на этот документАвторское право:
Доступные форматы
Argosoft Mail Server Pro: Installation
Загружено:
csalass1975Авторское право:
Доступные форматы
ArGoSoft Mail Server Pro
Installation Guide
This how-to has the objective of making an easy installation of ArGoSoft Mail Server Pro 1.8.1.2. This how-to is for an NT based OS such as Win NT 4.0, Win 2000 and Win XP.
INSTALLATION: Download Argosoft Mail Server from http://www.argosoft.com Double-click on mspro.exe Click on Setup Select the proper OS and the Program Location. If you want a Shortcut in your start menu and/or desktop, leave checked the 2 boxes below. If not, uncheck them. I suggest to install the Mail Server onto another partition or disk other than C:\ because the location of the Argosoft Log Files cannot be moved from the program directory. Click on next, then on Start Installation Click on Finish. Ok, now the Argosoft Mail server is installed. Now lets go configure it. Its easier than you think
CONFIGURATION: Double-click on the Argosoft Mail server icon, or go to: Start -> Settings -> Control Panel -> Argosoft Mail Server The First Time you start the Application, a dialog box advises you that relay its turned off. This is normal. Now, how to configure the mail server: Click on the Open Lock Now you can administer the Mail Server. First I suggest using an Administrator Password because if you fail to do so, the Mail Server is open to all. To accomplish this, click on Administration -> Change Administrator Password **Important: Keep this password secure!** I suggest also this method: Use min. 7 character length password with upper-case and lowercase Letters, Numbers, Symbols. A good example is: Lu5GH8$d. Of course this is not so easy to remember so if you want to keep a copy keep this copy secure too! After that we can configure mail server. Click on Tools -> Options. A box will appear. Click on General (it should be as default). In DNS Server, insert the DNS you want or the DNS of your Provider: under WinNT/2000/XP use this: Start -> Run -> cmd.exe -> ipconfig /all . This will show you the DNS. Now, if you want to send email, click the Allow Relay option.
Under the Local Host insert your domain name or whatever you want. This will be shown during pop3/smtp conversation. Now, go to the Ports tab. I suggest to not change this value, but if you have to change them, be sure that your provider DOESNT block this port. If you want to disable a service set the appropriate port to 0. (For Ex. If you dont want to use Finger set Finger to 0). Pay attention to Web Interface. This mail server has a built-in Web Server also. It runs under this port so, if you have any other Web Server installed into the same machine (IIS, Apache, etc.) be sure that this port doesnt have the same value. I suggest your default Web Server to run on port 80, and Argosoft on 8080. Now move to the Logging tabs. Generally I check all the them except the Log Web Commands that fills the log with the HTTP requests. So I suggest to check: Log SMTP Commands, log POP Commands, Log SMTP Conversation with Exchangers, Log to file. Of course if you dont want to log the activity, dont select this option and leave it all blank (but if you dont log the activity I consider you fool. ;) ) Now go to the IP Homes tab. This is useful if you have more than one IP address on the same PC and you want only 1 IP answer as Mail Server. To set up you IP its easy. Click on the button on the right this will show your IP addresses, double click on one, and it will be written in the text area. Click to Add. If you have a dynamic IP leave it blank so you dont have to put in every time your IP changes. Now go to the Advanced tab. If you dont want to use finger server, check the Do not use Finger server box. Under the max. number of Delivery threads I suggest a value of 8. If you want more speed of delivery use more threads. You have a range of threads from 1 to 12. I use 8. The other option its as default but should works fine - maybe, if you have a slow PC, decrease the Max. No. of Outbox Messages to 200-300. Into the Message Size Limit select your value. This is the single email size that can be sent. Note, if you use Unlimited the mail server will use more resources to run, so pay attention to this value. If you dont need to send much data I suggest selecting 5 MB as Size Limit. Now go to the Advanced1 tab. The default values should work very well. If you want to know who is sending mail select Verify Addresses of Senders and Perform Reverse Lookup Connection But THIS WILL SLOW THE MAIL SERVER. I do no use it. If you use Autoresponder, select how much time should be pass before the same sender send a mail (hmm ok its hard to explain hehehe but its easier than you may think). I I suggest 2 hours. If you want to autorespond to all email of the same sender use the 0 value. The Timeout for Single Message Relay its a value of 10 min for me. This should work fine. Of course, if you use more than 10 min. to send a mail, increase this value. Im not sure, but I think if you use a higher Timeout value, the mail server useu more resources. Now go to the last, Smart Server ( its the last because I dont use it so much.. ;) ) The smart server is useful if you have a domain(s) that cannot deliver mail due to a filtering restriction of your IP. Into the Smart Server field use you preferred SMTP Server or the ISP SMTP Server. Now, if you want always to use Smart Server check the always use smart server
If you have only certain domains that should use the Smart Server check the use smart server for following domains: and add them into the field below. If your Smart Server use authentication, please insert the appropriate Username and Password. After that, click OK. Ok, now lets go to restrict relay. Click on tools, security, SMTP Authentication. (NOTE: of course if you dont select the Allow Relay button into the General Option tab you cannot use SMTP Authentication). Select the Enable SMTP Authentication, and Use POP3 User Names and Password. Thats all. If you prefer to have only one user name and password for relay dont check this value and insert user and pass into the below fields: SMTP User, SMTP Password (of course confirm pass ;) ) If you want, also select the Require Auth. for Distrib. List and Mailing List. As default it is checked only for Distrib. List. For me its enough. After that click OK. Go to Tools, Security, Trusted IP Addesses. Here you can insert all the IP of your LAN or IP that you know the source, so it cannot be checked. You can specify a range (192.168.1.1-192.168.1.28) or a single IP (192.168.1.1192.168.1.1). Uncheck Disable and then OK. Well done. With this basic Configuration, your Mail Server is quite secure. Now we go to limit SPAM received by you. Click on Tools, Security, Filters. Here you can specify some keywords. If the mail server finds a keyword will bounce the mail back. A good blocking anti SPAM filters for me it is a list composed by: Porn, Sex, Money, Hardcore, Pics, Earn, XXX. (oh, of course if you want this kind of email, change rules! ;) ) . You must write all the word in each line. After this, uncheck Case Sensitive and if you want more Filters (but more risk to not receive all the mail you want) check the Scan Message Bodies. Of course this slow the mail server. Ok Now your Mail Server is ready and fully operational.. Now you can create the Domain and the user accounts and start with a new Argosoft Mail Server. LINKS: Here some links to Receive more Stuff www.argostuff.net www.argosoft.com http://support.sewardak.net/ http://www.users.bigpond.net.au/theclub/
Thats all. If you have any suggestions please write to me: Marco Bottacin westdam@westdam.com Byez!
Вам также может понравиться
- Setup SMTP ServerДокумент23 страницыSetup SMTP ServerJesus RC100% (3)
- Preparation: Install Win Server 2003Документ20 страницPreparation: Install Win Server 2003jaymit123Оценок пока нет
- Analog X Proxy ServerДокумент7 страницAnalog X Proxy ServerahmedОценок пока нет
- Genral Information About HackingДокумент24 страницыGenral Information About HackingImmy11Оценок пока нет
- Exchange 2003 Configuration Step by Step: About News Contact LinksДокумент37 страницExchange 2003 Configuration Step by Step: About News Contact LinksDiju AdОценок пока нет
- Some Basic Requirements and Points:: or Change Your Servers IP Address This Authorization Will Most Likely BreakДокумент13 страницSome Basic Requirements and Points:: or Change Your Servers IP Address This Authorization Will Most Likely Breakmdnisar70Оценок пока нет
- Exchange Server 2010 ConfigurationДокумент41 страницаExchange Server 2010 Configurationaung aungОценок пока нет
- How To Configure Port Forwarding On Innacomm W3400VДокумент62 страницыHow To Configure Port Forwarding On Innacomm W3400Vdokken77crackОценок пока нет
- Mercury Setup For XamppДокумент3 страницыMercury Setup For XamppSorin MoldoОценок пока нет
- Beh Hel Jko "DK"Документ5 страницBeh Hel Jko "DK"pinky271994Оценок пока нет
- Network Hw4 ChatДокумент4 страницыNetwork Hw4 Chatvalentin.sauvierОценок пока нет
- Postfix Mail SetupДокумент22 страницыPostfix Mail SetupsonnyОценок пока нет
- UML R E H P: Epresentation Mail Andler RojectДокумент7 страницUML R E H P: Epresentation Mail Andler RojecttalharealОценок пока нет
- Imap & Pop3Документ12 страницImap & Pop3Muhammad Asif MughalОценок пока нет
- All About FTP Must Read PDFДокумент7 страницAll About FTP Must Read PDFruletriplexОценок пока нет
- BulletProof FTP Server TutorialДокумент2 страницыBulletProof FTP Server TutorialhabnamОценок пока нет
- Troubleshooting SharePoint AlertsДокумент17 страницTroubleshooting SharePoint AlertsBunty ShahОценок пока нет
- Can’t SEND Email When Away or Abroad? Here’s How 2!От EverandCan’t SEND Email When Away or Abroad? Here’s How 2!Рейтинг: 3 из 5 звезд3/5 (1)
- Exchange 2010 SetupДокумент20 страницExchange 2010 SetupjelisijeОценок пока нет
- Test Email Flow Using SMTP Commands - Spiceworks CommunityДокумент2 страницыTest Email Flow Using SMTP Commands - Spiceworks CommunityCarlos TejadaОценок пока нет
- Sample TextДокумент39 страницSample TextKent Erl Uson EmiuhcОценок пока нет
- BulletProof FTP Server TutorialДокумент2 страницыBulletProof FTP Server TutorialgiorgiОценок пока нет
- Build Your Own Email Server On Ubuntu: Basic Postfix SetupДокумент19 страницBuild Your Own Email Server On Ubuntu: Basic Postfix SetupBasuraОценок пока нет
- v9 ASM Best PracticesДокумент12 страницv9 ASM Best Practicesliviu_stoica7262Оценок пока нет
- Project 10a Hacking A PPTP VPN With Asleap (25 PTS.)Документ20 страницProject 10a Hacking A PPTP VPN With Asleap (25 PTS.)Anh Việt ĐỗОценок пока нет
- Cisco Ironport and Exchange 2016Документ10 страницCisco Ironport and Exchange 2016shan1512Оценок пока нет
- Installation and Error Guide FДокумент12 страницInstallation and Error Guide Fonline enterprisesОценок пока нет
- Configuring The SAP System For SMTPДокумент3 страницыConfiguring The SAP System For SMTPalexpelosОценок пока нет
- Bulletproof FTP Server TutorialДокумент2 страницыBulletproof FTP Server TutorialMITHUN KОценок пока нет
- TP 5 Part2Документ47 страницTP 5 Part2Aziz LbaibiОценок пока нет
- InterNews Quick StartДокумент8 страницInterNews Quick StartConnectorОценок пока нет
- Lab 1 1100 Email SupportДокумент18 страницLab 1 1100 Email SupportNuno MoreiraОценок пока нет
- Hotspot Server SetupДокумент12 страницHotspot Server Setupnazm basmОценок пока нет
- How To Free Port 80Документ4 страницыHow To Free Port 80ethelfajardoОценок пока нет
- Windows Server 2016Документ94 страницыWindows Server 2016sabitri baral100% (1)
- HOME WORK::::1: Web ProgrammingДокумент42 страницыHOME WORK::::1: Web ProgrammingSurendra Singh ChauhanОценок пока нет
- Speed Up Windows XPДокумент8 страницSpeed Up Windows XPRafaelОценок пока нет
- ManualДокумент31 страницаManualNie GillmoreОценок пока нет
- Week 2Документ12 страницWeek 2Paulo CarilloОценок пока нет
- Operation Sheet 4.1 - Email ServerДокумент24 страницыOperation Sheet 4.1 - Email ServerPatrick D CernaОценок пока нет
- Poison Ivy 2.1.0 Documentation by Shapeless - TutorialДокумент12 страницPoison Ivy 2.1.0 Documentation by Shapeless - TutorialsalvaesОценок пока нет
- Python Programming Reference Guide: A Comprehensive Guide for Beginners to Master the Basics of Python Programming Language with Practical Coding & Learning TipsОт EverandPython Programming Reference Guide: A Comprehensive Guide for Beginners to Master the Basics of Python Programming Language with Practical Coding & Learning TipsОценок пока нет
- Chapter 3Документ65 страницChapter 3Negera KalОценок пока нет
- Spamming TutДокумент5 страницSpamming TutManuel Dnte Josue100% (4)
- Server Configuration ToolsДокумент96 страницServer Configuration Toolsflash driveОценок пока нет
- Install and Configure The Email Server in Windows Server 2003 + Outlook ExpressДокумент17 страницInstall and Configure The Email Server in Windows Server 2003 + Outlook ExpressAffrizal Maulana100% (2)
- Irssi IRCДокумент9 страницIrssi IRCIbnu ToriqОценок пока нет
- Product Families Resources Popular Places: WelcomeДокумент10 страницProduct Families Resources Popular Places: Welcomeapi-19973860Оценок пока нет
- Mail Enable Configuration GuideДокумент9 страницMail Enable Configuration GuidenpaezduinОценок пока нет
- Reliance-Mail User GuideДокумент16 страницReliance-Mail User GuideLakshmikanthОценок пока нет
- Creating An SMTP Client ServerДокумент22 страницыCreating An SMTP Client Serverkanguru_91Оценок пока нет
- OutlookWise SMTP Mail ServerДокумент8 страницOutlookWise SMTP Mail Serverabhishek_82Оценок пока нет
- How To Install WordPress With Cyberpanel On LinodeДокумент7 страницHow To Install WordPress With Cyberpanel On LinodeSahil DadwalОценок пока нет
- An Introduction To The Windows 2003 POP3 ServiceДокумент8 страницAn Introduction To The Windows 2003 POP3 ServicehtnlinnОценок пока нет
- Module Newsletter by EoliaДокумент10 страницModule Newsletter by EoliajulbroaОценок пока нет
- Config Netapp AutosupportДокумент10 страницConfig Netapp AutosupportaayoedhieОценок пока нет
- YnHub GuideДокумент22 страницыYnHub GuideAditya GargОценок пока нет
- Send Setting Guide: Send To E-Mail Function Store To Shared Folder FunctionДокумент36 страницSend Setting Guide: Send To E-Mail Function Store To Shared Folder FunctionRafael HernandezОценок пока нет
- Use External SMTP Server Nagios Alert PDFДокумент8 страницUse External SMTP Server Nagios Alert PDFAdigun GbengaОценок пока нет
- POLITY 1000 MCQs With Explanatory NoteДокумент427 страницPOLITY 1000 MCQs With Explanatory NotePrabjot SinghОценок пока нет
- Kanz Al Fuqra PDFДокумент126 страницKanz Al Fuqra PDFshammadrazaОценок пока нет
- IGOROTДокумент18 страницIGOROTKreizel FajaОценок пока нет
- Intercultural ExerciseДокумент3 страницыIntercultural ExerciseWalid WacОценок пока нет
- SPCC TT 2021-22 Even SemДокумент4 страницыSPCC TT 2021-22 Even SemZeyan AnsariОценок пока нет
- Swift Standars 9 CategoryДокумент173 страницыSwift Standars 9 Categoryliittokivi100% (1)
- Lesson Plan 6Документ3 страницыLesson Plan 6Fikreta ČoboОценок пока нет
- Easynn-Plus Help: The User Interface ManualДокумент174 страницыEasynn-Plus Help: The User Interface Manualmiherea558Оценок пока нет
- Introduction To Matlab: Signals Spectra and Signal Processing Laboratory Exercise 1Документ4 страницыIntroduction To Matlab: Signals Spectra and Signal Processing Laboratory Exercise 1yelyah seriousОценок пока нет
- RapportStage SOCOTUДокумент20 страницRapportStage SOCOTUdorsafhasni69Оценок пока нет
- On Yukta-VairagyaДокумент5 страницOn Yukta-VairagyaGonzaloОценок пока нет
- Get Involved Workbook Level A2 Unit 7 SpreadДокумент5 страницGet Involved Workbook Level A2 Unit 7 SpreadAldana PiresОценок пока нет
- Handout - English For G - 5!!!!Документ19 страницHandout - English For G - 5!!!!EskinderОценок пока нет
- Super Universal Modules TXM1.8X PDFДокумент10 страницSuper Universal Modules TXM1.8X PDFharishupretiОценок пока нет
- A Review of Critical Period HypothesisДокумент21 страницаA Review of Critical Period HypothesisshirinОценок пока нет
- General Psychology: What Are The Parts of The Brain and Their Functions?Документ3 страницыGeneral Psychology: What Are The Parts of The Brain and Their Functions?SaraswatapalitОценок пока нет
- Ultrasonic TransДокумент21 страницаUltrasonic TransULFAT HUSSAINОценок пока нет
- Enhancing VocabularyДокумент64 страницыEnhancing Vocabularyhjgfjh100% (1)
- Ccna SyllabusДокумент12 страницCcna SyllabusalbertОценок пока нет
- Case Study Evaluation Sheet ICQCCДокумент2 страницыCase Study Evaluation Sheet ICQCCfirdausОценок пока нет
- 1 - Theory - English Fundamental of Mathematics - 01Документ18 страниц1 - Theory - English Fundamental of Mathematics - 01Shubham KumarОценок пока нет
- CrashДокумент37 страницCrashRiccardoGirardiОценок пока нет
- CompTIA A+ EssentialsДокумент1 827 страницCompTIA A+ EssentialsPedro PinheiroОценок пока нет
- SSC1 English Final PaperДокумент4 страницыSSC1 English Final PaperHamza ShahidОценок пока нет
- Hangul For Dummies, by The Awesome MeДокумент7 страницHangul For Dummies, by The Awesome MeArnau Adell ManénОценок пока нет
- The Role of Jesus Resurrection in The Epistle To The Hebrews Once Again A Brief Response To Jean Rene MoretДокумент7 страницThe Role of Jesus Resurrection in The Epistle To The Hebrews Once Again A Brief Response To Jean Rene MoretJosh BloorОценок пока нет
- Resume of Awal ShopnilДокумент2 страницыResume of Awal ShopnilMustafa HussainОценок пока нет
- Lec9 Lab CSC371 Database SystemsДокумент19 страницLec9 Lab CSC371 Database SystemsAbdullah ShabbirОценок пока нет
- Advances in Mobile TechnologyДокумент13 страницAdvances in Mobile TechnologySuleiman AbdulОценок пока нет
- Reflection Paper Ap BiologyДокумент2 страницыReflection Paper Ap Biologyapi-216352825Оценок пока нет