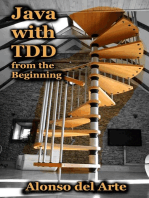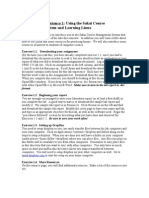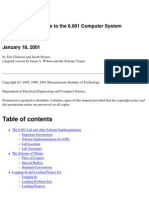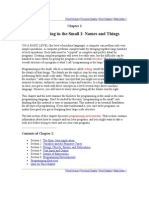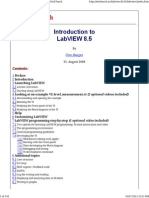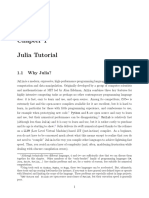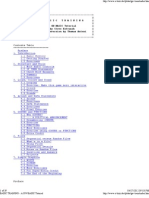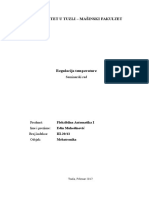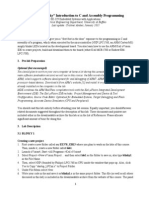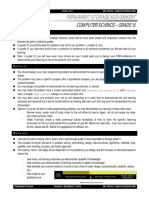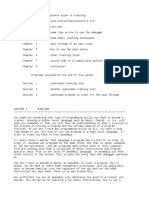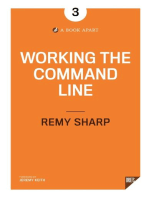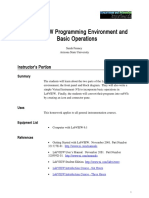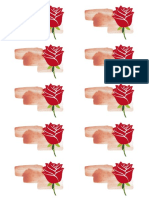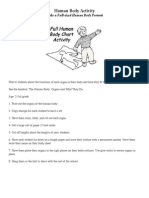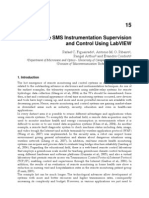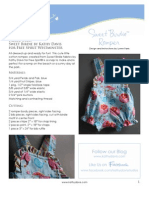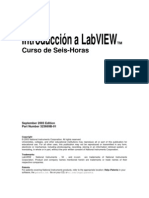Академический Документы
Профессиональный Документы
Культура Документы
9780130153623
Загружено:
Subhasis BiswasИсходное описание:
Авторское право
Доступные форматы
Поделиться этим документом
Поделиться или встроить документ
Этот документ был вам полезен?
Это неприемлемый материал?
Пожаловаться на этот документАвторское право:
Доступные форматы
9780130153623
Загружено:
Subhasis BiswasАвторское право:
Доступные форматы
1
|ea|a|a |aa\||W
|a| ||e |||:| l|me
I.I |NIK9UCI|N
This chapter is written for version 6i of LabVIEW. If you do not have Lab-
VIEW, and if the evaluation version of LabVIEW is not still with this book,
you can get the free evaluation version (good for 30 days; programs cannot
run for more than five minutes) or the real thing from National Instruments
(www.ni.com or 1-800-IEEE-488).
If you know LabVIEW already and want to dive into DAQ now, skip this
chapter except for Section 1.6, and go directly to Chapter 2 (for an overview
of non-LabVIEW-related DAQ fundamentals) or Chapter 3, where working
through Section 3.1.5 will hopefully get you a LabVIEW-DAQ connection.
Ive intentionally made this chapter the most densely compacted, interac-
tive introduction of LabVIEW possibleit will be like taking a drink from a
fire hose. So unless youre already proficient in LabVIEW (and a speed-
reader), dont expect to make it through this chapter in one day! Although
compact, this chapter will introduce every aspect of LabVIEW needed to
write the majority of useful DAQ programs.
Mihura.book Page 1 Tuesday, May 29, 2001 2:42 PM
Z
C|etet 1 |eeta|ag |e|||w Iet t|e ||tst I|me
If you have never programmed in any language before, you will not only
need to learn LabVIEW, but you will need to learn basic programming con-
cepts as well. First, become familiar with the information in Appendix A
preferably with an experienced software nerd around to explain any difficult
concepts. (Note: Do not refer to your nerd as such when asking for helptry
professional.) If you have some programming experience but are new to
LabVIEW, carry on with this chapter. Even if you are quite familiar with Lab-
VIEW, at least skim this chapter to make sure you understand the concepts
herein. But if this chapter seems too difficult, try the well-written LabVIEW
for Everyone, by Lisa K. Wells and Jeffrey Travis, which serves a slower-paced,
more thorough LabVIEW tutorial for everyone. Whether Lisa bribed me to
say this will never be publicly known.
During reviews, we considered omitting the next paragraph; however, I
intend to tell things the way they are, and that means pointing out the nega-
tive along with the positive. Based upon the title, you may expect me to
imply throughout this book that LabVIEW is always better than other lan-
guages for DAQ.
I have built DAQ applications in every style I can think of (three graphical
languages, numerous text-based languages, assembly language on multiple
computer platforms, microcontrollers in text and assembly, hardware-only,
and more)and many times over in each style. Yet LabVIEW is usually my
first choice for most DAQ jobs. Thats why I feel it worthwhile to write this
book. But read on for alternatives. The truth is this: If you are already very
good with C, or if your application is going to be extremely complex, you
may be better off using NIs LabWindows/CVI for DAQ applications instead
of LabVIEW. If you are good with Microsoft Visual Basic or Microsoft Visual
C++, NIs Measurement Studio has excellent DAQ tools for you to use
instead of LabVIEW. Or you may be able to get away without buying any NI
software if you have a very simple application, by interfacing directly to NI-
DAQ from another programming environment. See Chapter 11 for details on
these options. Also, unless you follow the guidelines in Chapter 6, Section
6.1.1, LabVIEW can be tough to handle when your program gets very large
or complex. Although DAQ is the focus of this book as a whole, it is not the
focus of this chapter. This chapter is for LabVIEW in general, yet is subtly
optimized to give you the necessary prerequisites for most DAQ applica-
tions.
I highly recommend that you work through the examples in this book
with LabVIEW and a real DAQ device. If you dont have a real DAQ device,
do what you can in LabVIEW. Like a math book, it is important that you read
Mihura.book Page 2 Tuesday, May 29, 2001 2:42 PM
1.2 | Bes|ts
1
everything sequentially in this chapter and that you understand this chapter
before proceeding to the rest of the book. Unlike a math book, this book is
designed to make sense to most people. Check thatmost people with any
engineering or programming experience. In order to keep this chapter as
short as possible, yet thorough enough to get you going with DAQ, each
important topic is covered only once as the tutorial progresses, and any
given topic may rely upon previous work; hence the need for sequential
reading.
You should already know how to operate a computer on a very funda-
mental level. You should be familiar with
1. files and folders (folders are also called directories);
2. how to move, copy, and delete files and folders;
3. floppy disks and hard drives;
4. how to operate a text editor (like Microsoft Word, WordPad, or
Notepad);
5. memory (also called RAM); and
6. the term operating system.
Throughout this book, you will occasionally be instructed to pop up on an
object. To pop up means to move your cursor so that it is over that object, and
right-click (click with the right mouse button, not the left). Only one point on
every cursor, called the hot point, actually works when you click; you may
need to experiment to find exactly where the hot point is. An object on which
you can pop up is said to have a pop-up menu. Finally, you will often need
the Positioning tool or the Operating tool in order to get the proper
pop-up menuthese tools will be introduced in Section 1.2.2.
As youre working through this book, you may close all VIs after each sec-
tion, or your screen will become quite cluttered.
I.Z \| K/'|C'
What is a VI?, you might ask. VI (pronounced vee-eye) means Virtual
Instrument, and that is what LabVIEW was originally geared formaking
software versions of instruments that you might find in a laboratory. In a
more general context, a VI is any program module written in LabVIEW.
Mihura.book Page 3 Tuesday, May 29, 2001 2:42 PM
+
C|etet 1 |eeta|ag |e|||w Iet t|e ||tst I|me
1.2.1 I|e |teat Peae|, t|e B|etk 0|egtem, ea6 Sev|ag Yeet |s
LabVIEW is a graphical programming language in which the programs are
written using pictures, not words. Instead of having text, like
sumOfSquares = a * a + b * b;
LabVIEW instead has a graphical representation of its operations, as in the
VI shown in Figure 11, saved as Sum of Squares.vi.
Figure 11
LabVIEW code (a block diagram) does not look like the usual text code found in most
programming languages.
A VI consists of three major parts: (1) a front panel, (2) a block diagram,
and (3) an icon/connector (consisting of an icon and a connector pane). We
will discuss the first two of these three parts in this section.
The window in Figure 11 is called a block diagram, and it is always asso-
ciated with a front panel, which is another window. Every front panel has at
most one block diagram, and every block diagram has exactly one front
panel. The front panel is what the user sees (sometimes called a GUI, or
graphical user interface), and the block diagram is the code, or the heart of the
program. A reasonable front panel for the block diagram in Figure 11 would
be the example shown in Figure 12.
Mihura.book Page 4 Tuesday, May 29, 2001 2:42 PM
1.2 | Bes|ts
'
Figure 12
Example of a LabVIEW front panel.
Initially, one of the most confusing parts of LabVIEW is the relationship
between the front panel and the block diagram. Referring to Figures 11 and
12, you can see how the three rectangles on the block diagram have a corre-
lation to those on the front panel, since their labels are the same. On the front
panel, a user can type any number into the boxes labeled a or b. The sum of
the squares of these numbers is calculated and shown on the front panel in
the sum of squares box whenever the Run button is pushed (the Run
button can be found near the upper left of the front panel).
We will now use LabVIEW to create an empty front panel and block dia-
gram (if you dont have LabVIEW, the evaluation version included with this
book, or available free from NI, can get you started). Later in this lengthy
chapter, we will build the VI shown in Figure 11.
First, create a folder on your hard drive where you should store all VIs
produced in this book. Since the upcoming chapters will use VIs from previ-
The front panel is gray by default, and the block diagram is white by default. You may
find it useful to keep them colored this way so you can instantly distinguish front panels
from block diagrams during development. If you must change their colors, at least keep
the block diagrams white and the front panels whatever subtle color you like; this helps
both you and your users.
Mihura.book Page 5 Tuesday, May 29, 2001 2:42 PM
C|etet 1 |eeta|ag |e|||w Iet t|e ||tst I|me
ous chapters, this will make more sense than creating a separate folder per
chapter. In this book, this folder will be C:\Bruce\Projects\LV DAQ
Book\VIs.
In Windows, find the Start button in one of the corners of your screen, typ-
ically the lower left corner. Select StartProgramsNational Instruments
LabVIEW 6i from the Windows task bar (this menu path may vary on your
computer). If LabVIEW asks you to log in and you dont want to log in every
time LabVIEW launches, see Appendix E, item 15. If LabVIEW was not run-
ning, you might see an introductory LabVIEW window asking if you want to
create a new VI or open an existing one; if you see this window, create a new
VI; otherwise, one will have been created for you. You will see, as shown in
Figure 13, a new front panel come up, called Untitled 1 (or, if LabVIEW was
already running, the untitled window will be numbered according to the
number of times an untitled window has been createdUntitled 2, Untitled
3, and so on).
Figure 13
A VIs front panel, newly created.
This is a blank front panel upon which you will later add the boxes from
Sum of Squares.vi seen in Figure 12. Instructions for adding these
boxes will be in Section 1.2.4, but first, a few more LabVIEW basics will be
Mihura.book Page 6 Tuesday, May 29, 2001 2:42 PM
1.2 | Bes|ts
!
introduced. To see the block diagram, which is currently hidden, select the
WindowShow Diagram menu item. Alternatively, <Ctrl-E> is a keyboard
shortcut for switching between front panel and block diagram views.
At this point, save the VI: Select the FileSave menu item, and save it as
Sum of Squares.vi in the folder you created earlier. Quit LabVIEW now
with the FileExit menu item. Launch LabVIEW again, and this time, use the
FileOpen menu item to open this same VI. You now know how to save a
VI and open it again later. You could have also double-clicked the VI from
your graphical operating system, because the .vi extension on the file name
tells your operating system to use LabVIEW to open the VI. Another useful
LabVIEW feature is the FileRecently Opened Files menu item.
Suppose you want to save all of your LabVIEW work into a single file,
which might help you transfer your work from computer to computer. An
LLB is a LabVIEW LiBrary, which is a special LabVIEW file (ending with
.llb) in which you can save your VIs into a single file as if it were a folder
from LabVIEWs point of view. I prefer to not use LLBs in general, but to
simply place all my VIs in a folder. When I want to save my VIs later as a sin-
gle file, I use a compression utility like WinZip (available at www.winzip.com).
1.2.2 Ceatte|s, |a6|tetets, ea6 Iee|s
In Figure 12, the boxes on the front panel are called controls or indicators,
depending on whether the data moves into or out of them. The boxes labeled
a and b are controls, and the box labeled sum of squares is an indicator.
When the Run button is pushed, dataflow begins. Dataflow occurs on
the block diagram, not the front panel. In dataflow terms, a node is a stop-
ping point for data on a dataflow diagram. In LabVIEW, wires connect
nodes on a block diagram. A dataflow diagram consists of nodes, wires, and
From the point of view of the block diagram, controls are sources of data, and indicators
are destinations of data. If this is not clear, go back to your Sum of Squares.vi
block diagram, and see that a and b are sources of data, meaning that data comes out
of them and goes elsewhere in the block diagram. Similarly, indicators on the block
diagram, such as sum of squares, are destinations of data, meaning that data goes
into them. From the point of view of the front panel, this logic is reversed: Controls are
destinations of data (the source is the user or possibly another VI, as well see later) and
indicators are sources of data (the destination is the user or another VI).
Mihura.book Page 7 Tuesday, May 29, 2001 2:42 PM
C|etet 1 |eeta|ag |e|||w Iet t|e ||tst I|me
data packets. In a block diagram (such as the one in Figure 15), the nodes
might look like those in Figure 14.
Figure 14
Examples of nodes on the block diagram.
The wires are the lines connecting these nodes, and the data packets are
the two little circles on the wires.
Figure 15
Data packets, drawn as little circles on a block diagram.
Data packets are usually invisible, but when writing your LabVIEW pro-
gram, it is helpful to imagine them flowing from controls to indicators,
which in Figure 15 would be from left to right. If they were really visible
whenever a LabVIEW program ran, it would slow the programs down to a
I used a drawing program to draw the data packets on the wires and the numbers with
their lines on the block diagram in Figure 15; none of these are really a visible part of
LabVIEW.
Mihura.book Page 8 Tuesday, May 29, 2001 2:42 PM
1.2 | Bes|ts
7
crawl. Later, well see a debugging tool called execution highlighting that
allows you to see data packets similar to the ones shown above. The rules of
dataflow are follows:
1. Data packets can flow in only one direction on any given wire.
2. Data must flow from one node to another.
3. A node can release data to its output wires only after it has
received data on all of its input wires.
In LabVIEW, a terminal is an area to which a wire may be connected. The
nodes shown in Figure 16 each have one or three terminals. In this case, all
the nodes terminals are wired, but some terminals on some nodes may
remain unwired. Later, we will see nodes with many more terminals. Since
all front panel objects have nodes with only one terminal, their block dia-
gram connection points are usually called terminals rather than nodes,
though either name is technically correct.
Figure 16
The same data packets as in Figure 15, a moment later.
Imagine the data packets (the little circles Ive drawn) shown in Figure 15
coming out of the a and b terminals and moving to the right along the
orange lines (orange on your screen, not in your book), called wires. These
circles move towards the two Multiply functions . Just before the circles
Mihura.book Page 9 Tuesday, May 29, 2001 2:42 PM
IJ
C|etet 1 |eeta|ag |e|||w Iet t|e ||tst I|me
reach the Multiply functions, they split in two where the wires fork, so that
the top Multiply function produces a 3 3 = 9 on the orange wire to its right.
Similarly, the bottom Multiply function produces a 4 4 = 16 on the orange
wire to its right, as shown in Figure 16.
Finally, when all data packets have hit the Add function , it sums the 9
and 16 to produce 25, which is then sent to the sum of squares node, thus
showing up on the front panel. As users running the final program, we usu-
ally never see the block diagram in action; we see only front panels.
In this example, our data type is strictly numbers. Later, we will see other
data types.
On the front panel and block diagram, the mouse cursor can serve several
different functions. These basic tools are summarized in Table 1.1. To toggle
between these different modes, use the <Tab> key.
Table 1.1 Basic VI Editing Tools
Icon Tool Purpose
Operating Changes the data value of a control on the front panel or
of a constant on the block diagram.
Positioning Changes the position, size, or shape of an object.
Labeling Allows you to edit any editable text or to create a free
label.
Coloring Sets the color of an object to the current color.
Color
Copying
Reads the current color of an object as the current color.
Wiring Front panel: Used only in the connector pane (to be
described later).
Block diagram: Wires nodes together via their terminals.
Mihura.book Page 10 Tuesday, May 29, 2001 2:42 PM
1.2 | Bes|ts
II
1.2.3 0ete Iyes
Make sure youre familiar with the concepts in Appendix A, if youre not
already.
In the last section, we saw little data packets flowing along wires. As
shown there, they had the data type of floating-point (numeric) data, which
can have a fractional part, such as 2.5, 0.0000323, or 3.14159. For now, lets
discuss the three most basic data types in LabVIEW: (1) numeric, (2) Boolean,
and (3) string.
Numeric data types represent numbers, as the name suggests, and they
can come in many flavors. First, we will describe all numeric subcategories
and their limitations, then we will show you how to create and use them in
LabVIEW.
Starting with the three major numeric categories, Table 1.2 lists the
numeric data types. Table 1.3 lists the different types of integers.
How is this relevant to your LabVIEW/DAQ programming? Suppose you
have a DAQ board and are acquiring analog data. At the hardware level,
your data comes in as an integer, then is usually transparently converted to a
floating-point number for you. Depending on the precision of your DAQ
device, you might need a certain range of integers to be able to distinguish
all the different values that could come from the board. This will be dis-
cussed in more detail in the Resolution section of Chapter 2, Section 2.2.1,
where 12-bit and 16-bit integers are discussed. Appendix A offers even more
fundamental information about numeric types.
Be careful when changing from one data type to the other on the block dia-
gram, and realize that numbers could be changed without your knowledge,
unless you notice the gray circle. Generally, a little gray splotch will appear,
warning you of such a change in data type, as seen on the left side of the i16
indicator in Figure 17.
Mihura.book Page 11 Tuesday, May 29, 2001 2:42 PM
IZ
C|etet 1 |eeta|ag |e|||w Iet t|e ||tst I|me
Table 1.2 Numeric Data Types
Table 1.3 Types of Integers
Figure 17
This dangerous conversion will give you an incorrect number if i32 is not in the range of
-32,768 to 32,767.
Major Numeric
Categories Description
Integer These numbers cannot have a fractional part; examples of
integers are -2, 0, or 123.
Floating-Point These numbers may have a fractional part, like 0.5,
-12.345, or 0.0000001, although a fractional part is not
required.
Complex These numbers have both a real and an imaginary part,
and are composed of two floating-point numbers. For
most DAQ work, it is not necessary to use these or even to
understand them. Only under certain circumstances
involving arrays of numbers, usually for frequency analy-
sis, are complex numbers useful, so they will not be dis-
cussed further in this book.
Integer Type LabVIEW Abbreviation Range
Signed 32-bit I32 -2,147,483,648 to
2,147,483,647
Signed 16-bit I16 -32,768 to 32,767
Signed 8-bit I8 -128 to 127
Unsigned 32-bit U32 0 to 4,294,967,295
Unsigned 16-bit U16 0 to 65,535
Unsigned 8-bit U8 0 to 255
Mihura.book Page 12 Tuesday, May 29, 2001 2:42 PM
1.2 | Bes|ts
I1
As a rule, use wires having data types large enough to accommodate any
size number that could possibly travel along them.
Floating-point numbers also have precision issues, but unlike integers, we
often need not concern ourselves with their precision in the field of DAQ
when dealing with data. Heres one big exceptionwhen dealing with times
and dates in LabVIEWs standard Time & Date format, we will need to use
double precision floating-point numbers (DBL, eight bytes) rather than sin-
gle precision floating-point numbers (SGL, four bytes). In this case, the SGL
data type does not have enough significant figures, or digits of precision, to
accurately represent time values. The SGL data type is usually appropriate
for analog DAQ data. The other type of floating-point data is called extended
precision floating-point (EXT, platform-dependent number of bytes). The
EXT data type is generally not used in DAQ unless youre doing some sort of
math that requires extreme floating-point precision, such as certain types of
iterative numeric analysis. See the end of Appendix A for more floating-
point details.
In LabVIEW, these different numeric data types are called the numbers
representation. You can pop up (by right-clicking) on a numeric control, indi-
cator, or constant and change its representation with its Representation
menu item.
The other two basic data types in LabVIEW are Boolean and string. A
Boolean data type can have a value of either True or False (just one bitnot
even a byte). A string data type contains an arbitrary number of bytes, which
can be considered 8-bit integers. Often, strings contain human-readable text,
wherein each byte corresponds to a letter, number, symbol character, or for-
matting character like a space, tab, or return character.
Two more data types should be mentioned at this pointthe array and the
cluster. These are both ways of grouping other LabVIEW data types (includ-
ing themselves!) so that many pieces of data can conceptually flow along a
wire in a single data packet. For example, you could have a group of 100
numbers in an array and visualize it moving along a wire as one data packet.
Or you could have two numbers, a Boolean, and three strings grouped as a
cluster, also moving on a wire as one data packet. Almost any combination of
data can be grouped by using the array and cluster data types to flow along a
LabVIEW wire. These will be discussed in more detail later.
Wire colors change depending on your data type. Im afraid this black & white book
wont show you many colors, unless you spill something on it, but observe the various
wire colors as you build your block diagrams.
Mihura.book Page 13 Tuesday, May 29, 2001 2:42 PM
I+
C|etet 1 |eeta|ag |e|||w Iet t|e ||tst I|me
Table 1.4 provides a quick summary of what the colors usually mean on
the block diagram for wires and terminals.
Table 1.4 Data Type Colors on a Block Diagram
As of version 6i, LabVIEW introduced a new data type called the Waveform
(see Figure 18), which I capitalize in this book to distinguish it from a generic
waveform, which is a generic sequence of analog data points. LabVIEWs
Waveform is like a cluster containing three parts, described in Table 1.5.
Table 1.5 LabVIEWs Waveform
Color Data Type
Blue Integer (Numeric)
Orange Floating-point (Numeric)
Magenta
(hot pink)
Cluster containing any non-numeric data type (Booleans,
other clusters, arrays, strings, etc.)
Green Boolean
Brown Cluster containing only numerics
Waveform
component Description
t0 This is the time corresponding to the initial point in the
Waveforms data, Y. Its data type is DBL and is defined as
a time, just like the output of LabVIEWs Get Date/Time
In Seconds function.
dt If the Waveforms data, Y, has more than one data point,
these points are equally spaced in time by an interval of dt
seconds.
Y This is the Waveforms data, which is also described by
the previous two parameters. Y may be an array or a
single number.
Mihura.book Page 14 Tuesday, May 29, 2001 2:42 PM
1.2 | Bes|ts
I'
Figure 18
A front panel Waveform object with sample data.
Although cluster-like, the Waveform data type cannot be manipulated by
normal Cluster functionsit has its own special set of functions.
For those DAQ VIs designed to handle waveforms of just one point,
theres another version of the Waveform data type called the single-point
Waveform, which is just like the normal Waveform, but certain components
are hidden (see Figure 19).
Figure 19
The single-point Waveform.
1.2.1 Cteet|ag Yeet ||tst |eatt|eae| |
We will now build our first functional VI. Use LabVIEW to open Sum of
Squares.vi, which you should have created in an earlier section. If you see
one or two smaller windows opening up with your front panel containing
tools and controls, close them. This book will not use these palettes as ever-
present windows (many users find them annoying in a cluttering sort of
way), but if you want to, they can be turned on and off in the Windows
Mihura.book Page 15 Tuesday, May 29, 2001 2:42 PM
I
C|etet 1 |eeta|ag |e|||w Iet t|e ||tst I|me
menu. Rather than using the Tools palette, close it, then select your tools by
hitting the <Tab> key on your keyboard.
Position your cursor (with the mouse) anywhere over the front panel and
verify that you scroll through the following tools when you hit the <Tab>
key: , , , .
Figure 110
A red border around the diagram indicates run mode.
If you are able to continuously <Tab> through these four tools, you are in edit mode and
ready to edit. If you ever find yourself tabbing through these tools , , on the
block diagram, this means you are in run mode. To get out of run mode, first make sure
your VI is unlocked by hitting <Ctrl-I> and adjusting the Security item under the
Category menus window to unlockedotherwise you will be stuck in run mode.
Secondly, make sure you are in edit mode, as opposed to run mode, by checking
whether an item in the Operate menu says Change to Edit Mode or Change to
Run Mode. <Ctrl-M> toggles between these two modes, unless your VI is locked.
Suppose you try to run the VI, and the block diagram stops and looks something like
Figure 110 with a red border surrounding the block diagram.
This means you are in run mode, and when you had this particular tool , you
clicked the block diagram. Unless youre familiar with this debugging tool and you did
this on purpose, get this tool again (which now may look like this ) by getting to run
mode (if not there already), clicking the block diagram so the red rectangle disappears,
getting back to edit mode, then proceeding as normal. Yes, this can be confusing.
A red border around a block
diagram indicates that the JI will
not run normallv. Instead, the
block diagram will be fro:en
until certain buttons are pushed.
Mihura.book Page 16 Tuesday, May 29, 2001 2:42 PM
1.2 | Bes|ts
I!
Be careful to click only when told to in the next paragraph. If you make a
mistake, you can undo it with the EditUndo menu item or <Ctrl-Z>. The
Undo feature is very well implemented in LabVIEW and should be useful
quite frequently, unless you never make misstakes, like me. See Appendix E
for more information on Undo.
Refer to the Sum of Squares.vi front panel shown in Figure 12 while
building this front panel. To create your first control, select any tool other
than the Coloring tool (hit the <Tab> key until you see this other tool)
and pop up on (right-click) the front panel, thus bringing up a temporary
Controls palette. This is the way we will always access the Controls palette
in this book, so if you already had the permanent Controls palette window
(a little window with the word Controls in its title bar) in the background,
close it now. If you tried to pop up with the Coloring tool , you would
not have gotten the Controls palette. With the Controls palette still showing
from your recent right-click, move your cursor in the Controls palette and
over the upper left icon (Numeric). The Numeric subpalette will pop up.
Then, move the cursor over the upper left icon in the new subpalette (Digital
Control). See Figure 111.
When you click this, your next click on the front panel will create a new
Digital Control (a box with a number you can edit) wherever you click. This
sort of action will be hereafter succinctly described as dropping the Digital
Control from the ControlsNumeric palette (when you see Controls pre-
ceding the name of a palette or other object, this means to start with the Con-
trols palette, found by popping up on the front panel). Click slightly towards
the upper left of your front panel, thus creating your first control:
In this book, I am keeping the Controls palette window closed so that you must pop up
on the front panel to see it. This is a personal preference, as I like uncluttered computer
screens. To open it once its closed, use the WindowShow Controls Palette menu
item. If you want to skip ahead and get a quick description of the many items in the
Controls palette, see Figure 129 and Table 1.6 (some of this wont make sense until
you get there). The Controls palette will not open and close per VIit stays open or
closed for LabVIEW in general.
Mihura.book Page 17 Tuesday, May 29, 2001 2:42 PM
I
C|etet 1 |eeta|ag |e|||w Iet t|e ||tst I|me
Figure 111
The Sum of Squares.vi front panel with the Numeric and Digital Control subpalettes
you will not create the icon (the white box saying sum of squares) until later.
Before clicking again, while the label is still highlighted, type a lowercase a,
and your new control has a label:
If you were to click elsewhere before you began typing the label, the label
would lose its highlighting, so you would need to use the Labeling tool
to edit the label.
If any control or other front panel object doesnt show up quite where you want, you can
use the Positioning tool to move it around.
Mihura.book Page 18 Tuesday, May 29, 2001 2:42 PM
1.2 | Bes|ts
I7
Remember how to use this Controls palette, as its the most common way
to drop new objects on the front panel. It will be discussed in detail in a later
section.
Create a similar control just below this one, and label it b.
Finally, create another digital control to the right, and label it sum of
squares. Pop up on it and change it to an indicator. A shortcut here would
have been to select the Digital Indicator rather than the Digital Control in the
ControlsNumeric palette.
Notice the difference between a numeric control and indicator on the front
panel. Go to the block diagram, and you should see three orange rectangles,
which are called terminals, each of which corresponds to a control or indica-
tor on the front panel.
First, notice that the controls and have thicker borders than
indicators like ; this is common with many node types. Pop up
on any terminal (terminals are on the block diagram) and select its Find Con-
trol or Find Indicator menu item. Notice how this helps you find terminals
front panel objects! The opposite sort of mechanism works from these front
panel objects with their Find Terminal menu items. From the block diagram,
you can also double-click terminals (with the Positioning tool or Operat-
ing tool ) to do the same thing.
Next, use the Positioning tool on the block diagram to arrange the ter-
minals, with a and b on the left and sum of squares on the right, then add
the Multiply and Add functions as shown previously in the block diagram of
Figure 11. To do this, pop up anywhere in the block diagram to see the
Functions palette, select the Numeric subpalette therein, then find the
appropriate functions, placing them like you did the objects on the front
panel. This is the way we will always access the Functions palette in this
book, so if you had a permanent Functions palette window (a little win-
dow with the word Functions in its title bar) in the foreground, you might
want to close it now.
Hit the <Tab> key until you find the Wiring tool . Wiring is where you
must be the most careful while building VIs. You must also have a steady
handlimit that caffeine consumption until later in the book, when
instructed. First, be aware that block diagram objects will often try to wire
themselves together by default if you drag them close to one another; I rec-
ommend you disable this feature until you become more acquainted with
LabVIEW. To toggle this initially cumbersome automatic wiring, hit the
space bar while you are dragging an object to be wired on the block diagram.
Mihura.book Page 19 Tuesday, May 29, 2001 2:42 PM
ZJ
C|etet 1 |eeta|ag |e|||w Iet t|e ||tst I|me
If you botch the wiring in this section, undo your steps <Ctrl-Z> carefully
until
enough wires are gone. If you have too much trouble wiring, skip
ahead and read Section 1.2.8. Later, we will use more efficient wiring tricks.
But for now, be aware that the math functions mentioned here (the yellow
triangles) have three underlying, invisible terminals arranged like this: .
Whenever you move the Wiring tool over the terminal to which it is
ready to connect, that terminal will flash. Make sure you dont accidentally
wire two wires to the same terminal! If so, or if you make certain other wir-
ing mistakes, you will see the wires turn into dashed lines. This means the
wires are broken because theyre illegally wired for some reason, and your
VI wont runuse the Undo function <Ctrl-Z> and try again.
Once you have everything wired up as shown in the block diagram of Fig-
ure 11, you should be able to hit the Run button on the front panel and
watch your VI work. If the Run button looks broken , click it and use the
resulting dialog box to track down whats wrong. If you cannot find the
error, you may need to recreate the VI from scratch. Once the VI is working,
enter numbers other than zero in the front panel controls a and b (must have
or just prior to typing) so this VI is somewhat less boring!
Yes, I know this seems like a trivial program. And it is. But building it is
nontrivial for a LabVIEW newcomer. Gradually, as you realize the power of
LabVIEW, you will build much more complex and useful VIs.
As with the Controls palette window, I am keeping the Functions palette window
closed so that you must pop up on the front panel to see it. This is a personal preference,
as I like uncluttered computer screens. To open it once its closed, use the
WindowShow Functions Palette menu item. The Functions palette is only
seen with block diagrams, while the Controls palette is only seen with front panels. If
you want to skip ahead and get a quick description of the many items in the Functions
palette, see Figure 130 and Table 1.7.
Earlier, I recommended that you keep the Functions and Controls palettes, along
with the Tools palettes, closed. There is one special case where its especially useful to
have the Functions palette or Controls palette open. When open, you may click on
the little magnifying glass icon that will take you to a handy browser that allows you
to type key words to search for objects. This browser is called the Functions Browser for
the Functions palette, and the Controls Browser for the Controls palette.
Mihura.book Page 20 Tuesday, May 29, 2001 2:42 PM
1.2 | Bes|ts
ZI
1.2.5 Ce|et|ag
Lets experiment with coloring. Coloring is usually used on the front panel
only, not on the block diagram. First, expect to accidentally color something
wrong, so remember <Ctrl-Z> undoes your last action, including coloring
mistakes. Okay, now lets gocreate a new VI, then drop two new Digital
Controls on its front panel. To color one of these controls, go to the front
panel, select the Coloring tool , then right-click the object you want col-
ored. Up pops a palette from which you can select a color, as shown in Figure
112.
Figure 112
The Coloring tool palette.
I prefer to use the More Colors button to select a color, so I can
select exactly the same colors for the many VIs I create. Using that
button, select your favorite shade of green, if anyif not, select your least
despised shade of green. On the same control, make it white again. Now try
this on another control, and select something ghastly, like burnt orange.
We will now learn about the Color Copying tool . Make sure you have
the Coloring tool , hold the <Ctrl> key down, and notice that your Color-
ing tool changes to the Color Copying tool . To use this tool, move it over
an object of the color you want, and click that object with the <Ctrl> key held
down. Do this to on the control that you just colored white to suck up the
color white into the eye-dropper-looking thing, release the <Ctrl> key (so
you get the Coloring tool again), then color the burnt orange section
white.
To color the text itself, instead of its background, select the text area you
want colored with the Labeling tool , then click the Text Settings menu,
which looks something like this , and find the color sec-
tion in the menu that pops up.
Mihura.book Page 21 Tuesday, May 29, 2001 2:42 PM
ZZ
C|etet 1 |eeta|ag |e|||w Iet t|e ||tst I|me
Coloring works with most front panel objects and a few block diagram
objects. Like the background and foreground of text, many objects have dif-
ferent parts that can be colored.
1.2.6 Se|ett|ag 0|jetts Iet Nea|e|et|ea
In order to manipulate objects, you must first be familiar with the concepts of
selection. If an object is selected, you are then able to perform a number of
operations on it such as moving it, removing it, copying it, and so on. Multi-
ple objects can be selected, as well.
The best way to learn about selection is to actually do it. Open your Sum
of Squares.vi created earlier. You must have the Positioning tool to
select objects. Once you do, click the a control so you see the marching ants
(technically, selection box, which is the moving pattern of dotted lines around
an object to show its selected), as shown in Figure 113.
Figure 113
The selection box consists of moving dashes, which I call the marching ants. This shows you
whats selected.
Undo is particularly helpful when you make a coloring mistake!
Mihura.book Page 22 Tuesday, May 29, 2001 2:42 PM
1.2 | Bes|ts
Z1
At this point, the object is selected, and you can do things with it, like
moving it and copying it, to be overviewed in the next section.
To select multiple objects that are physically located near one another, you
can drag a rectangle around them with the Positioning tool . See Figure
114.
Figure 114
Selecting multiple objects by dragging a selection rectangle.
To select multiple objects one at a time, hold down the <Shift> key while
clicking each object with the Positioning tool . This <Shift> key trick also
allows you to deselect objects one at a time.
1.2.I Nea|e|et|ag 0|jetts
This section of the book may save you the most time, especially once you
become a good LabVIEW programmer, so read it carefully! The Positioning
If you click an object to select it, and you hold the left mouse button down too long while
moving the mouse even a tiny bit, you will accidentally drag the object. <Ctrl-Z> quickly
undoes this.
Mihura.book Page 23 Tuesday, May 29, 2001 2:42 PM
Z+
C|etet 1 |eeta|ag |e|||w Iet t|e ||tst I|me
tool is used for manipulating objects, in terms of moving them around
and sizing them. Several functions will be discussed in this section concern-
ing object manipulation:
1. Cut, Copy, and Paste
2. Clear
3. Clone
4. Move
5. Resize
Everything listed above, except resizing, can be performed upon multiple
objects by selecting the desired objects first, then performing the action.
The Cut, Copy, and Paste functions utilize LabVIEWs clipboard, and can
be found in the Edit menu. LabVIEWs clipboard is a normally invisible stor-
age space where LabVIEW can remember one object or a group of objects
from a front panel and/or block diagram. For example, any or all of the three
controls on the front panel of your previous VI could have been copied to the
clipboard. Once there, you can view the clipboard through the Windows
menu. When you copy an object, you place a copy of that object onto the clip-
board. When you cut an object, a copy of that object goes to the clipboard as
with the copy, but you also remove it from the front panel or block diagram.
When you paste an object, the object is copied from the clipboard to the front
panel or the block diagram. Go to the Edit menu now, and memorize the
keystrokes for these three functions, as you will often use them (cut = <Ctrl-
X>, copy = <Ctrl-C>, and paste = <Ctrl-V>).
To demonstrate these three functions in LabVIEW, first create a new VI
(via the FileNew VI menu item). Next, create any new small object on the
front panel, such as a Digital Control. To cut or copy an object, you must first
select it by clicking on it with the Positioning tool. Now, perform a cut (the
EditCut menu item or <Ctrl-X>), and watch the selected object disappear.
Once cut, the object is residing in the clipboard. To use this object elsewhere,
you can now click where you want it, and paste it (with the menu item or
<Ctrl-V>). Try the same thing while copying instead of cutting (<Ctrl-C>).
When using LabVIEW, there are really two clipboards involved. One
belongs to LabVIEW, and the other belongs to your operating system. Lab-
VIEWs clipboard can remember an image or text copied from another appli-
cation. This will come from your operating systems clipboard, which can
only pass simple images and simple text to LabVIEW (simple in terms of for-
mat, not size). Similarly, your operating systems clipboard can only accept
Mihura.book Page 24 Tuesday, May 29, 2001 2:42 PM
1.2 | Bes|ts
Z'
such simple things from LabVIEW. Unless otherwise noted, clipboard will
hereafter refer to LabVIEWs clipboard, not your operating systems.
The Clear function, also found in the Edit menu, simply removes an
object. It is similar to the Cut function, except clear does not involve the clip-
board. The <Delete> key works similarly.
The Cloning function copies an object, but cannot be found in any menu.
It is an action that can only be performed with the mouse and the keyboard!
It is similar to a copy immediately followed by a paste, but the object never
sees the clipboard. To clone an object, simply drag it (remember, dragging
requires the Positioning tool ) with the <Ctrl> key held down.
Moving an object can be done in two general ways. The first way is to
drag the object (click it with the Positioning tool, move the mouse with the
left mouse button held down, then release this button when finished mov-
ing). The second way to move it is to select it, so that the marching ants are
seen, then use the <Arrow> keys (for one-pixel moves) or <Shift-Arrow>
keys (for eight-pixel moves). Objects can be precisely arranged by using the
Align Objects and Distribute Objects menus in the tool bar .
First, select multiple objects, then select your alignment or distribution
method, using those menus in the tool bar. Holding the <Shift> key down
while dragging an object limits the cursor movement to horizontal or verti-
cal, depending on the initial direction of movement.
Resizing objects is often difficult even for a pro, because you must first
move your Positioning tool very precisely over certain corners of only cer-
tain objects. For example, take your Sum of Squares.vi, select the Posi-
tioning tool, and move the mouse over the lower right-hand corner of any
front panel object until your cursor changes into two little angled black lines
( ), which look like Figure 115 over a Digital Control.
Figure 115
Cursor appearance when resizing objects.
When you copy or cut front panel objects terminals from the block diagram, the
associated front panel objects are placed in the clipboard, but you cannot clone them
from the block diagram. When you cut a front panel objects terminal from the block
diagram, it is not deleted. To delete that front panel object, you must do it from the front
panel.
Mihura.book Page 25 Tuesday, May 29, 2001 2:42 PM
Z
C|etet 1 |eeta|ag |e|||w Iet t|e ||tst I|me
When you have this tool, you will be able to drag the corner of a Digital
Control or Digital Indicator in a horizontal direction, thus changing its size.
Many other objects allow similar resizing in a vertical directional as well as
horizontal. Holding the <Shift> key down while resizing limits the cursor
movement to horizontal, vertical, or diagonal, depending on the initial direc-
tion of movement; however, not all objects support all of these directions.
1.2.8 w|t|ag |a 0ete||: 0tegea k|ett
For you LabVIEW newcomers . Prepare yourself. Wiring
in LabVIEW is very tricky at first. Most objects on the block diagram, other
than labels, have terminals to which you can attach wires. This is the basis of
LabVIEW programming, so you must be skilled in wiring.
Figure 116 shows a few examples of common block diagram objects.
Figure 116
Common block diagram objects.
For some objects, or nodes (such as these), you can pop up on them and
select ShowTerminals so that you see the terminals (where you can attach
the wires, no more than one wire per terminal), shown in Figure 117.
Figure 117
Inherent terminal patterns (hidden) from Figure 116.
All front panel objects with block diagram terminals have nodes with just
one terminal, such as the three objects in Sum of Squares.vi, shown ear-
lier. The data flowing to or from such terminals may be a single number, or it
may be an array, or it may be quite a complex data structureyou will be
able to determine this data type before the end of this chapter.
Mihura.book Page 26 Tuesday, May 29, 2001 2:42 PM
1.2 | Bes|ts
Z!
Wiring difficulty in LabVIEW stems from the inherent difficulty of attach-
ing the wire to the right place; the (sneaky, invisible) terminal. Usually, you
cant see the terminal explicitly, so its easy to attach a wire to the wrong ter-
minal. If ever your LabVIEW program doesnt work as expected, miswiring
could be the reason.
For example, suppose you were wiring to the Add function in Sum of
Squares.vi. Also suppose you attempt to wire the two input terminals on
the left of the Add function, and suddenly you have broken wires and a pro-
gram that wont run, as in Figure 118.
Figure 118
It is not clear why these wires are broken.
Notice that the Run button is broken ; this means your VI wont run.
Whats going on here? Even a pro might think there should be no broken
wires here, but in this case, you have two wires wired to the same terminal,
either the top left or the bottom left terminal of the Add function. To verify
this, you could triple-click either broken wire and see that theyre actually
the same wire, as the marching ants will indicate in Figure 119.
Figure 119
After triple-clicking the broken wires, it becomes clear why they are broken.
As a rule, once you have broken wires, hit <Ctrl-Z> to undo your last wire,
then try again. If you continue to fail, hit <Ctrl-B> to delete all broken wires
(some little ones might be hidden), and if that doesnt fix things, then start
from scratch. Depending on the situation, once you get more wiring experi-
Mihura.book Page 27 Tuesday, May 29, 2001 2:42 PM
Z
C|etet 1 |eeta|ag |e|||w Iet t|e ||tst I|me
ence, you may find faster ways to remedy your wiring problems, such as by
deleting certain wire segments and rewiring carefully.
A wire tree is simply all wires connected together. For example, Figure 120
shows two wire trees (terminals a and b belong to Digital Controls on the
front panel and have a representation of I32, a 32-bit integer).
Figure 120
Two valid wire trees.
In order for your VI to run, a fundamental requirement is that any wire
tree must have exactly one source and one or more destinations. If you were
to wire the above two trees together, you would have one large tree, shown
in Figure 121, but it would not be legal because it would have two sources
(a and b).
If you now try to run the VI by clicking on the broken Run button, youll
see the message box shown in Figure 122, which is designed to help you
eliminate your errors.
It may be a little tough to decipher these messages without experience, but
you shlould pay attention to this line (wording subject to change with future
versions of LabVIEW): This wire connects more than one data source.
Click on that line, and in the lower box, you will see the message shown in
Figure 123.
If you click your broken Run button , and all your errors are wiring-related, a single
<Ctrl-B> (Remove Broken Wires) often fixes everything.
Mihura.book Page 28 Tuesday, May 29, 2001 2:42 PM
1.2 | Bes|ts
Z7
Figure 121
One invalid wire tree, which should be two trees. (I drew the new wire text and the arrow.)
Figure 122
LabVIEWs Error list box, from clicking a broken Run button.
new wire
Mihura.book Page 29 Tuesday, May 29, 2001 2:42 PM
1J
C|etet 1 |eeta|ag |e|||w Iet t|e ||tst I|me
Figure 123
Result of clicking the This wire connects more than one data source line from Figure 122.
That means that your wire tree has more than one source, as in our wire
tree in Figure 121. In this case, these sources are a and b, both of which are
trying to set the value of the wire treethe tree has no way of deciding
which value to take. If youre an electrical engineer, this would be like con-
necting two different voltage sources to the same wire. Luckily, this wiring
mistake wont physically fry your computer.
These error messages may be reworded from version to version of Lab-
VIEW, but the underlying problems are the same. The rest of the messages
are complaints from and , both whining that they dont have valid
wires connected to their inputs.
On the other hand, suppose we start with the two valid wire trees, as in
Figure 120, then change the upper control to an indicator, so we get broken
wires (and, of course, a broken Run button). See Figure 124.
Figure 124
Another way to break a wire tree. (I drew the changed to an indicator text and the arrow.)
This time, the error box looks like Figure 125 (after I clicked on the appro-
priate line).
changed to an indicator
Mihura.book Page 30 Tuesday, May 29, 2001 2:42 PM
1.2 | Bes|ts
1I
Read the message under Details, which describes the problem very well.
The source of this data is the a indicator. You can fix the block diagram by
changing it back to a control.
Figure 125
Error message resulting from Figure 124.
Figure 126
A cycle (wiring error).
cvcle
Mihura.book Page 31 Tuesday, May 29, 2001 2:42 PM
1Z
C|etet 1 |eeta|ag |e|||w Iet t|e ||tst I|me
The last major class of wiring error you may (rarely) run into is a cycle. Fig-
ure 126 shows the simplest example of a cycle.
If LabVIEW allowed this type of construct, which it doesnt, your program
would never end, as it would get caught in an infinite loop. A number would
come into the Increment function from the left, it would be increased by one,
then it would go back into the Increment function, and so on forever.
Whenever you see the word cycle in your error list box relating to wir-
ing, you have a situation like this, which is not legal. Usually, cycles happen
in much more complex wiring situations and are correspondingly more diffi-
cult to spot. As soon as you run into a cycle, check your wiring logic. If you
cant find your mistake, undo your way out of this situation then rewire very
carefully.
Here is a list of wiring tips, which should greatly increase your productivity:
1. Wiring diagrams, like circuit diagrams, should be neat and tidy,
with a minimal number of crossing wires.
2. Hit <Ctrl-B> to remove broken wires, especially when your wir-
ing is complex. If you try wiring again, and it still doesnt work,
remove more valid wires around where youre working, then
rewire.
3. With the Positioning tool , single-click a wire to select one lin-
ear segment, double-click to get one branch of a wire tree, and tri-
ple-click to get the entire wire tree.
4. To determine exactly which terminal (or terminals) of a block dia-
gram node your wire is connected to, triple-click the wire to let
the marching ants lead you to its hidden connections.
5. To fine tune the positioning of your wires, single-click a wire seg-
ment, then move it with the arrow keys in a direction perpendicu-
lar to that segments direction.
6. Lets hope NI doesnt start charging us for wire by the inch,
which is all the more reason to minimize your total amount of wire.
For example, suppose youre happily wiring along, then encoun-
ter this message: You have run out of wire again. Please visit our
Web site with your credit card ready to buy more wire.
Mihura.book Page 32 Tuesday, May 29, 2001 2:42 PM
1.3 |e|||w he|
11
1.2.9 |tee |e|e|s
If you left-click with the Labeling tool somewhere other than on editable
text, you can place a free label anywhere on the front panel or block diagram.
On the front panel, these are one of the few objects without block diagram
terminals, like the objects in the ControlsDecorations palette, thus they
have no block diagram data associated with them. They are simply used to
clarify and describe things on the front panel or the block diagram. On the
block diagram, they are useful for helping newcomers, including you many
months later, to figure out your code; there they are often called comments,
keeping consistent with general programming lingo. On the block diagram, I
prefer to color my comments backgrounds yellow with black text, as this
prints out clearly on most color printers.
As real estate is at a premium on block diagrams, keep your comments
few and at a high level (dont get too detailed). I wont be making many such
comments in this book, in order to save space.
I.J |/K\||W h|||
There are many components being introduced in this chapter, as Im sure
youve noticed. When youre building the block diagrams, you need not
bother to pop up on each component to read the LabVIEWs help informa-
tion, unless it is key to your understanding. Unless you have a serious brain
capacity, you would be swamped!
Within LabVIEW, there are several convenient help utilities. Outside of
LabVIEWs own help resources, you can get help through various news-
groups, Internet resources, and from NIthese external options are detailed
in the preface. For this chapter, lets discuss your help options inside Lab-
VIEW, then when you need further help, refer to the preface for your external
options.
I find it convenient to not color anything else but comments on the block diagram, in the
spirit of consistent programming.
Mihura.book Page 33 Tuesday, May 29, 2001 2:42 PM
1+
C|etet 1 |eeta|ag |e|||w Iet t|e ||tst I|me
1.3.1 I|e he| w|a6ew
Lets look at the Help window contents of a simple function, the Subtract
function. Open up a new VI, drop the Subtract function on your block
diagram, then, while your cursor is over the function, show the Help win-
dow (<Ctrl-H> is a nice shortcut for showing and hiding the Help window).
Figure 127 shows what it looks like.
Figure 127
An example of LabVIEWs Help window.
In general, the Help window shows you a description of a functions
inputs and outputs, the name of the funtion, and an overall description. The
contents of the Help window will change as you move your cursor over cer-
tain objects on the block diagram. If these contents are sluggish when chang-
ing the Help window, wiggle your cursor a bit over the relevant object, or
click the object.
See the three boxes in the lower left area of the Help window? The first box
will show (or hide) normally hidden input and output wires (some func-
tions with many inputs and outputs will hide those of lesser importance). The
second box will lock the Help window onto its current contents, despite
where you move your cursor on the block diagram. The third box will
bring up the information in LabVIEWs help files (described soon) concerning
the topic of the Help window, as will the Click here for more help link.
Mihura.book Page 34 Tuesday, May 29, 2001 2:42 PM
1.3 |e|||w he|
1'
1.3.2 |e|||w's he|
In addition to LabVIEWs Help window, LabVIEW has its own help in the
format of standard Windows Help and PDF files. This is an even larger store
of knowledge than the Help window. For example, if you had clicked on the
box or the Click here for more help link in the Subtract functions Help
window, a window would appear with a different description of the Subtract
function. Clicking on this windows Index button, you would see a standard
help interface, as shown in Figure 128.
Figure 128
Another LabVIEW help window.
This help window can also be accessed via the HelpContents And Index
menu item. There are also some very helpful and well-written PDF files to be
Mihura.book Page 35 Tuesday, May 29, 2001 2:42 PM
1
C|etet 1 |eeta|ag |e|||w Iet t|e ||tst I|me
found from the HelpView Printed Manuals menu item. You may want to
read these to supplement this book.
1.3.3 he| Pet |
Finally, VIs can contain descriptive information in their FileVI Proper-
tiesDocumentation box, easily accessed with <Ctrl-I>, and in many of
their objects Description and Tip boxes. If a VI is used as a subVI within
another VIs block diagram (subVIs will be described later), these pieces of
information can be available in the Help window of the subVI.
I.+ I|e Cea|re|: |e|e||e (|rea| |eae| a|J
One of my few complaints with LabVIEW is that its sometimes too compli-
cated for newcomers. But in my experience with newcomers, it ties for the
least complicated award with Microsoft Visual Basic! As a veteran, I love
the complexity because it serves to enhance the power of LabVIEW, but it
takes a long time to sift through all the information when youre starting out.
A perfect example of complexity is the Controls palette (see Figure 129),
described briefly in Section 1.2.4. Table 1.6 provides a quick description of its
subpalettes.
Figure 129
The Controls palette.
Numeric
Array &
Cluster
Ring &
Enum
Dialog
Controls
Decorations
Boolean
List & Table
I/O
Classic
Controls
Select A
Control...
String & Path
Graph
Refnum
ActiveX
User
Controls
Mihura.book Page 36 Tuesday, May 29, 2001 2:42 PM
1.1 I|e Ceatte|s Pe|ette (|teat Peae| 0a|y)
1!
For every item in the Controls palette (listed in Table 1.6) that has associ-
ated data (most of them, but not the ControlsDecorations objects), a corre-
sponding terminal will be created on the block diagram once you create the
front panel object. Also, when you see the word control in Table 1.6, an indi-
cator will sometimes drop, depending on the particular object you select
within the subpalette. You can change any control to an indicator, or vice
versa, after its been dropped.
Table 1.6 Controls Palette Summary
Subpalette Description Data Type
Numeric A wide variety of numeric controls. Numeric
Boolean A wide variety of Boolean controls. Boolean
String & Path A string can display text or hold generic
data bytes, and a path points to a filename,
like C:\Folder\My File.txt; either
type can hold an arbitrary number of bytes/
characters.
String and Path
Array & Cluster Objects that allow you to group other con-
trols.
Array and Cluster
List & Table Lists allow you to display multiple text
items, all in one control, and tables are grids
of strings (like a spreadsheet).
Numeric and 2D
Array of Strings
Graph Rectangular objects that allow you to show
your data graphically (pictures).
Various
Ring & Enum Like a list, but acts like a pop-up menu as
only one item is displayed at a time.
Numeric
I/O Many controls related to input/output,
including DAQ Channel Name and Wave-
form.
I/O (DAQ Channel
Name), Waveform,
etc.
Refnum Reference numbers for open connections of
various types, such as the Byte Stream File
Refnum for open files.
Different types of
Refnums like the
Byte Stream File
Refnum
Mihura.book Page 37 Tuesday, May 29, 2001 2:42 PM
1
C|etet 1 |eeta|ag |e|||w Iet t|e ||tst I|me
Open a new VI, and drop controls from each of the these subpalettes just
to see what they look like. With the Positioning tool , you can move them
around and resize most of them. With the Coloring tool , you can color
different parts of them. For a few of the controls, pop up on them and select
the Find Terminal menu item to see what the terminals look like. Different
colors of the terminals represent different data types, as described in Section
1.2.3.
Once youve seen at least one control from each of the subpalettes in Table
1.6, close your cluttered, useless VI <Ctrl-W> without saving it.
Table 1.6 Controls Palette Summary (continued)
Subpalette Description Data Type
Dialog Controls A variety of controls appropriate for dialogs
(pop-up windows that do not allow you to
click other windows).
Various
Classic Controls A variety of controls used in previous ver-
sions of LabVIEW; I prefer these when
screen space is an issue, as theyre more
space-efficient!
Various
ActiveX Controls that allow you to integrate ActiveX
components (Windows only).
Various
Decorations Front panel objects that are just for looks;
they control no data, thus they have no
block diagram nodes.
None
Select a
Control
Lets you select a custom control that you or
somebody else may have built.
Various
User Controls User-defined controls, which will be dis-
cussed later in this book as custom controls;
see help files documentation on how to get
them into this palette.
Whatever you want
Mihura.book Page 38 Tuesday, May 29, 2001 2:42 PM
1.5 I|e |eatt|eas Pe|ette (B|etk 0|egtem 0a|y)
17
I.J Ih| |UNCI|N' |/||II| (K|CK 9|/K/ N|J
Figure 130 shows what the Functions palette looks like (used only on the
block diagram), and Table 1.7 summarizes its basic subpalettes.
Figure 130
The Functions palette.
Unlike Controls palette items, which usually place a corresponding node
on the block diagram, the reverse is not true. These Functions palette items
never place an object on the front panelthey only place an object on the
block diagram.
If you have the Functions palette permanently open, you can click the
Options button in the Functions palette toolbar to access the Function
Browser. This lets you customize the Functions palette.
Like the previous section, this section is only intended to give you an over-
view, and the important details will be explained later in the book.
String
Comparison
Data
Acquisition
Instrument
I/O
Communi-
cation
Array
Time &
Dialog
Waveform
Motion &
Vision
Application
Control
Cluster
File I/O
Analyze
Mathematics
Graphics &
Sound
Structures Numeric Boolean
Tutorial
Report
Generation
Advanced
Select A VI...
User
Libraries
Mihura.book Page 39 Tuesday, May 29, 2001 2:42 PM
+J
C|etet 1 |eeta|ag |e|||w Iet t|e ||tst I|me
Table 1.7 Functions Palette Summary
Subpalette Description DAQ relevance
Structures High-level program control. Nearly always
Numeric Operations on numeric data types. Always
Boolean Operations on Boolean data types. Nearly always
String Operations on string data types. Nearly always
Array Operations on array data types. Nearly always
Cluster Operations on cluster data types. Nearly always
Comparison Compares many types of data, but usually
numeric data, such as determining whether one
number is greater than the another.
Nearly always
Time & Dialog Timing and pop-up windows (dialog boxes). Nearly always
File I/O Reads and writes data to files (typically hard
disks, floppy disks, etc.).
Often relevant
Data Acquisition Provides functionality for all of NIs data acquis-
tion (DAQ) products.
No comment
Waveform Creates and manipulates the Waveform data type. Sometimes
Analyze Mathematics for Waveforms and arrays. Frequency, uh, I mean
frequently
Instrument I/O Provides communication with a wide range of
instruments having certain types of interfaces.
Relevant if you consider
these instruments
DAQ
Motion & Vision VIs for NIs motion and vision hardware (control-
ling motors and video cameras).
Not officially considered
DAQ, but related
Mathematics Analysis for arrays of numeric data, such as aver-
aging, standard deviation, frequency response,
etc.
Often relevant
Communication Provides communication with other computers,
other applications on your computer, etc.
Sometimes relevant
Application
Control
More powerful control of your application. Sometimes relevant
Graphics & Sound Very fancy graphics controls, plus controls for a
standard PC sound card.
Often relevant
Mihura.book Page 40 Tuesday, May 29, 2001 2:42 PM
1.5 I|e |eatt|eas Pe|ette (B|etk 0|egtem 0a|y)
+I
Go ahead and drop some of these objects on a block diagram, but do not
save anything if asked. Some of these functions (generally the non-yellow
ones) are actually subVIs; they often come from LabVIEWs folders, such as
vi.lib. If you change these subVIs and save your changes, you could easily
foul up your copy of LabVIEW, so be carefulsee Appendix C for details.
Notice the Compound Arithmetic function in the FunctionsNumeric pal-
ette (when you see the name of a palette or other object starting with Func-
tions, this means to start with the Functions palette, found by popping up
on the block diagram). If you wanted to add more than two elements, you
could use this function. You can operate on as many elements as you want,
by growing it with the positioning tool. You can also negate any incoming
element. For example, you could configure the Compound Arithmetic func-
tion to behave as the Subtract function, so that these two icons are equiva-
lent: . The little circle shown on the lower input of the
Compound Arithmetic function here is created by popping up on that termi-
nal and selecting Invert; when adding numbers, this inversion circle takes
the negative of the incoming number.
It would be tempting to describe all such useful functions here, but this is
only one book and should not weigh 50 pounds.
Table 1.7 Functions Palette Summary (continued)
Subpalette Description DAQ relevance
Tutorial VIs used in LabVIEWs built-in tutorial, which is
the purpose of this chapter as well; try it!
Only if you need a more
detailed tutorial than
this
Report Generation Helps generate printed reports from LabIEW. Often relevant
Advanced Advanced data manipulation. Often relevant for
advanced projects
Select A VI Required for subVIs. Nearly always
User Libraries For your own LabVIEW subVIs; see help files doc-
umentation on how to get them into this palette.
Could be relevant, if you
want
Mihura.book Page 41 Tuesday, May 29, 2001 2:42 PM
+Z
C|etet 1 |eeta|ag |e|||w Iet t|e ||tst I|me
I. '|||| 9/
Since this is a DAQ book, lets create an extremely simple DAQ VI. This sec-
tion assumes you have a DAQ device installed with analog input, and that
MAX (Measurement & Automation Explorer from National Instruments) is
installed and recognizes your DAQ device. If you launch MAX and expand
the Device and Interfaces item, as in Figure 131, you should see your DAQ
device with a number next to it. Set your Device Number to 1, if it is not
already. In my case, my DAQ device is an AT-MIO-16DE-10 and my device
number is one. Select your device from MAX and test with the Test Panel
button, shown in Figure 131, to see analog input.
Figure 131
The Devices and Interfaces screen of MAX is shown here.
Build the VI shown in Figure 132, starting with the front panel, using
these tips:
Mihura.book Page 42 Tuesday, May 29, 2001 2:42 PM
1.6 S|m|e 0k
+1
1. The Waveform Chart is found in the ControlsGraph palette. Pop
up on the charts Plot Legend (labeled Plot 0) and select the
chart type shown, which is little squares connected with lines.
The chart can accept the Waveform data type, which was covered
in Section 1.2.3, but its simplest data type is a single number.
2. The Stop Button is found in the ControlsBoolean palette.
3. The While Loop is the big gray rectangle shown in Figure 132 on
the block diagram, and it is found in the FunctionsStructures
palette. Loops will be covered in detail later, but they basically are
rectangles in which all functions are executed repeatedly. To draw
the While Loop, select it, left click the block diagram where you
want one corner of the While Loop, and drag your mouse to the
diagonally opposite corner.
4. Pop up on the little green square inside the While Loop and set it
to Stop If True. This will be explained later in this chapter.
5. The box labeled AI ONE PT is found in the FunctionsData
AcquisitionAnalog Input palette. Be sure to choose AI Sample
Channel.vi, not AI Sample Channels.vi.
6. The box with the metronome is called Wait Until Next ms Multi-
ple function, and is in the FunctionsTime & Dialog palette.
Pop up on its left terminal and select Create Constant, then type
in 250 before clicking anywhere.
Run the VI. If you get an error and you cannot figure it out, youll find
sources of help in the preface of this book. If you do not get an error and you
see data on the screen that might look something like Figure 133, you have
successfully performed DAQ with LabVIEW!
We must wait until Chapter 3 before covering DAQ in LabVIEW exten-
sively, but I decided to let you know right away how its done. Technically,
we also performed DAQ with MAX when we tested the analog input chan-
nel, but LabVIEW greatly expands your ability to do just about anything you
want with the data.
Mihura.book Page 43 Tuesday, May 29, 2001 2:42 PM
++
C|etet 1 |eeta|ag |e|||w Iet t|e ||tst I|me
Figure 132
A very basic DAQ program is shown here.
Figure 133
Example of a successful DAQ.
Mihura.book Page 44 Tuesday, May 29, 2001 2:42 PM
1.I 0et|s|eas, 0et|s|eas
+'
I.l 9|C|'|N', 9|C|'|N'
As of this section, we begin our dive into those aspects of LabVIEW that
make it a real programming language, rather than just a fancy presentation.
In every program, at some level, the program must make a decision. For
those of you who have programmed before in text languages, this is some-
times called a conditional statement or an if/then/else statement. Decisions must
be based upon conditions, so we will be using the conditional functions in
the FunctionsComparison palette. We will often use the Case Structure,
soon to be described.
1.I.1 k S|m|e |xem|e
With that said, lets start building a VI to illustrate decisions using condi-
tional functions. Create a new VI. Use the Digital Control from the Con-
trolsNumeric palette and the Round LED indicator from the
ControlsBoolean palette to create the front panel shown in Figure 134. Do
not worry about the exact appearance of anything outside the main gray area
throughout this book, unless instructed.
Figure 134
Creating a new VIs front panel.
Mihura.book Page 45 Tuesday, May 29, 2001 2:42 PM
+
C|etet 1 |eeta|ag |e|||w Iet t|e ||tst I|me
Next, move on to the block diagram and wire it as shown in Figure 135 (if
you have trouble, read the paragraph after Figure 136).
Figure 135
Creating a new VIs block diagram.
To save space in the rest of the book, we will be showing only the inside
areas of the front panels and block diagrams of our VIs, and sometimes the
icon/connector (described later) when its important. Lets redisplay the
above VI more efficiently, as in Figure 136.
Figure 136
Shorthand for showing both a front panel and block diagram, previously seen in Figures
134 and 135.
If youve successfully built this VI, skip this paragraph. Otherwise, the
value and over 5? objects should be there when you first see the block
Mihura.book Page 46 Tuesday, May 29, 2001 2:42 PM
1.I 0et|s|eas, 0et|s|eas
+!
diagram. The box with the 5.00 and the Greater Than function can
be created from the Functions palette. The box with the 5.00 is a Numeric
Constant from the FunctionsNumeric palette. If you immediately type in
5.00 after its dropped, youll have a number with the DBL data type. Oth-
erwise, if you had just typed 5, your number would have the I32 data type;
you can change that data type to DBL by popping up on the 5.00 and select-
ing DBL through its Representation menu item. The Greater Than function
comes from the FunctionsComparison palette. If you have difficulty wir-
ing, review Section 1.2.8, Wiring in Detail. To start from scratch on the
block diagram, select everything (drag a rectangle around it with the Posi-
tioning tool ) and delete it with the <Delete> keyonly the terminals of
front panel objects will remain.
With the VI successfully built (the Run button will be unbroken ), go
back to the front panel, type a 6 into the value box, then hit the Run button
. You should see the over 5? box lighten. This light color means True,
and in the case of this VI, it specifically means that 6 is greater than 5 is
True. Next, type a 4 into the value box, hit that same Run button, then you
should see the over 5? box darken. This dark color means False, or 4 is not
greater than 5. Finally, go to the block diagram, hit the Highlight Execution
button so that it turns yellow and has little lines emanating from it ,
then watch the block diagram after you hit the Run button so you can see in
detail whats happening. Notice how this execution highlighting slows down
your VI, so click it again to turn it off, because well soon run it at high-speed.
After this section, we will learn how to build a loop. In software terms, a
loop is a means of repeatedly doing a similar thing. We could build a VI,
using a loop, that monitors some data by repeatedly reading that data, and
possibly acting on the data if it meets certain conditions. For now, go to the
front panel again, and we will see what the Run Continuously button is
about. In general, this is a bad button for beginners, because it can lead to
great confusionbut its nice to know about it.
Go aheadpush the button and see what happens to the buttons on the
tool bar (see Figure 137).
Figure 137
The result of pushing the Run Continuously button.
Mihura.book Page 47 Tuesday, May 29, 2001 2:42 PM
+
C|etet 1 |eeta|ag |e|||w Iet t|e ||tst I|me
This is a sign that you are in continuous run mode. We have effectively
created a loop, since the VI runs repeatedly. While this VI is continuously
running, go to the front panel and change value to different values, some
greater than 5, and some less than 5.
As you change value to different numbers above and below 5, you
should see the over 5? box change from True to False (while you are in con-
tinuous run mode).
The Run Continuously button, which normally looks like this , should
now be darkened . Click it, so as to stop continuously running, then go to
the block diagram.
A more elegant way to create a loop in LabVIEW is to use the built-in
looping structures; either the While Loop or the For Loop. These will be pre-
sented in a later chapter.
Next, we will modify our VI further to illustrate more basics of conditional
programming. The front panel will soon look like Figure 138.
Figure 138
Building an example front panel.
To create this, drop a String Indicator on the front panel and label it text.
The String Indicator is found in the ControlsString & Path palette.
1.I.2 I|e Se|ett |eatt|ea
Next, modify the block diagram as in Figure 139.
If you type in the numbers rather than using the little up/down arrows on the value
control, LabVIEW doesnt use the new value until you hit the <Enter> key or click
elsewhere. This little weirdness applies to most text-entry objects in LabVIEW, except the
String Control, which you can configure via a pop-up menu item to have LabVIEW read
the string data as you type.
Mihura.book Page 48 Tuesday, May 29, 2001 2:42 PM
1.I 0et|s|eas, 0et|s|eas
+7
Figure 139
Building an example block diagram.
The new items are found in the palettes described in Table 1.8.
Table 1.8
After wiring the VI as shown in Figure 139, go to the front panel and run
an experiment similar to what you did before, using the Run Continuously
button and entering values greater than, then less than 5 while the VI is
running. As you should see in the text indicator, the Select function, pre-
sented here, selects either the data on its top wire or its bottom wire, depend-
ing on whether the data on its middle wire is True or False, respectively. To
clarify this process, look at the block diagram with execution highlighting on.
This Select function is one of the two major ways to make a decision in
LabVIEW. The other is the Case Structure.
1.I.3 I|e Cese Sttettete
On the block diagram weve been having fun with, well soon replace the
Select function with the Case Structure, which will do almost exactly what
Item Appearance Palette
String Constants (after youve typed
over and under)
,
FunctionsString
Select function FunctionsComparison
Mihura.book Page 49 Tuesday, May 29, 2001 2:42 PM
'J
C|etet 1 |eeta|ag |e|||w Iet t|e ||tst I|me
the Select function did. Later, well compare the Case Structure to the Select
function.
Select the Select function with the Positioning tool (see Figure 140).
Figure 140
The Select function is illustrated.
Delete it with the <Delete> key, delete any bad wires remaining with <Ctrl-
B>, then arrange your objects as in Figure 141.
Figure 141
A few items from Figure 140 are deleted.
Select the Case Structure from the FunctionsStructures palette (called
Case there), and while your cursor still looks like this, , drag an outline
exactly where you see the Case Structure in Figure 142as soon as you
release your mouse button, the Case Structure will be created there. Pop up
on the Case Structure (its wall, not the interior) and select Make This Case
False, so it looks like Figure 142, thus our True/False logic will be correct.
Mihura.book Page 50 Tuesday, May 29, 2001 2:42 PM
1.I 0et|s|eas, 0et|s|eas
'I
Figure 142
The VI from Figures 140 and 141 is being modified.
If you need to adjust the position and/or size of the Case Structure, you
can use the Positioning tool to drag any of its corners.
By default, a Case Structure drops with two cases, False and True. Click
one of the little left/right arrows to see the True case, notice that its
empty, then look at your False case again by using these same arrows. Wire
the under String Constant through the Case Structures wall to the text
indicator, as shown below. Notice a tunnel is created, as in Figure 143.
Figure 143
A Case Structure tunnel.
A Case Structure tunnel allows a wire to pass through the wall of the
structure; we will see similar tunnels on loops soon. A Case Structure tunnel
must be wired from all cases within the Case Structure. If it is not, it then
Its very easy to accidentally hide other objects behind structures. The hidden object is still
there, but you cannot see it. Simply move the structure if you think there may be something
behind it.
Mihura.book Page 51 Tuesday, May 29, 2001 2:42 PM
'Z
C|etet 1 |eeta|ag |e|||w Iet t|e ||tst I|me
looks like a white rectangle, and the VI will not run. When it is correctly
wired from all cases, it will change to a solid, non-white color. First, wire the
True case incorrectly, as in Figure 144 (first use the left/right arrows to get to
your True case, then move the over String Constant into this case):
Figure 144
The True case wired incorrectly.
If you wanted the VI to run, you would have wired the over constant to
the existing tunnel, not to another place on the Case Structures wall. This is a
common mistake, especially when those two white tunnels are almost on top
of one anotheryou will think you have one tunnel thats wired from both
cases that should be a solid, non-white color, when in reality you have two,
so it looks like one thats white.
Lets wire it correctly now. First, the little rectangle on the left wall of
any Case Structure is the all-important selection terminalthe value it
receives determines which case is executed. Delete the wire coming from the
over constant, and wire your diagram so it looks like Figure 145 (notice
Ive shown both cases here, while you can only see one case at a time).
Figure 145
The True case wired correctly.
Mihura.book Page 52 Tuesday, May 29, 2001 2:42 PM
1.I 0et|s|eas, 0et|s|eas
'1
We have used the Case Structure to do exactly the same thing the Select
function did previously. So why use the Case Structure? Its major advantage
is that the objects in the cases that are not executing will not be executed.
Although it wont make much of a difference in this example, some Lab-
VIEW code may take significant time to execute. A secondary advantage is
that the Case Structure saves some block diagram real estate. This could also
be considered a disadvantage in that the objects in the cases that are not
showing are hidden. To illustrate a case not executing, build the following
block diagram, following these tips:
1. Take care not to hit the Run Continuously button while
building this one.
2. The new object inside the rectangle here is the One Button Dialog
function, found in the FunctionsTime & Dialog palette.
3. You can move from one case to the other by clicking on the little
left/right arrows on the top of the Case Structure . See Fig-
ure 146.
Figure 146
Move from one case to the other by clicking on the left/right arrows on the Case Structure.
As before, you will not see both cases of the Case Structure at the same
time, as is shown above. But in this book, it is most convenient to portray all
Case Structures cases in the same figure, since you cannot very well click on
the pages of this book and expect to switch cases. If this happens, you have
discovered my super-secret magic edition of this book!
When you run the above VI, it should be clear that only one of the two
cases executes per run, since you only see one dialog box pop up. To clarify
Mihura.book Page 53 Tuesday, May 29, 2001 2:42 PM
'+
C|etet 1 |eeta|ag |e|||w Iet t|e ||tst I|me
this VI further, show both the block diagram and the front panel (there are a
couple of WindowsTile menu items that do this automatically). Turn on
execution highlighting , run the VI from the block diagram, then you can
easily see whats happening.
Figure 147 shows an example of an integer wired to a Case Structure, as
compared to the Booleans weve seen before. Booleans only allow two cases,
but integers allow multiple cases:
Figure 147
An integer wired to a Case Structure.
To create the additional case, pop up on the Case Structure and select the
appropriate menu item. If youre clever, youll create case 1 then duplicate it
by popping up on the wall of the Case Structure with case 1 showing, select-
ing the Duplicate Case item, then editing the text of the newly created String
Constant.
Note that every Case Structure (except those with Boolean inputs) has a
default case that executes when none of the other cases conditions are met.
Case Structures with Boolean inputs should generally have exactly two
cases. Here is a summary of the basic features of the Case Structure:
1. Case Structures allow a choice of executing one of two or more
portions of LabVIEW code, based upon incoming data.
2. Depending on the data that reaches the selection terminal ,
only one of the cases will be executed.
3. You must be careful to click on the wall of the Case Structure, not
inside it, if you want to pop up on it.
4. The box in the top center with the two arrows lets you move from
one case to another; pop up on the wall of the Case Structure for
many more options.
5. You may pass a Boolean, integer numeric, string, or Enum
(detailed soon) to a Case Structures selection terminal .
Mihura.book Page 54 Tuesday, May 29, 2001 2:42 PM
1.8 I|e Seqeeate Sttettete
''
6. Every Case Structure (except those with Boolean inputs) has a
default case, which will execute if none of the other cases are a
match to the input.
7. You may have two or more cases in a Case Structure. Although
one case is possible, it is pointless. Case Structures with Boolean
inputs use only two of their cases.
The Enum Constant object is found in the FunctionsNumeric palette. It is
a ring, and as with all LabVIEW text rings, you can type any number of dis-
tinct text values, and use the pop-up menu or <Shift-Enter> to add new val-
ues. The Enum is especially useful with the Case Structure, because it
displays its text values at the top of each casebut its data type is really
numeric, not text.
To summarize, decisions in LabVIEW are fundamentally handled in two
different ways: (1) by the Select function, for very simple two-way decisions,
and (2) by the Case Structure, for nearly all other decisions. Very seldom has
any useful LabVIEW program been written without the Case Structure, as
decision-making is fundamental to all but the most simple of programs.
I.& I|e 'eceate '|rct|cre
In LabVIEW, there are only two ways to control the order of events: dataflow
(wiring nodes together) or the Sequence Structure. If you were to build the
block diagram shown in Figure 148, you would have no guarantee that
message 1 would appear before message 2.
Figure 148
This block diagram allows no control over the order of events.
The fact that one block diagram node is placed to the left of the other has
nothing to do with the order of execution. Since these two nodes are not
wired to one another, LabVIEW may arbitrarily choose to pop up either box
before the other. The Sequence Structure, found in the FunctionsStructures
palette, has frames that act like the frames of a film; the first frame (number 0)
Mihura.book Page 55 Tuesday, May 29, 2001 2:42 PM
'
C|etet 1 |eeta|ag |e|||w Iet t|e ||tst I|me
executes, then the second frame (number 1), then the third frame (number 2),
and so on. The Sequence Structure may have one or more frames, but not
zero frames.
Create a new VI. Drop a Sequence Structure on the block diagram (like
you dropped the Case Structure earlier), then create the message 1 String
Constant (in the FunctionsString palette) wired to a One Button Dialog (in
the FunctionsTime & Dialog palette) as shown in Figure 149 within the
Sequence Structure. Next, pop up on the Sequence Structure (like any struc-
ture, you must hit its edge, not its innards), so you can add a second frame
with identical contents.
Figure 149
Use the pop-up on the Sequence Structure to add a second frame with identical contents.
Move to the second frame if needed by clicking the little right arrow
with the Operating tool , then change the string in the second frame of
your sequence to message 2, so your two frames look like Figure 150.
Figure 150
Two frames of a Sequence Structure are shown here at once, although youll only see one at a
time on a block diagram.
Mihura.book Page 56 Tuesday, May 29, 2001 2:42 PM
1.8 I|e Seqeeate Sttettete
'!
You are now guaranteed to have message 1 pop up before message 2,
because the frames of a Sequence Structure always happen in order. Why did
we wait until now to introduce the Sequence Structure? We recently intro-
duced the One Button Dialog function, which is not usually wired to other
parts of the block diagram, so it is inherently more difficult to control exactly
when it executes in relation to the rest of the block diagram. Most of the other
functions in LabVIEW are usually wired to one another, and wiring also con-
trols the order in which nodes occur, thanks to dataflow. Since its usually
unnatural to wire these One Button Dialog functions to other parts of any
block diagram, a Sequence Structure is often appropriate with these functions.
One common use for the Sequence Structure is timing sections of the block
diagram. First, let me introduce the Get Date/Time In Seconds function,
whose Help window contents are shown in Figure 151.
Figure 151
The Get Date/Time In Seconds function Help window.
This function gives you a special number used often in LabVIEW to repre-
sent the current time and date. This was described in Section 1.2.3 as Lab-
VIEWs standard Time & Date format. Why not always represent the time
and date with a string? Computers manipulate numbers much more effi-
ciently than strings. When it comes time to display this time and date to the
user, thats when the number is converted to a string.
Build the VI shown in Figure 152, using these tips:
Sequence Structure frames are always ordered 0, 1, 2, and so on, unlike Case Structure
cases, in which you may skip numbers.
Mihura.book Page 57 Tuesday, May 29, 2001 2:42 PM
'
C|etet 1 |eeta|ag |e|||w Iet t|e ||tst I|me
1. Create the front panel Digital Indicator elapsed time at the
very end, by popping up on the Subtract functions output and
selecting CreateIndicator.
2. As with the Case Structure, we are showing multiple frames of a
Sequence Structure. There is really only one Sequence Structure in
the block diagram.
3. That little box on the bottom wall of the Sequence Structure is a
Sequence Local, produced by popping up on the bottom wall and
selecting Add Sequence Local.
4. The two new functions shown are found in the FunctionsTime
& Dialog palette.
Figure 152
The Sequence Structure is used for timing purposes.
Run this one with execution highlighting , keeping in mind this will
lengthen your elapsed time a bit. Even without this, your timing will
likely be quite inaccurate unless youre using a real-time operating system, in
which case it will be less inaccurate.
I.7 /KK/', ||', K/|h', /N9 Ch/KI'
The last section focused on how to make decisions; we now shift gears and
begin to talk about manipulating and displaying arrays of data.
Mihura.book Page 58 Tuesday, May 29, 2001 2:42 PM
1.9 ktteys, |ees, 6te|s, ea6 C|etts
'7
1.9.1 ktteys: k e|tk Semmety
In general, even outside of LabVIEW, an array is a group of objects of the
same type. In LabVIEW, an array is a group of objects having an identical
data type. For example, you could have an array of numbers
[8, 6, 7, 5, 3, 0, 9]
or an array of strings
[remora, tick, leech, Democrat, telemarketer, parasite,
lawyer]
but not an array of both number and string data types. A cluster can handle
different data types, but well just have to wait for the cluster.
It is helpful for most people (me, for example) to think of the array objects
as being in a row, as in Figure 153, rather than scattered about at random as
in Figure 154.
Figure 153
An array of generic objects, circles in this case, is shown.
Figure 154
The same array from Figure 153 is shown, but scattered aboutthis can be confusing.
This is especially true when thinking about 2D arrays, which could be por-
trayed as in Figure 155.
Mihura.book Page 59 Tuesday, May 29, 2001 2:42 PM
J
C|etet 1 |eeta|ag |e|||w Iet t|e ||tst I|me
Figure 155
A two-dimensional array of generic objects, circles in this case, is shown.
To efficiently handle the arrays within LabVIEW (or any programming
language), each element of any array is assigned an index. Taking for exam-
ple our 1D (meaning one-dimensional; 2D will mean two-dimensional) array
of numbers abovethe indexes (also correctly called indices) would be as
follows:
The array: 8, 6, 7, 5, 3, 0, 9
Its indexes: 0, 1, 2, 3, 4, 5, 6
Whenever you say element N, then N is implicitly the index of that
element, not the element itself. So in this array, element 0 is 8, element 1 is 6,
element 2 is 7, and so on. This array has a size, or length, of 7.
Now, lets start using arrays in the context of LabVIEW. They can be used
on the front panel or the block diagram. Well build the numeric array shown
above, and soon illustrate the tricky parts of these front panel arrays. Create
a new VI, closing any others you might have without saving them. Drop an
Array onto the front panel from the ControlsArray & Cluster palette. You
should see the image shown in Figure 156 on your front panel.
You should also see this on your block diagram: . This is an empty
array, so we need to make it an array of something before we can use it. We
could make an array of almost any LabVIEW data type, like strings or Bool-
eans, but well stick to numbers for a while, since they make the best demon-
stration. To make this an array of numbers, simply drop a Digital Control
into the large gray square portion of the front panel array. As soon as you
drop the Digital Control into that large gray square area, the array shrinks
itself around that control to look like Figure 157.
Mihura.book Page 60 Tuesday, May 29, 2001 2:42 PM
1.9 ktteys, |ees, 6te|s, ea6 C|etts
I
Figure 156
An array dropped onto the front panel from the Array & Cluster palette.
Figure 157
An array of numerics is shown on the front panel.
Ive used a drawing program to blacken the rectangular area of the array
in Figure 157 that is not relevant to the array where you pop up or click
this black area is relevant to the arrays element (see Figure 158).
Figure 158
Youll probably never actually see this in real LabVIEW, but the element portion of a front
panel array is drawn in black.
These front panel arrays can be confusing, so follow these instructions
carefully.
Arrays are sensitive about where theyre clicked. If you pop up on an element inside the
array, the pop-up menu refers to that element, not to the array. You might think you were
popping up on the array, and wonder why array-relevant menu items were not present in
the pop-up menu.
Mihura.book Page 61 Tuesday, May 29, 2001 2:42 PM
Z
C|etet 1 |eeta|ag |e|||w Iet t|e ||tst I|me
1. With the Positioning tool , wiggle your cursor over the lower
right-hand corner of the element inside the array, not the array, until
the cursor looks like Figure 159.
Figure 159
The cursor is placed over a corner of an element of the array, not the array itself.
2. While the cursor still looks like that, drag that corner of the arrays
element to the left a bit so your array looks like Figure 160.
Figure 160
The cursor shown in Figure 159 was dragged to the left a bit to shrink the size of the arrays
element.
3. With the Positioning tool , wiggle your cursor over the lower
right hand corner of the array, not the element inside the array,
until the cursor looks like Figure 161.
Figure 161
In contrast to Figure 159, the cursor is placed over a corner of the array, not its element.
Very slight mouse movement will differentiate these two cursor appearances!
4. With the cursor looking like it does just above, drag the array cor-
ner to the right so you have eight elements showing, as in Figure
162.
Mihura.book Page 62 Tuesday, May 29, 2001 2:42 PM
1.9 ktteys, |ees, 6te|s, ea6 C|etts
1
Figure 162
If the cursor shown in Figure 161 were dragged to the right, more elements would appear.
5. Switch to the Operating tool or the Labeling tool , and
enter the values as shown in Figure 163.
Figure 163
The empty array from Figure 162 is now filled in.
6. Make these values default, as youll use them throughout this
chapter, by using the arrays Data Operations pop-up menu item.
You have just created your first array! Now lets use it.
To get a quick idea of the things you can do with arrays, clone this array
just below itself. You must take care to click on the array, not the element
inside, as illustrated earlier in Figure 158. After you have the clone, Array
2, change it to an indicator (by popping up on it or one of its elements), so
that you have the image shown in Figure 164.
Figure 164
A control array is contrasted to an indictor array.
Mihura.book Page 63 Tuesday, May 29, 2001 2:42 PM
+
C|etet 1 |eeta|ag |e|||w Iet t|e ||tst I|me
Now, on the block diagram, arrange and wire your two array terminals as
shown in Figure 165 (hint: you can wire first, then pop up on the middle of
the wire, then select the Increment function from the InsertNumeric pal-
ette).
Figure 165
This will increment each element of the array.
Looking at Array 2 on the front panel, run the VI and notice all the ele-
ments of Array are incremented by one and placed into Array 2, as shown
in Figure 166.
Suppose you were to try to grow the array to show eight elements with the element
selected instead of the array. In other words, if your cursor looked like this instead of
this when you did the drag to show eight elements, you might wind up with
something like this:
When this happens, which it will eventually if you continue to use LabVIEW, just use the
undo feature, then go back and do it right.
Suppose you accidentally typed in eight elements instead of seven, like this:
If you noticed this mistake right away, you could undo it, but if you didnt notice it until
much later, you could use the arrays Data OperationsEmpty Array pop-up menu
item to empty the array, then type the numbers in again. If the array were much larger,
you could use the arrays Data OperationsCut Data pop-up menu (read the
LabVIEW manual or Section 1.9.4 to find out how it works).
Mihura.book Page 64 Tuesday, May 29, 2001 2:42 PM
1.9 ktteys, |ees, 6te|s, ea6 C|etts
'
Figure 166
Each element of the upper array in Figure 164 are incremented by one.
Once you get this working, save the VI as Increment 1D Array.vi.
Notice how these array wires (as in Figure 165) are two pixels thick rather
than onethis is indicative of a 1D array. Also, notice the square brackets
around the DBL data type; this is also indicative of an array. If you had an
empty
array, it would look like this: , which is useless until you drop
some sort of control or indicator into it on the front panel.
Arrays can also be created as constants on the block diagram; the Array
Constant is in the FunctionsArray palette. You drop objects into this Array
Constant on the block diagram much as you did on the front panel, so it
might look like Figure 167.
You may want to use 2D arrays. Popping up on an array control on the
front panel, or an array constant on the block diagram, you will see an Add
Dimension menu item. Figure 168 shows examples of 2 3 2D arrays (2
rows by 3 columns of data); one is on the front panel, the other is a constant
on the block diagram.
When youre starting out, it is easy to drop a numeric front panel control and think its an
array. The terminals look similar on the block diagram, but the arrays terminal has square
brackets while the numeric controls does not. Compare the terminals, which Ive explicitly
labeled here:
The same confusion can apply to array versus numeric indicators, as well as controls.
Fortunately, their front panel objects look very different:
Mihura.book Page 65 Tuesday, May 29, 2001 2:42 PM
C|etet 1 |eeta|ag |e|||w Iet t|e ||tst I|me
Figure 167
An array on the block diagram is shown, in contrast to the previously-shown front panel
arrays.
Figure 168
Two-dimensional arrays are shown on the front panel and the block diagram.
Ive shown extra empty array elements on either dimension in the arrays
in Figure 168 just to prove they are 2 3. Without these elements showing,
we might be looking at subsets of much larger arrays.
There are many array functions at your disposal in the FunctionsArray
palette. Take some time to experiment with them as theyre described in this
section; many of them should come in quite handy for even your most basic
programs. If you have shelled out an insane amount of money for your ver-
sion of LabVIEW, rather than just a large amount, you may have advanced
analysis functions, which are prepackaged statistical, filtering, and mathe-
matical functions for your arrays. If available, these advanced analysis func-
tions would be found in the FunctionsMathematics palette.
Here are some of the more commonly used array functions (whose Help
panels Ive copied directly from LabVIEW) with which you should become
familiar. There are quite a few of them, but they are very fundamental to any
LabVIEW program, so you should certainly experiment with them as you read
about them. To do this easily, create a new VI per experiment, drop the array
function being described, then pop up on the various terminals, selecting Cre-
ate Control for the inputs and Create Indicator for the outputs. This technique
will automatically create a front panel object with an appropriate data type.
Mihura.book Page 66 Tuesday, May 29, 2001 2:42 PM
1.9 ktteys, |ees, 6te|s, ea6 C|etts
!
Remember that as youre working through this book, you may close all
VIs after each section if you want, or your screen will become quite cluttered.
First, the Array Size function, shown in Figure 169, tells you how many
elements there are in an array.
Figure 169
The Array Size function.
As an example, if you called this function on the array [8, 6, 7, 5, 3, 0, 9], it
would return 7, because there are seven elements in this array.
The Index Array function, shown in Figure 170, can pick out any element
of an array. This is taken care of automatically by passing a wire through a
For Loop, provided you want to access the elements in order. Heres Lab-
VIEWs description of the Index Array function:
Figure 170
The Index Array function.
When you drop this function from the FunctionsArray palette, it defaults
to a 1D array data type . It can be grown to handle additional dimen-
sions with the Positioning tool , as seen in Figure 170. As an example, if
Mihura.book Page 67 Tuesday, May 29, 2001 2:42 PM
C|etet 1 |eeta|ag |e|||w Iet t|e ||tst I|me
you called this function on the array [8, 6, 7, 5, 3, 0, 9], and you passed in a 0
for the index; it would return 8. If you passed in a 1 for the index, it would
return 6, a 2 for the index would return 7, and so on.
Figure 171
The Array Subset function.
The Array Subset function, shown in Figure 171, lets you pick out a sub-
set of an array (a portion of the input array, if you want).
For example, if you had the array [8, 6, 7, 5, 3, 0, 9] and you wanted to pick
out the subarray [7, 5, 3], you would need to specify an index of 2 (because 7
is the element having an index of 2) and a length of 3.
The Replace Array Subset function, shown in Figure 172, is fairly self-
explanatory, wherein you can choose any subset or element of an array and
replace it with something else.
Figure 172
The Replace Array Subset function.
The Build Array function, shown in Figure 173, is often useful for build-
ing arrays. Be warned that it is slow for building very large arrays element-
by-element.
Mihura.book Page 68 Tuesday, May 29, 2001 2:42 PM
1.9 ktteys, |ees, 6te|s, ea6 C|etts
7
Figure 173
The Build Array function.
Be sure to review all the array functionsthey are really quite powerful.
Arrays are inherent to most DAQ, as will be seen in Chapter 3, so the more
you know about these functions, the more power you have.
1.9.2 |ees: k e|tk Semmety
Any time you want to perform the same action, or nearly the same action,
repeatedly, loops are the way to get this done. Loops often work on array ele-
ments one at a time.
Open your Increment 1D Array.vi from the last section, if its not
already open. On the block diagram, spread out the three objects about an
inch apart horizontally, then select the For Loop from the FunctionsStruc-
tures palette so that your cursor looks like this: . With that cursor, drag a
For Loop around the Increment function, but not around the front panel ter-
minals, as in Figure 174.
Figure 174
The Sort Array function is especially powerful because, given an N element array, it sorts
in order Nlog(N) time, not N
2
. This is a huge timesaver for large arrays, should they
need sorting.
Mihura.book Page 69 Tuesday, May 29, 2001 2:42 PM
!J
C|etet 1 |eeta|ag |e|||w Iet t|e ||tst I|me
A For Loop is being drawn around the Increment function.
Then, release the mouse button so you have the image shown in Figure 175.
Figure 175
Once the mouse button is released from Figure 174, a For Loop is drawn.
First, run the program with [8, 6, 7, 5, 3, 0, 9] in your front panel Array
control, so you can see that it works, then Ill explain whats going on.
Before you added the For Loop, the Increment function took care of indexing
the array, meaning it stepped through each array element to perform the math.
The For Loop explicitly indexes the arrays with its tunnels, which are the little
boxes where the array passes through the wall of the For Loop. Run the
VI from the block diagram with execution highlighting on , and youll see
indexing in action. You wouldnt be able to see this without the For Loop, as
the indexing would happen in one step inside the Increment function.
The For Loop causes everything inside to be executed N times. In this case,
N is determined by the size of our input array, which is seven. That means
that everything inside the loop happens seven times. For each iteration, 0
through 6, that particular element of the input and output arrays are oper-
ated upon. The first iteration of the loop takes the 8 from element 0 of the
input array, and puts the resulting 9 into element 0 of the output array. The
second iteration takes the 6 from element 1 of the input array, and puts the
resulting 7 into element 1 of the output array. This continues for all seven
Mihura.book Page 70 Tuesday, May 29, 2001 2:42 PM
1.9 ktteys, |ees, 6te|s, ea6 C|etts
!I
iterations, until the output array has been completely built. Close your
Increment 1D Array.vi without saving it.
I will now describe the parts of the For Loop. The blue box with the N is
the For Loops count terminal , and the blue square with the i is the
iteration terminal, which starts at 0 and increments per loop iteration. If you
dont have any indexing array tunnels, as shown in Figure 175, you can use
the count terminal to determine how many iterations the For Loop will make
by wiring an integer to it. If you do have indexing array tunnels coming into
the For Loop, the count terminal will tell you how many times the loop will
iterate. Lets build a VI to demonstrate these two For Loop terminals.
Use the FileSave As menu item to save this VI as Count Terminal
Demo.vi. Delete the front panel array control (controls can only be deleted
from the front panel) and the increment function, then hit <Ctrl-B> to delete
all broken wires, so youre left with the image in Figure 176.
Figure 176
A block diagram is being built with only a For Loop and the terminal from a front panel array.
We will now build a new VI, as shown in Figure 177. Pop up on the count
terminal and select Create Controllabel it N. Add the Multiply func-
tion in the middle right of the For Loop, then pop up on the upper left termi-
nal of the Multiply function and select Create Constant, giving it a value of
3. Save this VI again (as Count Terminal Demo.vi), then run it from the
front panel with N set to 0, 1, 2, then 3. You should see now that the number
of iterations of the loop is determined by N, and the size of the output array
as built through an indexing tunnel is determined by the number of itera-
tions of a For Loop.
The iteration terminal starts at 0 on the first iteration, becomes 1 on the
next, 2 on the next, and so on. Run this VI with execution highlighting while
watching the block diagram if youre not clear on how it works. As it is a 32-
bit integer, the iteration terminal will roll over to 2,147,483,648 right after
Mihura.book Page 71 Tuesday, May 29, 2001 2:42 PM
!Z
C|etet 1 |eeta|ag |e|||w Iet t|e ||tst I|me
2,147,483,647, then count right up to zero again and keep repeating this cycle.
Keep this in mind if you think the loop will ever get this far!
Figure 177
The block diagram from Figure 176 continues to be built.
Notice how the wire changes from one to two-pixels-thick as it passes
through the right wall of the loop. This is consistent with the idea that each
element of the array is being operated upon per iteration of the loop.
A For Loop must have either its count terminal wired, as in Figure 1
77, or an indexing array coming into a tunnel, as shown in Figure 175. If the
For Loop has both of these wired, the number of iterations will be the smaller
of these two numbers: the number received by the count terminal or the size
of the array coming into the indexing tunnel. With multiple incoming index-
ing array tunnels, the For Loop uses the smallest-sized incoming array to
determine its number of iterations.
The other type of LabVIEW loop is the While Loop. Open your Incre-
ment 1D Array.vi from the last section, whose block diagram should
look just like Figure 165, then build the block diagram shown in Figure 1
78, noting that you will need to pop up on the array tunnels and change
them to indexing tunnels.
By default, passing a wire through a While Loops tunnel does not index
an array, while a For Loops does.
Notice the broken Run button (because that new object inside is
unwired). To fix it, add the objects shown in Figure 179 to the block diagram
(notice the resizing and moving around of objects, so things dont look too
crowded).
Mihura.book Page 72 Tuesday, May 29, 2001 2:42 PM
1.9 ktteys, |ees, 6te|s, ea6 C|etts
!1
Figure 178
A While Loop can have indexing tunnels like a For Loop.
Figure 179
The While Loop block diagram from Figure 178 is now changed to a working program.
Run the program, and see that now your output only has three elements!
This is because the While Loop iterates only until its conditional terminal
is False. On iterations 0 and 1, the condition i < 2 is True. On the third iter-
ation, when i is 2, the value hitting the conditional terminal is False, so the
loop stops there. If you have any trouble understanding this, run the loop
with execution highlighting on.
Shift registers are usually the preferred way of passing data from one iter-
ation of a loop to the next. They are created by popping up on a vertical wall
of a loop, then selecting the Add Shift Register menu item. They work with
both For Loops and While Loops. Figure 180 is an example of how you
could sum the elements of an array using a shift register.
Mihura.book Page 73 Tuesday, May 29, 2001 2:42 PM
!+
C|etet 1 |eeta|ag |e|||w Iet t|e ||tst I|me
Figure 180
An example of how to sum the elements of an array using a shift register.
Although the shift register above appears to have a box on both sides of
the loop, think of it as just one unit, because it can only hold one number at a
time.
Heres how that shift register works: Whatever number shows up in the
right box at the end of one iteration of the loop will come out of the left box
on the next iteration. The initial value of the shift register is determined by
whatever is wired to the left box; in Figure 180, it starts out at 0.00.
Build the VI shown in Figure 180, and run it with execution highlighting
on, and the array as shown in Figure 181. In case it is not obvious by now,
sum is a Digital Indicator. Before running, your front panel might look some-
thing like Figure 181.
Figure 181
The block diagram from Figure 180 could have this front panel.
You can grow the left side of a shift register downward so it holds more numbers, but we
wont cover that in this book, as its not often used in DAQ.
Mihura.book Page 74 Tuesday, May 29, 2001 2:42 PM
1.9 ktteys, |ees, 6te|s, ea6 C|etts
!'
Unless youre an advanced user, you probably wont want to leave the left
shift register unwired. If you do, the shift register actually remembers its
number from one run of the overall VI to the next! This should seem weird,
since so far, VIs have not been able to remember anything between runs. This
memory feature can lead to great confusion for beginners, because the VI
may behave differently every time you run it, since the uninitialized shift
register may contain different values at the beginning of each run; so unless
you know what youre doing, initialize all shift registers. Other common
ways to remember numbers from one VI run to the next are by using local or
global variables, covered later, or in files (on disk), covered even later.
The above was just a concocted example to clearly demonstrate the shift
register. To sum the elements of an array, you would normally use the Add
Array Elements function, , oddly found in the FunctionsNumeric pal-
ette, not in FunctionsArray.
A 2D array can be manipulated or created by putting one loop inside the
other with indexing tunnels. Figure 182 is the block diagram and front
panel of a simple example of creating such an array.
Figure 182
This VI illustrates a two-dimensional array.
Note the difference between an indexing tunnel and a non-indexing
tunnel . Arrays are sometimes smart enough to index when you want
them to and not index when you dont, whenever you pass a wire through
their walls. But if you wanted to force indexing one way or the other, you
could pop up on any loops tunnel and do so, as seen with the While Loop
previously.
I generated the 2D array on the front panel by popping up on the far right
tunnel and selecting CreateIndicator.
Mihura.book Page 75 Tuesday, May 29, 2001 2:42 PM
!
C|etet 1 |eeta|ag |e|||w Iet t|e ||tst I|me
Build such a VI, then run it with execution highlighting turned on. On the
first iteration of the outer For Loop, the wire entering the left indexing tunnel
from the left is a simple number, not an array. After the inner For Loop
executes three times, the 1D array [0, 1, 2] appears on the wire between the
two tunnels, and fills up the first row of the 2D output Array. The second
(and final) iteration of the outer For Loop places the 1D array [1, 2, 3] on the
wire between the two tunnels, which fills up the second row of the 2D output
Array.
A good way to build a really large array in LabVIEW is to first create a
full-sized array of zeros or NaNs, then replace each element with the data.
This circumvents the inherent slowness of building a large array element-by-
element with the Build Array function. This VI, although it could perform its
duty without the shift register or Replace Array Subset function, demon-
strates how to replace each element of an array with the numbers 0, 1, 2, and
so on. Build the VI shown in Figure 183, using the Replace Array Subset
function on the block diagram and popping up on the wall of the For Loop to
create the shift register, and save it as Simple Array Shift Regis-
ter.vi.
Figure 183
This VI illustrates the Replace Array Subset function and a shift register.
Mihura.book Page 76 Tuesday, May 29, 2001 2:42 PM
1.9 ktteys, |ees, 6te|s, ea6 C|etts
!!
Shift registers are especially helpful when you pass an entire array into
them.
The contents of the shift register after each iteration of the For Loop is
illustrated here:
[0, 6, 7, 5, 3, 0, 9]
[0, 1, 7, 5, 3, 0, 9]
[0, 1, 2, 5, 3, 0, 9]
[0, 1, 2, 3, 3, 0, 9]
[0, 1, 2, 3, 4, 0, 9]
[0, 1, 2, 3, 4, 5, 9]
[0, 1, 2, 3, 4, 5, 6]
It would be impossible to use execution highlighting to see these values,
since execution highlighting will not show arrays.
Suppose we had not used the shift register, but wired the array directly
through the For Loop wall, then disabled indexing on the two tunnels. As
soon as we disable indexing, the For Loop doesnt know how many times to
iterate, so we could add another tunnel whose only purpose is to give the For
Loop a count. Our block diagram would look like Figure 184.
Figure 184
A nonsense VI, illustrating why the Shift Register of Figure 183 is useful.
If youre an experienced programmer whos new to LabVIEW, you might think this is a
bad thing, as youre visualizing many numbers being moved around every iteration of the
loop; but such is not necessarily the case. If LabVIEW can perform its array-in-a-shift-
register duties without moving the array, it will, as in the VI shown in Figure 183.
Mihura.book Page 77 Tuesday, May 29, 2001 2:42 PM
!
C|etet 1 |eeta|ag |e|||w Iet t|e ||tst I|me
If we ran this nonsense VI, it would not do the same thing as our last VI
because the same input array, [8, 6, 7, 5, 3, 0, 9], would appear on the upper
left tunnel on each iteration of the loop. For this reason, only the last element
of the incoming array would be replaced in Array 2. Remember that the
shift register is the best way to pass any information from one iteration of a
loop to the next, and that includes entire arrays.
|tert|:e I.I
Brace yourself: This exercise covers quite a bit of material.
Suppose you have an array of seven 32-bit integers, [8, 6, 7, 5, 3, 0, 9], on a
front panel. Shown in Figure 185 is a front panel in which the elements of
such an array control are reversed and placed into an array indicator; Ive
changed the array elements representation to I32, a 32-bit integer, so you
dont see any decimal points.
Figure 185
Two front panel arrays with I32 elements.
The simplest way to reverse the order of elements of this array would be to
use the Reverse Array function, so that you get the above result from the
very simple block diagram shown in Figure 186.
Figure 186
The Reverse Array function is illustrated.
Mihura.book Page 78 Tuesday, May 29, 2001 2:42 PM
1.9 ktteys, |ees, 6te|s, ea6 C|etts
!7
But suppose LabVIEW did not have the Reverse Array function. Could you
build a LabVIEW VI that would reverse the array, as shown in Figure 185,
without using the Reverse Array function? Try to do this in LabVIEW before
reading the following hints.
1. Use a For Loop that iterates once per array element.
2. Although you could use a shift register, use tunnels on the For
Loopthis will simplify your VI.
3. Use arithmetic that can perform addition and subtraction.
4. Youll want to index the array, either with an indexing tunnel or
the Array Index function.
5. You will need to determine the Arrays size, either with the Array
Size function, or the count terminal in conjunction with an index-
ing tunnel.
Iwe 'e|c||ea:
There are many ways to solve this problem! Figure 187 shows the easiest
solution to understand, in my opinion (or least difficult, if youre brand new
to LabVIEW).
Figure 187
One solution to this exercise is shown.
The Array Size function is used to tell the loop to iterate seven times here,
since our input array has seven elements. For each array iteration i, where i
ranges from 0 to 6, the Index Array function picks the element number (7i
1), which is the element needed to build a reversed array in the tunnel on the
right. The Add Function and Subtract function are responsible for computing
(7i1). Figure 188 shows another way to solve the problem, optimized for
size, not clarity.
Mihura.book Page 79 Tuesday, May 29, 2001 2:42 PM
J
C|etet 1 |eeta|ag |e|||w Iet t|e ||tst I|me
Figure 188
A second solution to this exercise is shown.
Both of the solutions above may be described with the picture in Figure 189,
where the input array is on top and the output array underneath.
Figure 189
A graphical illustration of the underlying data manipulation of this exercise is shown.
While I was building this VI, I found it helpful to wire a 1 (a Numeric Con-
stant) to the For Loops count terminal, then run the VI with execution high-
lighting to make sure my math was right. I did this again with a 2 instead of
a 1. Obviously, with just one tiny math error anywhere, this VI probably
wont work.
1.9.3 6te|s ea6 C|etts: k e|tk Semmety
Now that we have, I hope, a general understanding of arrays and loops, its
time to discuss LabVIEWs graphs and charts. Create a new VI with an array
iteration 6 iteration 0
Mihura.book Page 80 Tuesday, May 29, 2001 2:42 PM
1.9 ktteys, |ees, 6te|s, ea6 C|etts
I
of Digital Controls as shown in Figure 190 (you can drag an array from one
of last sections front panels), and a Waveform Graph (found in the Con-
trolsGraph palette; ignore the plot on the graph for a moment).
Figure 190
A Waveform Graph (with an arbitrary plot) is shown.
On the block diagram, wire the array directly to the Waveform Graph, as
shown in Figure 191.
Figure 191
A block diagram used to show the graph in Figure 190 is shown.
Run the VI, and you should see something like the plot in Figure 190 on
your front panel. Ive shrunk my graph a bit, so my numbers on the axes
might be different than yours. With graphs, you have little control over the
exact spacing of these numbers.
The entire array is sent from the numeric array to the graph. You can
change some of the numbers in your array and run it again to verify that it
works.
This item, , is the graphs Plot Legend. Pop up on it, and
pick the point style shown in Figure 192.
Mihura.book Page 81 Tuesday, May 29, 2001 2:42 PM
Z
C|etet 1 |eeta|ag |e|||w Iet t|e ||tst I|me
Figure 192
My favorite point style is this oneit is as small as possible while still being easily visible.
As Figure 193 shows, you can now easily see each individual point.
Figure 193
The point style chosen in Figure 192 is perfect for most applications.
Mihura.book Page 82 Tuesday, May 29, 2001 2:42 PM
1.9 ktteys, |ees, 6te|s, ea6 C|etts
1
A chart is very similar to a graph, except it is fundamentally designed to
take one point of data at a time rather than an entire array. There are many
exceptions to this rule, but thats the basic idea.
Go to your block diagram and add the items shown in Figure 194 by
dragging a new For Loop across the wire and inserting the Wait Until Next
ms Multiple function from the FunctionsTime & Dialog palette.
Figure 194
Preparing to build a simple DAQ application.
The Wait Until Next ms Multiple function is designed to work inside loops
to make them run at the given rate. Realize that unless youre using a real-
time LabVIEW setup, you cannot count on this timing to be accurate, since
most operating systems are not truly real-time.
On the front panel, replace the Waveform Graph with a Waveform Chart
by popping up on it and using the Replace menu item, and finding the
Waveform Chart in the ControlsGraph palette. By doing this, you do not
need to rewire your block diagram, and the broken wire you see above will
fix itself. This is because a Graph does not accept simple numbers, whereas a
chart does. The graph, as mentioned above, is geared towards arrays, not
numbers.
Run the new VI, and notice how the points are sent to the chart one at a
time. If you did not have the timing function in the block diagram, the For
Loop would run full speed, and unless youre running on a 1 MHz computer
or slower, all of the points would appear to show up on the chart at the same
time.
Mihura.book Page 83 Tuesday, May 29, 2001 2:42 PM
+
C|etet 1 |eeta|ag |e|||w Iet t|e ||tst I|me
1.9.1 ktteys ea6 |ees: 0ete||s ea6 |eetetes
|rea| |eae| |::ce:
The box with the 0 in it, towards the upper left in Figure 195, is the arrays
index. It specifies the index of the first array element shown (always the clos-
est element to the index)in this case, it means that the 8.00 has index 0.
Both arrays shown in Figure 195 contain exactly the same data, but if you
didnt notice that the index was 3 in the second array, you might think that
its data was simply 5, 3, 0, 9.
Figure 195
The index of an array can be very confusing when not zero.
You may cut, copy, or paste sections of the array by popping up on it and
using the Data Operations menu, the same menu you would use to empty
the array. You can select the entire array, or a subset of the array. This menu
can be tricky to understand at first. In order to select a subset of an array, you
must define your selection by using the arrays index. First, change the index
and select the start of your selection, then change the index and select the
end of your selection. When you paste, the paste begins at the element
shown by the index.
K|et| 9|ejrem |::ce:
Speed is often an issue when youre using arrays, because arrays can contain
an arbitrarily large amount of data. As mentioned previously, a very com-
mon mistake is to build a big array element-by-element, using the Build
Mihura.book Page 84 Tuesday, May 29, 2001 2:42 PM
1.9 ktteys, |ees, 6te|s, ea6 C|etts
'
Array function. Judging from its name, I can see why a beginner would
choose to use the Build Array function to build an array. Heres what can
happen. Suppose youre brand new to LabVIEW and you want to create an
array of 1,000,000 elements (make the 1,000,000 proportionally larger for the
faster computer you probably have, long after Im typing this). Which of the
methods shown in Figure 196 do you think is faster?
Figure 196
Two ways to create an array of 1,000,000 elements
On my Pentium II, 400 MHz computer, the method on the left takes about
11 seconds, compared to 2 seconds for the method on the right! This is
because the array is repeatedly being grown, and this is slower due to the
underlying memory management mechanism. This problem is not specific to
LabVIEW, but to all programming languages. The Build Array function is
often fine for smaller arrays of a few hundred elements or less, but be aware
of this speed issue with large arrays.
Complicated arrays can also slow things down, particularly when you
have array elements which themselves contain arrays (or strings). In general,
the more complex your data type, the more likely it is to decrease your exe-
cution speed.
rej|: eai C|er|:. 9e|e||: eai |ee|cre:
Much of what is said about graphs in this section will also apply to charts.
Its cumbersome to always say graphs or charts, so this section will often
just say graphs when referring to either a graph or a chart. A chart is really
just a special type of graph.
There are quite a few other issues that we will briefly touch upon concern-
ing graphs. First, realize they are polymorphic, meaning you can wire different
Mihura.book Page 85 Tuesday, May 29, 2001 2:42 PM
C|etet 1 |eeta|ag |e|||w Iet t|e ||tst I|me
data types to them. LabVIEWs help utilities document the specific permissi-
ble data types per graph. A sneaky way to see at least one of your graphs
data types is to go to the block diagram, pop up on the graphs terminal
(even if unwired), then select CreateConstant.
Table 1.9 describes the basic types of graphs.
Table 1.9 Basic Types of Graphs
Suppose you were acquiring data in some experiment, one point every
second, and displaying it on a chart. Since we have not yet discussed how
data is acquired, well simply use LabVIEWs random number generator
to give us simulated data, where each data point will be in the range 0.0 to
1.0. Go ahead and build this VI in LabVIEW, as its being described, using
these tips:
1. Begin by dropping a Waveform Chart, and shrinking it as shown
in Figure 197.
2. Thats a label on the front panel below the chart, which you can
get by simply selecting the Labeling tool and typing no
autoscaling, which will be described soon enough.
Graph Type Description
Waveform Chart Fundamentally displays one point, or group of points, at a time;
has internal memory called history.
Waveform Graph Displays an entire array or arrays of points with equally spaced
x-values; has no internal history.
XY Graph Displays an entire array or arrays of points with arbitrarily
spaced x-values; has no internal history.
Intensity Chart Takes a 1D array of data points in which each data point corre-
sponds to a rectangular area of the chart; has history.
Intensity Graph Takes a 2D array of data points in which each data point corre-
sponds to a rectangular area of the graph; has no history.
Digital Waveform
Graph
Useful for displaying digital data, which is a type of DAQ sig-
nal to be discussed in a later chapter.
(many others) Will vary widely with future versions of LabVIEW, Im sure.
Mihura.book Page 86 Tuesday, May 29, 2001 2:42 PM
1.9 ktteys, |ees, 6te|s, ea6 C|etts
!
3. The random number generator is found in the Functions
Numeric palette.
4. The square wired to the stop buttons terminal is the While
Loops conditional terminal, , shown in Section 1.9.2, but we
have inverted its logic by popping up on it and changing it to
Stop if True. In other words, the loop stops if this terminal
receives a Boolean value of True, instead of False as it did before.
Figure 197
This is the format of the simplest LabVIEW DAQ application, but here we simulate voltage with
a random number.
If this were done in a DAQ context, you might want to pass the Waveform
data type instead of a numeric data type, as in Figure 132.
Pop up on the stop button on the front panel and notice that its Mechani-
cal Action is set to one of the latching types. Latching is only useful in loops.
Latching means that once the button is read from the block diagram, it
returns to its default value on the next iteration of the loop. This is necessary
to pop the button back up after you press it. The logic shown above keeps the
Mihura.book Page 87 Tuesday, May 29, 2001 2:42 PM
C|etet 1 |eeta|ag |e|||w Iet t|e ||tst I|me
value on the conditional terminal False for each loop iteration except the one
on which the stop button is pushed.
The 1000 wired up to the Wait Until Next ms Multiple function causes the
loop to wait one second (1,000 milliseconds) between iterations.
Now run the VI for about 10 seconds, so you see something like Figure 1
98 on your front panel.
Figure 198
11 data points with no autoscaling.
This is a chart of about 10 points, but its a bit tough to see this data as its
compressed into a tiny portion of the chart. First, lets expand the data on the
y-axis. There are two ways to do this: You can choose the Operating tool
(or the Labeling tool ), and type in numbers like 2.0 and 2.0 on the top
and bottom of the y-axis, as shown in Figure 199, and the chart will rescale a
bit.
When you rescale a graph axis manually like this, it will reduce your con-
fusion if you only type into the end points; leave the middle points alone. To
see the x-axis a bit more clearly, type in a 12 (using the proper tool) where
you see the 100, so you get the image shown in Figure 1100.
Currently, its not easy to see exactly where the data points are. Lets fix
thatpop up on the charts legend, , and select my favorite
point style, as shown in Figure 192, so the plot looks like Figure 1101.
Mihura.book Page 88 Tuesday, May 29, 2001 2:42 PM
1.9 ktteys, |ees, 6te|s, ea6 C|etts
7
Figure 199
11 data points from the previous figure where we manually set the y-axis.
Figure 1100
11 data points from the previous figure where we manually set the x-axis.
Figure 1101
11 data points from Figure 1100 where we set the point style.
Mihura.book Page 89 Tuesday, May 29, 2001 2:42 PM
7J
C|etet 1 |eeta|ag |e|||w Iet t|e ||tst I|me
Another popular feature of graphs is autoscaling. When autoscaling, Lab-
VIEW automatically scales a graphs axis so you can most efficiently show
the data. One way to set autoscaling is to pop up on the graph itself (not the
legend, label, or many other parts youll soon see), and select autoscaling.
Turn autoscaling on for the y-axis of your chart (pop up and look in the Y
Scale menu), then change the label below the chart, so you see something
like Figure 1102.
Figure 1102
11 data points from the previous figure with autoscaling on the y-axis.
Delete your free label concerning autoscaling, because were about to
show autoscaling in a different manner. Pop up on this chart, select the Visi-
ble ItemsScale Legend option, and youll see the little box shown in Figure
1103, called the scale legend:
Figure 1103
The graphs scale legend.
For each axis, you can set autoscaling by using the appropriate buttons per
axis. See how the little light next to the picture of the y-axis is on (the
Autoscale Now button), and the little padlock just to its left is closed? That
means that autoscaling is turned on for the y-axis. Autoscaling is not cur-
Mihura.book Page 90 Tuesday, May 29, 2001 2:42 PM
1.9 ktteys, |ees, 6te|s, ea6 C|etts
7I
rently on for the x-axis, as its little icons indicate. You can turn it on quite eas-
ily from this scale legend by clicking the x-axis padlock . If you had
clicked the x-axis Autoscale Now button, which looks like this , the
autoscaling would have occurred at the time you clicked the button, but it
would not remain on as if you had pushed the padlock button.
You can control other axis properties, such as numeric precision or grids,
by popping up on the X.XX and Y.YY buttons.
Next, select the charts Visible ItemsGraph Palette item to show the pal-
ette in Figure 1104.
Figure 1104
The graphs palette.
First, unlock both axes with the padlock buttons from the scale legend, so
they appear like this: . Next, click the little magnifying glass icon, and
experiment with zooming. If you lose sight of your data, you can always get
it back by clicking the two Autoscale Now buttons , .
Clear your charts data by popping up on it and selecting Data Opera-
tionsClear Chart.
The next major topic will involve showing multiple plots at once. First
well look at charts, then graphs. We now use the cluster data type before its
official section of this chapter. Using the VI weve been building, drop the
Bundle function from the FunctionsCluster palette, and build the
block diagram shown in Figure 1105.
Figure 1105
The Bundle function can be used with a Waveform Chart to create multiple plots on one chart.
Mihura.book Page 91 Tuesday, May 29, 2001 2:42 PM
7Z
C|etet 1 |eeta|ag |e|||w Iet t|e ||tst I|me
The Bundle function creates a cluster data type, which the Waveform
Chart can accept. Turn autoscaling on for both axes by closing both little pad-
locks and run your VI about 10 seconds; you should see something like
Figure 1106 (your waveforms will vary).
Figure 1106
Multiple plots are shown on one chart, as created by the block diagram of Figure 1105.
Finally, drag the Plot Legend over to the right of the chart, and using the
Positioning tool , grab the legends lower right-hand corner, and drag it
down a bit, as in Figure 1107.
Figure 1107
A charts legend must be grown to customize multiple plots.
Pop up on your new Plot 1 on this Plot Legend, give it a hollow square
point style and a green color (gray in this book), then your chart should look
something like Figure 1108.
Mihura.book Page 92 Tuesday, May 29, 2001 2:42 PM
1.9 ktteys, |ees, 6te|s, ea6 C|etts
71
Figure 1108
Plots are customized on this chart.
When youre building VIs and you have just one plot, youll probably
want to keep the legend hidden. But when you have more than one plot, as
in Figure 1108, you can type your own descriptive plot names where you
see Plot 0 and Plot 1. This chapter is long enough as is, so we wont be
doing this here.
Save this VI now as Two Plot Chart.vi, as well use it in the debug-
ging section later on.
Time for graphs! Save this VI now as Two Plot Graph.vi, ensuring that
we dont overwrite our Two Plot Chart.vi. On the front panel, delete the
stop button.
On the block diagram, get the Positioning tool, drag a big rectangle
around everything, and delete it (only the front panel chart, Waveform
Chart, should remain).
Next, build the block diagram shown in Figure 1109.
On the front panel, make sure the charts autoscaling is on. Run the VI a
few times, and you see how the chart, being polymorphic, can also accept
arrays of data. How? The chart displays them as if they were sent sequen-
tially, one at a time. This might be useful information if you ever need to
speed up your charts charting.
Mihura.book Page 93 Tuesday, May 29, 2001 2:42 PM
7+
C|etet 1 |eeta|ag |e|||w Iet t|e ||tst I|me
Figure 1109
A 1D array of random numbers is created.
Graphs are quite similar to charts, except they take all of the data at once
rather than one point (or points, as in our last example with the Bundle func-
tion), at a time. Graphs cannot take a simple numeric data typethey need
an array (or something more complex). Go to your front panel, pop up on the
chart, and replace it with the Waveform Graph. Notice how the Run button is
not broken! This means that both the graph and the chart can accept a simple
array of numbers. However, they handle them differently, as you can see by
running the VI a few times. Save the VI now with its new name, so it earns its
name with the word Graph in it.
Notice how the graph, unlike the chart, has no history, or memory, of past
data points. But the graph can accept more complex forms of data than the
chart.
Figure 1110
A 2D array of random numbers is created.
Mihura.book Page 94 Tuesday, May 29, 2001 2:42 PM
1.9 ktteys, |ees, 6te|s, ea6 C|etts
7'
Lets try to produce two plots of 10 data points. Go again to your block
diagram, and make it look like Figure 1110 by dragging a For Loop around
the Random Number function, then wiring a new numeric constant with a
value of 2.
Run the VI, then see the sort of nonsense on the front panel shown in Fig-
ure 1111.
Figure 1111
A nonsense graph, 10 plots of two points.
Pop up on the graph, select the Transpose Array menu item, then see
something more logical looking, like Figure 1112 (your exact waveforms
will almost certainly vary, since these are random numbers).
Figure 1112
Better graph, two plots of 10 points.
Mihura.book Page 95 Tuesday, May 29, 2001 2:42 PM
7
C|etet 1 |eeta|ag |e|||w Iet t|e ||tst I|me
Figure 1113
A 2D array is wired directly to a Waveform Graph.
What we are plotting here is a 2D array of numbers. In the nonsense graph
above, we had 10 plots of two numbers. By transposing the array, were
showing two plots of 10 numbers.
To make sure you understand just how a 2D array of numbers gets to a
graph, get the Positioning tool , then drag a rectangle around everything
on the block diagram so that its all selected. Hit your <Delete> key to erase
Mihura.book Page 96 Tuesday, May 29, 2001 2:42 PM
1.9 ktteys, |ees, 6te|s, ea6 C|etts
7!
everything, so that the only object left on the block diagram is the Waveform
Graphs terminal. Now go to the front panel, grow your graph vertically
somewhat as shown in Figure 1113, then create a 2D array of Digital Con-
trols labeled data, so that you have the VI in Figure 1113.
After you run this VI, the data on your graph should appear as in Figure
1114, which you should be able to easily correlate to the numbers in data.
Change one number at a time slightly (keep them roughly in the +/- 10
range) to see how the graph represents its data.
Figure 1114
The numbers shown in the previous figure are drawn by the Waveform Graph as two plots.
Figure 1115
An XY Graph allows arbitrary x-coordinates, unlike a Waveform Graph or Waveform Chart.
Mihura.book Page 97 Tuesday, May 29, 2001 2:42 PM
7
C|etet 1 |eeta|ag |e|||w Iet t|e ||tst I|me
The final sort of very useful graph to be described here is the XY Graph, but
we need to cover clusters before we get into that. As a little preview, we can
display any string of (x, y) coordinates, where unlike the Waveform Chart
and Waveform Graph, the x-coordinates do not need to be evenly spaced.
An XY Graph example is shown in Figure 1115.
I.IJ 'UK\|'
Every programming language on the planet supports calls to subroutines,
right? So does LabVIEW, which is the topic of this section.
1.10.1 0vetv|ew
Just poking around on the Functions palette, you can see that LabVIEW has
tons of built-in functions. But what if LabVIEW doesnt have the function
you want? If you can build it in LabVIEW as a VI, then you can make your
own function from it, a subVI, which can appear on the block diagram of
another VI. The two VIs are referred to as the caller (the parent VI) and the
subVI (called by the parent). For example, the exercise in which we reversed
the elements of an array could have been encapsulated into a single icon and
used just like the Reverse Array function in any number of other VIs. You
will generally not see the front panel of a subVI when it is used, just as you
do not see block diagrams nor their functions when theyre used. There are
two major reasons you should use subVIs: (1) you are performing the same
tasks at more than one place in your program, and (2) your block diagram
has become too large. Lets review both cases.
The first reason to use subVIs is to perform the same set of functions at dif-
ferent places in your LabVIEW program. Having been a programmer for
over 20 years, I see that the most common and time-wasting programming
mistake is having redundant code. This is a subtle and seemingly harmless
mistake, but it is by far the most damaging. If you are a text-based program-
mer, and you have ever found yourself copying more than a few lines of text
and using them as they are, you are guilty of this mistake. In LabVIEW, if
you find yourself using the same few functions in the same way in more than
one place in your program, you are also guilty of this mistake! Why is this so
Mihura.book Page 98 Tuesday, May 29, 2001 2:42 PM
1.10 Se||s
77
damaging? Other than the obvious reason of having too much code, if you
later come back to modify one section of code, you might forget to modify
the other, when the two pieces of code should be acting identically. In the real
world, this happens all the time. Code sits around for years (or even days),
then the original programmer, or some other person, will fix one section of
code without realizing that the other also needs fixing.
The other reason to use subVIs is that your block diagram is too large.
1.10.2 ka |xem|e te Be||6
Our objective here is to build a function, like the Add function, which calcu-
lates the hypotenuse of a right triangle. See Figure 1116.
Figure 1116
The Pythagorean Theorem.
The three parts of any VI are the front panel, the block diagram, and the
icon/connector. The icon/connector has been largely ignored until now, but
we must discuss it here, as it is the only interface between a subVI and its
calling VI. The icon/connector consists of an icon (a little picture you can
draw) and a connector pane (a pattern of terminals to which you can connect
wires). Examples are shown in Figure 117. With the connector pane, we get
to choose from a variety of terminal patterns to effectively define our own
function. Given that our function has two inputs and one output, we will use
this pattern:
To build a subVI, here are the steps you should follow:
1. Build a VI that you will use as a subVI, using front panel controls
for data input and indicators for data output.
2. Pick a pattern for the connector pane, and assign only the neces-
sary front panel controls and/or indicators to the connector
panes terminals. With the connector pane showing, pop up on all
a
+ b
c =
a
b
c
Mihura.book Page 99 Tuesday, May 29, 2001 2:42 PM
IJJ
C|etet 1 |eeta|ag |e|||w Iet t|e ||tst I|me
input terminals and select This Connection IsRequired. Always
do this for subVI input terminals, unless they really must be
optional, as it will save debugging time later when you forget to
wire an input terminal.
3. Create an icon for your VI.
4. Save the VI.
Lets make our hypotenuse subVI following these four basic steps:
1. Build a VI that you will use as a subVI, using front panel controls
for data input and indicators for data output. Create a VI with the
front panel and block diagram shown in Figure 1117. Make sure
it works by setting a to 3.00 and b to 4.00, then run itc, of
course, should be 5.00.
Figure 1117
A simple VI for hypotenuse calculation.
2. Pick a pattern for the connector pane and assign only the neces-
sary front panel controls and/or indicators to the connector
panes terminals. The icon/connector (the little square in the
upper right-hand corner of your front panel or block diagram)
will be showing either the icon (by default) or the connector pane.
We want it to show the connector pane, so pop up on the icon/
connector and select the Show Connector menu item. If you do
not find this item, you will see the Show Icon menu item instead,
which means the connector pane is already showing.
Pop up on the connector pane again, and select this pattern: . To
associate the front panel objects a, b, and c with these three terminals,
you must use the Wiring tool , then click on sections of the connec-
Mihura.book Page 100 Tuesday, May 29, 2001 2:42 PM
1.10 Se||s
IJI
tor pane immediately before (or immediately after) you click on the
corresponding front panel object.
For our example, Figure 1118 shows a rather speedy order in which
you could click on the various areas to quickly assign your connector
pane terminal (the numbered black squares represent six separate
mouse clicks with the Wiring tool ).
Figure 1118
An efficient clicking sequence (white-on-black numbers drawn in by me).
3. Create an icon for your VI. When your subVI appears in the block
diagram of another VI, you may control its appearance by creat-
ing an icon for this subVI. Pop up on the connector pane and
select the Show Icon menu item if its there. Now double-click the
icon, and up pops the icon editor. You have the option here of
making a picture or text. Years of experience tells me that youre
better off with a text-only description, no matter how clever you
think your picture is, so lets make some text. First, using the
Notice that when you hit the <Tab> key to cycle through the tools on the front panel, the
Wiring tool is not one of them. You could explicitly show the Tools palette and select
the Wiring tool, but a quicker way to get the Wiring tool is to select the Operating tool
, then click on any terminal in your connector pane. For this to work, the icon/
connector must be showing the connector pane, not the icon.
Mihura.book Page 101 Tuesday, May 29, 2001 2:42 PM
IJZ
C|etet 1 |eeta|ag |e|||w Iet t|e ||tst I|me
selection tool , select everything just inside the outer rectangle
of the large editing window, as in Figure 1119.
Figure 1119
The inside of a LabVIEW VIs default icon is selected in preparation to erase it.
Figure 1120
As hoped for, the inside of an icon is erased.
Mihura.book Page 102 Tuesday, May 29, 2001 2:42 PM
1.10 Se||s
IJ1
Next, hit the <Delete> key, so you have just the outer rectangle remain-
ing, as in Figure 1120.
Now you must type some text in that square. Its important to use the
right font here, so double-click the text tool and select the Small
Fonts font, size 10. If you manage to exit LabVIEW without crashing,
this will be your default font until its changed again here, using this
version of LabVIEW on this computer. Your objective is now to pro-
duce the icon shown in Figure 1121 (or something that looks like it).
Figure 1121
Small Fonts, size 10, is an excellent choice for icons text.
Using the text tool, click where the lower left corner of the h is (do hs
have corners?), and start typing. If you make a mistake typing or with
your initial cursor position, you can use the <Backspace> key to erase
your typing. You can use the selection tool to select and drag your
text around in this main editing screen if your positioning is a little off.
Once the icon looks good, make sure nothing is selected on your icon
(no marching ants), then copy its smaller image from one of the boxes
to the right by clicking on said box and hitting <Ctrl-C>. If anything
had been selected in the large icon, it would have been copiedbut we
want the whole image. Next, paste the image into the other two boxes
Mihura.book Page 103 Tuesday, May 29, 2001 2:42 PM
IJ+
C|etet 1 |eeta|ag |e|||w Iet t|e ||tst I|me
by clicking on them, one at a time, then hitting <Ctrl-V>. Or, you could
use the items under Copy from:.
4. Save the VI. Save this VI as Hypotenuse.vi.
The subVI has now been created. Next, well use this VI in another VI,
which well call the calling VI. Create a new VI. Select the FunctionsSelect A
VI button, shown in Figure 1122.
Figure 1122
This lower left icon is one way to drop a subVI into a block diagram. It will pop up a file
dialog box to let you select that subVI.
Mihura.book Page 104 Tuesday, May 29, 2001 2:42 PM
1.10 Se||s
IJ'
Using the file dialog box that will pop up, find your Hypotenuse.vi,
select it, and drop it into the block diagram. On your calling VI, create front
panel controls and indicators just like those on Hypotenuse.vi, and wire
them up to all three terminals of your subVI. Running your new VI, you can
see that it actually performs the function of Hypotenuse.vi by calling it as
a subVI; this is our first subVI in action. Save your new VI as Hypotenuse
Caller.vi, as well be using it to demonstrate debugging techniques later.
It should look something like Figure 1123.
Figure 1123
Your Hypotenuse Caller.vi should look something like this.
In this simple example, we dont really need this subVI. But if you wrote a
program that needed this hypotenuse calculation in more than one place, or if a
block diagram had become crowded, the subVI would have been appropriate.
1.10.3 Se|| 0ete||s
If you have a subVI with an output that does not receive any data because
its in a Case Structure case that does not get executed, the subVI passes the
default value of that output to the calling VI. For example, suppose the False
case were executed in the subVIs block diagram shown in Figure 1124. The
default value of the output indicator would be passed to the calling VI,
which may or may not be desirable.
If you are using many subVIs in a LabVIEW program, and you want to get
a graphical overview of what VIs are calling what subVIs, use the
BrowseShow VI Hierarchy menu item then hit <Ctrl-A>. At the very mini-
mum, the names of a subVIs inputs and outputs, as wired on its connector
pane, will appear in its Help window (toggled with <Ctrl-H>). You can also
specify additional information for its Help window, as described in Section
1.3.3.
Mihura.book Page 105 Tuesday, May 29, 2001 2:42 PM
IJ
C|etet 1 |eeta|ag |e|||w Iet t|e ||tst I|me
Figure 1124
What happens if the output indicator is not executed, yet its the terminal of a subVI?
1.10.1 Cestem 0|e|eg Bexes
Suppose you wanted a pop-up dialog box thats a little more complex than
the ones LabVIEW gives you (the One Button Dialog and Two Button Dialog
functions). For example, suppose you want a window to pop up and ask the
user for a password. We will build such a dialog box as a VI, then make it a
subVI. This is one you could likely use in your real applications.
Create a VI with the front panel and block diagram shown in Figure 1 125
(make sure your OK button has a latching mechanical action; this button
comes ready-to-go from the ControlsDialog Controls palette).
Figure 1125
A simple VI to be used as a subVI dialog box for entering a password.
Dont forget to change the conditional terminal to Stop If True. Try the VI
by running it a few times, typing in a password, then hitting the OK button.
Notice that the Boolean indicator correct? is True when youve entered
foo as the password; otherwise, correct? is False. Once youre happy with
Boolean value
DBL value
Mihura.book Page 106 Tuesday, May 29, 2001 2:42 PM
1.10 Se||s
IJ!
how it works, you can pop up on the String Control and select the Password
Display menu item so that prying eyes cannot see what youre typing,
unless they have a keyboard-monitoring device (hardware or software) or
theyre watching your fingers very carefully.
To use this as a subVI, you must connect the correct? indicator to a ter-
minal in the connector pane. Just one terminal is all you need in this connec-
tor pane. Make its icon say password. Save this VI as Password.vi.
Now, how do we make this VI pop up when its used as a subVI? Use the
FileVI Properties menu item to open the VI Properties window. Set the
Category menu ring to Window Appearance, then click the Dialog radio
button, as shown in Figure 1126.
Figure 1126
This Dialog button makes it easy to create a subVI dialog.
Make sure the OK button is associated with the <Return> key via its AdvancedKey
Navigation pop-up menu item. The <Return> key on your keyboard may have the
word Enter on it. If you got the OK button from the ControlsDialog Controls
palette, it should already be set that way. This allows you to hit the <Return> key after
youve typed the password, which is more convenient than clicking it.
Mihura.book Page 107 Tuesday, May 29, 2001 2:42 PM
IJ
C|etet 1 |eeta|ag |e|||w Iet t|e ||tst I|me
This will cause the VI to pop up like a dialog box when called as a subVI,
then close itself later. If you want more control over your dialog box, you can
click the Custom radio button, then use the Customize button. I prefer
these settings, shown in Figure 1127, which are similar to the setting result-
ing from the Dialog radio button, because they dont allow the user to close
the dialog box without using the OK button.
Figure 1127
It is better if the user is not allowed to close subVI dialog boxes. Otherwise, it is possible to
hang the entire program.
Next, create a calling VI with nothing on the front panel and with the
block diagram shown in Figure 1128.
Figure 1128
A very simple VI tests our password subVI.
Mihura.book Page 108 Tuesday, May 29, 2001 2:42 PM
1.10 Se||s
IJ7
Run this VI, and youll see your newly created dialog box in action. Notice
that you must select your password entry string when the password dialog
box pops up, and the last thing you typed is still there! This is highly unac-
ceptable. We will be improving Password.vi later in this chapter when we
cover the necessary topics, thus making it fit for actual use. Save the calling
VI as Password Caller.vi.
1.10.5 I|e Cteete Se|| Neae |tem
This menu item is so incredibly useful, it deserves its own section. Its useful-
ness ranks right up there with <Ctrl-Z> and <Ctrl-F>, in my opinion.
Create a VI with the front panel and block diagram in Figure 1129, using
these tips:
1. Do not run this VI until instructed.
2. This OK button comes from the ControlDialog Controls palette.
3. Be sure to select the Two Button Dialog function, not the One But-
ton Dialog function.
4. The Format Into String function is in the FunctionsString palette.
Figure 1129
We begin to build a safe message box, although this version is anything but safe.
Save this VI as Safe Message Box.vi.
If you were to run this, which I do not recommend, you might not be able
to easily stop it, because it pops up the same dialog box over and over so
quickly that you cannot press the OK button. This could force you to <Ctrl-
Alt-Delete> your way out of LabVIEW, or if youre not terribly bright, you
might reboot your computer! We can use a safety mechanism here. Since the
Mihura.book Page 109 Tuesday, May 29, 2001 2:42 PM
IIJ
C|etet 1 |eeta|ag |e|||w Iet t|e ||tst I|me
box that pops up has two buttons, well call one Stop VI so we can push this
button to stop LabVIEWs execution, if desperate. Modify your VI as in Fig-
ure 1130 (the little stop sign stops the VI, and can be found on the Func-
tionsApplication Control palette).
Figure 1130
This version is much safer than the one shown in Figure 1129.
You can create a subVI from this and use it in place of all of your One Button
Dialog function calls just to make sure you never fall into the trap of the
never-ending pop-up box described a bit earlier. The easiest way to change
this piece of code into a subVI is to select the generically useful code by drag-
ging a selection rectangle around it as in Figure 1131 to select the images
shown in Figure 1132.
Figure 1131
We really need only the selected items to create a safe dialog box for generic use.
Mihura.book Page 110 Tuesday, May 29, 2001 2:42 PM
1.10 Se||s
III
Figure 1132
Make sure you only have these items highlighted when building this.
With the selection shown above, select the EditCreate SubVI menu item.
Whenever you do this, you should immediately open your newly created
subVI, give it a nice icon, and save it. For this subVI, put the text safe dia-
log on its icon, and save it as Safe Dialog.vi. Your new block diagram
should look something like Figure 1133.
Figure 1133
Finally, our safe dialog box appears on the block diagram of a calling VI.
Note how we didnt need to fool around with any wiring or the connector
pane when creating this subVI; the Create SubVI menu item did that dirty
work for us! This is even more convenient when multiple wiring connections
are involved. On the other hand, this automatic wiring often doesnt give
you exactly the connector pane you might want (too many terminals from
unused front panel items are often created for you), so you may want to set
up the connector pane manually as you wish.
Mihura.book Page 111 Tuesday, May 29, 2001 2:42 PM
IIZ
C|etet 1 |eeta|ag |e|||w Iet t|e ||tst I|me
I.II 9|KU|N I|ChN|U|'
If you never make any mistakes, you may skip this section. Otherwise, read
on. LabVIEW has many built-in debugging tools, and I have quite a few
tricks up my sleeve for you as well. First, well cover LabVIEWs debugging
tools.
1.11.1 |e|||w's 0e|egg|ag Iee|s
One of LabVIEWs most commonly used debugging tools is the probe. Close
all VIs you may have open, then open your Two Plot Chart.vi from Sec-
tion 1.9.4, pop up on the wire connected to the Random Number function,
then select the Probe menu item, as in Figure 1134.
Figure 1134
If you pop up on a wire, you can create a probe.
Up pops a temporary little probe window, which looks something like Fig-
ure 1135, even when the VI is running.
This probe will display the current value of the wire being probed as the
VI is running. You could have many probes on different wires.
Beyond the probe, this whole string of buttons on your block diagrams
tool bar (see Figure 1136) is devoted to debugging.
Mihura.book Page 112 Tuesday, May 29, 2001 2:42 PM
1.11 0e|egg|ag Iet|a|qees
II1
Figure 1135
Heres a simple numeric probe.
Figure 1136
Various other debugging buttons exist on the block diagrams tool bar.
Lets start with the Highlight Execution button , which is responsible
for turning on execution highlighting. Weve already used this several times
in this chapter. Execution highlighting is most useful with numeric or string
data types, as it can show the values moving along the wires in the block dia-
gram when the VI is running, when it is activated, like this (see Figure 1
137).
Figure 1137
Execution highlighting can be very useful with simple data types when you can see the values.
What about those other buttons? The one on the far left is the Abort
Execution button. When you have a VI running that you cannot stop by con-
ventional means, like a Stop Button, this button might stop your VI.
I find the Pause button to be of limited usefulness. If you have this
button pressed, the VI will pause when it is run. This is more useful if your
VI is a subVI.
Mihura.book Page 113 Tuesday, May 29, 2001 2:42 PM
II+
C|etet 1 |eeta|ag |e|||w Iet t|e ||tst I|me
This set of buttons is a bit more useful: . They allow you to
step into subVIs, step over subVIs, and step out of subVIs, respectively.
These buttons treat structures, such as the Sequence Structure, the For Loop,
the While Loop, and the Case Structure, like subVIs. To see these buttons at
work, you can open your Hypotenuse Caller.vi and press the leftmost
button a few times, and youll see yourself stepping into the Hypote-
nuse.vi subVI. If you had been pressing the middle button instead ,
you would not have stepped into Hypotenuse.vi.
1.11.2 0t|et 0e|egg|ag Iet|a|qees
Sometimes, you may need something a little more powerful than the probe.
Suppose, for example, you want to look at eight elements of a 200-element
array. If you place a probe on the arrays wire, you will only see one element
at a time, as shown in Figure 1138.
Figure 1138
A probe only allows you to see one element of an array.
In this case, you might want to place an array of numeric indicators on the
front panel, and wire these to your array in question, as in Figure 1139.
Figure 1139
If you want to probe multiple elements of an array, try a front panel array indicator like this.
You can later delete this front panel indicator when youre sure your VI
works correctly.
It is sometimes helpful to pop up a dialog box with debugging informa-
tion only under special conditions. When you can, use the Safe Dia-
Mihura.book Page 114 Tuesday, May 29, 2001 2:42 PM
1.12 C|estets
II'
log.vi you created earlier inside a Case Structure so that the dialog pops
up only under your special conditions, and pass in a helpful string. You can
make such a string even more helpful by using the Format Into String func-
tion, as in the pseudo-VI in Figure 1140.
Figure 1140
This pseudo-VI only pops up a box when a special condition is true.
Final debugging tipyou will usually have a main loop in your program.
Divide this loops iteration terminal by 100 and display the remainder on the
front panel, so you can immediately tell when your VI has unexpectedly
stopped (crashed). See Figure 1141.
Figure 1141
Displays a different two-digit number per loop iteration so you know the loop is looping and
your VI has not crashed.
Tuck the count Numeric Indicator in an obscure corner of your front
panel. The remainder business ensures your count will always be two digits
or less, so the count indicator on the front panel may be physically small.
I.IZ C|U'I|K'
There are two basic means of grouping objects in LabVIEW: arrays and clus-
ters. An array is a variably sized group of objects having the same data type,
special condition
floating-point data
integer data
Mihura.book Page 115 Tuesday, May 29, 2001 2:42 PM
II
C|etet 1 |eeta|ag |e|||w Iet t|e ||tst I|me
whereas a cluster is a fixed-size group of objects, which may have different
data types. For example, an array of numbers may change in size from four
numbers to eight numbers while the VI is running, but a cluster of four num-
bers must always have four numbers while the VI is running. Unlike the
array, a cluster could contain any assortment of data types, as in Figure 1142.
Figure 1142
A cluster can contain arbitrary data types.
1.12.1 0s|ag C|estets
In LabVIEW, to bundle means to group objects into a cluster. We will build the
cluster shown above, then use it to show clusters features. Create a new VI,
then drop a Cluster onto the front panel from the ControlsArray & Cluster
palette. Size it so that its a bit larger than the one shown in Figure 1142,
then create and drop the objects inside, as shown. Now pop up on the cluster
(be sure to get its edge, not the inside), and select the AutoSizingSize to Fit
menu item. Save this VI as Cluster Example.vi.
Cluster objects are always ordered. To see this order, pop up on the cluster
(its edge) and select its Reorder Controls In Cluster... menu item. The screen
will then look something like the screen in Figure 1143, perhaps with a dif-
ferent order.
Click on the little boxes with the numbers in them and change the
order to something other than what you have. When youre finished, click
the OK button in the tool bar if you want to keep the new order; other-
wise, click the X button to revert to the original cluster order. You will
also see this on the tool bar: . You can start out with a
different number than zero for your first click, but this box will increment
after each click until all cluster objects have been counted. Finally, order them
as shown in Figure 1143.
Mihura.book Page 116 Tuesday, May 29, 2001 2:42 PM
1.12 C|estets
II!
Figure 1143
This screen is seen when a clusters elements are reordered.
Next, go to the block diagram. Drop the Unbundle function from the
FunctionsCluster palette. Wire the cluster to the left half of the Unbundle
function. Notice how the Unbundle function automatically grows itself to
four elements. It knows to do this by following the wire to the cluster of four
elements (see Figure 1144).
Figure 1144
The Unbundle function gives you access to the elements of a cluster.
Now, lets use the Unbundle functions outputs. On your front panel, hori-
zontally clone your cluster (<Ctrl-Shift>-drag an edge of Cluster with the
Positioning tool) to the right of the original Cluster, then make the new
Cluster 2 an indicator. Now, type the numbers shown in Figure 1145 into
Cluster (still a control).
A similar ordering can be done to control the <Tab> order of front panel objects via the
EditSet Tabbing Order. . . menu item.
Mihura.book Page 117 Tuesday, May 29, 2001 2:42 PM
II
C|etet 1 |eeta|ag |e|||w Iet t|e ||tst I|me
Figure 1145
The numbers to be typed into Cluster.
Build the block diagram (shown in Figure 1146) from this front panel,
using these tips:
1. The Bundle function is in the FunctionsCluster palette.
2. The far right wire must be connected to the Bundles rightmost
terminal, not the center one.
3. The Not function is in the FunctionsBoolean palette.
Figure 1146
The elements of a cluster are manipulated with the Bundle and Unbundle functions.
Run the VI, and you should get the image in Figure 1147.
Notice how cluster element 0 Numeric was incremented, and the Boolean
value was toggled, which should make sense as you look at the block dia-
gram. Whats that center terminal on the Bundle function doing? Nothing, in
this case, but you could clean up the block diagram a bit by wiring it as in
Figure 1148.
Mihura.book Page 118 Tuesday, May 29, 2001 2:42 PM
1.12 C|estets
II7
Figure 1147
This is the result of manipulation as shown in Figure 1146.
Figure 1148
The middle terminal of the Bundle function is used to produce the effect of Figure 1146.
The center terminal of a Bundle function allows you to leave any number
of its other inputs unwired by providing the Bundle function with default
values (and data types) of the incoming clusters unwired elements.
In the beginning, there was the Unbundle function with its corresponding
Bundle function. But the LabVIEW developers thought, Hey, lets get
fancy. This happens quite a bit. So along came the fancy Unbundle By Name
function and its corresponding Bundle By Name function. These functions
use cluster elements labels (names) to identify them. Well now see how to
use these By Name alternatives, as theyre very helpful. Pop up on the
Unbundle function, select Replace, and replace it with the Unbundle By
Name function. Similarly, replace the Bundle with its corresponding Bundle
By Name function. After the replacements, you will need to move things
around quite a bit with the Positioning tool , and you will likely need to
delete lots of wires (if not all of them) then rewire everything, so you get the
image in Figure 1149.
Mihura.book Page 119 Tuesday, May 29, 2001 2:42 PM
IZJ
C|etet 1 |eeta|ag |e|||w Iet t|e ||tst I|me
Figure 1149
The Unbundle By Name and Bundle By Name functions produce the effect of Figure 1146.
Notice how we have a broken Run button at this point. This can be
remedied by removing all unwired elements from our new bundling and
unbundling functions (pop up on each unwired element, and select Remove
Element), so you get the image in Figure 1150 (after some repositioning of
wires and other items).
Figure 1150
The middle terminal of the Bundle By Name function produces the effect of Figure 1146.
This should work just fine, if there are no broken wires hiding anywhere.
Notice you can pop up on the elements of the Bundle By Name and Unbun-
dle By Name functions and change them to a different element quite easily
(such as Numeric to Numeric 2). Left-clicking with the Operating Tool also
does this.
The last point to make about the By Name functions is this: The Bundle
By Name function requires that you wire its center terminal, whereas the reg-
ular Bundle did not require this, provided you had all its inputs wired.
1.12.2 0t|et C|estet 0ses
Clusters are very handy for passing complex data structures to charts and
graphs. Back in the section on graphs, we didnt go into the XY Graph
because we had yet to discuss clusters in depth. Build the VI shown in Figure
1151, using these tips:
Mihura.book Page 120 Tuesday, May 29, 2001 2:42 PM
1.12 C|estets
IZI
1. First, drop a Digital Control, shrink it a bit horizontally, and label
it x. Drag the label to the left, so that it looks like this:
2. Clone this control below itself, label the clone y, drop a cluster,
drag the two Digital Controls into the cluster, and select the clus-
ters AutoSizingSize to Fit menu item, so that it looks like this:
3. Drop an array, drag the cluster into the array, grow the array as
shown in Figure 1151, then enter the values shown. This is an
array of clusters of two floating-point numbers. We can pass this
particular data type to an XY Graph. The NaN stands for Not a
Number, and causes the corresponding point to not be drawn on
a graph or chart.
4. Since youve gone through the trouble of entering this data, pop
up on the array (not an element of the array), and using the Data
Operations menu item, make its current value default.
5. On the front panel, create an XY Graph. Any other type of graph
will not accept the data type weve created, so make sure you get
the right graph. Pop up on the graphs Plot Legend, and change
the line width to its widest. Pop up again on the graph and dis-
able autoscaling for both x- and y-axes. Add the free label, using
the Labeling tool , saying autoscaling off for both
axes. Make sure the axes are both ranging from 0 to 10.
6. Wire the two terminals together on the block diagram. Your VI
should now look like Figure 1151 (see Table 1.4 to see why the
color of your wire is brown).
Now, go back to the front panel and run the VI so you can see the power of
XY Graphs. Save your VI as XY Graph Example.vi.
One final point about clustersthey are quite handy for passing informa-
tion into subVIs. If you find yourself with too many inputs and/or outputs
on a subVI, and dont want a connector pane that looks something like this
or this , group some inputs and/or outputs into a cluster. This
technique can lead to sloppiness, unless the clusters you create can be used
throughout your VIs and subVIs, in which case this technique can lead to
efficiency.
Mihura.book Page 121 Tuesday, May 29, 2001 2:42 PM
IZZ
C|etet 1 |eeta|ag |e|||w Iet t|e ||tst I|me
Figure 1151
This VI illustrates a data format for the XY graph.
When I worked at NI on the LabVIEW team, those two crowded connector
patterns in the previous paragraph were created to please a particular NI
employee named Monnie, thus were internally known as the Monnie Pleaser
and the Super Monnie Pleaser, respectively.
I.IJ |||| |/
Please make sure you understand the material in Appendix A before reading
any of this section.
File I/O means file input and/or output, where a file is a group of bytes
residing on some form of nonvolatile memorynonvolatile means that the
data is retained when the computers power is turned off. As of the writing
of this book, this nonvolatile memory usually comes in the form of rotating
magnetic disks, which are typically called hard drives, hard disks, or floppy
Mihura.book Page 122 Tuesday, May 29, 2001 2:42 PM
1.13 |||e |J0
IZ1
disks. But the important point is not where a file resides, but the fact that it
stores nonvolatile data.
1.13.1 h|g| |eve| |||e |J0
Lets go ahead and use LabVIEWs high-level file I/O VIs (used like func-
tions, but are actually subVIs) to read and write files. Interruption: Please
read Appendix C now if you have not already done so; it applies to many file
I/O VIs if youve changed versions of LabVIEW on your computer. Descrip-
tions of the two most useful high-level file I/O VIs, copied directly from Lab-
VIEWs Help window, are shown in Figure 1152.
Figure 1152
The two most useful high-level file I/O VIs (from LabVIEWs Help documentation).
The file path wire shown above has a path data type that we have not yet
discussed. The path is very similar to the string data type, except it is only
used to specify the location of a file. On a PC, path data will look like
C:\Folder 1\Folder 2\Filename.txt. On other platforms, the delim-
iters are often characters other than the backslash. Many characters, such as
:, /, \, <, >, ?, *, |, and are not allowed in file names.
Mihura.book Page 123 Tuesday, May 29, 2001 2:42 PM
IZ+
C|etet 1 |eeta|ag |e|||w Iet t|e ||tst I|me
The character string wire shown in Figure 1152 is the data being written
to (or read from) a file. It is a group of bytes, but not necessarily readable text.
All other inputs and outputs may be studied at your leisure, as the objec-
tive here is to have a quick tutorial. In this section, we will only be reading or
writing the entire contents of a file. Later, we will see how to read and write
parts of a file.
Create a new VI with the front panel and block diagram shown in Figure
1153, using these tips:
1. For the front panel strings, the left one is a control, and the right
one is an indicator. Create one of the strings first, set its font and
appearance, then clone it to create the other string. To do this,
drop a string, grow it, then show its scrollbar. Use the text ring in
the tool bar to set the font inside the string
controls. In order to do this, you must select all of the strings text
(if any), and set it to Courier New font, size 14, with the text ring.
Since theres probably no text in your newly-created strings, sim-
ply place the cursor inside the strings when setting their fonts.
Courier New (and Courier) are monospace fonts, meaning that all
characters have the same width.
2. If this were not an example VI, you might want to hide the but-
tons labels on your front panel, but show them on your block
diagram, since the buttons captions are almost the same as their
labels. Take care to keep the labels consistent with the captions if
you do so, as this is breaking my rule of no redundant code! But
I suppose redundancy in a very localized context is sometimes
helpful. The front panel labels are shown here for clarity.
3. Be careful not to confuse your Path control with your String con-
trol. Most functions with a terminal expecting a String wire will
not accept a Path wire, and vice versa. LabVIEW text usually says
File Path where this book says Path.
4. The Path control has been grown a bit to accommodate long
paths. Your path should indicate a real directory on your hard
drive (likely not the one you see below). It should not initially
specify a real file name; otherwise, youll be overwriting one of
your own files! Path controls in LabVIEW support drag-and-drop
from the operating system.
5. The subVIs shown on the block diagram are the two described
above, found in the FunctionsFile I/O palette.
Mihura.book Page 124 Tuesday, May 29, 2001 2:42 PM
1.13 |||e |J0
IZ'
Figure 1153
A simple, but flexible VI illustrates high-level File I/O.
Mihura.book Page 125 Tuesday, May 29, 2001 2:42 PM
IZ
C|etet 1 |eeta|ag |e|||w Iet t|e ||tst I|me
First, notice the 200 ms delay in the loop from the Wait Until Next ms Mul-
tiple function. This is a politeness issue. I will often sneak such a delay into
our While Loops without an explicit explanation for you. This technique
effectively leaves more time for other programs to use the computers pro-
cessor. This 200 ms delay also translates to a response time of about 200 ms,
so you may prefer 100 ms or 50 ms, if you notice this tiny delay. I dont.
Run this VI; first write a file (make up a new file name), then read the same
file back in. This illustrates how easy it is to read and write entire files in Lab-
VIEW. If you end your file name with the .txt extension, you could easily
use any text editor to read the file independently from LabVIEW.
Well do a quick overview of some of the more useful high level file I/O
VIs, then go into more detail in the next section.
Save this VI as High Level File IO.vi, as we will be using it later
when we discuss local variables. So that you dont lose your path informa-
tion you have on the front panel, pop up on that path and make its current
value the default value, then save the VI again. If you want this path to stay
useful, leave that path alone on your disk until you finish this chapter.
Have a look at the FunctionsFile I/OFile Constants palette, shown in
Figure 1154.
Figure 1154
The FunctionsFile I/OFile Constants palette.
There is a Path Constant in the upper left, allowing you to specify your
path on the block diagram, just like constants of other data types. The Cur-
rent VIs Path constant is very useful, as it allows you to programmati-
cally access data in the same folder as your VI. The Not A Path constant
is often used as an error condition to be returned from some file I/O func-
tions.
Lets move up one palette level and look at the FunctionsFile I/O palette,
shown in Figure 1155.
Mihura.book Page 126 Tuesday, May 29, 2001 2:42 PM
1.13 |||e |J0
IZ!
Figure 1155
The FunctionsFile I/O palette.
To programmatically build paths, such as this sequence
C:\
C:\Folder 1
C:\Folder 1\Folder 2
C:\Folder 1\Folder 2\Filename.txt
indicates you can use the Build Path function . Conversely, to strip
names from the ends of paths, you can use the nearby Strip Path function
.
Other items in this palette are built for spreadsheet files (only ASCII
spreadsheet files, such as tab-delimited or comma-separated files, in spread-
sheet lingo). Still other items work only with binary files, where bytes are
interpreted as the I16 or SGL data types. Such files would appear as garbage
if you opened them with a text editor.
1.13.2 |ew |eve| |||e |J0
Internally, whenever any file read or write takes place on any computer, a file
reference number is created. The basic LabVIEW data type for this is the Byte
Stream File RefNum, which Ill simply be calling RefNum in this chapter,
even though LabVIEW has many types of RefNums. Heres what it looks like
on a front panel:
Mihura.book Page 127 Tuesday, May 29, 2001 2:42 PM
IZ
C|etet 1 |eeta|ag |e|||w Iet t|e ||tst I|me
On any computer running any program, the basic internal sequence of
events for reading a file is this:
1. Open the file in read mode. This creates a RefNum.
2. Using this RefNum, read the file or a portion of the file.
3. Using this RefNum, close the file.
Writing a file is very similarjust substitute the word write for read in the
sequence above.
In general, if a file is opened for writing, it cannot be opened again for
writing, neither by LabVIEW nor by any other program; the operating sys-
tem enforces this rule. However, the same file can be opened simultaneously
for reading.
When a file is opened, and we have a RefNum, there is also a file position
associated with this file. LabVIEWs low-level file-reading function allows
you to set this position when doing reads. Suppose we want to read the mid-
dle four bytes of a file containing the text Hello!. Figure 1156 how this is
done in LabVIEW, using a valid path I have on my computer:
Figure 1156
An example of low-level File I/O.
Mihura.book Page 128 Tuesday, May 29, 2001 2:42 PM
1.13 |||e |J0
IZ7
See how the four file functions are strung together by the wire on the bot-
tom? This wire is the error cluster, designed to be used in this daisy-chaining
fashion. Its often used whenever a group of error-prone functions are called
in sequence, so that whenever an error occurs somewhere along the line, its
passed all the way to the error-handling function at the end of the daisy-
chain. This helps to pinpoint the source of the error. Use this error cluster
technique in your programs wherever possible!
Trying not to bog you down with details, the picture in Figure 1156
shows the low-level file-opening, file-reading, and file-closing functions (to
be named later in a table). A 4 is passed to the count parameter, thus
instructing this function to only read four bytes. A 1 is passed to a the pos
offset parameter of the file-reading function, so we start with the letter e.
A 0 into pos offset would have started reading from the first byte, thus
giving us Hell (I swear that was accidental) instead of ello.
LabVIEW offers you many other powerful file I/O functions listed in
Table 1.10. Anytime you see string in the description column below, realize
you can convert data from any format to a string, and vice versa, so this
string can handle any of your file I/O needs. Such conversions will be
detailed in Chapter 6 (you will read about the Type Cast function and string
flattening functions). Table 1.10 provides a summary of all file I/O func-
tions that Ive actually used in my numerous LabVIEW projects, where the
functions that are actually VIs (higher level functions) are shown in
monospace font.
Table 1.10 A Summary of File I/O Functions
Name Icon Description
Write To Spread-
sheet File.vi
Writes a string to a spreadsheet file (only ASCII files, such
as tab-delimited or comma-separated files, in spreadsheet
lingo).
Read From Spread-
sheet File.vi
Reads a string from a spreadsheet file (only ASCII files,
such as tab-delimited or comma-separated files, in spread-
sheet lingo).
Write Characters To
File.vi
Writes a string of characters to any file.
Read Characters From
File.vi
Reads a string of characters from any file.
Mihura.book Page 129 Tuesday, May 29, 2001 2:42 PM
I1J
C|etet 1 |eeta|ag |e|||w Iet t|e ||tst I|me
Table 1.10 A Summary of File I/O Functions (continued)
Name Icon Description
Open/Create/Replace
File.vi
Opens, creates, or replaces a file, and returns a RefNum.
The RefNum may be used for reading, writing, and other
low-level file operations.
Read File Given a RefNum, reads any number of bytes from any-
where in a file; returns a string (or user-specified data
type).
Write File Given a RefNum and a string (or user-specified data type),
writes any number of bytes to anywhere in a file.
New File Given a path, creates a new file and opens it, returning a
RefNum.
Open File Given a path, opens a file and returns a RefNum.
Close file Given a RefNum, closes a file. You should close all files
you have opened when youre finished with them.
Build Path Given a path and a string, appends the string to the path,
returning a larger path.
Strip Path Given a path, strips the last string from the end the path,
returning a smaller path.
Read From I16
File.vi
Given a file composed of I16s, reads them to an array of
I16s without explicitly using the string data type.
Write To I16 File.vi Given an array of I16s, writes them to a file without explic-
itly using the string data type.
Read From SGL
File.vi
Given a file composed of SGLs, reads them to an array of
SGLs without explicitly using the string data type.
Mihura.book Page 130 Tuesday, May 29, 2001 2:42 PM
1.13 |||e |J0
I1I
Table 1.10 A Summary of File I/O Functions (continued)
Name Icon Description
Write To SGL File.vi Given an array of SGLs, writes them to a file without
explicitly using the string data type.
File Dialog Pops up a file dialog box, allowing you to select a file or
folder. Returns a path along with some other information.
Flush File Given an open file that has some data buffered in memory
due to previous file writes, this physcially moves the data
to the disk.
File/Directory Info Given a path, returns information about a file or folder,
such as the file size, the modification date, whether the
path refers to a file or folder, etc. This can be used to deter-
mine whether a path refers to an existing file.
Volume Info Given a path, returns information on the size of the vol-
ume (the floppy disk, the hard drive, etc.), and how much
free drive space exists. This is useful for monitoring disk
space, so youll know when youre about to run out.
Move Given two paths, moves a file or a folder and its contents
from one location to another.
Copy Given two paths, copies a file or a folder and its contents
from one location to another.
Delete Given a path, deletes a file. The file cannot be open when
you attempt this deletion.
List Directory Given a path to a folder (a directory), lists the files and
folders within.
New Directory Given a path, creates a folder (a directory).
Path To Array Of Strings Given a path, returns an array of strings containing the
volume name, folder names, and ending file name. All of
these items are optional in a path.
Mihura.book Page 131 Tuesday, May 29, 2001 2:42 PM
I1Z
C|etet 1 |eeta|ag |e|||w Iet t|e ||tst I|me
1.13.3 |||e |etmets: kSC|| etses B|aety
Technically, data formatting isnt really a part of any file manager, but you
should understand at least the basics of data formatting if you want to pro-
gram with file I/O. Remember the simple file containing the text Hello!?
We could think of the file as illustrated in Figure 1157, where each box rep-
resents one byte.
Figure 1157
ASCII data illustrated as one byte per rectangle.
This data is saved in ASCII (sometimes called text) form. Often in Lab-
VIEW, the need arises to store numeric data to files, then read it back later.
Suppose we had a spreadsheet full of data. To simplify this example, our
spreadsheet will contain only two rows and two columns:
1.234, 2.345
10.678, 11.555
Figure 1158 illustrates how your spreadsheet application might save its
numeric data in CSV (comma-separated value) form, which is also ASCII;
thus, any text editor can read this data. CSV file names should end with
Table 1.10 A Summary of File I/O Functions (continued)
Name Icon Description
Array Of Strings To Path Opposite of the Path To Array Of Strings function, above.
Path To String Given a path, converts its data type to a string.
String To Path Given a string, converts its data type to a path.
H e l l o !
Mihura.book Page 132 Tuesday, May 29, 2001 2:42 PM
1.13 |||e |J0
I11
.csv, so your spreadsheet application can automatically recognize it. Each
box represents one byte:
Figure 1158
28 bytes of ASCII data.
Notice the \r and \n characters here; together, they correspond to the end
of line (or return) character on a PC, which is what you get when you hit the
<Return> (or <Enter>) key on your keyboard in a text editor. Oddly, it takes
two bytes (on a PC) to represent this character. Non-PC platforms may use
just one of these two bytes to represent the end of line character. Table 1.11
lists some technical details on these characters:
Table 1.11 End of Line Characters
Suppose we were really concerned about disk space or numeric precision,
and wanted to save these same four numbers more efficiently. We could use
the SGL type (32-bit floating-point number). On disk, we could save the file
as in Figure 1159, where each box represents four bytes (32 bits).
Figure 1159
16 bytes of binary data as four groups of four bytes.
This data is saved in binary form. Unlike the previous two examples of
ASCII data, each byte does not correspond to a human-readable character. A
Name Icon
Backslash
Symbol
Hexadecimal
Value Decimal Value
carriage return \r 0x0d 13
line feed \n 0x0a 10
1 . 2 3 4 , 2 . 3 4 5 \r \n 1 0 . 6 7 8 , 1 1 . 5 5 5 \r \n
1.234 2.345 10.678 11.555
Mihura.book Page 133 Tuesday, May 29, 2001 2:42 PM
I1+
C|etet 1 |eeta|ag |e|||w Iet t|e ||tst I|me
text editor could make no sense of this data. If youre curious, the internal bit
patterns of these 32-bit numbers are loosely explained in Appendix A.
Reading and writing data in either ASCII or binary form is conceptually
straightforward, but can be tricky to implement in real life, regardless of
your programming language. So, which is better for file I/O, ASCII or
binary? ASCII files are easier to understand for most people, because any
text editor can read them, and people can more easily visualize the individ-
ual bytes as characters. If ASCII files are put in the right form, many spread-
sheets can read them as well. Binary files are more efficient in terms of disk
space, numeric precision, and processing speed. In other words, binary files
produce smaller, more precise data files that can be processed by the com-
puter more quickly.
1.13.1 |etmett|ag 0ete Iet |||e |J0
This section assumes that youll be reading or writing a 1D or 2D array of
numbers, as this is the situation in most LabVIEW applications. I almost
always find it easiest to convert my data into string format if its not already,
then use this string with LabVIEWs file I/O functions. Some of LabVIEWs
high-level file I/O functions hide the string data type for you, by showing
you only numeric data types like the I16 and SGL data types. With the low-
level file I/O functions, you can manipulate data in non-string formats by
specifying a different data type in the Open File functions datalog type
input. This trick will not be discussed further in this book, but you may pre-
fer this approach.
I will first cover in detail the Format Into String function (in the Func-
tionsString palette), as it is often useful. Suppose you wire it, as shown in
Figure 1160, to a String Indicator on your front panel.
Figure 1160
The Format Into String function is very useful.
Mihura.book Page 134 Tuesday, May 29, 2001 2:42 PM
1.13 |||e |J0
I1'
When you run this, you get the following text in your front panel String
Indicator:
Heres how the Format Into String function works: The percent character is
special, and the letter after the % tells the function to format either a number,
string, or path in a particular way. In our example, the %d tells the function
to format an integer (d = decimal), and the %.4f tells the function to format a
floating-point number with four digits of precision (notice the rounding of
the 5 up to 6 in the number displayed, 1.2346). This weird syntax is a result of
the C programming languages printf function. For a technical description
of what can follow the %, get any reference book on the C programming lan-
guage and look up the printf function. Some minimal Web searching on
printf is likely to give you enough useful information so you dont really
need a book; look for examples, as they are extremely helpful.
In the example shown in Figure 1160, if you were writing this string to a
file and you wanted to add an end of line character to the end of this line, you
would want to use the Concatenate Strings function to add an End of Line
constant , as shown in Figure 1161.
Figure 1161
The Format Into String function uses a platform-independent End of Line constant.
If youre really clever, you can do the above without the Concatenate
Strings function! This End of Line constant translates into the carriage
return and/or line feed character, depending on the platform. On the PC, it
translates to the carriage return followed by the line feed. On other plat-
forms, it translates to just one of these two characters. If you knew for a fact
that your program would never be run on non-PC platforms, you could have
added the end of line characters directly to the format string constant, and
skipped the string concatenation function, as in Figure 1162.
Mihura.book Page 135 Tuesday, May 29, 2001 2:42 PM
I1
C|etet 1 |eeta|ag |e|||w Iet t|e ||tst I|me
Figure 1162
The Format Into String function now uses a carriage return and line feed regardless of the
platform.
Here is an overview of LabVIEWs arsenal of data formatting functions
useful for file I/O (and other things, of course). Theres a bit of overlap with
Table 1.10. The functions described in Table 1.12 are found at various loca-
tions under the FunctionsFile I/O, FunctionsStrings, and Func-
tionsAdvancedData Manipulations palettes.
Table 1.12 Data Formatting Functions: Useful for File I/O
Name Icon Description
Write To Spreadsheet
File.vi
Writes a string to a spreadsheet file (only ASCII files, such
as tab-delimited or comma-separated files, in spreadsheet
lingo).
Read From Spread-
sheet File.vi
Reads a string from a spreadsheet file (only ASCII files,
such as tab-delimited or comma-separated files, in spread-
sheet lingo).
Write To I16 File.vi You can use this, described in Table 1.10, or the Flatten To
String function (below) instead, as its more generic.
Read From I16 File.vi You can use this, described in Table 1.10, or the Unflatten
From String function (below) instead, as its more generic.
Read From SGL File.vi See Write To I16 File.vi, above.
Read From SGL File.vi See Write To I16 File.vi, above.
Mihura.book Page 136 Tuesday, May 29, 2001 2:42 PM
1.13 |||e |J0
I1!
Table 1.12 Data Formatting Functions: Useful for File I/O (continued)
Name Icon Description
Format Date/Time String Good for creating human-readable time stamps in ASCII
files.
Array To Spreadsheet String Changes a numeric array to a spreadsheet string, 1D or
2D.
Spreadsheet String To Array Changes a spreadsheet string to a numeric array, 1D or 2D.
Format Into String VERY USEFUL: Changes many different types of num-
bers, strings, and paths into a single string over which you
have much formatting control.
Scan From String Converts a string with numbers and text into separate
numbers and pieces of text on different LabVIEW wires;
something like the opposite to the Format Into String
function.
Match Pattern VERY USEFUL: Searches through a string for a specified
pattern. A bit difficult to learn, but worth it.
Pick Line VERY USEFUL: Picks a line from a multiline string. If you
have ASCII data with multiple lines of text, this is one way
to pick out the individual lines.
Scan String For Tokens Searches through a string for tokens (special delimiters).
Additional String To Num-
ber Functions (This is a sub-
palette.)
Self-explanatorythe subpalette looks like this:
Mihura.book Page 137 Tuesday, May 29, 2001 2:42 PM
I1
C|etet 1 |eeta|ag |e|||w Iet t|e ||tst I|me
|tert|:e I.Z
Write a VI that generates and saves to disk a pair of floating-point random
numbers once every 500 ms for 10 seconds (exact 500 ms timing is not really
possible unless you have a real-time setup, so just get close). The disk file
should be specified by a Path Control on the front panel and named fake-
data.dat. The disk format should be CSV, like this:
0.0037,1.5194
0.4615,1.7076
0.7643,1.3877
The first random number of each pair should be in the range 0 1, and the
second in the range 1 2. The numbers should have four digits of precision.
All of these hints apply to the solution shown, and may not be relevant
should you build this VI another way.
Table 1.12 Data Formatting Functions: Useful for File I/O (continued)
Name Icon Description
Type Cast VERY USEFUL: (advanced) Useful for converting binary
data to ASCII, and vice versa; works only with data types
of limited complexity.
Flatten To String VERY USEFUL: Changes any data type into a string, no
matter how complex.
Unflatten From String VERY USEFUL: Undoes what the Flatten To String func-
tion did.
Swap Bytes Some equipment or computers use data with byte-
swapped 16-bit integersthis will swap bytes inside each
integer. For example, a Macintosh computer stores 16-bit
integers with the most significant byte first, while a PC
stores the least significant byte first.
Swap Words Same idea as the Swap Bytes function, only 16-bit integers
within 32-bit integers are swapped.
Mihura.book Page 138 Tuesday, May 29, 2001 2:42 PM
1.11 0ev|et|eas Item 0eteI|ew: |ete| ea6 6|e|e| et|e||es
I17
1. You can base this VI on a For Loop with the constant 20 wired to
its count terminal.
2. Create a 1D array within each iteration of the For Loop, and pass
it through a tunnel to create a 2D array coming out of the For
Loop.
3. Pass the 2D array to Write To Spreadsheet File.vi. Be
sure to wire proper constants to this subVI.
'e|c||ea
Figure 1163 shows one of many ways to implement this VI.
Figure 1163
One way to implement the VI in Exercise 1.2
I.I+ 9|\|/I|N' |K 9/I/||W. |C/| /N9 |K/|
\/K|/K||'
Rule #1 for locals and global variables: Avoid them. The only times I still get
confused in LabVIEW are when a local or global variable is involved. Lab-
VIEW existed for quite a long time without them, and most people were
quite happy with it (except for the fact that LabVIEW had no Undo capabil-
ity back then). Local and global variables will often be called locals and glo-
bals in this section, for the sake of brevity.
Mihura.book Page 139 Tuesday, May 29, 2001 2:42 PM
I+J
C|etet 1 |eeta|ag |e|||w Iet t|e ||tst I|me
1.11.1 |ete| et|e||es
A local variable is simply a copy of the data in a front panel control or indica-
tor. Here is an example of why you might want to use a local. Suppose your
VI must have two While Loops running simultaneously, and you wanted to
stop them both with the push of one button. Before reading past the end of
this sentence, see if you can explain why this VI wont work as described. See
Figure 1164.
Figure 1164
A tricky VI.
Why does this not work as described? The top While Loop never finishes
until the stop button is pressed. The rules of dataflow view both loops as
big nodes. Data cannot flow from the top loop to the bottom loop until the
top loop has stopped, so the loops are never running simultaneously. Can
you figure out a way to have the stop button stop both running loops?
Unless you are experienced with LabVIEWs locals or globals already, or
are another Einstein, you probably could not figure this one out. One slick
way to do what we want would be to use a local that refers to the stop but-
ton. Build the VI in Figure 1164, saving it as Locals Example.vi, and
verify that it does not work as described. Now, pop up on the stop buttons
terminal on the block diagram, and select CreateLocal Variable. Clone this
local so you have two locals. Make one a Write Local, and leave the other one
as a Read Local (this is analogous to controls vs. indicators), by popping up on
the local and selecting the Change To Write or Change To Read menu item if
needed. Wire your diagram as in Figure 1165.
Mihura.book Page 140 Tuesday, May 29, 2001 2:42 PM
1.11 0ev|et|eas Item 0eteI|ew: |ete| ea6 6|e|e| et|e||es
I+I
Figure 1165
Another tricky VI with locals.
Notice the broken Run button . You will need to pop up on the stop
button on the front panel and change its mechanical action to something
thats non-latching. Since buttons with latching cannot have locals, we must
pop the front panel button up ourselves with that far right local in the block
diagram in Figure 1165. We are writing a False to the stop button there,
which pops it up.
Open Password Caller.vi, and run it twice with the correct password,
foo. Notice that the second time the password dialog box pops up, your
password is showing! This is not a very good feature, especially from a secu-
rity perspective, so lets fix it. Go to the block diagram, double-click Pass-
word.vi (with the Positioning tool or Operating tool ), then open
its block diagram. Pop up on the Enter your password: strings termi-
nal, and select the CreateLocal Variable option. Make sure its a Write Local
(its border should be one pixel thick, not two), as well be writing data to it.
Modify Password.vi as in Figure 1166 (that new box is an Empty
String constant).
Figure 1166
Locals make our previously created password subVI more useful.
Mihura.book Page 141 Tuesday, May 29, 2001 2:42 PM
I+Z
C|etet 1 |eeta|ag |e|||w Iet t|e ||tst I|me
This will automatically empty the Enter your password: string after
the VI has closed. Save Password.vi, and close it. Now, run Password
Caller.vi a couple of times, and notice that your password string is empty
when the password dialog box pops up after the first run.
|tert|:e I.J
Open High Level File IO.vi that you created earlier, and delete the
large String Indicator on the right, as well as any broken wires. Change the
remaining strings label to file contents. Use this String Control both for
writing data to your file and reading data back. Use a local to do the latter.
Your front panel can be simplified as in Figure 1167.
Figure 1167
The VI shown in Figure 1153 can be simplified to this.
'e|c||ea
Simply create a local variable (a Write Local) for the file contents string
control, then wire this local to where your deleted String Indicator used to
be, as shown in Figure 1168.
Mihura.book Page 142 Tuesday, May 29, 2001 2:42 PM
1.11 0ev|et|eas Item 0eteI|ew: |ete| ea6 6|e|e| et|e||es
I+1
Figure 1168
The VI shown in Figure 1153 can be simplified to this by using a local.
Save this new, improved VI again.
Bonus: You can modify this VI further to read and write binary files, since
the string is capable of viewing hex data, should you ever have the need.
1.11.2 6|e|e| et|e||es
Global variables (globals, for short) are somewhat similar to locals, in that
the same piece of data can be referenced from multiple places within a block
diagram. However, globals exist on their own special front panel, unlike
locals, which always require a preexisting front panel control or indicator.
More importantly, any global can be used in any number of VIs, unlike
locals, which are restricted to just one VI. If you really must use the global,
you can find it in the FunctionsStructures palette. Here is a step-by-step
guide on how to create and use a global:
1. Drop a Global Variable on the block diagram from the Func-
tionsStructures palette. The empty global looks like this:
2. Double-click this global (with the Positioning tool or Operat-
ing tool ). You are now looking at your new globals very own
front panel. A globals front panel is special because it has no
block diagram.
Mihura.book Page 143 Tuesday, May 29, 2001 2:42 PM
I++
C|etet 1 |eeta|ag |e|||w Iet t|e ||tst I|me
3. Drop any control, such as a simple Digital Control, on this front
panel. Be sure to label it (for example, global 1); otherwise, you
cannot use it.
4. Save the global as Globals.vi.
5. Back on the block diagram from step 1, pop up on your global
and select the name you chose for its label. If you chose the name
global 1, your global should now look like this on the block
diagram:
I find it convenient to have all the globals for any given project in the same
front panel. I always call it Globals.vi out of habit, as this habit always
makes it easy for me to find my projects globals. Be careful not to use globals
from this Globals.vi in other projects, though. If you copy VIs from one
project to another that references these globals, you should also copy your
Globals.vi.
Time for the mandatory warning.
1.11.3 w|y Yee S|ee|6 kve|6 |ete|s ea6 6|e|e|s
Locals and globals are dangerous! From the lingo of digital hardware design-
ers comes the term race condition, which means two events will occur in ran-
dom order, and the proper behavior of the system requires that one of these
events occurs firsttherefore the system is unreliable.
It is very easy to accidentally produce a race condition whenever youre
using globals. The example in Figure 1169 may work perfectly, in which one
loop generates 50 points of data at 10 Hz, and the other loop charts those 50
points.
However, this VI is unreliable; there is no guarantee that the loops will
stay synchronized! The bottom loop could easily miss some data.
In general, locals and globals are safe to use whenever you can guarantee
that their data is valid whenever theyre being read. For example, I will write
a value to a global only once, before I ever read itthen Ill read it at multiple
points in my program. I must take extra care not to read it before I write to it
the first time! Things can get confusing when your locals or globals are inside
a loop, where one loop reads and the other writes to the same global (as
shown Figure 1169), so dont call me if you get stuck with locals or globals!
Mihura.book Page 144 Tuesday, May 29, 2001 2:42 PM
1.15 Pteetty he6es
I+'
Figure 1169
Global variables used incorrectly.
The other downside to locals and globals is that an extra copy of their data
is generated for every Read Local or Read Global (read here means data is
read from them by the block diagram, like a control). This can degrade per-
formance if the local or global data is a large array or other type of large data
(containing many bytes).
I.IJ |K||KI N9|'
Property Nodes, formerly called Attribute Nodes, are one of my favorite fea-
tures in LabVIEW. With them, you can programmatically make a front panel
object invisible, change its color, move it around, and so on. Different types
of front panel objects have different types of properties you can change. Most
objects allow you to change their visibility, and most objects, like the graph,
have properties that are specific only to their objects type. For example, a
graph might allow you to change a plots color, but a numeric would not,
since it has no plots.
Create the front panel objects shown in Figure 1170 on a new VI (a Bool-
ean and Numeric control).
To create a Property Node, simply go to the front panel object, or better
yet, its block diagram terminal, pop up on it and select CreateProperty
Node. Do this now with the Numeric control, and find the new Property
Node on the block diagram. To begin with, the Property Node should look
like the item on the left in Figure 1171.
Mihura.book Page 145 Tuesday, May 29, 2001 2:42 PM
I+
C|etet 1 |eeta|ag |e|||w Iet t|e ||tst I|me
Figure 1170
A Boolean and Numeric control.
Figure 1171
These are Property Nodes showing various properties of Boolean and Numeric controls that
you can read or write.
The middle Property Node in Figure 1171 is a result of growing the left
Property Node, thus showing more properties. When a Property Node is
showing multiple properties, it executes them from top to bottom.
The right Property Node in the figure is a result of popping up on the Key
Focus property and selecting the Change To Write menu item. Property
Nodes let you know whether data is going in or coming out by means of the
little black arrows, shown in the figure. This is unlike many other one-termi-
nal block diagram nodes, like front panel objects terminals and local vari-
ables, that let you know this with a one-pixel or two-pixel thick border.
You can pop up on any Property Node to change the property shown.
Take a look at a few different properties by using the Operating tool and
left-clicking the Property Node with the Help window showingthe Help
window will describe each property. Notice that different properties have
different data types.
Mihura.book Page 146 Tuesday, May 29, 2001 2:42 PM
1.16 Pt|at|ag
I+!
As an example, lets make a Digital Control invisible. Wire your block dia-
gram as in Figure 1172, then run the VI a few times with the visible? con-
trol in different states.
Figure 1172
A simple illustration of the Property Node.
Open Password Caller.vi again, then open Password.vi from its
block diagram. Open the block diagram of Password.vi. Pop up on the
Enter your password: strings terminal, and select the CreateProperty
Node option. Modify Password.vi as in Figure 1173.
Figure 1173
Our previously-created password VI is refined once again.
Save Password.vi, close it, and try it out now from Password
Caller.vi. Notice that you can now immediately start typing your pass-
word when the dialog box pops up, because the Key Focus property places
your cursor on the Enter your password: string.
I.I |r|a||aj
Printing in LabVIEW can be very tricky. What works fine on one printer
might not work so well on another. By now, most of these issues have been
resolved, but be aware of this potential problem. When I worked on the Lab-
VIEW development team, I was very glad that printing was not my depart-
ment!
Mihura.book Page 147 Tuesday, May 29, 2001 2:42 PM
I+
C|etet 1 |eeta|ag |e|||w Iet t|e ||tst I|me
Figure 1174
Property Nodes are useful for customizing printing.
Probably the simplest way to print your results in LabVIEW is to send
your results to a subVI that is dedicated to printing. This subVI will be called
your print VI hereafter. As youre developing your application, you can save
time (and paper) by making this VI a dialog box that pops up and displays
your results rather than actually printing them. Then, when youre ready to
complete your application, change the print VI so that it no longer pops up,
but so that it has its Operate Print at Completion property set. Other handy
printing tips:
Mihura.book Page 148 Tuesday, May 29, 2001 2:42 PM
1.1I ||a6|ag 0|jetts |a |e|||w
I+7
1. Color the background (of the front panel) of your print VI white.
This speeds up the printing, as the printer doesnt print any ink
where it sees white.
2. If you have objects on the front panel of your print VI that you
dont want printed, which you probably will in order to get data
to your print VI, use the Property Node to make them invisible
just before printing, or simply hide them with their terminals
Hide Control menu item.
If you want to get rid of the header information printed across the top of
your page, you might need to get fancy and tweak the printing properties,
using some advanced functions, as in Figure 1174. The new functions
shown here can be found in the FunctionsApplication Control palette. The
two large nodes are the Property Node (different than our previously dis-
cussed Property Node) and the Invoke Node.
Finally, LabVIEW has some built-in report-generating functions found in
the FunctionsReport Generation palette.
I.Il ||ai|aj |jet|: |a |e|\||W
LabVIEW has a very nice find feature. Hit <Ctrl-F>, and up pops a box like
the one in Figure 1175 (possibly with something other than the Add func-
tion shown).
This powerful utility lets you find objects, like functions or subVIs, or even
text. In general, keep the Search Scope ring to All VIs in Memory, as shown.
Sometimes you will want the Include VIs in vi.lib box checked, other times
not. Vi.lib is a folder in LabVIEWs directory that contains many of Lab-
VIEWs built-in VIs.
When Search for: is set to Objects, as it is shown in Figure 1175, you can
quickly find any VI in memory by popping up on whatever Select Object:
icon is showing and selecting the VIs by Name option.
Mihura.book Page 149 Tuesday, May 29, 2001 2:42 PM
I'J
C|etet 1 |eeta|ag |e|||w Iet t|e ||tst I|me
Figure 1175
LabVIEWs find feature.
I.I& ||/KN|N K|
As you might have guessed by now, you cannot learn everything about Lab-
VIEW in one chapter of one book. This was just to prepare you for doing
some useful LabVIEW/DAQ workif youve thoroughly learned the mate-
rial in this chapter, youre ready.
For more detail on LabVIEW in general, read a more in-depth LabVIEW
book, such as the excellent LabVIEW for Everyone, described in Section 1.1.
After you have a good working knowledge of all information in this chap-
ter, you may want to take a LabVIEW class, sponsored by NI. Ive enjoyed
teaching dozens of LabVIEW classes when I worked there (and afterwards).
Unless youre a genius, you had better know some LabVIEW basics before
you set foot in any of these classes! Becoming familiar with this chapter and
working through the examples will adequately prepare you for the basic
LabVIEW class.
Close any VIs you might have open with the FileClose All menu item, as
we dont want our computer screen to become too cluttered.
Mihura.book Page 150 Tuesday, May 29, 2001 2:42 PM
Вам также может понравиться
- Introduction To LabVIEW. by Finn Haugen, TechTeachДокумент42 страницыIntroduction To LabVIEW. by Finn Haugen, TechTeachChris MmataОценок пока нет
- Introduction To LabVIEW. by Finn Haugen, TechTeachДокумент42 страницыIntroduction To LabVIEW. by Finn Haugen, TechTeachhrkulitzОценок пока нет
- Introduction To LabVIEW - OverviewДокумент62 страницыIntroduction To LabVIEW - OverviewEitan ChernyОценок пока нет
- Lab On SakaiДокумент3 страницыLab On SakaiJohn DoheОценок пока нет
- Book QuantLibДокумент40 страницBook QuantLibPradeep Srivatsava ManikondaОценок пока нет
- LabVIEW Programming - Overview PDFДокумент58 страницLabVIEW Programming - Overview PDFApichat JunsodОценок пока нет
- How Java WorksДокумент17 страницHow Java WorksAce MonyoОценок пока нет
- Introduction To QbasicДокумент5 страницIntroduction To QbasicGeorge LaryeaОценок пока нет
- Don'T Panic: An Introductory Guide To The 6.001 Computer System Edition 1.3 January 18, 2001Документ25 страницDon'T Panic: An Introductory Guide To The 6.001 Computer System Edition 1.3 January 18, 2001Abbey FactoraОценок пока нет
- An Introduction To Programming in Visual Basic: This Document Was Generated at 6:42 AM On Saturday, March 06, 2021Документ16 страницAn Introduction To Programming in Visual Basic: This Document Was Generated at 6:42 AM On Saturday, March 06, 2021Yared YosefОценок пока нет
- Delphi Programing TutorialДокумент338 страницDelphi Programing Tutorialapi-3766448100% (2)
- Teknologi InformasiДокумент11 страницTeknologi InformasiSekma WatiОценок пока нет
- Getting Started With Java and EclipseДокумент14 страницGetting Started With Java and EclipseBenneth ObilorОценок пока нет
- Chapter 2 - Introduction To Programming Using JavaДокумент57 страницChapter 2 - Introduction To Programming Using JavaKolade AkintayoОценок пока нет
- Introduction To LaVIEW 8.5 Finn HaugenДокумент100 страницIntroduction To LaVIEW 8.5 Finn HaugenWAGUDELOОценок пока нет
- CSL 210 Lab 01 Netbeans Installation 09032021 084209pm 17032021 074319pmДокумент8 страницCSL 210 Lab 01 Netbeans Installation 09032021 084209pm 17032021 074319pmMaham uroojОценок пока нет
- Labview Thesis ProjectsДокумент5 страницLabview Thesis Projectsdwm7sa8p100% (2)
- Basic Data Analysis Using ROOT: .X Treeviewer.cДокумент58 страницBasic Data Analysis Using ROOT: .X Treeviewer.cyeraygarОценок пока нет
- Little Book of JavaДокумент125 страницLittle Book of Javajeep2014Оценок пока нет
- Julia TutorialДокумент53 страницыJulia Tutorialsolrac1308Оценок пока нет
- Data Base 04Документ17 страницData Base 04Yuva RajОценок пока нет
- Java 20 About The System Development Process B08T7KWRV3Документ185 страницJava 20 About The System Development Process B08T7KWRV3loverof liuyifeiОценок пока нет
- LabVIEW TutorialДокумент5 страницLabVIEW TutorialnguyenbahaiОценок пока нет
- Java FX BookДокумент42 страницыJava FX BookOwen N. CaronОценок пока нет
- Introduction To Javafx For Beginner ProgrammersДокумент42 страницыIntroduction To Javafx For Beginner ProgrammersAmazing & funny videoОценок пока нет
- Qbasic Programming Without StressДокумент199 страницQbasic Programming Without Stressengradeniyi88% (8)
- A Gw-Basic TutorialДокумент39 страницA Gw-Basic Tutorialb.duttaОценок пока нет
- GWT From Scratch - Day 1: Getting To 'Hello'Документ16 страницGWT From Scratch - Day 1: Getting To 'Hello'Mohammed TauseefОценок пока нет
- Using Karel With Eclipse: Downloading Starter ProjectsДокумент8 страницUsing Karel With Eclipse: Downloading Starter ProjectsMarryОценок пока нет
- Regulacija Temperature LabVIEW I ArduinoДокумент17 страницRegulacija Temperature LabVIEW I ArduinoEdin MuhedinovićОценок пока нет
- Getting Started With Labview: Joseph Vignola, John Judge and Patrick O'Malley Spring 2010Документ51 страницаGetting Started With Labview: Joseph Vignola, John Judge and Patrick O'Malley Spring 2010Mihai BogdanОценок пока нет
- 06 Karel in EclipseДокумент8 страниц06 Karel in EclipseravinslОценок пока нет
- The NetBeans SoftwareДокумент84 страницыThe NetBeans SoftwareSarimSomalyОценок пока нет
- LabVIEW (Unit01) PDFДокумент47 страницLabVIEW (Unit01) PDFMike QuinteroОценок пока нет
- The C ProgrammingДокумент122 страницыThe C ProgrammingRachid elabedОценок пока нет
- Part III Review: Repeat All DIKTA QuestionsДокумент2 страницыPart III Review: Repeat All DIKTA QuestionsarcanerkОценок пока нет
- Programming Assignment For Module 1Документ6 страницProgramming Assignment For Module 1sefdeniОценок пока нет
- Lab1 BlinkДокумент10 страницLab1 BlinkDedi SatriaОценок пока нет
- Ni Labview Embedded Platform Evaluation Kit TutorialДокумент59 страницNi Labview Embedded Platform Evaluation Kit TutorialTeguh Dwi DdarmawanОценок пока нет
- JAVA Programming for Beginners: The Simple Guide to Learning JAVA Programming fast!От EverandJAVA Programming for Beginners: The Simple Guide to Learning JAVA Programming fast!Оценок пока нет
- 232 Lab, Lab 01: Part 1: First LoginДокумент10 страниц232 Lab, Lab 01: Part 1: First LoginJoel CurtisОценок пока нет
- Javascript: Javascript Programming For Absolute Beginners: Ultimate Guide To Javascript Coding, Javascript Programs And Javascript LanguageОт EverandJavascript: Javascript Programming For Absolute Beginners: Ultimate Guide To Javascript Coding, Javascript Programs And Javascript LanguageРейтинг: 3.5 из 5 звезд3.5/5 (2)
- 03 - Permanent Storage (Assignment)Документ6 страниц03 - Permanent Storage (Assignment)sansОценок пока нет
- A Gw-Basic TutorialДокумент58 страницA Gw-Basic TutorialArun100% (1)
- BCSL-043 Java Programming LabДокумент12 страницBCSL-043 Java Programming Lababdultvm2000Оценок пока нет
- Programming Fundamentals Lab 1Документ15 страницProgramming Fundamentals Lab 1ABDUL WAHABОценок пока нет
- Lab 2 - Basic Programming in Java-BESE-10Документ9 страницLab 2 - Basic Programming in Java-BESE-10Waseem AbbasОценок пока нет
- Manual WFNДокумент385 страницManual WFNFerzz MontejoОценок пока нет
- A Beginner's Guide To CrackingДокумент63 страницыA Beginner's Guide To CrackingBob GatewoodОценок пока нет
- Beginning x64 Assembly Programming: From Novice to AVX ProfessionalОт EverandBeginning x64 Assembly Programming: From Novice to AVX ProfessionalОценок пока нет
- Manual 3.3.9Документ414 страницManual 3.3.9Kristhian Alcantar Medina0% (1)
- VBДокумент277 страницVBhisham100% (1)
- 101 Tech Tips For VB Developers 001Документ28 страниц101 Tech Tips For VB Developers 001Er MurazorОценок пока нет
- The LabVIEW Programming Environment and Basic OperationsДокумент19 страницThe LabVIEW Programming Environment and Basic OperationsrobertОценок пока нет
- The LabVIEW Programming Environment and Basic OperationsДокумент19 страницThe LabVIEW Programming Environment and Basic OperationsrobertОценок пока нет
- Introduction To Java: Programming Tips, Tricks and Online ResourcesДокумент5 страницIntroduction To Java: Programming Tips, Tricks and Online ResourcesS R KrishnanОценок пока нет
- Hearts Valentines TagsДокумент1 страницаHearts Valentines TagsMaría Teresa Hernández GamarraОценок пока нет
- Hearts Valentines TagsДокумент1 страницаHearts Valentines TagsMaría Teresa Hernández GamarraОценок пока нет
- Love Valentines TagsДокумент1 страницаLove Valentines TagsMaría Teresa Hernández GamarraОценок пока нет
- Love Valentines TagsДокумент1 страницаLove Valentines TagsMaría Teresa Hernández GamarraОценок пока нет
- Hand Valentines TagsДокумент1 страницаHand Valentines TagsMaría Teresa Hernández GamarraОценок пока нет
- Flower Valentines TagsДокумент1 страницаFlower Valentines TagsMaría Teresa Hernández GamarraОценок пока нет
- Flower Valentines TagsДокумент1 страницаFlower Valentines TagsMaría Teresa Hernández GamarraОценок пока нет
- Frozen Photo Booth PropsДокумент6 страницFrozen Photo Booth PropsMaría Teresa Hernández GamarraОценок пока нет
- Flower Valentines TagsДокумент1 страницаFlower Valentines TagsMaría Teresa Hernández GamarraОценок пока нет
- Flower Valentines TagsДокумент1 страницаFlower Valentines TagsMaría Teresa Hernández GamarraОценок пока нет
- Compressed - Download and Print Large Paper Rose Template PDFДокумент13 страницCompressed - Download and Print Large Paper Rose Template PDFMelinda Rose Fernandez100% (1)
- Mask Template #004004: Safety FirstДокумент1 страницаMask Template #004004: Safety FirstLily NgОценок пока нет
- Couple Valentine TagsДокумент1 страницаCouple Valentine TagsMaría Teresa Hernández GamarraОценок пока нет
- Human Organs ActivityДокумент7 страницHuman Organs ActivityMònica RodríguezОценок пока нет
- 000646791Документ9 страниц000646791María Teresa Hernández Gamarra0% (1)
- Despicable Me 2 TattoosДокумент2 страницыDespicable Me 2 TattoosMaría Teresa Hernández GamarraОценок пока нет
- Cloche HatДокумент3 страницыCloche HatMaría Teresa Hernández GamarraОценок пока нет
- Open-Loop Motor Speed Control With LabviewДокумент15 страницOpen-Loop Motor Speed Control With LabviewMaría Teresa Hernández GamarraОценок пока нет
- Cent Er Line, Pla Ce On Fold: Gatsby HatДокумент2 страницыCent Er Line, Pla Ce On Fold: Gatsby HatMaría Teresa Hernández GamarraОценок пока нет
- InTech-Remote Sms Instrumentation Supervision and Control Using LabviewДокумент27 страницInTech-Remote Sms Instrumentation Supervision and Control Using LabviewMahaManthraОценок пока нет
- DC MotorДокумент29 страницDC MotorjoaokalatecОценок пока нет
- InTech-Remote Sms Instrumentation Supervision and Control Using LabviewДокумент27 страницInTech-Remote Sms Instrumentation Supervision and Control Using LabviewMahaManthraОценок пока нет
- Daq Ni Usb 6009Документ30 страницDaq Ni Usb 6009ramiro_vicente_6Оценок пока нет
- Felt Food - 1Документ1 страницаFelt Food - 1María Teresa Hernández GamarraОценок пока нет
- Controls Lab Project Fall 2008Документ1 страницаControls Lab Project Fall 2008María Teresa Hernández GamarraОценок пока нет
- 4 SB RomperДокумент3 страницы4 SB RomperMaría Teresa Hernández Gamarra40% (5)
- Controls Lab Project Fall 2008Документ1 страницаControls Lab Project Fall 2008María Teresa Hernández GamarraОценок пока нет
- Curso de LabVIEW Seis HorasДокумент93 страницыCurso de LabVIEW Seis Horasmdiazcastellanos100% (23)