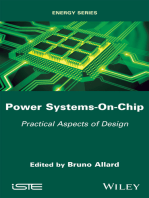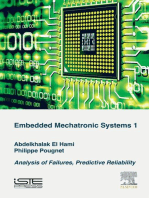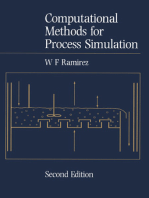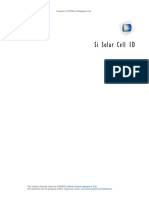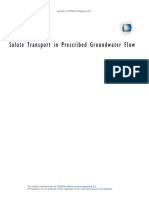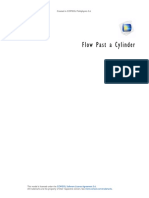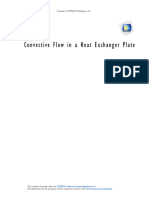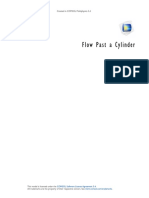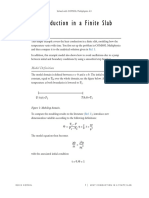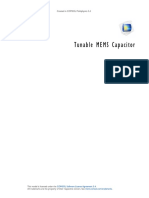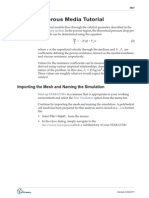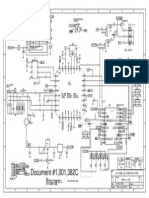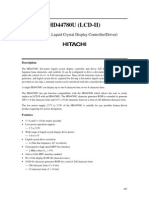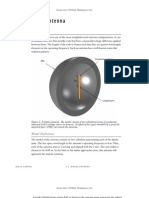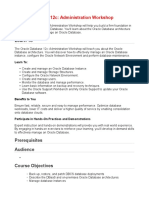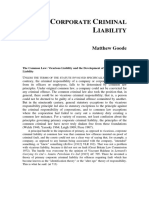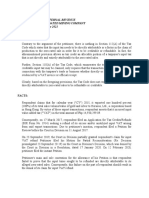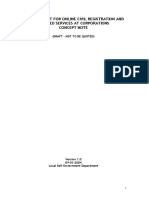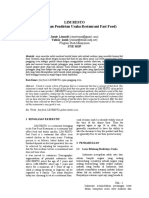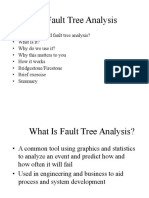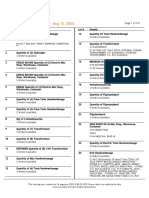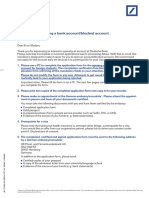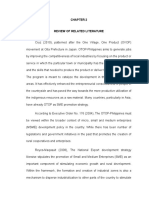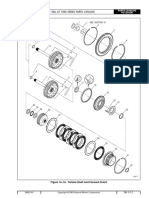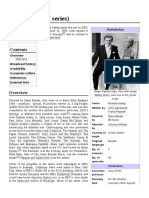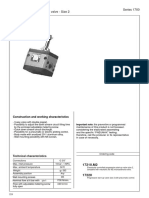Академический Документы
Профессиональный Документы
Культура Документы
Models - Mems.biased Resonator 2d Transient
Загружено:
Haris ApriyantoИсходное описание:
Оригинальное название
Авторское право
Доступные форматы
Поделиться этим документом
Поделиться или встроить документ
Этот документ был вам полезен?
Это неприемлемый материал?
Пожаловаться на этот документАвторское право:
Доступные форматы
Models - Mems.biased Resonator 2d Transient
Загружено:
Haris ApriyantoАвторское право:
Доступные форматы
Solved with COMSOL Multiphysics 4.
3a
Transient Response of a Biased R e s o n a t o r 2 D
Introduction
Silicon micromechanical resonators have long been used for designing sensors and are now becoming increasingly important as oscillators in the consumer electronics market. In this sequence of models, a surface micromachined MEMS resonator, designed as part of a micromechanical filter, is analyzed in detail. The resonator is based on that developed in Ref. 1. This model performs a transient analysis of the response of the structure when a step function is applied to the resonator. The analysis begins from the stationary analysis performed in the accompanying model Stationary Analysis of a Biased Resonator 2D; please review this model first.
Model Definition
The geometry, fabrication, and operation of the device are discussed in Stationary Analysis of a Biased Resonator2D. This model performs a time domain analysis on the structure, when the applied bias of 35 V is switched on. The transition time of the step is 0.5 s. Since the response of the system is required, damping must be added to the model. For this study it is assumed that the damping mechanism is Rayleigh damping or material damping. This damping model is discussed in more detail in the accompanying frequency-domain analysis: biased_resonator_freq.mph. The damping factors used in the model are: dM = 4189 Hz and dK = 8.291013 s, consistent with the observed quality factor of 8000 for the fundamental mode.
Results and Discussion
The bias voltage applied to the device is shown in Figure 1 and its amplitude response is shown in Figure 2.
2012 COMSOL
1 |
TR A N S I E N T R E S P O N S E O F A B I A S E D R E S O N A T O R 2 D
Solved with COMSOL Multiphysics 4.3a
Figure 1: Step function bias applied to the drive electrode.
Figure 2: Time domain response of the device.
2 |
TR A N S I E N T R E S P O N S E O F A B I A S E D R E S O N A T O R 2 D 2 0 1 2 C O M S O L
Solved with COMSOL Multiphysics 4.3a
Figure 2 shows that the position of the actuator initially follows the drive voltage, changing on a similar time scale. After the voltage stops changing, the displacement oscillates about the DC steady state deflection, close to 12.6 nm (this is in agreement with the stationary study with the same applied voltage). The oscillation is clearly under damped and the amplitude does not decrease significantly on the time scale that the model was run for. With such a large quality factor resonator a large number of cycles would need to be solved for to see the decay of the oscillation. Given the small time span of the solution, it is difficult to estimate the frequency of the resonance accurately, however, the period is approximately 0.13 s which is close to the period of the fundamental, which at this bias is 0.124 s.
Reference
1. F.D. Bannon III, J.R. Clark and C.T.-C. Nguyen, High-Q HF Microelectromechanical Filters, IEEE Journal of Solid State Circuits, vol. 35, no. 4, pp. 512526, 2000.
Model Library path: MEMS_Module/Actuators/
biased_resonator_2d_transient
Modeling Instructions
Open the existing stationary study (filename: biased_resonator_2d_basic.mph).
1 From the View menu, choose Model Library. 2 Go to the Model Library window. 3 In the Model Library tree, select MEMS Module>Actuators>biased resonator 2d basic. 4 Click Open. 5 Click the Zoom Extents button on the Graphics toolbar.
Create parameters for the material damping factors.
GLOBAL DEFINITIONS
Parameters
1 In the Model Builder window, expand the Global Definitions node, then click Parameters.
2012 COMSOL
3 |
TR A N S I E N T R E S P O N S E O F A B I A S E D R E S O N A T O R 2 D
Solved with COMSOL Multiphysics 4.3a
2 In the Parameters settings window, locate the Parameters section. 3 In the table, enter the following settings:
NAME EXPRESSION DESCRIPTION
alpha beta
4189 [Hz] 8.29e-13[s]
Damping parameter - alpha Damping parameter - beta
Add damping to the physics settings.
MODEL 1
In the Model Builder window, expand the Model 1 node.
ELECTROMECHANICS
Linear Elastic Dielectric 1
In the Model Builder window, expand the Model 1>Electromechanics node.
Damping 1
1 Right-click Linear Elastic Dielectric 1 and choose Damping. 2 In the Damping settings window, locate the Damping Settings section. 3 In the dM edit field, type alpha. 4 In the dK edit field, type beta.
Define the step function bias.
DEFINITIONS
Step 1
1 In the Model Builder window, under Model 1 right-click Definitions and choose Functions>Step. 2 In the Step settings window, locate the Function Name section. 3 In the Function name edit field, type Vapp. 4 Locate the Parameters section. In the Location edit field, type 3e-7. 5 In the To edit field, type Vdc. 6 Click to expand the Smoothing section. In the Size of transition zone edit field, type
5e-7.
7 Click the Create Plot button.
4 |
TR A N S I E N T R E S P O N S E O F A B I A S E D R E S O N A T O R 2 D 2 0 1 2 C O M S O L
Solved with COMSOL Multiphysics 4.3a
RESULTS
Data Sets
1 In the Model Builder window, expand the Results>Data Sets node, then click Function 1D 1. 2 In the Function 1D settings window, locate the Parameter Bounds section. 3 In the Maximum edit field, type 12E-7. 4 In the Minimum edit field, type 0.
1D Plot Group 4
1 In the Model Builder window, under Results click 1D Plot Group 4. 2 In the 1D Plot Group settings window, locate the Plot Settings section. 3 Select the x-axis label check box. 4 In the associated edit field, type Time (s). 5 Select the y-axis label check box. 6 In the associated edit field, type Bias Voltage (V). 7 Right-click Results>1D Plot Group 4 and choose Rename. 8 Go to the Rename 1D Plot Group dialog box and type Applied Voltage Step in
the New name edit field.
9 Click OK.
This plot shows the form of the applied voltage. Compare with Figure 1. Set the applied voltage to the defined step function.
ELECTROMECHANICS
Electric Potential 3
1 In the Electric Potential settings window, locate the Electric Potential section. 2 In the V0 edit field, type Vapp(t/1[s]).
Create an integration operator to track the displacement of the mid point of the beam with time.
DEFINITIONS
Integration 1
1 In the Model Builder window, under Model 1 right-click Definitions and choose Model Couplings>Integration. 2 In the Integration settings window, locate the Source Selection section.
2012 COMSOL
5 |
TR A N S I E N T R E S P O N S E O F A B I A S E D R E S O N A T O R 2 D
Solved with COMSOL Multiphysics 4.3a
3 From the Geometric entity level list, choose Point. 4 Select Point 38 only. 5 Locate the Advanced section. From the Frame list, choose Material (X, Y, Z).
Create a probe to store the displacement at all the time steps computed by the solver.
6 In the Model Builder window, under Model 1>Definitions click Global Variable Probe 1. 7 In the Global Variable Probe settings window, locate the Expression section. 8 In the Expression edit field, type intop1(v).
Add a transient study to the model.
ROOT
In the Model Builder window, right-click the root node and choose Add Study.
MODEL WIZARD
1 Go to the Model Wizard window. 2 Find the Studies subsection. In the tree, select Preset Studies>Time Dependent. 3 Click Finish.
STUDY 2
Step 1: Time Dependent
1 In the Model Builder window, right-click Study 2 and choose Rename. 2 Go to the Rename Study dialog box and type Transient in the New name edit field. 3 Click OK.
TR A N S I E N T
Step 1: Time Dependent
1 In the Time Dependent settings window, locate the Study Settings section. 2 In the Times edit field, type range(0,1.2e-7,12e-7).
Change the relative tolerance to reduce the solver steps.
3 Select the Relative tolerance check box. 4 In the associated edit field, type 1e-5.
Turn off the default plots.
5 In the Model Builder window, click Transient. 6 In the Study settings window, locate the Study Settings section.
6 |
TR A N S I E N T R E S P O N S E O F A B I A S E D R E S O N A T O R 2 D 2 0 1 2 C O M S O L
Solved with COMSOL Multiphysics 4.3a
7 Clear the Generate default plots check box.
Scale the dependent variables appropriately to reflect the small length scales in the problem.
Solver 2
1 Right-click Transient and choose Show Default Solver. 2 In the Model Builder window, expand the Solver 2 node. 3 In the Model Builder window, expand the Transient>Solver Configurations>Solver 2>Dependent Variables 1 node, then click mod1.u. 4 In the Field settings window, locate the Scaling section. 5 From the Method list, choose Manual. 6 In the Scale edit field, type 1e-6. 7 In the Model Builder window, under Transient>Solver Configurations>Solver 2>Dependent Variables 1 click mod1.xy. 8 In the Field settings window, locate the Scaling section. 9 From the Method list, choose Manual. 1 0 In the Scale edit field, type 1e-6.
Change the absolute tolerance to a value less than the relative tolerance.
1 1 In the Model Builder window, under Transient>Solver Configurations>Solver 2 click Time-Dependent Solver 1. 1 2 In the Time-Dependent Solver settings window, click to expand the Absolute Tolerance
section.
1 3 In the Tolerance edit field, type 1e-6.
Set the maximum solver time step to ensure that the frequency of interest is resolved.
1 4 Click to expand the Time Stepping section. From the Method list, choose Generalized alpha. 1 5 Select the Maximum step check box. 1 6 In the associated edit field, type 0.2e-7. 1 7 In the Model Builder window, right-click Transient and choose Compute.
Create a plot to show the displacement of the mid point of the resonator as a function of time.
2012 COMSOL
7 |
TR A N S I E N T R E S P O N S E O F A B I A S E D R E S O N A T O R 2 D
Solved with COMSOL Multiphysics 4.3a
RESULTS
1D Plot Group 6
1 In the Model Builder window, right-click Results and choose 1D Plot Group. 2 In the 1D Plot Group settings window, locate the Data section. 3 From the Data set list, choose None. 4 Locate the Plot Settings section. Select the x-axis label check box. 5 In the associated edit field, type Time (s). 6 Select the y-axis label check box. 7 In the associated edit field, type Midpoint Displacement (um). 8 Right-click Results>1D Plot Group 6 and choose Table Graph. 9 Right-click 1D Plot Group 6 and choose Rename. 10 Go to the Rename 1D Plot Group dialog box and type Transient Point
Displacement in the New name edit field.
11 Click OK. 12 Right-click 1D Plot Group 6 and choose Plot.
Compare this plot with Figure 2.
8 |
TR A N S I E N T R E S P O N S E O F A B I A S E D R E S O N A T O R 2 D 2 0 1 2 C O M S O L
Вам также может понравиться
- Power Systems-On-Chip: Practical Aspects of DesignОт EverandPower Systems-On-Chip: Practical Aspects of DesignBruno AllardОценок пока нет
- Models - Mems.biased Resonator 2d TransientДокумент8 страницModels - Mems.biased Resonator 2d TransientJhonsikОценок пока нет
- Embedded Mechatronic Systems, Volume 1: Analysis of Failures, Predictive ReliabilityОт EverandEmbedded Mechatronic Systems, Volume 1: Analysis of Failures, Predictive ReliabilityОценок пока нет
- Power Inductor Modelling Using Comsol Multi PhysicsДокумент10 страницPower Inductor Modelling Using Comsol Multi PhysicsDinesh Perumalsamy100% (1)
- Models - Mems.biased Resonator 2d FreqДокумент6 страницModels - Mems.biased Resonator 2d FreqHaris ApriyantoОценок пока нет
- .Polarized Circular Ports FiberДокумент24 страницы.Polarized Circular Ports FiberDr-Mandeep SinghОценок пока нет
- Models - Mph.cylinder FlowДокумент12 страницModels - Mph.cylinder FlowSaif EvonyОценок пока нет
- Capacitor ModelДокумент18 страницCapacitor ModelMannal JavedОценок пока нет
- Si Solar Cell 1D: Created in COMSOL Multiphysics 5.2aДокумент14 страницSi Solar Cell 1D: Created in COMSOL Multiphysics 5.2aHarold PuinОценок пока нет
- Nerator 3dДокумент8 страницNerator 3djayandbob100% (1)
- Models - Rf.lossy Circular WaveguideДокумент6 страницModels - Rf.lossy Circular WaveguideSoham SahaОценок пока нет
- Models - Semicond.pn Diode CircuitДокумент12 страницModels - Semicond.pn Diode CircuitbkmmizanОценок пока нет
- Models - Acdc.capacitor DCДокумент16 страницModels - Acdc.capacitor DCFrancisco Rafael CerónОценок пока нет
- Models - Cfd.water Purification ReactorДокумент11 страницModels - Cfd.water Purification ReactorzaidОценок пока нет
- Models - Acdc.capacitor TunableДокумент12 страницModels - Acdc.capacitor TunableAnnuar BrnalОценок пока нет
- Models - Rf.wilkinson Power DividerДокумент26 страницModels - Rf.wilkinson Power DividerDaniel SantosОценок пока нет
- Models - Rf.parabolic ReflectorДокумент16 страницModels - Rf.parabolic ReflectorbkmmizanОценок пока нет
- Models - Chem.nonideal CSTRДокумент10 страницModels - Chem.nonideal CSTRAnonymous wt2BA7uОценок пока нет
- Models - Cfd.droplet BreakupДокумент16 страницModels - Cfd.droplet BreakupMahdiОценок пока нет
- Models - Acdc.capacitor Fringing FieldsДокумент16 страницModels - Acdc.capacitor Fringing FieldsAnonymous pWNBPuMcf100% (1)
- Models - Mems.microresistor BeamДокумент18 страницModels - Mems.microresistor Beamwajem22954Оценок пока нет
- Models Acdc Spiral Inductor Using ComsolДокумент8 страницModels Acdc Spiral Inductor Using Comsolbkmmizan100% (1)
- Flow Past A Cylinder: Solved With Comsol Multiphysics 3.5AДокумент10 страницFlow Past A Cylinder: Solved With Comsol Multiphysics 3.5AjosejuanramosОценок пока нет
- Posite TransducerДокумент16 страницPosite TransducerSyed Saim GardeziОценок пока нет
- Parallel Wires ImpedanceДокумент14 страницParallel Wires ImpedanceJulianОценок пока нет
- Models - Cfd.water Purification ReactorДокумент10 страницModels - Cfd.water Purification ReactorHaniif PrasetiawanОценок пока нет
- Models - Porous.solute TransportДокумент10 страницModels - Porous.solute TransportFatin Al-Khuza'iОценок пока нет
- Models - Rf.bowtie Antenna OptimizationДокумент14 страницModels - Rf.bowtie Antenna OptimizationbkmmizanОценок пока нет
- ComsolДокумент6 страницComsolElias Urra RojasОценок пока нет
- Tesla Microvalve Optimization ModelДокумент18 страницTesla Microvalve Optimization ModelAlesam44bОценок пока нет
- Flow Past A Cylinder: Created in COMSOL Multiphysics 5.6Документ12 страницFlow Past A Cylinder: Created in COMSOL Multiphysics 5.6massomieОценок пока нет
- Models - Woptics.photonic Crystal Demultiplexer OptimizationДокумент28 страницModels - Woptics.photonic Crystal Demultiplexer Optimizationkhai.chaungОценок пока нет
- Models - Acdc.magnetic Brake PDFДокумент22 страницыModels - Acdc.magnetic Brake PDFbkmmizanОценок пока нет
- Models - Pipe.heat Exchanger PlateДокумент14 страницModels - Pipe.heat Exchanger Platetrymybest111Оценок пока нет
- Rotating Machinery 3d TutorialДокумент14 страницRotating Machinery 3d Tutorialأسامةبوعزيز100% (1)
- Ading Ring OptimizationДокумент6 страницAding Ring OptimizationMuhammad Waseem AhmadОценок пока нет
- Models - Mfl.star ChipДокумент14 страницModels - Mfl.star ChipSARAY FLORES PEREZОценок пока нет
- Models - Rf.biconical Frame AntennaДокумент24 страницыModels - Rf.biconical Frame AntennaHinduОценок пока нет
- Models - Mph.cylinder Flow 5.4Документ12 страницModels - Mph.cylinder Flow 5.4Luis Carlos H. M.Оценок пока нет
- Flow Past A Cylinder: Created in COMSOL Multiphysics 5.4Документ12 страницFlow Past A Cylinder: Created in COMSOL Multiphysics 5.4Sadegh AhmadiОценок пока нет
- Models - Acdc.impedance Sensor PDFДокумент10 страницModels - Acdc.impedance Sensor PDFsorayanasiri70Оценок пока нет
- Comsol Monopole Antenna DesignДокумент18 страницComsol Monopole Antenna Designyudhistre100% (1)
- Models - Cfd.baffled MixerДокумент12 страницModels - Cfd.baffled MixerCARLOSОценок пока нет
- Contaminant-Removal From Wastewater in A Secondary Clarifier by SedimentationДокумент22 страницыContaminant-Removal From Wastewater in A Secondary Clarifier by SedimentationMohamed TallyОценок пока нет
- Models - Heat.heat Conduction in SlabДокумент6 страницModels - Heat.heat Conduction in SlabHarold Valenzuela ColomaОценок пока нет
- Models - Mph.cylinder FlowДокумент12 страницModels - Mph.cylinder FlowfatemedarlikОценок пока нет
- Computing CapacitanceДокумент16 страницComputing Capacitancepraveeng11100% (1)
- Large Deformation BeamДокумент10 страницLarge Deformation BeamAdimasu AyeleОценок пока нет
- Wave Optics Model Library ManualДокумент322 страницыWave Optics Model Library ManualFernando SantosОценок пока нет
- Models - Sme.postbuckling Shell ComsolДокумент12 страницModels - Sme.postbuckling Shell ComsolPeggy Jan QorbanОценок пока нет
- Models - Acdc.capacitor TunableДокумент12 страницModels - Acdc.capacitor Tunablesunny mishraОценок пока нет
- Models - Rf.sma Connectorized GCPWДокумент18 страницModels - Rf.sma Connectorized GCPWDaniel SantosОценок пока нет
- Comsol Model Download 198073 Models - Rf.microstrip Patch Antenna InsetДокумент14 страницComsol Model Download 198073 Models - Rf.microstrip Patch Antenna InsetManikanta Lalkota100% (1)
- Models - Sme.large Deformation BeamДокумент16 страницModels - Sme.large Deformation BeamAlireza AzarioonОценок пока нет
- Multifisica Estructural y EnfriamientoДокумент23 страницыMultifisica Estructural y EnfriamientojumbertОценок пока нет
- Models - Acdc.permanent MagnetДокумент10 страницModels - Acdc.permanent MagnetFelipe Bamberg100% (1)
- Porus Media FlowДокумент13 страницPorus Media Flowsb aliОценок пока нет
- 3D Density-Gradient Simulation of A Nanowire Mosfet: Created in COMSOL Multiphysics 5.5Документ24 страницы3D Density-Gradient Simulation of A Nanowire Mosfet: Created in COMSOL Multiphysics 5.5Serotonin سيروتونينОценок пока нет
- Ex14 PetroModДокумент9 страницEx14 PetroModcodigocarnetОценок пока нет
- Manual Serial PPIДокумент22 страницыManual Serial PPIHaris ApriyantoОценок пока нет
- © Future Technology Devices International Ltd. 2004Документ53 страницы© Future Technology Devices International Ltd. 2004Haris ApriyantoОценок пока нет
- LM35 Temperature SensorДокумент13 страницLM35 Temperature Sensorapi-3799604100% (1)
- Sensors 10 02348 PDFДокумент11 страницSensors 10 02348 PDFHaris ApriyantoОценок пока нет
- At Mega DatasheetДокумент347 страницAt Mega DatasheetdaveplОценок пока нет
- Skema TCPIP Starter KitДокумент1 страницаSkema TCPIP Starter KitImanBelajarОценок пока нет
- Install Config WinAVRДокумент18 страницInstall Config WinAVRAnonymous IoreTDh7Оценок пока нет
- ATmega16 PDFДокумент359 страницATmega16 PDFAndre PdОценок пока нет
- Xbibudev SchematicДокумент1 страницаXbibudev SchematicHaris ApriyantoОценок пока нет
- Models - Rf.microstrip Patch Antenna InsetДокумент14 страницModels - Rf.microstrip Patch Antenna InsetRajendra PatilОценок пока нет
- LCD HD44780U (LCD-II) PC 1601-F + PC 0802-A - DatasheetДокумент60 страницLCD HD44780U (LCD-II) PC 1601-F + PC 0802-A - DatasheetLudwig SchmidtОценок пока нет
- X-CTU ManualДокумент16 страницX-CTU ManualAb PerezОценок пока нет
- Models - Mems.biased Resonator 2d Pull inДокумент8 страницModels - Mems.biased Resonator 2d Pull inHaris ApriyantoОценок пока нет
- Models - Rf.dipole AntennaДокумент16 страницModels - Rf.dipole Antennatyler_g100% (1)
- Models - Mems.biased Resonator 2d BasicДокумент12 страницModels - Mems.biased Resonator 2d BasicHaris ApriyantoОценок пока нет
- Kandang Jago by - ZhoeniaДокумент1 страницаKandang Jago by - ZhoeniaHaris ApriyantoОценок пока нет
- Comsol Acdc RF V43aДокумент102 страницыComsol Acdc RF V43aHaris Apriyanto0% (1)
- LM35 Temperature SensorДокумент13 страницLM35 Temperature Sensorapi-3799604100% (1)
- Kandang Jago by - ZhoeniaДокумент1 страницаKandang Jago by - ZhoeniaHaris ApriyantoОценок пока нет
- Install Config WinAVRДокумент18 страницInstall Config WinAVRAnonymous IoreTDh7Оценок пока нет
- Integrated CircuitsДокумент13 страницIntegrated CircuitsAbdelheq SaidouneОценок пока нет
- 12 C AdminstrationДокумент2 страницы12 C AdminstrationMuditОценок пока нет
- Linux Internet Web Server and Domain Configuration TutorialДокумент59 страницLinux Internet Web Server and Domain Configuration Tutorialrajnishmishra2488Оценок пока нет
- Level 5 Diploma in Business Management: Assignment BriefsДокумент22 страницыLevel 5 Diploma in Business Management: Assignment BriefsyehashaОценок пока нет
- MyFlixer - Watch Movies and Series Online Free in Full HD On MyFlixerДокумент1 страницаMyFlixer - Watch Movies and Series Online Free in Full HD On MyFlixerGeanina OlteanuОценок пока нет
- CorpДокумент14 страницCorpIELTSОценок пока нет
- CTA Case Digests - 07.23.2021Документ5 страницCTA Case Digests - 07.23.2021Emrico CabahugОценок пока нет
- Assy Conveyor 4 MTR (2 Unit) : Part Number Description Qty. Item NOДокумент11 страницAssy Conveyor 4 MTR (2 Unit) : Part Number Description Qty. Item NOFaiz Qilafa ZimamОценок пока нет
- Zeb OSARSInstallДокумент128 страницZeb OSARSInstallThien TranОценок пока нет
- Sevana - Hospital Kiosk ConceptNoteДокумент103 страницыSevana - Hospital Kiosk ConceptNotemanojОценок пока нет
- Lim Resto (Perencanaan Pendirian Usaha Restaurant Fast Food)Документ10 страницLim Resto (Perencanaan Pendirian Usaha Restaurant Fast Food)Walikutay IndonesiaОценок пока нет
- 8 - Surface Mining - Wire - RopeДокумент11 страниц8 - Surface Mining - Wire - RopeSuelen Barbosa Sdrill do BrasilОценок пока нет
- HTML5 3D VisualizacionesДокумент31 страницаHTML5 3D VisualizacionesHENRY ISAAC GONZALEZ CRUZОценок пока нет
- Specification For Wrought Austenitic Stainless Steel Piping FittingsДокумент10 страницSpecification For Wrought Austenitic Stainless Steel Piping FittingsAnilОценок пока нет
- Fault Tree AnalysisДокумент23 страницыFault Tree Analysiskenoly123Оценок пока нет
- RW01 Concrete Masonry - Reinforced Cantilever Retaining WallsДокумент81 страницаRW01 Concrete Masonry - Reinforced Cantilever Retaining WallshaixdproОценок пока нет
- Best Evidence Rule CasesДокумент5 страницBest Evidence Rule CasesRemy Rose AlegreОценок пока нет
- Ti - e - Protegol 32-97 Jan 08Документ3 страницыTi - e - Protegol 32-97 Jan 08A MahmoodОценок пока нет
- Materi Basic Safety #1Документ32 страницыMateri Basic Safety #1Galih indrahutama100% (1)
- RBA Catalog Maltby GBR Aug 16 2023 NL NLДокумент131 страницаRBA Catalog Maltby GBR Aug 16 2023 NL NLKelvin FaneyteОценок пока нет
- 3 Filtration Lecture NotesДокумент16 страниц3 Filtration Lecture NotesRuben SIbayanОценок пока нет
- A Cost Estimation Approach For IoT Projects PDFДокумент9 страницA Cost Estimation Approach For IoT Projects PDFGuru VelmathiОценок пока нет
- Pk-Kredit Finanzierung-Db International Opening A Bank Account For Foreign StudentsДокумент19 страницPk-Kredit Finanzierung-Db International Opening A Bank Account For Foreign StudentsBoűmřãh FōüĀdОценок пока нет
- Advancing An Essential Clinical Data Set in Canada InfographicДокумент1 страницаAdvancing An Essential Clinical Data Set in Canada InfographicNICHAEL MARIA CELINA UYОценок пока нет
- RRLДокумент4 страницыRRLWen Jin ChoiОценок пока нет
- Allison at 500, at 1500 Series Parts Catalog: 2 1 See Section 10Документ7 страницAllison at 500, at 1500 Series Parts Catalog: 2 1 See Section 10amin chaabenОценок пока нет
- Hullabaloo (TV Series)Документ3 страницыHullabaloo (TV Series)ozОценок пока нет
- SD HospitalДокумент2 страницыSD HospitalSam PowelОценок пока нет
- PneumaxДокумент2 страницыPneumaxandresОценок пока нет
- HboДокумент126 страницHboKunal ChaudhryОценок пока нет
- CATIA V5-6R2015 Basics - Part I : Getting Started and Sketcher WorkbenchОт EverandCATIA V5-6R2015 Basics - Part I : Getting Started and Sketcher WorkbenchРейтинг: 4 из 5 звезд4/5 (10)
- Certified Solidworks Professional Advanced Weldments Exam PreparationОт EverandCertified Solidworks Professional Advanced Weldments Exam PreparationРейтинг: 5 из 5 звезд5/5 (1)
- FreeCAD | Step by Step: Learn how to easily create 3D objects, assemblies, and technical drawingsОт EverandFreeCAD | Step by Step: Learn how to easily create 3D objects, assemblies, and technical drawingsРейтинг: 5 из 5 звезд5/5 (1)
- SketchUp Success for Woodworkers: Four Simple Rules to Create 3D Drawings Quickly and AccuratelyОт EverandSketchUp Success for Woodworkers: Four Simple Rules to Create 3D Drawings Quickly and AccuratelyРейтинг: 1.5 из 5 звезд1.5/5 (2)
- Contactless Vital Signs MonitoringОт EverandContactless Vital Signs MonitoringWenjin WangОценок пока нет
- Design Research Through Practice: From the Lab, Field, and ShowroomОт EverandDesign Research Through Practice: From the Lab, Field, and ShowroomРейтинг: 3 из 5 звезд3/5 (7)