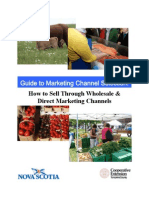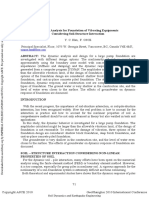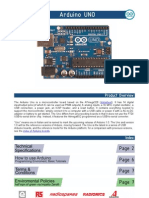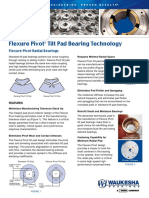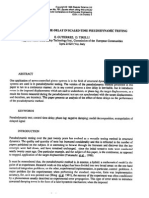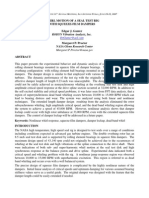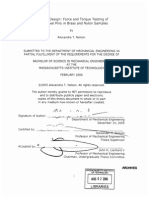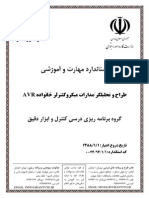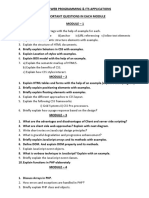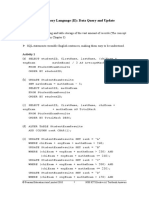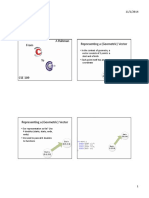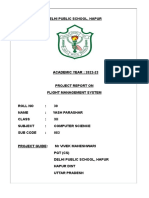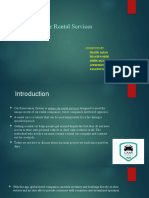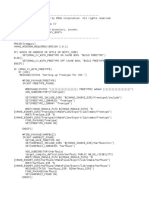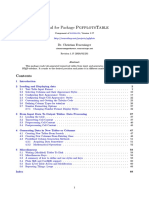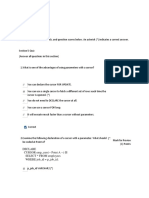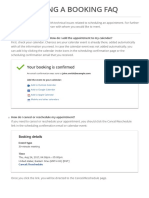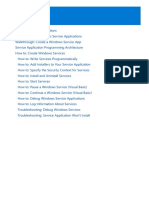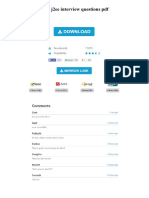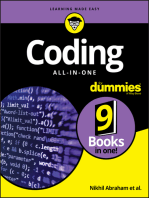Академический Документы
Профессиональный Документы
Культура Документы
Accessing Abaqus Database Using Python Scripting
Загружено:
tanha56313955Авторское право
Доступные форматы
Поделиться этим документом
Поделиться или встроить документ
Этот документ был вам полезен?
Это неприемлемый материал?
Пожаловаться на этот документАвторское право:
Доступные форматы
Accessing Abaqus Database Using Python Scripting
Загружено:
tanha56313955Авторское право:
Доступные форматы
Accessing Abaqus Database Using Python Scripting
Matteo Carrara mcarrara@gatech.edu December 18, 2012
Introduction
This short tutorial shows how to access the history output database of Abaqus in a convenient way using Python scripting. This is very useful when a large amount of data needs to be extracted for sophisticated post-processing purposes. As a complement it is also shown how the process of starting the analysis and gathering the data can be completely automated using Shell scripting under Linux OS. Before getting started, I want to point out that this is NOT an introduction neither to Python nor to Abaqus. It is only a tutorial on how to have things up and running quickly and painlessly when dealing with a lot of output data for sophisticated post processing. I have written the routines by myself, so maybe it is not the most ecient/elegant way of doing it, but it works. If you have any comment/suggestion/improvement to this material, do not hesitate to contact me!
Accessing History Output Database
In order to access a History Output database, this must be created when setting the analysis. I suppose that if you are reading this guide you are familiar with that, so theres no need to explain how to do it. You should also be familiar with the fact that all the analysis results are contained in the Abaqus .odb le. This is a database that can be easily accessed using Python. In order to do so, you need to create a .py le, say report.py, and place it in the same folder of your .odb le. What follows is a script that I created that is able to read nodal data from the .odb le, and it successively writes them to a .dat le that is more convenient to use with Matlab for example (dont worry, I am going to explain every single line of it).
1 2 3 4 5 6 7 8 9 10
# import d a t a b a s e from odbAccess import # data d e c l a r a t i o n A = [] f = open ( <nodesFileNameWE> , r ) cont = 0 for l i n e in f . readlines () : A. append ( l i n e ) cont = cont + 1
11 12 13 14 15 16 17 18 19 20 21 22 23 24 25 26 27 28 29 30 31 32 33 34
lines number = cont nodevec = range (0 , lines number , 1) # output f i l e d i s p F i l e = open ( <outputFilenameWE> , w ) # pointers odb = openOdb ( path= <odbFileNameWE> ) step = odb . s t e p s [ <stepName> ] # g e t data cont = 0 f o r e l e m e n t i n nodevec : region = s t e p . h i s t o r y R e g i o n s [ Node <partName > . +s t r (A [ 0 ] [ : ] ) ] v a r i a b l e = r e g i o n . h i s t o r y O u t p u t s [ <variableName > ] . data f o r time , data i n v a r i a b l e [ 1 : ] : d i s p F i l e . w r i t e ( %10.4E % ( data ) ) d i s p F i l e . w r i t e ( \n ) cont = cont + 1 # output f i l e c l o s u r e dispFile . close () f . close ()
Listing 1: Python script to access history output database Lets get down to the code now. The rst thing to do is to import the .odb database
1
from odbAccess import
After that, the code reads the nodes number from a text le (<nodesFileNameWE>, where WE means with extension) and I arrange them into an array (nodevec)
1 2 3 4 5 6 7 8 9
A = [] f = open ( <nodesFileNameWE> , r ) cont = 0 for l i n e in f . readlines () : A. append ( l i n e ) cont = cont + 1 lines number = cont node vec = range (0 , lines number , 1)
At this point the output le where the data should be saved for post processing is declared
1
dispFile
= open ( <outputFilenameWE> , w )
The core of the procedure resides then in pointing in the right direction, i.e. to the right region of the database where the data of our interest are shown. This is done with the following commands
1 2
odb step
= openOdb ( path= <odbFileNameWE> ) = odb . s t e p s [ <stepName> ]
It is worth noting that the names associated with the database, and the step, are exactly the names that you have assigned to these entities back when you build the model. To actually get to the data we want we need to go down the pointers road a little bit more. This can be accomplished by two nested for loops
1 2 3 4 5 6 7 8
cont = 0 f o r e l e m e n t i n nodevec : region = s t e p . h i s t o r y R e g i o n s [ Node <partName > . +s t r (A [ 0 ] [ : ] ) ] v a r i a b l e = r e g i o n . h i s t o r y O u t p u t s [ <variableName > ] . data f o r time , data i n v a r i a b l e [ 1 : ] : d i s p F i l e . w r i t e ( %10.4E % ( data ) ) d i s p F i l e . w r i t e ( \n ) cont = cont + 1
Again, the part name is the same you have assigned when building the FE model, while the variable name is the name of the variable you want to retrieve. For example, if you need the displacement in the x2 direction, you would use U2. As a side note, with this technique you can also get the time vector by accessing the time entry in the variable array, instead of the data entry. The last two lines of the script only serve to close les opened during the extraction procedure.
1 2
dispFile . close () f . close ()
Analysis Automation
The script written above can be launched from terminal by typing /path/to/abaqus/executable python report.py It can then be noted that it is far more convenient to automate the procedure of 1. Launch the FE analysis 2. Launch data extraction The automation is particularly useful when launching FE analysis in series. In order to do so, shell scripting can be used. As a side note, this part assumes you are running abaqus under Linux OS. You must be aware that the automation procedure must be changed when using Windows OS.
1 2 3 4 5 6 7 8 9 10 11 12 13 14 15 16 17 18 19 20 21 22
abq path = path / t o / abaqus / e x e c u t a b l e / PARAM = # # i th a n a l y s i s # # cd path / t o / i th / a n a l y s i s / f o l d e r / $abq path j o b=<jobName> cpus=<nCpus> $PARAM i n t e r a c t i v e sleep 1s rm . rm mv . odb output . odb time $abq path python r e p o r t . py echo e \ n echo e echo E x t r a c t i o n completed echo e \ n sleep 1s echo e \ n echo e echo e Job Terminated echo e \ n
Note the keyword interactive when launching the FE simulation. This is a trick to let the computer nish the analysis before extracting the data. Also note the trick in renaming the .odb database in order to use the same python function for all the analysis (without having to change the code for each analysis, provided you need the same data over the same region of the model). The code above can be repeated for every analysis that you need to run, and will save you a lot of time, especially if you need to deal with repeated FE analyses from which you need to perform sophisticated data post-processing (that Abaqus CAE cannot perform). I used this code eectively to perform 2D and 3D Fourier transforms for Lamb wave propagation in composite plate, and it worked like a charm! Well, I hope you found this tutorial useful! Again, if you have any hint on how to improve this, please contact me!
Вам также может понравиться
- Galerkin's Method for Approximating Periodic Solutions of Nonlinear SystemsДокумент33 страницыGalerkin's Method for Approximating Periodic Solutions of Nonlinear Systemstanha56313955Оценок пока нет
- Airfoil AnalysisДокумент38 страницAirfoil Analysistanha56313955Оценок пока нет
- Hidden Figures: The American Dream and the Untold Story of the Black Women Mathematicians Who Helped Win the Space RaceОт EverandHidden Figures: The American Dream and the Untold Story of the Black Women Mathematicians Who Helped Win the Space RaceРейтинг: 4 из 5 звезд4/5 (894)
- Us 20170023020 A 1Документ10 страницUs 20170023020 A 1tanha56313955Оценок пока нет
- The Yellow House: A Memoir (2019 National Book Award Winner)От EverandThe Yellow House: A Memoir (2019 National Book Award Winner)Рейтинг: 4 из 5 звезд4/5 (98)
- Pipes Size Charts ASME B36.10 - 36.19 - ProjectmaterialsДокумент19 страницPipes Size Charts ASME B36.10 - 36.19 - Projectmaterialstanha56313955Оценок пока нет
- The Little Book of Hygge: Danish Secrets to Happy LivingОт EverandThe Little Book of Hygge: Danish Secrets to Happy LivingРейтинг: 3.5 из 5 звезд3.5/5 (399)
- B 10655074Документ42 страницыB 10655074tanha56313955Оценок пока нет
- Dynamic Analysis For Foundation of Vibrating EquipmentsДокумент6 страницDynamic Analysis For Foundation of Vibrating Equipmentstanha56313955Оценок пока нет
- The Subtle Art of Not Giving a F*ck: A Counterintuitive Approach to Living a Good LifeОт EverandThe Subtle Art of Not Giving a F*ck: A Counterintuitive Approach to Living a Good LifeРейтинг: 4 из 5 звезд4/5 (5794)
- SAE 660 Bronze - Technical InformationДокумент2 страницыSAE 660 Bronze - Technical Informationtanha56313955Оценок пока нет
- Never Split the Difference: Negotiating As If Your Life Depended On ItОт EverandNever Split the Difference: Negotiating As If Your Life Depended On ItРейтинг: 4.5 из 5 звезд4.5/5 (838)
- Usb 4711a PDFДокумент30 страницUsb 4711a PDFtanha56313955Оценок пока нет
- Elon Musk: Tesla, SpaceX, and the Quest for a Fantastic FutureОт EverandElon Musk: Tesla, SpaceX, and the Quest for a Fantastic FutureРейтинг: 4.5 из 5 звезд4.5/5 (474)
- Manual Arduino UnoДокумент8 страницManual Arduino UnoNuwando IbrahimaОценок пока нет
- Rotor-Stator Rubbing Contact in An Overhung Rotordynamic SystemДокумент3 страницыRotor-Stator Rubbing Contact in An Overhung Rotordynamic Systemtanha56313955Оценок пока нет
- A Heartbreaking Work Of Staggering Genius: A Memoir Based on a True StoryОт EverandA Heartbreaking Work Of Staggering Genius: A Memoir Based on a True StoryРейтинг: 3.5 из 5 звезд3.5/5 (231)
- Waukesha Bearings Flexure Pivot USДокумент2 страницыWaukesha Bearings Flexure Pivot UStanha56313955Оценок пока нет
- Standard - Robotic & MicroДокумент10 страницStandard - Robotic & Microtanha56313955Оценок пока нет
- The Emperor of All Maladies: A Biography of CancerОт EverandThe Emperor of All Maladies: A Biography of CancerРейтинг: 4.5 из 5 звезд4.5/5 (271)
- Nachi HydraulicДокумент32 страницыNachi Hydraulictanha56313955Оценок пока нет
- The Gifts of Imperfection: Let Go of Who You Think You're Supposed to Be and Embrace Who You AreОт EverandThe Gifts of Imperfection: Let Go of Who You Think You're Supposed to Be and Embrace Who You AreРейтинг: 4 из 5 звезд4/5 (1090)
- Brush CopperДокумент5 страницBrush Coppertanha56313955Оценок пока нет
- The World Is Flat 3.0: A Brief History of the Twenty-first CenturyОт EverandThe World Is Flat 3.0: A Brief History of the Twenty-first CenturyРейтинг: 3.5 из 5 звезд3.5/5 (2219)
- Rtiwari RD Book 06c PDFДокумент18 страницRtiwari RD Book 06c PDFtanha56313955Оценок пока нет
- Team of Rivals: The Political Genius of Abraham LincolnОт EverandTeam of Rivals: The Political Genius of Abraham LincolnРейтинг: 4.5 из 5 звезд4.5/5 (234)
- Vulcan GoodДокумент48 страницVulcan Goodtanha56313955Оценок пока нет
- The Hard Thing About Hard Things: Building a Business When There Are No Easy AnswersОт EverandThe Hard Thing About Hard Things: Building a Business When There Are No Easy AnswersРейтинг: 4.5 из 5 звезд4.5/5 (344)
- Us 3871311Документ4 страницыUs 3871311tanha56313955Оценок пока нет
- Devil in the Grove: Thurgood Marshall, the Groveland Boys, and the Dawn of a New AmericaОт EverandDevil in the Grove: Thurgood Marshall, the Groveland Boys, and the Dawn of a New AmericaРейтинг: 4.5 из 5 звезд4.5/5 (265)
- Photoelasticity ManualДокумент31 страницаPhotoelasticity ManualhimanshusekharpandaОценок пока нет
- HD 13 Numerical Integration of MDOF 2008Документ18 страницHD 13 Numerical Integration of MDOF 2008tanha56313955Оценок пока нет
- AussieДокумент95 страницAussiepragthedogОценок пока нет
- EP0272128A3Документ2 страницыEP0272128A3tanha56313955Оценок пока нет
- 11 791Документ7 страниц11 791tanha56313955Оценок пока нет
- Hole PreparationДокумент3 страницыHole Preparationtanha56313955Оценок пока нет
- The Unwinding: An Inner History of the New AmericaОт EverandThe Unwinding: An Inner History of the New AmericaРейтинг: 4 из 5 звезд4/5 (45)
- Proposal To The TAMU TurbomachineryДокумент2 страницыProposal To The TAMU Turbomachinerytanha56313955Оценок пока нет
- Whirl Motion of A Seal Test Rig With Squeeze Film Dampers Gunter Proctor Vibration Inst 2007Документ12 страницWhirl Motion of A Seal Test Rig With Squeeze Film Dampers Gunter Proctor Vibration Inst 2007tanha56313955Оценок пока нет
- 77561934Документ95 страниц77561934tanha56313955Оценок пока нет
- Hole PreparationДокумент3 страницыHole Preparationtanha56313955Оценок пока нет
- Standard - Robotic & MicroДокумент10 страницStandard - Robotic & Microtanha56313955Оценок пока нет
- Standars - AVR Designer and AnalystДокумент26 страницStandars - AVR Designer and Analysttanha56313955Оценок пока нет
- KalmanДокумент34 страницыKalmanbilal309Оценок пока нет
- Python BasicsДокумент65 страницPython BasicssundharОценок пока нет
- The Sympathizer: A Novel (Pulitzer Prize for Fiction)От EverandThe Sympathizer: A Novel (Pulitzer Prize for Fiction)Рейтинг: 4.5 из 5 звезд4.5/5 (119)
- C1 Component ANSWERSДокумент5 страницC1 Component ANSWERSraghavОценок пока нет
- Req Eng Book PDFДокумент7 страницReq Eng Book PDFcoolvadivelОценок пока нет
- Assignment 1Документ5 страницAssignment 1manoj manuОценок пока нет
- Revit SrsДокумент51 страницаRevit SrsAbhi ChОценок пока нет
- C 1936421Документ74 страницыC 1936421dochihao7406Оценок пока нет
- 15CS71 Web Important QuestionsДокумент2 страницы15CS71 Web Important QuestionsMukul KumarОценок пока нет
- 6 Structured Query Language (II) : Data Query and Update: ICT FocusДокумент5 страниц6 Structured Query Language (II) : Data Query and Update: ICT FocusChiyo NaoОценок пока нет
- CSE 109 - Ashikur Rahman Sir SlidesДокумент17 страницCSE 109 - Ashikur Rahman Sir SlidesIamINОценок пока нет
- F1B-3 IoT Mashups With The WoTKitДокумент21 страницаF1B-3 IoT Mashups With The WoTKitfx_ww2001Оценок пока нет
- SystemVerilog Testbench Constructs - SynopsysДокумент46 страницSystemVerilog Testbench Constructs - SynopsysStudentОценок пока нет
- CKA DocsДокумент11 страницCKA DocsvamshiОценок пока нет
- Flight Booking System Project ReportДокумент105 страницFlight Booking System Project ReportPhoenix The actorОценок пока нет
- Online Car Rental Mini ProjectДокумент16 страницOnline Car Rental Mini ProjectAnish MateОценок пока нет
- Resume 79ea342f148df4d9452dДокумент1 страницаResume 79ea342f148df4d9452dMD ASIF ALAMОценок пока нет
- Vietnam and Japan Joint ICT HRD Program Object-Oriented Programming (OOPДокумент10 страницVietnam and Japan Joint ICT HRD Program Object-Oriented Programming (OOPĐoàn Xuân HuyОценок пока нет
- CMake ListsДокумент41 страницаCMake Listsmhd iqbalОценок пока нет
- PHP TutorialДокумент180 страницPHP Tutorialapi-359047390Оценок пока нет
- Manual For Package Pgfplotstable: Dr. Christian FeuersängerДокумент72 страницыManual For Package Pgfplotstable: Dr. Christian FeuersängerAngelika ErhardtОценок пока нет
- 4 Python Functions, Modules and PackagesДокумент13 страниц4 Python Functions, Modules and PackagesSpОценок пока нет
- Dojo - Bootstrap ( ) : At: Dojo - Query, byДокумент16 страницDojo - Bootstrap ( ) : At: Dojo - Query, byslinkОценок пока нет
- Semester 1 FinalДокумент29 страницSemester 1 FinalBudi NugrohoОценок пока нет
- Making A Booking FAQsДокумент2 страницыMaking A Booking FAQsSamantha DondaОценок пока нет
- Anuj Gupta: Brief Overview / Career Objective / SummaryДокумент1 страницаAnuj Gupta: Brief Overview / Career Objective / SummaryRight fromОценок пока нет
- Windows Service ApplicationsДокумент48 страницWindows Service ApplicationsyeesuenОценок пока нет
- Amazon S3: Welcome To Talend Help CenterДокумент133 страницыAmazon S3: Welcome To Talend Help CenterhimajaОценок пока нет
- 150 C++ BitsДокумент55 страниц150 C++ BitsRavi Varma D V SОценок пока нет
- Rajhans Vidylaya Computer Practical FileДокумент64 страницыRajhans Vidylaya Computer Practical FileSoumalya RoyОценок пока нет
- VMM Tutorial SVДокумент47 страницVMM Tutorial SVSarath Chandran NhavaloreОценок пока нет
- Java J2EE Interview Questions PDFДокумент3 страницыJava J2EE Interview Questions PDFAlyssaОценок пока нет
- Learn Python Programming for Beginners: Best Step-by-Step Guide for Coding with Python, Great for Kids and Adults. Includes Practical Exercises on Data Analysis, Machine Learning and More.От EverandLearn Python Programming for Beginners: Best Step-by-Step Guide for Coding with Python, Great for Kids and Adults. Includes Practical Exercises on Data Analysis, Machine Learning and More.Рейтинг: 5 из 5 звезд5/5 (34)
- What Algorithms Want: Imagination in the Age of ComputingОт EverandWhat Algorithms Want: Imagination in the Age of ComputingРейтинг: 3.5 из 5 звезд3.5/5 (41)
- Generative Art: A practical guide using ProcessingОт EverandGenerative Art: A practical guide using ProcessingРейтинг: 4 из 5 звезд4/5 (4)
- Clean Code: A Handbook of Agile Software CraftsmanshipОт EverandClean Code: A Handbook of Agile Software CraftsmanshipРейтинг: 5 из 5 звезд5/5 (13)
- Excel Essentials: A Step-by-Step Guide with Pictures for Absolute Beginners to Master the Basics and Start Using Excel with ConfidenceОт EverandExcel Essentials: A Step-by-Step Guide with Pictures for Absolute Beginners to Master the Basics and Start Using Excel with ConfidenceОценок пока нет
- Linux: The Ultimate Beginner's Guide to Learn Linux Operating System, Command Line and Linux Programming Step by StepОт EverandLinux: The Ultimate Beginner's Guide to Learn Linux Operating System, Command Line and Linux Programming Step by StepРейтинг: 4.5 из 5 звезд4.5/5 (9)