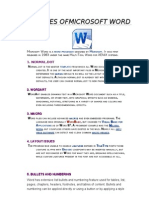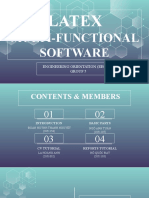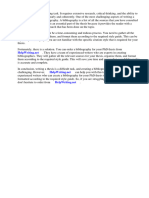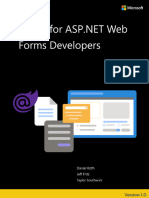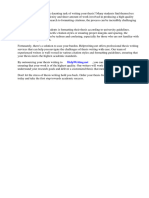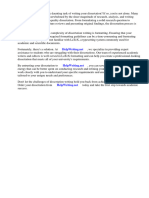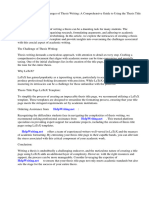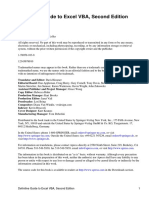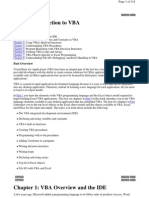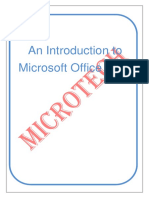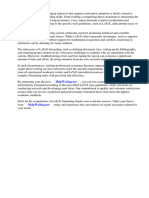Академический Документы
Профессиональный Документы
Культура Документы
Charles Batts - Beamer Tutorial
Загружено:
jukasgarasАвторское право
Доступные форматы
Поделиться этим документом
Поделиться или встроить документ
Этот документ был вам полезен?
Это неприемлемый материал?
Пожаловаться на этот документАвторское право:
Доступные форматы
Charles Batts - Beamer Tutorial
Загружено:
jukasgarasАвторское право:
Доступные форматы
Beamer Tutorial
A Beamer Tutorial in Beamer
Charles T. Batts
April 4, 2007 Department of Computer Science The University of North Carolina at Greensboro Revised by Michelle Bodnar and Andrew Lohr 2013
Foundations of Computer Science
Beamer Tutorial Outline
Outline
1 2 3 4 5 6 7 8 9 10 11 12 13 14
About Beamer Templates Frames Sections and Subsections Text Alignment and Spacing Lists Overlays Tables Frame Structures Graphics Themes Transitions More Information
Beamer Tutorial Outline
Outline
1 2 3 4 5 6 7 8 9 10 11 12 13 14
About Beamer Templates Frames Sections and Subsections Text Alignment and Spacing Lists Overlays Tables Frame Structures Graphics Themes Transitions More Information
Beamer Tutorial Outline
Outline
1 2 3 4 5 6 7 8 9 10 11 12 13 14
About Beamer Templates Frames Sections and Subsections Text Alignment and Spacing Lists Overlays Tables Frame Structures Graphics Themes Transitions More Information
Beamer Tutorial Outline
Outline
1 2 3 4 5 6 7 8 9 10 11 12 13 14
About Beamer Templates Frames Sections and Subsections Text Alignment and Spacing Lists Overlays Tables Frame Structures Graphics Themes Transitions More Information
Beamer Tutorial Outline
Outline
1 2 3 4 5 6 7 8 9 10 11 12 13 14
About Beamer Templates Frames Sections and Subsections Text Alignment and Spacing Lists Overlays Tables Frame Structures Graphics Themes Transitions More Information
Beamer Tutorial Outline
Outline
1 2 3 4 5 6 7 8 9 10 11 12 13 14
About Beamer Templates Frames Sections and Subsections Text Alignment and Spacing Lists Overlays Tables Frame Structures Graphics Themes Transitions More Information
Beamer Tutorial Outline
Outline
1 2 3 4 5 6 7 8 9 10 11 12 13 14
About Beamer Templates Frames Sections and Subsections Text Alignment and Spacing Lists Overlays Tables Frame Structures Graphics Themes Transitions More Information
Beamer Tutorial Outline
Outline
1 2 3 4 5 6 7 8 9 10 11 12 13 14
About Beamer Templates Frames Sections and Subsections Text Alignment and Spacing Lists Overlays Tables Frame Structures Graphics Themes Transitions More Information
Beamer Tutorial Outline
Outline
1 2 3 4 5 6 7 8 9 10 11 12 13 14
About Beamer Templates Frames Sections and Subsections Text Alignment and Spacing Lists Overlays Tables Frame Structures Graphics Themes Transitions More Information
Beamer Tutorial Outline
Outline
1 2 3 4 5 6 7 8 9 10 11 12 13 14
About Beamer Templates Frames Sections and Subsections Text Alignment and Spacing Lists Overlays Tables Frame Structures Graphics Themes Transitions More Information
Beamer Tutorial Outline
Outline
1 2 3 4 5 6 7 8 9 10 11 12 13 14
About Beamer Templates Frames Sections and Subsections Text Alignment and Spacing Lists Overlays Tables Frame Structures Graphics Themes Transitions More Information
Beamer Tutorial Outline
Outline
1 2 3 4 5 6 7 8 9 10 11 12 13 14
About Beamer Templates Frames Sections and Subsections Text Alignment and Spacing Lists Overlays Tables Frame Structures Graphics Themes Transitions More Information
Beamer Tutorial Outline
Outline
1 2 3 4 5 6 7 8 9 10 11 12 13 14
About Beamer Templates Frames Sections and Subsections Text Alignment and Spacing Lists Overlays Tables Frame Structures Graphics Themes Transitions More Information
Beamer Tutorial Outline
Outline
1 2 3 4 5 6 7 8 9 10 11 12 13 14
About Beamer Templates Frames Sections and Subsections Text Alignment and Spacing Lists Overlays Tables Frame Structures Graphics Themes Transitions More Information
Beamer Tutorial About Beamer
Outline
1 2 3 4 5 6 7 8 9 10 11 12 13 14
About Beamer Templates Frames Sections and Subsections Text Alignment and Spacing Lists Overlays Tables Frame Structures Graphics Themes Transitions More Information
Beamer Tutorial About Beamer
Advantages of Beamer
A The standard commands of L TEX also work in Beamer. If you can A write basic LTEX, you can easily make a Beamer presentation.
A table of contents will automatically be created, complete with clickable links to each section and subsection you create in your presentation. You can easily create overlays and dynamic effects. Themes allow you to change the appearance of your presentation to suit your purposes. Each theme is designed to be highly usable and readable. This makes the presentation more professional looking and easier for the audience to follow.
Beamer Tutorial About Beamer
Advantages of Beamer
A The standard commands of L TEX also work in Beamer. If you can A write basic LTEX, you can easily make a Beamer presentation.
A table of contents will automatically be created, complete with clickable links to each section and subsection you create in your presentation. You can easily create overlays and dynamic effects. Themes allow you to change the appearance of your presentation to suit your purposes. Each theme is designed to be highly usable and readable. This makes the presentation more professional looking and easier for the audience to follow.
Beamer Tutorial About Beamer
Advantages of Beamer
A The standard commands of L TEX also work in Beamer. If you can A write basic LTEX, you can easily make a Beamer presentation.
A table of contents will automatically be created, complete with clickable links to each section and subsection you create in your presentation. You can easily create overlays and dynamic effects. Themes allow you to change the appearance of your presentation to suit your purposes. Each theme is designed to be highly usable and readable. This makes the presentation more professional looking and easier for the audience to follow.
Beamer Tutorial About Beamer
Advantages of Beamer
A The standard commands of L TEX also work in Beamer. If you can A write basic LTEX, you can easily make a Beamer presentation.
A table of contents will automatically be created, complete with clickable links to each section and subsection you create in your presentation. You can easily create overlays and dynamic effects. Themes allow you to change the appearance of your presentation to suit your purposes. Each theme is designed to be highly usable and readable. This makes the presentation more professional looking and easier for the audience to follow.
Beamer Tutorial About Beamer
Advantages of Beamer
A The standard commands of L TEX also work in Beamer. If you can A write basic LTEX, you can easily make a Beamer presentation.
A table of contents will automatically be created, complete with clickable links to each section and subsection you create in your presentation. You can easily create overlays and dynamic effects. Themes allow you to change the appearance of your presentation to suit your purposes. Each theme is designed to be highly usable and readable. This makes the presentation more professional looking and easier for the audience to follow.
Beamer Tutorial About Beamer
More Advantages of Beamer
The layout, colors, and fonts used in a presentation can easily be changed globally, but you also have control over the most minute detail. You can create presentations using the same source you wrote A for your L TEX articles. The nal output is typically a .pdf le. Viewer applications for this format exist for virtually every platform. Your presentation will look exactly the same no matter which computer or viewer program is being used.
Beamer Tutorial About Beamer
More Advantages of Beamer
The layout, colors, and fonts used in a presentation can easily be changed globally, but you also have control over the most minute detail. You can create presentations using the same source you wrote A for your L TEX articles. The nal output is typically a .pdf le. Viewer applications for this format exist for virtually every platform. Your presentation will look exactly the same no matter which computer or viewer program is being used.
Beamer Tutorial About Beamer
More Advantages of Beamer
The layout, colors, and fonts used in a presentation can easily be changed globally, but you also have control over the most minute detail. You can create presentations using the same source you wrote A for your L TEX articles. The nal output is typically a .pdf le. Viewer applications for this format exist for virtually every platform. Your presentation will look exactly the same no matter which computer or viewer program is being used.
Beamer Tutorial About Beamer
More Advantages of Beamer
The layout, colors, and fonts used in a presentation can easily be changed globally, but you also have control over the most minute detail. You can create presentations using the same source you wrote A for your L TEX articles. The nal output is typically a .pdf le. Viewer applications for this format exist for virtually every platform. Your presentation will look exactly the same no matter which computer or viewer program is being used.
Beamer Tutorial About Beamer
Where Can I Get Beamer?
Beamer is available as a free download from: http://latex-beamer.sourceforge.net It is very well documented in the Beamer User Guide which is included in the Beamer package.
Beamer Tutorial Templates
Outline
1 2 3 4 5 6 7 8 9 10 11 12 13 14
About Beamer Templates Frames Sections and Subsections Text Alignment and Spacing Lists Overlays Tables Frame Structures Graphics Themes Transitions More Information
Beamer Tutorial Templates
Using Pre-Made Templates
The fastest way to get started with Beamer is to use a pre-made template. One template is included with the Beamer distribution: beamer/solutions/conference-talks/ conference-ornate-20min.en.tex Just copy the template le, paste it in the desired location, and modify the contents.
Beamer Tutorial Templates
Test Your Template
If you are using the template provided with the Beamer class, it will already be complete with example information.
A To see how the example presentation looks, compile your L TEX code twice.
Open your favorite PDF viewer (ie: Adobe Reader) and open the newly created .pdf le located in the same directory as your template le. Change your view to Full Screen. Notice that a table of contents is automatically created, the sections and subsections are hyper-linked, and there is a row of navigational buttons in the bottom right corner.
Beamer Tutorial Templates
Insert Title Information
The rst commands you should modify will identify some key information about your presentation. These commands will be found in the preamble at the top of the .tex le. Other commands may be modied or commented out with a % to suit your needs. Commands To Change \title[short title]{long title} \subtitle[short subtitle]{long subtitle} \author[short name]{long name} \date[short date]{long date} \institution[short name]{long name}
Beamer Tutorial Frames
Outline
1 2 3 4 5 6 7 8 9 10 11 12 13 14
About Beamer Templates Frames Sections and Subsections Text Alignment and Spacing Lists Overlays Tables Frame Structures Graphics Themes Transitions More Information
Beamer Tutorial Frames
Frames
Each Beamer project is made up of a series of frames. Each frame produces one or more slides, depending on the slides overlays, which will be discussed later. A Basic Frame \begin{frame}[<alignment>] \frametitle{Frame Title Goes Here} A Frame body text and/or L TEX code \end{frame}
Beamer Tutorial Frames
Frames
A Frames are very simple to make. Simply write your own text or L TEX code between the begin/end frame commands.
The alignment option is centered [c] by default. The values [t] (top align) and [b] (bottom align) are also accepted. A Basic Frame \begin{frame}[t] \frametitle{Algorithmic Combinatorics on Words} \textit{Words}, or strings of symbols over.. \end{frame}
Beamer Tutorial Frames
Frames
The [plain] option for the frame environment causes the headlines, footlines, and sidebars to be suppressed. This can be useful for showing large pictures.
A If you already have a L TEX document, you can simply wrap \begin{frame} and \end{frame} commands around the information you want to present.
Beamer Tutorial Frames
Special Frame - Title Page
The title page frame simply displays a title page which contains much of the information your entered at the beginning of the document: Title Page \begin{frame} \titlepage \end{frame}
Beamer Tutorial Frames
Special Frame - Title Page
By default, the \titlepage command creates a title page that includes: Title Author Afliation Date Graphic If any of these values are missing in the preamble, they will not be included on the title page.
Beamer Tutorial Frames
Special Frame - Table of Contents
The table of contents frame dynamically creates a table of contents based on the sections and subsections that you designate throughout the presentation: Title Page \begin{frame} \frametitle{Outline} \tableofcontents[part=1,pausesections] \end{frame} Notice the argument pausesections. This allows the speaker to talk about the rst section before the second is shown when reading the table of contents.
Beamer Tutorial Frames
Putting Frames Together
Example \begin{frame} \titlepage \end{frame} \begin{frame} \frametitle{Outline} \tableofcontents[part=1,pausesections] \end{frame} \begin{frame} \frametitle{Introduction} Body text / code of the frame goes here. \end{frame}
Beamer Tutorial Sections and Subsections
Outline
1 2 3 4 5 6 7 8 9 10 11 12 13 14
About Beamer Templates Frames Sections and Subsections Text Alignment and Spacing Lists Overlays Tables Frame Structures Graphics Themes Transitions More Information
Beamer Tutorial Sections and Subsections
Sections and Subsections
Presentations are divided into sections, subsections, and sub-subsections. Each call to the \section{section name}, \subsection{subsection name}, or \subsubsection{sub-subsection name} command:
Inserts a new entry into the table of contents at the appropriate tree-level. Inserts a new entry into the navigation bars. Does not create a frame heading.
Another version of the command, \subsection*{section name}, only adds an entry in the navigation bars, not the table of contents.
Beamer Tutorial Sections and Subsections
Sections and Subsections
Section specications are declared between the frames, so they have no direct effect on what is shown inside each frame. Example ... \end{frame} \section{Fine and Wilfs Theorem} \subsection{The Case of Two or Three Holes} \subsubsection{Definition 3.7} \begin{frame} ...
Beamer Tutorial Text
Outline
1 2 3 4 5 6 7 8 9 10 11 12 13 14
About Beamer Templates Frames Sections and Subsections Text Alignment and Spacing Lists Overlays Tables Frame Structures Graphics Themes Transitions More Information
Beamer Tutorial Text
Common Text Commands and Environments
You can use the same text commands and environments in Beamer A that you do in L TEX to change the way your text is displayed. Common Text Commands \emph{Sample Text} \textbf{Sample Text} \textit{Sample Text} \textsl{Sample Text} \alert{Sample Text} \textrm{Sample Text} \textsf{Sample Text} \color{green} Sample Text \structure{Sample Text} Sample Text Sample Text Sample Text Sample Text Sample Text Sample Text Sample Text Sample Text Sample Text
Beamer Tutorial Text
Verbatim Text
It is often helpful to write code or formulas as verbatim text, which A shows the text exactly as you type it, without any L TEX formatting. There are two ways to achieve this: For inline verbatim text, such as sample text, use the text command: \verb|sample text| The verbatim environment is also available in Beamer and can A be used in the same way as it is in L TEX: \begin{verbatim} Sample text \end{verbatim} NOTE: For either of these methods to work, the [fragile] option must be added to the frame environment. (i.e. \begin{frame}[fragile])
Beamer Tutorial Text
Semiverbatim Text
Beamer also denes the environment semiverbatim, which works like verbatim except that \ , {, and } retain their meaning. This allows you to access Beamer formatting commands. If you want the command or environment to be ignored, you simply put a \ in front of it. Example Using the semiverbatim environment, you can still format verbatim text with Beamer commands or you can display commands \alert{like this}.
Beamer Tutorial Text
Font Themes
Font themes change the attributes of the fonts used in the presentation. Each font theme has its own set of options, so to fully take advantage of the font theme, you should look up the options in the Beamer User Guide. To use a font theme, use the command: \usefonttheme{serif} You can choose from these font themes:
serif structureitalicserif
structurebold structuresmallcapsserif
Beamer Tutorial Text
Font Sizes
Choosing the font size for normal text is quite easy. You must locate the line in the header of your .tex document that looks like this: \documentclass{beamer} Then, add the appropriate option so it looks like this: \documentclass[10pt]{beamer} Instead of using 10pt, you could use 11pt (default size), or 12pt (slightly larger). Other options are also available but require additional packages to be installed. More information can be found in the Beamer User Guide.
Beamer Tutorial Text
Font Families
Different font families can be chosen to personalize your presentation. Each font family resides in a separate package. To use a different font family, add the following command to your preamble: \usepackage{helvet} Not all font families are available in every Beamer installation, but at least some of the following families will typically be available:
serif euler newcent
avant helvet palatino
bookman mathtime pifont
chancery mathptm utopia
charter mathptmx
Beamer Tutorial Alignment and Spacing
Outline
1 2 3 4 5 6 7 8 9 10 11 12 13 14
About Beamer Templates Frames Sections and Subsections Text Alignment and Spacing Lists Overlays Tables Frame Structures Graphics Themes Transitions More Information
Beamer Tutorial Alignment and Spacing
Alignment
A frame can be assigned a left, center, or right alignment with the flushleft, center, and flushright environments. For example: \begin{center} The center-aligned text goes here. \end{center} Center Aligned Example The center-aligned text goes here.
Beamer Tutorial Alignment and Spacing
Spacing
A vertical space can be indicated by using the \vskip<number>pt command. For example, \vskip15pt will produce a 15 point vertical space Horizontal spaces are indicated similarly with the command \hskip<number>pt Horizontal spaces are useful for indenting text or graphics Other measurements can also be used, such as centimeters: \vskip2cm Negative values can also be used to squeeze text or graphics together: \vskip-10pt or \hskip-1cm
Beamer Tutorial Lists
Outline
1 2 3 4 5 6 7 8 9 10 11 12 13 14
About Beamer Templates Frames Sections and Subsections Text Alignment and Spacing Lists Overlays Tables Frame Structures Graphics Themes Transitions More Information
Beamer Tutorial Lists
Lists
Lists are often used in presentations to organize information in a manner that is easier for the audience to follow. Beamer includes three methods for displaying lists: Itemize Used to display a list of items that do not have a special ordering. Enumerate Used to display a list of numbered, ordered items. Description Used to display a list that explains or denes labels.
Beamer Tutorial Lists
Lists - Itemize
Each list environment is structured in a very similar way. Each new item is indicated by the \item command. Example of Itemize
\begin{itemize} \item The first item \item The second item \item The third item \item The fourth item \end{itemize}
The rst item The second item The third item The fourth item
Beamer Tutorial Lists
Lists - Enumerate
By using the enumerate environment instead of the itemize environment, the items are displayed in a numbered list. Example of Enumerate
\begin{enumerate} \item The first item \item The second item \item The third item \item The fourth item \end{enumerate}
1 2 3 4
The rst item The second item The third item The fourth item
Beamer Tutorial Lists
Lists - Description
The description environment is slightly different. Each item takes the term being described as an option. The environment itself takes an option as well, which should be the longest term being described. This will set the indentation so the descriptions line up with each other. Example of Description \begin{description}[Second Item] \item[First Item] Description of first item \item[Second Item] Description of second item \item[Third Item] Description of third item \item[Fourth Item] Description of fourth item \end{description}
Beamer Tutorial Lists
Lists - Description
As you can see, the terms are on the left and are correctly indented so that their descriptions line up. The terms are also assigned a different color to set them apart from the descriptions. Example of Description - Result First Item Description of rst item Second Item Description of second item Third Item Description of third item Fourth Item Description of fourth item
Beamer Tutorial Overlays
Outline
1 2 3 4 5 6 7 8 9 10 11 12 13 14
About Beamer Templates Frames Sections and Subsections Text Alignment and Spacing Lists Overlays Tables Frame Structures Graphics Themes Transitions More Information
Beamer Tutorial Overlays
Overlays
Having parts of your slides appear incrementally aids the audience by bringing their attention to the information that is currently being discussed. In Beamer, overlays control the order in which parts of the frame appear.
Beamer Tutorial Overlays
Overlays
Having parts of your slides appear incrementally aids the audience by bringing their attention to the information that is currently being discussed. In Beamer, overlays control the order in which parts of the frame appear.
Beamer Tutorial Overlays
Overlays - Pause
An easy way to implement an overlay is to place the \pause command between the parts you want to show up separately. For example, you could separate three items like this: \textbf{Step1:} Compute the maximal suffix of $w$ with respect to $\preceq_l$ (say $v$) and the maximal suffix of $w$ with respect to $\preceq_r$ (say $v$). \pause \textbf{Step 2:} Find words $u$, $u$ such that $w = uv = uv$. \pause \textbf{Step 3:} If $|v| \le |v|$, then output $(u,v)$. Otherwise, output$(u,v)$.
Beamer Tutorial Overlays
Overlays - Pause
Step1: Compute the maximal sufx of w with respect to and the maximal sufx of w with respect to r (say v ). Step 2: Find words u , u such that w = uv = u v .
(say v )
Step 3: If |v | |v |, then output (u , v ). Otherwise, output(u , v ).
Beamer Tutorial Overlays
Overlays - Pause
Step1: Compute the maximal sufx of w with respect to and the maximal sufx of w with respect to r (say v ). Step 2: Find words u , u such that w = uv = u v .
(say v )
Step 3: If |v | |v |, then output (u , v ). Otherwise, output(u , v ).
Beamer Tutorial Overlays
Overlays - Pause
Step1: Compute the maximal sufx of w with respect to and the maximal sufx of w with respect to r (say v ). Step 2: Find words u , u such that w = uv = u v .
(say v )
Step 3: If |v | |v |, then output (u , v ). Otherwise, output(u , v ).
Beamer Tutorial Overlays
Overlay Specications
For more advanced overlays, many commands and environments incorporate overlay specications. To understand overlay specications, we must rst understand how a frame is displayed in the presentation. Most often, a frame will represent a single slide in the presentation. However, to display effects such as appearing text, multiple slides are revealed in succession to give the illusion of more material appearing in the same slide. For example, \pause creates multiple separate slides. The rst slide displays the information contained above the rst \pause, the second slide displays the information down to the second \pause, and so on.
Beamer Tutorial Overlays
Overlay Specications
Overlay specications are given in pointed brackets (<,>) and indicate which slide the corresponding information should appear on. The specication <1-> means display from slide 1 on. <1-3> means display from slide 1 to slide 3. <-3,5-6,8-> means display on all slides except slides 4 and 7. Here is an example: \begin{itemize} \item<1> $abcadcabca$ \item<1-2> $abcabcabca$ \item<1-2> $accaccacca$ \item<1> $bacabacaba$ \item<1,3> $cacdaccacc$ \item<1-2> $caccaccacc$ \end{itemize}
Beamer Tutorial Overlays
Overlay Specications - Example
In this example, a multiple choice question is asked and only the correct answers will appear on the second and third slides. Which of these words u have p(u ) = 3? What about p(u ) = 4? abcadcabca abcabcabca accaccacca bacabacaba cacdaccacc caccaccacc
Beamer Tutorial Overlays
Overlay Specications - Example
In this example, a multiple choice question is asked and only the correct answers will appear on the second and third slides. Which of these words u have p(u ) = 3? What about p(u ) = 4? abcadcabca abcabcabca accaccacca bacabacaba cacdaccacc caccaccacc
Beamer Tutorial Overlays
Overlay Specications - Example
In this example, a multiple choice question is asked and only the correct answers will appear on the second and third slides. Which of these words u have p(u ) = 3? What about p(u ) = 4? abcadcabca abcabcabca accaccacca bacabacaba cacdaccacc caccaccacc
Beamer Tutorial Overlays
Overlay Specications
Overlay specications can also be used to make certain text commands take effect at different times. For example, this code applies the alert command only on specied slides: Example Code \alert{Alert on all slides} \alert<2>{Alert on slide 2} \alert<3>{Alert on slide 3} \alert<1,3>{Alert on slides 1 and 3} \alert<-2,4>{Alert on slides 1, 2 and 4} Note: If you want each item of a list to appear in order, use the [<+->] option. (i.e. \begin{itemize}[<+->] )
Beamer Tutorial Overlays
Overlay Specications - Example
Result of Code Alert on all slides Alert on slide 2 Alert on slide 3 Alert on slides 1 and 3 Alert on slides 1, 2 and 4
Beamer Tutorial Overlays
Overlay Specications - Example
Result of Code Alert on all slides Alert on slide 2 Alert on slide 3 Alert on slides 1 and 3 Alert on slides 1, 2 and 4
Beamer Tutorial Overlays
Overlay Specications - Example
Result of Code Alert on all slides Alert on slide 2 Alert on slide 3 Alert on slides 1 and 3 Alert on slides 1, 2 and 4
Beamer Tutorial Overlays
Overlay Specications - Example
Result of Code Alert on all slides Alert on slide 2 Alert on slide 3 Alert on slides 1 and 3 Alert on slides 1, 2 and 4
Beamer Tutorial Overlays
Overlay Specications
Overlay specications can be used with these commands to achieve the default effect:
\textbf<2>{Sample} \textit<2>{Sample} \textsl<2>{Sample} \alert<2>{Sample} \textrm<2>{Sample} \textsf<2>{Sample} \color<2>{green} Sample \structure<2>{Sample}
Sample Sample Sample Sample Sample Sample Sample Sample
Note: The effect will only appear on the second slide.
Beamer Tutorial Overlays
Overlay Specications
Overlay specications can be used with these commands to achieve the default effect:
\textbf<2>{Sample} \textit<2>{Sample} \textsl<2>{Sample} \alert<2>{Sample} \textrm<2>{Sample} \textsf<2>{Sample} \color<2>{green} Sample \structure<2>{Sample}
Sample Sample Sample Sample Sample Sample Sample Sample
Note: The effect will only appear on the second slide.
Beamer Tutorial Overlays
Overlay Specications - Special Commands
Some commands have special overlay specication effects: \onslide<1,2> Text only appears on specied slides. If no text is given, any text following the command will only appear on the specied slides. Text only appears on specied slides. When the text is hidden, it will occupy no space. Text appears on specied slides and is completely transparent, but still occupies space. The opposite of visible.
\only<1,2> \visible<1,2>
\invisible<1,2>
Beamer Tutorial Overlays
Overlay Specications - Special Commands
\alt<1,2> Takes two arguments: one for the default text and a second for the alternate text. The default text shows up on the specied slides. The alternate text shows up on all unspecied slides. Takes three arguments: one for the text that will appear if the current slide comes before the specied slides, a second for the text that appears while currently on the specied slides, and a third for the text that appears after the specied slides have appeared. The text will only be uncovered on the specied slides. On other slides, the text will still be typeset and will appear transparent.
\temporal<1,2>
\uncover<1,2>
Beamer Tutorial Overlays
Overlay Specications - Environments
Environments can also be overlay specication aware. For most environments, the entire environment will only appear on the specied slides. Example \begin{frame} \begin{theorem}<1-> There exists an infinite set. \end{theorem} \begin{proof}<2-> This follows from the axiom of infinity. \end{proof} \end{frame}
Beamer Tutorial Overlays
Overlay Specications - Environments
For each of the basic commands that take overlay specications, there is an equivalent environment that will also take overlay specications. Command \only \alt \visible \uncover \invisible Corresponding Environment onlyenv altenv visibleenv uncoverenv invisibleenv
Beamer Tutorial Tables
Outline
1 2 3 4 5 6 7 8 9 10 11 12 13 14
About Beamer Templates Frames Sections and Subsections Text Alignment and Spacing Lists Overlays Tables Frame Structures Graphics Themes Transitions More Information
Beamer Tutorial Tables
Tables
Simple tables can be created in Beamer with the tabular environment. We will begin with a simple table and add more detail as we go along. Tables start with the command \begin{tabular}{ccc}. {ccc} tells us the number of columns as well as the alignment of each column. This table has three columns; each column is center aligned. Columns can be aligned to the left {l}, center {c}, or right {r}. Alignments can be mixed up. For example, {lcrrr}. Tables are constructed in rows. An & divides each cell and each row must end with \\. \end{tabular} closes the table.
Beamer Tutorial Tables
Tables
A typical Beamer table will start out like this: Example Beamer Table \begin{tabular}{ccc} cell 1 & cell 2 & cell 3 \\ cell 4 & cell 5 & cell 6 \\ \end{tabular}
cell 1 cell 4
cell 2 cell 5
cell 3 cell 6
Beamer Tutorial Tables
Tables
We can add \hline between rows to divide rows more clearly: Example Beamer Table \begin{tabular}{ccc} \hline cell 1 & cell 2 & cell 3 \\ \hline cell 4 & cell 5 & cell 6 \\ \hline \end{tabular}
cell 1 cell 4
cell 2 cell 5
cell 3 cell 6
Beamer Tutorial Tables
Tables
We can add a I between column indicators to divide columns more clearly: Example Beamer Table \begin{tabular}{|c|c|c|} cell 1 & cell 2 & cell 3 \\ cell 4 & cell 5 & cell 6 \\ \end{tabular}
cell 1 cell 4
cell 2 cell 5
cell 3 cell 6
Beamer Tutorial Tables
Tables
Use \textbf and multiple \hline commands to create a header: Example Beamer Table \begin{tabular}{c||c|c|c|} & \textbf{header 1} & \textbf{header 2} & \textbf{header 4} \\ \hline \hline \textbf{header 4} & cell 1 & cell 2 & cell 3 \\ \hline \textbf{header 5} & cell 4 & cell 5 & cell 6 \\ \end{tabular} header 1 cell 1 cell 4 header2 cell 2 cell 5 header 3 cell 3 cell 6
header 4 header 5
Beamer Tutorial Frame Structures
Outline
1 2 3 4 5 6 7 8 9 10 11 12 13 14
About Beamer Templates Frames Sections and Subsections Text Alignment and Spacing Lists Overlays Tables Frame Structures Graphics Themes Transitions More Information
Beamer Tutorial Frame Structures
Structuring a Frame
Beamer provides many ways to structure your frames so they appear well organized and are easy for the audience to follow. This section will focus on: Columns Blocks Boxes (Borders)
Beamer Tutorial Frame Structures
Columns
The column environment is called as shown below:
\begin{columns} \column{.xx\textwidth} First column text and/or code \column{.xx\textwidth} Second column text and/or code \end{columns}
where xx is the percentage of the width of the slide.
Beamer Tutorial Frame Structures
Columns - Example
Here is a simple example:
\begin{columns} \column{.5\textwidth} Column Number 1 \column{.5\textwidth} Column Number 2 \end{columns}
Which gives us: Column Number 1 Column Number 2
Beamer Tutorial Frame Structures
Blocks
Blocks can be used to separate a specic section of text or graphics from the rest of the frame: \begin{block}{Introduction to {\LaTeX}} Beamer is a {\LaTeX}class for creating presentations that are held using a projector..." \end{block}
A Introduction to L TEX A Beamer is a L TEX class for creating presentations that are held using a projector...
Beamer Tutorial Frame Structures
Blocks
Other block environments are also available. Each environment can be used in place of block and has its own color scheme to keep your examples well organized. Other Block Environments Content Type Generic Theorems Lemmas Proofs Corollaries Examples Hilighted Title Corresponding Environment block theorem lemma proof corollary example alertblock
Beamer Tutorial Frame Structures
Columns and Blocks
We can combine columns and blocks to make a much cleaner looking presentation. \begin{columns}[t] \column{.5\textwidth} \begin{block}{Column 1 Header} Column 1 Body Text \end{block} \column{.5\textwidth} \begin{block}{Column 2 Header} Column 2 Body Text \end{block} \end{columns} Gives us...
Beamer Tutorial Frame Structures
Columns and Blocks
Column 1 Header Column 1 Body Text Column 2 Header Column 2 Body Text
Notice that the [t] argument to the columns command top-aligned our blocks so they are vertically even as opposed to vertically centered on the slide.
Beamer Tutorial Frame Structures
Text Boxes
Borders can also be used to add structure and organization to your presentation. To access these commands, you must rst add \usepackage{fancybox} to the preamble of your le. Here are some examples: Text Border Examples Sample Text \shadowbox{Sample Text} \fbox{Sample Text} \doublebox{Sample Text} \ovalbox{Sample Text} \Ovalbox{Sample Text} Sample Text Sample Text Sample Text Sample Text
Beamer Tutorial Graphics
Outline
1 2 3 4 5 6 7 8 9 10 11 12 13 14
About Beamer Templates Frames Sections and Subsections Text Alignment and Spacing Lists Overlays Tables Frame Structures Graphics Themes Transitions More Information
Beamer Tutorial Graphics
Graphics
A Including graphics in a L TEX presentation is fairly simple, although limited.
There are multiple packages with varying ease of use and graphic quality. For this tutorial, we will use the graphics package. Be sure to A add \usepackage{graphics} to the preamble of your L TEX le. The graphics package supports the most common graphic formats .pdf, .jpg, .jpeg, and .png. Other formats must be converted to a supported format in an external editor.
Beamer Tutorial Graphics
Graphics
A A graphic can be added in the same way it is added in a L TEX document by invoking the \includegraphics command.
Example Graphic \includegraphics[height=3cm]{fractal.png}
Beamer Tutorial Themes
Outline
1 2 3 4 5 6 7 8 9 10 11 12 13 14
About Beamer Templates Frames Sections and Subsections Text Alignment and Spacing Lists Overlays Tables Frame Structures Graphics Themes Transitions More Information
Beamer Tutorial Themes
Themes
Themes can change the entire look and feel of your presentation. Different themes can be selected by using the \usetheme{} command with one of the following arguments:
Antibes Boadilla Frankfurt Juanlespins Montpellier Singapore
Bergen Copenhagen Goettingen Madrid Paloalto Warsaw
Berkeley Darmstadt Hannover Malmoe Pittsburgh
Berlin Dresden Ilmenau Marburg Rochester
Beamer Tutorial Themes
Color Themes
If you like the layout of a certain theme but dislike the color, you can easily invoke a color theme, which is a set of complimentary colors for all the elements of your presentation. To use a color theme, place \usecolortheme{default} in the preamble of your .tex document and replace default with the theme of your choice:
albatross fly
crane seagull
beetle wolverine
dove beaver
Beamer Tutorial Themes
Inner Color Themes
Inner color themes specify only colors of inner elements, most notably the colors of blocks. They are selected the same way regular color themes are chosen: \usecolortheme{lily} You can choose from:
lily
orchid
rose
Beamer Tutorial Themes
Outer Color Themes
Outer color themes change the palette colors, which are the colors the headline, footline, and sidebar are based on. They are selected the same way regular color themes are chosen: \usecolortheme{whale} You can choose from:
whale
seahorse
dolphin
Beamer Tutorial Transitions
Outline
1 2 3 4 5 6 7 8 9 10 11 12 13 14
About Beamer Templates Frames Sections and Subsections Text Alignment and Spacing Lists Overlays Tables Frame Structures Graphics Themes Transitions More Information
Beamer Tutorial Transitions
Slide Transitions
The PDF format offers a standardized way of dening transition effects from one slide to the next. For example, whatever was shown before the slide with the transition effect may dissolve to uncover the new slide. These effects should be used sparingly as to not distract from the content of the presentation. Be forewarned, different PDF viewers have different interpretations and levels of support for these effects.
Beamer Tutorial Transitions
Slide Transitions
A slide transition is composed of a single command. This command species which transitions should be used when the frame is displayed. We can include the \transboxin transition by placing the command anywhere in the affected frame. Transboxin Slide Transition \begin{frame} \frametitle{Example of Transboxin} \transboxin Frame Body Text \end{frame}
Beamer Tutorial Transitions
Slide Transitions
Slide transitions are overlay specication aware, so \transboxin<2> will cause the second slide of the frame to use the \transboxin effect. There are two possible options for each transition:
duration=<seconds> species the number of seconds the transitions effect needs. direction=<degree> species the direction for directed effects.
Beamer Tutorial Transitions
Slide Transition Commands
The following transitions are available: \transblindshorizontal \transblindsvertical \transboxin \transboxout \transdissolve \transglitter \transslipverticalin \transslipverticalout \transhorizontalin \transhorizontalout \transwipe \transduration{2} Horizontal blinds pulled away Vertical blinds pulled away Move to center from all sides Move to all sides from center Slowly dissolve what was shown before Glitter sweeps in specied direction Sweeps two vertical lines in Sweeps two vertical lines out Sweeps two horizontal lines in Sweeps two horizontal lines out Sweeps single line in specied direction Show slide specied number of seconds
Beamer Tutorial More Information
Outline
1 2 3 4 5 6 7 8 9 10 11 12 13 14
About Beamer Templates Frames Sections and Subsections Text Alignment and Spacing Lists Overlays Tables Frame Structures Graphics Themes Transitions More Information
Beamer Tutorial More Information
More Information
A Thank you for taking the time to read through this L TEX Beamer tutorial. You should now have the basic knowledge you need to make elegant, professional-looking presentations.
If you have any questions regarding the contents of this tutorial or A L TEX Beamer, please refer to the Beamer User Guide, which is included with the Beamer package, or follow this link: http://www.ctan.org/tex-archive/macros/latex/contrib/beamer/doc/.
Вам также может понравиться
- Apex Design Patterns - Sample ChapterДокумент28 страницApex Design Patterns - Sample ChapterPackt Publishing0% (1)
- Blazor For ASP NET Web Forms Developers PDFДокумент72 страницыBlazor For ASP NET Web Forms Developers PDFAbhishek DabarОценок пока нет
- Apex and Visualforce Architecture Resource Guide 1Документ44 страницыApex and Visualforce Architecture Resource Guide 1EdОценок пока нет
- Features of Microsoft WordДокумент8 страницFeatures of Microsoft Wordminal92100% (2)
- Visual FoxPro To Visual Basic NET 2004 PDFДокумент1 535 страницVisual FoxPro To Visual Basic NET 2004 PDFxsHaDoWnxОценок пока нет
- Microsoft Word 2021 For Beginners And Seniors: The Most Updated Crash Course from Beginner to Advanced | Learn All the Functions and Features to Become a Pro in 7 Days or LessОт EverandMicrosoft Word 2021 For Beginners And Seniors: The Most Updated Crash Course from Beginner to Advanced | Learn All the Functions and Features to Become a Pro in 7 Days or LessОценок пока нет
- Less Web Development Essentials - Second Edition - Sample ChapterДокумент47 страницLess Web Development Essentials - Second Edition - Sample ChapterPackt PublishingОценок пока нет
- Introduction and History of Ms WordДокумент12 страницIntroduction and History of Ms WordAliMuhammad Lalani100% (1)
- Database Access With Visual Basic - NET 3rd PDFДокумент445 страницDatabase Access With Visual Basic - NET 3rd PDFbelkirisОценок пока нет
- Blazor For ASP NET Web Forms Developers PDFДокумент95 страницBlazor For ASP NET Web Forms Developers PDFMiguel Ángel Esquinas RequenОценок пока нет
- Blazor For ASP NET Web Forms DevelopersДокумент95 страницBlazor For ASP NET Web Forms DevelopersAllan MaghdooshОценок пока нет
- Ankesh It Practical File 2Документ32 страницыAnkesh It Practical File 2fan of fattysevenОценок пока нет
- WORD 2010: Identify The Components of The Word InterfaceДокумент6 страницWORD 2010: Identify The Components of The Word InterfaceRavi KrishnanОценок пока нет
- FrameMaker - Creating and Publishing Content (2015 Edition): Updated for 2015 ReleaseОт EverandFrameMaker - Creating and Publishing Content (2015 Edition): Updated for 2015 ReleaseОценок пока нет
- Term Paper Formatting SoftwareДокумент4 страницыTerm Paper Formatting Softwareafmzfmeeavndqe100% (1)
- Create Impressive Slide Presentations with BeamerДокумент20 страницCreate Impressive Slide Presentations with BeamerDARIO CASTRO CASTROОценок пока нет
- Beamer BeamerДокумент80 страницBeamer BeamerDanny GonzalezОценок пока нет
- Latex Software Engineering OrientationДокумент51 страницаLatex Software Engineering OrientationĐặng Minh HoàngОценок пока нет
- J Space Micro Station Connection User GuideДокумент58 страницJ Space Micro Station Connection User GuideFabio SchiaffinoОценок пока нет
- Writing Word Documents for EasyChair PublicationДокумент5 страницWriting Word Documents for EasyChair PublicationgitanodefeОценок пока нет
- Barra PorcentajeДокумент20 страницBarra PorcentajeDARIO CASTRO CASTROОценок пока нет
- PC ProgramsДокумент6 страницPC ProgramsJuanDa OspinaОценок пока нет
- Latex Beamer GuideДокумент72 страницыLatex Beamer GuideFranzzОценок пока нет
- Flipping Book Flash Component As 2Документ58 страницFlipping Book Flash Component As 2muthujoyОценок пока нет
- Ieee Dissertation TemplateДокумент8 страницIeee Dissertation TemplateBuyResumePaperCanada100% (1)
- Dot Net Architecture GuideДокумент51 страницаDot Net Architecture GuideMayur PatilОценок пока нет
- Beamer PDFДокумент72 страницыBeamer PDFstochosОценок пока нет
- Mail Merge Labeled Generation: Letters Envelopes Form Letter Word Processing TextДокумент9 страницMail Merge Labeled Generation: Letters Envelopes Form Letter Word Processing TextNida Espinas FranciscoОценок пока нет
- VirtualHandout 6056 MP6056 V Autodesk Revit Keynotes Made Simple Class HandoutДокумент14 страницVirtualHandout 6056 MP6056 V Autodesk Revit Keynotes Made Simple Class HandoutnaconnetОценок пока нет
- Wqdopen Clubul Matematicienilor Clasa 6 Semestrul IДокумент3 страницыWqdopen Clubul Matematicienilor Clasa 6 Semestrul IRetegan MihaiОценок пока нет
- Bibliography PHD Thesis LatexДокумент4 страницыBibliography PHD Thesis Latexbrendawhitejackson100% (2)
- An Introduction To Office 2007 PDFДокумент38 страницAn Introduction To Office 2007 PDFAristocracy ClassОценок пока нет
- Thesis Format Latex CambridgeДокумент4 страницыThesis Format Latex Cambridgeazyxppzcf100% (2)
- Ieee Research Paper Latex FormatДокумент5 страницIeee Research Paper Latex Formath03ch3b4100% (1)
- DSadm RefДокумент312 страницDSadm RefDan MatincaОценок пока нет
- Blazor for ASP NET Web Forms DevelopersДокумент95 страницBlazor for ASP NET Web Forms Developersvu vanОценок пока нет
- Thesis Template in Microsoft WordДокумент4 страницыThesis Template in Microsoft Wordvalerieburroughsstamford100% (2)
- Form Designer: Alan Schwartz Micromega Systems, IncДокумент9 страницForm Designer: Alan Schwartz Micromega Systems, IncCarlos N. PorrasОценок пока нет
- Ds AdminДокумент436 страницDs AdminFabio SchiaffinoОценок пока нет
- Latex Thesis First PageДокумент5 страницLatex Thesis First Pageheduurief100% (2)
- Introduction To Computers Lab Manual 3: University of Engineering and Technology, TaxilaДокумент25 страницIntroduction To Computers Lab Manual 3: University of Engineering and Technology, TaxilaTop.amazon technologyОценок пока нет
- Ieee Research Paper Format LatexДокумент4 страницыIeee Research Paper Format Latexafmbvvkxy100% (1)
- Computer Practical FileДокумент38 страницComputer Practical FilesahilchandalОценок пока нет
- Virginia Tech Latex Thesis TemplateДокумент4 страницыVirginia Tech Latex Thesis Templatebrendapotterreno100% (2)
- Uc Davis Thesis Latex TemplateДокумент8 страницUc Davis Thesis Latex Templatelyjtpnxff100% (2)
- Msu Dissertation Latex TemplateДокумент6 страницMsu Dissertation Latex TemplateWriteMySociologyPaperAlbuquerque100% (1)
- Thesis Title Page Latex TemplateДокумент5 страницThesis Title Page Latex Templatesummeryoungnorthlasvegas100% (2)
- Excel 1Документ13 страницExcel 1Sapana MallaОценок пока нет
- Blazor For ASP NET Web Forms DevelopersДокумент95 страницBlazor For ASP NET Web Forms DevelopersephyeОценок пока нет
- Physics Thesis Latex TemplateДокумент5 страницPhysics Thesis Latex Templatesprxzfugg100% (3)
- 00 Part I - Introduction To VBAДокумент118 страниц00 Part I - Introduction To VBAsviardotОценок пока нет
- An Introduction To Office 2007 Material9701437030Документ31 страницаAn Introduction To Office 2007 Material9701437030thella deva prasadОценок пока нет
- An Introduction To Office 2007 Material9701437030Документ31 страницаAn Introduction To Office 2007 Material9701437030thella deva prasadОценок пока нет
- Thesis Latex FontДокумент5 страницThesis Latex Fontrwzhdtief100% (2)
- Style Thesis LatexДокумент6 страницStyle Thesis Latexpawpawtrannorthlasvegas100% (2)
- ComputersДокумент3 страницыComputersZohaОценок пока нет