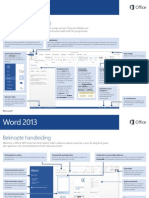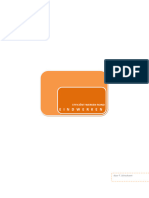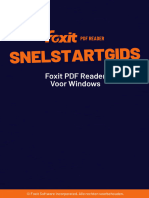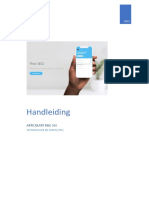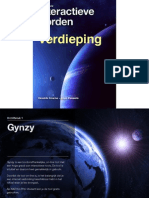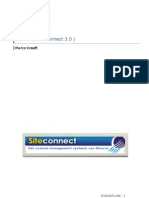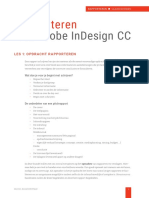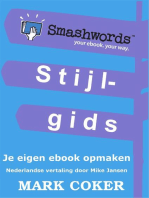Академический Документы
Профессиональный Документы
Культура Документы
Handleiding Onenote 2013
Загружено:
Stefaan DhondtАвторское право
Доступные форматы
Поделиться этим документом
Поделиться или встроить документ
Этот документ был вам полезен?
Это неприемлемый материал?
Пожаловаться на этот документАвторское право:
Доступные форматы
Handleiding Onenote 2013
Загружено:
Stefaan DhondtАвторское право:
Доступные форматы
Aan de slag
Microsoft OneNote 2013 ziet er anders uit dan eerdere versies, dus hebben wedeze handleiding gemaakt, zodat u zo snel mogelijk aan de slag kunt.
Schakelen tussen aanraken en muis Als u OneNote gebruikt op een aanraakapparaat, kunt u deze schakeloptie toevoegen aan de werkbalk Snelle toegang. Het lint weergeven of verbergen Klik op een tabblad op het lint om de bijbehorende opdrachten weer te geven. Als u het tabblad geopend wilt houden, klikt u op het kleine punaisepictogram rechtsonder. Onlineaccounts bekijken of hiertussen schakelen Klik op uw account-id om instellingen te wijzigen of tussen accounts te schakelen.
Bestanden beheren U kunt notities openen, maken, delen en afdrukken. U kunt hier ook uw accountinstellingen wijzigen.
Notities zoeken Via het vak Zoeken kunt uzoeken wat u nodig hebt in uwnotitieblokken. U kunt ook opCtrl+E drukken.
Notitieblokken weergeven Klik op het notitieblokpictogram om alle geopende notitieblokken te bekijken.
Pagina's maken Klik op Pagina toevoegen om een nieuwe pagina in te voegen.
Notitiecontainers weergeven Plaats de aanwijzer op de gewenste tekst om de bijbehorende container weer te geven. Sleep de bovenste balk omdeze te verplaatsen.
Een volledige pagina weergeven Klik op de dubbele pijl voor Volledige pagina.
Belangrijke informatie labelen Organiseer notities met labels die direct kunnen worden opgezocht.
Met de hand schrijven, tekenen en schetsen Maak notities in uw eigen handschrift op een aanraakgevoelige pc.
Notities bewaren in de cloud
Als u OneNote nog niet eerder hebt gebruikt, wordt u gevraagd verbinding te maken met de cloud, waarin uw eerste notitieblok wordt gemaakt. U kunt het Microsoftaccount (bijvoorbeeld MSN, Hotmail of Messenger) gebruiken dat u met OneNote gebruikt. Als u nog geen account hebt, kunt u dit gratis maken.
Waar is het tabblad Delen gebleven?
Als u een upgrade van een oudere versie naar OneNote 2013 uitvoert, hebt uwaarschijnlijk minimaal n notitieblok op uw computer opgeslagen. U kunt deze notities eenvoudig online plaatsen, zodat u deze overal kunt openen. Klik opBestand > Delen om te beginnen.
Als u uw notitieblokken in de cloud bewaart, betekent dit dat u deze vrijwel overal kunt openen, onder andere op andere computers, uw telefoon, een tablet of zelfs een webbrowser. SkyDrive is de beste en eenvoudigste optie voor uw persoonlijke notities. Als u in een organisatie werkt waarin online wordt samengewerkt via SharePoint, kunt u op dit scherm op de knop Locatie toevoegen klikken om uw bestaande SharePointaccount in te stellen. OneNote-notitieblokken die u online opslaat, worden priv bewaard, tenzij uandere personen machtigt om de mappen te bekijken waarin uw notitieblokken zijn opgeslagen.
Functies waarnaar u op zoek bent
Gebruik de onderstaande lijst om te zoeken naar veelgebruikte functies en opdrachten in OneNote 2013.
U wilt...
Notities openen, maken, delen, converteren, exporteren, verzenden of afdrukken Opmaak toepassen op tekst, notitielabels toepassen en een pagina uit een notitieblok via e-mail verzenden Tabellen, afbeeldingen, koppelingen, bestanden, audio- en videofragmenten invoegen of paginasjablonen toepassen Schetsen of vormen tekenen, notities maken in uw eigen handschrift, pennen aanpassen, objecten draaien of inkt converteren naar tekst Notities markeren als gelezen of ongelezen, notities zoeken op auteur, paginaversies en -geschiedenis bekijken of de Prullenbak notitieblok leegmaken Spelling controleren, online onderzoek doen, tekst vertalen, notities beveiligen met een wachtwoord of gekoppelde notities maken Schermruimte maximaliseren, regellijnen en paginatitels in- of uitschakelen, paginamarges instellen, in- of uitzoomen op de pagina of Snelle notities maken
Klik op...
Bestand Start Invoegen Tekenen Geschiedenis Controleren Beeld
En zoek in de...
Backstage-weergave (klik op de opdrachten in het linkerdeelvenster). Groepen Basistekst, Stijlen, Labels en E-mail. Groepen Tabellen, Bestanden, Afbeeldingen, Koppelingen, Opname en Pagina's. Groepen Hulpmiddelen, Vormen en Bewerken. Groepen Ongelezen, Auteurs en Geschiedenis. Groepen Spelling, Taal, Sectie en Notities. Groepen Weergaven, Pagina-instelling, In-/uitzoomen en Venster.
Tijd besparen met sjablonen
Met de OneNote-sjablonen kunt u de pagina's in uw notitieblok een consistent uiterlijk geven door kleurrijke, decoratieve achtergronden te gebruiken. Daarnaast kunt u met sjablonen tijd besparen door functionele inhoud, zoals takenlijsten, agenda's en planners, en formulieren die u kunt invullen of aanpassen, toe te voegen.
Waar is de knop Opslaan?
OneNote heeft geen opdracht Opslaan, omdat alles automatisch wordt opgeslagen terwijl u werkt, ongeacht hoe klein of groot de wijzigingen zijn. Hierdoor kunt u zich helemaal richten op uw gedachten en ideen in plaats van op uw computerbestanden.
Notities exporteren wanneer u wilt
Als u een momentopname van een notitiepagina (of een sectie of een volledig notitieblok) wilt verzenden naar iemand die niet beschikt over OneNote, kunt ueenvoudig een statische momentopname van deze notities exporteren door opBestand > Exporteren te klikken en de gewenste indeling te selecteren.
U kunt door de ingebouwde verzameling sjablonen bladeren door op Invoegen > Paginasjablonen te klikken. Klik in het taakvenster Sjablonen op een van de categorien om deze uit te vouwen en klik op de naam van een sjabloon om deze te bekijken. Wanneer u de gewenste sjabloon hebt gevonden, kunt u notities gaan maken op de bijbehorende pagina. U kunt de ingebouwde sjablonen aanpassen aan uw wensen of meer gratis sjablonen downloaden via de OneNotewebsite op Office.com. U kunt desgewenst zelfs uw eigen sjabloonontwerpen maken op basis van een willekeurige notitieblokpagina.
Alles vastleggen met schermopnamen
U kunt eenvoudig items in OneNote invoegen via een schermopname. Hiermee kunt u alles op uw computerscherm vastleggen, zodat u het kunt bewaren als onderdeel van uw notities.
Het nieuwe hulpprogramma Verzenden naar OneNote
Houd op het toetsenbord de Windows-toets ingedrukt en druk op N om het opnieuw ontworpen hulpprogramma Verzenden naar OneNote te starten. Hiermee kunt u zeer eenvoudig willekeurige informatie uit andere programma's en bestanden in uw notities importeren.
Geef eerst het item weer dat u wilt vastleggen, bijvoorbeeld een reisschema in Internet Explorer of een grafiek in een Excel-werkblad. Ga naar OneNote en klik op Invoegen > Schermopname. Wanneer het scherm grijs wordt weergegeven en OneNote verdwijnt, sleept u een selectievak over het item dat u wilt vastleggen. Wanneer u de muisknop loslaat, wordt een afbeelding van het geselecteerde schermgebied naar OneNote verzonden, waarin u de afbeelding kunt verplaatsen of de grootte kunt wijzigen om deze in de notities te plaatsen.
U kunt hier een schermopname maken zonder tussen apps te schakelen, volledige webpagina's of documenten in uw notities importeren of snelle plaknotities maken die automatisch worden opgenomen in het notitieblok. U kunt op de opdrachtknoppen in het hulpprogramma Verzenden naar OneNote klikken of de extra sneltoetsen gebruiken die tussen haakjes worden weergegeven naast elke opdracht (druk bijvoorbeeld op S om een schermopname te maken). Het gebruik van Verzenden naar OneNote is optioneel, wat inhoudt dat u dit ingeschakeld kunt laten terwijl u met een onderzoeksproject bezig bent en het kunt uitschakelen wanneer u het niet meer nodig hebt.
Samenwerken met personen die niet over OneNote 2013 beschikken
Houd rekening met de volgende punten wanneer u bestanden deelt of uitwisselt met personen die een oudere versie van PowerPoint gebruiken.
In OneNote 2013...
U opent een notitieblok dat is gemaakt in OneNote2007.
Wat gebeurt er?
Het notitieblok wordt geopend in OneNote 2013, maar u ziet het woord [Compatibiliteitsmodus] op de titelbalk. Dit betekent dat het notitieblok momenteel is opgeslagen in de oudere bestandsindeling, waarin nieuwe functies, zoals wiskundige vergelijkingen, gekoppelde notities, subpagina's op meerdere niveaus, versiebeheer en de Prullenbak notitieblok, niet worden herkend. Als u alle beschikbare functies van OneNote 2013 wilt gebruiken, moet u het notitieblok converteren naar de nieuwste bestandsindeling.
Wat moet ik doen?
Voordat u een ouder notitieblok converteert naar de nieuwste bestandsindeling, moet u eerst nagaan of u moet samenwerken metmensen die nog OneNote 2007 gebruiken. Als dit het geval is, kunt u beter blijven werken in de compatibiliteitsmodus. Als niemand met wie u notities deelt, OneNote 2007 gebruikt, kunt u het notitieblok het beste converteren naar de nieuwe bestandsindeling. Klik hiervoor op Bestand > Info en klik op de knop Instellingen voor het notitieblok dat u wilt converteren. Klik op Eigenschappen en klik opConverteren naar 2010-2013. U hoeft de bestandsindeling niet te converteren. Notitieblokken die zijn gemaakt in de indelingen van OneNote 2010 en OneNote 2013, kunnen samen worden gedeeld en gebruikt zonder conversie. Wanneer u een notitieblok hebt geconverteerd van OneNote2013 naar de oudere OneNote 2007-indeling, moet u de pagina's controleren waarop u nieuwe functies hebt gebruikt, zoals wiskundige vergelijkingen, gekoppelde notities en subpagina's op meerdere niveaus. Inhoud die is gemaakt met nieuwe functies, is mogelijk niet zichtbaar of kan niet worden bewerkt wanneer het notitieblok is geconverteerd naar de OneNote 2007-indeling.
U opent een notitieblok dat is gemaakt in OneNote2010. U converteert uw notitieblok naar de OneNote 2007-indeling.
Het notitieblok wordt in OneNote 2013 geopend zonder functiebeperkingen.
Als u op een notitieblok een downgrade uitvoert naar OneNote 2007, worden de nieuwe functies van OneNote 2013 uitgeschakeld (waaronder wiskundige vergelijkingen, gekoppelde notities, subpagina's op meerdere niveaus, versiebeheer en Prullenbak notitieblok). Hierdoor kan het notitieblok echter wel worden gedeeldmet mensen die nog OneNote 2007 gebruiken.
Вам также может понравиться
- Handleiding PowerPoint 2013Документ9 страницHandleiding PowerPoint 2013Stefaan DhondtОценок пока нет
- Microsoft OneNote 2010: Een Digitale KlassenmapДокумент6 страницMicrosoft OneNote 2010: Een Digitale KlassenmapAndré ManssenОценок пока нет
- Handleiding Word 2013Документ6 страницHandleiding Word 2013Stefaan DhondtОценок пока нет
- Handleiding Publisher 2013Документ6 страницHandleiding Publisher 2013Stefaan DhondtОценок пока нет
- PowerPoint2013 BasisДокумент30 страницPowerPoint2013 BasisMarinaHoffelinckОценок пока нет
- Adressen ArchitectenДокумент13 страницAdressen ArchitectenPedonckОценок пока нет
- Aan de Slag Met OneDriveДокумент1 страницаAan de Slag Met OneDriveKiraya PairouxОценок пока нет
- Mediawijze Tools: Een Kort OverzichtДокумент15 страницMediawijze Tools: Een Kort Overzichtinterlokale vereniging BibArtОценок пока нет
- Digitale Borden, de Basis - Prowise PresenterДокумент86 страницDigitale Borden, de Basis - Prowise PresenterKoen Pauwels50% (2)
- Handleiding Excel 2010Документ42 страницыHandleiding Excel 2010rdhsolutionsОценок пока нет
- Beste Apps Voor OndernemersДокумент8 страницBeste Apps Voor OndernemersSam44Оценок пока нет
- 10 Tips Voor OutlookДокумент2 страницы10 Tips Voor OutlookgoenigoegoesoftОценок пока нет
- Handleiding Excel 2013Документ6 страницHandleiding Excel 2013Stefaan DhondtОценок пока нет
- Aan de SlagДокумент2 страницыAan de SlagesepeterОценок пока нет
- Photoshop 7.0 - HandboekДокумент608 страницPhotoshop 7.0 - HandboekSloeber1970Оценок пока нет
- Visual BasicДокумент159 страницVisual BasicMatthias AllietОценок пока нет
- Javascript Les1Документ13 страницJavascript Les1doosvechtclanОценок пока нет
- Handleiding Boek Opmaken in IndesignДокумент26 страницHandleiding Boek Opmaken in IndesignCedric SaelensОценок пока нет
- i3LEARNHUB Quickstartmanual NLДокумент42 страницыi3LEARNHUB Quickstartmanual NLdolf_heylenОценок пока нет
- Microsoft Office 2010 - WordДокумент145 страницMicrosoft Office 2010 - WordOlivier LevrauОценок пока нет
- EfficiëntEindwerken (Update)Документ24 страницыEfficiëntEindwerken (Update)oachahbar006Оценок пока нет
- Docentenhandleiding ELO 53Документ78 страницDocentenhandleiding ELO 53Loet van HaperenОценок пока нет
- Foxit PDF Reader - Quick GuideДокумент34 страницыFoxit PDF Reader - Quick GuidemetalpowerОценок пока нет
- PowerPoint - BasiskennisДокумент30 страницPowerPoint - BasiskennisDaan Van HoosteОценок пока нет
- Handleiding Rise 360 UMC Utrecht TELДокумент14 страницHandleiding Rise 360 UMC Utrecht TELJurriaan LoumanОценок пока нет
- Digitale Borden - de Verdieping GynzyДокумент17 страницDigitale Borden - de Verdieping GynzyKoen PauwelsОценок пока нет
- Welkom PDFДокумент5 страницWelkom PDFTecnicos EspecialistasОценок пока нет
- Concurrentieanalyse Juiste VersieДокумент13 страницConcurrentieanalyse Juiste Versieapi-289264771Оценок пока нет
- Microsoft Teams For Higher Education Classrooms DutchДокумент7 страницMicrosoft Teams For Higher Education Classrooms DutchjackОценок пока нет
- Adoc - Pub Powerpoint Module 6 EcdlДокумент26 страницAdoc - Pub Powerpoint Module 6 EcdlpepeОценок пока нет
- Verkorte Handleiding ZoomText PDFДокумент17 страницVerkorte Handleiding ZoomText PDFAliceОценок пока нет
- MAGIX Xtreme Photo & Graphic Designer 5 ReviewДокумент26 страницMAGIX Xtreme Photo & Graphic Designer 5 ReviewFrans van BeersОценок пока нет
- Andy Rathbone - Windows 10 Voor DummiesДокумент654 страницыAndy Rathbone - Windows 10 Voor DummiesThanatos99Оценок пока нет
- Facturen Maqken in ExcelДокумент143 страницыFacturen Maqken in ExcelCarlosОценок пока нет
- Sjabloon Odisee Schriftelijk StudiemateriaalДокумент10 страницSjabloon Odisee Schriftelijk StudiemateriaalMarinaHoffelinckОценок пока нет
- EindverslagДокумент15 страницEindverslagNicole DanjeОценок пока нет
- Snelstart Handleiding - DeMOДокумент4 страницыSnelstart Handleiding - DeMOmichael rinkОценок пока нет
- Met VideoДокумент82 страницыMet VideoSjaakОценок пока нет
- Informatica Samenvatting Usability and User ExperienceДокумент11 страницInformatica Samenvatting Usability and User ExperienceRuzannaОценок пока нет
- Excel Basis AДокумент6 страницExcel Basis Ahourani naeemОценок пока нет
- Functioneel Ontwerp IntranetДокумент7 страницFunctioneel Ontwerp IntranetAnne-Mieke BovelettОценок пока нет
- Handleiding Ter Verbetering Van de Prestaties VanДокумент185 страницHandleiding Ter Verbetering Van de Prestaties VanquasimodoОценок пока нет
- CursusДокумент74 страницыCursusTugay ÜzümcüОценок пока нет
- StageplanДокумент9 страницStageplandetroublemaker100% (1)
- Alg Handleiding Excel2007Документ38 страницAlg Handleiding Excel2007Wouter GrootОценок пока нет
- VNR i3LEARNHUB NLДокумент12 страницVNR i3LEARNHUB NLVANERUM Group - Vision InspiresОценок пока нет
- Mini Cursus RapporterenДокумент18 страницMini Cursus RapporterenParnianОценок пока нет
- Excel draaitabellen en -grafieken Visuele handleiding in stappen: Inclusief oefenprojecten en oplossingen voor beginnersОт EverandExcel draaitabellen en -grafieken Visuele handleiding in stappen: Inclusief oefenprojecten en oplossingen voor beginnersОценок пока нет
- De grondbeginselen van Microsoft Excel: Het begrijpen en beheersen van de Microsoft spreadsheetОт EverandDe grondbeginselen van Microsoft Excel: Het begrijpen en beheersen van de Microsoft spreadsheetОценок пока нет
- Impressie van Tiago Forte's Building a Second Brain: Mini Samenvatting, #1От EverandImpressie van Tiago Forte's Building a Second Brain: Mini Samenvatting, #1Оценок пока нет
- De Essentie van JavaScript: Een Diepgaande Gids: De IT collectieОт EverandDe Essentie van JavaScript: Een Diepgaande Gids: De IT collectieОценок пока нет
- Google Marketing (Google Ads, Google Analytics, Google Business en Nog Veel Meer)От EverandGoogle Marketing (Google Ads, Google Analytics, Google Business en Nog Veel Meer)Оценок пока нет
- Excel draaitabellen en -grafieken Visuele handleiding in stappenОт EverandExcel draaitabellen en -grafieken Visuele handleiding in stappenОценок пока нет
- Een eenvoudige benadering van professionele communicatie: De praktische gids voor professionele communicatie- en schrijfstrategieën voor het bedrijfОт EverandEen eenvoudige benadering van professionele communicatie: De praktische gids voor professionele communicatie- en schrijfstrategieën voor het bedrijfОценок пока нет
- Een eenvoudige benadering van SEO: Hoe de grondbeginselen van zoekmachine optimalisatie te begrijpen op een eenvoudige en praktische manier door middel van een niet-gespecialiseerd pad van ontdekking gericht op iedereenОт EverandEen eenvoudige benadering van SEO: Hoe de grondbeginselen van zoekmachine optimalisatie te begrijpen op een eenvoudige en praktische manier door middel van een niet-gespecialiseerd pad van ontdekking gericht op iedereenОценок пока нет
- Snel thuis in de wereld van ChatGPT en Art Intelligence: Ontdek 60 A.I. toolsОт EverandSnel thuis in de wereld van ChatGPT en Art Intelligence: Ontdek 60 A.I. toolsОценок пока нет