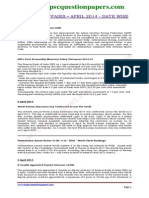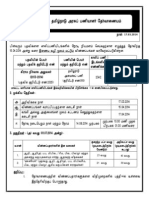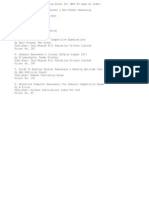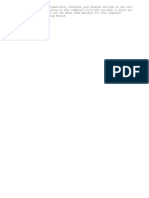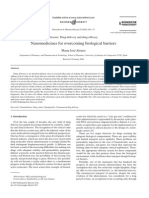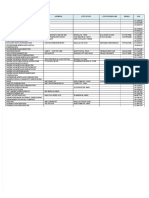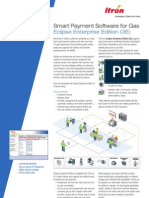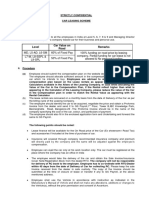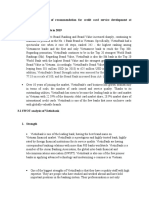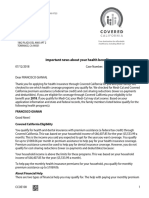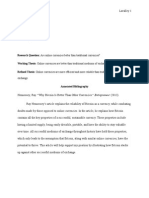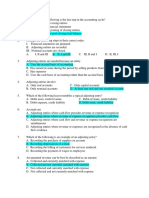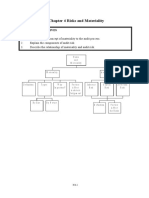Академический Документы
Профессиональный Документы
Культура Документы
User - Guide For UBI Onlie
Загружено:
svkraja007Оригинальное название
Авторское право
Доступные форматы
Поделиться этим документом
Поделиться или встроить документ
Этот документ был вам полезен?
Это неприемлемый материал?
Пожаловаться на этот документАвторское право:
Доступные форматы
User - Guide For UBI Onlie
Загружено:
svkraja007Авторское право:
Доступные форматы
e-BANKING USER GUIDE
United Bank of India
User Guide for E-Banking Customers
CONTENTS
TOPIC
1. LOGIN 2. MY ACCOUNT 3. FUND TRANSFER 4. WEST BENGAL COMMERCIAL TAX PAYMENT 5. DIRECT TAX PAYMENT (CBDT) 6. INDIRECT TAX PAYMENT (Central Excise and Service Tax) 7. TAX CREDIT STATEMENT 8. BILL PAYMENTS 9. PROFILE & PASSWORD 10. ALERTS 11. eMAILS
PAGE
3 14 20 44 52 62 71 74 76 79 81
2 United Bank of India, 2012. All rights reserved.
User Guide for E-Banking Customers
LOGIN
3 United Bank of India, 2012. All rights reserved.
User Guide for E-Banking Customers
TO APPLY FOR E-BANKING FACILITY:
1. Go to Retail User tab on the website www.unitedbankofindia.com.
2. Click on the link: Registration Forms
4 United Bank of India, 2012. All rights reserved.
User Guide for E-Banking Customers
3. You will get the forms for Retail and Corporate user.
4. You will get the following application form for Retail Users: Individual customer or Corporate with sole user authorization.
Corporate Users: The corporate who have two or multiuser authorization can apply as corporate users. The form is different for the corporate users.
5. You have to fill up and submit the above application form to your branch. 6. You will be given a PIN mailer from the branch within 10 working days which will contain User Id and Login and Transaction password - Retail User Corporate id, User id, Login and Transaction password Corporate user 7. If you have lost /forgotten/expired (due to inactivity for 6 months) your password, you have to apply for duplicate password to your branch. 8. If you are unable to login then you have to send the exact error message displayed on the screen to your branch or ebankhelpdesk@unitedbank.co.in .
5 United Bank of India, 2012. All rights reserved.
User Guide for E-Banking Customers
First Time Login
1. Open the United Bank of India website( www.unitedbankofindia.com ) 2. Please click on the *Retail User/*Corporate User as applied given in the right side of the home
page of UBI under E-Banking LOGIN.
*Retail user: All the individual customers and corporate who has got one user Id. *Corporate User- The corporate who has got a separate corporate id along with the user Id.
6 United Bank of India, 2012. All rights reserved.
User Guide for E-Banking Customers
3. Go through Password security and FAQs.
4. Enter your User id and the Login Password to login. Click on Submit button.
7 United Bank of India, 2012. All rights reserved.
User Guide for E-Banking Customers
5. In case you find your Submit button to be inactive, Click on the link given at the bottom to download Java from the internet and install it.
8 United Bank of India, 2012. All rights reserved.
User Guide for E-Banking Customers
6. The terms and conditions will be displayed after you login. You have to click on the Accept button
to accept the Terms and Conditions.
9 United Bank of India, 2012. All rights reserved.
User Guide for E-Banking Customers
7. You need to change the Login Password and Transaction Password after first login. You have
to create your own new login and transaction passwords as per the instructions given at the bottom of the page. Click on the check box for Change Sign on Password first, click ok.
Read the instructions
8. The system will throw the following message on the screen
Click on Change Transaction Password and click Ok.
Read the instructions
10 United Bank of India, 2012. All rights reserved.
User Guide for E-Banking Customers
9. The following message will be displayed after you change the passwords.
10. After you login, the following page will be displayed showing your account balance.
The expiry details of password are shown at the bottom under the Password Alerts! as shown.
11 United Bank of India, 2012. All rights reserved.
User Guide for E-Banking Customers
Some instructions for using the e-banking facility smoothly 1. The expiry details of the password are always displayed under Password Alerts! in the Home page You can change your passwords (login and transaction) before expiry date through Profile and Password otherwise system will prompt you to change the passwords after the expiry date. 2. The following message (Screen1) with the Phishing Notice(Screen2) is displayed only when You exceed the maximum (5) attempts Your Password is enabled but you have logged in after 180 days (6 months).In that case your password will expire and you have to apply for new password to your respective branch. When you have received your User Id Password but the same has not been activated.
(Screen1)
(Screen2)
12 United Bank of India, 2012. All rights reserved.
User Guide for E-Banking Customers
3. When you enter a wrong password and left with attempts, the system will display Invalid Password. You are left with . More attempts. (screen 1) A page with PHISHING NOTICE. (screen 2)
(screen 1)
(screen 2)
13 United Bank of India, 2012. All rights reserved.
User Guide for E-Banking Customers
MY ACCOUNT
14 United Bank of India, 2012. All rights reserved.
User Guide for E-Banking Customers
1. There is a My Account option where you can check details of all your Operative Accounts Deposit Accounts Loan Accounts
You can also make your Tax deductions inquiries.
2. In this feature, you can check the balance enquiry for each account of the customer using any of the options given in the drop down list.
15 United Bank of India, 2012. All rights reserved.
User Guide for E-Banking Customers
OPERATIVE ACCOUNTS:
1. The Account Summary option shows balance statement of your account for immediate requirement. 2. Quick View option gives you last 10 transaction details of your account.
3. Account Details option shows you every detail of your account.
16 United Bank of India, 2012. All rights reserved.
User Guide for E-Banking Customers
4. If you want to get the details of any transactions made then the Statement of Account option gives you the desired information. It gives you several choices to see the transactions given below: Enter Last Transaction field and click on Statement to get the details. Or Fill the Select Query method in which you have to fill any of the given below :
1) Transaction date range 2) Amount range 3) Instrument/Cheque Range
Transaction Type Select whether you want only debit/credit /both debit credit transactions Select the format in which you want your desired transactions from Select a format for your statement at the bottom.
Click on Statement to obtain the same Transaction date range.
17 United Bank of India, 2012. All rights reserved.
User Guide for E-Banking Customers
5. Cheque Status Enquiry option gives the details of a particular cheque or all cheques issued by you. You can get a selected number of cheque details if you select Query on Cheque No. and enter the fields. Or You can get a cheque details of a particular dates if you select Query on Date and enter the fields.
This option also lets you know which cheque is used/unused. Click on Retrieve to get the same.
18 United Bank of India, 2012. All rights reserved.
User Guide for E-Banking Customers
6. If you want to know the clearing status of the cheque you received then
Go to : Clearing Instruments
7. On clicking Retrieve tab ,you get the clearing statusof the cheque you are getting as Regularised/Pending/Rejected.
19 United Bank of India, 2012. All rights reserved.
User Guide for E-Banking Customers
FUND TRANSFER
20 United Bank of India, 2012. All rights reserved.
User Guide for E-Banking Customers
1. For money transfer you will get the Fund Transfer option at the top from where you can transfer money to : Your UBI A/cs Other Bank A/cs through NEFT/RTGS . Other UBI A/cs All the details about the money transfer are displayed when you click on fund transfer.
21 United Bank of India, 2012. All rights reserved.
User Guide for E-Banking Customers
TO MY UBI ACCOUNTS:
1. Fund Transfer to own UBI account. Go to: To My UBI Accounts Select the a/c to be transferred money. Enter the amount in the field- Transfer Amount. In case you want to transfer the money some day later then select Schedule transfer on date and enter the date. Click on Transfer when you finish.
The next page will ask to enter your transaction password which will make your transaction successful.
22 United Bank of India, 2012. All rights reserved.
User Guide for E-Banking Customers
TO OTHER BANK ACCOUNT:
1. To transfer money to some other bank account Go to: To other bank account Register a Payee
2. The following page will appear. To fill up go through the line written in green at the bottom.
3.
You have two options with radio buttons: Bank/ IFSC.
23 United Bank of India, 2012. All rights reserved.
User Guide for E-Banking Customers
4. If you select the Bank option, you have to fill The Bank name and select it from the Find tab.
5. The following page will open. Select the bank and click on the Select tab.
24 United Bank of India, 2012. All rights reserved.
User Guide for E-Banking Customers
6. The City name and again select from Find tab
7. The following page will open. Select the City and click on the Select tab at the bottom.
25 United Bank of India, 2012. All rights reserved.
User Guide for E-Banking Customers
8. Click on the Get Branch tab.
9. Click on the Select.
26 United Bank of India, 2012. All rights reserved.
User Guide for E-Banking Customers
10. Next page shows you the details of the branch.
11. Then enter the Account Number and Account Type.
27 United Bank of India, 2012. All rights reserved.
User Guide for E-Banking Customers
12. After you finish, click on Add Payee. The screen will display the following message.
13. If you select the IFSC option, you have to fill IFSC code of the bank to which you want to transfer. Click on Get Branch to obtain the respective branch.
28 United Bank of India, 2012. All rights reserved.
User Guide for E-Banking Customers
14. The following page will open which shows the branch details. Click Select.
6. Next page shows you the details of the branch.
29 United Bank of India, 2012. All rights reserved.
User Guide for E-Banking Customers
7. Then enter the Account Number and Account Type.
8. After you finish, click on Add Payee. The following message will be displayed on the screen.
The registered name will be added and saved in a list for further fund transfer to the same account in future.
30 United Bank of India, 2012. All rights reserved.
User Guide for E-Banking Customers
9. To confirm the Payee registration Go to: Payee registration Confirmation
10. A Verification Code will be sent through SMS to your mobile number. Click on Confirm.
31 United Bank of India, 2012. All rights reserved.
User Guide for E-Banking Customers
11. Enter the verification code and click on Confirm.
12. List of Registered Payee shows you the names with their account that you have registered for money transfer. It helps you to get the details of the account in future if you again go for fund transfer. 13. Go to: Make a Payment.
32 United Bank of India, 2012. All rights reserved.
User Guide for E-Banking Customers
14. The following page will open.
Enter: Payment Amount Click on Pay In case you want to make the payment some days later then
Go to: Schedule Payment option at the bottom and enter the date.
33 United Bank of India, 2012. All rights reserved.
User Guide for E-Banking Customers
15. Fill the following page click on Insert. If you want to modify any details in future, the Update option will come instead of Insert in the bottom. If you want to transfer money without modifying then click on Continue.
6.
a) The system will ask you to enter a secured One Time Password (OTP) which is sent to your mobile number and email address registered with the bank. Please verify that the Reference No. of the transaction is as same as the Transaction Request No. received with the OTP. Note: In case of any changes/updation of mobile number and email address, please visit your branch to update them. b) Also enter the User Id and Transaction Password to complete the transaction.
34 United Bank of India, 2012. All rights reserved.
User Guide for E-Banking Customers
7. The next page will throw message on the screen showing your Transaction Successful You can Save or take a Print out of the transaction details.
8. In case you fail to save the transaction details, Go to: To other bank accounts (NEFT/RTGS)
View Payments Made
35 United Bank of India, 2012. All rights reserved.
User Guide for E-Banking Customers
9. You can view -
All Transactions: Select Success from the Payment Status drop down option. A Particular Transaction: Enter the range in Payment Date / Payment Amount.
10. Click on the Retrieve Button to get the list of successful transactions.
36 United Bank of India, 2012. All rights reserved.
User Guide for E-Banking Customers
11. The next page will show you the list of transactions made successfully. You can click on the
Payment Id to get the relevant transaction details.
12. On selecting the relevant Payment Id, the next page will show you the details of that particular
transaction.
37 United Bank of India, 2012. All rights reserved.
User Guide for E-Banking Customers
TO OTHER UBI ACCOUNTS:
13. To transfer money to some other UBI account: Go to: To other UBI account Register a payee
14. Enter the Name and Account Number to whom you want to transfer money and click on Get Details
38 United Bank of India, 2012. All rights reserved.
User Guide for E-Banking Customers
15. The following page will show all the details of the beneficiary.
16. A Verification Code will be sent through SMS to your mobile number. The following message will be displayed on the screen.
39 United Bank of India, 2012. All rights reserved.
User Guide for E-Banking Customers
17. Go to: Confirm beneficiary
18. Check the details of the beneficiary account and click on Confirm.
40 United Bank of India, 2012. All rights reserved.
User Guide for E-Banking Customers
19. Enter the verification code sent through SMS in the field provided (Be careful about the characters in the code) and click on confirm.
20. Go to: Make Payment.
41 United Bank of India, 2012. All rights reserved.
User Guide for E-Banking Customers
21. Click on Get Details.
22. The following page will open. This will display you the details of the registered payee. Enter: Transfer Amount Select the Schedule Payment option in case you want to transfer in some other day. Click on Transfer after you finish.
42 United Bank of India, 2012. All rights reserved.
User Guide for E-Banking Customers
23.
a) The system will ask you to enter a secured One Time Password (OTP) which is sent to your mobile number and email address registered with the bank. Please verify that the Reference No. of the transaction is as same as the Transaction Request No. received with the OTP. Note: In case of any changes/updation of mobile number and email address, please visit your branch to update them. b) Also enter the User Id and Transaction Password to complete the transaction.
24. The following page will be displayed showing Transaction Successful. You can Save and Print the transaction details from here for future reference.
43 United Bank of India, 2012. All rights reserved.
User Guide for E-Banking Customers
TAX PAYMENT (WEST BENGAL COMMERCIAL TAX)
44 United Bank of India, 2012. All rights reserved.
User Guide for E-Banking Customers
STATE GOVT. TAX PAYMENTS:
1. To make West Bengal Commercial Tax through e-banking Go to: State Govt. Tax Payments Make State Government Tax Payment
2. Select your West Bengal and click on Continue.
45 United Bank of India, 2012. All rights reserved.
User Guide for E-Banking Customers
3. Fill up the Make State Govt. Tax Payments Chart. Select the type of head from the given list of Head of Accounts.
46 United Bank of India, 2012. All rights reserved.
User Guide for E-Banking Customers
4.
Enter the Registration Number and click on Validate tab to check the validity of the number.
5. The message Registration Number Successfully Validated will be displayed as follows.
47 United Bank of India, 2012. All rights reserved.
User Guide for E-Banking Customers
6. Fill up all the (*) mandatory fields of the following page and to get the Total Amount you have to enter the following fields marked: Click on the Calculate tab to get the amount.
Then click on Continue.
48 United Bank of India, 2012. All rights reserved.
User Guide for E-Banking Customers
7. The next page will ask for your Id and Transaction Password. Click on Continue tab to make the payment successfully.
49 United Bank of India, 2012. All rights reserved.
User Guide for E-Banking Customers
8. The next page will show the Challan giving you the details of the transaction with the message Payment Successful . Save and Print the Challan from the options given below for future reference.
9. To get the duplicate Challan if you have not saved original challan. Go to: State Govt. Tax Payments Click on Continue. View Tax Payments Made
50 United Bank of India, 2012. All rights reserved.
User Guide for E-Banking Customers
10. Next page: Click on Continue.
11. Next Page : Select the Head of Account. Fill the other fields also.
Click on Continue and you will get the duplicate Challan. Save and Print as required.
51 United Bank of India, 2012. All rights reserved.
User Guide for E-Banking Customers
DIRECT TAX PAYMENT (CBDT)
52 United Bank of India, 2012. All rights reserved.
User Guide for E-Banking Customers
A customer of United Bank of India can pay online Direct Tax by following the steps given below: 1. Visit the NSDL website: http://www.tin-nsdl.com
2. Click on e-payment: Pay Taxes Online link.
53 United Bank of India, 2012. All rights reserved.
User Guide for E-Banking Customers
3. Click on Click to pay for tax online in the next page.
4. The Next Page will display all the challans for payment of different types of Direct Taxes. Click on the relevant challan .This will open up the selected Challan form.
54 United Bank of India, 2012. All rights reserved.
User Guide for E-Banking Customers
5. Fill up the details as required in the Challan Form and select United Bank of India from Bank Name dropdown. Click on Proceed button at the bottom.
The fields marked as * are mandatory. For example, the fields Permanent Account Number, Full Name etc. are mandatory.
55 United Bank of India, 2012. All rights reserved.
User Guide for E-Banking Customers
6. Clicking on Proceed button shall open Confirm Data Page.
- Click on Edit button to change the information entered by you. OR - Click on Submit to the Bank button to proceed to make payment.
56 United Bank of India, 2012. All rights reserved.
User Guide for E-Banking Customers
7. Clicking on Submit to the Bank button will lead you to Login Page of United Bank Of India Internet Banking website. On this page, enter your User ID and Login Password. Corporate Users: Click on the tab given at the bottom.
Corporate Users
8. After successful login, you will be shown the challan selected by you and information entered therein.
57 United Bank of India, 2012. All rights reserved.
User Guide for E-Banking Customers
9. Enter the tax amount you wish to pay and click on Calculate Total button. Click on Pay to proceed.
10. On the next screen enter your User Id and Transaction Password to confirm the payment. Click on Validate to complete your transaction.
58 United Bank of India, 2012. All rights reserved.
User Guide for E-Banking Customers
11. On successful payment, challan counterfoil will be generated that will contain Challan
Identification Number (CIN). You can Save/ Print this challan counterfoil.
NOTE: Users can always re-generate the Challan Counterfoil in future by login into United Online website in case: You forget to save in the first chance. You need it for future reference
The counterfoil can be generated from Tax Payment menu available in United Online website.
59 United Bank of India, 2012. All rights reserved.
User Guide for E-Banking Customers
12. To get the duplicate Challan if you have not saved original challan. Go to: State Govt. Tax Payments Click on Continue. View Tax Payments Made
13. Next page: Enter the date range/Payment Amount of the tax payments you want to see Click on Retrieve.
60 United Bank of India, 2012. All rights reserved.
User Guide for E-Banking Customers
14. Next page will show you the list of direct tax payments made. Click on the relevant Payment Id to get the challan.
15. On clicking the relevant Payment Id, the challan will be displayed. Click on Print to get the hard copy of the challan.
61 United Bank of India, 2012. All rights reserved.
User Guide for E-Banking Customers
INDIRECT TAX (Central Excise and Service Tax)
62 United Bank of India, 2012. All rights reserved.
User Guide for E-Banking Customers
1. Visit our bank website : www.unitedbankofindia.com Click on Online Tax Payment .
2. Click on the link given for indirect tax payment www.cbec.nsdl.com.
63 United Bank of India, 2012. All rights reserved.
User Guide for E-Banking Customers
3. Select E-Payment (Excise & Service Tax) given in the following page to start the payment procedure.
4. Enter the Assessee Code and type the exact text given in the box. The system will automatically show the details of the Assessee.
64 United Bank of India, 2012. All rights reserved.
User Guide for E-Banking Customers
5. Click on the link marked to select the Accounting Codes.
65 United Bank of India, 2012. All rights reserved.
User Guide for E-Banking Customers
6. The next page will display the list of accounting codes with the accounting head. Click on the relevant check box.
66 United Bank of India, 2012. All rights reserved.
User Guide for E-Banking Customers
7. Select our bank from the drop down list of banks click on Proceed.
8. Click on Submit to Bank.
67 United Bank of India, 2012. All rights reserved.
User Guide for E-Banking Customers
9. The next page takes you to the banks login page. Enter the User Id and Password. The corporate customers can also login through the link given below.
10. The system will prompt you to enter the Transaction Password. Click on Validate.
68 United Bank of India, 2012. All rights reserved.
User Guide for E-Banking Customers
11. You will obtain the challan for the tax payment made.
Note: You have to follow the same procedure for payments of Customs Duty.
DUPLICATE CHALLAN
1. Go to : Tax Payments. Click on View Indirect Tax.
69 United Bank of India, 2012. All rights reserved.
User Guide for E-Banking Customers
2. Next page: Enter the Tax Type Enter the date range/Payment Amount of the tax payments you want to see. Click on Retrieve.
3. Next page will show you the list of indirect tax payments made as shown in Direct Tax payment. Click on the relevant Payment Id to get the challan. 4. On clicking the relevant Payment Id, the challan will be displayed. Click on Print to get the hard copy of the challan.
70 United Bank of India, 2012. All rights reserved.
User Guide for E-Banking Customers
TAX CREDIT STATEMENT
71 United Bank of India, 2012. All rights reserved.
User Guide for E-Banking Customers
1. Go to View Tax Credit Statement at the top.
2. Select the assessment year relevant for you from the drop down list provided.Click on Submit.
72 United Bank of India, 2012. All rights reserved.
User Guide for E-Banking Customers
3. Verify your PAN Number displayed and then click on Submit again.
4. The page will navigate to the Tax Information Network of the Income Tax Department with an option to view FORM 26AS.Click on View Form 26AS.
5. Next page will show you all the details of your Annual Tax Statement Under Section 203AA: Details of Tax Deducted at Source (TDS) Details of Tax Collected at Source (TCS) Details of Tax Paid (Other than TDS/TCS) Details of Paid Fund Refund 6. The Form 26AS can be downloaded as a TEXT/PDF format.The options are given in the same page.
73 United Bank of India, 2012. All rights reserved.
User Guide for E-Banking Customers
BILL PAYMENTS
74 United Bank of India, 2012. All rights reserved.
User Guide for E-Banking Customers
How To Pay Bills/Shop Online
Open the website through which you want to pay your bill /shop. Choose the Mode of Payment as Netbanking. Select the Bank as United Bank Of India. On proceeding the page will navigate to the banks e-banking website where you need to login with your User Id and Password. The Next page will show the details of your transaction. Click on Pay.
On clicking Pay a secured One Time Password(OTP) will be sent to your mobile number and email ID registered with the base branch.
Note: If your mobile number and email Id is not updated in your branch,then please contact your branch to update it.
Then enter the OTP,User Id with the Transaction Password. Click on Validate to make the transaction successful.
75 United Bank of India, 2012. All rights reserved.
User Guide for E-Banking Customers
PROFILE & PASSWORD
76 United Bank of India, 2012. All rights reserved.
User Guide for E-Banking Customers
CHANGE PASSWORD:
1. Your password will expire after 90 days and the system will automatically ask you to change it after that. If you want to change your passwords before the expiry date .Then
Go to: Profile & Password
Change Internet Login Password
2. Enter: Old Password
New Password
Confirm Password and Ok.
Read the instructions
77 United Bank of India, 2012. All rights reserved.
User Guide for E-Banking Customers
3. The same steps you have to follow for changing the Transaction Password also.
Go to: Profile &Password Change Transaction Password Enter Old Password New Password Confirm Password
Ok
Read the instructions
You will go back to the login page after changing the passwords from where you will sign in again using your new password.
78 United Bank of India, 2012. All rights reserved.
User Guide for E-Banking Customers
ALERTS
79 United Bank of India, 2012. All rights reserved.
User Guide for E-Banking Customers
1. To activate the alerts service for all the transactions, update your mobile number in the profile from Profile & Password.
Go to Alerts at the top and choose the options as you want. Select the options you want to choose. Click on Submit.
Submit
2. The following successful message will be displayed on submitting the page.
80 United Bank of India, 2012. All rights reserved.
User Guide for E-Banking Customers
eMails
81 United Bank of India, 2012. All rights reserved.
User Guide for E-Banking Customers
1. For any assistance / query in using e-banking facility, you can send us a mail from eMails option.
Click Send after you finish writing the mail.
82 United Bank of India, 2012. All rights reserved.
User Guide for E-Banking Customers
Thank You
83 United Bank of India, 2012. All rights reserved.
Вам также может понравиться
- June 2014 Current AffairsДокумент40 страницJune 2014 Current AffairsDallas Foley100% (1)
- HP Software and Driver Downloads For HP Printers, Laptops, Desktops and More - HP® Customer SupportДокумент1 страницаHP Software and Driver Downloads For HP Printers, Laptops, Desktops and More - HP® Customer Supportsvkraja007Оценок пока нет
- Mihiri Mathaka Sinhala Derana, Sri Lankan, Thrimana TV, LatestДокумент3 страницыMihiri Mathaka Sinhala Derana, Sri Lankan, Thrimana TV, Latestsvkraja007Оценок пока нет
- Book AuthorsДокумент5 страницBook Authorssvkraja007Оценок пока нет
- How To Open Nfo FilesДокумент1 страницаHow To Open Nfo FilesCristian TuturoiОценок пока нет
- SSC CGL Percentages Study GuideДокумент4 страницыSSC CGL Percentages Study Guidesvkraja007Оценок пока нет
- Banking E BookДокумент378 страницBanking E Book✬ SHANZA MALIK ✬Оценок пока нет
- List of Circulating Currencies - Wikipedia, The Free EncyclopediaДокумент11 страницList of Circulating Currencies - Wikipedia, The Free EncyclopediagdeepthiОценок пока нет
- Income Tax Slab For Fy 2014-15Документ2 страницыIncome Tax Slab For Fy 2014-15svkraja007Оценок пока нет
- TDS Rate Financial Year 13-14Документ10 страницTDS Rate Financial Year 13-14Heena AgreОценок пока нет
- Padma Awards 2013 Complete List PDFДокумент5 страницPadma Awards 2013 Complete List PDFShiva RamОценок пока нет
- Tds Rate Chart AY 15 16Документ1 страницаTds Rate Chart AY 15 16svkraja007Оценок пока нет
- (Paper) Computer General Knowledge For Bank Examination (For Bank PO Exam)Документ12 страниц(Paper) Computer General Knowledge For Bank Examination (For Bank PO Exam)pravit08Оценок пока нет
- Current Affair in AprlДокумент11 страницCurrent Affair in Aprlsvkraja007Оценок пока нет
- Vao Exam Full Detailsதமிழில்Документ34 страницыVao Exam Full Detailsதமிழில்Bakrudeen Ali AhamedОценок пока нет
- Ibps Book InfoДокумент1 страницаIbps Book Infosvkraja007Оценок пока нет
- Renuka C (102845)Документ1 страницаRenuka C (102845)svkraja007Оценок пока нет
- KLSDFNKLДокумент1 страницаKLSDFNKLShIvaleela ChoudaryОценок пока нет
- ExperianceeДокумент1 страницаExperianceesvkraja007Оценок пока нет
- Lecture 1, HandДокумент24 страницыLecture 1, Handsvkraja007Оценок пока нет
- 6th Central Pay Commission Salary CalculatorДокумент15 страниц6th Central Pay Commission Salary Calculatorrakhonde100% (436)
- NanoДокумент16 страницNanosvkraja007Оценок пока нет
- TLДокумент736 страницTLsvkraja007Оценок пока нет
- Pincode Database Excel SheetДокумент1 590 страницPincode Database Excel Sheetsvkraja00753% (19)
- Nano 2Документ5 страницNano 2svkraja007Оценок пока нет
- Tax Laws: Key Provisions and Case StudyДокумент8 страницTax Laws: Key Provisions and Case StudyPadmambigai Chandra SekaranОценок пока нет
- ChenndgfdsaaiДокумент2 страницыChenndgfdsaaisvkraja007Оценок пока нет
- Installation and Maintenance of Air Break Vertical Controls for Steam BoilersДокумент14 страницInstallation and Maintenance of Air Break Vertical Controls for Steam Boilerssvkraja007100% (3)
- CS - Tax LawssdДокумент724 страницыCS - Tax Lawssdsvkraja007Оценок пока нет
- The Subtle Art of Not Giving a F*ck: A Counterintuitive Approach to Living a Good LifeОт EverandThe Subtle Art of Not Giving a F*ck: A Counterintuitive Approach to Living a Good LifeРейтинг: 4 из 5 звезд4/5 (5784)
- The Little Book of Hygge: Danish Secrets to Happy LivingОт EverandThe Little Book of Hygge: Danish Secrets to Happy LivingРейтинг: 3.5 из 5 звезд3.5/5 (399)
- Hidden Figures: The American Dream and the Untold Story of the Black Women Mathematicians Who Helped Win the Space RaceОт EverandHidden Figures: The American Dream and the Untold Story of the Black Women Mathematicians Who Helped Win the Space RaceРейтинг: 4 из 5 звезд4/5 (890)
- Elon Musk: Tesla, SpaceX, and the Quest for a Fantastic FutureОт EverandElon Musk: Tesla, SpaceX, and the Quest for a Fantastic FutureРейтинг: 4.5 из 5 звезд4.5/5 (474)
- The Yellow House: A Memoir (2019 National Book Award Winner)От EverandThe Yellow House: A Memoir (2019 National Book Award Winner)Рейтинг: 4 из 5 звезд4/5 (98)
- Team of Rivals: The Political Genius of Abraham LincolnОт EverandTeam of Rivals: The Political Genius of Abraham LincolnРейтинг: 4.5 из 5 звезд4.5/5 (234)
- Never Split the Difference: Negotiating As If Your Life Depended On ItОт EverandNever Split the Difference: Negotiating As If Your Life Depended On ItРейтинг: 4.5 из 5 звезд4.5/5 (838)
- The Emperor of All Maladies: A Biography of CancerОт EverandThe Emperor of All Maladies: A Biography of CancerРейтинг: 4.5 из 5 звезд4.5/5 (271)
- A Heartbreaking Work Of Staggering Genius: A Memoir Based on a True StoryОт EverandA Heartbreaking Work Of Staggering Genius: A Memoir Based on a True StoryРейтинг: 3.5 из 5 звезд3.5/5 (231)
- Devil in the Grove: Thurgood Marshall, the Groveland Boys, and the Dawn of a New AmericaОт EverandDevil in the Grove: Thurgood Marshall, the Groveland Boys, and the Dawn of a New AmericaРейтинг: 4.5 из 5 звезд4.5/5 (265)
- The Hard Thing About Hard Things: Building a Business When There Are No Easy AnswersОт EverandThe Hard Thing About Hard Things: Building a Business When There Are No Easy AnswersРейтинг: 4.5 из 5 звезд4.5/5 (344)
- The World Is Flat 3.0: A Brief History of the Twenty-first CenturyОт EverandThe World Is Flat 3.0: A Brief History of the Twenty-first CenturyРейтинг: 3.5 из 5 звезд3.5/5 (2219)
- The Unwinding: An Inner History of the New AmericaОт EverandThe Unwinding: An Inner History of the New AmericaРейтинг: 4 из 5 звезд4/5 (45)
- The Gifts of Imperfection: Let Go of Who You Think You're Supposed to Be and Embrace Who You AreОт EverandThe Gifts of Imperfection: Let Go of Who You Think You're Supposed to Be and Embrace Who You AreРейтинг: 4 из 5 звезд4/5 (1090)
- The Sympathizer: A Novel (Pulitzer Prize for Fiction)От EverandThe Sympathizer: A Novel (Pulitzer Prize for Fiction)Рейтинг: 4.5 из 5 звезд4.5/5 (119)
- RENTALAPPLICATION Doc-1 PDFДокумент2 страницыRENTALAPPLICATION Doc-1 PDFBhaumik BhedaОценок пока нет
- Recruitment and Selection of Life Insurance AgentДокумент80 страницRecruitment and Selection of Life Insurance AgentHirak SinhaОценок пока нет
- CFO and contact info for mortgage lenders and other companiesДокумент7 страницCFO and contact info for mortgage lenders and other companiesBob JohnsonОценок пока нет
- Khannan Finance & InvestmentДокумент4 страницыKhannan Finance & InvestmentJordan JohnsonОценок пока нет
- Avon Make A Payment Information July 2021 PDFДокумент1 страницаAvon Make A Payment Information July 2021 PDFHeggies StaeraОценок пока нет
- CRC PDFДокумент45 страницCRC PDFMick SousaОценок пока нет
- Subject: Insurance Policy For Crew: 1050 Caribbean Way Miami Florida, 33132Документ8 страницSubject: Insurance Policy For Crew: 1050 Caribbean Way Miami Florida, 33132dewamade alanОценок пока нет
- Spouses Pascual vs Ramos Land Dispute Interest RateДокумент1 страницаSpouses Pascual vs Ramos Land Dispute Interest RateIan Van MamugayОценок пока нет
- INCOMPLETEДокумент13 страницINCOMPLETEOwen Bawlor ManozОценок пока нет
- Credit Midterm Reviewer - Loan and DepositДокумент12 страницCredit Midterm Reviewer - Loan and Depositviva_33Оценок пока нет
- Accounting For Non-Profit OrganisationДокумент29 страницAccounting For Non-Profit OrganisationPKC GodОценок пока нет
- Comparison Between Religare and Other FirmsДокумент91 страницаComparison Between Religare and Other FirmsAshish AryaОценок пока нет
- Accounting QuizДокумент1 страницаAccounting QuizRepunzel Raaj0% (1)
- 3E System Brochure v1 (1) .00Документ2 страницы3E System Brochure v1 (1) .00Pratik PatelОценок пока нет
- Western Marine Shipyard LimitedДокумент2 страницыWestern Marine Shipyard LimitednsucopyОценок пока нет
- PSO 3100 Clinical Governance Quality in Prison HealthcareДокумент11 страницPSO 3100 Clinical Governance Quality in Prison HealthcareA RizaОценок пока нет
- Insurance Recit Questions (Atty. Bathan)Документ6 страницInsurance Recit Questions (Atty. Bathan)Aaron ViloriaОценок пока нет
- Car Lease Policy and GuideДокумент2 страницыCar Lease Policy and GuideSajad Sheikh100% (2)
- MR - Vipin SharmaДокумент1 страницаMR - Vipin SharmaVIPIN SHARMAОценок пока нет
- Part 3: Proposal of Recommendation For Credit Card Service Development at Vietinbank 3.1 Vietinbank Achivements in 2019Документ3 страницыPart 3: Proposal of Recommendation For Credit Card Service Development at Vietinbank 3.1 Vietinbank Achivements in 2019Sữa ChuaОценок пока нет
- Cashless Eco SystemДокумент43 страницыCashless Eco SystemAnirudh PrabhuОценок пока нет
- The FEDERAL BANK LIMITED Email: Careers@Federalbank - Co.in Website: WWW - Federalbank.co - inДокумент12 страницThe FEDERAL BANK LIMITED Email: Careers@Federalbank - Co.in Website: WWW - Federalbank.co - inaravindmkaranavarОценок пока нет
- Important News About Your Health Benefits: Francisco Gianan 1842 Plaza Del Amo Apt 2 TORRANCE, CA 90501Документ13 страницImportant News About Your Health Benefits: Francisco Gianan 1842 Plaza Del Amo Apt 2 TORRANCE, CA 90501Nina GiananОценок пока нет
- Service Annotated BibДокумент2 страницыService Annotated Bibapi-282288041Оценок пока нет
- Acctng ProcessДокумент4 страницыAcctng ProcessElaine YapОценок пока нет
- 1up Mercantile Law Reviewer 2017 PDFДокумент368 страниц1up Mercantile Law Reviewer 2017 PDFManny Aragones100% (1)
- Account StatementДокумент3 страницыAccount StatementJobz ForuОценок пока нет
- Audit Risks and MaterialityДокумент11 страницAudit Risks and MaterialityMohsin BasheerОценок пока нет
- The Transfer of Property Act, 1882Документ10 страницThe Transfer of Property Act, 1882Atif RehmanОценок пока нет
- LIC's JEEVAN RAKSHAK (UIN: 512N289V01) - : Policy DocumentДокумент11 страницLIC's JEEVAN RAKSHAK (UIN: 512N289V01) - : Policy DocumentSaravanan DuraiОценок пока нет