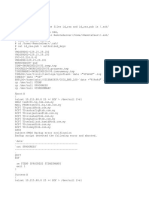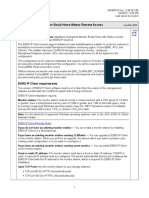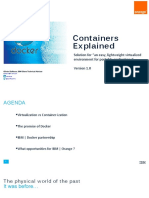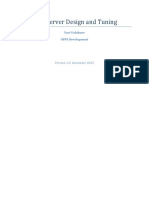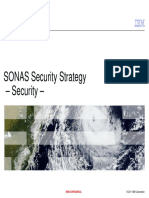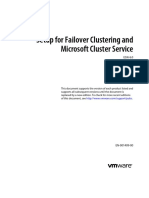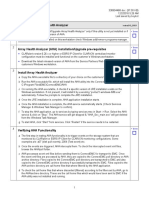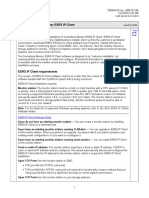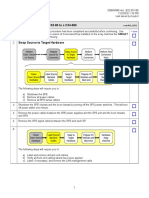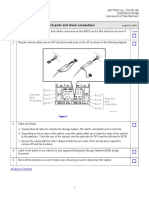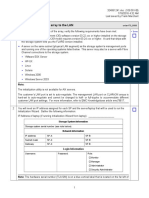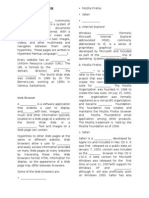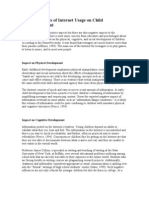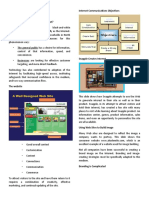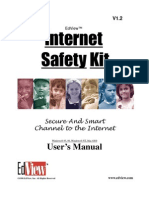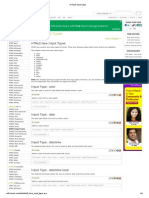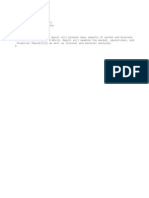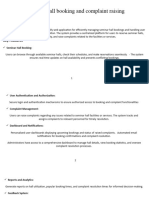Академический Документы
Профессиональный Документы
Культура Документы
Galileo
Загружено:
liew99Авторское право
Доступные форматы
Поделиться этим документом
Поделиться или встроить документ
Этот документ был вам полезен?
Это неприемлемый материал?
Пожаловаться на этот документАвторское право:
Доступные форматы
Galileo
Загружено:
liew99Авторское право:
Доступные форматы
Copyright BM Corp. 2013. All rights reserved.
83
Draft Document for Review February 5, 2014 1:53 pm 8207GaIiIeo_jr.fm
Chapter 5. Monitoring SONAS with GaIiIeo
This chapter describes the integration of the Galileo Suite Performance Explorer and the
value of monitoring your SONAS services with the Galileo Performance Explorer.
n this chapter, we introduce the Galileo Suite Storage Monitoring product, its install,
configuration and use, as well as most of the integrated features as they apply to the SONAS
product.
5
8207GaIiIeo_jr.fm Draft Document for Review February 5, 2014 1:53 pm
84 Scale Out Network Attached Storage Monitoring
5.1 Monitoring with GaIiIeo
The Galileo Performance Explorer is expanding its breadth and depth of data collection for
server and storage performance with several new reporting enhancements to include SONAS
monitoring. Figure 5-1 shows the Galileo Web GU.
Figure 5-1 The "my.Galileosuite.com Web GUI
The new agent for BM SONAS, in the latest release of Galileo, charts performance of your
BM Scale Out Network Attached Storage (SONAS) controller in 92 unique charts
addressing 101 different metrics. This set of charts enables you to view storage
configurations and capacity while tracking performance over time, from a single pane of
glass. These charts provide easy access to the information needed to monitor and
manage petabytes of SONAS storage capacity more efficiently.
Enhanced configuration information is readily available from the Graphical User nterface.
Recently updated Galileo agents for Linux and Windows Server operating systems add
on-screen displays for server configuration viewable in the Galileo portal. No matter which
type of Galileo-compatible server OS you are running, you now have access to the current
configuration status without having to log-in directly to the server. This ability to view
firmwareand software revisions, volume group information, filesystem information,
resource allocation, network information, and hardware configuration with Galileo reports
in a "single pane of glass" expedites troubleshooting and system administration. The GU
also provides online help screens to assist all users in taking full advantage of the new
features.
Galileo's BM AX OS and Linux OS agents now display detailed file system and file set
capacity data for each filesystem, represented in its own separate bar chart display.
Having key configuration information-including system model, serial number, firmware
revisions, processor type and speed, and other detailed CPU information-available
"at-a-glance", provides context for systems administrators to interpret and respond to
Galileo performance information visible on the same screen.
To really get an appreciation for the data collected and presented by Galileo Suite software
you simply need to get a trial based installation in your environment and work with the
expert Galileo Team to help you install and evaluate the solution.
Chapter 5. Monitoring SONAS with Galileo 85
Draft Document for Review February 5, 2014 1:53 pm 8207GaIiIeo_jr.fm
GaIiIeo workfIow
Galileo is a remotely accessed Web Portal Service that allows you access to your storage
infrastructure Capacity, Configuration, and Performance Trending information from anywhere
in the world. The Galileo communication workflow is shown in Figure 5-1.
Figure 5-2 Galileo Suite Communication workflow
The solution will use a Proxy Server in your environment to run an agent based data
collection from your storage and server entities from the Proxy server via passwordless SSH
to the end devices. Following strict rules of engagement and firewall clearance it will collect
store and pass the data from the Clients infrastructure resources to the externally managed
Galileo Web Service.
With special access definitions (coordinated between the Administrator and the Galileo staff)
Authenticated Users can then gain access to any service and only the services that their user
account have explicit access to.
n the case of SONAS you could have access to SONAS, its fabrics, storage devices and
clients for monitoring configurations, capacity and performance. n the case that you might
have several clusters or data centers, Galileo does allow you to group entities together for
ease in tracking and evaluating the devices as you need to.
t begins by registering a free trail, then working with the Galileo team resources you will get
access to agents and installation guides to begin to setting up a proxy server in your
environment to provide the collection and push it to Galileo Suite servers.
You basically install the agents that represent the data that you want to capture or monitor
and you establish passwordless SSH access to/from the server to enable the next, etc. until
all the services are registered / installed.
Galileo login will point to agents that can be downloaded and installed on your proxy server
for collecting data from the defined entities. Those downloads (at the time of this writing) are
listed below.
8207GaIiIeo_jr.fm Draft Document for Review February 5, 2014 1:53 pm
86 Scale Out Network Attached Storage Monitoring
GaIiIeo Agents
Galileo uses "Agents to capture data and at present, the solution offers agents for the
following platforms and services. These agents in some cases run on several platforms. We
have provided a brief list of those below:
data agent (for Windows FiIe Servers)
- 2.5.2-0
- runs on windows
- i386-gpe-agent-data-2.5.2.windows.i386.msi
svc agent (for SVC and v7000)
- 2.4-4
- runs on Linux
- i386-gpe-agent-svc-2.4-4.linux.i386.rpm
- ppc-gpe-agent-svc-2.4-4.linux.ppc.rpm
- runs on AX
- ppc-gpe-agent-svc-2.4-4.aix.ppc.rpm
scp agent (for SpeciaI tranfers)
- 2.3-1
- runs on Linux
- i386-gpe-agent-scp-2.3-1.linux.i386.rpm
- ppc-gpe-agent-scp-2.3-1.linux.ppc.rpm
- runs on AX
- ppc-gpe-agent-scp-2.3-1.aix.ppc.rpm
nmon agent (for Windows)
- 2.5-8
- runs on Linux
- i386-gpe-agent-nmon-2.5-8.linux.i386.rpm
- ppc-gpe-agent-nmon-2.5-8.linux.ppc.rpm
- runs on AX
- ppc-gpe-agent-nmon-2.5-8.aix.ppc.rpm
SONAS agent (for SONAS)
- 1.0-4
- runs on Linux
- i386-gpe-agent-sonas-1.0-4.linux.i386.rpm
- ppc-gpe-agent-sonas-1.0-4.linux.ppc.rpm
- runs on AX
- ppc-gpe-agent-sonas-1.0-4.aix.ppc.rpm
comm agent (for networks and fabrics)
- 2.5.2-0
- runs on Windows
- i386-gpe-agent-comm-2.5.2.windows.i386.msi
Chapter 5. Monitoring SONAS with Galileo 87
Draft Document for Review February 5, 2014 1:53 pm 8207GaIiIeo_jr.fm
- 2.4-2
- runs on Linux
- i386-gpe-agent-comm-2.4-2.linux.i386.rpm
- ppc-gpe-agent-comm-2.4-2.linux.ppc.rpm
- runs on AX
- ppc-gpe-agent-comm-2.4-2.aix.ppc.rpm
xiv agent (for XIV monitoring)
- 1.0-3
- runs on Linux
- i386-gpe-agent-xiv-1.0-3.linux.i386.rpm
- ppc-gpe-agent-xiv-1.0-3.linux.ppc.rpm
- runs on AX
- ppc-gpe-agent-xiv-1.0-3.aix.ppc.rpm
ds agent (for DS Iine)
- 2.3-3
- runs on Linux
- i386-gpe-agent-ds-2.3-3.linux.i386.rpm
- ppc-gpe-agent-ds-2.3-3.linux.ppc.rpm
- runs on AX
- ppc-gpe-agent-ds-2.3-3.aix.ppc.rpm
The my.GalileoSuite.com service is hosted by "The ATS Group, an BM Services Business
Partner. t provides access to the Service via a Secure Web Server Services.
Data collection agents are installed on data collection servers in your data center network and
the "Agent Server (your data collection server) then sends the data collected in 5 minute
increments, from the agents to the my.GalileoSuite.com server via secure network protocols
every 20 minutes. Or the updates can be polled manually.
5.1.1 GaIiIeo soIution instaII, configuration and use
nstallation of Galileo begins with registering an account with the Galileosuite.com website
and requesting a Demo Trial.
nstall the agent install packages (RPMS) and execute the COM procedure to Register
with the cloud service. The STE name will be whatever you name it. The Screen shots
used will show the Site name at the top of the screens, so you might want to consider this
before committing to a site name.
Once the site and your userid are active, you can proceed installing. Within an hour of
initiating data collection, you should begin to see data via the my.GalileoSuite.com website
login.
The Galileo Suite solution professionals will be in contact and assist you as needed in your
trial with follow on assistance for obtaining final licensing.
Note: Manual poling will not probe the Service entity, but rather collect a fresh update from
the proxy (the data that is cached for being sent every 20 minutes).
8207GaIiIeo_jr.fm Draft Document for Review February 5, 2014 1:53 pm
88 Scale Out Network Attached Storage Monitoring
nstall and Configure the Host Agent
1. Confirm the configuration
2. Download the agent code
3. nstall the agent
4. Register the SONAS
5. Convert keys to OpenSSH
6. Configure the agent
7. Validate Connectivity
Figure 5-3 shows the information for installing the Galileo SONAS agent pn a Linux server.
Figure 5-3 SONAS Agent Install on a Client LAN based Linux Server
Figure 5-3 and Figure 5-4 captured from the Galileo Agent installation guide that is available
to download from the Galileo web site once you have registered:
--
Note: Use Chrome or FireFox for best results.
Chapter 5. Monitoring SONAS with Galileo 89
Draft Document for Review February 5, 2014 1:53 pm 8207GaIiIeo_jr.fm
Figure 5-4 SONAS Agent Install on a Client LAN based Linux Server - next steps
Again, Figure 5-5 is a continuation of the SONAS installation in our lab example. t shows the
install we followed in our lab with some minor additional assistance from our Galileo
representative.
Note: The Galileo Suite application service representative will contact you and walk you
through your installation process. So, understand that details will vary depending on your
specific needs. These snapshots are provided to give you an idea of what that effort may
look like.
8207GaIiIeo_jr.fm Draft Document for Review February 5, 2014 1:53 pm
90 Scale Out Network Attached Storage Monitoring
Figure 5-5 SONAS Agent Install on a Client LAN based Linux Server - final steps
After about an hour of data collection from the SONAS Agent you can log into the
my.GalileoSuite.com Web enabled service and you will begin to see data as shown in
Figure 5-6.
Figure 5-6 My.GalileoSuite.Com web enabled Service Dashboard
As you can see at the top of the dashboard status panel, you get a list of status and
configuration data, some of which has hyper links to more detailed information on that specific
topic.
You can see information such as the SONAS code level, GPFS code level, and actual status
summaries.
Chapter 5. Monitoring SONAS with Galileo 91
Draft Document for Review February 5, 2014 1:53 pm 8207GaIiIeo_jr.fm
n Figure 5-6 you can quickly see the health of the cluster is "ok however, GPFS is reporting
a "Not OK status (this is highlighted in Figure 5-7).
Figure 5-7 My.GalileoSuite.com web enabled Service Dashboard (with error highlighted)
f you hover over the GPFS Status, you will be presented with additional information. You can
see that mgmt002st001 is down as shown in Figure 5-8.
Figure 5-8 Hoover expansion on status information hyper text - (shows down status on one node)
The Dashoard Bar is the first (top) bar in the Galileo web display. By selecting "star in the
upper right corner of any chart that you feel is critical it will automatically be added to your
dashboard view panel. Refer to Figure 5-9.
8207GaIiIeo_jr.fm Draft Document for Review February 5, 2014 1:53 pm
92 Scale Out Network Attached Storage Monitoring
Figure 5-9 Star, select to add to dashboard, and Info-Help-button
By selecting "i button just to the right of the "star a browser pop-up will provide additional
information on the subject of the chart selected. This can be useful in helping you to navigate
the value of the chart or any of its details.
Timezone, Refresh frequency and "Range are defined in the upper left panel of the GU as
shown in Figure 5-10.
Figure 5-10 Refresh option defines the chart refresh rates.
Through the Control Panel pane on the left side of the GU you can customize the Range for
the period you wish to view, Timezone and Selected System for the reports as shown in
Figure 5-11.
Chapter 5. Monitoring SONAS with Galileo 93
Draft Document for Review February 5, 2014 1:53 pm 8207GaIiIeo_jr.fm
Figure 5-11 Galileo Dashboard Control Panel
The range panel allows you to set the reference period you wish to view. The Galileo tools will
collect 5 minute data samples for performance statistics, the larger the range of data the
greater the averaging will appear in the chart. However, this does not wash out a roll up of
statistics so although the chart view will appear to be averaged the 5 minute data is not
disassociated. So, by drawing a window of sub-chart information the details get more granular
down to the 5 minute data. By selecting data versus the chart, you will see that 5 minute data
represented. This is very useful to capture historical reports.
The diagram in Figure 5-12 shows an example of that sub-chart window capture and the data
chart details in comparison of the visual or graphical representation of data in the chart in
Figure 5-13.
8207GaIiIeo_jr.fm Draft Document for Review February 5, 2014 1:53 pm
94 Scale Out Network Attached Storage Monitoring
Figure 5-12 Sub-chart window selection - drawing a window of time segment
When selecting any specific chart by clicking on it with your mouse, it causes the chart to
pop-up in a separate window adding features for manipulating the presentation of data from
the chart. You can define s sub-slice of time to see more clearly or export the data, or view
only certain aspects of the chart. You can even change the axis parameter or Max or Avg
value views. This provides exceptional flexibility.
Chapter 5. Monitoring SONAS with Galileo 95
Draft Document for Review February 5, 2014 1:53 pm 8207GaIiIeo_jr.fm
Figure 5-13 Data view of the selected time slice (5 minute increments)
Once the Range is set you can start reviewing the data most useful to your review.
As mentioned previously, the dashboard section is at the top of the list. t will only be
populated by selecting the "Star in the upper right corner of panels (highlighting it to gold) for
the chart you wish to see in your "Dashboard (see Figure 5-14). Configuration data is a
useful component to have in your dashboard as it will keep you up-to-date on whether the
cluster is healthy or not (as long as the Refresh rate is not turned "off in the control panel).
8207GaIiIeo_jr.fm Draft Document for Review February 5, 2014 1:53 pm
96 Scale Out Network Attached Storage Monitoring
Figure 5-14 The Galileo monitoring service will look at a broad selection of data for SONAS.
Other useful charts will help you manage capacity, use of storage tiers, file system and file set
data and work load information from both the "front-end devices and the "back-end devices.
Within the reports available in the GU there are hyperlinks that provide detailed information.
For example in the Configuration Data report in Figure 5-15, the Cluster Health hyperlink
provides details on the individual nodes.
Figure 5-15 Expanded Health Status from the Hyperlink button on the right of the topic
Chapter 5. Monitoring SONAS with Galileo 97
Draft Document for Review February 5, 2014 1:53 pm 8207GaIiIeo_jr.fm
The Health Status will summarize if it is OK (All Good) but clicking on the hyper link will
expand a small window with detailed information on the services running on each node as
shown in Figure 5-16.
Figure 5-16 GPFS Health Status expansion button
Note that Replication status is also collected and displayed (if replication is active on the
monitored SONAS cluster). n our case Backups and Replication were not enabled in the lab
during screenshot collection therefore we did not include the screenshots in our descriptions.
Figure 5-17 Interface node Status from the Configuration table
As you can see in Figure 5-17, by clicking on the interface node hyper link button we can see
node specific details such as the internal Ps, for each node, and their serial numbers, or
which node is working as the "Active management node.
Figure 5-18 Storage node information from the Configuration panel
Similarly when you select the storage nodes you will see detailed information on the nodes
such as their code level, serial number and internal host P as shown on Figure 5-18.
8207GaIiIeo_jr.fm Draft Document for Review February 5, 2014 1:53 pm
98 Scale Out Network Attached Storage Monitoring
Figure 5-19 Network configuration information from the Configuration panel
When you select the hyperlink for the Network nterfaces you see the details on each
interface node for all External networking. You will see which node is running which P for
client communication, and you will see all the subordinate port status for each network device
as well as mac addresses as shown in Figure 5-19.
Figure 5-20 SONAS Disk configuration information from the Configuration panel.
When selecting the Disks hyperlink from the configuration panel you will see the advanced
information for all of the NSDs provisioned to the SONAS cluster. You will see the device
name the storage node preference information, the Size, Pool, data types and consumption
values as they exist and pertain to each individual NSD device as shown in Figure 5-20.
Chapter 5. Monitoring SONAS with Galileo 99
Draft Document for Review February 5, 2014 1:53 pm 8207GaIiIeo_jr.fm
Figure 5-21 File system Disk Pool Information from the configuration details
f your cluster is using multiple disk types then selecting the hyperlink by the Disk Pools
section of the configuration panel will expand the view of details to include details on the file
system it is assigned to the pool name, size and consumption values as shown in
Figure 5-21.
Figure 5-22 Disk Pool Information from the Configuration Panel
The Pools hyperlink information will show name, size, and consumption of all disk pools
associated with your SONAS cluster file systems. Our lab example simply had all devices
defined in the "system pool as shown in Figure 5-22.
Figure 5-23 Quota Information can also be drawn from the Configuration panel
The File Set Quotas hyperlink displays quota information by file system and group type,
displaying information on users, groups, and file sets with their relative Quota consumptions
and the date of last update as shown in Figure 5-23.
8207GaIiIeo_jr.fm Draft Document for Review February 5, 2014 1:53 pm
100 Scale Out Network Attached Storage Monitoring
Figure 5-24 File Set Data can be reviewed from the Configuration panel
The Filesets hyperlink displays detailed information about each SONAS file set to include the
file system in is associated with the whether it is linked or not, the file set path name, whether
it is dependent or independent the creation date and the date of the last update.
Figure 5-25 Shares Configuration Information can be reviewed from the Configuration panel
The Shares hyperlink lists details of each of the shares defined on the cluster. t will display
the share name, path, the protocols enabled on the share, whether it is active or not, and the
share options defined on each share as shwn in Figure 5-25.
Figure 5-26 The Configuration panel will display Replication and HSM migration status
As you can see in Figure 5-26 an exhaustive amount of data is reviewable from the rather
small configuration panel view in the Galileo Dashboard tool. t is for this reason we
recommend that this panel be checked (select the gold star in the upper right) to promote the
panel to the dashboard view.
Once the dash board is selected and by setting the refresh rate to 2 or 5 minutes you can rely
on accurate status updates from the tools in the dashboard.
We continue the solution introduction by continuing to work our way down thru the panels. We
can present the graphic capabilities of the tools and describe the values of each.
The Capacity panel in Figure 5-27 shows an active summary of the capacity of the SONAS
cluster, the Storage Pools, and the File systems within the cluster.
Chapter 5. Monitoring SONAS with Galileo 101
Draft Document for Review February 5, 2014 1:53 pm 8207GaIiIeo_jr.fm
Figure 5-27 The capacity panel in the Web GUI
Note that next to the capacity labels in each status bar their is a hyper link to more details on
each (as shown in Figure 5-28).
Figure 5-28 Capacity Panel Cluster Storage Hyperlink
There is significant detail in the data from selecting the hyperlink. This information shows the
devices that were provisioned to the cluster from storage, their configuration and even the
storage node preference which will do the work for that devices (by default).
Figure 5-29 Hyperlink Selections from the Capacity panel
The File system hyperlink from the configuration panel will provide detailed information on the
file system configuration and status. t will display the name, size, consumption, as well as
node consumption and all the file system setting such as block size, allocation pattern, and
mount point definition as shown in Figure 5-29.
8207GaIiIeo_jr.fm Draft Document for Review February 5, 2014 1:53 pm
102 Scale Out Network Attached Storage Monitoring
Figure 5-30 Several Sub-charts available in the Cluster panel
The general "Cluster panel (see Figure 5-30) gives access to the several charts that pertain
to overall cluster information. The high level view of the charts can highlight peaks or valleys
in cluster activity. These peaks and valleys can often tell a story of value to the administrator.
Perhaps these peaks or valleys are related to users activity or some kind of an internal cluster
event that changes the workload characteristics. Trending these charts over long periods of
time (such as an annual report range), can sometimes show upward trends that might help
draw conclusions on when you might consider cluster growth or expansion.
By clicking on the charts individually, they will produce a pop-up chart that will allow you
survey the details as granular as needed, from the 1year sample to a 5 minute update in the
the range as shown in Figure 5-31. Simply by mapping a selection square in the time period
model and narrowing the focus. This time slot can be compared to any chart available in the
cluster report, at any time (presented in any time zone).
So if the guys in California are complaining about activity at one time and the guys in Chicago
are complaining about another, the relative time zone is selectable across the board.
Chapter 5. Monitoring SONAS with Galileo 103
Draft Document for Review February 5, 2014 1:53 pm 8207GaIiIeo_jr.fm
Figure 5-31 Cluster Chart - with Latency Panel pop-out
As you can see in Figure 5-31 there is a disturbing spike in the latency pop-out chart that is
followed by unusually high latency.
You can draw down on the information in the report and pull some critical information. And the
other charts in the panels will also show the time relative impacts that correlate to that spike.
8207GaIiIeo_jr.fm Draft Document for Review February 5, 2014 1:53 pm
104 Scale Out Network Attached Storage Monitoring
Figure 5-32 Drag and drop time slicing and pin-point timing
As you can see in Figure 5-32 the cluster shows an event that transpired at approximately
19:26 on 11/11 that spiked latency to 815ms. Now, if we track the issue we are likely discover
that this is the moment that we lost a controller in the storage configuration. And latency
continued to be impacted for a short period after the event. As you become familiar with these
tools you will see more or less value in some panels for your quick assessment on the overall
status of the solution. These are typically the panels or boxes that you will check the star box
on to promote them to your dashboard for quick review. This helps you to drawn down on
deeper analysis that would be concluded directly in the SONAS, but adds that quick catch on
where to focus your deeper efforts.
Chapter 5. Monitoring SONAS with Galileo 105
Draft Document for Review February 5, 2014 1:53 pm 8207GaIiIeo_jr.fm
Figure 5-33 Each panel metric can be individually selected
Each panel metric can be individually selected by selecting the Chart from the panel, allowing
the pop-out panel, then selecting (checking or un-checking) the metrics box in the table or
chart reference table (see Figure 5-33). This will allow you to produce precisely the metrics
you are most concerned with.
You can then save that chart in several image formats. You can print it, or can view the data, in
numbers, by selecting the "data Tab at the top of the chart. You can view it in "Avg or "Max
values. Once everything it set the way you want it, you can even save the data and share the
view in a "hyperlink so that a colleague or support guru can examine the details you are
looking at specifically, from their access to Galileo.
The Cluster panel shown in Figure 5-34 allows for review of the following pop-out charts:
- Cluster Throughput
- Cluster Client Network Throughput
- Cluster Read/Write latency
- Cluster Open/Close Latency
- Cluster Create/Delete Latency
- Cluster Read/Write Operations
- Cluster Open/Close Operations
- Cluster Create/Delete Operations
The Cluster statistics can be a great high level gage as it typically relates to the overall
service indicators and to the data across all the resources from front-end to back-end.
8207GaIiIeo_jr.fm Draft Document for Review February 5, 2014 1:53 pm
106 Scale Out Network Attached Storage Monitoring
Figure 5-34 The File System panel of the Web Interface shows info on all active Cluster File systems
Our configuration currently has two file systems defined, however the File System panel will
display comparison charting on all file systems in the cluster as shown in Figure 5-34. As
mentioned previously this information can be reviewed deeper by selecting specific charts for
pop-out review and selecting specific file systems to look at.
The Panel includes charts for the following characteristics:
- Total Throughput by file system
- Read Throughput by file system
- Write Throughput by file system
- Total/Used by file system
- Total Size by file system
- Total Used by file system
- Free Size by file system
- % Used by file system
- % Free by file system
Chapter 5. Monitoring SONAS with Galileo 107
Draft Document for Review February 5, 2014 1:53 pm 8207GaIiIeo_jr.fm
Figure 5-35 Quotas pop-out charts from the Quotas Panel
The Quotas panel shown in Figure 5-35 can report significant data on the subject of quotas
such as:
- Total / Used Soft Quota by File Set
- Total Soft Quota limit by File Set
- Used Soft Quota Limit by File Set
- Free Soft Quota by File Set
- % Free Soft Quota by File Set
- % Used Soft Quotas by File Set
File Set Quotas are shown in the panel selection shown in Figure 5-36.
Figure 5-36 File Set Quotas panel
8207GaIiIeo_jr.fm Draft Document for Review February 5, 2014 1:53 pm
108 Scale Out Network Attached Storage Monitoring
Figure 5-37 Pools by File systems
The pop-out charts report extensive data on throughput performance and capacity by pool as
shown in Figure 5-37.
So you will see data on the following:
- Total Throughput by pool
- Total Read Throughput by pool
- Total Write Throughput by pool
- Total/Used Size by pool
- Total Size by pool
- Total Used by Pool
- Free Size by pool
- % Used Size by pool
- % Free Size by pool
Chapter 5. Monitoring SONAS with Galileo 109
Draft Document for Review February 5, 2014 1:53 pm 8207GaIiIeo_jr.fm
Figure 5-38 Pool Information panel
The Pool information chart in Figure 5-38 can clearly help you see the performance of each of
the pools you are using in your cluster. This can help you understand the efficiency of the
defined data tiers and the metadata devices (when they are in separate pools of storage).
Figure 5-39 Two pop-out Pool charts - Throughput /% Used
n looking at tools like the two in Figure 5-39 we can see very quickly average performance
throughput of the storage pools in our cluster along with the % used. This is extremely helpful
in planning growth and performance of a SONAS cluster with mixed storage pools.
8207GaIiIeo_jr.fm Draft Document for Review February 5, 2014 1:53 pm
110 Scale Out Network Attached Storage Monitoring
Figure 5-40 HSM Data Panel
The Galileo tools give you information that is actually quite difficult to gather any where else
on information such as HSM migrated file data (see the panel in Figure 5-40). Unfortunately,
at the time of this writing, we did not have that data to present in context, because HSM and
Tivoli Storahe Manager were not configured in our lab model.
However, as you size your cluster it is key and critical to understand how much of your data is
in Disk and Tape pools and this information will certainly help do that.
- Pre-migrated Size by Filesystem
- Migrated Size by File System
- Pre-Migrated Files by File System
- Migrated Files by File System
nterface Node panels (see Figure 5-41) truly help you understand the activity of the SONAS
front-end.
Figure 5-41 nterface Node Panels
The nterface node panels (see Figure 5-42) are an extremely valuable place to measure
normal workload balance along with growth trending and saturation evaluation of the SONAS
clusters front-end devices.
Chapter 5. Monitoring SONAS with Galileo 111
Draft Document for Review February 5, 2014 1:53 pm 8207GaIiIeo_jr.fm
Figure 5-42 Interface node CPU workload Panels
The nterface node workload panels are good place to look at the overall workload patterns
and over all balance. deally, all nodes are actively supporting work and traffic and as you look
at your charts you can see very quickly that they are all running at roughly the same level of
intensity.
There can be good reasons for differences, for instance:
When a rolling upgrade is occurring and node workloads are moving around as nodes get
upgraded.
During backups or replication on large clusters where only a few nodes are designated for
replication or backup traffic.
One node is down for maintenance.
Figure 5-43 CPU busy is a good tool to get a snapshot at work sharing
8207GaIiIeo_jr.fm Draft Document for Review February 5, 2014 1:53 pm
112 Scale Out Network Attached Storage Monitoring
CPU status and performance levels should always run on a fairly even load across the
interface nodes or across the storage nodes respectively (see Figure 5-43). Huge spikes or
gaps in any one node can be a clear indication that something was not balanced in the
configuration at the time of the event. Perhaps a node crash or a maintenance window to
replace a DMM, however, when the gap or spike is unplanned it may help you understand the
time in the SONAS logs and the area to focus on to narrow down the investigation of the
service event.
A very common point of important is Network Utilization as shown in Figure 5-44.
Figure 5-44 Interface node Public Networks Panel
Chapter 5. Monitoring SONAS with Galileo 113
Draft Document for Review February 5, 2014 1:53 pm 8207GaIiIeo_jr.fm
Likely one of the best overall indicators on cluster workload balance is the front-end picture of
Public network performance or workload balance.
Figure 5-45 Total Public Network Throughput by Node
n our example, the SONAS has two nterface nodes with 1 x 10GbE connection each as
shown in Figure 5-45.
f clients are evenly distributed across the nterface nodes it is safe to rationalize that the
workload across both interface nodes should also be fairly even. When the evidence of the
data does not confirm this we might look to evaluate the distribution of users. Perhaps the
users are connecting to the cluster by P and more users are using one P than another.
This is not typically a serious issue unless the nterface Node CPU charts are also indicating
the CPU loads at extremely high levels or my nterface node Network charts are showing
numbers nearing bandwidth capacity limits.
When all nterface nodes are nearing saturation levels of either CPU or Network activity it is
obviously time to consider growing the cluster by adding nterface nodes.
Much like watching for nterface node workload balance we are also keenly interested in
seeing SONAS Storage node Workload balance. Figure 5-46 is a list of Storage Node
monitoring panels that help us do just that.
8207GaIiIeo_jr.fm Draft Document for Review February 5, 2014 1:53 pm
114 Scale Out Network Attached Storage Monitoring
Figure 5-46 List of Storage node Monitoring panels
When it comes to Storage node watch we tend to look at the CPU panel for workload balance
across the storage nodes, and the "Disks Panel, which provides information about the critical
NSD workload balance within each node and file system. See Figure 5-47.
Figure 5-47 SONAS Storage Node CPU workload panel charts
The CPU charts should always appear in tight groups of course whether you are looking at %
Busy, % User activity, % System, and so on. One node is dramatically different than the
others it is usually a key indicator that something is not right about that node or one of the
cluster services within that node.
The CPU Panel will display the following charts:
- CPU % Busy
- CPU % User
- CPU % System
- CPU % Wait
- CPU % dle
Chapter 5. Monitoring SONAS with Galileo 115
Draft Document for Review February 5, 2014 1:53 pm 8207GaIiIeo_jr.fm
Figure 5-48 SONAS Storage Node Disk workload balance charts
The SONAS Storage node Disk workload charts as shown in Figure 5-48 show the following
status:
- Total Transfers by Node and Disk
- Read Transfers by Node and Disk
- Write Transfers by Node and Disk
- Total Transfers by Node
- Read Transfers by Node
- Write Transfers by Node
With all that is available in this set of tools, we tend to start with Total Transfers by Node and
Disk and the higher level balance indicators of Total transfers by Node. When these charts are
showing an equal balance of resources you can be confident that the SONAS Back-end
Services are running as expected.
n the example in Figure 5-49 we have four storage nodes with an intermixed SONAS cluster.
Two storage nodes are connected to DCS3700 storage and two Storage nodes are
connected to the XV, both storage node pairs support separate file systems.
8207GaIiIeo_jr.fm Draft Document for Review February 5, 2014 1:53 pm
116 Scale Out Network Attached Storage Monitoring
Figure 5-49 Total transfers by Node and Disk
n this case in order to truly evaluate the balance we will deselect two nodes from the view to
isolate values of the charts in context (see Figure 5-50).
Chapter 5. Monitoring SONAS with Galileo 117
Draft Document for Review February 5, 2014 1:53 pm 8207GaIiIeo_jr.fm
Figure 5-50 Storage Node 1 and Storage Node 2 device balance.
Storage nodes work in pairs to deliver O performance to their correlating file systems. So, as
storage node 1 and 2 are a pair, they should work together in even balance. When storage
node 1, 2, 3, 4, 5, 6 use the same type of storage against the same file systems they should
all balance workloads. And the disks in a node (if it is supporting the same pool and file
system should also work in balance with all other disks in the same pools and file systems.
The charts shown in Figure 5-51 work to make these balances or the lack of it visible or
obvious. They also work to allow you the freedom to select which nodes and devices to
compare. A very powerful asset to the SONAS administrator.
8207GaIiIeo_jr.fm Draft Document for Review February 5, 2014 1:53 pm
118 Scale Out Network Attached Storage Monitoring
Figure 5-51 Storage Node 3 and Storage Node 4 device balance.
The Control Panel has an option for linking related systems, which means system monitoring
agents for components that are separate but work together (see Figure 5-52). For instance
with this test cluster we could link the SONAS to its back-end service devices (The XV and
the DCS3700). n doing so we can manage all our device views from the same account in the
"my.GalileoSuite.com Web Service in a time relative view. This brings obvious benefits in
event correlation between devices.
Once the agent is installed and collecting the Link and value are as easy to navigate as the
components already introduced in this chapter.
Chapter 5. Monitoring SONAS with Galileo 119
Draft Document for Review February 5, 2014 1:53 pm 8207GaIiIeo_jr.fm
Figure 5-52 Related Systems Drop down from the Control Panel
n this chapter we have introduced the tools and the value of using the "my.GalileoSuite.com
storage monitoring solution with the SONAS product.The Galileo tools are valuable to any
SONAS administrator for managing ongoing Growth, Service Trends, Workload Balance, and
to assist in quickly diagnosing anomalies in cluster service behavior.
8207GaIiIeo_jr.fm Draft Document for Review February 5, 2014 1:53 pm
120 Scale Out Network Attached Storage Monitoring
Copyright BM Corp. 2013. All rights reserved. 121
Draft Document for Review February 5, 2014 1:53 pm 8207Deep_Dive_Scenario.fm
Chapter 6. Deep Dive scenarios
n this chapter we take you through following a typical scenario of identifying and resolving a
problem with your SONAS using the SONAS GU and Tivoli Storage Productivity Center.
6
Вам также может понравиться
- How To Access SPP On KCДокумент1 страницаHow To Access SPP On KCliew99Оценок пока нет
- 9092 - Tivoli - Flashcopy - Manager - Update - and - Demonstration PDFДокумент36 страниц9092 - Tivoli - Flashcopy - Manager - Update - and - Demonstration PDFliew99Оценок пока нет
- Configuring Authorized Keys For OpenSSHДокумент3 страницыConfiguring Authorized Keys For OpenSSHliew99Оценок пока нет
- Vmdsbackup SHДокумент5 страницVmdsbackup SHliew99Оценок пока нет
- Shuttle Bus Collage PDFДокумент3 страницыShuttle Bus Collage PDFliew99Оценок пока нет
- Iesrs 060Документ20 страницIesrs 060liew99Оценок пока нет
- HKPublic Routemap PDFДокумент1 страницаHKPublic Routemap PDFliew99Оценок пока нет
- Containers Explained: An Easy, Lightweight Virtualized EnvironmentДокумент25 страницContainers Explained: An Easy, Lightweight Virtualized Environmentliew99Оценок пока нет
- Floor Load RequirementsДокумент4 страницыFloor Load Requirementsliew99Оценок пока нет
- Shuttle Bus CollageДокумент3 страницыShuttle Bus Collageliew99Оценок пока нет
- GPFS NSD Server Design and Tuning OptimizationДокумент6 страницGPFS NSD Server Design and Tuning Optimizationliew99Оценок пока нет
- Form Sheeted It Opt DelДокумент9 страницForm Sheeted It Opt Delliew99Оценок пока нет
- SONAS Security Strategy - SecurityДокумент38 страницSONAS Security Strategy - Securityliew99Оценок пока нет
- Vsphere Esxi Vcenter Server 60 Setup Mscs PDFДокумент32 страницыVsphere Esxi Vcenter Server 60 Setup Mscs PDFliew99Оценок пока нет
- Configure Distributed Monitor Email-Home Webex Remote AccessДокумент6 страницConfigure Distributed Monitor Email-Home Webex Remote Accessliew99Оценок пока нет
- Install/Upgrade Array Health Analyzer: Inaha010 - R001Документ2 страницыInstall/Upgrade Array Health Analyzer: Inaha010 - R001liew99Оценок пока нет
- Iesrs 010Документ19 страницIesrs 010liew99Оценок пока нет
- Snmpmonitor Cluster JoinДокумент1 страницаSnmpmonitor Cluster Joinliew99Оценок пока нет
- CVSTR 800Документ16 страницCVSTR 800liew99Оценок пока нет
- Pacemaker CookbookДокумент4 страницыPacemaker Cookbookliew99Оценок пока нет
- Cable CX600 SPs ports checkДокумент1 страницаCable CX600 SPs ports checkliew99Оценок пока нет
- SLES 11 SP3 Plasma Cluster Setup Guide v1.0Документ23 страницыSLES 11 SP3 Plasma Cluster Setup Guide v1.0C SanchezОценок пока нет
- If Software Update Is Offline Due To ATA Chassis: Path AДокумент7 страницIf Software Update Is Offline Due To ATA Chassis: Path Aliew99Оценок пока нет
- Cable CX3-10c Data Ports To Switch Ports: cnspr170 - R001Документ1 страницаCable CX3-10c Data Ports To Switch Ports: cnspr170 - R001liew99Оценок пока нет
- Update Software On A CX300 series/CX500 series/CX700/CX3 Series ArrayДокумент13 страницUpdate Software On A CX300 series/CX500 series/CX700/CX3 Series Arrayliew99Оценок пока нет
- Cable The CX3-20-Series Array To The LAN: Storage System Serial Number (See Note Below)Документ2 страницыCable The CX3-20-Series Array To The LAN: Storage System Serial Number (See Note Below)liew99Оценок пока нет
- Cable CX3-20-Series Data Ports To Switch Ports: cnspr160 - R002Документ1 страницаCable CX3-20-Series Data Ports To Switch Ports: cnspr160 - R002liew99Оценок пока нет
- Prepare CX300, 500, 700, and CX3 Series For Update To Release 24 and AboveДокумент15 страницPrepare CX300, 500, 700, and CX3 Series For Update To Release 24 and Aboveliew99Оценок пока нет
- Upndu 410Документ5 страницUpndu 410liew99Оценок пока нет
- Verify and Restore LUN OwnershipДокумент1 страницаVerify and Restore LUN Ownershipliew99Оценок пока нет
- The Subtle Art of Not Giving a F*ck: A Counterintuitive Approach to Living a Good LifeОт EverandThe Subtle Art of Not Giving a F*ck: A Counterintuitive Approach to Living a Good LifeРейтинг: 4 из 5 звезд4/5 (5794)
- The Little Book of Hygge: Danish Secrets to Happy LivingОт EverandThe Little Book of Hygge: Danish Secrets to Happy LivingРейтинг: 3.5 из 5 звезд3.5/5 (399)
- A Heartbreaking Work Of Staggering Genius: A Memoir Based on a True StoryОт EverandA Heartbreaking Work Of Staggering Genius: A Memoir Based on a True StoryРейтинг: 3.5 из 5 звезд3.5/5 (231)
- Hidden Figures: The American Dream and the Untold Story of the Black Women Mathematicians Who Helped Win the Space RaceОт EverandHidden Figures: The American Dream and the Untold Story of the Black Women Mathematicians Who Helped Win the Space RaceРейтинг: 4 из 5 звезд4/5 (894)
- The Yellow House: A Memoir (2019 National Book Award Winner)От EverandThe Yellow House: A Memoir (2019 National Book Award Winner)Рейтинг: 4 из 5 звезд4/5 (98)
- Elon Musk: Tesla, SpaceX, and the Quest for a Fantastic FutureОт EverandElon Musk: Tesla, SpaceX, and the Quest for a Fantastic FutureРейтинг: 4.5 из 5 звезд4.5/5 (474)
- Never Split the Difference: Negotiating As If Your Life Depended On ItОт EverandNever Split the Difference: Negotiating As If Your Life Depended On ItРейтинг: 4.5 из 5 звезд4.5/5 (838)
- Devil in the Grove: Thurgood Marshall, the Groveland Boys, and the Dawn of a New AmericaОт EverandDevil in the Grove: Thurgood Marshall, the Groveland Boys, and the Dawn of a New AmericaРейтинг: 4.5 из 5 звезд4.5/5 (265)
- The Emperor of All Maladies: A Biography of CancerОт EverandThe Emperor of All Maladies: A Biography of CancerРейтинг: 4.5 из 5 звезд4.5/5 (271)
- The Hard Thing About Hard Things: Building a Business When There Are No Easy AnswersОт EverandThe Hard Thing About Hard Things: Building a Business When There Are No Easy AnswersРейтинг: 4.5 из 5 звезд4.5/5 (344)
- Team of Rivals: The Political Genius of Abraham LincolnОт EverandTeam of Rivals: The Political Genius of Abraham LincolnРейтинг: 4.5 из 5 звезд4.5/5 (234)
- The Unwinding: An Inner History of the New AmericaОт EverandThe Unwinding: An Inner History of the New AmericaРейтинг: 4 из 5 звезд4/5 (45)
- The World Is Flat 3.0: A Brief History of the Twenty-first CenturyОт EverandThe World Is Flat 3.0: A Brief History of the Twenty-first CenturyРейтинг: 3.5 из 5 звезд3.5/5 (2219)
- The Gifts of Imperfection: Let Go of Who You Think You're Supposed to Be and Embrace Who You AreОт EverandThe Gifts of Imperfection: Let Go of Who You Think You're Supposed to Be and Embrace Who You AreРейтинг: 4 из 5 звезд4/5 (1090)
- The Sympathizer: A Novel (Pulitzer Prize for Fiction)От EverandThe Sympathizer: A Novel (Pulitzer Prize for Fiction)Рейтинг: 4.5 из 5 звезд4.5/5 (119)
- 18ECP108L Summary (RA1911004010415)Документ1 страница18ECP108L Summary (RA1911004010415)Ankur JhaОценок пока нет
- MN4057QA Digital Business Management and Emerging TechnologiesДокумент7 страницMN4057QA Digital Business Management and Emerging TechnologiesgeofreyОценок пока нет
- SNX Be Linking InstructionsДокумент9 страницSNX Be Linking InstructionsSomasundaram SekarОценок пока нет
- Digital Transformation: of Sales and MarketingДокумент68 страницDigital Transformation: of Sales and MarketingAnh Vu LeОценок пока нет
- IELTS Practice Test 15 Reading AcДокумент13 страницIELTS Practice Test 15 Reading AcHeidi NelОценок пока нет
- Dropshippers List: Action Figure XpressДокумент42 страницыDropshippers List: Action Figure XpressEva Logwood Asia AkarjatiОценок пока нет
- Web CrawlingДокумент26 страницWeb CrawlingHimanshu Agrawal100% (1)
- Internet Application WorksheetДокумент2 страницыInternet Application WorksheetPrincez MaNi RenGaОценок пока нет
- AshiДокумент12 страницAshikirnifirniОценок пока нет
- STPMДокумент219 страницSTPMDon CamuaОценок пока нет
- Making A Digital Marketing Strategy For Unpredictable Times PDFДокумент34 страницыMaking A Digital Marketing Strategy For Unpredictable Times PDFmarichu apiladoОценок пока нет
- Why the Rapid Adoption of the InternetДокумент6 страницWhy the Rapid Adoption of the Internetrhiz cyrelle calanoОценок пока нет
- EdView Internet Safety Kit 1.2 User's ManualДокумент19 страницEdView Internet Safety Kit 1.2 User's Manualscri50% (2)
- Empowerment Technologies: Quarter 1 - Module 6: ICT As Platform For ChangeДокумент16 страницEmpowerment Technologies: Quarter 1 - Module 6: ICT As Platform For ChangeJirah Guillermo0% (1)
- B.Sc. Visual Communication Syllabus - 2020Документ43 страницыB.Sc. Visual Communication Syllabus - 2020TSG PUBGTECHОценок пока нет
- HTML5 Input TypesДокумент4 страницыHTML5 Input TypesAnkit SahaОценок пока нет
- Web Development Company Feasibility ReportДокумент22 страницыWeb Development Company Feasibility ReportMark Joshua GariñoОценок пока нет
- Role of Media in Shaping The Society .Документ106 страницRole of Media in Shaping The Society .Pradeep Kumar KuncheОценок пока нет
- 1NZ18MBA49Документ74 страницы1NZ18MBA49Pooja KumariОценок пока нет
- 08 HPGD3203 T4Документ22 страницы08 HPGD3203 T4azie azahariОценок пока нет
- Seminar HallДокумент11 страницSeminar HallSanjaiОценок пока нет
- INGLES - Gordon, Thomas Gordon's Political Discourses (2013) PDFДокумент326 страницINGLES - Gordon, Thomas Gordon's Political Discourses (2013) PDFEduardo SandezОценок пока нет
- Digital Marketing Metrics Cheat SheetДокумент8 страницDigital Marketing Metrics Cheat SheetBrian Palmer100% (1)
- RedCarpet - App End User License Agreement EULAДокумент26 страницRedCarpet - App End User License Agreement EULAAlina VoloceaiОценок пока нет
- EmTech Quarter 2 Long Test Reviewer HumssДокумент2 страницыEmTech Quarter 2 Long Test Reviewer HumssJohn PaulОценок пока нет
- Control Unit: Language and Data RepresentationДокумент5 страницControl Unit: Language and Data RepresentationLyn DacilloОценок пока нет
- Ambiente Marketing Plan Mid-Term FinalДокумент10 страницAmbiente Marketing Plan Mid-Term Finalapi-550044935Оценок пока нет
- Web Design PrinciplesДокумент46 страницWeb Design PrinciplesjenniferespanolОценок пока нет
- 707 ACE/HCP4AH: Angular Contact Ball Bearings, Super-PrecisionДокумент5 страниц707 ACE/HCP4AH: Angular Contact Ball Bearings, Super-PrecisionkoshkeОценок пока нет
- Model Paper StructureДокумент2 страницыModel Paper Structureme myselfОценок пока нет