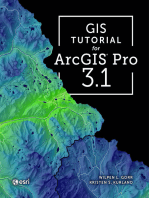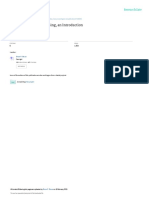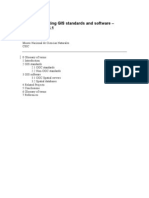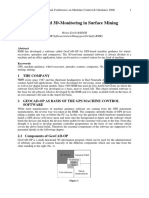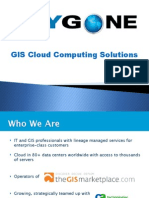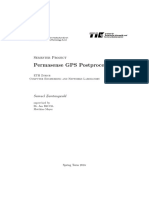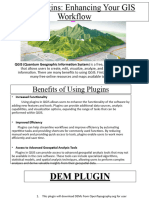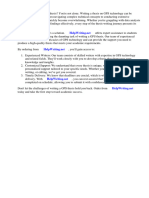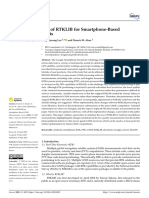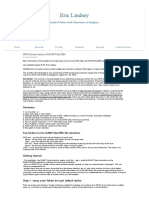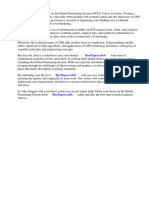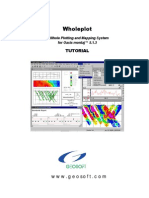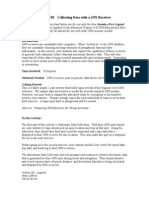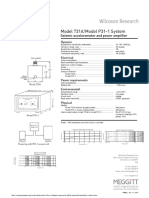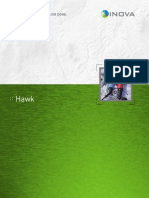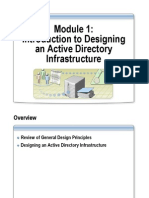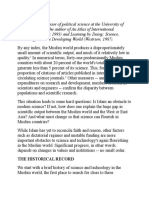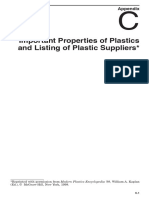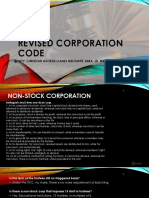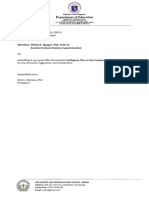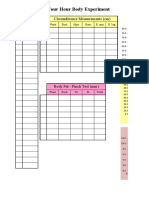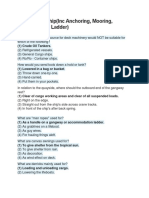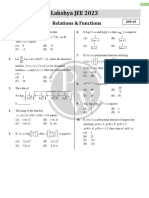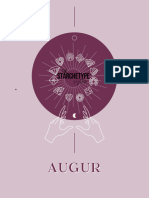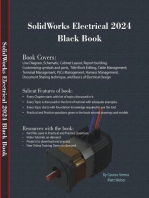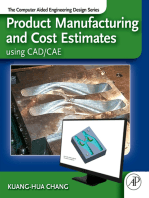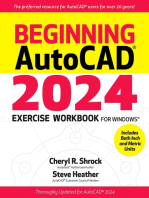Академический Документы
Профессиональный Документы
Культура Документы
GPSeismic Tutorial
Загружено:
Jesus Gerardo Esparza LopezИсходное описание:
Авторское право
Доступные форматы
Поделиться этим документом
Поделиться или встроить документ
Этот документ был вам полезен?
Это неприемлемый материал?
Пожаловаться на этот документАвторское право:
Доступные форматы
GPSeismic Tutorial
Загружено:
Jesus Gerardo Esparza LopezАвторское право:
Доступные форматы
GPSeismic Overview and Tutorial Pg 1 of 25
GPSeismic
Document contents - This document contains a brief overview and tutorial for use of GPSeismic software. Because of its importance, considerable time is spent on Geodesy. Consult individual manuals for detailed use of the QuikLoad, QuikView , GPSQL, QuikMap and QuikCon applications. When you see this image, read the corresponding section very carefully. Contact information - GPSeismic is a software product of Trimble Navigation Ltd. Cliff Harris is the author of QuikLoad, QuikView, QuikMap, and QuikEdit. e-mail cliff_harris@trimble.com Tel 1-802-872-7770 Rudy Lambert is the author of GPSQL, QuikCon, GPNav, GPLocator, Project Manager and NGSearch. e-mail rudy_lambert@trimble.com Tel 1-828-263-0356 Bruce Payne is involved in all aspects of GPSeismic including geoid model support, application coding and installation, source code management and raw data decoding. e-mail bruce_payne@trimble.com Tel 1-720-587-4892 Web site - http://www.gpseismic.com/
Software Overview
A First Look - If you are reading this, you probably are new to GPSeismic, a suite of applications that represents several hundred megabytes of installed software. The normal question is Where do I start? and the standard answer is It depends on what you want to do. With GPSeismic, you can perform actions as diverse as vehicle tracking or inertial navigation system processing. GPSeismic currently consists of eleven applications. It is instructive to note that GPSeismic started as two applications, QuikLoad and QuikView, in support of the Trimble real-time GPS stakeout system. QuikLoad imported or generated preplots in grid coordinates, converted these coordinates to WGS84 geographic coordinates, and then allowed the user to create stakeout files for the Trimble system. QuikView converted the stakeout files back to grid coordinates. Both programs allowed these functions to be conducted graphically. GPSeismic now includes support for numerous GPS, inertial and conventional systems and contains an application called GPSQL for data management. An MDB database serves as the repository of all surveyed points and associated quality control indicators. It may also contain the preplots (aka, stakeout design points).
GPSeismic Overview and Tutorial Pg 2 of 25
There are several additional programs that the user can take advantage of. There is one that is an incredibly powerful application capable of preplot redesign and coordinate problem solving, one capable of conventional data processing, one capable of real time vehicle tracking, and one capable of real time fleet tracking. In the typical day to day usage scenario, three applications are used. We have preplots that we either generate or import into QuikLoad for the purpose of creating stakeout files. QuikView processes these stakeout files and deposits all survey data into a Microsoft database. GPSQL allows you to access this data and create any conceivable client deliverable (coordinate files, reports, graphs, etc.).
There are two other applications you might find yourself using quite frequently: QuikMap There is often the need to modify preplots in some manner. Perhaps there are exclusion zones that require that points be deleted or moved. QuikMap is a powerful application that allows the user to make these modifications and much more. So it might very well be that for a particular project, QuikMap is first used to make the required preplot modifications, and these modified preplots are then imported into QuikLoad. Note that QuikMap can do a lot more than just preplot re-design. If you need to work with DEMs, exclusion zones or image processing, this program is for you.
QuikCon In some areas around the world, conventional surveying still rules. GPSeismic contains a conventional data processing program called QuikCon which outputs coordinate files or a special proprietary file suitable for import into QuikView. It specializes in processing reciprocal type traverses and currently supports over twenty formats.
The rest of the story The remaining programs might or might not be utilized depending on the user's needs. They include an application called GPNav which is used for vehicle tracking and vessel navigation, one called GPLocator capable of monitoring up to 100 vehicles in real time, QuikEdit, a Windows editor, and NGSearch, a program which searches NGS control data CDs.
GPSeismic Overview and Tutorial Pg 3 of 25
Software Installation
You will install from the file you downloaded from our website at: http://www.gpseismic.com/download.htm Perform a full installation. Note that manuals are in CHM format and are automatically installed in the Manuals folder. The installation is your typical run-of-the-mill installation with a couple of exceptions. The first is that there are two folders that need to be specified. One folder is for the applications and the default is /Program Files/. The other folder is /GPSeismicData/ and this must be at a location with read/write permissions. The default is immediately off the root folder. There is also an option to opt out of our Customer Improvement Program. If you participate, we receive application usage statistics to see where we should place development emphasis. If you are installing for the first time on a computer dont plug in the security key until after you install the software (and drivers) and have re-booted. If you do, Windows might get confused as to what USB driver should be installed and install the wrong one. Also, note carefully the last dialog that gives you the option of installing the security key software drivers. You do have to do this if you have not done it on a previous version install. Note that GPSeismic will run on a computer it is installed on (for the first time) for a period of 4 days without a key. Other required files/programs you might need - We support every regional or world geoid model in use today that we are aware of. GPSeismic expects the geoid model files to be in their native format as distributed by the respective government or university agencies and of course we fully support the Trimble .ggf formatted models. Data collector serial communications software Most modern systems are capable of working as mass storage devices so you can simply use Windows Explorer to move files around. If your system uses a proprietary communication program, they must come from the respective vendor. Interpolative datum transformations models - The file associated with the NADCON NAD27<->NAD83 datum transformation (conus.ncn) is supplied with GPSeismic. So is the Canadian NTV2 file. There are many other similar files distributed which can be found in a folder called \GPSeismic\Geodesy\ once GPSeismic is installed. This includes state Harn files. Licensing Once GPSeismic is installed, there is a program called License Manager that you might have to use. Consult our online document for information concerning license activation, network licenses and more.
GPSeismic Overview and Tutorial Pg 4 of 25
Using GPSeismic
First Things First What is the WGS84 datum and why does it come into play? In very general terms, there are many latitude/longitude systems, not just one. For example, one survey marker can have several sets of latitude/longitude coordinates, each a bit different from the other. In the United States, survey markers have latitude/longitude coordinates that have their origins in a large conventional survey effort carried out in the early 1900s. However, with the advent of GPS, survey markers also have a second set of latitude/longitude coordinates that have their origins in satellite observations of that marker. The first set of latitude/longitudes is called NAD27 which is short for North American Datum of 1927. The GPS-based latitude/longitude system is called the WGS84 datum which stands for World Geodetic System of 1984. The sweet short summary of these different systems is this. Each latitude/longitude system along with a mathematically defined shape on which the coordinates exist is called a datum. The shape is called an ellipsoid and NAD27 uses one called Clarke 1866 while WGS84 uses one called, not surprisingly, WGS84. WGS84 is a world datum and is available anywhere. Regional datums such as NAD27 are only used in a specific area. Our primary problem is that the difference between identical coordinates in WGS84 and a local datum can range from very small to very large (hundred of meters), and although we must normally report final survey coordinates in the local datum, we should perform GPS surveys in the WGS84 datum. You will see this recurring theme that when using GPS, WGS84 coordinates and ellipsoidal heights should be used at any real-time reference and that errors can result in the rover positioning if there is a difference between the actual WGS84 coordinates of the reference and those that are utilized (i. e., local). Why is this? As an analogy, consider the use of a total station in placing several points at predetermined locations. We are given a setup point and a computed range and bearing for each point. A last minute change requires shifting all points 5 meters south so a decision is made to add 5 meters to the computed ranges. This would prove a correct solution only for the points due South of the total station and increasing error would result as the bearing deviated from this. In summary, altering the range only is incorrect and we must alter ranges and angles to establish a new framework in which we can work. Now, substitute a GPS satellite for the total station. Whenever we alter the true WGS84 coordinates of a GPS reference station, we artificially alter the computed satellite ranges. This means we alter the range corrections that are transmitted since they are the difference between these computed ranges and those we observe. We thereby make the same mistake that was made in the analogy. I An additional factor is that if we use local datum coordinates at a reference and believe our surveyed coordinates are also in the local datum, this might be true near the reference station but not further away. The local datum might exhibit geodetic tensions and warps that the highly precise RTK is incapable of realizing. Theres an additional item to consider. If you use mean sea level height at t he reference, the rover is not necessarily going to record a mean sea level height because frankly, sea level isnt level. Its a surface that undulates in response to gravity. Consider Carlsbad, New Mexico. In this region, the gradient can be 0.5 meters per 5 kilometers. So if you use msl height at the reference, the recorded msl height 15 km away is 1.5 meters in error. For this reason, you should use WGS84 ellipsoid height and then in processing, use a geoid model to convert each points height back to msl height. A geoid model is a sort of magic black box that, given WGS84 coordinates, provides a value that can be used to convert a WGS84 ellipsoid height to local height.
GPSeismic Overview and Tutorial Pg 5 of 25
So before we dive into the software, lets look one final time at the roles GPSeismic applications have in assisting you in making these conversions. As can be seen above, QuikLoad converts the grid coordinate preplots to WGS84 stakeout coordinates, QuikView converts the recorded WGS84 geographic coordinates back to local datum grid coordinates using the same datum transformation method as QuikLoad (but in reverse), and importantly, QuikView separately converts the recorded WGS84 ellipsoid heights to orthometric heights, and does so on a point by point basis through the use of a geoid model. Finally, GPSQL serves to manage all of this data and provide required files, reports, etc. At this point, we start with our first GPSeismic application called Project Manager. This application allows you to answer a series of dialogs so that QuikLoad, QuikView and GPSQL are all configured with the same geodetic parameters.
Project Manager In Project Manager, you may create a project at which time you are asked to select a coordinate system, a datum transformation method, and a geoid model, and then prompted for several other important processing parameters. Once these selections are made, you can operate the various applications and will observe that the system selected in Project Manager, the geoid model, and other preferences are being utilized. It is possible to avoid Project Manager and work with the applications only, choosing systems and entering parameters as you go. However, by using Project Manager, you are less likely to forget one or more, and by using Project Manager, settings for each project that is created are saved and allows for switching between projects later on. Managing Your Geodetic Settings You must choose a coordinate system and a datum transformation method when creating a project. GPSeismic ships with dozens of predefined coordinate systems and datum transformations. All of the parameters associated systems and datum transformations reside in the Geodsey.mdb file which is located in the \GPSeismicData\Geodesy\ folder. You can access the database by selecting Geodetic Settings from the utility menu of Project Manager. The same geodetic settings utility can be accessed from all of the GPSeismic applications. Before we create our project, let s delve into the geodetic settings utility and see how we can view the parameters of a coordinate system or a datum transformation. When the main geodetic settings interface is displayed, you have the choice of about a dozen items. This includes a conversion calculator, geoid heights calculator, and a number of viewing and creation utilities.
GPSeismic Overview and Tutorial Pg 6 of 25
If we choose View Coordinate Systems, we will see that there are Groups that define a particular set of systems (e, g., State Plane systems) and then the actual coordinate systems in the group. A coordinate system is defined by its projection type (TM, Lambert, etc.) which in turn dictates the parameters which define it. Its beyond the scope of this document to delve much further into coordinate systems. Suffice it to say, your coordinate system is probably included and when it comes to selecting your local coordinate system during project creation, you will be selecting two items, namely, Group and System.
Regarding datum shifts, there are many defined shifts. Some use interpolative black box methods such as the one listed as NAD27. This datum transformation uses the shift file, conus.ncn which we distribute with the installation. Most everyone in the US uses this. In Canada, most everyone uses an interpolative datum called NAD27-CANADANTV2 which uses the NTV20.gsb file (also distributed with the installation). If you intend on using either of these datums, take note of the name given and skip ahead to the topic, Creating The Projectat last now. Other datum transformation use shift values (3, 7 or 10) which can be viewed. The three parameter type, called Molodensky, are often mean or average shifts for a region or country and are not normally used as the primary Local<->WGS84 transformation. So instead of starting Project Manager and immediately creating a project, we might first create a datum transformation we can select during project creation. We will do this below and we will need the coordinates in both the local and WGS84 datum for the same point.
GPSeismic Overview and Tutorial Pg 7 of 25
Creating A Datum When Geographic Coordinates For WGS84 And The Local Datum are Known Step 1 Select Create Datum Transformation from the Geodetic Utilities dialog. Enter a name and description for the datum transformation. The name (and all others) will appear when you create a project and you must select it so make sure it is distinctive and can be easily spotted. Also (and very importantly), select the ellipsoid to be associated with this datum. For example, if you were working in North America, this would be Clarke 1866.
Step 2 - On the dialog above press the tool button, Create (At A Point). For seismic operations, the suggested datum transformation method is a threeparameter shift (aka, a Molodensky shift) in order to preserve the relative positions of the seismic stakeout locations. If these parameters are not known explicitly, they are determined using this utility. In the Create-Datum-At-A-Point dialog, to derive a three-parameter shift, you must choose the ellipsoid associated with the local datum, and enter the geographic coordinates in local and WGS84 datums for a single point, then press the Compute button. You should then see the geocentric offsets in the bottom of the dialog. Note here that the entry format for geographic coordinates is quite flexible and includes DD MM SS.sss, DD.ddd, and unsigned assuming the hemisphere is designated (e.g., the local west longitude entered could be entered 92 45 31.0300 or 92 45 31.0300 W). The 3 parameters values represent the dx, dy and dz shifts to WGS84 respectively. If you leave the checkbox on this dialog checked, then the three parameters will be copied to the Shifts To WGS84 X,Y and Z textboxes of the parent dialog. The final step is to press Update on the parent dialog. That datum transformation should now be available for selection at a later time. Creating a Datum Transformation When The Specific Parameters are Known Creating a datum transformation when you already know the datum transformation parameters requires you to display the dialog as in Step 1 above, selecting the method and ellipsoid, and then simply entering the parameters. The datum transformation is normally one of four types: 1) a three-parameter shift, 2) a seven-parameter shift, 3) a ten parameter shift or 4) an interpolative black box type such as NADCON or Canadas NTV2. In the case of the latter, the shift file must exist in the \GPSeismic\Geodesy\ folder and you must select it on the dialog. The final step is to press the Update button with the add option chosen.
TIP - The most common mistakes made when creating a datum is to fail to select the proper local datum ellipsoid or to enter signs incorrectly.
NTV2 Note For you Canadians, we have a Datum listed in our geodetic database for the NTV2 interpolative datum transformation..
GPSeismic Overview and Tutorial Pg 8 of 25
If you are a good surveyor, once either a datum transformation or coordinate system (or both) have been selected or defined, you should test the conversion against known coordinates using the conversion calculator available from the main Geodetic Settings dialog. In fact, it wouldn't be a bad idea to compare what the GPSeismic conversion calculator gives you against another conversion program. Creating the Project...at last
ITS GO TIME! If you have an existing project, the first dialog asks you whether to
back up the current settings. Its a good idea to say YES to this. Then a dialog is displayed that prompts the user for the most important information in the entire project creation sequence, namely the coordinate system and datum transformation method. If you don't know what this is for, bail out now and start reading from the top of this document again. Make sure for the following exercises, you select the settings you see here.
Note that on the dialog the Select button displays, you can press the buttons next to system and datum to list the specific parameters for that item. If you were using NAD27, you would expect to see that you were using the conus.ncn shift file if you pressed the button next to the datum. On the same dialog, the user can select the geoid model to use. If one is not available at this point, the user may ignore this selection and move forward in creating the project. However, if one is available, the user can navigate to it and select it. The possible models are available from the file dialog file filter. If you skipped this step, make a note to yourself to get the geoid model and specify it in the Preferences menu of QuikView and GPSQL, or alternatively, you can modify the geodetic parameters of the current project (which will eventually be the one we are creating). Note It is unlikely you will adjust heights based on a selection of a classical datum shift (3 or 7 parameter), but if you do, check the appropriate box and skip the selection of the geoid model. The next dialog allows the user to add specialty fields to the database and/or change the names of several fields in the database rather than use their default names. If changing the names of default fields, the data placed in these fields does not change! Only the field names are affected. If you choose the last item of the drop list, you can select a database model. The new project database will contain all the fields the selected database contains. Note that if you fail to add a specialty field at this point, its always possible to add fields to the database later in the application, GPSQL.
The next dialog to be displayed requires a name for the project, a place to put the project, and a subdirectory structure. The name can be practically anything but cannot be the name of an existing project. The user can dictate where the project directory structure is placed, but lets use the default. This action will create a directory structure based on separate directories for receiver and sources and create some files in a directory called DATABASE. Don't delete these files or this directory. Feel free to do anything you want with the others that are created. They will be empty.
GPSeismic Overview and Tutorial Pg 9 of 25
The final dialog requires that the user enter several important processing parameters. These are not all of the processing parameters, but those that are considered to be the most important based on the fact that they affect the results that are ultimately deposited in the database. Source and Receiver Azimuths - Some of the more important parameters are the azimuths that are specified for source and receiver. These are required in order to accurately compute Inline and Crossline offsets in the QuikView application. These azimuths may be entered in Grid or Geodetic. If the user enters grid, a small dialog will be displayed in which the user must enter approximate local grid coordinates for the prospect. From this dialog, once the user presses Compute, the grid convergence value will appear for the entered point. Press Apply and the values will be applied to each of the entered azimuths. The 'Geodetic' option button will then be automatically selected. Now select the other items that tell the QuikView application how to discriminate between source and receiver. This is as important as entering the correct azimuths! Use 0 degrees for source and 90 for receiver in this tutorial. When the approximate coordinate dialog appears, enter an X of 530000 and a Y of 2000000. There are several remaining items on this dialog that should be addressed: Bin Digits - the number of digits in the bin (station) portion of the points that will be in the project. Get this wrong and the fields which represent the line portion and station portion of a point (what we call Track and Bin), will be populated incorrectly. Use 4 for this tutorial. Local Time Offset - offset from GMT. Again, there are two time fields in the database, local and GMT. Leave this at 0 or get it wrong, and your local time will be wrong. Not devastating but you might as well address it here. Checkpoints - When QuikView adjusts heights by applying the geoid/ellipsoid separation for a point, any points with this user entered character string will not have its delta-height from the preplot recalculated. Therefore, the measured differences between monument height and recorded height in the field will be preserved. Checkpoints are also used in other places in QuikView for quality control. Have two strings which represent checkpoints? Enter both and separate by a comma. We wont concern ourselves with this for our tutorial so you can use the default. QC Parameters - Based on user entries, several quality control checks will be automatically created that can be used in QuikView to quickly QC your data when processing data. These queries, for example, may reflect the users desire to isolate GPS code tracking points with undesirable DOP or number of satellites, large offsets, or bad instrument heights. Alternatively, the user may build his own queries using the Build tool button. This launches the Query Building dialog that allows the user to save named queries that will help in the QC process. Remember that it is always possible to build these queries from QuikView at a later time. When the project is finally created, it will appear in Project Managers project list. The user is prompted for whether to make the settings current. Note that if the user chooses NO the settings can be made current at any time. If this is the first project, you obviously make them current. Before exiting Project Manager, look at all current settings in the right of the display. Glance through these. These are the current settings for your project.
GPSeismic Overview and Tutorial Pg 10 of 25
Note that when you created the project, if you used the default structure, you created several directories, all of which are empty except database which contains an empty database (.mdb), Geodetic Parameters file (.gdp), miscellaneous settings file (.set), a history of everything you do for this project (.log), and a file of stranded preplot points (.uhf). Final thoughts on Project Manager - You should create another project in Project Manager. Once you do, try switching between the two. You do this by clicking the one you want to be current in the list. Choose the menu item, Restore This Project To Current. You will be asked if you want to backup current settings. Its a good idea to answer Yes to this in al most every situation. Doing so will take every parameter from every application and place them in the projects SET file. After you restore the project, you can make any change you want and when you restore the original project, you will be back to the state at which you left it.
GPSeismic Overview and Tutorial Pg 11 of 25
QuikLoad A Brief Tutorial Before following along with this tutorial, make sure you have created a project as described above and that you used the NAD27-Mexico datum transformation and UTM/15N as the Coordinate system. Once you have done this, start QuikLoad. There are no preferences you really need to address. The database and log file paths were automatically created when the project was created as well as selection of the coordinate system and datum transformation. The status bar at the bottom displays these items. In fact, for a detailed look at datum shift and coordinate system, double click the respective panel. Note that for an actual job, two items you might want to check are selected GPS system (on the Miscellaneous dialog) and path to the serial communications program (in the Preferences menu). For this tutorial, lets select Trimble. Now lets import the GPSeismic_all_preplots.sp1 file from the /GPSeismic/Preplots/ directory of Sample Data. Select Open Input File from the File menu and then navigate to and choose the file. You will see the ASCII Specifications import dialog. ASCII Specifications import dialog - Spend a lot of time with this dialog making sure you properly import the file. There are file preview options which allow you to see if you are importing properly. Note that any changes you make while a pre-defined format is selected will change the defaults for that format. However, press the Restore Standards button and all predefined formats will return to their default state. For this sample file, simply select SEG P1 Grid Implied After you OK this dialog, skip the options to create output coordinate and dxf files, but note that any time you want, you can use QuikLoad as a utility to import a file, modify it in some way, and save it as a new coordinate file. Select Coordinate System dialog - When this appears, you will see the project coordinate system and datum transformation is selected. After saying OK to the dialog above, you are asked to save a QLD file. This file contains the transformed geographic coordinates and original local grid coordinates (when WGS84 geographics are imported, the QLD file contains the same information, but the geographics are the original input coordinates and the local grid coordinates were transformed). This is an important file. You don't have to transform grid coordinates every time you want to upload. You only do that the first time and then you can simply import the QLD file in subsequent upload sessions. The next dialog is a file dialog allowing you to name and save the upload file. If, as instructed above, you have Trimble selected as the supported GPS receiver, you will be instructed to save a .DC file and the next dialog is as shown at left. On this dialog, you specify the data collector firmware version and job name. The geoid height allows the Trimble data collector to display (but not record) approximate msl heights. If you specified a geoid model when the project was created, you can press Compute and a value most suitable for the current coordinates is entered. The unit option will wake up the collector in this mode. Note For Leica users - If you are a Leica user, see the appendix which shows you important differences in the upload process.
GPSeismic Overview and Tutorial Pg 12 of 25
Verifying coordinate transformation - Once a file is imported and transformed, you can verify coordinate transformation by right clicking on a point. The WGS84 coordinates and local grid coordinates are displayed. The coordinates should be reasonable and for control points, there should be a match with published coordinates for this point. By the way, right click with the Shift key pressed and you will get a modal dialog. Press Esc or click on this dialog to get rid of it. If the coordinates were imported and transformed correctly, lets append prepl ots to the database at this point. We only have to do this once (as opposed to QuikView in which case we will be appending the surveyed data each day). You append the database by selecting File/Database and pressing the Add all. .. button on this dialog. At this point, you normally select and populate the controller file. One of the easiest ways to do this is to lasso the points. You lasso by double clicking, than single click at points defining the polygon, and then double click at the point where you started. You will see a dialog that asks whether to place all points in the collector file or Refine Using SQL. You can send all points to the collector file, or you can send a subset by defining a query. If you press Yes, all points are used to populate the collector file. Select Refine Using SQL. Refining the contents of a lasso - If you say No, then you will see a spreadsheet of all selected points. If you press the build query tool button (a hammer), you will see the query building dialog. Its beyond the scope of this tutorial to discuss all facets of query building, but if you wanted just sources, you would go to the second tab page, select Station (value), the > symbol for operator, and type in any number greater than the highest receiver number (try 50000000 here). Then press And into criteria. Press the far left tool button on this dialog and the spreadsheet content will reflect the query, and finally press the QuikLoad tool button (looks like a multi color collector), an action which sends the selected points to the collector file. On the map display, the points in the collector will become green, the points not in the collector, red. Remember that for making any other upload files on subsequent days, it is only necessary to import the QLD file and select the points desired for the upload file. It is not necessary to transform the coordinates each time. How you actually get the upload file into a particular manufacturer's collector varies. It is beyond the scope of this presentation is a polite way of saying, get the manufacturers manual out now. Some systems use serial comms, but most use cards which can be inserted into the PC and appears as additional hard drives. So uploading is as easy as moving a file using Windows Explorer. A word about UHF (Upload History) files. - The default behavior of QuikLoad is to create a file of station names for all points uploaded. When you import your QLD file the next day, this file is utilized to both color the previously selected stations green (i.e., those in the UHF file) and make them un-selectable for upload. You can change any of this behavior in the Miscellaneous dialog, and a cool thing to do is take advantage of the database and have QuikLoad automatically replace this file with all points that have been surveyed. See the UHF tab page of the Miscellaneous dialog for this option. What you want to do is create a query which isolates all valid Postplot table survey points. Then, QuikLoad will recreate the UHF file each time it is started. It means you will essentially be working with a map of points in which you can discriminate between surveyed and non-surveyed points. Confusing? Yes, at this point of your learning, it is. However, its quite useful so if you want to blow this off right now, do so. Just make a note to yourself to visit this feature at a later time.
GPSeismic Overview and Tutorial Pg 13 of 25
QuikView A Brief Tutorial QuikView processes data collector files that contain survey data. The data collector files have either embedded preplots that allow computation of offset values, or they dont in which case QuikView can reference a QLD file from which the offset values can be computed. Note that as with QuikLoad the database and log file paths were automatically created when the project was created. The same for coordinate system and datum transformation. The status bar at the bottom displays these items. Just like QuikLoad, two items you might want to check are selected GPS system (Trimble, Leica, etc.) and path to the communications program if using serial communications. For GPS system, select Miscellaneous in the Preferences menu. For communications, select Download Program in Preferences. If you did not specify a geoid model when you created the project, specify this one in the Preferences menu. Open the GPSeismic_New_Ver_7.dsc file now. You will do the same thing on an actual job except that you will have to download the file first from the data collector using the appropriate means. Once file is downloaded, you will see a series of dialogs starting with a message box confirming the checksum (Trimble only). Again, if you are a Leica user, you will have to see the appendix that deals with the files that apply to that system Station dialog - The next dialog allows you to choose what to use for the station name. For this sample Trimble file, use the Code Description. Note that Trimble equipment refers to two possible 8-character fields. Leica actually has one 16-character station name that can be broken down into two 8-character fields by GPSeismic.
HI dialog - The next dialog allows you review and possibly change the instrument heights used by the rovers. What you will see is every HI used for ranges of stations. You can see each range by using the scroll arrows. Entering a new HI and pressing Update can change any of these. The effect of changing the HI is to change the ground adjusted height. Note that this dialog can be displayed by selecting HI Entrys in the File menu at any time during the processing session. If you have processed this file before and had made some changes to the HI and perhaps some station name changes, an edit file would have been created in the same directory as the data collector file. A raw file is never altered, so changes are recorded to this EDT file. If one exists, QuikView will ask at this point if it should re-apply these edits. Minimum processing steps - You can do a number of things to QC the data, but minimally, to process the data you have to: perform the horizontal transformation and perform the vertical adjustment. Note that specific QC methods vary greatly, but some suggested items are: use the Changes dialog (or try double clicking a point) this is used for station name, HIs, and comment changes. Try making at least one change here. Notice two things. One is that you must press the Update button on this dialog for the change to take effect. The second is that when you type in any change, an update all button appears. Check this and all points will be changed to your entry.
GPSeismic Overview and Tutorial Pg 14 of 25
use the Masks dialog which can isolate bad DOPs, precisions, unit variance . This is the query builder dialog we saw briefly in QuikLoad. This is a complex dialog and you still might be uncomfortable with it. Thats all right. Skip this part for now. Here are some items that are very important, however if you addressed them when creating a project, you shouldn't have to address them now. If you want to check, click on the tool buttons below: local time offset, number of digits in bin portion of station, a nd checkpoint designation. All of these are located on the Miscellaneous dialog. rx/source azimuths; determination of rx and source. You can enter these on the Offsets dialog but again if you created the project correctly, you shouldnt have to chang e these. One final required item is to update the database by pressing also create any desired reports or chart. and pressing Update Database. On this dialog you can
Final thoughts about QuikView - Note that QuikView NEVER alters the input file. All changes are done in memory, and will indeed be reflected in the database. Also, a small separate file is created with the edits you make. If you open the same file again, you are prompted for whether to re-apply previous edits. Given this, you should play around a bit with the sample file and try changes HIs and the like in order to gain some insight into what you can and cant do to the data. Also, take a look at the utility menu and you can see that there are numerous supported data formats and systems. There is also a generic ASCII import feature that allows you to import practically any file that might be out there.
GPSeismic Overview and Tutorial Pg 15 of 25
GPSQL A Brief Tutorial What is GPSQL? All processed data whether it is GPS, Conventional or Inertial is placed in an MDB database and GPSQL allows you to open the database and create reports, seismic files, map files, and much more. It s the core application for all of your data management requirements and believe it when we say that when you are dealing with what could potentially be tens of thousands of survey locations, data management is key. GPSQL has many built in functions that are tailored for the seismic industry. One thing you should know is that it is NOT necessary to have Microsoft Access installed on your computer. We install all required data access libraries. If we start GPSQL and take a look at the user interface, you will see the left side is reserved for up to 99 queries. A query is a set of instructions, that when executed, will tell the database what records we are interested in. In GPSeismic databases, there are normally two tables called POSTPLOT and PREPLOT. You can think of the database as a big box containing all the data. Inside this box are two smaller boxes, each containing related information. The Preplot table contains all the points that have to be surveyed. The Postplot table contains all the points that have been surveyed. A query can be defined which contains only selected points from either of these tables. When you click on one of the queries, the specific statement (or syntax) is displayed at the top right of the user interface. The other user interface panels display specific database information. As with QuikLoad, the database and log file paths were automatically created when the project was created and you should see this in the database properties and current settings panels. At the bottom is the database structure. We said that the database contains two tables. Each table contains a number of fields. You can visualize a table a bit like a spreadsheet. There would be a point per row, and for each row, there are a number of fields. For example, for each point in the Preplot table, there are 14 fields. Here is a brief definition of each: Station (text) The name of the point Station (value) The name of the point expressed as a value Track The line portion of the point name Bin The bin (station along the line) portion of the point name Descriptor An optional piece of information about the point WGS84 Latitude The latitude of the point in the WGS84 datum WGS84 Longitude The longitude of the point in the WGS84 datum Local Latitude The latitude of the point in the local datum Local Longitude The longitude of the point in the local datum Local Easting The easting (x) of the point in the local datum Local Northing The northing (y) of the point in the local datum WGS84 Height The height of the point relative to the WGS84 ellipsoid Distance Units - linear units (meters, US Foot, etc.) Distance Factor value to convert linear unit to meters The Postplot table contains the same fields, but also includes some forty additional fields that are associated with the surveyed point. These include QC indicators, time shot and offsets from the preplot point.
GPSeismic Overview and Tutorial Pg 16 of 25
Preferences - Display the Preferences/Options dialog but for now dont change anything. Just remember that there are certain options you might want to exercise at a later time and this where you will go. For example, the dialog contains options that allow you to create a backup each time you start GPSQL.
We can build six template queries by pressing the tool button at left in the Define menu and then entering a value that separates receivers from sources numerically (30000000 will do) in the dialog that follows. You will the be asked at which number (1-99) to place the queries. Leave this at 1. What will appear will be six SQL syntax queries that isolate all postplots, source postplots, receiver postplots, and the same for preplots. Select each and look at the SQL syntax and chances are you will gain immediate insight into the language of databases.
Note that we could have built our six template queries using the project queries button as well. We would have obtained the same queries but the descriptions would have been clearer in the sense that they would have referred to source and receiver. This was made possible by your choices earlier in Project Manager. Here are some things you can do with the currently selected query: Press one of the eye icons in the QueryA menu to display the records in a spreadsheet. There are two spreadsheet viewers. The classic has been around for a while and will disappear in a future release. The standard viewer has superior display capabilities . The classic on the other hand is a bit faster to load and allows the user to edit cells in one step. The modern viewer requires edit followed by a save.
Press this icon to create a custom report. The custom report builder will display all fields defined by the query. You drag these from the left side to the right (output) side. Play with the various formatting options and press the small eye icon to get a preview of the first 100 records in the format you specified. When you get it the way you want it, you can save all records to a file. Yes, there are many formatting options, but that gives you the flexibility to create anything the client might desire. For practice, get several fields including easting, northing, latitude and longitude into the rightmost list box. Highlight the easting and then northing fields and press the flag the currently selected field for button with the this precision -> selection which annotates the field with a /p2. Select the lat/lon gs and use the DMS.ssss selection which annotates the field with a /d2. These annotations will be used to tell GPSQL to write the fields to a certain precision and/or format. On the Format tab page, you can determine if the file will be fixed card column or delimited. You can also specify variable card columns. Experiment as much as you want here and eventually view the report by pressing by pressing eye tool button. This action displays the first 100 records so you can see if it what you had in mind. Finally, use the Save or Save/Append File menu items to actually save a file to disk. Remember, you cant hurt anything if the format is wrong, youll just create bad reports. You may save this format with a name by pressing report with another selected query by pressing . and retrieve it when creating a
GPSeismic Overview and Tutorial Pg 17 of 25
Press this icon to create a seismic coordinate file. When you initiate this routine, you are first prompted for the name of the file. Then the field selection dialog will be displayed. The field selection dialog comes up often so lets discuss it. In the case of seismic files (and other outputs), the required fields are well known. For seismic files, the fields include point name (aka, station), local coordinates (grid and geographic), local height and an optional descriptor. These are exactly what you will see as the selected default fields in the field selection dialog. Can you change them? Yes. Should you change them? Not normally. But the flexibility is there to do so. What about the other options? Normally, you wont need to use them, but you could use them if you had to. For example, there is one option that takes any points with the same name and produces one record with average coordinates.
The next dialog will be the coordinate system dialog. Why? The fields from the database do not need to be transformed. They are already in the system/datum they should be. The reason for this dialog is simply to create an appropriate header should you want to. That is an option you get on the final dialog of this process. The final dialog is the standard GPSeismic ASCII export dialog. As with the import dialog, if this is a new installation, the first thing you want to do is press the Restore Standards button so that several industry standard formats become available for selection. Again, as with the import dialog, spend some time here to look over your options. Use the Preview Button to examine what a record will look like. Also note that you can include a header by checking the appropriate box and if necessary, you can type into the header textbox. Any change is remembered the next time you display this dialog. Also note that the header created by GPSeismic does not adhere to any standard (such as SEG since it itself has a nebulous definition). Other Query Actions - To be sure there are other things you can do with a selected query (well over forty). This includes immediately mapping the results using QuikMap, making a DXF file, and graphing up to six fields. Displaying and reporting are the most important so thats why we took a closer look at this. Note that anything you do with a query involves displaying or reporting the data, not modifying it. So feel free to look at any or all of these actions if you want.
GPSeismic Overview and Tutorial Pg 18 of 25
Building Queries
Lets first change our direction now and build a query. At this point, select the seventh query that is currently undefined. Then press the build query button from the Define menu which displays the query builder dialog. Building queries - When the query builder dialog is displayed, click once on the POSTPLOT table and the display will look like that at the left. On this first tab page, you can change the way the records are ordered, the default being the first field in the table. You can select specific fields for display, but dont select any at this point. Note that by selecting View in the Query menu you can display the results of your query. At this point, it is all POSTPLOT records ordered by Station (text). Tip A better field to order by is actually Station (value). The Station (text) field is just that, text. The ordering does not normally give you what you expect.
On the second tab page, this is where the user specifies various criteria. These are statements that determine a subset of the records. Here we have said to return only the records where the station value is greater than 30000000, in other words, the sources. Display this query to verify it is what you might want. Note the include DISTINCT checkbox on this page. Its normally not selected. When used, it excludes records which are identical to another record. If you have exact duplicates as would be the case if you processed the same file twice, its best to use a Modifications tool called Purge Duplicates to actually remove them from the database.
Delete the criteria above (highlight the text and press delete) and then select Station (text), Like for the operator, and *carito* (without the single quotes) as the value. Press the And Into Criteria and then display the results. The significance of the asterisks is that the represent wild cards. Essentially you are saying to return everything that has the string carito in it. Note that with regards to text, GPSQL is not case sensitive. In order to copy the query you have built to query 7 that is currently undefined, either press the top left tool button or make sure 7 is selected from the dropdown in the toolbar and press the arrow to the left. On the main display, you will see the actual syntax of the query displayed. In list item number 7 at left, type in a name for the query. You can now click on another query and back to this one and see that it has been automatically saved.
When a query is selected you can press the to modify it. Essentially, the query builder is launched in a state exactly like it was when the query was first built (although very complex queries might occasionally pose a problem).
GPSeismic Overview and Tutorial Pg 19 of 25
Displaying Queries - Select a query and display it using the standard viewer. You will see a spreadsheet as shown here. If you click on a column head, the display will be sorted by this field if this is selected in Preferences. You can also do a descending sort or display statistics for the field (if its a numeric field). The native format for many values is high precision. Angles are in decimal degree format, but the row viewer at the left displays angles in selectable formats. Right click on the row viewer panel and select the formatting options menu item. You can edit on a cell-by-cell basis or edit several rows at one time. To do any editing, you must click the display/modify tool button. This action temporarily modifies the table to include a primary index tool button.
and places the grid in edit mode. Once edits are made, press the
Final Thoughts On GPSQL - There is a Backup feature that creates a copy of the database at startup. This is a good feature to turn on. Make sure you make a backup on a floppy, zip, CD or other media as often as you can. There are many more powerful query building and database modification features we have left untouched, but the ones described are required and will handle the majority of data management requirements. Recent additions include Query Builder helpers which allow the standard query building dialog to be expanded to reveal neat helper functions for dealing with strings, values and dates, and Aliases which allow the user to create a fields based on an expression which could involve other fields. Aliases dont really exist in the database, but are nonetheless available for display, reports, etc.
GPSeismic Overview and Tutorial Pg 20 of 25
QuikMap A Brief Tutorial QuikMap does many things and its impossible to cover them all. However, its an important problem solving application that needs to be covered so here's a simple QuikMap tutorial demonstrating image support, searches and auto offsets: You will need the following files: \GPSeismic\Sample Data\Mapping\GPSeismic_pyramids.jgw \GPSeismic\Sample Data\Mapping\GPSeismic_pyramids.jpg \GPSeismic\Sample Data\Preplots\GPSeismic_batch.xzo \GPSeismic\Sample Data\Preplots\GPSeismic_sr_preplots.sp1 Start QuikMap and from the File menu, import the GPSeismic_sr_preplots.sp1 file from the preplot directory.....choose SEG Grid implied decimal from the ASCII specifications dialog From the Image menu, use the Load item and select the GPSeismic_pyramids.jpg file from the mapping directory Go to the Search menu and select 'Begin Batch Search' and then select the GPSeismic_batch.xzo file. In a second or two, you will see that exclusion areas described by the points in the file have changed the status of the points inside them. In order to auto offset points to places outside the exclusion zones, we must set the parameters we want to use. Lets go to the Miscellaneous dialog by pressing . Then go to the Auto Offsets page. Enter the values you see here. Briefly, the spacing values are jumps for QuikMap to take in determining possible locations to offset the points. The tolerance is a nudge to give each point if, afte r making a spacing jump, the point is still inside the exclusion zone. It could be that the nudge (which is attempted in 4 cardinal directions) just manages to get the point outside, in which case another large jump is not required. The minimum separation is a value that QuikMap will use to guarantee minimum separation between any points. The maximum offset limits the distance a point will be moved from its original location. You might wonder what the reference azimuth is for performing inline and crossline offsets. It happens to be the azimuth in the status panel on the bottom of the QuikMap display. Since our source points are oriented North/south exactly, the 0 degrees in the display is correct for this exercise. Now zoom in on the Sphinx. The exclusion zone will appear as shown here.Now, draw a polygon around the exclusion zone by first double clicking with the mouse, then single click, an action that draws the sides of the encompassing polygon for each mouse click. Its all right to include some green points because when we finally perform the auto-offset function, only points inside the exclusion zone will be moved. When you get very close to the place to where you started, right click to display a popup menu with a number of things you can do with the points inside the polygon you have described. Among the various choices you have in performing an action on the points in the polygon, Auto Offset is the one we will select. At this point, there are two ways to initiate the action. One is to double click at about the same point where you started the lasso polygon. The second way is to right click again to display the popup with that selection made and select Close polygon and process data.
GPSeismic Overview and Tutorial Pg 21 of 25
The image has been removed here to show clearly the effects of the auto-offset function with the parameters we used. Although we didnt do it here, we can limit the offsetting to inline or crossline, or constrain it to a swath through the use of grid definition files. As with any operation, you can select the File menu item, Outputs in order to display the Outputs dialog. From here we can send primary, hit or any other category of points to a coordinate file, DXF file, or SHP file. We could also save the current search zones as a SHP file or DXF file. A few final thoughts on exclusion zones We imported an existing exclusion zone (.xzo), but how would we make such a file? There are two ways: 1) We can import ASCII coordinate files which represent features such as wells, and in this point mode we would specify a radius to use. We can also import a file of points that represent points along a line and specify a minimum distance from the line. We can also import a file of points that represent a polygon. Each of these searches is initiated by selecting the Begin Search item from the Search menu. 2) We can dynamically draw these types of features. This is initiated by selecting the Dynamic Search item from the search menu. All exclusion zones, no ma tter what their origin was, can be saved to an xzo file. Also note that exclusion zones can be made with a specific color and hatching as well as a string attribute. Try doubleright-clicking in an exclusion zone and you will display a dialog allowing you to set these features. Comparing files - Here's a simple QuikMap tutorial demonstrating comparisons: You will need the following files: \GPSeismic\Sample Data\Preplots\GPSeismic_postplot.sp1 \GPSeismic\Sample Data\Preplots\GPSeismic_sr_preplots.sp1 First, choose Edit/Clear All if you have done anything previously in the application. From the File menu, open the GPSeismic_sr_preplots.sp1 as the initial file. Choose SEG P1 grid for import type. Second, open GPSeismic_postplot.sp1 as the secondary file. Third, go to the File menu and select the Compare/Offsets menu item. Zoom in to a region where there are a significant number of offsets. Preplot points for which a match has been found are red and for points with no match, green. Blue points here represent the postplot points in the secondary layer. Arcs connect preplots to postplots and can be changed to straight lines in the Miscellaneous dialog. From the File menu, display the Outputs dialog by selecting the Output item. This time, notice that in addition to saving points in several ways, the connecting arcs can be saved as SHP or DXF files. Also, the Reports tool button is enabled. Press this then select Yes when prompted about displaying matches only. In a few seconds, a spreadsheet will be displayed with the results of the comparison. The spreadsheet will display offsets expressed in several different ways. From here you can save a custom report if required. Note that as with our previous exercise, inline and crossline azimuths imply a reference azimuth. For comparisons, this happens to be the azimuth displayed in the status panel. Since our sources are oriented at grid north, the default value of 0 was correct.
GPSeismic Overview and Tutorial Pg 22 of 25
Interpolation - Here's a simple QuikMap tutorial demonstrating the interpolation utility: You will need the following file: \GPSeismic\Sample Data\Preplots_other\GPSeismic_interpolate.sp1 First, choose Edit/Clear All if you have done anything previously in the application. From the File menu, open the GPSeismic_interpolate.sp1 as the initial file. Choose SEG P1 grid for import type. In order to interpolate horizontal coordinates and height, make sure to check Include Height on the ASCII Import dialog. Now go to the File menu and select Sort. This is required to interpolate by what we refer to as the station/increment mode. Next, on the map, right click on the West most point while holding down the HOME key. Then right click on the East most point while pressing the END key. The grid inverse dialog will be shown on which there is an Interpolate button. Once pressed, the dialog expands. Press GO for the station/increment mode (advanced) and the selected points will appear in the interpolation module. Note Choosing basic mode simply interpolates based on the entered increment. Its a quick an efficient way to interpolate if you do not need to do a more sophisticated interpolation like excluding selected points. The interpolation module shows a map and height profile. We are going to interpolate all missing points based on station number. For this exercise, we will enter 1 for station increment in the appropriate text box in the toolbar Press the button to interpolate the missing points. The Interpolated points are displayed in blue. Try zooming in on either graph to view the results of the interpolation. Finally, press to remove this dialog and place the interpolated points in the secondary layer. You can repeat this process as many times as desired. Ultimately, you can elect to output these points, or append them to the initial layer and output the entire initial layer. Note that there are more interpolation modes and options, but by far, station/increment mode is the most common. Also note that the interpolation mechanism is available in GPSQL as well.
GPSeismic Overview and Tutorial Pg 23 of 25
Moving points - Here's a simple QuikMap tutorial demonstrating the use of grid definition files in moving points: You will need the following files: \GPSeismic\Sample Data\Preplots\GPSeismic_sr_preplots.sp1 \GPSeismic\Sample Data\Preplots\GPSeismic_sr_grd_definition.grd First, choose Edit/Clear All if you have done anything previously in the application. From the File menu, open the GPSeismic_sr_preplots.sp1 as the initial file. Choose SEG P1 grid for import type. Next, use the File menu item, Open Grid Definition File to select and open the GPSeismic_sr_grd_definition.grd file. A dialog will be shown that displays the parameters of the grid definition file. These are all fine for this exercise, so press OK. Zoom in a bit and you will be able to see the depiction of the bins with respect to the points. Carefully, draw a polygon around some points by first double clicking with the mouse, then single click, an action that draws the sides of the encompassing polygon for each mouse click. When you get very close to the place to where you started, right click to display a popup menu with a number of things you can do with the points inside the polygon you have described. Among the various choices you have in performing an action on the points in the polygon, Group Traverse is the one we will select. Then we will right click again to display the popup with that selection made and select Close polygon and process data. Now, a dialog will be displayed that allows you to move the enclosed points based on several offsetting strategies. Lets choose Delta Inline/Crossline and enter 120 for the Crossline value. We will also check on Compute station number and Create at bin center. By making these last two choices, we will ensure that the points are moved exactly to the bin center in which it falls (even if we were a bit off in our entered offset value) and that the station will be renumbered according to the bin it falls in. Note that as with our previous exercise, Delta inline and crossline imply a reference azimuth. For group traverses, this happens to be the azimuth displayed in the status panel. Since our sources are oriented at grid north, the default value of 0 was correct. When we press OK to the above dialog, the points will be moved to their new bin locations.
GPSeismic Overview and Tutorial Pg 24 of 25
QuikCon A Brief Tutorial Here is a simple tutorial for use of the QuikCon application. You will need the following sample files: \GPSeismic\Sample Data\Rawdata\Conventional\GPSeismic_conventional.dco \GPSeismic\Sample Data\Rawdata\Conventional\GPSeismic_control.qcc Start QuikCon and select Data Collection Editor from the Survey Tools menu. From the Import menu, select DCO (sorted) and then select the GPSeismic_conventional.dco file as the import file. This action displays the data in the editor. The dialog will look like the one to the left. Rows will be color coded according to point code (PCOD). There are typically five types, BS=Back sight, TO=Takeoff, RP=side shot, FS=turn point, and IP =Instrument point. Select Compute Splits from the File menu and the splits and reciprocal deltas will appear at right. Split information falls on the face 1 observation of the pair. Reciprocal deltas fall on the face 1 record of the turn point of the reciprocal pair.
On the left side of the dialog, in the Editing Levels group box, check every box except zenith angle. Press OK. Once this is done, press the eye tool button in the group box. Cells containing information that exceed the levels will turn red. Go to the Errors tab page and press the eye button there. A list of all errors will be generated with the row they appear on. Click on one and it will scroll to that row.
Let us assume that everything is OK. We will next make a QCN file. This file contains all observations, all split and reciprocal data, and most importantly, the required takeoff information. For this file we need the coordinates and height of our takeoff point (2264A5167) and either the coordinates of our back sight point (2264A5166), or an explicit backsight azimuth from our takeoff. This information comes from one of two places, either a QuikCon control station file (extension .QCC), or we enter the information manually. For this exercise, let us have the takeoff information come from a control file. Go to the Takeoff tab page and press the small button at top. Next select the GPSeismic_conventional.qcc file. Thats it! Note that if the takeoff information were to be entered manually, this is where you do it. Note Its not necessary to open the QCC file and display it, but if you want to do that now just to peek at the contents, select Display Control Station Manager for the Utilities menu. From this dialog, open the QCC file we selected a moment ago. Dont change anything, but do note that the coordinates for our takeoff and initial back sight are here. The checkmarks essentially say use me if you need me. OK, lets get back on track. We now want to create a QCN file. Do so by selecting Create QCN from the File menu. Save a file with the name, Sample.QCN. Once you do this, exit the Editor dialog.
GPSeismic Overview and Tutorial Pg 25 of 25
Select "Open Qcn file' from File menu. Select the QCN file created above. A spreadsheet of the processed traverse will appear along with a map visualization and a height profile. You will notice in traverse data that there are over forty fields, many blank and there is no MSL adjustment, no SF applied and 0 split values (even though they appeared in DCO editor earlier. These are all processing settings that you can elect to turn on from the Settings tab page. For example, on the Settings tab page, check the split errors check boxes and then press OK. Process the Sample.Qcn file again. This time, you will see the applied splits in traverse data. You should experiment with other processing settings. If you turn on scale factoring, make sure to select UTM Zone 15N.
Eventually, on the Settings page, select 'use any found in QCC' in the Fixed BS Azimuths group box. Process the Sample.qcn file again and you will see in the traverse data that the backsight azimuth of one of the turnpoints was held fixed. The difference between the computed and fixed azimuth is extremely large for demonstration purposes. You might want to take a look at the QCC control file again so that you can see why this point was held fixed by QuikCon. Try selecting the File menu item, 'Prorate Azimuths ' . The routine does exactly what the File menu item says. Any computed/known azimuth difference is prorated backwards through the traverse. In the traverse data, you can see all coordinate and azimuth change. You will note that the Fixed Az Delta is zero because by prorating, by the time this point is processed, the fixed backsight matches the computed azimuth. You can go further by actually adjusting the coordinates. This can be done by holding points fixed in the Control File or doing that individually from the File menu. Eventually, you will want to display the Export tab page, specify the output type and preferences, and create a report.
Вам также может понравиться
- GPSeismic TutorialДокумент27 страницGPSeismic TutorialgbetoniОценок пока нет
- Geophysical Data Processing, An Introduction: August 2010Документ63 страницыGeophysical Data Processing, An Introduction: August 2010Cholisina Anik PerwitaОценок пока нет
- Gps Tools Guide NetДокумент22 страницыGps Tools Guide NetVilciu ConstantinОценок пока нет
- Report Deliver Able 3 6 1Документ11 страницReport Deliver Able 3 6 1r_bansal_technoОценок пока нет
- TMP - 10823-13 Open Source Remote Sensing Software Packages (2018) - GIS Geography-134959210Документ8 страницTMP - 10823-13 Open Source Remote Sensing Software Packages (2018) - GIS Geography-134959210srivathsa srivathsaОценок пока нет
- GPS-based 3D-Monitoring in Surface Mining: 1 The CompanyДокумент10 страницGPS-based 3D-Monitoring in Surface Mining: 1 The CompanyAli MirzazadeОценок пока нет
- Updated Trends 10Документ12 страницUpdated Trends 10pammy313Оценок пока нет
- Geopdf To GeotiffДокумент18 страницGeopdf To Geotiffsoumya mondalОценок пока нет
- Unit 2 Data Management and Processing SystemДокумент43 страницыUnit 2 Data Management and Processing SystemShasan SapkotaОценок пока нет
- Preface: Scope and AudienceДокумент4 страницыPreface: Scope and Audiencei_m_jimmy000Оценок пока нет
- Helix Water Adjust ITДокумент4 страницыHelix Water Adjust ITCraig WoolfОценок пока нет
- Programme: Cartography and Gis Course: Gis Tools Course Code: Cag 311 Credit Unit: 2Документ22 страницыProgramme: Cartography and Gis Course: Gis Tools Course Code: Cag 311 Credit Unit: 2Abubakar Aminu UsmanОценок пока нет
- Gps Based Research PaperДокумент7 страницGps Based Research Paperafnhgssontbxkd100% (1)
- 13.1 Information SystemsДокумент5 страниц13.1 Information SystemsgeomongoliaОценок пока нет
- WSCA Vendor Presentation - SkygoneДокумент34 страницыWSCA Vendor Presentation - SkygoneMapUtahОценок пока нет
- Research Paper Gps SystemДокумент8 страницResearch Paper Gps Systemafnhekkghifrbm100% (1)
- IDRISI Software ManualДокумент32 страницыIDRISI Software Manualamo100% (1)
- Whats NewДокумент32 страницыWhats NewJuan RuizОценок пока нет
- Permasense GPS PostprocessingДокумент37 страницPermasense GPS Postprocessingwn1529.20000Оценок пока нет
- QGIS Plugins Enhancing Your GIS WorkflowДокумент13 страницQGIS Plugins Enhancing Your GIS Workflowworkdata2223Оценок пока нет
- Fast Static Networks ManualДокумент44 страницыFast Static Networks ManualefreebornОценок пока нет
- Topography and Geodesy Module: Digital Terrain Model - V7.5Документ5 страницTopography and Geodesy Module: Digital Terrain Model - V7.5GerardinОценок пока нет
- Manual TrimbleDigitalFieldbookДокумент52 страницыManual TrimbleDigitalFieldbookedyhuluОценок пока нет
- ExercitiiДокумент168 страницExercitiiMihaela VasiliuОценок пока нет
- GisWater Tutorial EPASWIMMДокумент27 страницGisWater Tutorial EPASWIMMMarcosОценок пока нет
- GIS StandardsДокумент13 страницGIS StandardsSantosh N. PatilОценок пока нет
- GlobalMapper LiDAR PDFДокумент2 страницыGlobalMapper LiDAR PDFscridbcasadoОценок пока нет
- GIS Application DevelopmentДокумент12 страницGIS Application DevelopmentZulhelmi AhmadОценок пока нет
- Report On Topographic SurveyingДокумент14 страницReport On Topographic SurveyingJimoh Olalekan83% (6)
- Introduction To GeoInformaticsДокумент18 страницIntroduction To GeoInformaticssaviouraliyuОценок пока нет
- Bluemarble Science Processing Algorithm (Bluemarble - Spa) User'S GuideДокумент38 страницBluemarble Science Processing Algorithm (Bluemarble - Spa) User'S GuideСергей КовбасюкОценок пока нет
- Gps ThesisДокумент7 страницGps Thesisafbteuawc100% (2)
- Research Paper On Gps TrackingДокумент8 страницResearch Paper On Gps Trackingafnhfbgwoezeoj100% (1)
- 2.a Grid Computing Based Virtual Laboratory For Environmental SimulationsДокумент10 страниц2.a Grid Computing Based Virtual Laboratory For Environmental SimulationsBolormaa DalanbayarОценок пока нет
- Exercise1 RSДокумент5 страницExercise1 RSRea FloresОценок пока нет
- Optimizing The Use of RTKLIB For Smartphone-Based GNSS MeasurementsДокумент14 страницOptimizing The Use of RTKLIB For Smartphone-Based GNSS Measurementsvera cruОценок пока нет
- F Bun-ArcGis Vs ManifoldДокумент124 страницыF Bun-ArcGis Vs Manifolddorela379Оценок пока нет
- Point Clouds To Deliverable in AutoCAD Plant 3DДокумент13 страницPoint Clouds To Deliverable in AutoCAD Plant 3Dflemster911Оценок пока нет
- Stages of Disaster ManagementДокумент22 страницыStages of Disaster Managementanon_193775053Оценок пока нет
- Master Thesis GpsДокумент5 страницMaster Thesis GpsPaperWritingHelpEverett100% (1)
- QGIS Workshop 111820Документ39 страницQGIS Workshop 111820Leandro Letti100% (1)
- GAMIT:GLOBK Tutorial - Planetmechanic PDFДокумент7 страницGAMIT:GLOBK Tutorial - Planetmechanic PDFMicah Angeli SaycoОценок пока нет
- Project Management ReportДокумент14 страницProject Management Reportmshakeel77Оценок пока нет
- Research Results DigestДокумент31 страницаResearch Results Digesterika guerreroОценок пока нет
- Research Paper On Global Positioning SystemДокумент8 страницResearch Paper On Global Positioning Systemehljrzund100% (1)
- Blending Terragen 2 With Real Canadian GIS DataДокумент16 страницBlending Terragen 2 With Real Canadian GIS DatannoopОценок пока нет
- Whole Plot Quick Start TutorialДокумент0 страницWhole Plot Quick Start TutorialSheila FabianaОценок пока нет
- Rap2207a - Muhammad Haziq Zahiruddin Bin Hanafi - 2019267422 - Testgls681Документ5 страницRap2207a - Muhammad Haziq Zahiruddin Bin Hanafi - 2019267422 - Testgls681Haziq ZahiruddinОценок пока нет
- Qgis Software GeoreferencingДокумент15 страницQgis Software GeoreferencingRidwan SultanОценок пока нет
- Douglas R. Smith, Eduardo A. Parra, and Stephen J. WestfoldДокумент9 страницDouglas R. Smith, Eduardo A. Parra, and Stephen J. Westfoldkcvara100% (1)
- Module3 LC Classification Accuracy AssessmentДокумент68 страницModule3 LC Classification Accuracy AssessmentOscar MekongoОценок пока нет
- 240 Spatial 2 PDFДокумент6 страниц240 Spatial 2 PDFKobalt von KriegerischbergОценок пока нет
- Exercises Open Source Software For Preprocessing GIS Data For Hydrological Models v2.18.11 PDFДокумент123 страницыExercises Open Source Software For Preprocessing GIS Data For Hydrological Models v2.18.11 PDFYoussef JahidОценок пока нет
- Activity B2 L - Collecting Data With GPS 08-22-06Документ4 страницыActivity B2 L - Collecting Data With GPS 08-22-06runnealsОценок пока нет
- Quickbird - A Milestone For High Resolution Mapping: January 2002Документ10 страницQuickbird - A Milestone For High Resolution Mapping: January 2002Ropafadzo MashingaidzeОценок пока нет
- Luciad - Air Mission PlanningДокумент10 страницLuciad - Air Mission PlanningJyotishalok SaxenaОценок пока нет
- LDCM Level-1 Data Format Control BookДокумент26 страницLDCM Level-1 Data Format Control BookPavan ReddyОценок пока нет
- SubtitleДокумент3 страницыSubtitlebelajar kahootОценок пока нет
- Computer Application in Land SurveyingДокумент14 страницComputer Application in Land Surveyingsunny92% (24)
- Arduino Como Automata PLC - MikroplanДокумент2 страницыArduino Como Automata PLC - MikroplanJesus Gerardo Esparza LopezОценок пока нет
- 900 sg001 - en P PDFДокумент30 страниц900 sg001 - en P PDFJesus Gerardo Esparza LopezОценок пока нет
- Usb-4704 20150714145617Документ1 страницаUsb-4704 20150714145617Jesus Gerardo Esparza LopezОценок пока нет
- 731A - Acel SismicoДокумент1 страница731A - Acel SismicoJesus Gerardo Esparza LopezОценок пока нет
- 731A-P31 Acel y AmpДокумент1 страница731A-P31 Acel y AmpJesus Gerardo Esparza LopezОценок пока нет
- Manalyzer Documentation: Meldaproduction (C) 2016Документ47 страницManalyzer Documentation: Meldaproduction (C) 2016Jesus Gerardo Esparza LopezОценок пока нет
- NuSeis NRU 1C BrochureДокумент2 страницыNuSeis NRU 1C BrochureJesus Gerardo Esparza LopezОценок пока нет
- Together, We Get The Job DoneДокумент8 страницTogether, We Get The Job DoneJesus Gerardo Esparza LopezОценок пока нет
- Features Description: Sbas127D - September 2000 - Revised June 2006Документ21 страницаFeatures Description: Sbas127D - September 2000 - Revised June 2006Jesus Gerardo Esparza LopezОценок пока нет
- Essay Final ProjectДокумент7 страницEssay Final Projectapi-740591437Оценок пока нет
- Saif Powertec Limited Project "Standard Operating Process" As-Is DocumentДокумент7 страницSaif Powertec Limited Project "Standard Operating Process" As-Is DocumentAbhishekChowdhuryОценок пока нет
- Introduction To Designing An Active Directory InfrastructureДокумент18 страницIntroduction To Designing An Active Directory InfrastructurepablodoeОценок пока нет
- Islamiyat ProjectДокумент21 страницаIslamiyat ProjectSubhan Khan NiaziОценок пока нет
- AppcДокумент71 страницаAppcTomy lee youngОценок пока нет
- SodiumBenzoate PDFДокумент3 страницыSodiumBenzoate PDFyotta024Оценок пока нет
- Parts Manual: Generator SetДокумент118 страницParts Manual: Generator SetAhmed Kamal100% (2)
- Allegro Delivery Shipping Company Employment Application FormДокумент3 страницыAllegro Delivery Shipping Company Employment Application FormshiveshОценок пока нет
- Participatory EvaluationДокумент4 страницыParticipatory EvaluationEvaluación Participativa100% (1)
- Channel & Lomolino 2000 Ranges and ExtinctionДокумент3 страницыChannel & Lomolino 2000 Ranges and ExtinctionKellyta RodriguezОценок пока нет
- Risk Analysis and Assessment Methodologies in Work SitesДокумент49 страницRisk Analysis and Assessment Methodologies in Work SitesNhut NguyenОценок пока нет
- Using Visual Rating To Diagnose DementiaДокумент10 страницUsing Visual Rating To Diagnose DementiaImágenes Rosendo GarcíaОценок пока нет
- Revised Corporation Code - Non Stock Close and Special CorporationsДокумент19 страницRevised Corporation Code - Non Stock Close and Special CorporationsVenziel PedrosaОценок пока нет
- Contigency Plan On Class SuspensionДокумент4 страницыContigency Plan On Class SuspensionAnjaneth Balingit-PerezОценок пока нет
- Instruction Manual 115cx ENGLISHДокумент72 страницыInstruction Manual 115cx ENGLISHRomanPiscraftMosqueteerОценок пока нет
- Auditory Evoked Potentials - AEPs - Underlying PrinciplesДокумент19 страницAuditory Evoked Potentials - AEPs - Underlying PrinciplesMansi SinghОценок пока нет
- Paper II - Guidelines On The Use of DuctlessДокумент51 страницаPaper II - Guidelines On The Use of DuctlessMohd Khairul Md DinОценок пока нет
- Rubber Band Arrangements - Concert BandДокумент25 страницRubber Band Arrangements - Concert BandJonatas Souza100% (1)
- Four Hour Body Experiment Tracker TemplateДокумент4 страницыFour Hour Body Experiment Tracker Templatechanellekristyweaver100% (1)
- Ankle Injury EvaluationДокумент7 страницAnkle Injury EvaluationManiDeep ReddyОценок пока нет
- Case Study To Find Tank Bulging, Radial Growth and Tank Settlement Using API 650Документ15 страницCase Study To Find Tank Bulging, Radial Growth and Tank Settlement Using API 650Jafer SayedОценок пока нет
- Smart Plug Installation GuideДокумент9 страницSmart Plug Installation GuideFrancisco GuerreroОценок пока нет
- Rs2-Seamanship (Inc Anchoring, Mooring, Berthing, Pilot Ladder)Документ19 страницRs2-Seamanship (Inc Anchoring, Mooring, Berthing, Pilot Ladder)Mdpn. Salvador67% (3)
- Functions PW DPPДокумент4 страницыFunctions PW DPPDebmalyaОценок пока нет
- STARCHETYPE REPORT ReLOADED AUGURДокумент5 страницSTARCHETYPE REPORT ReLOADED AUGURBrittany-faye OyewumiОценок пока нет
- Zambia National FormularlyДокумент188 страницZambia National FormularlyAngetile Kasanga100% (1)
- FKTДокумент32 страницыFKTNeeraj SharmaОценок пока нет
- K MCQsДокумент6 страницK MCQsF ParikhОценок пока нет
- PR Earth Users Guide EMILY1Документ2 страницыPR Earth Users Guide EMILY1Azim AbdoolОценок пока нет
- Garments Costing Sheet of LADIES Skinny DenimsДокумент1 страницаGarments Costing Sheet of LADIES Skinny DenimsDebopriya SahaОценок пока нет
- CATIA V5-6R2015 Basics - Part I : Getting Started and Sketcher WorkbenchОт EverandCATIA V5-6R2015 Basics - Part I : Getting Started and Sketcher WorkbenchРейтинг: 4 из 5 звезд4/5 (10)
- AutoCAD 2010 Tutorial Series: Drawing Dimensions, Elevations and SectionsОт EverandAutoCAD 2010 Tutorial Series: Drawing Dimensions, Elevations and SectionsОценок пока нет
- Certified Solidworks Professional Advanced Weldments Exam PreparationОт EverandCertified Solidworks Professional Advanced Weldments Exam PreparationРейтинг: 5 из 5 звезд5/5 (1)
- Product Manufacturing and Cost Estimating using CAD/CAE: The Computer Aided Engineering Design SeriesОт EverandProduct Manufacturing and Cost Estimating using CAD/CAE: The Computer Aided Engineering Design SeriesРейтинг: 4 из 5 звезд4/5 (4)