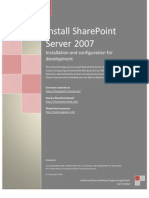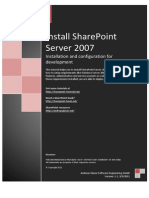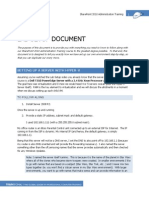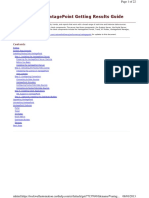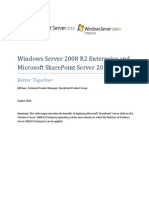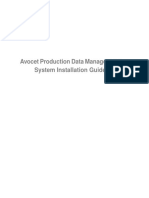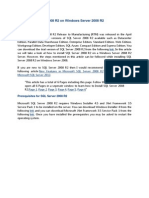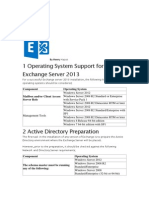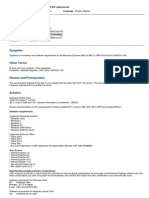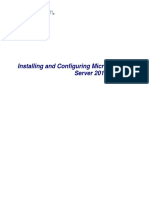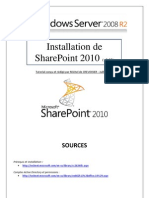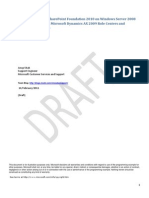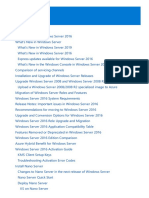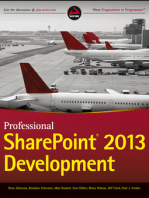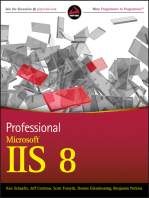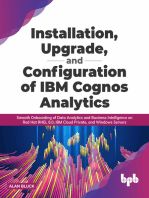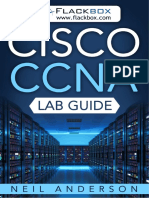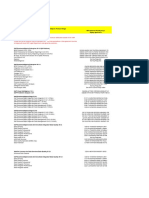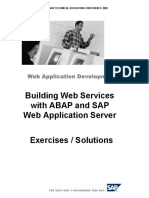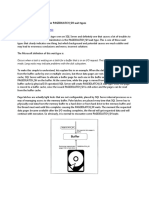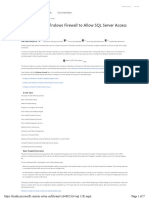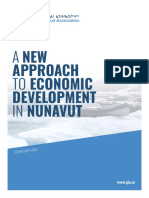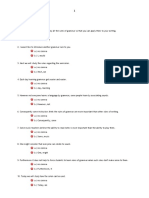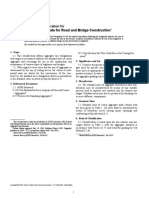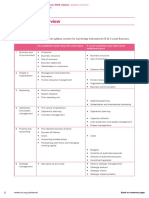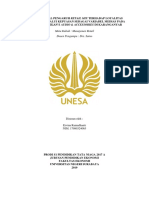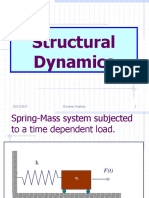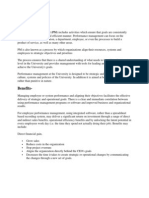Академический Документы
Профессиональный Документы
Культура Документы
Installing Simple SharePoint Server 2010 Farm
Загружено:
eleazar_lostАвторское право
Доступные форматы
Поделиться этим документом
Поделиться или встроить документ
Этот документ был вам полезен?
Это неприемлемый материал?
Пожаловаться на этот документАвторское право:
Доступные форматы
Installing Simple SharePoint Server 2010 Farm
Загружено:
eleazar_lostАвторское право:
Доступные форматы
Articles
Page 1 of 10
Installing a Simple SharePoint Server 2010 Farm
By Michael Noel,Colin Spence Date: Oct 26, 2010 Sample Chapter is provided courtesy of Sams Publishing. Return to the article
This chapter covers the specifics of how SharePoint 2010 is installed for a simple, single server farm. Although these examples outline a simple farm, the concepts can be extended to multiserver farm deployments.
In This Chapter
z z z z
Examining SharePoint Installation Prerequisites Installing the SharePoint Server Operating System Installing SQL Server 2008 R2 Installing Microsoft SharePoint Server 2010
After SharePoint architecture has been established, the actual SharePoint infrastructure must be installed and servers must be deployed. For the most part, installation of SharePoint 2010 is straightforward, particularly with the free SharePoint Foundation Server. The full Microsoft SharePoint Server 2010 product, on the other hand, requires more thought and involves the installation of more components. This chapter covers the specifics of how SharePoint 2010 is installed for a simple, single server farm. Although these examples outline a simple farm, the concepts can be extended to multiserver farm deployments. After reviewing this chapter, it is highly recommended to review the subsequent chapter (Chapter 4, "Advanced SharePoint 2010 Installation and Scalability") for more complex farm configurations. It is recommended to review the design chapter (Chapter 2, "Architecting a SharePoint 2010 Deployment") before beginning installation of a production environment. However, installation of a SharePoint server for testing can be easily performed with only this chapter as a guide.
Examining SharePoint Installation Prerequisites
Before installing SharePoint 2010, several prerequisites must first be satisfied, including both hardware and software prerequisites.
Defining Hardware Prerequisites for SharePoint 2010
A server that will be running all SharePoint roles, including the database role, should have the following minimum requirements:
z z z
64bit four core (minimum) processor 8GB to 16GB of RAM (8GB for evaluation or testing, 16GB for production) 80GB of drive space for the system drive (plus twice as much space as the amount of RAM in the system)
NOTE
http://www.informit.com/articles/printerfriendly.aspx?p=1644831
3/13/2013
Articles
Page 2 of 10
The move toward virtualization of servers has been gaining strength in recent years, and SharePoint server roles can all be virtualized within certain guidelines. Refer to Chapter 12, "Virtualizing SharePoint Components," for specific guidance on designing and deploying SharePoint using server virtualization technologies. The server that holds the SharePoint database, whether on the same box (an allinone server) or on a dedicated server or existing SQL implementation, should generally be designed toward the high level on the hardware scale, because some of the more intensive activity is centralized on that server role. As a rule of thumb, it is always recommended to deploy SharePoint on multiple servers, and at a minimum to deploy SharePoint on at least two servers: one for the database and one for the other SharePointspecific roles. For more information on supported farm topologies, refer to Chapter 2.
Examining Software Requirements for SharePoint 2010
SharePoint 2010 requires either Windows Server 2008 SP2 or Windows Server 2008 R2. More specifically, the following Windows OS editions are supported:
z z
Windows Server 2008 R2 (x64) Standard, Enterprise, Datacenter, or Web Server Editions Windows Server 2008 SP2 (x64) Standard, Enterprise, Datacenter, or Web Server Editions
In nearly all scenarios, it is recommend to use the latest version of the Windows Server operating system (in this case, the R2 edition), though in the future, it is highly likely that SharePoint will use newer editions as well. For most deployments, the Standard edition of Windows Server is sufficient, except in certain scenarios when the Enterprise Edition is required for running SQL Server Enterprise Edition. The Datacenter edition, while supported, is not required, and the Web Server edition, while supported, is not recommended.
Service Account Requirements
It is strongly recommended that you create multiple service accounts for SharePoint. Although doing so might seem tedious, SharePoint will not be secure unless multiple service accounts are used. And in any situation, do NOT use a domain admin account for any SharePoint service. The following provides a recommended list of service accounts that should be created. This should not be considered to be an exhaustive list; more might be needed depending on the requirements of the individual deployment:
z z z z z
z z
SQL admin accountSQL Server should be administered with a separate set of credentials than those used for SharePoint. Installation accountUsed to install the SharePoint binaries on the SharePoint role servers. This account requires local admin rights on each SharePoint server and DBCreator and SecurityAdmin rights on the SQL Server. SharePoint farm adminsUsed to administer the farm; should be configured. Typically, one account for each physical admin is created. Application pool identity accountsNeeded for each app pool. Generally speaking, it is good practice to have a separate app pool for each application. These accounts must be separate from farm admin accounts. Default content access accountThe default account used to crawl SharePoint and other content. It must not be a farm admin, or the search results will include unpublished data in the results. There may be additional content access accounts created for other data sources that are crawled as well. Search service application accountThis account is used to run the search service application. Additional service application accounts as neededMay require a separate service application account in certain scenarios.
Outlining Additional Prerequisites
In addition to the base Operating System, SharePoint also requires the hotfixes referenced in KB articles 976462 and 979917. These hotfixes are installed automatically when using the SharePoint installer. The SharePoint installer also installs the following server roles:
http://www.informit.com/articles/printerfriendly.aspx?p=1644831
3/13/2013
Articles
Page 3 of 10
z z z z z z z z z z z
Web Server (IIS) role Application server role Microsoft .NET Framework version 3.5 SP1 Microsoft Sync Framework Runtime v1.0 (x64) Microsoft Filter Pack 2.0 Microsoft Chart Controls for the Microsoft .NET Framework 3.5 Windows PowerShell 2.0 SQL Server 2008 Native Client SQL Server 2008 Analysis Services ADOMD.NET ADO.NET data services update for .NET Framework 3.5 SP1 Windows Identity Foundation (WIF)
Database Role Prerequisites
For the database role, it is recommended to deploy the latest version of SQL Server, SQL 2008 R2. The following versions of SQL Server are directly supported:
z z z
SQL Server 2008 R2 x64, Standard or Enterprise Editions SQL Server 2008 x64 (x86 cannot be used) with SP1 and Cumulative Update 2 or CU5 (or later than CU5CU3 and CU4 are not recommended), Standard or Enterprise Editions SQL Server 2005 with SP3 x64 (x86 cannot be used) and CU3
In addition, depending on whether advanced SQL functionality is required, the following components may also be needed:
z z z z
SQL Server 2008 R2, if working with PowerPivot workbooks. SQL Server 2008 R2 Reporting Services addin for Microsoft SharePoint Technologies 2010 (SSRS) to use Access Services for SharePoint 2010. Microsoft Server Speech Platform for phonetic name matching to work correctly for SharePoint Search 2010. If using the standalone server install option (not recommended), SQL Server 2008 Express with SP1, which is installed automatically.
FAST Search Requirements
If a FAST Search server for advanced SharePoint Search is required, different installation procedures and prerequisites apply. For more information on this topic, refer to Chapter 8, "Leveraging and Optimizing Search in SharePoint 2010."
Installing the SharePoint Server Operating System
After the edition of the server OS has been chosen, it must be installed on the SharePoint server. As previously mentioned, this step by step assumes that a single allinone SharePoint server will be set up and deployed. The Windows Server 2008 R2 operating system encompasses a myriad of new technologies and functionality, more than can be covered in this book. If additional reading on the capabilities of the operating system is wanted, the recommended reference is Windows Server 2008 R2 Edition Unleashed, from Sams Publishing. NOTE It is highly recommended to install SharePoint 2010 on a clean, freshly built operating system on a reformatted hard drive. If the server used for SharePoint were previously running in a different capacity, the most secure and robust solution would be to completely reinstall the operating system using the procedure outlined in this section.
Installing Windows Server 2008 R2
This chapter assumes installation of SharePoint on the latest version of Windows Server, the 2008 R2 version. Installation of
http://www.informit.com/articles/printerfriendly.aspx?p=1644831
3/13/2013
Articles
Page 4 of 10
Windows Server 2008 R2 is extremely straightforward and takes approximately 30 minutes to 1 hour to complete. Microsoft has built the installation process to be nearly touchfree. Simply accept the defaults for any SharePoint serverthere is no need to choose any custom installation settings. The highlevel steps involved are as follows:
z z z z z z z
Install Windows Server 2008 R2 with the defaults. Activate the server. Install any serverspecific tools required. Patch and update the operating system. Add the server to an Active Directory domain. Copy the SharePoint 2010 binaries local to the server (recommended). Copy the SQL Server 2008 R2 binaries local (if installing the database role).
Installing SQL Server 2008 R2
The SharePoint databases need to reside in a SQL Server implementation. The version of SQL must be either SQL Server 2008 or higher, or SQL Server 2005. The SQL server component can either reside on a separate server or installed on the SharePoint server itself, for smaller, single server deployments. NOTE For testing or development, the Express version of SQL Server can be used, which is included in a standalone installation option of SharePoint. The standalone version of SharePoint and the Express version of SQL are NOT recommended for production environments. This chapter assumes that the full SQL Server 2008 R2 product will be installed on a single SharePoint allinone server. Installation steps are subsequently illustrated for this scenario. The same concepts can be used for installing a twoserver farm as well, with SQL Server on a single server and all SharePoint roles on another server. For more advanced installation scenarios, including scenarios where SharePoint is installed from PowerShell, refer to Chapter 4.
Installing SQL Server 2008 R2
From the SQL 2008 R2 binaries, perform the following steps to install: 1. Run setup.exe from the SQL binaries. 2. SQL Server 2008 R2 requires the .NET Framework; click OK to install it. 3. From the SQL installation center, shown in Figure 3.1, click on the installation link in the navigation bar, and choose the link for new installation or add features to an existing installation.
Figure 3.1 Starting a SQL Server 2008 R2 install. 4. 5. 6. 7. 8. Click OK on the Setup Support Rules dialog box. From the dialog box specifying the edition to install, enter a valid product key, and click Next to continue. Check the box to accept the license terms, and click Next to continue. Click Install to install the Setup Support Files. Review the warnings, as shown in Figure 3.2, and click Next to continue.
http://www.informit.com/articles/printerfriendly.aspx?p=1644831
3/13/2013
Articles
Page 5 of 10
Figure 3.2 Reviewing setup warnings from SQL Server. 9. Select SQL Server Feature Installation from the Setup Role dialog box; then click Next to continue. 10. From the Feature Selection dialog box, click the Select All button, and click Next to continue. In a distributed environment, some SQL services may run on separate servers, but for a single SQL Server environment, all services may be installed. 11. Click Next at the Installation Rules dialog box. 12. Choose to install the Default instance, and click Next to continue. 13. Review disk space requirements, and click Next to continue. 14. From the Server Configuration dialog box, choose Service Accounts for each service. In most cases, you'll want to use the NT AUTHORITY/SYSTEM accounts for each service, as shown in Figure 3.3. In certain other cases, you may need to specify service accounts. After setting the service accounts, click Next to continue.
Figure 3.3 Setting SQL Service Accounts. 15. Under the Database Engine Configuration, choose Windows authentication mode. Click the Add Current User button to add the installation account as a SQL Administrator. (Or add an account that will be logged in later.) 16. Click the Data Directories tab, and choose default installation directories for logs, database files, and backup files. It is recommended to do this in advance and to separate SQL Logs from the databases from the beginning. Click Next to continue. 17. For Analysis Services configuration, add the Current User as an Administrator, and click the Data Directories tab. Select directory locations for data and logs, separating them on separate drive spindles when possible. Click Next to continue. 18. For the Reporting Services integration, select to install the SharePoint integrated mode default configuration, as shown in Figure 3.4. This enables Reporting Services to be integrated with SharePoint 2010. Click Next to continue.
Figure 3.4 Installing SQL Reporting Services in SharePoint integrated mode. 19. 20. 21. 22. Accept the defaults for Error Reporting, and click Next to continue. After the installation configuration rules have run, click Next to continue. At the summary page, review the settings and click Install. When the install is complete, review the summary log file and click Close to finish.
Postinstallation tasks should be conducted after SQL Server has been installed. Some of these postinstallation tasks will validate whether the installation was successful, whereas other tasks are required to ensure that the server is secure and operational. The postinstallation tasks include the following: 1. 2. 3. 4. Review installation logs. Review event logs. Obtain and apply the latest SQL Server service packs and critical updates. Verify the server components that were installed.
It is also critical to rerun Microsoft Update to apply any necessary SQL Server patches. Running Microsoft Update will display the patches necessary for SQL. NOTE
http://www.informit.com/articles/printerfriendly.aspx?p=1644831
3/13/2013
Articles
Page 6 of 10
Remember to use Microsoft Update, and not the default Windows Update, because only Microsoft Update can detect the non Windows patches, including SQL Server and SharePoint patches.
Creating a Windows Firewall Port Exception for SQL Server
The Windows firewall is highly recommended for security reasons, and it is not recommended to simply turn it off. By default, however, to get SQL services to run, you must create a manual Windows firewall port rule that enables port 1433, the SQL port, to be open on the server, as shown in Figure 3.5. If this port is not open, SharePoint cannot connect to the SQL server if it is installed on a separate server from the SharePoint server.
Figure 3.5 Creating a SQL port exception for the Windows firewall.
Enabling TCP/IP in SQL Configuration Manager
By default, some SQL Server installations do not have TCP/IP enabled for remote access. This is required for use by a remote SharePoint server. To enable TCP/IP, simply open SQL Server Configuration Manager (Start, All Programs, Microsoft SQL Server 2008 R2 Configuration Tools, SQL Server Configuration Manager) and navigate to SQL Server Network Configuration, Protocols for <INSTANCENAME>. Change the TCP/IP to Enabled, as shown in Figure 3.6. If this is not done, SharePoint cannot connect to the SQL Server.
Figure 3.6 Enabling TCP/IP support in SQL Configuration Manager.
Installing Microsoft SharePoint Server 2010
Installation of SharePoint 2010 is deceivingly simple, but be sure you understand the process.
Running the Prerequisite Check for SharePoint 2010
The SharePoint team at Microsoft has done an excellent job in creating a prerequisite check and installation utility that can be run in advance of a SharePoint installation to turn on all server roles required and install all prerequisites automatically. Simply by running a wizard, SharePoint administrators can automate the installation of the SharePoint binaries and position the server to be ready to join or create a new farm. The Prerequisite check can be run directly from the splash screen, shown in Figure 3.7, displayed when running the setup from the SharePoint binaries. Click Install Software prerequisites, accept the license terms, and follow the prompts to install all necessary components.
http://www.informit.com/articles/printerfriendly.aspx?p=1644831
3/13/2013
Articles
Page 7 of 10
Figure 3.7 Starting the SharePoint 2010 installation process. When done and the roles and hotfixes required are installed, as shown in Figure 3.8, click Finish to reboot the server. The server is now ready for installation of the SharePoint 2010 binaries.
Figure 3.8 Reviewing the results of the prerequisite check and component installer.
Installing the SharePoint 2010 Binaries
The following steps are used to install the SharePoint 2010 binaries after the prerequisite checks have been run and all necessary software components have been installed: 1. While logged in as the Install account, run Setup.exe, and from the splash screen, click Install SharePoint Server. 2. Enter a valid SharePoint 2010 License Key. Note that the Standard and Enterprise edition license keys are separate, and installing a Standard license key only turns on Standard edition services. 3. Accept the license terms and click Continue. 4. From the Installation type dialog box, as shown in Figure 3.9, choose Server Farm as the type of installation. DO NOT SELECT Standalone, unless the server is only used as a demo box. The Standalone version installs a copy of SQL Server Express and should not be used in production.
Figure 3.9 Installing SharePoint 2010 using the Server Farm option. 5. From the Server Type dialog box, choose Complete. DO NOT SELECT Standalone because this has the same effect as selecting Standalone in the previous dialog boxit will install a single server with SQL Express Edition. Always select Complete. 6. Select the File location tab and specify a location for index files, as shown in Figure 3.10. Ideally, these files will be stored on a separate drive than the OS and SharePoint binaries. If you choose this option now, you won't have to go through the complex process of moving the index later. Click Install Now to start the installation process.
Figure 3.10 Specifying the location of the index files during a SharePoint 2010 install. 7. After the installation has completed, you can choose to run the Configuration Wizard now or later. It is recommended to
http://www.informit.com/articles/printerfriendly.aspx?p=1644831
3/13/2013
Articles
Page 8 of 10
not run the Configuration Wizard immediately but to first exit the application and check for any updates or patches before proceeding. Patch SharePoint 2010 with any necessary patches, bearing in mind that there may be cumulative updates that are not reflected in Microsoft Update. It is important to install any service packs and cumulative updates first before continuing with the SharePoint installation, because it is much easier to patch now rather than when farm components are already configured. NOTE This point in the installation process, after the binaries have been installed and the system patched, is an ideal spot to create server templates from, for use in virtual server environments. These templates can be used to quickly provision SharePoint farm members, allowing for the creation of new SharePoint farms in a matter of minutes. For more information on this concept, see Chapter 12, "Virtualizing SharePoint Components."
Running the SharePoint 2010 Configuration Wizard
The SharePoint 2010 Configuration Wizard is the component that enables a server to either be added to an existing SharePoint 2010 farm or to create a new SharePoint farm from scratch. NOTE You can use Windows PowerShell to run the Configuration Wizard. Indeed, PowerShell is the only supported method of provisioning SharePoint with custom database names, so it is recommended for many scenarios. Installation using PowerShell is covered in Chapter 4. In this example, we create a new farm using the following steps: 1. Start the Configuration Wizard (Start, All Programs, Microsoft SharePoint 2010 Products, SharePoint 2010 Configuration Wizard). 2. Click Next at the Welcome screen, and click Yes to acknowledge that IIS will be reset during the process. 3. Select to Create a New Server Farm, and click Next to continue. 4. For the Configuration Database settings, enter the name of the database server and select a name for the Config database. Consider the use of a SQL alias for the database server name so that it can be easily changed in the future. If the database server is the same as the one that is used for SharePoint, enter the local server name. Enter a Database Access Account that has DBCreator and Securityadmin rights on the SQL Instance. Click Next to continue. 5. Enter a farm passphrase into the subsequent dialog box, shown in Figure 3.11. Keep this passphrase in a safe place; it is needed to add any additional servers to the farm in the future. Click Next to continue.
Figure 3.11 Entering a farm passphrase. 6. Specify a port for the SharePoint Central Admin Web Application. It is recommended to choose an easily remembered port name initially. You also have the opportunity to choose NTLM or Kerberos. Kerberos is the recommended setting for the long term, but for the initial installation, choose NTLM to ensure that you can gain access initially. For longterm production support, however, Kerberos, SSL, and a default port of 443 are highly recommended for the SharePoint central web application. More information on changing to Kerberos and configuring SSL and a default port for the central web application can be found in Chapter 4. Click Next to continue. 7. Review the settings and click Next to start the Configuration Wizard. 8. Click Finish when the wizard is complete.
http://www.informit.com/articles/printerfriendly.aspx?p=1644831
3/13/2013
Articles
Page 9 of 10
Running the Initial Farm Configuration Wizard
After the Configuration Wizard has run, the newly provisioned SharePoint central web application will start automatically. You may need to provide credentials to the site; use the farm installation credentials to start the application. By default, SharePoint is configured to run the Initial Farm Configuration Wizard upon the first time using the central admin web application. This wizard will complete all other farm tasks, including installing and configuring service applications. For simpler environments, this farm can be used to get SharePoint to a condition where it is more or less ready for use. For more complex provisioning scenarios, see Chapter 4. Use the following steps to run the Initial Farm Configuration Wizard: 1. Select whether to join the Customer Experience Improvement Program from the initial dialog box and click OK. 2. From the wizard introduction screen, as shown in Figure 3.12, select whether to run the wizard. If it is not run, you need to manually configure each service application component and manually provision web applications and site collections. In this scenario, we use the wizard to provision the components. Click Start the Wizard.
Figure 3.12 Choosing whether to run the Initial Farm Configuration Wizard. 3. From the subsequent screen, enter a service account that will become a managed service account for the farm. This should be different than the farm account. 4. Check the service applications that will be installed, from the list shown in Figure 3.13. Only install those service applications that supply required functionality for the site, because each service application uses a significant amount of resources on the server.
Figure 3.13 Selecting service applications to install. 5. After selecting which service applications to install, click Next to start the provisioning process. This process may take a while to complete, depending on the resources of the server. 6. After the service application provisioning process has completed, the wizard will prompt you to create a web application and root site collection as the main site collection for the portal. You can skip this step or have the wizard provision it for you. Enter a title and choose a template, as shown in Figure 3.14. Click OK to continue.
Figure 3.14 Provisioning a site collection for the root web application using the wizard. 7. Click Finish to close the wizard. You now should have a fully provisioned SharePoint 2010 environment. SharePoint central administration, as shown in Figure 3.15, will open and allow for additional configuration. For more information on additional configuration and how to administer a SharePoint farm using SharePoint central administration, refer to Chapter 6, "Managing and Administering SharePoint 2010 Infrastructure."
http://www.informit.com/articles/printerfriendly.aspx?p=1644831
3/13/2013
Articles
Page 10 of 10
Figure 3.15 Running SharePoint central administration for the first time.
Summary
Installation of SharePoint 2010 products and technologies has been streamlined and is fairly straightforward, as long as necessary prerequisites are met and attention to detail is observed. With the proper precautions in place and the scenarios in this chapter followed, administrators can immediately take advantage of the advanced feature set available in SharePoint 2010.
Best Practices
z z z z z z z z z
Review Chapter 2 before installing SharePoint 2010 into a production environment. Create multiple service accounts for use by SharePoint. Do not use a single service account, and do not use any domain admin accounts for SharePoint. Do not use any of the standalone installation options for a production environment. Use the latest version of Windows Server and SQL Server whenever possible. At the time of publishing, this included Windows Server 2008 R2 and SQL Server 2008 R2. Seriously consider deploying SQL Server on a separate server from SharePoint. Review the supported farm topologies from Chapter 2. Patch the operating system with all critical updates before installing SharePoint. Patch SharePoint 2010 with all the latest service packs and cumulative update patches before running the configuration wizard. Enable only those service applications that supply required functionality for the farm. Review Chapter 4 for more complex installation scenarios, including scenarios involving provisioning using PowerShell.
http://www.informit.com/articles/printerfriendly.aspx?p=1644831
3/13/2013
Вам также может понравиться
- Install SharePoint 2010Документ19 страницInstall SharePoint 2010kriiiiiОценок пока нет
- Install SharePoint Server 2007Документ37 страницInstall SharePoint Server 2007mario.r.correia2106Оценок пока нет
- Install Sharepoint Server 2007Документ38 страницInstall Sharepoint Server 2007asimalampОценок пока нет
- SQL 2014 System RequirementsДокумент14 страницSQL 2014 System Requirementsamaha alemayehuОценок пока нет
- Install SharePoint Server 2010Документ36 страницInstall SharePoint Server 2010mario.r.correia2106Оценок пока нет
- Upgrade From AX 4 To AX2012Документ6 страницUpgrade From AX 4 To AX2012sushilo_2Оценок пока нет
- Lab Setup Document: Setting Up A Server With Hyper-VДокумент7 страницLab Setup Document: Setting Up A Server With Hyper-VJimmyОценок пока нет
- VantagePoint Getting Results Guide PDFДокумент22 страницыVantagePoint Getting Results Guide PDFjesed1Оценок пока нет
- Nik Patel'S Sharepoint World: Sharepoint 2010 Service Account References For Least-Privileged InstallationДокумент12 страницNik Patel'S Sharepoint World: Sharepoint 2010 Service Account References For Least-Privileged InstallationacxaОценок пока нет
- Windows Server 2008 R2 Enterprise and SharePoint Server 2010 Better TogetherДокумент8 страницWindows Server 2008 R2 Enterprise and SharePoint Server 2010 Better Togethereleazar_lostОценок пока нет
- SharePoint Server 2019 Quick Start GuideДокумент16 страницSharePoint Server 2019 Quick Start GuidehilalОценок пока нет
- Avocet Production Data Management System Installation GuideДокумент52 страницыAvocet Production Data Management System Installation Guideboualem.iniОценок пока нет
- Steps To Install Sqlserver2k8r2 On Server2k8r2Документ20 страницSteps To Install Sqlserver2k8r2 On Server2k8r2sandeep_48Оценок пока нет
- Planning SQL ServerДокумент75 страницPlanning SQL ServerLuís Carlos FerrazОценок пока нет
- Installing SQL Server 2008 R2Документ23 страницыInstalling SQL Server 2008 R2Veerendra NathОценок пока нет
- PA 7.0.1 Quick Install GuideДокумент50 страницPA 7.0.1 Quick Install GuideOlubunmi AdejugbeОценок пока нет
- RightFax 10.5 Installation GuideДокумент60 страницRightFax 10.5 Installation GuideJunaid A. KhanОценок пока нет
- Step by Step Guide For Instalinng Exchange 2013Документ8 страницStep by Step Guide For Instalinng Exchange 2013Mohammed IzhaarОценок пока нет
- Access Services 2013 On Prem InstallДокумент24 страницыAccess Services 2013 On Prem InstallHitler Antonio de AlmeidaОценок пока нет
- Complete Guide To Install SharePoint in A Three Server Farm Using AutpSPInstaller - CodeProjectДокумент11 страницComplete Guide To Install SharePoint in A Three Server Farm Using AutpSPInstaller - CodeProjectgfgomesОценок пока нет
- Download: Choose An Installation TypeДокумент17 страницDownload: Choose An Installation TypeIndrajit Banerjee100% (1)
- Installing and Configuring SQL Server 2008 Reporting ServicesДокумент42 страницыInstalling and Configuring SQL Server 2008 Reporting Serviceskpcc9Оценок пока нет
- Download: Choose An Installation TypeДокумент18 страницDownload: Choose An Installation TypeIndrajit BanerjeeОценок пока нет
- Installing Configuring and Managing Share Point ServicesДокумент18 страницInstalling Configuring and Managing Share Point ServicesneviproОценок пока нет
- SQL SERVER 2017 Developer Edition - Installation GuideДокумент33 страницыSQL SERVER 2017 Developer Edition - Installation GuideSainz VermonОценок пока нет
- Exchange 2013 Step by StepДокумент26 страницExchange 2013 Step by StepAshish Kumar100% (1)
- Header Data: SymptomДокумент4 страницыHeader Data: SymptomMar KamonОценок пока нет
- How To Install SharePoint 2013 On Windows Server 2012Документ3 страницыHow To Install SharePoint 2013 On Windows Server 2012kriiiiiОценок пока нет
- Microsoft Sharepoint Server 2010 Self-Study Installation Guide (RTM Version)Документ126 страницMicrosoft Sharepoint Server 2010 Self-Study Installation Guide (RTM Version)aardvark5988Оценок пока нет
- Microsoft Dynamics AX 2009-System RequirementsДокумент8 страницMicrosoft Dynamics AX 2009-System RequirementsUmesh PanditОценок пока нет
- Publishing BusinessObjects Reports To SharePointДокумент19 страницPublishing BusinessObjects Reports To SharePointLuis Enrique StobschinskiОценок пока нет
- Implementing Microsoft Windows Server 2012 Beta On HP ProLiant ServersДокумент16 страницImplementing Microsoft Windows Server 2012 Beta On HP ProLiant ServersSimon WrightОценок пока нет
- SQL Server 2019 Installation Guide PDFДокумент20 страницSQL Server 2019 Installation Guide PDFHM Moin SiddiquiОценок пока нет
- Installing SQ L Server 2012 ExpressДокумент22 страницыInstalling SQ L Server 2012 ExpressBalaji VaithyanathanОценок пока нет
- ClaimCenter - Developer Workstation Setup v-1.4Документ29 страницClaimCenter - Developer Workstation Setup v-1.4Shraddha55555Оценок пока нет
- Deep Dive To SQL Server For 2013 SharePointДокумент47 страницDeep Dive To SQL Server For 2013 SharePointRodrigue KossiОценок пока нет
- SQLServer2008R2EnterpriseEdition and SharePointServer2010 BetterTogetherДокумент15 страницSQLServer2008R2EnterpriseEdition and SharePointServer2010 BetterTogetherisssac_AbrahamОценок пока нет
- JasperReports Server Upgrade GuideДокумент61 страницаJasperReports Server Upgrade GuideMohamad AminОценок пока нет
- Installation de SharePoint 2010 (Tuto de A À Z)Документ15 страницInstallation de SharePoint 2010 (Tuto de A À Z)Michel de CREVOISIER100% (3)
- Installing AX 2009 Role Centers and Enterprise Portal On SharePoint Foundation 2010 (2011-Feb-14) - (Draft)Документ36 страницInstalling AX 2009 Role Centers and Enterprise Portal On SharePoint Foundation 2010 (2011-Feb-14) - (Draft)Kevin JonОценок пока нет
- Plan To Deploy Search Server 2008 or Search Server 2008 ExpressДокумент18 страницPlan To Deploy Search Server 2008 or Search Server 2008 ExpressDilip GurungОценок пока нет
- Autodesk Vault 2011Документ7 страницAutodesk Vault 2011Masih Belajar100% (1)
- Spotlight For Genesys - PrerequisitesДокумент24 страницыSpotlight For Genesys - PrerequisitesSandor VargaОценок пока нет
- Install Server With Desktop Experience PDFДокумент166 страницInstall Server With Desktop Experience PDFblackbeastОценок пока нет
- Release Notes 62117215Документ12 страницRelease Notes 62117215dube2012Оценок пока нет
- 10 CSS Week 8 - Window Server 2008 - HernandezДокумент7 страниц10 CSS Week 8 - Window Server 2008 - Hernandezjeong yeonОценок пока нет
- CH 01Документ8 страницCH 01rich3626xОценок пока нет
- WEBCON BPS 2019 Sharepoint Installation GuideДокумент36 страницWEBCON BPS 2019 Sharepoint Installation Guidebernie1902Оценок пока нет
- Killtest: Examen ExamenДокумент20 страницKilltest: Examen ExamenRuben ParodiОценок пока нет
- SQL Server Interview Questions You'll Most Likely Be Asked: Job Interview Questions SeriesОт EverandSQL Server Interview Questions You'll Most Likely Be Asked: Job Interview Questions SeriesОценок пока нет
- Microsoft Office 365 – Exchange Online Implementation and Migration - Second EditionОт EverandMicrosoft Office 365 – Exchange Online Implementation and Migration - Second EditionОценок пока нет
- Installation, Upgrade, and Configuration of IBM Cognos Analytics: Smooth Onboarding of Data Analytics and Business Intelligence on Red Hat RHEL 8.0, IBM Cloud Private, and Windows ServersОт EverandInstallation, Upgrade, and Configuration of IBM Cognos Analytics: Smooth Onboarding of Data Analytics and Business Intelligence on Red Hat RHEL 8.0, IBM Cloud Private, and Windows ServersОценок пока нет
- Badging-Solutions Ds r02 LT enДокумент2 страницыBadging-Solutions Ds r02 LT eneleazar_lostОценок пока нет
- Skullcandy Case Study PDFДокумент2 страницыSkullcandy Case Study PDFeleazar_lostОценок пока нет
- SAP B1 License Comparison Chart PDFДокумент4 страницыSAP B1 License Comparison Chart PDFeleazar_lostОценок пока нет
- Cisco CCNA Lab GuideДокумент356 страницCisco CCNA Lab Guidestardust80% (5)
- macOS Sierra - Restore A Deleted User PDFДокумент2 страницыmacOS Sierra - Restore A Deleted User PDFeleazar_lostОценок пока нет
- Hero HF MaskДокумент5 страницHero HF Maskeleazar_lostОценок пока нет
- Systems Administration Manual TemplateДокумент32 страницыSystems Administration Manual TemplateKo KoОценок пока нет
- SAP B1 VAR Partner KeysДокумент3 страницыSAP B1 VAR Partner Keyseleazar_lostОценок пока нет
- Purchasing Management in SAP Business OneДокумент4 страницыPurchasing Management in SAP Business OneDo Van TuОценок пока нет
- Building Web Services With ABAP and SAP Web Application Server Exercises / SolutionsДокумент25 страницBuilding Web Services With ABAP and SAP Web Application Server Exercises / Solutionseleazar_lostОценок пока нет
- SAP B1 New License Key Delivery For Crystal Dashboard Design PDFДокумент3 страницыSAP B1 New License Key Delivery For Crystal Dashboard Design PDFeleazar_lostОценок пока нет
- SAP Business One Brochure - Service ManagementДокумент4 страницыSAP Business One Brochure - Service ManagementOrchestraTeamОценок пока нет
- Crystal Reports Server BlueprintДокумент1 страницаCrystal Reports Server Blueprinteleazar_lost0% (1)
- 01 - Walmart Edi Getting Started GuideДокумент17 страниц01 - Walmart Edi Getting Started Guideeleazar_lostОценок пока нет
- Guide For Cybersecurity Event Recovery: NIST Special Publication 800-184Документ53 страницыGuide For Cybersecurity Event Recovery: NIST Special Publication 800-184gianncagm3847Оценок пока нет
- Workshop: Building Web Services With ABAP and SAP Web Application ServerДокумент28 страницWorkshop: Building Web Services With ABAP and SAP Web Application Servereleazar_lostОценок пока нет
- Introducing ASP - Net Web Pages 2Документ148 страницIntroducing ASP - Net Web Pages 2eleazar_lostОценок пока нет
- Handling Excessive SQL Server PAGEIOLATCHДокумент8 страницHandling Excessive SQL Server PAGEIOLATCHeleazar_lostОценок пока нет
- Windstream Sonus SIP+Trunk ST14 1Документ62 страницыWindstream Sonus SIP+Trunk ST14 1eleazar_lostОценок пока нет
- Ui5 SapДокумент64 страницыUi5 SappearlОценок пока нет
- WP Building Installing and Configuring A Radius ServerДокумент8 страницWP Building Installing and Configuring A Radius ServerManase Romeo100% (1)
- Nist SP 800-179Документ132 страницыNist SP 800-179eleazar_lostОценок пока нет
- Disaster Recovery and Business Continuity Essential GuideДокумент39 страницDisaster Recovery and Business Continuity Essential Guideeleazar_lostОценок пока нет
- SP800 84Документ97 страницSP800 84hellboy.ouchОценок пока нет
- Sdwan Requirements ChecklistДокумент1 страницаSdwan Requirements Checklisteleazar_lostОценок пока нет
- Compare The Leading Sd-Wan Vendors Before You Buy: E-GuideДокумент8 страницCompare The Leading Sd-Wan Vendors Before You Buy: E-Guideeleazar_lostОценок пока нет
- Joining in CRДокумент19 страницJoining in CRKumara55Оценок пока нет
- DS Acronis Backup 12 en-US 170206Документ4 страницыDS Acronis Backup 12 en-US 170206Ade Indra SaputraОценок пока нет
- HB NetworksNextSeaChange Final PDFДокумент10 страницHB NetworksNextSeaChange Final PDFeleazar_lostОценок пока нет
- Configure The Windows Firewall To Allow SQL Server AccessДокумент7 страницConfigure The Windows Firewall To Allow SQL Server Accesseleazar_lostОценок пока нет
- A New Approach To Economic Development in NunavutДокумент26 страницA New Approach To Economic Development in NunavutNunatsiaqNewsОценок пока нет
- Costing of Oil and Gas Projects For Efficient Management and SustainabilityДокумент15 страницCosting of Oil and Gas Projects For Efficient Management and SustainabilityMohammed M. Mohammed67% (3)
- 3D CL Correction S1223RTLДокумент7 страниц3D CL Correction S1223RTLakatsuki.exeОценок пока нет
- Ubd Food ChainДокумент5 страницUbd Food Chainapi-313687749Оценок пока нет
- Seismic Earth Pressures On Retaining WallsДокумент71 страницаSeismic Earth Pressures On Retaining Wallsradespino1Оценок пока нет
- Emergency Stop in PL E: SINUMERIK Safety IntegratedДокумент10 страницEmergency Stop in PL E: SINUMERIK Safety IntegratedVladimirAgeevОценок пока нет
- Questions: Comma PlacementДокумент8 страницQuestions: Comma PlacementZarbibi Hussain khelОценок пока нет
- Anthro250J/Soc273E - Ethnography Inside Out: Fall 2005Документ10 страницAnthro250J/Soc273E - Ethnography Inside Out: Fall 2005Raquel Pérez AndradeОценок пока нет
- English 4 Realistic FictionДокумент5 страницEnglish 4 Realistic FictionRose Marie RebutaОценок пока нет
- Abstract - Freezing Point Depression Is AДокумент5 страницAbstract - Freezing Point Depression Is AMinahОценок пока нет
- Sample Behavioral Interview QuestionsДокумент3 страницыSample Behavioral Interview QuestionssanthoshvОценок пока нет
- Psych ManualДокумент340 страницPsych ManualMarius_20100% (1)
- Astm D448Документ3 страницыAstm D448Mutyaba Johnson100% (5)
- Chimney Design UnlineДокумент9 страницChimney Design Unlinemsn sastryОценок пока нет
- Jurnal Internasional Tentang ScabiesДокумент9 страницJurnal Internasional Tentang ScabiesGalyОценок пока нет
- Cambridge AS Business SyllabusДокумент2 страницыCambridge AS Business SyllabusEnox ChangОценок пока нет
- UgvДокумент24 страницыUgvAbhishek MatОценок пока нет
- Ifrs SapДокумент6 страницIfrs Sapravikb01Оценок пока нет
- Treasure HuntДокумент9 страницTreasure HuntNutsdieyaa ErnieОценок пока нет
- Ervina Ramadhanti 069 Ptn17aДокумент12 страницErvina Ramadhanti 069 Ptn17aMac ManiacОценок пока нет
- Structural Dynamics: 10/11/2017 Dynamic Analysis 1Документ110 страницStructural Dynamics: 10/11/2017 Dynamic Analysis 1Mohammed Essam ShatnawiОценок пока нет
- Water TableДокумент5 страницWater TableJay DoshiОценок пока нет
- LodhaДокумент3 страницыLodhaSohil Kisan0% (1)
- Effective Problem Solving and Decision MakingДокумент46 страницEffective Problem Solving and Decision MakingAndreeaMare1984100% (2)
- Message Staging and Logging Options in Advanced Adapter Engine of PI - PO 7.3x - 7.4 - SAP Blogs PDFДокумент26 страницMessage Staging and Logging Options in Advanced Adapter Engine of PI - PO 7.3x - 7.4 - SAP Blogs PDFSujith KumarОценок пока нет
- Things To Remember When Writing Your Conference Proposal AbstractДокумент2 страницыThings To Remember When Writing Your Conference Proposal AbstractBalizkoa BadaezpadakoaОценок пока нет
- CP100 Module 2 - Getting Started With Google Cloud PlatformДокумент33 страницыCP100 Module 2 - Getting Started With Google Cloud PlatformManjunath BheemappaОценок пока нет
- A Practical Guide To Geostatistical - HenglДокумент165 страницA Practical Guide To Geostatistical - HenglJorge D. MarquesОценок пока нет
- Exalted 2e Sheet2 Mortal v0.1Документ2 страницыExalted 2e Sheet2 Mortal v0.1Lenice EscadaОценок пока нет