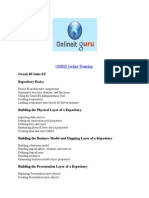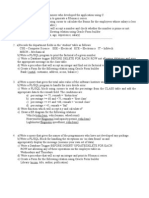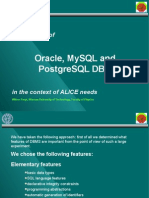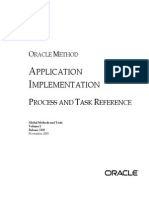Академический Документы
Профессиональный Документы
Культура Документы
Gis Autocad
Загружено:
kwhungАвторское право
Доступные форматы
Поделиться этим документом
Поделиться или встроить документ
Этот документ был вам полезен?
Это неприемлемый материал?
Пожаловаться на этот документАвторское право:
Доступные форматы
Gis Autocad
Загружено:
kwhungАвторское право:
Доступные форматы
AUTOCAD MAP 3D 2009 WHITE PAPER
AutoCAD Map 3D and ESRI ArcSDE
Many organizations, such as utilities, telecommunication providers, and government agencies, depend on geospatial data that is stored in a spatial database accessed by ESRI ArcSDE software. AutoCAD Map 3D software enables organizations to expand access to ESRI ArcSDE data by providing other groups such as the engineering staff access data that was once accessible only to geographic information system (GIS) professionals using ESRI software.
With embedded Feature Data Objects (FDO) Data Access Technology, AutoCAD Map 3D software enables users to work seamlessly on a variety of spatial and nonspatial databases and file formats natively, without the need for translation and risk of data loss. Incorporated into Autodesk geospatial products, and also available as a stand-alone, open source technology for developers, FDO helps break down the barriers around data. This paper shows how organizations can reduce bottlenecks and data management costs with powerful computer-aided design (CAD) tools that are familiar to many users in the organization by using AutoCAD Map 3D software to access, edit and create data stored in an ESRI ArcSDE spatial database environment.
AUTOCAD MAP 3D AND ESRI ARCSDE
Contents
Terminology ............................................................................................................................. 3 Initial Setup and Configuration .............................................................................................. 4 Basic Usage ............................................................................................................................. 7 Query Data into a Map .......................................................................................................... 7 Stylize Data ........................................................................................................................... 8 Edit Data ................................................................................................................................ 9 Work Offline ......................................................................................................................... 11 Create New Geometry ......................................................................................................... 11 Moving CAD data to ESRI ArcSDE ...................................................................................... 13 DWG Export ........................................................................................................................ 13 Bulk Copy ............................................................................................................................ 16 Working with Long Transactions and Versions................................................................. 19 Create a Version.................................................................................................................. 19 Commit or Discard a Version .............................................................................................. 21 Working with the OSGeo FDO Provider for ArcSDE ......................................................... 22 Requirements ...................................................................................................................... 22 Dynamic Link Libraries ........................................................................................................ 22 OSGeo FDO Provider for ArcSDE Limitations .................................................................... 22 ArcSDE Limitations.............................................................................................................. 23 Autodesk Software Limitations ............................................................................................ 23 Tips and Suggestions ........................................................................................................... 24
AUTOCAD MAP 3D AND ESRI ARCSDE
Terminology
When working with spatial databases, it is essential to understand the associated terminology and concepts. The following terms are used throughout this document. Data StoreIn Feature Data Objects (FDO), a collection of feature classes contained in a single storage location. The data store consists of an integrated set of objects, which are modeled by classes or feature classes defined within one or more schemas. Data stores can be either file based, such as SDF, or a database, such as Oracle Spatial software. Drawing ObjectsObjects that exist in a drawing (DWG) file or come from an attached drawing. Compare to features. FDO ProviderAn implementation of the FDO API (application programming interface) that provides access to data in a particular data store, such as an Oracle or ArcSDE database, or to a file-based data store, such as SDF or SHP. Feature(s)An abstraction of natural or man-made, real-world object. A spatial feature has one or more geometric properties. For example, a road feature might be represented by a line, and a hydrant might be represented by a point. A non-spatial feature does not have geometry, but can be related to a spatial feature that does. For example, a road feature may contain a sidewalk feature that is defined as not containing any geometry. In AutoCAD Map 3D, features are accessed and added to maps using FDO via the Data Connect dialog. Compare to drawing objects. Feature ClassFor feature data, a schema element that describes a type of real-world object. It includes a class name and property definitions. Commonly used to refer to a set of features of a particular class, for example, the feature class roads or the feature class hydrants. Feature Data Objects (FDO)An Autodesk software standard and general-purpose API for accessing features and geospatial data regardless of the underlying data store. Feature LayerA layer in AutoCAD Map 3D softwares Display Manager containing feature(s) from a feature source such as SDF, ESRI SHP, or ArcSDE. Feature layers are brought into AutoCAD Map 3D using Data Connect. Feature SourceIn AutoCAD Map 3D, any source of feature data that has been connected by means of FDO. SchemaThe definition of multiple feature classes and the relationships between them. A schema is a logical description of the data types used to model real-world objects, and does not reference the actual data instances (a particular road or parcel). Rather, it is metadata. SDFSpatial Data File. An open source file-based geodatabase that can contain multiple feature classes or types of data stored in tables with attributes and geometry. Service An executable process installed in the Microsoft Windows registry and administered by the operating system. Once a service is created and started, it can run even when no user is logged on to the computer. TransactionA unit of interaction with a database management system or similar system that is treated in a coherent and reliable way independent of other transactions. A single transaction might require several queries, each reading and/or writing information in the database.
AUTOCAD MAP 3D AND ESRI ARCSDE
Initial Setup and Configuration
Before you can use AutoCAD Map 3D software to access, create and edit ESRI ArcSDE data, you must establish a connection to the ArcSDE server. Note: It is your responsibility to ensure that you have the necessary license rights to use ArcSDE software as described herein. Confirm ArcSDE Files and Directory Locations The first step is to confirm that you have the proper files installed on the machine where AutoCAD Map 3D resides. 1. Navigate to C:\Program Files\AutoCAD Map 3D 200X\FDO\bin and make sure the following files are installed: AutoCAD Map 3D 2008 � � ArcSDEMessage.dll ArcSDEProvider.dll
AutoCAD Map 3D 2009 � � � � 2. ArcSDEMessage.dll ArcSDEProvider.dll ArcSDEProvider91.dll ArcSDEProvider92.dll
The FDO Provider for ArcSDE requires three dynamically linked libraries (DLLs) that are included with the ESRI ArcSDE software license, (See Requirements below under Working with the OSGeo FDO Provider for ArcSDE). In addition, you must ensure that the PATH environment variable references the local folder containing these DLLs or place the DLLs in C:\Program Files\AutoCAD Map 3D 200X\FDO\bin. The absence of this configuration may cause the following exception message: The ArcSDE runtime was not found.
AUTOCAD MAP 3D AND ESRI ARCSDE
Connect AutoCAD Map 3D to ArcSDE Once you have confirmed that you have the correct files installed, the next step is to use AutoCAD Map 3D to connect to ESRI ArcSDE.
1. Start AutoCAD Map 3D, and open a new drawing or the drawing you want to use with ArcSDE. 2. Set the drawing coordinate system. See Assigning Coordinate Systems in the AutoCAD Map
3D Help for details.
3. In Display Manager, click Data and then select Add Data. Or type the MAPCONNECT
command on command line.
4. In the Data Connect dialog box, under Feature Sources, choose Add ArcSDE Connection and
specify the following to connect to ArcSDE: � � � � � Enter a connection name. This is a user defined connection name. Enter the server name. This is the server name or servers IP address. Enter Instance to Use. Enter the ESRI ArcSDE server TCP/IP port number and protocol, for example, 5151/tcp. Enter the user name and password. Click the down arrow under Data Store and select the data store. Default datastore will show up with an Oracle database. For a Microsoft SQL Server connection, pick a datastore from the list. Optionally, click the down arrow under Version and select a version of the database.
Note: The 9.2 provider doesnt support entering the instance connection like 5151/tcp. The c:\windows\system32\drivers\etc\service file needs to be modified to add the correct ArcSDE server connection information.
5
AUTOCAD MAP 3D AND ESRI ARCSDE
� Navigate to C:\WINDOWS\system32\drivers\etc, and using any text editor, open the services file.
Scroll down and verify that there is an entry similar to ESRI_SDE 5151/tcp #ArcSDEServer Listening Port.
This line item must exist for the connection between AutoCAD Map 3D and ArcSDE to work.
5. Click the Connect button. If the connection is successful, you see a list of feature classes.
Note: The list of classes depends on the ArcSDE user you connected with. To increase load speed, you can constrain the number of classes by defining an ArcSDE user with limited access and then connect to ArcSDE using this user. To save connection information for future projects, save the DWG file as a drawing template file (DWT). In case the coordinate system used by the ArcSDE data is not recognized by AutoCAD Map 3D (<unknown> showing under Coordinate System in Data Connect), it is possible to define an overrides coordinate system. The overrides coordinate system enables AutoCAD Map 3D to properly project data between the DWG coordinate system and the data source coordinate system.
6
AUTOCAD MAP 3D AND ESRI ARCSDE
Basic Usage
Users of AutoCAD Map 3D software can utilize spatial data accessed through ESRI ArcSDE in a variety of ways. In many instances, AutoCAD Map 3D users need only to access and view spatial information for reference purposes when starting a new design project such as a highway or residential development. In other cases, users can aid in the creation and maintenance of spatial information by directly editing and creating new information in the data store accessed through ArcSDE. In the case of a new infrastructure project, the engineer can design and populate the organizations spatial database within the same application, streamlining workflow and enabling other users in the organization to use this new information. The following scenario shows how you can use AutoCAD Map 3D 2009 softwares precision CAD editing tools to directly access, edit, manage, and create data in an ESRI ArcSDE environment.
Query Data into a Map
Once you have connected to the ArcSDE server, you can query data directly into AutoCAD Map 3D. 1. In the Data Connect dialog box, select the feature classes that you want to query into your drawing project
2. 3.
Click Add to Map to add the full feature extents to your drawing. Optionally, choose Add to Map with Query to add query conditions to filter data based on location and/or properties, or define custom SQL where clauses.
AUTOCAD MAP 3D AND ESRI ARCSDE
4. If you choose Add to Map with Query, specify the query conditions within the Create Query dialog box and click OK to add the features to your drawing.
When you query data from an external data store into AutoCAD Map 3D, the feature class or classes you queried are displayed in the Display Manager. AutoCAD Map 3D also assigns a default stylization to the features. To change the stylization of a feature class, use the Display Manager tools.
Stylize Data
Using the Display Manager, you can stylize the data to create maps, highlight specific features or perform analysis.
AUTOCAD MAP 3D AND ESRI ARCSDE
Note: Point features by default are displayed using a square symbol. In the Display Manager, you can stylize points with user-defined symbols. For example, you can represent objects, such as manholes, with a symbol or graphic created as an AutoCAD block.
Edit Data
Using the precision editing tools in AutoCAD Map 3D, you can quickly and easily edit the queried data, including geometry and attribute information. Step 1: Check out Features for Edit 1. Ensure that you are working in the Map 3D for Geospatial workspace.
2. 3.
From the Edit menu, make sure Check-Out Edits Automatically is checked. Select the feature you want to edit and using grips or standard AutoCAD editing commands (Pedit, Trim, Break, Join, Offset, Extend, Rotate, Move, and Cut/Copy/Paste) make your changes.
Checking out a feature makes it available to edit (grips are enabled). The feature you selected has been checked out and locked within the data store (Note: ArcSDE supports persistent locking and long transaction versioning, but these cannot be used together on the same table. On check-out, AutoCAD Map 3D will check the capabilities of the particular class and use locking if it is available). You can now edit the geometry using the grips or by using AutoCAD editing commands. You can also edit attribute information.
4.
To edit a features attribute values, launch the Data Table by clicking the Table icon on the Display Manager Tool Strip.
5.
In the Data Table you can edit attribute values.
AUTOCAD MAP 3D AND ESRI ARCSDE
Note: When you edit feature data in the Data Table, the corresponding geometry is checked out and locked if possible. You must check in the geometry when you are finished editing. Step 2: Check in Features to Save Edits Once you have finished editing either geometry, attribute values, or both, check the feature in to save your changes and additions to the feature source, releasing any locks. You can use the select Checked-Out features from the Edit Menu to see the current status of your data. To Check-In your edits one of the following methods may be used: � � � � Click a feature or features, from the Edit menu (or right click), choose Check-In. Right-click the feature layer in the Display Manager, and choose Check-In Features. Select Check-In from the Edit menu. You will be prompted to choose an option - All, Erased, Layer or Select objects. Close the DWG file. You will be prompted to check in features.
Note: If you have Update Edits Automatically enabled, the edits are written back to the data store as you edit. Checking in a feature in this scenario simply takes you out of an editing mode for that feature. When working in a relational database environment, it is advisable to disable Update Edits Automatically. For more information, refer to the AutoCAD Map 3D Help. Step 3: Extract Feature Geometry To use all of the AutoCAD editing tools on features; AutoCAD Map 3D users extract the geometry from the feature to create a drawing object, modify the drawing object using CAD tools, and then update the features geometry. 1. 2. Check out the feature (see step 1 above). From the Modify menu, choose Advanced Feature Editing>Extract Geometry from Feature (Alternately, right-click the feature, and choose Extract Geometry from Feature).
You can now use the full suite of AutoCAD Map 3D editing tools to edit the drawing object. Step 4: Update Feature Geometry When edits have been completed, update the features geometry from the drawing object. 1. 2. 3. Right-click the feature to be merged with a drawing object. Choose Update Feature from Geometry. When prompted, select the drawing object to merge. Press Enter. When prompted to erase the drawing object, do one of the following: � � Click Yes to erase the original drawing object. Click No to keep the drawing object in the drawing.
Note: Keep the object if you plan to use it to create other features. You can store drawing objects on an AutoCAD layer and turn off visibility of the layer. 4. Check in the edited feature.
10
AUTOCAD MAP 3D AND ESRI ARCSDE Work Offline
AutoCAD Map 3D provides functionality that can be useful for workers in the field or anyone who needs to work with data that resides in an RDBMS (relational database management system) data store (Oracle, Microsoft SQL Server, MySQL, and so forth) in a disconnected or offline state. To put it simply, AutoCAD Map 3D enables you to work with a local copy of your RDBMS data and commit changes when you return to an online state. 1. 2. Ensure that you are working in the Map 3D for Geospatial workspace. From the Edit menu, clear the Update Edits Automatically check box.
3. 4.
Check out the features you plan to use. (See Step 1 above under Edit Data.) On the status bar, click the Online/Offline toggle.
You can now disconnect from your network and update or edit the feature(s) you checked out in a remote setting. Features that you checked out are now locked in the RDBMS. You can still check out and edit features while you are offline. When you return online, AutoCAD Map 3D attempts to lock features that you checked out while offline. Non-feature data cannot be checked out, so you cannot edit it unless you are connected to its source. When you have completed your edits and are reconnected to the network, you can check your changes in to the feature source, releasing the locks. 5. On the status bar, click the Offline/Online toggle.
6.
Check in the checked-out feature(s).
Create New Geometry
In addition to editing existing data, you can use AutoCAD Map 3D to create new geometry. There are two ways to create new features: � Use one of the feature creation commands to create a new feature. New features can be one of the following: Point, MultiPoint, LineString, MultiLineString, Polygon, or MultiPolygon. Note:If the provider supports curves, the arc option is available in the LineString, MultiLineString, Polygon, and MultiPolygon creation commands. � Create a new feature from a drawing objects geometry. Using standard CAD drawing tools such as point, line, and polyline, you can create new entities.
Using Feature Creation Commands The following procedures assume that you are creating LineString or MultiLineString features. Similar procedures are used for point, multipoint, polygon, and multipolygon features. For more information, refer to the AutoCAD Map 3D help. 1. In Display Manager, right-click the feature layer for the new feature. Do one of the following:
11
AUTOCAD MAP 3D AND ESRI ARCSDE
� � � 2. 3. Click Create New LineString feature_name. Click Create New MultiLineString feature_name. Where feature_name is the name of the LineString or MultiLineString feature layer.
When prompted, specify the location for the new LineString or MultiLineString feature. Use the command line or right-click to complete the new feature. For more information, see MAPLINESTRINGCREATE and MAPMULTILINESTRINGCREATE in the AutoCAD Map 3D help.
4.
Press Enter to complete the operation. The new feature is added to the data grid. To add information to the grid, see Editing Features using the Data Grid in the AutoCAD Map 3D help.
5.
Check in the new features.
Creating a New Feature from a Drawing Object To create a new feature from geometry: 1. 2. In Display Manager, right-click the feature layer. Choose New Feature from Geometry. When prompted, select the object or objects to convert to features. Press Enter. All selected objects are converted into a single feature. To create multiple features, perform this operation on one object at a time. When prompted, select the feature you want to edit and press Enter. 3. When prompted to erase the drawing object, do one of the following: � � Click Yes to erase the original drawing object. Click No to keep the drawing object in the drawing. Note: Keep the object if you plan to use it to create other features. You can store drawing objects on a layer and turn off visibility of the layer. 4. Check in the new features.
12
AUTOCAD MAP 3D AND ESRI ARCSDE
Moving CAD data to ESRI ArcSDE
AutoCAD Map 3D software provides additional functionality that makes it easy to move multiple drawing objects or geospatial features accessed via FDO into other spatial datastores. This can be extremely useful when trying to populate a datastore in a single operation with an entire DWG file or subset of one. Taking the data offline in the previous section allowed for updates of one or more features within ArcSDE via a transaction. However, if you wanted to take all or part of a selection set and insert that into ArcSDE, you would use AutoCAD Map 3D DWG Export and/or Bulk Copy functionality. Moving drawing objects to ArcSDE is a two step operation; step one is to export to SDF, the second step is to use Bulk Copy to insert data into ArcSDE.
DWG Export
With the mapexport command the user can export drawing objects contained in the DWG file to several different spatial data formats including SDF, ESRI SHP and Coverages, MapInfo Tab, GML and Oracle databases. Step1: Create a New SDF from AutoCAD Entities 1. Make sure the workspace is set to Map 3D for Geospatial. 2. From the File menu choose Convert DWG to Autodesk SDF.
3. 4.
Provide a name and location for the new SDF file. Once the Export dialog box appears, you have several choices in how and what data to choose. For this exercise we will choose to include everything on the Roads and Floodzone layers.
13
AUTOCAD MAP 3D AND ESRI ARCSDE
5. On the Feature Class tab we are presented with several options. This is the tab that really defines how to define our SDF and what attributes to export and if they are to be renamed (visuals included at end of process). � � � Choose the option Create multiple classes based on a drawing object. Choose to base the classes on Layer objects. Select the Attributes to include with the classes. Note: Attributes you specify in item 3A below, will be assigned to all the feature classes in the SDF file, so select only attributes that are appropriate to all feature classes. For example, Lineweight and Linestyle. Choose what type(s) of geometry will be available per class.
Note: You can specify additional drawing object attributes, including Map 3D Object Data that are specific to a particular feature class. For example, Speed Limit would apply only apply to the Roads feature class.
14
AUTOCAD MAP 3D AND ESRI ARCSDE
6.
Under the Options tab, data can be converted from its current projection to another and closed polylines can be converted to polygons (recommended).
15
AUTOCAD MAP 3D AND ESRI ARCSDE Bulk Copy
The Bulk Copy functionality of AutoCAD Map 3D software facilitates the movement of data from one FDO data source to another. Using Bulk Copy, FDO accessed data can be inserted directly into ArcSDE, Microsoft SQL Server, MySQL and Oracle databases as well as other data stores. When data-types are different, Bulk Copy will attempt a conversion when needed. For instance, If ArcSDE does not support Boolean, the data type for that attribute will be converted to Byte if that is data type is available. If not, Bulk Copy will continue attempting Int16, Int32, or Int64 respectively, until a congruent data type is found. Bulk Copy will also re-project your data if the coordinate system is known or defined in the data connection. A log is presented after a Bulk Copy operation informing the user of any issues or warnings. For datastores that the corresponding FDO Provider does not support creation of new schema, Bulk Copy is not an update, but rather an insert routine. If objects have the same unique identifier, Bulk Copy will create a duplicate object with a new object ID. Care should be taken when using Bulk Copy so that only new features are inserted and duplicates are not created. Step 2: Use Bulk Copy to Insert Data from SDF files into ArcSDE We will now use the SDF file from the previous workflow (See Step1 under DWG Export) and insert those objects into our ArcSDE Feature Classes. 1. Connect to the SDF file from the previous workflow using Data Connect (see section, Query Data into Map). Rendering the data in AutoCAD Map 3D is not necessary; only the connection to the datastore is required. Make a connection to ArcSDE as a user with insert privileges.
2.
3.
In the Display Manager choose Data, then Bulk Copy
4.
Under From, choose the SDF source from Connection Name list.
16
AUTOCAD MAP 3D AND ESRI ARCSDE
5.
Select which feature classes to insert into ArcSDE.
6.
Under To, choose the ArcSDE connection name, appropriate version state, and schema.
7.
Select the appropriate schema in the destination class(s).
8.
The final configuration should now include the source, destination, Schema, and attributes to copy.
17
AUTOCAD MAP 3D AND ESRI ARCSDE
9.
Once all of the parameters have been defined, choose Copy Now. Note: AutoCAD Map 3D will not be able to roll-back these inserts; database restoration processes (for instance, backups and dumps) would be required to undo the inserts.
10. ArcSDE feature classes will now reflect the inserts.
18
AUTOCAD MAP 3D AND ESRI ARCSDE
Working with Long Transactions and Versions
Often, several departments in an organization use enterprise spatial databases, such as Oracle or Microsoft SQL Server. This interdepartmental use of spatial data creates challenges when it comes to managing that data. As a result, enterprise databases must provide the ability for multiple concurrent users to create and edit the same data without creating duplicates or multiple copies of the original data. With spatial database access in AutoCAD Map 3D software, a true multiuser editing environment is available to users of enterprise spatial databases. Before illustrating how AutoCAD Map 3D supports a multiuser editing environment, it is useful to introduce some specific terminology. Every edit or change to data stored in a database is a transaction. There are two types of transactions: � � Short transactionsChanges made to data usually completed within a matter of seconds and within a single session; normally used for ordinary maintenance of the database. Long transactionsChanges made to data over several sessions; normally used for larger projects, such as a major equipment upgrade or extension to a service network. The data may change many times before it is considered permanent, and the time required before committing the changes may be several hours to several months.
AutoCAD Map 3D supports long transactions. Versioning is a type of long transaction. Simply stated, versioning is a method by which changes to a multiuser database are recorded and managed by creating a version or alternate view of the database without duplicating the original data. Using the versioning features of AutoCAD Map 3D, designers and analysts can create and store more than one scenario in the database. This is particularly useful when working with designed versus asbuilt information or for creating what-if scenarios during the planning and design phases of a project.
Create a Version
All version-enabled databases accessed through ESRI ArcSDE contain a default version, which is the original published view of the database. This original parent version is the root of a version tree. Successive versions are children of the default version. Note: A new version is dependent on an existing parent version. By default, ArcSDE tables are not version enabled. To use versioning in ArcSDE, use ArcSDE tools to enable versioning. When a table is not version enabled, edits you make to that table appear in all versions, regardless of which version is active at the time of editing. Additionally, when creating and manipulating versions, it is important to connect as a user that has sufficient privileges. 1. To create a new version, in the Map Explorer, click the connection name and then click Tools> Manage Versions.
2.
The Versions dialog box appears. This is where versions are managed.
19
AUTOCAD MAP 3D AND ESRI ARCSDE
3.
To create a new version, click Add. Then select one of the following: � � New Version. This creates a sibling version. New Child Version. This creates a child version.
4.
Enter a name for the new version. Click OK.
5.
Once you have created a version, you must activate it. Reopen the Versions dialog box (Tools>Set and Manage Versions). Note that the new version lies beneath the default or parent version. Select the version, and choose Active.
6.
The icon next to the active version is highlighted in green. Click OK.
7.
You can now use AutoCAD Map 3D softwares data creation and editing tools to create and modify versioned data. Use the same procedure for saving edits to the data store for versioned and nonversioned tables. See Edit Data earlier in this document.
20
AUTOCAD MAP 3D AND ESRI ARCSDE
One of the benefits of versioning is that you can quickly compare different views of the data, such as a series of proposed utility network layouts. In AutoCAD Map 3D you simply switch between the different versions. 8. In Map Explorer, from the Tools menu, choose Set and Manage Versions. Select the version and choose Active. Click OK to close the dialog box.
AutoCAD Map 3D will query the data store and display the versioned view of the data.
Commit or Discard a Version
When the project is finished, or at the end of an editing session, you can discard (remove) or commit (save) edited features to the parent version, and reconcile any conflicts. Before discarding or committing versions to the parent, make sure the parent is active. � To commit or discard a version: In Map Explorer, from the Tools menu, choose Set and Manage Versions. Select the version and choose Save or Remove. Click OK to close the dialog box.
21
AUTOCAD MAP 3D AND ESRI ARCSDE
Working with the OSGeo FDO Provider for ArcSDE
AutoCAD Map 3D softwares FDO technology uses a provider to connect to different data stores. When working with the OSGeo FDO Provider for ArcSDE, you must follow specific parameters as well as understand some limitations.
Requirements
AutoCAD Map 3D requires the following software when connecting to ArcSDE: AutoCAD Map 3D 2009 ESRI ArcSDE Server 9.2 and 9.1 with Oracle 10gR2, or Microsoft SQL Server 2005 (SP2) and 2000 (SP4) Data can be stored in binary large object (BLOB) column type or SDO_Geometry column type. AutoCAD Map 3D 2008 ESRI ArcSDE Server 9.1 with Oracle 10gR2, or Microsoft SQL Server 2005 (SP2) and 2000 (SP4) Data can be stored in binary large object (BLOB) column type or SDO_Geometry column type. Note: The FDO Provider for ArcSDE included with AutoCAD Map 3D 2008 can be updated with an open source version that will enable connections to ArcSDE 9.2. Visit the OSGeo website to download the provider and installation instructions and see the Autodesk technical white paper FDO Data Access Technology - New FDO Providers at www.autodesk.com/fdo for further information.
Dynamic Link Libraries
The following ESRI files must be installed on the same machine as AutoCAD Map 3D: AutoCAD Map 3D 2008 or AutoCAD Map 3D 2009 connecting to ESRI ArcSDE 9.1 � � � Pe91.dll Sde91.dll Sg91.dll
AutoCAD Map 3D 2009 connecting to ESRI ArcSDE 9.2 � � � Pe.dll Sde.dll Sg.dll
Note: The provider will look for the 9.2 component and if they are not found will use the 9.1 components. Avoid having both components under the FDO/bin directory to remove any confusion.
OSGeo FDO Provider for ArcSDE Limitations
The OSGeo FDO Provider for ArcSDE is based on a subset of the ArcSDE API. This subset does not include the following: � � � � Raster functionality Native ArcSDE metadata The annotation data, with the exception of the ANNO_TEXT column Domains and Subtypes
22
AUTOCAD MAP 3D AND ESRI ARCSDE
ArcSDE Limitations
OsGeo FDO Provider for ArcSDE must abide by limitations of the ArcSDE technology to which it connects. This section discusses these limitations in relation to ArcObjects API and ArcGIS Server API. The ArcSDE API does not support the following advanced functionality found in the ArcObjects API and the newer ArcGIS Server API: � � � � � � Advanced geometries, such as Bezier curves and ellipses Relationships Topology Networks Analysis Linear referencing
Autodesk Software Limitations
AutoCAD Map 3D and Autodesk MapGuide Studio software do not support the following functionality: � � � ArcSDE Direct Connections Windows authenticated connects for Microsoft SQL Server. With version 9.2, ArcSDE can be configured with either a dbo-schema or an sde-schema. Currently, dbo-schema is not supported.
23
AUTOCAD MAP 3D AND ESRI ARCSDE
Tips and Suggestions
Use the following tips and suggestions when working with AutoCAD Map 3D 2009 and ESRI ArcSDE software applications. PerformanceConnection times can be significantly reduced if you constrain the number of classes the ArcSDE user has access to. Additionally, to increase rendering speed of features within AutoCAD Map 3D, add a condition or filter when querying data from ArcSDE. Schema and Feature ClassesThe current release of the OSGeo FDO Provider for ArcSDE does not support creation or deletion of schemas or feature classes within ArcSDE. Use ArcSDE tools to create new schemas and feature classes. The OSGeo FDO Provider for ArcSDE supports inserting, selecting, updating, and deleting data in existing schemas. Curved SegmentsIf ArcSDE encounters curved segments, it will automatically segment them. This means that if you create a geometry containing an arc segment in an ArcSDE table using ArcObjects API and then you try to read that geometry back using the ArcSDE API, you will get a series of line segments that approximate the original arc segment. That is, you get an approximation of the original geometry. Measure (m) Coordinate ValuesArcSDE objects that have measure (m) values in the coordinates cannot be edited. Locking and VersioningArcSDE permits row locks or table versioning provided that the ID column, which uniquely identifies the row, is maintained by ArcSDE. If there is no ID column or the ID column is maintained by the user, ArcSDE does not permit row locking or table versioning to be enabled. By default, ArcSDE tables are not lock enabled. With the FDO Provider for ArcSDE, you can either lock rows in a table or version a table. You cannot do both at the same time. To use locking in ArcSDE, use ArcSDE tools to enable locking. When locking is not enabled, users can add objects to the edit set, but they are not locked in the feature source. Multiple users can check out the same object. One users edits may be overwritten by those of another user. DocumentationIn-depth documentation can be found in the AutoCAD Map 3D Help. Developer documentation can be found in the Autodesk FDO Developers Guide available in the Autodesk Developer Center at www.autodesk.com/developer. Additional InformationFurther information can be found on the FDO section of the OSGeo website at http://fdo.osgeo.org/
Autodesk, AutoCAD, Autodesk MapGuide, and DWG and are registered trademarks or trademarks of Autodesk, Inc., in the USA and/or other countries. All other brand names, product names, or trademarks belong to their respective holders. Autodesk reserves the right to alter product offerings and specifications at any time without notice, and is not responsible for typographical or graphical errors that may appear in this document. 2008 Autodesk, Inc. All rights reserved.
24
Вам также может понравиться
- The Subtle Art of Not Giving a F*ck: A Counterintuitive Approach to Living a Good LifeОт EverandThe Subtle Art of Not Giving a F*ck: A Counterintuitive Approach to Living a Good LifeРейтинг: 4 из 5 звезд4/5 (5794)
- The Gifts of Imperfection: Let Go of Who You Think You're Supposed to Be and Embrace Who You AreОт EverandThe Gifts of Imperfection: Let Go of Who You Think You're Supposed to Be and Embrace Who You AreРейтинг: 4 из 5 звезд4/5 (1090)
- Never Split the Difference: Negotiating As If Your Life Depended On ItОт EverandNever Split the Difference: Negotiating As If Your Life Depended On ItРейтинг: 4.5 из 5 звезд4.5/5 (838)
- Hidden Figures: The American Dream and the Untold Story of the Black Women Mathematicians Who Helped Win the Space RaceОт EverandHidden Figures: The American Dream and the Untold Story of the Black Women Mathematicians Who Helped Win the Space RaceРейтинг: 4 из 5 звезд4/5 (895)
- The Hard Thing About Hard Things: Building a Business When There Are No Easy AnswersОт EverandThe Hard Thing About Hard Things: Building a Business When There Are No Easy AnswersРейтинг: 4.5 из 5 звезд4.5/5 (345)
- Elon Musk: Tesla, SpaceX, and the Quest for a Fantastic FutureОт EverandElon Musk: Tesla, SpaceX, and the Quest for a Fantastic FutureРейтинг: 4.5 из 5 звезд4.5/5 (474)
- The Sympathizer: A Novel (Pulitzer Prize for Fiction)От EverandThe Sympathizer: A Novel (Pulitzer Prize for Fiction)Рейтинг: 4.5 из 5 звезд4.5/5 (121)
- The Emperor of All Maladies: A Biography of CancerОт EverandThe Emperor of All Maladies: A Biography of CancerРейтинг: 4.5 из 5 звезд4.5/5 (271)
- The Little Book of Hygge: Danish Secrets to Happy LivingОт EverandThe Little Book of Hygge: Danish Secrets to Happy LivingРейтинг: 3.5 из 5 звезд3.5/5 (400)
- The World Is Flat 3.0: A Brief History of the Twenty-first CenturyОт EverandThe World Is Flat 3.0: A Brief History of the Twenty-first CenturyРейтинг: 3.5 из 5 звезд3.5/5 (2259)
- The Yellow House: A Memoir (2019 National Book Award Winner)От EverandThe Yellow House: A Memoir (2019 National Book Award Winner)Рейтинг: 4 из 5 звезд4/5 (98)
- Devil in the Grove: Thurgood Marshall, the Groveland Boys, and the Dawn of a New AmericaОт EverandDevil in the Grove: Thurgood Marshall, the Groveland Boys, and the Dawn of a New AmericaРейтинг: 4.5 из 5 звезд4.5/5 (266)
- A Heartbreaking Work Of Staggering Genius: A Memoir Based on a True StoryОт EverandA Heartbreaking Work Of Staggering Genius: A Memoir Based on a True StoryРейтинг: 3.5 из 5 звезд3.5/5 (231)
- Team of Rivals: The Political Genius of Abraham LincolnОт EverandTeam of Rivals: The Political Genius of Abraham LincolnРейтинг: 4.5 из 5 звезд4.5/5 (234)
- The Unwinding: An Inner History of the New AmericaОт EverandThe Unwinding: An Inner History of the New AmericaРейтинг: 4 из 5 звезд4/5 (45)
- Statspack Data Calculation SheetДокумент12 страницStatspack Data Calculation Sheetapi-38338860% (1)
- Oracle Apps DBA Online TrainingДокумент9 страницOracle Apps DBA Online TrainingcosmosonlinetrainingОценок пока нет
- TA357 Asset MGMT v1.0 (IBM Edits)Документ21 страницаTA357 Asset MGMT v1.0 (IBM Edits)Joey AОценок пока нет
- What Are The Steps To Create DblinkДокумент3 страницыWhat Are The Steps To Create DblinkSHAHID FAROOQОценок пока нет
- FND Lobs PctversionДокумент2 страницыFND Lobs PctversionhyddbaОценок пока нет
- 12c - High Availability Best Practices For Database ConsolidationДокумент39 страниц12c - High Availability Best Practices For Database ConsolidationPieroFerrazОценок пока нет
- OBIEE Online TrainingДокумент6 страницOBIEE Online TrainingonlineitguruОценок пока нет
- Prueba 1Документ88 страницPrueba 1alphac10063Оценок пока нет
- Backup Recovery - Best PractiseДокумент52 страницыBackup Recovery - Best PractisesklugОценок пока нет
- Hyperion Sample Resume 3Документ7 страницHyperion Sample Resume 3Sunil TewariОценок пока нет
- Lab Set OriginalДокумент4 страницыLab Set Originalpadmavathi100% (1)
- Oracle DBA Workshop IIДокумент4 страницыOracle DBA Workshop IIpgupta101Оценок пока нет
- Step Step Data Replication Using Oracle Goldengate MicroservicesДокумент85 страницStep Step Data Replication Using Oracle Goldengate MicroservicesTanveer AhmedОценок пока нет
- Oracle, Mysql and Postgresql DBMS: Comparison ofДокумент31 страницаOracle, Mysql and Postgresql DBMS: Comparison ofBe JheОценок пока нет
- Document 851598.1-Master Note of Linux OS Requirements For Database ServerДокумент7 страницDocument 851598.1-Master Note of Linux OS Requirements For Database ServerBharath gskОценок пока нет
- PLSQL 3 4 PracticeДокумент3 страницыPLSQL 3 4 Practiceliliana0% (3)
- PPTДокумент22 страницыPPTMuhamMad TaufikОценок пока нет
- Afn 3 PTV 1Документ548 страницAfn 3 PTV 1Fagner GhingaroОценок пока нет
- Upgrade To 12c DB From 11203Документ61 страницаUpgrade To 12c DB From 11203api-293702630Оценок пока нет
- Oracle Developer - Build Forms I Vol 1Документ386 страницOracle Developer - Build Forms I Vol 1kumaravel_k_p_198541100% (1)
- Introduction To Oracle Database 10g For Experienced SQLДокумент2 страницыIntroduction To Oracle Database 10g For Experienced SQLMakokhanОценок пока нет
- AimДокумент504 страницыAimGops989100% (1)
- Debugging Oracle RowidДокумент20 страницDebugging Oracle RowidJP VijaykumarОценок пока нет
- PsychologyДокумент4 страницыPsychologyL'appel du AbîmeОценок пока нет
- Internals of Active DataGuardДокумент28 страницInternals of Active DataGuardsaibabu_d100% (1)
- ADOdb For PythonДокумент9 страницADOdb For PythonFranky ShyОценок пока нет
- Business Objects Xi Win en Sp1Документ74 страницыBusiness Objects Xi Win en Sp1hailrajОценок пока нет
- RAC Installation On Hpux Itanium POAДокумент13 страницRAC Installation On Hpux Itanium POAbirupakhyamisramcaОценок пока нет
- R12 Enhancements CheatSheetДокумент5 страницR12 Enhancements CheatSheetssunils7Оценок пока нет
- Genesys 7.6 Management Framework DBServer User GuideДокумент64 страницыGenesys 7.6 Management Framework DBServer User GuideVictor Vera100% (1)