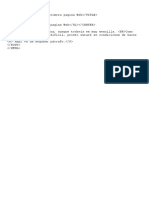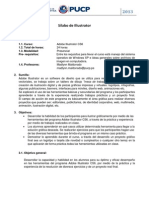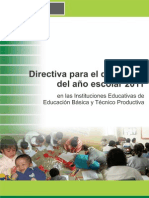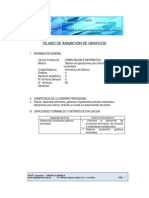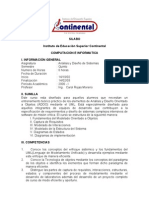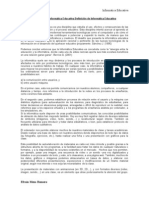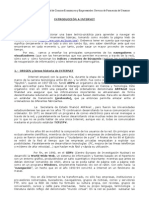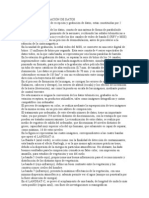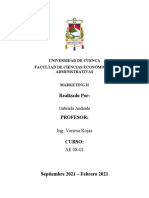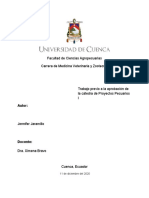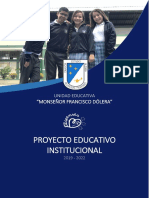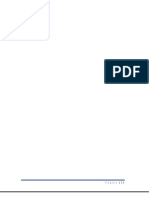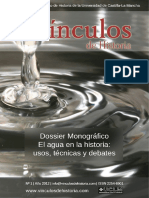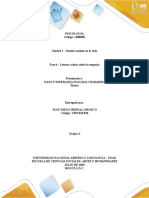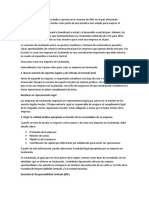Академический Документы
Профессиональный Документы
Культура Документы
Computer Fund Part V Lesson 01
Загружено:
Efrain Meza RomeroОригинальное название
Авторское право
Доступные форматы
Поделиться этим документом
Поделиться или встроить документ
Этот документ был вам полезен?
Это неприемлемый материал?
Пожаловаться на этот документАвторское право:
Доступные форматы
Computer Fund Part V Lesson 01
Загружено:
Efrain Meza RomeroАвторское право:
Доступные форматы
V-1.
PARTE V
Presentaciones y PowerPoint
V-1.2
Conceptos bsicos de informtica
V-1.3
LECCIN 1
Creacin de presentaciones
Una vez completada esta leccin, podr:
Iniciar Microsoft PowerPoint. Explorar la ventana de PowerPoint. Elegir un mtodo para iniciar una presentacin. Crear una presentacin mediante un asistente. Guardar una presentacin. Con Microsoft PowerPoint puede crear presentaciones generales, notas del orador, documentos para distribuir para los asistentes y esquemas, todo ello en un nico archivo de presentacin. PowerPoint incluye eficaces herramientas que facilitan la creacin y organi acin de presentaciones paso a paso. Por e!emplo, suponga que usted es el vicepresidente de ventas de la empresa de relaciones pblicas Contoso, "td. y es responsable de elaborar un nuevo programa de aprendi a!e para los empleados. #l presidente de Contoso le ha pedido que cree una breve presentacin para describir el proyecto en la !unta anual de accionistas. #n esta leccin aprender$ a iniciar PowerPoint, e%plorar$ la ventana de PowerPoint, elegir$ un m&todo para iniciar una presentacin, crear$ una presentacin con el 'sistente para autocontenido y guardar$ su traba!o. (o necesitar$ ningn archivo de pr$cticas para esta leccin. #n su lugar, crear$ todos los archivos y las carpetas que necesite en el transcurso de esta leccin.
Inicio de Microsoft PowerPoint
)espu&s de instalar PowerPoint y los archivos de pr$cticas ya puede iniciar PowerPoint. Como ocurre con otros programas, hay varias formas de iniciar PowerPoint. *na forma consiste en utili ar el botn +nicio de la barra de tareas. #n este e!ercicio iniciar$ PowerPoint.
1 2 En la barra de tareas, haga clic en Inicio. Aparecer el men Inicio. En el men Inicio, seleccione Todos los programas. Aparecer el men Programas, que muestra todos los programas que hay en la unidad de disco duro, incluyendo Microsoft Po erPoint. !na parte del men Programas debe ser similar a la que se muestra en la ilustraci"n siguiente.
V-1.
Conceptos bsicos de informtica
+i ha instalado Po erPoint ,--, como un programa independiente, puede que su men sea distinto.
#aga clic en el icono de Microsoft Po erPoint para iniciar Po erPoint.
Sugerencia
Tambi$n puede iniciar Po erPoint si crea un icono de acceso directo al mismo en el escritorio de %indo s. &asta con hacer doble clic en el icono de un acceso directo para iniciar su programa asociado. Para crear un acceso directo, haga clic en el bot"n Inicio, seleccione Todos los programas, haga clic con el bot"n secundario del mouse 'rat"n( en Microsoft Po erPoint, seleccione En)iar a y haga clic en Escritorio 'crear acceso directo(. !n acceso directo del escritorio se representa mediante un icono con una flecha cur)a en su esquina i*quierda.
Exploracin de la ventana de PowerPoint
Cuando Microsoft PowerPoint se abre, muestra la ventana de programa. *na ventana es un $rea de la pantalla que se utili a para mostrar una ventana de programa o de presentacin de PowerPoint. "a ventana de presentacin es el lien o electrnico en el que se escribe te%to, se dibu!an formas, se crean gr$ficos, se agrega color y se insertan ob!etos. Como ocurre con todos los programas de Microsoft ,indows -P, puede a!ustar el tama.o de las ventanas de PowerPoint y de presentacin con los botones Minimi ar y /estaurar0 Ma%imi ar, y puede cerrar la ventana de PowerPoint o de presentacin con el botn Cerrar.
Parte V: Leccin 1
Creacin de presentaciones
V-1.!
#n la parte superior de la ventana de PowerPoint est$n los mens y los botones que se utili an para reali ar las tareas de presentacin m$s frecuentes. Puede aparecer otra fila de botones a lo largo de la parte i quierda y en la parte inferior de la pantalla. "os mens son listas de comandos u opciones disponibles en PowerPoint. "os botones que usted ve est$n organi ados en barras de herramientas. "os botones de barra de herramientas son accesos directos a comandos de men y herramientas de formato que se utili an con frecuencia. 1asta con hacer clic en la barra de herramientas apropiada para tener acceso r$pido a tareas como dar formato a te%to y guardar una presentacin.
pciones de !arra de "erramientas
.uando las barras de herramientas Estndar y /ormato comparten una misma fila, no puede )er todos los botones, pero puede tener acceso a otros botones si hace clic en la flecha hacia aba0o de 1pciones de barra de herramientas que hay al final de la barra de herramientas.
"as barras de herramientas #st$ndar y 2ormato est$n situadas !usto deba!o de la barra de mens. "a primera ve que se inicia PowerPoint, las barras de herramientas #st$ndar y 2ormato aparecen en la misma fila para ahorrar espacio en la ventana. #n las barras de herramientas slo aparecen los comandos que se utili an con m$s frecuencia. "as barras de herramientas de su equipo pueden mostrar botones diferentes de los que aparecen en las ilustraciones de esta leccin. Para ver el resto de los comandos de una barra de herramientas, haga clic en la flecha hacia aba!o de 3pciones de barra de herramientas, que se muestra en el margen. *na ve que utilice un botn de la lista 3pciones de barra de herramientas, reempla ar$ a un botn utili ado con menos frecuencia en la parte visible de la barra de herramientas. #n este libro, si se le indica que haga clic en un botn y no lo ve, haga clic en la flecha hacia aba!o de 3pciones de barra de herramientas para ver todos los botones de la barra. PowerPoint utili a barras de herramientas y mens personali ados. Cuando haga clic en un nombre de men, aparecer$ un men abreviado con los comandos que utili a con m$s frecuencia. Para ver el men completo, puede de!ar el puntero sobre el nombre de men durante varios segundos, hacer doble clic en el nombre de men o bien hacer clic en el nombre de men y, a continuacin, hacer clic en la peque.a flecha doble situada en la parte inferior del men abreviado. Cuando apare ca el men completo, los comandos que no se ve4an en el men abreviado aparecer$n en color gris claro.
Puede desacti)ar la caracter2stica de mens personali*ados para que todos los comandos apare*can siempre en los mens. En el men #erramientas, haga clic en Personali*ar, haga clic en la ficha 1pciones, desacti)e la casilla de )erificaci"n Mostrar primero los ltimos comandos usados y haga clic en .errar.
Panel Es#uema$%iapositivas
"a vista predeterminada, la (ormal, consta de tres paneles5 #squema0)iapositivas, )iapositiva y (otas. #l panel Esquema/Diapositivas contiene fichas que le permiten alternar entre ver el esquema del te%to de la diapositiva 6la ficha #squema7 y ver una lista de las diapositivas de la presentacin como miniaturas 6la ficha )iapositivas7. #l panel Diapositiva muestra la diapositiva tal y como aparecer$ en la presentacin. #l panel Notas es donde se introducen las notas para el orador. Puede cambiar el tama.o de cualquiera de los paneles si arrastra la barra de color gris que los separa.
V-1."
Conceptos bsicos de informtica
Panel de tareas
#n la parte derecha de la ventana de PowerPoint est$ el panel de tareas, como se muestra en la ilustracin siguiente. #l panel de tareas muestra comandos y funciones que utili a con frecuencia cuando traba!a con presentaciones. "os paneles de tareas le permiten traba!ar con comandos sin necesidad de mostrar mens o utili ar botones de barra de herramientas. 'lgunos paneles de tareas aparecen autom$ticamente. Por e!emplo, el panel de tareas (ueva presentacin se abre !unto con PowerPoint cada ve que se inicia el programa. 3tros paneles de tareas se muestran como respuesta a una solicitud espec4fica. Por e!emplo, cuando indica a PowerPoint que desea insertar una imagen predise.ada se abre el panel de tareas +nsertar imagen predise.ada para ayudarle a buscar una imagen.
Para abrir el panel de tareas manualmente, haga clic en Panel de tareas en el men 3er. Este comando abrir el panel de tareas si est oculto o lo cerrar si est abierto.
Puede cambiar r$pidamente de un panel de tareas a otro si hace clic en la flecha hacia aba!o de Paneles de tareas adicionales en cualquier panel de tareas para ver los otros paneles de tareas. Cuando haya terminado de utili ar un panel de tareas, haga clic en su botn Cerrar para ocultarlo.
#n la parte inferior del panel #squema0)iapositivas hay botones de vista que le permiten ver las diapositivas de la presentacin de distintas formas. "a primera ve que abre PowerPoint, la presentacin se muestra en la vista (ormal. 'parecen mensa!es en la parte inferior de la ventana, en un $rea llamada la barra de estado. #stos mensa!es describen lo que est$ viendo y haciendo en la ventana de PowerPoint mientras traba!a en ella.
Parte V: Leccin 1
Creacin de presentaciones
V-1.#
Puede acti)ar y desacti)ar la Informaci"n de pantalla para barras de herramientas. En el men #erramientas, haga clic en Personali*ar, haga clic en la ficha 1pciones, desacti)e la casilla de )erificaci"n Mostrar informaci"n de pantalla en las barras de herramientas y haga clic en .errar.
Para obtener m$s informacin acerca de los distintos elementos de la pantalla, puede hacer que se muestre una Informacin de pantalla. 8aga clic en el comando 9:u& es esto; del men 'yuda y, despu&s, haga clic en el elemento acerca del que desee m$s informacin. 'parecer$ un cuadro con m$s informacin acerca del elemento. Para ver una +nformacin de pantalla para un botn de barra de herramientas, site el puntero sobre el botn sin hacer clic en &l< aparecer$ una +nformacin de pantalla que indica el nombre del botn, como se muestra en el margen.
Informacin de pantalla
#n este e!ercicio personali ar$ el men =entana y ver$ una +nformacin de pantalla para un botn.
1 2 En la barra de mens, haga clic en 3entana. Aparecer el men 3entana. #aga clic en las flechas situadas en la parte inferior del men 3entana para )er el men e4pandido. Aparecer el men e4pandido. #aga clic en Panel siguiente. En la barra de mens, haga clic de nue)o en 3entana. 1bser)e que Panel siguiente aparece ahora en el men 3entana. Po erPoint ha personali*ado su men 3entana.
Tambi$n puede )er el men e4pandido si hace clic en el men y espera unos segundos hasta que apare*ca el men.
&ic"a %iapositivas
#n este e!ercicio ver$ la ficha )iapositivas y utili ar$ el men Paneles de tareas adicionales.
1 +ite el puntero sobre el icono de la diapositi)a en la ficha 5iapositi)as del panel Esquema65iapositi)as. .uando site el puntero sobre el icono aparecer una Informaci"n de pantalla. #aga clic en la flecha hacia aba0o de Paneles de tareas adicionales. +e abrir el men Paneles de tareas adicionales. #aga clic en cualquier lugar )ac2o de la )entana de Po erPoint. +e cerrar el men Paneles de tareas adicionales y el panel de tareas 7ue)a presentaci"n seguir abierto.
2 3
V-1.$
Conceptos bsicos de informtica
Eleccin de un m'todo para iniciar una presentacin
#l panel de tareas (ueva presentacin puede ayudarle a traba!ar con presentaciones e%istentes y a crear presentaciones nuevas. >i ya ha creado una presentacin, el nombre de la misma aparecer$ en la seccin 'brir una presentacin del panel de tareas. >i desea crear una presentacin nueva, puede empe ar a agregar te%to a la presentacin en blanco en el panel )iapositiva o puede utili ar las opciones de la seccin (uevo del panel de tareas.
? #aga clic en Presentaci"n en blanco para empe*ar una presentaci"n nue)a desde el principio. ? #aga clic en 5e plantilla de dise8o para aplicar una de las plantillas de dise8o de Po erPoint a una nue)a presentaci"n en blanco. ? #aga clic en 5el Asistente para autocontenido para que Po erPoint le ayude con el contenido de la presentaci"n y con el dise8o.
(reacin de una presentacin mediante un asistente
"a creacin de una presentacin con el 'sistente para autocontenido puede ahorrarle tiempo ayud$ndole a organi ar y escribir la presentacin. #l asistente le gu4a por un proceso paso a paso y le pregunta informacin acerca de la presentacin, empe ando por la diapositiva de ttulo, que es la primera diapositiva de la presentacin. #n este e!ercicio crear$ una presentacin utili ando el 'sistente para autocontenido.
1 En el panel de tareas 7ue)a presentaci"n, haga clic en 5el Asistente para autocontenido en la secci"n 7ue)o. +e cerrar el panel de tareas 7ue)as presentaci"n y se abrir el cuadro de dilogo Asistente para autocontenido, que muestra la pantalla Inicio. En la parte i*quierda del cuadro de dilogo hay una lista de las pantallas del asistente.
Sugerencia
+i aparece el Ayudante de 1ffice, haga clic en 7o, no me proporcione ayuda en este momento en la pantalla de ayuda.
Parte V: Leccin 1
Creacin de presentaciones
V-1.%
9ea la introducci"n y haga clic en +iguiente. Aparecer la segunda pantalla del Asistente para autocontenido y el cuadrado situado 0unto a Tipo de presentacin a la i*quierda del cuadro de dilogo cambiar al color )erde para indicar que se trata de la pantalla actual. El Asistente para autocontenido le pedir que seleccione un tipo de presentaci"n. Para ayudarle a identificar rpidamente los tipos de presentaci"n, el asistente organi*a las presentaciones por categor2a. #aga clic en Proyectos. En la lista de la derecha, haga clic en Informaci"n general del proyecto.
#aga clic en +iguiente. El Asistente para autocontenido le pedir ahora que seleccione un tipo de medio para la presentaci"n. +i es necesario, haga clic en la opci"n Presentaci"n en pantalla para seleccionar ese tipo de presentaci"n. #aga clic en +iguiente. El Asistente para autocontenido le pedir ahora que introdu*ca informaci"n para la diapositi)a de t2tulo y la informaci"n del pie de pgina que se incluir en cada diapositi)a. #aga clic en el cuadro T2tulo de la presentaci"n, escriba N&e'o pro(ra)a de aprendi*a+e de e)p,eados y presione Tab. En el cuadro Pie de pgina, escriba Contoso- Ltd.
" #
En los pasos de este libro, la negrita indica te4to que usted debe escribir e4actamente como aparece. +i comete algn error mientras escribe esa informaci"n, presione :etroceso para eliminar el error y escriba el te4to correcto.
$ %
V-1.1.
Conceptos bsicos de informtica
1.
.ompruebe que las casillas de )erificaci"n /echa de la ltima actuali*aci"n y 7mero de diapositi)a estn acti)adas.
+i desea cambiar cualquier dato introducido pre)iamente, haga clic en el bot"n Atrs.
11
#aga clic en +iguiente y, despu$s, haga clic en /inali*ar. 9a )entana de presentaci"n de Po erPoint aparecer con el contenido proporcionado por el Asistente para autocontenido en forma de esquema en la ficha Esquema del panel Esquema6 5iapositi)as y la diapositi)a de t2tulo en el panel 5iapositi)a. El nombre que aparece en la diapositi)a de t2tulo es el nombre del usuario registrado.
)uardar una presentacin
#l traba!o que ha reali ado hasta ahora slo se ha almacenado en la memoria temporal del equipo. Para guardar su traba!o de manera que pueda usarlo m$s adelante, debe asignar un nombre a la presentacin y almacenarla en la unidad de disco duro del equipo.
.asi todos los cuadros de dilogo incluyen un bot"n de signo de interrogaci"n en la esquina superior derecha de su )entana. .uando hace clic en este bot"n y despu$s hace clic en cualquier control del cuadro de dilogo, aparece una )entana de Ayuda que e4plica qu$ es el control y c"mo utili*arlo.
"a primera ve que guarda una presentacin nueva, aparece el cuadro de di$logo @uardar como al elegir el comando @uardar. #n el cuadro de di$logo @uardar como puede asignar nombre a la presentacin y elegir dnde desea guardarla. )espu&s de asignar nombre a una presentacin, puede guardar los cambios reali ados si hace clic en el botn @uardar de la barra de herramientas #st$ndar o si selecciona @uardar en el men 'rchivo. #s decir, la versin m$s reciente sobrescribe la versin original. >i desea conservar ambas versiones, puede elegir el comando @uardar como del men 'rchivo para guardar la nueva versin con un nombre distinto.
Parte V: Leccin 1
Creacin de presentaciones
V-1.11
#n este e!ercicio guardar$ una presentacin.
1
9a barra +itios que aparece en el lado i*quierdo del cuadro de dilogo ;uardar como ofrece un acceso c"modo a las ubicaciones utili*adas con frecuencia para guardar archi)os.
En la barra de herramientas Estndar, haga clic en el bot"n ;uardar. Po erPoint mostrar el cuadro de dilogo ;uardar como, como se muestra en la siguiente ilustraci"n. El te4to del cuadro situado 0unto a la etiqueta Nombre de archivo estar seleccionado, de forma que pueda escribir un nombre para la presentaci"n.
Para crear una presentaci"n nue)a a partir de diapositi)as e4istentes, haga clic en Archi)o en la barra de mens, haga clic en ;uardar como, escriba un nue)o nombre en el cuadro 7ombre de archi)o y haga clic en ;uardar. +i su disco duro utili*a una letra distinta de ., sustituya la . por la letra de unidad apropiada.
En el cuadro 7ombre de archi)o, escriba Informe de aprendi*a0e para empleados de .ontoso Pres -<. 9a palabra Pres del nombre de archi)o es una abre)iatura de Presentaci"n. #aga clic en la flecha hacia aba0o de ;uardar en y, despu$s, haga clic en la unidad .. En la lista de nombres de archi)os y carpetas, haga doble clic en las carpetas Practice, Part 3 y 9esson-< sucesi)amente.
#aga clic en ;uardar o presione Entrar para guardar la presentaci"n. El nombre de la barra de t2tulo cambiar de Presentaci"n< a Informe de aprendizaje para empleados de Contoso Pres 01.
Sugerencia
Po erPoint guarda las presentaciones para poder recuperarlas en caso de que el programa de0e de responder o haya un corte del suministro el$ctrico. Po erPoint guarda los cambios en un archi)o de recuperaci"n basndose en las opciones indicadas en las funciones de guardar Autorrecuperaci"n. En el men #erramientas, haga clic en 1pciones, haga clic en la ficha ;uardar, acti)e la casilla de )erificaci"n ;uardar informaci"n de Autorrecuperaci"n cada, especifique el per2odo de tiempo en que desee guardar y haga clic en Aceptar.
V-1.12
Conceptos bsicos de informtica
*esumen de la leccin
#n esta leccin ha aprendido a iniciar PowerPoint, e%plorar la ventana de PowerPoint, elegir un m&todo para iniciar una presentacin, crear una presentacin con el 'sistente para autocontenido y guardar una presentacin. >i va a proseguir con la siguiente leccin5
? En el men Archi)o, haga clic en .errar. +i Po erPoint le pregunta si desea guardar los cambios, haga clic en +2. Po erPoint guardar los cambios y cerrar la presentaci"n.
>i no va a proseguir con otras lecciones5
? #aga clic en el bot"n .errar situado en la esquina superior derecha de la )entana de Po erPoint. +i Po erPoint le pregunta si desea guardar los cambios, haga clic en +2. Po erPoint guardar los cambios, cerrar la presentaci"n y saldr.
E+ercicio corto
1 2 3 =>u$ formas hay de iniciar una sesi"n de Po erPoint? =."mo se crea una presentaci"n mediante un asistente? =."mo puede guardar dos )ersiones del mismo archi)o?
*esumen de conceptos
E+ercicio 1/ su !efe le pide que cree un plan comercial. Para ayudarle a
empe ar, utilice el 'sistente para autocontenido con el fin de crear la nueva presentacin. Cree una presentacin en pantalla de plan comercial con el t4tulo Plan comercial y el pie de p$gina Contoso, td. @uarde la presentacin como Plan comercial en la carpeta Part =, "essonAB situada en la carpeta Practice.
E+ercicio 2/ traba!a para una empresa de servicios llamada '. )atum
Corporation que personali a sistemas para peque.as empresas. >u empresa esperaba ganar un contrato para suministrar CD equipos nuevos a una escuela local, pero otra empresa de su $rea ofreci condiciones m$s venta!osas. *tilice la plantilla Comunicacin de malas noticias del 'sistente para autocontenido con el fin de comunicar ese hecho a los dem$s empleados. Modifique el contenido sugerido de las diapositivas de acuerdo con su situacin. @uarde la presentacin con el nombre !alasnoticias en la carpeta Part =, "essonAB que se encuentra en la carpeta Practice.
Parte V: Leccin 1
Creacin de presentaciones
V-1.13
E+ercicio 3/ '. )atum Corporation, su empresa, no quiere perder m$s
contratos. >u !efe ha convocado una reunin de ventas y desea que usted elabore una presentacin que ayude al personal de ventas a centrarse en los servicios y los puntos fuertes de '. )atum Corporation. *tilice la plantilla =enta de un producto o servicio del 'sistente para autocontenido y personalice las diapositivas para e%plicar las necesidades de los clientes de '. )atum Corporation y cmo '. )atum Corporation puede resolver sus estrategias de precio y servicio al cliente. @uarde la presentacin con el nombre "enta en la carpeta Part =, "essonAB que se encuentra en la carpeta Practice y d&!ela abierta para el pr%imo e!ercicio.
Вам также может понравиться
- Javaintroduccin 1231192729880442 1Документ25 страницJavaintroduccin 1231192729880442 1ingmarco72Оценок пока нет
- Computer Fund Part IV Lesson 01Документ24 страницыComputer Fund Part IV Lesson 01Efrain Meza RomeroОценок пока нет
- MCMДокумент5 страницMCMEfrain Meza RomeroОценок пока нет
- HTMLДокумент9 страницHTMLEfrain Meza RomeroОценок пока нет
- Computer Fund Part III Lesson 01Документ14 страницComputer Fund Part III Lesson 01Mariana PendeivisОценок пока нет
- Ficha TécnicaДокумент2 страницыFicha TécnicaEfrain Meza RomeroОценок пока нет
- Format Ode Carpet AДокумент8 страницFormat Ode Carpet AEfrain Meza RomeroОценок пока нет
- T1 Sistemas InformaticosДокумент10 страницT1 Sistemas InformaticosEfrain Meza RomeroОценок пока нет
- Seminario de Mantenimiento 2007Документ2 страницыSeminario de Mantenimiento 2007Efrain Meza RomeroОценок пока нет
- Computer Fund Part IV Lesson 01Документ24 страницыComputer Fund Part IV Lesson 01Efrain Meza RomeroОценок пока нет
- Silabo Illustrator Set2013Документ3 страницыSilabo Illustrator Set2013Efrain Meza RomeroОценок пока нет
- Directiva 2011Документ43 страницыDirectiva 2011Efrain Meza RomeroОценок пока нет
- Ensamblaje PCДокумент4 страницыEnsamblaje PCJVO11Оценок пока нет
- Animacion de GraficosДокумент4 страницыAnimacion de GraficosRixi Flores FloresОценок пока нет
- Computer Fund Part III Lesson 02Документ17 страницComputer Fund Part III Lesson 02Mariana PendeivisОценок пока нет
- Computer Fund Part IV Lesson 02Документ25 страницComputer Fund Part IV Lesson 02Efrain Meza RomeroОценок пока нет
- Tratamiento Disco DuroДокумент5 страницTratamiento Disco DuroElias Noe Meza FernandezОценок пока нет
- Diseño Curricular Básico Computacion e InformáticaДокумент29 страницDiseño Curricular Básico Computacion e InformáticaSergio Gabriel SanchezОценок пока нет
- ADS 5to CRMДокумент5 страницADS 5to CRMEfrain Meza RomeroОценок пока нет
- Guia Proyecto InnovacionДокумент18 страницGuia Proyecto InnovacionEfrain Meza RomeroОценок пока нет
- Admision 2007Документ2 страницыAdmision 2007Efrain Meza RomeroОценок пока нет
- Directiva 2011Документ43 страницыDirectiva 2011Efrain Meza RomeroОценок пока нет
- Casos de UsoДокумент12 страницCasos de UsoIvan Marcos HerbasОценок пока нет
- ADS 5to CRMДокумент5 страницADS 5to CRMEfrain Meza RomeroОценок пока нет
- Tic Aplicada A La EducacionДокумент5 страницTic Aplicada A La EducacionEfrain Meza RomeroОценок пока нет
- Internet ConceptosДокумент10 страницInternet ConceptosEfrain Meza RomeroОценок пока нет
- Psicología IndustrialДокумент4 страницыPsicología IndustrialRose Karen Silvana Flores QuisbertОценок пока нет
- Recepción y Grabación de DatosДокумент2 страницыRecepción y Grabación de DatosEfrain Meza RomeroОценок пока нет
- Estrategias de MC DonaldsДокумент5 страницEstrategias de MC DonaldsLizeth IbОценок пока нет
- Esnsayo 7 Logistica InternacionalДокумент7 страницEsnsayo 7 Logistica InternacionalJuanCReyesDОценок пока нет
- Diseño de Seguridad y CMMI Sesion 1Документ43 страницыDiseño de Seguridad y CMMI Sesion 1CARLOS GUSTAVO ALONZOОценок пока нет
- Programa Seminario Warburg Dra. Paulina Liliana AntacliДокумент11 страницPrograma Seminario Warburg Dra. Paulina Liliana AntacliAntonio PerezОценок пока нет
- LIZANA PUELLES-resumenДокумент1 страницаLIZANA PUELLES-resumenjenniferОценок пока нет
- El Emprendimiento en El EcuadorДокумент8 страницEl Emprendimiento en El EcuadorGABRIELA MICHELLE ANDRADE IÑIGUEZОценок пока нет
- Ordenanza Nueva TTTSVДокумент32 страницыOrdenanza Nueva TTTSVAlvaro SolisОценок пока нет
- Consumo Aparente Miel - Jennifer JaramilloДокумент6 страницConsumo Aparente Miel - Jennifer JaramilloJennifer JaramilloОценок пока нет
- Proceso CautelarДокумент20 страницProceso CautelarJorge Espino100% (1)
- La Fuerza Del Espiritu SantoДокумент2 страницыLa Fuerza Del Espiritu SantoKaren BaldionОценок пока нет
- Mensajes del Papa Francisco en BoliviaДокумент25 страницMensajes del Papa Francisco en BoliviaYawy MixОценок пока нет
- PEI UEMFD 2019 2022 VДокумент113 страницPEI UEMFD 2019 2022 VClaudia Landetta100% (2)
- Heaven: Oscary Arroyo P.D.FДокумент3 страницыHeaven: Oscary Arroyo P.D.FibarrariveranataliaОценок пока нет
- SAP ECC Vs S 4 HANA MRP LiveДокумент6 страницSAP ECC Vs S 4 HANA MRP LiveCesar CesarОценок пока нет
- Fábrica china Yue Yuen: producción, trabajadores y desafíosДокумент5 страницFábrica china Yue Yuen: producción, trabajadores y desafíosdiana33% (3)
- Teoría Del Caso - HomicidioДокумент5 страницTeoría Del Caso - HomicidioGaspar FerraezОценок пока нет
- Conclusion EsДокумент2 страницыConclusion EsGamaliel EsquivelОценок пока нет
- Factores Internos y Externos de La NegociacionДокумент4 страницыFactores Internos y Externos de La NegociacionLuisa Stephania Gordillo HernandezОценок пока нет
- Amparo NormaДокумент18 страницAmparo NormaGianmarco Torres100% (1)
- 9 Errores Que Destruyen Tu Curso OnlineДокумент12 страниц9 Errores Que Destruyen Tu Curso OnlineAlberto Lobo MarchenaОценок пока нет
- 1) CriminologíaДокумент25 страниц1) CriminologíaDavid YanesОценок пока нет
- Generalidades de la ContabilidadДокумент42 страницыGeneralidades de la ContabilidadDavid Rueda RamirezОценок пока нет
- El Agua en La Historia Usos Tecnicas y D PDFДокумент329 страницEl Agua en La Historia Usos Tecnicas y D PDFnunne344100% (1)
- Misterios RosarioДокумент2 страницыMisterios RosarioEdsebgu50% (2)
- Fase4 PsicologiaДокумент6 страницFase4 PsicologiaJuan Diego Bernal50% (2)
- Propuesta Pedagógica para ESIДокумент2 страницыPropuesta Pedagógica para ESIMaria ClausОценок пока нет
- Guion Del PodcastДокумент2 страницыGuion Del PodcastAngie Rodriguez BatidasОценок пока нет
- Cuestionario de Tecnica JuridicaДокумент5 страницCuestionario de Tecnica Juridicalisbeth velasquezОценок пока нет
- Fundamentos Del JudaismoДокумент3 страницыFundamentos Del JudaismoAnonymous 2Ou1BYAguОценок пока нет
- Buscar Asesoría de Expertos Legales y de Entrada Al Mercado LocalДокумент9 страницBuscar Asesoría de Expertos Legales y de Entrada Al Mercado LocalMarilí SuruyОценок пока нет