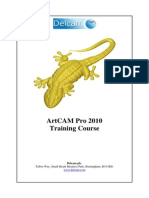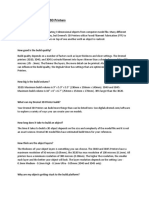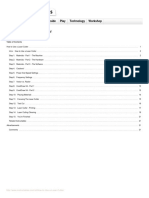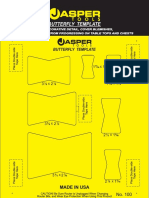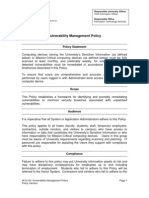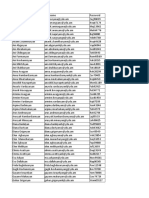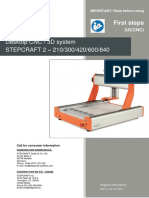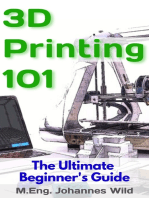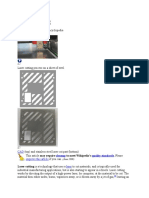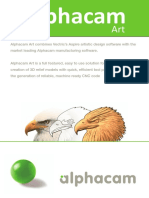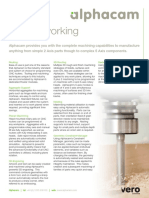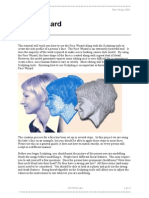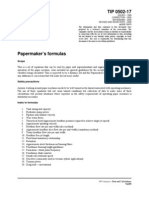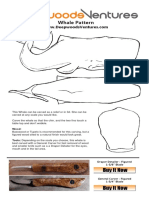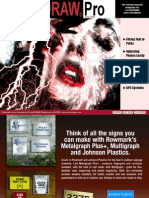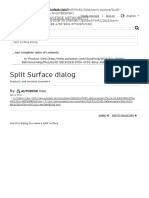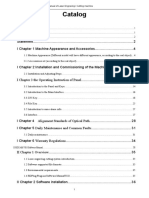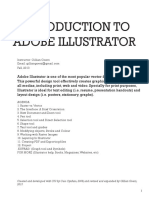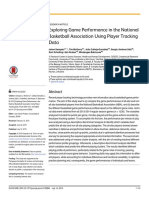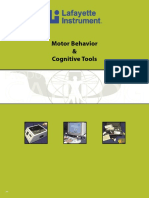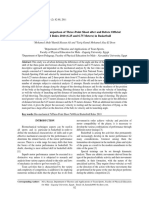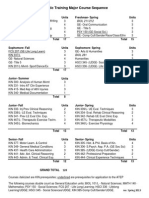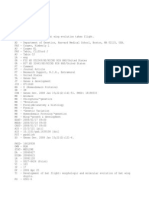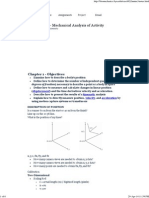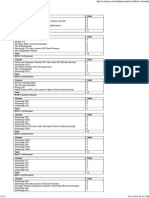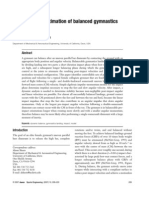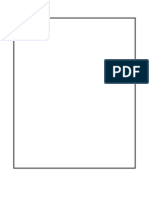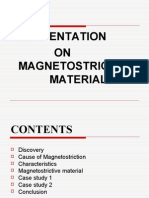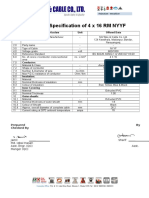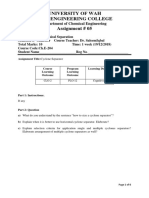Академический Документы
Профессиональный Документы
Культура Документы
Drawing Setup Guidelines For Laser Cutting and Engraving - CorelDRAW - Cut Laser Cut
Загружено:
tarek_gИсходное описание:
Оригинальное название
Авторское право
Доступные форматы
Поделиться этим документом
Поделиться или встроить документ
Этот документ был вам полезен?
Это неприемлемый материал?
Пожаловаться на этот документАвторское право:
Доступные форматы
Drawing Setup Guidelines For Laser Cutting and Engraving - CorelDRAW - Cut Laser Cut
Загружено:
tarek_gАвторское право:
Доступные форматы
Drawing setup guidelines for laser cutting and engraving | CorelDRAW ...
http://www.cutlasercut.com/resources/drawing-guidelines/coreldraw
Home Services Getting started Drawing resources Materials Showcase Visit us Blog Get a quote
Drawing resources
Drawing resources Adobe Illustrator CS AutoCad CorelDRAW Inkscape TurboCad Drawing service Expert Tips FAQ's About Cut Laser Cut
CorelDRAW
The following guidelines give a detailed step by step overview of how to set up your drawings for us in CorelDRAW Software. You can download a demo copy for free that you can use for up to 30 days.
How to set up a file in CorelDRAW
Using our drawing templates If using your materials or not using a template Laser cutting lines Vector engraving / scoring Raster engraving strokes & fills Nesting components & minimum cut widths Maintaining continuous vector geometry Reducing nodes / simplifying drawing Using text - converting to curves Embedding images within a drawing Tracing image bitmaps Cleaning up drawing / removing overlapping lines Saving your file
Using our drawing templates
If using our materials, we recommend downloading our drawing templates, they help to verify scale and material type. Materials come in all different sizes depending on the maximum sheet size supplied from the manufacturer. Templates for CorelDRAW can be downloaded from the corresponding material page in the materials gallery. Once downloaded, select and open the sheet size that is large enough for your components.
1 of 11
27-Feb-14 2:18 PM
Drawing setup guidelines for laser cutting and engraving | CorelDRAW ...
http://www.cutlasercut.com/resources/drawing-guidelines/coreldraw
Working with the drawing templates
Multiple files from same material If you want all your parts cut / engraved from the same material, arrange into multiples of the same templates and draw as many as required . Multiple files from different materials If you want parts cut / engraved from multiple materials, Use the corresponding templates for chosen material Template sizes Try and use templates that suit best the scale of you drawings. i.e if your components can fit within a 1000mm x 500mm template, dont position your drawing on a 2000mm x 1000mm template with lots of excess. If you have lots of small components from the same material its best to draft these on a series of smaller templates approximately 1000mm x 500mm rather than on one large template. Cutting & engraving densely populated files over large areas can cause the material to warp during the process. If you have elements of your drawing that will only fit onto a large template but dont need to use a whole sheet, just leave the remaining areas blank. Well only charge you for the amount of material you need.
If using your materials or not using a template
Select File > New > Create a new document from the top menu Set Measurements to mm Set page dimensions to the size of the material sheet in mm Allow 5mm from the border of the material
Configuring units & colour mode
Set Primary colour mode to RGB Draw components at actual size you require. 1 unit = 1mm If copying and pasting vectors from another file, make sure that they are at the scale you require within the page dimensions
2 of 11
27-Feb-14 2:18 PM
Drawing setup guidelines for laser cutting and engraving | CorelDRAW ...
http://www.cutlasercut.com/resources/drawing-guidelines/coreldraw
Laser cutting lines
For everything you would like to have laser cut draw out your lines in: Red: RGB: 255,0,0 Line width: to 0.01mm
Vector engraving / scoring
We have established optimized vector / scoring settings for all our materials to achieve a consistant result with the best clarity. The depth is very shallow and cosmetic just scratching the surface. The Strokes & Fonts engraving sample (line weight 0.25pt) demonstrates the clarity on each material. These can be viewed in the materials gallery. For everything you would like to have vector engraved / scored draw out your lines in: Blue: RGB: 0,0,255 Line width: to 0.01mm
3 of 11
27-Feb-14 2:18 PM
Drawing setup guidelines for laser cutting and engraving | CorelDRAW ...
http://www.cutlasercut.com/resources/drawing-guidelines/coreldraw
Raster engraving strokes & fills
While we can raster engrave thin vector strokes, its advised that you vector engrave/ score them. All vectors you would like raster engraved must be indicated by a vector fill. To turn a stroke into a filled shape: Set strokes to a minimum of 0.40mm. / 1pt (anything thinner wont raster engrave) Select Arrange > Convert outline to object command from the top menu Set all fill colours to: Black: RGB: 0,0,0
Arrange parts economically
When arranging artwork for engraving that have a few components on one sheet, its best to keep all of the raster engraving as close together as possible and in horizontal row. See more on nesting components for raster engraving
Raster engraving standard appearance & depth
We have established optimized settings for all materials. In raster engraving terms the marking is cosmetic, shallow and typically a balance between legibility and cleanliness. The Strokes & Fonts sample on the material pages demonstrates the clarity achievable on each material.) Bespoke depths / treatments: If you would like to achieve a deeper result or an engraving a little heavier let us know your specification. In laser terms depth is usually specified in microns. Up to 2mm is considered deep for most materials: It is achievable, but the laser has to run slowly meaning the concentrated heat build up makes the material appear quite burnt or heat scorched. It is also more expensive to process. Raster and vector engraving is not absolute science in terms of depth specification and therefore not suitable for making mechanical grooves or any features requiring precise depths. Achieving a certain depth is balance in variation between the laser power and speed. A depth of engraving will always be within a tolerance of +/-0.2mm.
4 of 11
27-Feb-14 2:18 PM
Drawing setup guidelines for laser cutting and engraving | CorelDRAW ...
http://www.cutlasercut.com/resources/drawing-guidelines/coreldraw
Nesting components & minimum cut widths
Nesting: If compiling a file with lots of components on one sheet of material, make sure there is a gap of at least 2mm between the components. Small details / cut widths: The laser burns away a portion of material which ranges from 0.1mm 0.4mm depending on a lot of different factors. This means any areas in your design where cut lines come closer than 0.5mm together they could burn away entirely. Any details narrower than 1mm are likely to be very fragile and in some cases can cause the material to warp whilst cutting. You need to be aware of this when drafting your drawing: As a benchmark, we recommend that minimum cut widths be no smaller than the thickness of the material. E.G. If cutting from 3mm acrylic, its best not to allow cut widths less than 3mm. We can go smaller but we cant be held responsible if you your components become fragile for you application. You can browse the minimum cut width tests in the materials galley.
Maintaining continuous vector geometry
Try and make sure that all your vector paths are continuous. If lines are drawn from more than one path, make sure that you combine the paths.
5 of 11
27-Feb-14 2:18 PM
Drawing setup guidelines for laser cutting and engraving | CorelDRAW ...
http://www.cutlasercut.com/resources/drawing-guidelines/coreldraw
To do this: Select the lines you would like to join using the Pick Tool (hold down shift to select multiples.) Select Arrange > Combine from the top menu If there are gaps between nodes, select the desired nodes using the Shape tool and drag to join to the node you want to join
Reducing nodes / simplifying drawing
Draw with the least amount of nodes possible without sacrificing appearance. If you can reduce them, we suggest you do. The machines will process you drawings quicker. Too many nodes can also have an affect on quality. Drag over all the lines you want to reduce the nodes using the Shape tool Select Reduce nodes button from the top tool bar to increase the smoothness of lines by automatically deleting nodes within the selection
Using text - converting to curves
All text used needs to be Outlined / converted to curves. Select Arrange > Convert to curves from the top menu This is to convert the text to vectors and preserve your font. If you dont do this and we dont have your font installed on our computers, the file will open in default font Myriad or Arial. The middle islands of some letters will fall out when laser cut which can make the text difficult to read. If you would like to prevent this one option is to use a stencil font.
Embedding images within a drawing
There are 2 options when working with images in CorelDRAW, embedding and using live trace. In both cases images need to be at least 300 dpi and in grayscale. We recommend you carry out any image editing in photoshop or Gimp or any other image editing software.
6 of 11
27-Feb-14 2:18 PM
Drawing setup guidelines for laser cutting and engraving | CorelDRAW ...
http://www.cutlasercut.com/resources/drawing-guidelines/coreldraw
Select *File*>*Import* from the top menu Select the image you want to import and place inside your page You can lay vectors over the top of the image for laser cutting of vector engraving. Remember to Embed colour profiles when saving your image
Tracing image bitmaps
You can also trace the bitmaps of your image you want to incorporate within your file. To do this first select the inserted image: Select Bitmaps > Trace Bitmaps command from the top menu bar Experiment with the tracing options for the desired effect. If using CorelDRAW x6 Select either Quick trace,Centerline trace* or Outline trace and experiment with the options until you achieve the desired effect Make sure your traced shapes are a solid Black RGB 0,0,0 colour Delete original image from behind the traced image when complete To directly edit the traced elements ungroup them, Select > *Arrange*>*Ungroup* command from the top menu bar
Cleaning up drawing / removing overlapping lines
When drafting your drawing ensure that there are no duplicate vector strokes stacked up on one another. If you dont get rid of them the laser will cut / score these lines repeatable, ruining the material and damaging the laser bed. If you have placed components directly beside each other you are likely to have parts of the vector shape with duplicate lines. Be sure to double check this as they can be hard to see in CorelDRAW.You will need to break apart these nodes manually so that they share the same line. In the example shown the middle line between the rectangles will be broken and shared. Select the Arrange > Convert to curves command from the top menu bar
7 of 11
27-Feb-14 2:18 PM
Drawing setup guidelines for laser cutting and engraving | CorelDRAW ...
http://www.cutlasercut.com/resources/drawing-guidelines/coreldraw
Select the Shape tool and select one of the nodes you want to break from the object. It will turn blue when selected
Select the Break curve button in the top toolbar
Select the node on the other side of the line to be broken from the path. (it will turn blue)
Select the Break curve button again from the top tool bar
8 of 11
27-Feb-14 2:18 PM
Drawing setup guidelines for laser cutting and engraving | CorelDRAW ...
http://www.cutlasercut.com/resources/drawing-guidelines/coreldraw
Select the Arrange > Break Curve Apart tool from the top menu bar
Click away from the objects to de-select them. Click on the line you have just broken from the object with the Pick tool and press delete
If you move the rectangle aside you can see that the line is now broken from the rectangle
Saving your file
Select File > Save As Format CDR CorelDRAW Remember to Embed colour profiles if you file includes an image File name Save your files in the following named format, replacing the fields with the relevant information:
9 of 11
27-Feb-14 2:18 PM
Drawing setup guidelines for laser cutting and engraving | CorelDRAW ...
http://www.cutlasercut.com/resources/drawing-guidelines/coreldraw
MATERIAL_THICKNESS_PAGEDIMENSIONS_DRAWINGNAME The material drawing templates already have the material category name and page dimension by default, you will just need to enter your drawing name. Make sure you give easily identifiable names to your drawings: For example: BIRCH PLYWOOD_3MM_1200x600MM_ARCH MODEL1OF5 Upload your files for a quote
Browse
Home Services Getting started Drawing resources Materials Showcase Visit us Blog Get a quote
Get in touch
CLC Arch 45b South Lambeth Place London SW8 1SR
Follow us
Tumblr Twitter Flickr Vimeo LinkedIn Google+
Our newsletter
We hate spam too and will never share your personal details 2011 CLC Creative Ltd. All Rights reserved. Company registration no: 7461306 VAT no: 104 8752 20 Terms & conditions
Elsewhere
10 of 11
27-Feb-14 2:18 PM
Drawing setup guidelines for laser cutting and engraving | CorelDRAW ...
http://www.cutlasercut.com/resources/drawing-guidelines/coreldraw
Raster engraving timelapse. Posted in 1 years on Vimeo
cutlasercut on Flickr
Posted in 1 years on Tumblr
11 of 11
27-Feb-14 2:18 PM
Вам также может понравиться
- Strength Training For RunnersДокумент83 страницыStrength Training For Runnerstarek_g100% (10)
- Tkinter GUI Programming by ExampleДокумент374 страницыTkinter GUI Programming by ExampleArphan Desoja100% (5)
- Service Manual Brother nv4000dДокумент381 страницаService Manual Brother nv4000dDiana DaschnerОценок пока нет
- TrainingCourse ArtCAM Pro ENGДокумент254 страницыTrainingCourse ArtCAM Pro ENGTrần Công Hòa89% (9)
- Artcam Reference Manual 2018Документ393 страницыArtcam Reference Manual 2018SwadhinОценок пока нет
- English Daily ConversationДокумент27 страницEnglish Daily ConversationIrma Chyntia Dewi100% (2)
- Laser Cutting Cardboard To Make A Human SkullДокумент7 страницLaser Cutting Cardboard To Make A Human SkullColmenares Gilberto100% (1)
- Faqs - Dremel Digilab 3D Printers: What Is 3D Printing?Документ15 страницFaqs - Dremel Digilab 3D Printers: What Is 3D Printing?Noé VargasОценок пока нет
- Time Impact Analysis by BrewerConsultingДокумент3 страницыTime Impact Analysis by BrewerConsultingAAKОценок пока нет
- Artcam Sculpting MasterclassДокумент16 страницArtcam Sculpting MasterclassPradeepkumar Kp67% (3)
- FDM FFF 3D Printing Quick Start Guide Nov21 Release MakersmuseДокумент15 страницFDM FFF 3D Printing Quick Start Guide Nov21 Release Makersmusemike vidalОценок пока нет
- 2d Design Case Study.Документ7 страниц2d Design Case Study.o_dimitrovОценок пока нет
- How To Use A Laser CutterДокумент25 страницHow To Use A Laser CutterAndreia GuimarãesОценок пока нет
- VCarve Inlay Description and ProcedureДокумент13 страницVCarve Inlay Description and Proceduremiguelez69100% (1)
- Pop Up Cards Book Volume 3pdf - CompressДокумент65 страницPop Up Cards Book Volume 3pdf - Compresslerbym100% (1)
- Butterfly TemplateДокумент2 страницыButterfly TemplateValentina González HenaoОценок пока нет
- Stroke RecoveryДокумент20 страницStroke RecoveryVanessa SnowОценок пока нет
- Inkscape Laser Plug-InДокумент26 страницInkscape Laser Plug-InprezimeОценок пока нет
- Valentine Project Tip 1.: This Year Give A Personalized Valentine! Step 1: Deciding What To Make?Документ16 страницValentine Project Tip 1.: This Year Give A Personalized Valentine! Step 1: Deciding What To Make?- yAy3e -Оценок пока нет
- Glazing: A Step-by-Step GuideДокумент11 страницGlazing: A Step-by-Step Guidepoepneus100% (1)
- Tool PresettingДокумент22 страницыTool PresettingAtulMaurya100% (1)
- Tutorial Parte 1Документ121 страницаTutorial Parte 1andreita_007100% (1)
- Mesh Mixer TutorialДокумент60 страницMesh Mixer TutorialorangramaiОценок пока нет
- Stencil TechnologyДокумент15 страницStencil TechnologyVinceDeSilvaОценок пока нет
- Oisd STD-141Документ31 страницаOisd STD-141Jyotsana Rawat83% (6)
- Brother NV1250D Serive ManualДокумент279 страницBrother NV1250D Serive ManualDewayne Tennant100% (1)
- Vulnerability Management PolicyДокумент6 страницVulnerability Management PolicySerdar AktaşОценок пока нет
- TMH 2019 2020 Mail PasswordДокумент7 страницTMH 2019 2020 Mail PasswordAni AbrahamyanОценок пока нет
- Stepcraft First StepsДокумент20 страницStepcraft First StepsshoneserbiaОценок пока нет
- Wooden Iphone 5 CaseДокумент9 страницWooden Iphone 5 CaseNahúm FigueraОценок пока нет
- Inkscape TutorialДокумент36 страницInkscape TutorialCynthia MillerОценок пока нет
- Inkscape User ManualДокумент128 страницInkscape User Manualopendesk studiumОценок пока нет
- Free Screen Printing Press PlansДокумент1 страницаFree Screen Printing Press PlansMuhamad Waqiuddin0% (1)
- Laser Cutting: Navigation SearchДокумент11 страницLaser Cutting: Navigation SearchIjie BladerzОценок пока нет
- XY Plotter V2.0 Laser Engraver Upgrade Pack User Guide MDraw Version 1.0Документ41 страницаXY Plotter V2.0 Laser Engraver Upgrade Pack User Guide MDraw Version 1.0franklinОценок пока нет
- Alphacam ARTДокумент4 страницыAlphacam ARTvvprasath7715Оценок пока нет
- Lapped Dovetail: To The Data FilesДокумент6 страницLapped Dovetail: To The Data Filescimentamos100% (1)
- TM 9-792 M21 AMMUNITION TRAILERДокумент128 страницTM 9-792 M21 AMMUNITION TRAILERAdvocate100% (1)
- Gambheer Singh Mecahnical 4 YearДокумент23 страницыGambheer Singh Mecahnical 4 YearMayank RawatОценок пока нет
- ALPHACAM For Wood Datasheet-240212Документ2 страницыALPHACAM For Wood Datasheet-240212José PerezОценок пока нет
- Indicsoft ProfileДокумент13 страницIndicsoft ProfileMahmood AkhtarОценок пока нет
- Face WizardДокумент22 страницыFace Wizardscribdthrowaway3Оценок пока нет
- 2 - Woodworking Plans - OakplateДокумент6 страниц2 - Woodworking Plans - OakplatemacpatorОценок пока нет
- Introduction To Screen Printing: Creating Your StencilДокумент4 страницыIntroduction To Screen Printing: Creating Your Stencilmona shamsОценок пока нет
- Tappi 0502-17 Papermaker FormulaДокумент19 страницTappi 0502-17 Papermaker FormulaMulyadi Moel86% (21)
- Creation of Customer From Business PartnerДокумент9 страницCreation of Customer From Business PartnerParag SoniОценок пока нет
- Bluebird Nesting Box Project Plan: Materials List MountingДокумент1 страницаBluebird Nesting Box Project Plan: Materials List MountingTim SawyerОценок пока нет
- Japan Servo CatalogДокумент39 страницJapan Servo CatalogKofaKing100% (1)
- Adobe Illustrator Drawing Setup Guidelines For Laser Cutting & Engraving - CutLasercutДокумент11 страницAdobe Illustrator Drawing Setup Guidelines For Laser Cutting & Engraving - CutLasercuttarek_gОценок пока нет
- Quickstart Manual - Simplify3D v9Документ16 страницQuickstart Manual - Simplify3D v9KazuoОценок пока нет
- Cut2D Reference ManualДокумент86 страницCut2D Reference ManualDaniel Martínez YagüesОценок пока нет
- Selecting The Optimal Shell and Infill Parameters For FDM 3D Printing - 3D HubsДокумент10 страницSelecting The Optimal Shell and Infill Parameters For FDM 3D Printing - 3D HubsMihaela Alina100% (1)
- Youve Captured My Heart TutorialДокумент7 страницYouve Captured My Heart Tutorialarcangelmiguel777Оценок пока нет
- ArtCam 17 Feature MachiningДокумент6 страницArtCam 17 Feature MachiningMilannet MilannetОценок пока нет
- Base Cabinet For Snapmaker 2.0 A350: InstructablesДокумент10 страницBase Cabinet For Snapmaker 2.0 A350: Instructableskiet nguyenОценок пока нет
- CO2 Laser Cutting of PORON UrethanesДокумент4 страницыCO2 Laser Cutting of PORON UrethanesmmartincikОценок пока нет
- 3form Varia Fabrication Manual Rev007Документ6 страниц3form Varia Fabrication Manual Rev007api-220610298Оценок пока нет
- Delcam - ArtCAM Express 2011 GettingStarted EN - 2011 PDFДокумент79 страницDelcam - ArtCAM Express 2011 GettingStarted EN - 2011 PDFIonCeaparu100% (2)
- Whale Carving PatternДокумент2 страницыWhale Carving PatternwhitouОценок пока нет
- Corel 08 AprilДокумент46 страницCorel 08 AprilCorneliu MeciuОценок пока нет
- Quick Start GuideДокумент36 страницQuick Start GuideKittinan Mak-lonОценок пока нет
- CAMALEON KirigamiДокумент3 страницыCAMALEON KirigamiCipriano Ramirez SantiagoОценок пока нет
- PowerShape Toolmaker Split Surface Interactive FormДокумент6 страницPowerShape Toolmaker Split Surface Interactive FormbhaskarjalanОценок пока нет
- Manual 4 Color Screen Printing Press PDFДокумент2 страницыManual 4 Color Screen Printing Press PDFEdwinPineda100% (1)
- Laser Machine ManualДокумент110 страницLaser Machine ManualmokaОценок пока нет
- Full Color Screen Printing With PhotoshopДокумент7 страницFull Color Screen Printing With Photoshopmimpi_ilusiОценок пока нет
- 3D Vaccum Sublimation ParametersДокумент1 страница3D Vaccum Sublimation ParametersAtul DardaОценок пока нет
- ArtCAM Pro - ManualДокумент28 страницArtCAM Pro - Manualscribdthrowaway3Оценок пока нет
- Illustrator Hand OutДокумент17 страницIllustrator Hand OutHisyamuddin YussofОценок пока нет
- Cut2D VCPro AspireДокумент4 страницыCut2D VCPro AspireDaniel GureanuОценок пока нет
- Drawing Setup Guidelines For Laser Cutting and Engraving - CorelDRAW - Cut Laser CutДокумент11 страницDrawing Setup Guidelines For Laser Cutting and Engraving - CorelDRAW - Cut Laser CutJavierОценок пока нет
- 3D WorshopДокумент66 страниц3D Worshopjohn doeОценок пока нет
- Preparation of Illustrator Files For Laser Cutters: Set Stroke To 0.01MmДокумент2 страницыPreparation of Illustrator Files For Laser Cutters: Set Stroke To 0.01MmQuynh NguyenОценок пока нет
- Exploring Game Performance in NBAДокумент14 страницExploring Game Performance in NBAtarek_gОценок пока нет
- RehabSelect Ebook UnderstandingstrokeДокумент18 страницRehabSelect Ebook Understandingstroketarek_gОценок пока нет
- Me6000 ApplicationДокумент2 страницыMe6000 Applicationtarek_gОценок пока нет
- Motor Behavoir ToolsДокумент48 страницMotor Behavoir Toolstarek_gОценок пока нет
- Biomechanical Comparison of Three-Point Shoot After and Before Official Basketball Rules 2010Документ7 страницBiomechanical Comparison of Three-Point Shoot After and Before Official Basketball Rules 2010tarek_gОценок пока нет
- Nile-Sat Channel List 2015Документ16 страницNile-Sat Channel List 2015Aymen SaudОценок пока нет
- Squash Paper With Journal PrintДокумент7 страницSquash Paper With Journal Printtarek_gОценок пока нет
- Impact Factor 2014Документ4 страницыImpact Factor 2014tarek_gОценок пока нет
- Biomechanical Comparison of Three-Point Shoot After and Before Official Basketball Rules 2010Документ7 страницBiomechanical Comparison of Three-Point Shoot After and Before Official Basketball Rules 2010tarek_gОценок пока нет
- Biomechanical Comparison of Three-Point Shoot After and Before Official Basketball Rules 2010Документ7 страницBiomechanical Comparison of Three-Point Shoot After and Before Official Basketball Rules 2010tarek_gОценок пока нет
- Athletic Training Major Course Sequence: BIOL 211/212Документ1 страницаAthletic Training Major Course Sequence: BIOL 211/212tarek_gОценок пока нет
- Biomechanical Comparison of Three-Point Shoot After and Before Official Basketball Rules 2010Документ7 страницBiomechanical Comparison of Three-Point Shoot After and Before Official Basketball Rules 2010tarek_gОценок пока нет
- Tarek G. Alaaeldien CVДокумент6 страницTarek G. Alaaeldien CVtarek_gОценок пока нет
- Projectile Motion With Example2sДокумент4 страницыProjectile Motion With Example2starek_gОценок пока нет
- Checklist For Evaluating A Research ReportДокумент2 страницыChecklist For Evaluating A Research Reporttarek_gОценок пока нет
- Fastec Inline DatasheetДокумент2 страницыFastec Inline Datasheettarek_gОценок пока нет
- Pubmed ResultДокумент5 страницPubmed ResultRegulatedZОценок пока нет
- Registration FormДокумент2 страницыRegistration Formtarek_gОценок пока нет
- SOS-07 (Workshop Info)Документ2 страницыSOS-07 (Workshop Info)Ahmed SaeedОценок пока нет
- Athletic Training Major Course Sequence: BIOL 211/212Документ1 страницаAthletic Training Major Course Sequence: BIOL 211/212tarek_gОценок пока нет
- EXSC 662 - Mechanical Analysis of Activity: Chapter 1 - ObjectivesДокумент6 страницEXSC 662 - Mechanical Analysis of Activity: Chapter 1 - Objectivestarek_gОценок пока нет
- Athletic Training - Degree Planning GuidesДокумент2 страницыAthletic Training - Degree Planning Guidestarek_gОценок пока нет
- Nile-Sat Channel List 2015Документ16 страницNile-Sat Channel List 2015Aymen SaudОценок пока нет
- BirdbrainДокумент1 страницаBirdbrainplastoneОценок пока нет
- EXSC 662 - Mechanical Analysis of Activity: Chapter 1 - ObjectivesДокумент6 страницEXSC 662 - Mechanical Analysis of Activity: Chapter 1 - Objectivestarek_gОценок пока нет
- Athletic Training Major Course Sequence: BIOL 211/212Документ1 страницаAthletic Training Major Course Sequence: BIOL 211/212tarek_gОценок пока нет
- Ageing-Related BooksДокумент63 страницыAgeing-Related Bookstarek_gОценок пока нет
- A Dynamic Approximation of Balanced GymnasticsДокумент11 страницA Dynamic Approximation of Balanced Gymnasticstarek_gОценок пока нет
- Adobe Transaction No 0991059129 20190125Документ2 страницыAdobe Transaction No 0991059129 20190125Mohamed WinnēriОценок пока нет
- Lecture 1 - Auditing & Internal ControlДокумент63 страницыLecture 1 - Auditing & Internal ControlLei CasipleОценок пока нет
- HS GB 3109 PQ 12 Drive ElectronicsДокумент7 страницHS GB 3109 PQ 12 Drive Electronicsphankhoa83Оценок пока нет
- Grant Guidelines: Background InformationДокумент10 страницGrant Guidelines: Background Informationmth29Оценок пока нет
- Lecture No-03 Course PCB Manufacturing IE-236 & Electronic Simulation and PCB Manufacturing (Repeaters Only)Документ22 страницыLecture No-03 Course PCB Manufacturing IE-236 & Electronic Simulation and PCB Manufacturing (Repeaters Only)Ravi Shankar 31Оценок пока нет
- Chapter Two History and Vision of Digital LibrariesДокумент16 страницChapter Two History and Vision of Digital LibrariesakliluОценок пока нет
- Web Content Management SystemsДокумент30 страницWeb Content Management SystemsTharmi KОценок пока нет
- Mach Oil BrochureДокумент44 страницыMach Oil BrochureIntan DavidОценок пока нет
- M6 L11 FinalДокумент12 страницM6 L11 FinalUrban EcoLab CurriculumОценок пока нет
- SB658Документ3 страницыSB658ricardo novoa saraviaОценок пока нет
- Completion CertificateДокумент9 страницCompletion CertificateakinladekingsleyОценок пока нет
- 3M Scotchkote - Custom Coating GuideДокумент16 страниц3M Scotchkote - Custom Coating GuideUgoRibeiroОценок пока нет
- MagnetostictiveДокумент17 страницMagnetostictivekanikasharma22Оценок пока нет
- 4x16 RM NyyfДокумент1 страница4x16 RM NyyfjamilОценок пока нет
- 74HC195Документ10 страниц74HC195MUHAMMAD SISWANTOROОценок пока нет
- Wedding Show Proposal BaliДокумент10 страницWedding Show Proposal BaliGirie d'PrayogaОценок пока нет
- University of Wah Wah Engineering College Assignment # 05Документ6 страницUniversity of Wah Wah Engineering College Assignment # 05Ha M ZaОценок пока нет