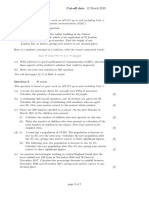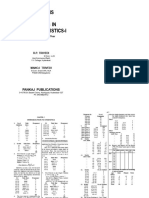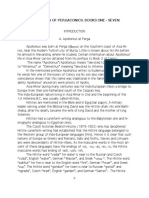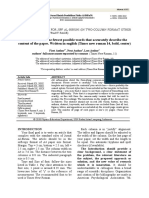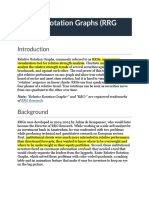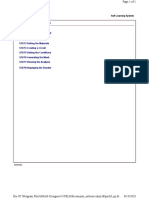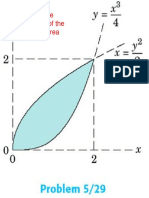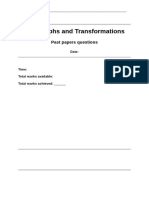Академический Документы
Профессиональный Документы
Культура Документы
Abfug
Загружено:
oldphilouИсходное описание:
Оригинальное название
Авторское право
Доступные форматы
Поделиться этим документом
Поделиться или встроить документ
Этот документ был вам полезен?
Это неприемлемый материал?
Пожаловаться на этот документАвторское право:
Доступные форматы
Abfug
Загружено:
oldphilouАвторское право:
Доступные форматы
Automotive Body In White Fastening
Version 5 Release 15
Page 1
Automotive Body In White Fastening
Overview Conventions What's New? Getting Started Customizing the BiW Fastening Application Standard File Adding a New Process Type Defining Symbols Entering the Workbench Setting up a CATIA Reference Product with BiW Fastening Parameters User Tasks Creating Joints Creating Joint Bodies Creating Spot Fasteners Creating Welding SpotPoints Creating Adhesive SpotPoints Creating Sealant SpotPoints Creating Mechanical SpotPoints Creating Unspecified SpotPoints Creating SpotProjection Welds Creating Multi-Selected Spot Fasteners Repeating SpotPoints Displaying Process Category Parameters Creating CurveBeads Creating Welding CurveBeads Creating Adhesive CurveBeads Creating Sealant CurveBeads Creating Unspecified CurveBeads Repeating CurveBeads Using Tools Creating Features Using the Datum Mode Displaying Joined Parts in a Balloon Importing Exporting Reporting Creating Structural Reports Creating Flat Reports Exporting/Reporting Using CATUtil Exporting/Reporting Using a Batch Isolating Features
Automotive Body In White Fastening
Version 5 Release 15
Page 2
Transforming Creating Mirror/Copy Elements Creating Translate/Copy Elements Copying/Pasting elements Renaming Features Managing the Multi-Edition of Fasteners' Diameter Editing Fasteners' Properties Running the Fastening Rules Analysis Performing an Advanced Search Integration With Drafting Measure Tools Automotive Body In White Fastening Interoperability Optimal CATIA PLM Usability for Automotive BiW Fastening Workbench Description Menu Bar Automotive BiW Fasteners Toolbar Welding Toolbar Adhesive Toolbar Sealant Toolbar Unspec Process Toolbar Mechanical BiW Fasteners Toolbar Analysis Toolbar Tools Toolbar Measure Toolbar Specification Tree Customizing General Display Index
Automotive Body In White Fastening
Version 5 Release 15
Page 3
Overview
Welcome to the Automotive Body in White Fastening User's Guide ! This guide is intended for users who need to become quickly familiar with the product. This overview provides the following information: G Automotive Body in White Fastening in a Nutshell
G
Before Reading this Guide Getting the Most Out of this Guide Accessing Sample Documents Conventions Used in this Guide
Automotive Body in White Fastening in a Nutshell
The Automotive Body in White Fastening application is a product dedicated to the design of Automotive Body In White Fasteners. It supports welding technologies and mechanical clinching, along with Adhesives, Sealers, and Mastics. For each of these general fastening technologies, specific Fastening process codes along with their matching relevant parameters can be set-up in an Application Parameters Start-Up file. This file can be fully customized by the customer, according to company or industry specific standards requirements. Its feature-based approach offers both a highly structured and intuitive design environment. Fasteners can be gathered so that to connect specific contact zones of the parts to join. You can create, edit and delete spot like fasteners. In addition to placing the fasteners, reports can be issued from the application in order to list: data can be exported (respectively imported) to a neutral ASCII text format, providing opening with customer legacy systems. Automotive Body in White Fastening application is a P3 product, therefore if no ABF and FAR licenses are available, fasteners data are not displayed. If only the FAR license is available, Automotive Body in White Fastening data is displayed and can be edited but cannot modified. As a scalable product, Automotive Body in White Fastening can be used in cooperation with other products such as Assembly Design and Generative Shape Design.
Before Reading this Guide
Automotive Body In White Fastening
Version 5 Release 15
Page 4
Before reading this guide, you should be familiar with basic Version 5 concepts such as document windows, standard and view toolbars. Therefore, we recommend that you read the Infrastructure User's Guide that describes generic capabilities common to all Version 5 products. It also describes the general layout of V5 and the interoperability between workbenches. You may also like to read the following complementary product guides:
G
Part Design, Assembly Design, Generative Shape Design
Getting the Most Out of this Guide
To get the most out of this guide, we suggest that you start reading and performing the step-by-step Getting Started tutorial. Once you have finished, you should move on to the Basic Tasks section which deals with handling all the product functions. The Workbench Description section, which describes the Automotive BiW Fastening workbench, and the Customizing section, which explains how to set up the options, will also certainly prove useful. Navigating in the Split View mode is recommended. This mode offers a framed layout allowing direct access from the table of contents to the information.
Accessing Sample Documents
To perform the scenarios, sample documents are provided all along this documentation. For more information on accessing sample documents, refer to Accessing Sample Documents in the Infrastructure User's Guide.
Automotive Body In White Fastening
Version 5 Release 15
Page 5
Automotive Body In White Fastening
Version 5 Release 15
Page 6
Conventions
Certain conventions are used in CATIA, ENOVIA & DELMIA documentation to help you recognize and understand important concepts and specifications.
Graphic Conventions
The three categories of graphic conventions used are as follows:
G
Graphic conventions structuring the tasks Graphic conventions indicating the configuration required Graphic conventions used in the table of contents
Graphic Conventions Structuring the Tasks
Graphic conventions structuring the tasks are denoted as follows: This icon... Identifies... estimated time to accomplish a task a target of a task the prerequisites the start of the scenario a tip a warning information basic concepts methodology reference information information regarding settings, customization, etc. the end of a task
Automotive Body In White Fastening
Version 5 Release 15
Page 7
functionalities that are new or enhanced with this release allows you to switch back to the full-window viewing mode
Graphic Conventions Indicating the Configuration Required
Graphic conventions indicating the configuration required are denoted as follows: This icon... Indicates functions that are... specific to the P1 configuration specific to the P2 configuration specific to the P3 configuration
Graphic Conventions Used in the Table of Contents
Graphic conventions used in the table of contents are denoted as follows: This icon... Gives access to... Site Map Split View Mode What's New? Overview Getting Started Basic Tasks User Tasks or Advanced Tasks Interoperability Workbench Description Customizing Administration Tasks Reference
Automotive Body In White Fastening
Version 5 Release 15
Page 8
Methodology Frequently Asked Questions Glossary Index
Text Conventions
The following text conventions are used:
G
The titles of CATIA, ENOVIA and DELMIA documents appear in this manner throughout the text. File -> New identifies the commands to be used. Enhancements are identified by a blue-colored background on the text.
How to Use the Mouse
The use of the mouse differs according to the type of action you need to perform. Use this mouse button... Whenever you read...
Select (menus, commands, geometry in graphics area, ...) Click (icons, dialog box buttons, tabs, selection of a location in the document window, ...) Double-click Shift-click Ctrl-click Check (check boxes) Drag Drag and drop (icons onto objects, objects onto objects)
Drag Move
Right-click (to select contextual menu)
Automotive Body In White Fastening
Version 5 Release 15
Page 9
What's New?
New Functionality
Managing the Multi-Edition of Spots' Diameter This new capability lets you multi-select spotpoints or curvebeads, edit and modify their diameter value.
Enhanced Functionalities
Defining Symbols New symbols have been added (155 and 252) Repeating SpotPoints New Best Fit Pitch and Instance option to automatically compute the best pitch and the corresponding spot instances Integration With Drafting New symbols have been added (155 and 252) Performing an Advanced Search New types and attributes are now available when performing an advanced search on ABF features
Automotive Body In White Fastening
Version 5 Release 15
Page 10
Getting Started
The following tutorial aims at giving you a feel of what you can do with Automotive Body in White Fastening. It provides a step-by-step scenario showing you how to use key capabilities. The tasks proposed in this section are: Customizing the BiW Fastening Application Standard File Adding a New Process Type Defining Symbols Entering the Workbench Setting up a CATIA Reference Product with BiW Fastening Parameters
All together these tasks should take 20 minutes to complete.
Automotive Body In White Fastening
Version 5 Release 15
Page 11
Customizing the BiW Fastening Application Standard File
The Automotive BiW Fastening Application natively supports the most common BiW joining process categories: Welding, Adhesive, Sealant, and BiW Mechanical. An additional "Unspecified" Process Category is supplied in order to classify specific technologies that do not belong to the application natively supported process categories. For each general process category, specific fastening process codes along with their matching relevant parameters can be set-up in the Application Parameters Start-Up standard file named GBF_STD. Here are the steps to customize the standard file:
G
Locating the CATIA BiW Fastening Application Standard file in the CATIA run-time environment Customizing the BiW Fastening Application Standard GBF_STD.xls file What can be modified? Saving the GBF_STD excel file and keeping its name
Locating the CATIA BiW Fastening Application Standard file in the CATIA run-time environment
The "GBF_STD" Standard file is located according to the reffiles/GbfStandards path from CATIA run time view root directory (intel_a for Windows, aix_a for IBM UNIX, irix_a for SGI UNIX, solaris_a for SUN Unix, hpux_a for HP UNIX). Two extensions are provided for this file: G .xls for Windows Operating System run time usage
G
.txt for UNIX operating system run time usage
For example, you will find in the directory: MyCompanyRootRuntimeview/intel_a/reffiles/GbfStandards, the following files: G GBF_STD.txt which is the master file and can be generated from the GBF_STD.xls file on Windows using the Save as *.txt command in Excel
G
GBF_STD.xls which can be edited with the Excel Windows Editor
Customizing the BiW Fastening Application Standard GBF_STD.xls file
Automotive Body In White Fastening
Version 5 Release 15
Page 12
The GBF_STD.xls standard file can be customized by the company data administrator, according to his company or industry specific standards requirements. This file features two columns: G the first column identifies the parameter name
G
the second column specifies the list of possible values of the identified parameter : value1, <value2>, value3. (brackets <>, specify the default value: i.e. value2 is the default value of the previous list)
Rows are divided into six chapters delimited by excel row cells and filled in different colors. G The first chapter (light green fill-in) specifies the list of CATIA application parameters supported whatever the fastener process category can be. This chapter is itself subdivided into three sections: H A: CATIA V5 BiW Fastening Application parameters I Number of digits for fixed-length
H
B: CATIA V5 BiW Joint and Joint Body Parameters C: CATIA V5 BiW Fastener parameters I 1. Life Cycle parameters
I
2. Fastener type parameters 3. Fastener Parameters
The five additional chapters enable to set-up the list of the fasteners parameters respectively for each specific process type and for each supported process category: H Welding (yellow fill-in)
H
Adhesive (cyan fill-in) Sealant (magenta fill-in) BiW Mechanical (green fill-in) Unspecified (brown fill-in)
These chapters are themselves subdivided into sections C-1, C-2, C-3.
What can be modified?
Pre-defined values of each BiW Fastening general parameter identified in the sections C-2, C-3 of chapter 1
Modifying the list of values (column 2) for each row parameter of Chapter 1, you can customize: G the applicable process categories (PCATS parameter) value list: WLD (Welding), ADH (Adhesive), SEA (Sealant), BWM (BiW Mechanical), U (Unspecified Process Category). For example, you can narrow this list to: WLD, BWM if you plan to use only Welding and BiW mechanical fastening technologies.
Automotive Body In White Fastening
G
Version 5 Release 15
Page 13
the list of applicable fastener types (FTY parameter):
H
SpotPoint SpotProjection CurveBead Note that if you do not set up the Fastener Types in the standard file, then the corresponding Fastener commands will be appear grayish meaning that they cannot be activated.
the assigned color for each process category (WLD_Color parameter, ADH_Color parameter, transparent, etc...). TRANSPARENT
WLD_Color
G
the assigned symbol to thickness count if necessary:
H
By default, the code 111 is assigned to 1T Thickness Count -> By default, the code 151 is assigned to 2T Thickness Count -> By default, the code 113 is assigned to 3T Thickness Count -> By default, the code 114 is assigned to 4T Thickness Count ->
Please refer to the Symbols table for the available list of symbols. // Set-up the attached symbol to Thickness Count > NTH_1_SYM NTH_2_SYM NTH_3_SYM NTH_4_SYM
G
111 151 113 114
the list of possible process categories for each fastener (SpotPoint_PCA parameter): this list must be set up as a subset of the PCATS parameter values. For example, you can narrow the list to WLD if you plan to use only Spot Welding technologies.
Automotive Body In White Fastening
G
Version 5 Release 15
Page 14
the lists of possible process types values for each process category (PCAName_PTYPS parameter). For instance: H the list of Welding process types (WLD_PTYPS parameter): <21>;14;141;52;UNSW the list of possible values of each CATIA BiW Fastener attribute: H robustness ( ROB parameter): A,B,C,D,U
H
regulation (REG parameter): A,B,C,D,U finish (FIN parameter ): A,B,C,D,U material (MAT parameter): MAT1, MAT2, etc. For each fastener attribute, you can choose your own set of code values (except for the discretization). For example, you can choose to customize: I the list of values of the robustness attributes to: A,B,C,D,E,U
I
the list of values of the regulation attributes to : A,B
the specific "relevant" value for each classification parameters: Robustness, Finish, Regulation, etc. and assign to this value a Symbol Mark Code: H Example1: Assign Mark code "1" to Robustness parameter value C. ROB_C_SYMO 1
Example2: Assign Mark code "1" to Finish parameter value A FIN_A_SYMO 1
Each attribute value (A, B, etc) is the coded value of the attribute as it will be stored in the Data Model. You can provide a end user translation for each parameter coded value in the CATIA NLS resource file CATBfmAttributesNLS.txt . In this file, each parameter coded value is identified by a key built by concatenating the name of the parameter and the coded value, separated by the "_" string separator. The translation of the parameter is provided by setting the parameter value key to its translation text. For example the line: ROB_A = "Critical" provides the end-user with the "Critical" translation of the coded value A of the Robustness parameter (ROB). The CATBfmAttributesNLS.txt file is located in your runtime environment in MyCompanyRootRunTimeView/intel_a/resources/msgcatalog. You must not remove any parameter belonging to the Chapter 1 rows.
The list of pre-defined fastener process type parameters belonging to chapters 2 to 6
You can modify this list, either by:
Automotive Body In White Fastening
G
Version 5 Release 15
Page 15
modifying the list of values for each row containing the pre-defined specific fastener process type parameters, or removing the pre-defined specific fastener process type parameters you are not interested in, or adding your company specific fastener process type parameters consistently with the list of process type values set up in Chapter 1
Let's take an example for a spotpoint of Process Category = Welding and Process Type = Resistance. You can set: G the list of specific process types code values (SpotPoint_WLD_PTY parameter): <21>;14;141;52;UNSW In this list, the code value <21> matches the ISO code for Resistance Welding.
G
the list of the applicable standard attributes (SpotPoint_21_APAT parameter): you can specify the list of attributes you consider as relevant for this process type. The attributes strings must be chosen among the CATIA list: ROB;REG;FIN;GFL;IFL;MID. For a curve fastener, its discretization parameter (DIS) is an added applicable attribute. the applicability or the non applicability of an add-on material (SpotPoint_21_AMAT parameter). the list of possible Shape Definition values (ASDF) of each parameter. The attribute strings must be chosen among the values: PT3 (3DPoint);HSP (Hemisphere);SH (Shank);SHH(Shank with Head);SHF(Shank with Head and Foot). the list of possible string code values of each parameter (SpotPoint_21_ROB, SpotPoint_21_REG, etc). For a curve fastener, its discretization parameter (CurveBead_PTY_DIS values) must be chosen among the SAG and STEP values. the assignment of a graphic symbol (SpotPoint_21_SYM parameter) Refer to the Symbols table for the available list of symbols.
Saving the GBF_STD excel file and keeping its name
G
On Windows, the data administrator: H edits and modifies the GBF_STD excel file,
H
saves this file as .xls by keeping its original name (GBF_STD.xls) saves this file as tab delimiter by keeping its original name (GBF_STD.txt) This standard text file will be used by default at import time.
On Unix, the data administrator: H edits and modifies the GBF_STD text file,
H
saves this file as .txt.
Here is an example of how to add a new process type named "MyWldType" for a Welding SpotPoint.
Automotive Body In White Fastening
Adding a New Process Type
Version 5 Release 15
Page 16
This task shows how to add a new process type named "MyWldType" for a Welding SpotPoint. 1. Add MyWLDType value in the list of the Welding Process Type possible values of the WLD_PTYPS parameter in the Section C-2, Chapter 1 (light-green fill-in).
// Set-Up Welding Process Types WLD_PTYPS
reference Codes <21>;14;141;52;UNSW;MyWLDType
2. Add MyWLDType value in the list of the Welding Process Type possible values for a Welding SpotPoint of the SpotPoint_WLD_PTY parameter in the section C-2, Chapter 2 (Welding Section, yellow fill-in)
// SECTION C-2: WELDING FASTENER Type PARAMETERS // //Set-Up Welding Process Types for Each applicable CATIA V5 BiW Fastener Shape Type SpotPoint_WLD_PTY
ISO Norm reference Codes <21>;14;141;52;UNSW;MyWLDType
3. Define which Fastener parameters are applicable to this SpotPoint and their values in the Section C-3, Chapter 2 (Welding Fastener Parameters Section, yellow fill-in).
Refer to the Symbols table to have further information on existing symbols. 4. In addition, you have the possibility to translate the coded value MyWLDType. You can provide this translation by modifying the CATBfmAttributesNLS.CATNls files located in resources/msgcatalog/
Here is an example using English. In the appropriate file, add PTY_MyWLDType key like this:
Automotive Body In White Fastening
Version 5 Release 15
Page 17
// Process Type Attribute Code Values // ------------------------------------------------------------------------------PTY_14 = "TIG (14)"; PTY_141 = "TIG (141)"; PTY_21 = "Resistance (21)"; PTY_52 = "Laser (52)"; PTY_MyWLDType = "My Process Type Name"; // PTY_UNSW = "Unspecified Welding";
5. Check the modifications in CATIA V5: import this standard and create a Welding SpotPoint, with the added process Type MyProcessTypeName.
Automotive Body In White Fastening
Version 5 Release 15
Page 18
Defining Symbols
The following table lists all the symbols used in the Automotive Body In White Fastening workbench. Symbol Value 100 101 110 111 112 113 114 121 122 123 124 125 131 132 133 134 135 136 137 138 139 140 141 142
Automotive Body In White Fastening
Version 5 Release 15
Page 19
151 152 153 154 155 161 162 171 172 173 200 201 211 221 231 241 251 252 301 311 321 331 341
Automotive Body In White Fastening
Entering the Workbench
Version 5 Release 15
Page 20
The first task will show you how to enter the Automotive BiW Fastening workbench. The only pre-requisite for this task is to have a current CATIA V5 session running.
1. Choose Automotive BiW Fastening from the Start -> Shape menu, or click the Automotive BiW Fastening icon from the Welcome to CATIA V5 dialog box. The Automotive BiW Fastening workbench is displayed and ready to use. The workbench looks like this:
The New Part dialog box may appear depending on the way you customized your session. It provides a field for entering the name you wish to assign to the part, an option that enables hybrid design an two other options to insert a geometrical set and/or an ordered geometrical set in the part to be created. For more information, refer to the Part Document chapter in Customizing section of the Part Design documentation.
Automotive Body In White Fastening
Version 5 Release 15
Page 21
You can add the Automotive BiW Fastening workbench to your Favorites, using the Tools -> Customize item. For more information, refer to the Infrastructure User's Guide. If you wish to use the whole screen space for the geometry, remove the specification tree by selecting the View -> Specifications command or pressing F3.
Automotive Body In White Fastening
Version 5 Release 15
Page 22
Setting up a CATIA Reference Product with BiW Fastening Parameters
It is essential to define Automotive BiW Fastening parameters in a product in order to create BiW features within this product. This task shows you how to set up the Automotive BiW Fastening parameters in a reference product. Nevertheless, Automotive BiW Fastening parameters are automatically defined when you create BiW Features (BiW Joint, BiW Joint Body BiW Fasteners) in a reference product. 1. Click the Automotive BiW Fastening Parameters icon. The Automotive BiW Fastening Parameters dialog box is displayed.
Automotive Body In White Fastening
Version 5 Release 15
Page 23
2. Click the Import button to import the default standard file. The application standard file appears in the BiW Fasteners Set-Up Standard window.
You can set up BiW Fastening rules:
Naming Rules
You can define a naming rule to automatically name fasteners that will be further created. The naming rule consists in an alphanumerical prefix followed by a numerical part (the "number"), then by another alphanumerical suffix. The number has a fixed length as defined in the default standard file. 3. Key in the naming rule's Prefix string. Each fastener's name will start with this prefix. A default prefix, Joint Element. is proposed. 4. Key in the naming rule's Suffix string. Each fastener's name will end with this suffix.
Automotive Body In White Fastening
Version 5 Release 15
Page 24
Prefix and suffix strings can contain blanks.
5. Define the naming rule's Start number using the spinners. Modifying this number automatically resets the Next number field that shows what the name of the next fastener to be created will be, if the naming rule is active. 6. Define the Step to be added to the current number to obtain the next number. The modification of the step does not change the value of the Next number, but will be effective for the computation of the next one. The Next number field displays the
The Activate automatic naming check box allows to activate the naming rule using the above parameters for all fasteners to be next created.
The Check name uniqueness check box allows to check, each time a fastener is created or modified, that its name is not already defined in the product structure. If the name is already given to another fastener, an error message is issued and you are prompted to manually set the ID.
For instance, if the prefix is set to ''My Fastener'', the suffix to ''SSS'', the step to 10 and the start number to 100, the next fastener's name will be: ''My Fastener 01 00100 SSS''. Note that quotes only show blanks, they will not be part of the resulting fastener's name.
Check Rules
Automotive Body In White Fastening
Version 5 Release 15
Page 25
You can define design rules to automatically check parameters at creation or modification time.
G
The Thickness count option enables to check the number of thicknesses when creating a jointbody. This number should be not be greater than the maximum thickness count defined here.
The Fastener location on surface option enables to detect all fasteners that are not located on surfaces.
The Fastener normal vector with respect to the closest surface option enables to check the fastener's normal vector and the fastener's normal vector at the projection on the closest surface.
The Joined Thicknesses Crossing option enables to check whether the fastener crosses all the specified thicknesses of the jointbody.
Automotive Body In White Fastening
G
Version 5 Release 15
Page 26
The Joined thicknesses normals alignment option enables to specify an angular accuracy (in degree) between the normal of the joint element and those of all crossed thicknesses.
The Maximum/Minimum thickness ratio option enables to compute the maximum tolerance between the minimum thickness and the maximum thickness. The Thickness gap option enables to check the gap value between two joined components crossed by a given fastener (this accounts for the thickness defined on each zone). This value is included between a minimum and a maximum value defined here.
The Minimum spot spacing option enables to check the minimum spacing between two spotpoints. Selecting curves is not taken into account in any case (for instance if nothing is selected). This number should be not be less than the minimum spacing defined here. The Spot center distance to flange edge option enables to specify a minimum distance (in mm) from the fastener's center location to the closest flange edge.
The Spot border distance to flange edge option enables to specify a minimum distance (in mm) from the fastener's border location to the closest flange edge. The Diameter overhang distance option enables to specify a maximum overhang distance (in mm) of the fastener's diameter to the closest flange edge. If one of the above rules fails, an error message is issued and the joint element cannot be created.
7. Click OK to validate the parameters and close the dialog box. The feature is added in the specification tree. Had you activated all the rules, the specification tree looks like that:
Automotive Body In White Fastening
Version 5 Release 15
Page 27
You can edit the rules by double-clicking on one of them in the specification tree: the Automotive BiW Fastening Parameters opens. If you expand the tree (for the Naming Rules for instance), you can edit the parameters associated to the rule by double-clicking them.
Automotive Body In White Fastening
Version 5 Release 15
Page 28
User Tasks
Creating Joints Creating Joint Bodies Creating Spot Fasteners Displaying Process Category Parameters Creating Curvebeads Using Tools Importing Exporting Reporting Exporting/Reporting Using CATUtil Exporting/Reporting Using a Batch Isolating Features Transforming Copying/Pasting elements Renaming Features Managing the Multi-Edition of Fasteners' Diameter Editing Fasteners' Properties Running the Fastening Rules Analysis Performing an Advanced Search Integration With Drafting Measure Tools
Automotive Body In White Fastening
Version 5 Release 15
Page 29
Creating Joints
This task enables to create a joint, that is a set of two or more parts, then edit it. Open the Joint1.CATProduct document. There are several ways to create a joint:
G
select the components then click the BiW Joint click BiW Joint
icon.
icon and select the components (this is the example for our scenario).
1. Click the BiW Joint
icon from the Automotive BiW Fasteners toolbar.
The BiW Joint Definition dialog box is displayed.
Automotive Body In White Fastening
Version 5 Release 15
Page 30
2. Give a new name for the Assembly Joint, "New Joint.1" for example. 3. Select First part as the first component to join. 4. Select Second part as the second component to join.
The list displays the name of these components as well as their part number. The Part Version field shows possible revision numbers.
5. Click OK to create the joint.
The Forecast Elements Count field allows you to define a number of fasteners this joint is supposed to contain for further verifications. The Create Joint Body after OK button is automatically selected. Deselect it to only create the joint.
"New Joint.1" appears as an entity below the Assembly node in the specification tree. The name of the parts it comprises is indicated between brackets.
Removing a Component
1. Double-click the New Joint.1 from the specification tree. The BiW Joint Definition dialog box is displayed. 2. Select the component you wish to remove. 3. Click the Remove button. 4. Click OK in the BiW Joint Definition dialog box.
Automotive Body In White Fastening
Version 5 Release 15
Page 31
The selected component is deleted from the BiW Joint Definition dialog box.
Automotive Body In White Fastening
Version 5 Release 15
Page 32
Replacing a Component
1. Double-click the New Joint.1 from the specification tree. The BiW Joint Definition dialog box is displayed. 2. Select the component you wish to replace. 3. Click the Replace button.
4. Select the new component either from the geometry area or the specification tree. The part component has been updated in the dialog box. 5. Click OK in the BiW Joint Definition dialog box.
Automotive Body In White Fastening
Version 5 Release 15
Page 33
Creating a joint with no components
Open the Joint1.CATProduct document.
1. Click the BiW Joint
icon from the Automotive BiW Fasteners toolbar.
The BiW Joint Definition dialog box is displayed. 2. Click OK to create the joint.
Automotive Body In White Fastening
Version 5 Release 15
Page 34
A Warning dialog box is displayed. 3. Click Yes in the Warning dialog box to confirm the operation.
When creating a duplicated Joint, the same Warning dialog box appears.
"Assembly Joint.1" appears as an entity below the Assembly node in the specification tree. A mask is displayed on its icon to identify that it is not valid.
Automotive Body In White Fastening
Version 5 Release 15
Page 35
Adding Components
Create a joint with no components for instance. 1. Double-click the Assembly joint.1 from the specification tree.
The BiW Joint Definition dialog box is displayed.
Automotive Body In White Fastening
Version 5 Release 15
Page 36
2. Select the components you wish to add, for instance FirstPartA and SecondPartB either from the geometry or the specification tree. The selected components are automatically displayed in the dialog box. 3. Click OK to create the joint.
Automotive Body In White Fastening
Version 5 Release 15
Page 37
Creating Joint Bodies
This task shows how to create a joint body, that is a container for joint elements. Open the Joint1.CATProduct. There are several ways to create joint bodies:
G
select the publications, and click the Joint Body icon . If no joint was created previously, it is automatically created; it links the corresponding components. The joint body links the selected publications. select the components, and click the Joint Body icon . If no joint was created previously, it is automatically created; it links the corresponding components. The connected zones of this joint body are not specified. a joint is already created: select it in the specification tree, and click the Joint Body icon . a joint is already created. Click the Joint Body icon specification tree. and select the joint in the
during the creation of a joint, if the Create Joint Body after OK button is selected, when you click OK, the BiW Joint Body Definition dialog box automatically displays (this is the example for our scenario). 1. Click OK in the BiW Joint definition dialog box. The Joint Body Definition dialog box opens. 2. Give a new name for the Joint Body, "New Joint Body.1" for example.
Automotive Body In White Fastening
Version 5 Release 15
Page 38
The List of joined Contact Zones display the Zone ID.
4. Define whether the zone is the Support zone. 5. Define whether the zone is a Hem. The material and the thickness can be defined using the Thin Parts Attribute command in the Generative Shape Design workbench. Please refer to the Applying a Thickness chapter in the Generative Shape Design documentation.
6. Define the stacking and the thickness count depending on the number of joined zones.
Automotive Body In White Fastening
Version 5 Release 15
Page 39
You can click the down arrow to display the stacking toolbar and choose the stacking type:
G
Lap Hem Unspecified: you are able to modify the thickness count using the spinners, depending on the number of joined zones
The Forecast Elements Count field allows you to define a number of fasteners this joint body is supposed to contain for further verifications. 7. Click OK to create the joint body.
"New Joint Body.1" appears below "New Joint.1" (created in the previous task) in the specification tree. When creating a Joint Body with one zone, a second one is automatically created. You can edit the second zone and delete it if needed.
Managing multi-zones, whether published or not, is possible: one joint body can join several zones for a same component.
Removing a Zone
1. Double-click the New Joint Body.1 from the specification tree. The BiW Joint Body Definition dialog box is displayed. 2. Select the zone you wish to remove. 3. Click the Remove button to remove this zone. A zone should be first selected in the list, and one zone at least must be connected for a linked component. If not, the zone can not be removed. 4. Click OK in the BiW Joint Definition dialog box.
Adding an Unspecified Zone
Automotive Body In White Fastening
Version 5 Release 15
Page 40
1. Double-click the New Joint Body.1 from the specification tree. The BiW Joint Body Definition dialog box is displayed. 2. Click the Add Unspec button to add an unspecified zone in the zones list for the selected corresponding component. A zone should be first selected in the list.
Replacing a Zone
1. Double-click the New Joint Body.1 from the specification tree. The BiW Joint Body Definition dialog box is displayed. 2. Select a zone to replace by another one, either by:
H
selecting a zone published by the corresponding component in the specification tree or in the 3D geometry, or
selecting the name of the zone in the combo list.
Automotive Body In White Fastening
Version 5 Release 15
Page 41
Creating Spot Fasteners
Creating Welding SpotPoints Creating Adhesive SpotPoints Creating Sealant SpotPoints Creating BiW Mechanical SpotPoints Creating Unspecified SpotPoints Creating SpotProjection Welds Creating Multi-Selected Spot Fasteners Repeating SpotPoints
When working with spot fasteners, it is possible to:
G
valuate spot fasteners' attributes of type ''Dimension'' from a measure. However these dimensions are not associative, that is to say they are not Knowledge-integrated. create and associate an annotation to a spot fastener. For further information, refer to the 3D Functional Tolerancing and Annotation documentation. assign a layer to a spot fastener and published joined contact zones. A layer number is assigned to each published zone. For further information, refer to the Using the Graphic Properties Toolbar chapter in the CATIA Infrastructure User Guide. apply visualization filters, that is a group of layers, to visualize (or not) only the spot fasteners located on the layers in the filter. For further information, refer to the Using Visualization Filters chapter in the CATIA Infrastructure User Guide.
Automotive Body In White Fastening
Version 5 Release 15
Page 42
Creating Welding SpotPoints
This task shows how to create a welding spot point. There are several ways to create a spot point: G a joint and a joint body are already created: click the desired icon and select the joint body in the selection tree.
G
a joint and a joint body are already created: select the joint body in the selection tree and click the desired icon (here is the example used for our scenario). no joint body is created. Select the components or the publications, and click the desired icon: a joint and a joint body are created if needed.
Open the SpotPoint1.CATProduct document. Make sure the spot point Fastener Type is set up in the standard file.
1. Select the joint body in the specification tree.
2. Click the BiW Welding SpotPoint
icon from the Welding toolbar.
The BiW SpotPoint Fastener Definition panel opens.
Automotive Body In White Fastening
Version 5 Release 15
Page 43
3. Specify whether you wish to use the existing standard or not. If a standard has been imported, a spot point is created using this standard. If not, you are able to define your own values for each attribute.
If the last location method is different from Explicit, the ABF application creates a specification part associated to the Assembly Joint if this specification part does not already exist.
Automotive Body In White Fastening
4. Define the following parameters:
Version 5 Release 15
Page 44
Type Functional Parameters Shape Location K Axis
Type
5. Select the process type.
Functional Parameters
6. Define the design parameters:
Robustness Regulation Finish More>>: allows you to define the Manufacturing parameters.
Shape
7. Specify the material (if necessary). 8. Specify the shape of the spot point. 9. Define its diameter.
Automotive Body In White Fastening
Version 5 Release 15
Page 45
Location
10. Select the location: On Surface On Point From Curve on Surface Along Curve Intersect Bitangent Circle Center Explicit
On Surface
1. Select a surface or a point to indicate the spot point location. You can as well select a circle instead of a point: the center of the circle is computed to get the reference point. The spot point will be created on the selected zone, which may not be a support zone of the joint body. 2. Optionally select a direction. 3. Click More>> to:
display the Reference Point, display the Direction optionally modify the distance to the reference point.
Automotive Body In White Fastening
Version 5 Release 15
Page 46
On Point
1. Select a point. You can as well select a circle instead of a point: the center of the circle is computed to get the reference point. 2. Click More>> to:
H
optionally modify the reference point type (coordinates or axis origin) optionally modify the distance to the reference point optionally modify the normal vector if the reference point do not lie on the surface.
Automotive Body In White Fastening
Version 5 Release 15
Page 47
From Curve On Surface
1. Select a curve lying on a surface. Most of the times, a surface is selected by default. 2. If needed, select a surface. You can select a published surface from the drop-down list or choose No Selection if the surface to be selected cannot be found and select the desired surface in the 3D geometry. 3. Modify the offset. 4. Modify the Reference Point (extremity or middle of the curve). 5. Modify the distance to the reference point. 6. Define the distance type (length or ratio)
Note that steps 2 to 6 are optional.
For instance, define 15mm as the offset, select the extremity as the reference point and choose a distance of 30mm from the reference point.
Automotive Body In White Fastening
Version 5 Release 15
Page 48
The Repeat object after OK button appears in the BiW SpotPoint Fastener Definition. Refer to the Repeating Spots to create more spot points using the currently created spot point as reference.
Along Curve
1. Select a curve. 2. Select the reference point (extremity or middle of the curve) 3. Modify the distance to the reference point. 4. Define the distance type (length or ratio) 5. Modify the normal vector if the reference point does not lie on the surface.
Note that steps 2 to 5 are optional.
Automotive Body In White Fastening
Version 5 Release 15
Page 49
The Repeat object after OK button appears in the BiW SpotPoint Fastener Definition. Refer to the Repeating Spots to create more spot points using the currently created spot point as reference.
Intersect
1. Select the first and the second element. Elements can either be two curves or a curve and a surface. 2. Click More>> to optionally modify the normal vector if the reference elements do not lie on a surface.
Automotive Body In White Fastening
Version 5 Release 15
Page 50
Bitangent Circle Center
1. Select the first and the second curves. They must not be parallel. 2. Click More>> to:
H
optionally select a support surface in the drop-down list or in the 3D geometry if the curves are not coplanar. In this case, the center of gravity of the circle is automatically computed.
define the circle radius optionally modify the normal vector if the reference elements do not lie on a surface.
Automotive Body In White Fastening
Version 5 Release 15
Page 51
When several solutions are possible, click the Next Solution to move to another solution. When you click OK in the Bitangent Circle Center Location dialog box, the chosen spot point is created, and the next solution is proposed for creation. Click OK to create the second spot point, and so on until the last solution. You can click Cancel in the BiW SpotPoint Fastener Definition dialog box to only create one spot point or not to create any more spot point.
Explicit
1. Select a surface or a point where the spotpoint is to be created. You can as well select a circle instead of a point: the center of the circle is computed to get the reference point. 2. Click More>> to:
H
optionally modify the spotpoint location optionally modify the normal vector if the reference point do not lie on the surface.
Automotive Body In White Fastening
Version 5 Release 15
Page 52
When the location method switches to Explicit, the specification part is automatically deleted if it is empty. The fastener normal vector is automatically calculated if the fastener is based on a surface. Otherwise, the normal parameters need to be defined in the Normal Definition dialog box. In this case, if you do not manually define the fastener normal vector and validate this Joint Element, a warning panel is issued, asking you whether you wish to calculate it or not.
K Axis
11. Define the orientation of the spot point by setting the K axis to either:
H
Same as Surface Material Opposite to Surface Material
To visualize the K axis, the Fastening Axis Orientation Show option should be checked in Tools -> Options. 12. Click OK to create the spot point. The spot point (identified as Joint Element.xxx) is added to the specification tree, under the Joint Body node. Note that: G the selection of geometrical elements must be done within the sub-components of the spot point's reference product, except when using such options as Datum mode and Explicit locations.
G
when selecting a geometric specification (curve or point), it is recommended to select published elements in order to guaranty associativity between elements. to authorize the selection of only published elements, check the following option using Tools -> Options -> Infrastructure -> Part Infrastructure -> General -> Only use published elements for external selection keeping links. when the On Surface and Explicit methods are activated, the application will ignore the active Part Infrastructure setting Only use published elements for external selection and will enable the usage of non published external geometry.
Automotive Body In White Fastening
Version 5 Release 15
Page 53
Creating Adhesive SpotPoints
This task shows how to create a Body in White Adhesive SpotPoint. There are several ways to create a spot point: G a joint and a joint body are already created: click the desired icon and select the joint body in the selection tree.
G
a joint and a jointbody are already created: select the joint body in the selection tree and click the desired icon (here is the example used for our scenario). no joint body is created. Select the components or the publications, and click the desired icon: a joint and a joint body are created.
Open the SpotPoint1.CATProduct document. Make sure the SpotPoint Fastener Type is set up in the standard file.
1. Select the joint body in the specification tree.
2. Click the BiW Adhesive Point icon
The BiW SpotPoint Fastener Definition panel opens.
Automotive Body In White Fastening
Version 5 Release 15
Page 54
3. Specify whether you wish to use the existing standard or not. If a standard has been imported, a spot point is created using this standard. If not, you are able to define your own values for each attribute.
Automotive Body In White Fastening
Version 5 Release 15
Page 55
4. Define the spot point's following parameters:
Type Functional parameters Shape Location K axis
5. Click OK to create the spot point. The spot point (identified as Joint Element.xxx) is added to the specification tree, under the Joint Body node.
Automotive Body In White Fastening
Version 5 Release 15
Page 56
Creating Sealant SpotPoints
This task shows how to create a Body in White Sealant SpotPoint. There are several ways to create a spot point: G a joint and a joint body are already created: click the desired icon and select the joint body in the selection tree.
G
a joint and a joint body are already created: select the joint body in the selection tree and click the desired icon (here is the example used for our scenario). no joint body is created. Select the components or the publications, and click the desired icon: a joint and a joint body are created.
Open the SpotPoint1.CATProduct document. Make sure the spot point Fastener Type is set up in the standard file.
1. Select the joint body in the specification tree. 2. Click the BiW Sealant Point icon .
The BiW SpotPoint Fastener Definition panel opens.
Automotive Body In White Fastening
Version 5 Release 15
Page 57
3. Specify whether you wish to use the existing standard or not. If a standard has been imported, a spot point is created using this standard. If not, you are able to define your own values for each attribute.
Automotive Body In White Fastening
Version 5 Release 15
Page 58
4. Define the spot point's following parameters:
Type Functional parameters Shape Location K axis
5. Click OK to create the spot point. The spot point (identified as Joint Element.xxx) is added to the specification tree, under the Joint Body node.
Automotive Body In White Fastening
Version 5 Release 15
Page 59
Creating Mechanical SpotPoints
This task shows how to create a Body in White Mechanical SpotPoint. There are several ways to create a spot point: G a joint and a joint body are already created: click the desired icon and select the joint body in the selection tree.
G
a joint and a jointbody are already created: select the joint body in the selection tree and click the desired icon (here is the example used for our scenario). no joint body is created. Select the components or the publications, and click the desired icon: a joint and a joint body are created.
Open the SpotPoint1.CATProduct document. Make sure the spot point Fastener Type is set up in the standard file.
1. Select the joint body in the specification tree.
2. Click the BiW Mechanical Point icon
The BiW SpotPoint Fastener Definition panel opens.
Automotive Body In White Fastening
Version 5 Release 15
Page 60
3. Specify whether you wish to use the existing standard or not. If a standard has been imported, a spot point is created using this standard. If not, you are able to define your own values for each attribute.
Automotive Body In White Fastening
Version 5 Release 15
Page 61
4. Define the spot point's following parameters:
Type Functional parameters Shape Location K axis
In our example, we used a particular Process Type: the rivet and particular shape definitions: shank, shank with head, shank with head and foot. Hemisphere and Shanks definition are only available with Unspecified and Rivets process types.
O = shank base plane offset from selection point L1 = head length D1 = head diameter d = shank diameter (shape diameter) l = shank length L2 = foot length D2 = foot diameter Default values: D1 = D2 = dX2 L1 = L2 = d/3
Automotive Body In White Fastening
Version 5 Release 15
Page 62
Shank
1. Define the Shank Base Offset. 2. Define the Shank Length.
Shank with Head
1. Define the Shank Base Offset. 2. Define the Shank Length. 3. Define the Head Diameter. 4. Define the Head Length.
Automotive Body In White Fastening
Version 5 Release 15
Page 63
Shank with Head and Foot
1. Define the Shank Base Offset. 2. 3. 4. 5. 6. Define Define Define Define Define the the the the the Shank Length. Head Diameter. Head Length. Foot Diameter. Foot Length.
Automotive Body In White Fastening
Version 5 Release 15
Page 64
The Reset Defaults From Location button automatically reset the shank base offset and the shank length values according to the location of the spot point (computation of the crossed thicknesses), taking into account the gap between the crossed joined components. The Reset Defaults From Diameter button automatically resets the default diameter and length values of the head and foot. 9. Define the shank diameter. 10. Define the spot point's location.
Selecting a circle to create a rivet automatically initializes the shank diameter.
Rivets cannot apply on non planar circles. 11. Define the K axis:
H
Same as Surface Material Opposite to Surface Material
12. Click OK to create the spot point. The spot point (identified as Joint Element.xxx) is added to the specification tree, under the Joint Body node.
Automotive Body In White Fastening
Version 5 Release 15
Page 65
Creating Unspecified SpotPoints
This task shows how to create a Body in White SpotPoint. There are several ways to create a spot point: G a joint and a joint body are already created: click the desired icon and select the joint body in the selection tree.
G
a joint and a joint body are already created: select the joint body in the selection tree and click the desired icon (here is the example used for our scenario). no joint body is created. Select the components or the publications, and click the desired icon: a joint and a joint body are created.
Open the SpotPoint1.CATProduct document. Make sure the spot point Fastener Type is set up in the standard file.
1. Select the joint body in the specification tree.
2. Click the BiW SpotPoint icon
The BiW SpotPoint Fastener Definition dialog box opens.
Automotive Body In White Fastening
Version 5 Release 15
Page 66
3. Specify whether you wish to use the existing standard or not. If a standard has been imported, a spot point is created using this standard. If not, you are able to define your own values for each attribute.
Automotive Body In White Fastening
Version 5 Release 15
Page 67
4. Define the spot point's following parameters:
Type Functional parameters Shape Location K axis
5. Click OK to create the spot point. The spotpoint (identified as Joint Element.xxx) is added to the specification tree, under the Assembly Joint Body node.
Automotive Body In White Fastening
Version 5 Release 15
Page 68
Creating SpotProjection Welds
This task shows how to create a welding spot projection, which one of the connected zones is specified as a projection zone. There are several ways to create a spot projection: G a joint and a joint body are already created: click the desired icon and select the joint body in the selection tree.
G
a joint and a joint body are already created: select the joint body in the selection tree and click the desired icon (here is the example used for our scenario). no joint body is created. Select the components or the publications, and click the desired icon: a joint and a joint body are created if needed.
Open the Projection1.CATProduct document. 1. Select the jointbody in the specification tree.
2. Click the BiW Welding SpotProjection Spot Welding sub-toolbar.
icon in the Welding toolbar from the
Make sure the SpotProjection Fastener Type is set up in the standard file.
The BiW SpotProjection Fastener Definition dialog box opens.
Automotive Body In White Fastening
Version 5 Release 15
Page 69
3. Specify whether you wish to use the existing standard or not. If a standard has been imported, a spot projection is created using this standard. If not, you are able to define your own values for each attribute.
4. Define the Projection type: Projection Component: specifies one of the Joints' components Projection Part Number Projection Zone: specifies one of the Joint Body zones and must belong to the component specified in the Projection Component field.
Automotive Body In White Fastening
Version 5 Release 15
Page 70
5. Define the design of the spot projection:
Robustness Regulation More>>: allows you to define the Manufacturing parameters.
The shape is necessary a 3D point.
6. Select the location of the point:
On Surface (as in our scenario) On Point From Curve on Surface Along Curve Explicit
For further information on the location methods, you can click the More>> button.
Automotive Body In White Fastening
Version 5 Release 15
Page 71
7. Click OK to create the spot projection. The spot projection (identified as Joint Element.xxx) is added to the specification tree, under the Joint Body node.
Automotive Body In White Fastening
Version 5 Release 15
Page 72
Creating Multi-Selected Spot Fasteners
This task shows how to create multi-selected spot fasteners (spot points or spot projection welds). Open the MultipleSpotPoints1.CATProduct document. 1. Select the points located along the curve using the Ctrl key.
2. Still holding the Ctrl key, select the joint body from the specification tree.
3. Select the BiW Welding SpotPoint
icon.
The BiW SpotPoint Fastener Definition dialog box displays as well as a preview of the reference spot point.
Automotive Body In White Fastening
Version 5 Release 15
Page 73
Automotive Body In White Fastening
Version 5 Release 15
Page 74
5. Click OK to validate the creation of multiple spot points. Multiple spot points have been created.
This capability is only available with the On Point, On Support Surface, and Explicit location options.
Automotive Body In White Fastening
Repeating SpotPoints
Version 5 Release 15
Page 75
This task shows you how to repeat spot points along a selected curve. Open the Repeating1.CATProduct document. 1. Double-click Joint Element.1 from the specification tree.
The BiW SpotPoint Fastener Definition dialog box opens.
2. Select the Along Curve location.
3. Check the Repeat after OK button to create more spot points using the currently created spot point as reference. The Along Curve Location dialog box opens. 4. Select the Curve (Blend.1\Edge) and the Reference Point (Extremity). 5. Click OK.
Automotive Body In White Fastening
The BiW Fastener Repetition dialog box appears. It shows:
G
Version 5 Release 15
Page 76
the reference fastener referring to the currently created spot point. the End Point being the extremity of the curve by default.
H
You can choose the other extremity by clicking the Extremity button as well as selecting a point or a spot point. You can define the distance between the last created spot point and its End Point in the Spacing field. By default the distance is computed using the Dist. To Reference value of the Reference Fastener from the Along Curve Location dialog box.
6. Define the Parameters: Instance(s): specifies the number of instances to be created and the last created spot point corresponds to the curve end point. The spacing between two successive spotpoints is computed.
You can specify a Spacing To End Point to define the working curve length: enter a spacing value to specify the end of the working curve length. Uncheck the With end point option if you do not want the last created spot point to be located on the end point. It is not mandatory that the end point be located on the curve. This option is automatically disabled if the end point is a spot point and as long as the spacing is 0mm.
Instances (4) No spacing to end point End point option checked
Instances (4) Spacing to end point: 10mm End point option checked
Automotive Body In White Fastening
G
Version 5 Release 15
Page 77
Pitch: specifies the spacing value between two consecutive created spot points. A number of instances are created that do not exceed the working curve length.
You can specify a Spacing To End Point to define the working curve length: enter a spacing value to specify the end of the working curve length. Check the Best Fit Pitch And Instance(s) option to automatically compute the best pitch and the corresponding spot instances. It lets you optimize the distribution of the created spot points on the working curve length. Define a pitch of 27mm. Three instances are to be created.
Check the Best Fit Pitch And Instance(s) option. By default the With end point option is checked. Therefore, four instances are to be created with a computed pitch of 25mm.
Uncheck the With end point option if you do not want the last created spot point to be located on the end point. It is not mandatory that the end point be located on the curve. This option is available when the Best Fit Pitch And Instance(s) option is checked and is automatically disabled if the end point is a spot point and as long as the spacing is 0mm.
Pitch (27mm)
Pitch (27 mm) With Best Fit Pitch and Instances(s) option checked (25mm) With End point option checked
Instances & Pitch: specifies the number of instances as well as the spacing value. The spot points are created towards the end point. In this case, spot points can be created after the end point.
Automotive Body In White Fastening
Instances and Pitch (2 & 25mm)
Version 5 Release 15
Page 78
6. According to what you chose in the Parameters field, either define a value in the Instances field or in the Pitch one or in both of them.
When entering a value in the Instance field, the distance between two successive points is automatically calculated, spot points are equidistant and the last repeated spot point is positioned on the curve end point.
7. Click OK to validate the repetition.
This Repeat capability is only available with the Along Curve and the From Curve On Surface options.
Automotive Body In White Fastening
Version 5 Release 15
Page 79
Displaying Process Category Parameters
This task shows you how to display the parameters for each process category by clicking the parameters icon available on every appropriate toolbar. The dialog box displays the process category code, the imported standard (if it has been previously defined), and the assigned color.
Welding
Adhesive
Sealant
Automotive Body In White Fastening
Version 5 Release 15
Page 80
Mechanical
Unspecified
Automotive Body In White Fastening
Version 5 Release 15
Page 81
Creating CurveBeads
Creating Welding CurveBeads Creating Adhesive CurveBeads Creating Sealant CurveBeads Creating Unspecified CurveBeads Repeating CurveBeads
It is possible to valuate curve fasteners' attributes of type Dimension from a measure. However these dimensions are not associative, that is to say they are not integrated in Knowledge.
G
It is possible to create and associate an annotation to a curve fastener. For further information, refer to the 3D Functional Tolerancing and Annotation documentation. assign a layer to a curve fastener and published joined contact zones. A layer number is assigned to each published zone. For further information, refer to the Using the Graphic Properties Toolbar chapter in the CATIA Infrastructure User Guide. apply visualization filters, that is a group of layers, to visualize (or not) only the curve fasteners located on the layers in the filter. For further information, refer to the Using Visualization Filters chapter in the CATIA Infrastructure User Guide.
Automotive Body In White Fastening
Version 5 Release 15
Page 82
Creating Welding CurveBeads
This task shows how to create a BiW Welding CurveBead. There are several ways to create a curve bead: G a joint and a joint body are already created: click the desired icon and select the joint body in the selection tree.
G
a joint and a joint body are already created: select the joint body in the selection tree and click the desired icon (here is the example used for our scenario). no joint body is created. Select the components or the publications, and click the desired icon: a joint and a joint body are created if needed.
Open the ABF_CurveBead.CATProduct document. Make sure the curve bead Fastener Type is set up in the standard file.
1. Select the joint body in the specification tree. 2. Click the BiW Welding CurveBead icon from the Welding toolbar.
The BiW CurveBead Fastener Definition dialog box opens.
3. Specify whether you wish to use the existing standard or not. If a standard has been imported, a curve bead is created using this standard. If not, you are able to define your own values for each attribute.
Automotive Body In White Fastening
Version 5 Release 15
Page 83
If the last location method is different from Explicit, the ABF application creates a specification part associated to the assembly joint if this specification part does not already exist.
Type
4. Select the process type.
Functional parameters
5. Define the functional parameters of the curve bead:
Robustness Regulation Finish More>>: allows you to define Manufacturing parameters.
Automotive Body In White Fastening
Version 5 Release 15
Page 84
Discretization Method:
H
Unspecified: no discretization method is used. The default visualization is set in Tools -> Options -> General -> Display -> Performances -> 3D Accuracy.
Sag: segments are defined on the curve according to the tolerance value set in the discretization parameter.
Step: equidistant points are created on the curve according to the value set in the discretization parameter.
Discretization Parameter: distance value for each curve bead depending on the chosen discretization method.
Both parameters will be used for the visualization of the curve bead and for the export/report.
Shape
6. Specify the material. 7. Specify the definition:
curve path cylinder path half cylinder path, etc. 8. Define the diameter in the following cases: Curve Path Cylinder Pipe Half Cylinder Pipe
Automotive Body In White Fastening
Version 5 Release 15
Page 85
Curve Path
Cylinder
Half Cylinder
9. Define the base and height in the following cases: Diamond Pipe Half Diamond Pipe Rectangle Pipe Half Rectangle Pipe
Automotive Body In White Fastening
Version 5 Release 15
Page 86
Diamond Pipe
Half Diamond Pipe
Rectangle Pipe
Automotive Body In White Fastening
Version 5 Release 15
Page 87
Half Rectangle Pipe
Location
10. Select the location:
Along Curve From Curve On Surface Intersect Explicit
According to the location you choose, different dialog boxes display, except when selecting the Explicit mode.
Along Curve
1. Select the curve.
Green arrows appear in the 3D geometry to let you know the end and start point of the curve bead.
Automotive Body In White Fastening
Version 5 Release 15
Page 88
2. Click the More>> button to display further information. 3. From the Along Curve Location dialog box, click the Swap Start and End Points button to change the curve direction.
The Split Support Curve enables to trim the curve bead.
The curvebead will be created along the original curve.
From Curve On Surface
1. Select a curve, for instance a part edge. Most of the times, a surface is selected by default. Green arrows appear in the 3D geometry to let you know the end and start point of the curve bead. 2. If needed, select a surface.
Automotive Body In White Fastening
Version 5 Release 15
Page 89
If the surface could not be found, or if you want to select another surface, choose a surface in the drop-down list. To choose an unspecified zone, select Other (Zone Unspec) and then select the zone in the 3D geometry. 3. Optionally modify the offset. In our example, we defined an offset of 10mm. 4. Click the Swap Start and End Points button to change the curve direction. 5. Click the Inverse Offset button changes the offset curve bead position according to the original curve bead.
The Split Support Curve enables to trim the curve bead.
The curve bead will be created along the original curve offset.
Automotive Body In White Fastening
Version 5 Release 15
Page 90
If several solutions are possible (for instance if there is a hole on the surfaces), you need to select the surface in the 3D geometry that is the closest to the curve bead to be created.
Intersect
Open the Intersect1.CATProduct document. 1. Click the More>> button to display further information.
2. Successively select two surfaces, either in the 3D geometry or in the specification tree. The curvebead is located at the intersection of the two surfaces.
You can as well select a plane as the surface. Surfaces must belong to the joined components but may be different from the joint body zones.
3. Click the Swap Start and End Points button to change the curve direction.
The Split Support Curve enables to trim the curve bead.
Automotive Body In White Fastening
Version 5 Release 15
Page 91
The curve bead will be created from the intersection of the two surfaces. The curve bead's normal is the normal to the first selected surface at the curve bead's start point
If several solutions are possible (for instance if there is a hole between the two surfaces), you need to select the surface in the 3D geometry that is the closest to the curve bead to be created.
Explicit
G
You need to select first one of the three other options (Along curve, from curve on surface, or Intersect) to be able to select the curve position. When selecting the Explicit mode, the curve location is kept and it cannot be modified. The curve location is then a polyline, which is recalculated according to the selected curve, and does not reference the specification part anymore.
When the location method switches to Explicit, the specification part is automatically deleted if it is empty. The polyline is computed according to the discretization parameters. If it is set to Unspecified, the discretization value is calculated from the options defined in Tools -> Options -> General -> Display -> Performances -> 3D Accuracy. The Isolate command has the same behavior as the Explicit method: you can select the Isolate item from the contextual menu once the curve is created, by right-clicking the joint element.
K Axis
Automotive Body In White Fastening
Same as Surface Material Opposite to Surface Material
Version 5 Release 15
Page 92
11. Define the orientation of the curve bead by setting the K axis to either:
H
To visualize the K axis, the K Axis Only option should be checked in Tools -> Options. 12. Click OK to create the curve bead. The curve bead (identified as Joint Element.xxx) is added to the specification tree, under the Assembly Joint Body node.
Trimming a Curvebead
1. Select the curvebead location. In our scenario, we selected the From Curve On Surface location. 2. Verify that the Split Support Curve button is checked.
This option is only available with all the location methods but the Explicit location method. This option must be activated to be able to define the Start and End points values.
The Repeat object after OK button appears in the BiW CurveBead Fastener Definition. Refer to the Repeating CurveBeads to create more curve beads using the currently created spot point as reference. The From Curve On Surface Location dialog box opens. 3. Enter 0.2 for the Start point. 4. Enter 0.7 for the End point.
Automotive Body In White Fastening
Version 5 Release 15
Page 93
5. Click Preview in the BiW CurveBead Fastener Definition dialog box to preview the curve bead.
6. Click the Swap Start and End Points button. The Start and End point coordinates are automatically recalculated and new values are displayed within the dialog box, but the curve bead position within the geometry does not change.
The curvebead is modified with its start and end points recalculated.
7. Click OK to create the trimmed curve bead.
Automotive Body In White Fastening
Version 5 Release 15
Page 94
Note that: G the selection of the curve must be done within within the sub-components of the curve bead's reference product, except when for the Explicit location method.
G
When selecting the curve (except for the Explicit location method), it is recommended to select published elements in order to guaranty associativity between elements. to authorize the selection of only published elements, check the following option using Tools -> Options -> Infrastructure -> Part Infrastructure -> General -> Only use published elements for external selection keeping links. when the On Support Surface and Explicit methods are activated, the application will ignore the active Part Infrastructure setting Only use published elements for external selection and will enable the usage of non published external geometry.
Automotive Body In White Fastening
Version 5 Release 15
Page 95
Creating Adhesive CurveBeads
This task shows how to create a BiW Adhesive CurveBead. There are several ways to create a curve bead: G a joint and a joint body are already created: click the desired icon and select the joint body in the selection tree.
G
a joint and a joint body are already created: select the joint body in the selection tree and click the desired icon (here is the example used for our scenario). no joint body is created. Select the components or the publications, and click the desired icon: a joint and a joint body are created if needed.
Open the ABF_CurveBead.CATProduct document. Make sure the curve bead Fastener Type is set up in the standard file.
1. Select the joint body in the specification tree.
2. Click the BiW Adhesive CurveBead
icon from the Adhesive toolbar.
The BiW CurveBead Fastener Definition dialog box opens.
Automotive Body In White Fastening
Version 5 Release 15
Page 96
3. Specify whether you wish to use the existing standard or not. If a standard has been imported, a curve bead is created using this standard. If not, you are able to define your own values for each attribute.
Automotive Body In White Fastening
Version 5 Release 15
Page 97
4. Define the curve bead's following parameters: Type Functional parameters Shape Location K Axis Swapping Start and End Points
5. Click OK to create the curve bead along the original curve. The curve bead (identified as Joint Element.xxx) is added to the specification tree, under the Joint Body node.
Automotive Body In White Fastening
Version 5 Release 15
Page 98
Creating Sealant CurveBeads
This task shows how to create a BiW Sealant CurveBead. There are several ways to create a curve bead: G a joint and a joint body are already created: click the desired icon and select the joint body in the selection tree.
G
a joint and a joint body are already created: select the joint body in the selection tree and click the desired icon (here is the example used for our scenario). no joint body is created. Select the components or the publications, and click the desired icon: a joint and a joint body are created if needed.
Open the ABF_CurveBead.CATProduct document. Make sure the curve bead Fastener Type is set up in the standard file.
1. Select the joint body in the specification tree.
2. Click the BiW Sealant CurveBead
icon from the Sealant toolbar.
The BiW CurveBead Fastener Definition dialog box opens.
Automotive Body In White Fastening
Version 5 Release 15
Page 99
3. Specify whether you wish to use the existing standard or not. If a standard has been imported, a curve bead is created using this standard. If not, you are able to define your own values for each attribute.
Automotive Body In White Fastening
Version 5 Release 15
Page 100
4. Define the curve bead's following parameters: Type Functional parameters Shape Location K Axis Swapping Start and End Points
5. Click OK to create the curve bead along the original curve. The curve bead (identified as Joint Element.xxx) is added to the specification tree, under the Joint Body node.
Automotive Body In White Fastening
Version 5 Release 15
Page 101
Creating Unspecified CurveBeads
This task shows how to create a BiW Unspecified CurveBead. There are several ways to create a curve bead: G a joint and a joint body are already created: click the desired icon and select the joint body in the selection tree.
G
a joint and a joint body are already created: select the joint body in the selection tree and click the desired icon (here is the example used for our scenario). no joint body is created. Select the components or the publications, and click the desired icon: a joint and a joint body are created if needed.
Open the ABF_CurveBead.CATProduct document. Make sure the curve bead Fastener Type is set up in the standard file.
1. Select the joint body in the specification tree.
2. Click the BiW CurveBead
icon from the Unspec Process toolbar.
The BiW CurveBead Fastener Definition dialog box opens.
Automotive Body In White Fastening
Version 5 Release 15
Page 102
3. Specify whether you wish to use the existing standard or not. If a standard has been imported, a curve bead is created using this standard. If not, you are able to define your own values for each attribute.
Automotive Body In White Fastening
Version 5 Release 15
Page 103
4. Define the curve bead's following parameters: Type Functional parameters Shape Location K Axis Swapping Start and End Points
5. Click OK to create the curvebead along the original curve. The curvebead (identified as Joint Element.xxx) is added to the specification tree, under the Joint Body node.
Automotive Body In White Fastening
Version 5 Release 15
Page 104
Repeating CurveBeads
This task shows how to repeat BiW curve beads along a selected curve. Open the ABF_CurveBead02.CATProduct document. 1. Double-click the Joint Element.1 from the specification tree.
The BiW CurveBead Fastener Definition dialog box opens.
2. Select the Along Curve option in the location field. 3. Click the More>> button to define the location if the dialog box is not already displayed.
The Along Curve Location dialog box opens.
4. Check the Split Support Curve button. 5. Define the Start and End parameters, for instance enter 0 for the Start point and 0.2 for the End point. 6. Click Close.
The Repeat object after OK option, in the BiW CurveBead Fastener Definition dialog box, is now active.
Automotive Body In White Fastening
Version 5 Release 15
Page 105
7. Check the Split Support Curve button to be able to display the BiW Fastener Repetition dialog box. 8. Click OK. The BiW Fastener Repetition dialog box opens. It shows:
G
the reference fastener referring to the currently created spot point. the End Point being the extremity of the curve by default. You can choose the other extremity by clicking the Extremity button as well as defining another point on the curve.
9. Define the parameters: Instance(s): defines the number of elements to be repeated. Spacing: defines the spacing between two successive elements to be repeated. As many curve beads as possible are created. Instances and Spacing: defines both the number and the spacing between the elements to be repeated.
10. According to what you chose in the Parameters field, either define a value in the Instances field or in the Spacing one or in both of them.
When entering a value in the Instance field, the distance between two successive points is
Automotive Body In White Fastening
Version 5 Release 15
Page 106
automatically calculated, curve beads are equidistant and the last repeated curve bead is positioned on the curve end point.
11. Click OK to validate the repetition.
Instances (4)
Spacing (15mm)
Instances and Spacing (4 & 7 mm) The repeated curve beads are created along the selected curve as defined in the BiW Fastener Repetition dialog box.
Automotive Body In White Fastening
G
Version 5 Release 15
Page 107
All repeated curve beads are exactly the copy of the reference curve bead, therefore have the same length as the reference curve bead. All repeated curves are located on the same curve as the reference element.
This capability is available with all the location methods but the Explicit location method.
Automotive Body In White Fastening
Version 5 Release 15
Page 108
Using Tools
Creating Features using the Datum Mode Displaying Joined Parts in a Balloon
Automotive Body In White Fastening
Version 5 Release 15
Page 109
Creating Features Using the Datum Mode
This task shows how to set joint bodies as unspecified and BiW features as explicit.
Open the Datum1.CATProduct document.
Creating Unspecified Joint Bodies
1. Click the Datum Mode icon from the BiW Tools toolbar.
2. Select a zone in FirstPartA and SecondPartB.
3. Click the Joint Body
icon from the Automotive BiW Fasteners toolbar.
The BiW Joint Body Definition dialog box opens.
Automotive Body In White Fastening
Version 5 Release 15
Page 110
4. Click OK to validate the unspecified joint body creation. 5. Double-click the joint body from the specification tree. The BiW Joint Body Definition dialog box opens again and you can see that its zones have been swapped to Unspecified.
Automotive Body In White Fastening
Version 5 Release 15
Page 111
Creating Explicit Joint Elements
1. Click the Datum Mode icon from the Tools toolbar.
2. Select a zone in FirstPartA and SecondPartB. 3. Select the joint body from the specification tree.
4. Select a joint element, for instance the BiW Welding SpotPoint The BiW SpotPoint Fastener Definition dialog box opens. 5. Select a location method, for instance On Surface.
Automotive Body In White Fastening
Version 5 Release 15
Page 112
6. Click OK to create the joint element. The spot point is created. 7. Double-click the spot point either from the specification tree or the geometry.
Automotive Body In White Fastening
Version 5 Release 15
Page 113
The BiW SpotPoint Fastener Definition dialog box opens once again and you can see that its location has been swapped to Unspecified.
Automotive Body In White Fastening
Version 5 Release 15
Page 114
The specification part is not deleted even if it is empty. It can be deleted by performing an isolate on the joint. When Datum Mode is activated, the ABF application will ignore the active Part Infrastructure setting Only use published elements for external selection and will enable the usage of non published external geometry.
Automotive Body In White Fastening
Version 5 Release 15
Page 115
Displaying Joined Parts in a Balloon
This task shows you how to display the name of the joined parts in a balloon. Open the Product0.CATProduct document and click the Display Joined Parts in a Balloon icon from the BiW Tools toolbar.
Displaying Joined Parts in a Balloon from a Fastener in the 3D Geometry
1. Point out a fastener symbol in the 3D geometry. The instance names of the joined parts are displayed in a balloon. Each joined part is separated by the cross symbol X.
Two joined parts
Four joined parts
Automotive Body In White Fastening
Version 5 Release 15
Page 116
Displaying Joined Parts in a Balloon from a Joint, a Joint Body, or a Fastener in the Specification Tree
1. Point out a joint, a joint body, or a fastener in the specification tree. The instance names of the joined parts are displayed in a balloon. Each joined part is separated by the cross symbol X.
From a Joint
From a Joint Body
From a Fastener
Automotive Body In White Fastening
G
Version 5 Release 15
Page 117
The order of the joined parts in the balloon is the same as in the joint in the specification tree. This command can be launched while in another command.
The joined part numbers are not displayed.
Automotive Body In White Fastening
Importing
Version 5 Release 15
Page 118
This task shows how to import data from a neutral file. A neutral file must exist.
1. Click the Automotive BiW data import icon The Import dialog box opens.
The directory for the neutral file is the one defined in Customizing General Settings and is the same as the export directory. 2. Click OK. The progress bar shows you the remaining imported percentage. May the names of the joined part numbers or the root product differ from those used in the neutral file, the import process still goes on. If the joined part ID differs from the neutral file, the import is possible only if an associated part number is found in the session. A warning message is issued when the import is over.
All inconsistencies found during the import process are logged in a .xml file. The path to this file is the same as the neutral file's. Its ID corresponds to: ProductName(Part Number)_date(year#month#day#time)_LOG.xml One single log file is issued per import.
Automotive Body In White Fastening
Version 5 Release 15
Page 119
All BiW Fasteners have an "Explicit" location method after they have been imported. They are located only by their coordinates but the links to the 3D geometry are not kept. See Exporting. Rules Check is not active when importing data.
Automotive Body In White Fastening
Version 5 Release 15
Page 120
Exporting
This task shows how to export fastening data in a neutral format file (.txt for example). A .CATProduct document must be loaded. You can also use the ABF_AllTypeFast_01.CATProduct document.
1. Click the Automotive BiW Fastening data export The Export dialog box opens. It shows:
G
icon.
the neutral file name the directory for the neutral file as defined in Customizing General Settings.
You can modify the path by clicking the Browse icon. The Select directory dialog box opens letting you choose the file.
The dialog box enables you to customize the neutral file through several options:
Automotive Body In White Fastening
G
Version 5 Release 15
Page 121
Include additional information: projection results for example Include comments: corresponds to the glossary at the beginning of the neutral file Real numbers precision: corresponds to the number of decimal digits of all the real numbers written in the neutral file and of the discretization values displayed in the dialog box above. This number is comprised between 0 and 10. Unit: either millimeter or inch Discretization: H Polyline with sag: segments are defined on the curve.
Polyline with step: equidistant points are created on the curve.
Numerical values for the discretization should be comprised between 0.01 and 10 mm (depending on the chosen unit). The maximum sag and step values either are read on the curvebead if a curvebead's Discretization Method is defined or correspond to the value associated to the discretization in the Export dialog box.
Scientific notation: power of 10 2. Select one or more elements in the reference product to be included in the export file. They can be:
H
joints: the selected joint and all its children (joint bodies and joint elements if any) are highlighted in the specification tree
joint bodies: the selected joint body, its parent and children (joint and joint elements if any) are highlighted in the specification tree
joint elements: the selected joint elements and its parent (joint and joint body) are highlighted in the specification tree
Automotive Body In White Fastening
Version 5 Release 15
Page 122
You can also select several elements from two sub-products. In this case, the File name field is grayed out. As many export files are created as there are subproducts. The name of each export file corresponds to the name of the subproduct. If no element is selected, the export applies to the whole active product.
3. Click OK. The progress bar shows you the remaining exported percentage. 4. Open the file as per the path indicated. Its name is the same as the reference product's. You may change it if you wish. The format is tab separated text, allowing to open it in a spreadsheet application. The structure of the document is the following: Comments Header Joined parts attributes H Path ID, JCPN, ZMATNAM, etc. Joint attributes H Joint part
H
Joint body attributes I Zone attributes (ZNAM, Layer, etc.)
I
Joint element attributes (ID, Process Category, Process Type, Layer, K Flag, IF Flag, Reference Normal (W) and Tangent Vector (U) coordinates, etc.) Curvilinear fasteners discretization attributes (Point Count, for each point the localization coordinates (X, Y, Z), the reference normal (W) and the tangent vector (U) coordinates. Projection fasteners attributes (ID, Projection Zone) INFO attributes (only in long reports: Zone Path ID, Normal and projection point coordinates) Values and order of the projection info attributes depend on the thickness crossing computation. For further information, refer to the Ordering Thickness Crossing Criteria chapter. INFO1 attribute (Length, Volume)
One neutral file associated to the reference product is created. If the selected features belong to different products, there will be as many export files as there are different products.
Automotive Body In White Fastening
Version 5 Release 15
Page 123
Elements are displayed in the same order as they appear in the specification tree. The BiW Fasteners specifications are exported, except for their links to the 3D geometry. For instance, if the location method is Point on Surface, this specification will not show in the neutral file; only the coordinates of the point will be displayed.
A warning message is issued in case errors occur during the export process. Please refer to the Import chapter for more information. One single log file is issued per export. Deactivated features are not exported; they appear in the log file. On a Windows workstation, you cannot export a file if it is already open.
Automotive Body In White Fastening
Version 5 Release 15
Page 124
Reporting
Creating Structural Reports Creating Flat Reports
Automotive Body In White Fastening
Version 5 Release 15
Page 125
Creating Structural Reports
This task shows how to report data into a .html file. A .CATProduct document must be loaded. You can also use the ABF_AllTypeFast_01.CATProduct document. 1. Select the objects for which you wish to generate a report. The object(s) and the parent of higher level are selected. You can select them either in the specification tree or in the 3D geometry.
You can modify the selection once in the command.
2. Click the BiW reporting icon
from the Automotive BiW Fasteners toolbar.
The Report dialog box opens. The directory for the report file is the one defined in Customizing General Settings. You can modify the path by clicking the Browse icon. The Report file dialog box displays letting you choose the file.
The dialog box enables you to customize the report through several options: G Sort by process: fasteners are grouped by process category and type. If a standard has been imported, the process types are ordered accordingly.
G
Long report: projection results and specific process category data are added for each fastener Browse once exported: the file opens in your current html browser once you click OK. Translate coded values: attribute values belonging to a predefined list of codes are translated according to the NLS set-up. For instance if the value of the joint element's finish attribute is "B", using this option will display the translation "Class B" in the report. Real numbers precision: see Export. Unit: either millimeter or inch Scientific notation: power of 10 Discretization: specify the discretization method:
Automotive Body In White Fastening
H
Version 5 Release 15
Page 126
Polyline with sag: define the sag value used in the exported file. Polyline with step: define the value used in the exported file.
3. Click OK. The progress bar shows you the remaining exported percentage. The CATIA BiW Fasteners report opens. It displays: G General information: H the date
H
the product name the unit
a summary containing (number of features) fasteners sorted by process type and process category.
Fasteners belonging to a same process type or process category are displayed in the same order as they appear in the specification tree. The following tables are contained into domains: G Joint attributes H joined components I Part path ID, Part Number, Version, Material joint bodies H BiW Body Name, Stacking, Thicknesses Count, Zone ID, Layer number for each joined contact zone, etc. BiW Fasteners sorted by process type and process category (if option checked) H general attributes: BiW Joint and Joint Body Names, Process Category, K Flag, I Flag, Layer number, X, Y, Z coordinates of the fastener's reference tangent vector (U), etc.
H
projection attributes (only in long reports): Zone path ID, Normal and projection point coordinates, Material, Thicknesses Values and order of the projection attributes depend on the thickness crossing computation. For further information, refer to the Ordering Thickness Crossing Criteria chapter.
Curvilinear fasteners discretization attributes (only in long reports) H Point Count, for each point the localization coordinates (X, Y, Z), the reference normal (W) and the tangent vector (U). Projection fasteners attributes (only in long reports) H ID, Projection zone
Automotive Body In White Fastening
Version 5 Release 15
Page 127
You can only report BiW objects. A warning message is issued in case errors occur during the report process. They are logged in a .xml file. Refer to the Import chapter for more information. One single log file is issued per structural report. Deactivated features are not reported; they appear in the log file. If no object is selected, all the active BiW objects as long as the sub-products are reported. The products coordinates are reported relatively to the active product coordinates. The header always displays the active product information even if the report is for an assembly. When you have just created a feature, the latter is taken into account when clicking the BiW reporting icon. Expand the specification tree to ensure you selected the correct objects.
Automotive Body In White Fastening
Creating Flat Reports
Version 5 Release 15
Page 128
This task shows how to report data into a flat table of tab-delimiting text. A .CATProduct document must be loaded. You can also use the ABF_AllTypeFast_01.CATProduct document. 1. Select the joint elements for which you wish to generate a report. The element(s) and the parent of higher level are selected. You can select them either in the specification tree or in the 3D geometry. If you select a joint or a joint body, its children fasteners are highlighted in the specification tree.
You can modify the selection once in the command.
2. Click the BiW flat reporting
icon from the BiW Fasteners Report sub-toolbar of the Automotive BiW Fasteners toolbar.
The Flat Report dialog box opens. The directory for the report file is the one defined in Customizing General Settings. You can modify the path by clicking the Browse icon. The Flat Report file dialog box displays letting you choose the file.
The dialog box enables you to customize the report through several options: G Include comments: specifies that the report should start with the commented header block showing keywords description.
G
Long report: projection results and specific process category data are added for each fastener Translate coded values: attribute values belonging to a predefined list of codes are translated according to the NLS set-up. For instance if the value of the joint element's finish attribute is "B", using this option will display the translation "Class B" in the report. Real numbers precision: see Export. Unit: either be millimeter or inch. Discretization: the value affects long reports only as discretization points of curvebead are not included in short reports. H Polyline with sag: define the sag value used in the exported file.
H
Polyline with step: define the step value used in the exported file.
Scientific notation: power of 10. 3. Click OK. The progress bar shows you the remaining exported percentage. 4. Open the .txt file.
Automotive Body In White Fastening
The file opens. It displays: G one row per exported fastener containing all its attributes plus its parents ones.
G
Version 5 Release 15
Page 129
the joint element data (ID, type, diameter, etc...). the parents data (Joint Body ID, Joint ID). the joint crossed thicknesses information (count, part number, material). Fasteners belonging to a same process type or process category are displayed in the same order as they appear in the specification tree.
General Structure of the Flat Report
Structure of the Commented Block
The flat report begins with an optional commented block containing the following information: G A comprehensive description of the keywords used as column titles.
Some header information such as the product name and the report date issue.
The column titles as keywords described above.
Automotive Body In White Fastening
Version 5 Release 15
Page 130
Version 3
Version 3.1
Version 4
Structure of the Results Block
The flat report contains different attributes which are spread over tab separated columns: G Fasteners' attributes H ID, type, diameter, layer number, etc.
G
Fasteners parents' attributes H Joint and joint bodies Joined contact zone attributes H Path ID, thickness, material, layer number, etc. Additional crossed thicknesses attributes (only in long reports) H PROJ, Normal and projection point coordinates Values and order of the projection attributes depend on the thickness crossing computation. For further information about ordering, refer to the Ordering Thickness Crossing Criteria chapter. Curvilinear fasteners discretization attributes (only in long reports) H Point Count, for each point the localization coordinates (X, Y, Z), the reference normal (W) and the tangent vector (U) coordinates. Projection fasteners attributes (only in long reports) H ID, Projection zone
G
You can only report BiW objects. A warning message is issued in case errors occur during the report process. They are logged in a .xml file. Refer to the Import chapter for more information. One single log file is issued per flat report. Deactivated features are not reported; they appear in the log file. A selection of BiW fasteners to be reported can be made prior to entering the command. This selection can be modified at all time within the command. If no BiW entity is selected, the flat report will contain all fasteners found in the active product, including those located within all sub-product instances. In this case, the whole product structure is scanned recursively, starting from the active product. The products coordinates are reported relatively to the active product coordinates. The header always displays the active product information even if the report deals with an assembly.
Automotive Body In White Fastening
Exporting/Reporting Using CATUtil
Version 5 Release 15
Page 131
This task shows you how to work with a batch, whose inputs are defined through a dialog box, in order to generate all types of report files (report, flat report, export). A batch V5 is an non interactive program requiring an xml file that includes a parameter File (containing its inputs and outputs) and that provides:
G
Batch process (export or report) result file (.txt or .xml formats) Log output xml file
No product needs to be open. Launch CATUtil. There are two ways to do it: a. Select Tools -> Utility. b. From a MS-DOS window, change to the default folder where the product is stored, then type the CATUtil command.
The Batch Monitor dialog box displays, listing all available batches.
Creating a New Parameter File
1. From the Utilities tab, right-click ABFBatchExReport and select the New parameters file contextual menu.
The ABFBatchExReport dialog box opens.
Automotive Body In White Fastening
Version 5 Release 15
Page 132
2. Select the Process Type:
H
Export Report Flat Report
3. Select a .CATProduct document as the Input Product file. The default path is the one of the CATBatch_HOME variable. 4. Select a .txt file as the Output file. The output file is associated to the Input Product file and its name is the same as the Input Product file. If no output file is selected, the path is defined as in Tools -> Options -> Shape -> Automotive BiW Fastening -> General tab. One output file is generated per reference product.
Here is an example of an output file with a product and a sub-product.
Automotive Body In White Fastening
Version 5 Release 15
Page 133
5. Define the options. For further information, please refer to the Export chapter.
Saving the Export Batch
Click Save to save the xml file in a directory. The xml parameter file is automatically generated and appears as an argument for the start of the ABFBatchExReport utility.
Running the Export Batch
From the ABFBatchExReport dialog box Click Run to run the batch process. An xml parameter is generated in a default repository. From the Start tab Right-click Run to generate the report again.
You can also generate a report using a batch with a parameter file (CATBatchXMLFile)
Automotive Body In White Fastening
Version 5 Release 15
Page 134
The Process tab displays a status of how the process went on. The following information is displayed:
G
name of the batch name of the parameters file used to run the batch status of the batch ("Ended", etc.) start and end time, respectively in the "Beginning at" and "Ending at" columns return code: "0" means that the batch executed correctly, "-1" means that an error occurred result of the batch execution (either "Succeeded" or "Failed")
batch identification number
The batch ID corresponds to the directory, named after the batch ID, where the log is stored. In case warnings are detected, a warning log is added to the existing log file. 8. Right-click the ABFBatchExReport and select the Results contextual menu.
Automotive Body In White Fastening
Version 5 Release 15
Page 135
Associating an Existing Parameter File
1. From the Utilities tab, right-click ABFBatchExReport and select the Associate a parameters file contextual menu.
The fileBox dialog box displays.
2. Select an xml parameter file. 3. Click Open.
The xml parameter file appears as an argument for the start of the ABFBatchExReport utility.
Running the Export Batch
4. Right-click Run to generate the report again.
The Process tab displays a status of how the process went on.
Automotive Body In White Fastening
Exporting/Reporting Using a Batch
Version 5 Release 15
Page 136
This task shows you how to work with a batch in order to generate all types of report files (report, flat report, export). A batch V5 is an non interactive program which is based on an xml file that includes a parameter File (containing its inputs and outputs). No product needs to be open. 1. From a command window, launch the following command: CATBatch ''path of ABFExReportParam_Default.xml file'' _lic setting. A default file can be found in reffiles/AbfBatchParam (intel_a for Windows, aix_a for IBM UNIX, irix_a for SGI UNIX, solaris_a for SUN Unix, hpux_a for HP UNIX).
This file is composed of two main parts: G Input Parameters
G
Output Parameters
Input Parameters
This part is itself divided into two main categories: G File Part: it includes: H the file id (called ''Product File'' and must not be modified by the user), and
H
the filepath (complete path of the product to be filled by the user)
Argument Part: it includes: H the Process Type (Export (Exp), Report (RepS), Flat Report (RepF)) and the output file name, then
H
all the export/report options. If an option is wrong, the report is generated with a warning (except for the Process Type)
Output Parameters
It contains the export/report output directory defined by the user: G folder id: called ''Output Directory'' (and must not be modified by the user)
G
folderpath: directory path of the product to be filled by the user
Automotive Body In White Fastening
This result file can either be a .txt or .html file.
G
Version 5 Release 15
Page 137
A log file is open each time the batch command is launched. It is stored in the same directory as the CATBATCH_HOME variable.
If the product contains several sub-products, as many files as there are sub-products are generated. Each file name corresponds to a product name. In case warnings are detected, a warning message is added to the existing log file:
Automotive Body In White Fastening
Version 5 Release 15
Page 138
Isolating Features
This task shows how to isolate joints (joints, joint bodies and joint elements) either individually or globally. Open the Isolate1.CATProduct document.
Isolating Element by Element
1. Right-click a joint element for instance from the specification tree and select the Joint Element.1 object -> Isolate contextual command. 2. Double-click the joint element either from the specification tree or the geometry. The BiW SpotPoint Fastener Definition dialog box opens. As you can see, the joint element location has changed to explicit.
Isolating All Elements
1. Right-click the Automotive BiW Fastening Parameters from the specification tree and select the Automotive BiW Fastening Parameters object -> Isolate Joints contextual command. 2. Double-click a joint element of your choice either from the specification tree or the geometry. The BiW SpotPoint Fastener Definition dialog box opens. As you can see, the joint element location has changed to explicit.
Automotive Body In White Fastening
G
Version 5 Release 15
Page 139
The isolated element has no more specific geometry. When applying this capability to a joint element, it is automatically set to the explicit mode.
When applying this capability to a joint body, all its contained joint elements are automatically set to the explicit mode and its zones set as unspecified.
When applying this capability to a joint, all its contained joint bodies are automatically set to the unspecified mode and its associated Specification Part is automatically destroyed.
When applying this capability from the parameters, all joints belonging to the corresponding reference product are automatically isolated.
Automotive Body In White Fastening
Version 5 Release 15
Page 140
Transforming
Creating Mirror/Copy Elements Creating Translate/Copy Elements
Automotive Body In White Fastening
Version 5 Release 15
Page 141
Creating Mirror/Copy Elements
This task shows how to create a Mirror/Copy element, either within the same product or two different products. In this scenario an example with a Joint Element is given, but you can also select a joint body or an assembly joint. Open the Joint2.CATProduct document. The product is displayed as shown here with one joint element created.
1. Select the joint element from the specification tree.
2. Select the Mirror Copy fasteners toolbar.
icon from Transformed copies sub-toolbar of the Automotive BiW
By default, the Target parent object is the same as the one of the Source object, here Joint Body.1. If the source object and the target parent belong to two different products, you need to explicitly select the target parent in a product different from the source's object.
The BiW Mirror Copy dialog box opens.
Automotive Body In White Fastening
Version 5 Release 15
Page 142
3. Select a Root Product Plane or a part zone on which you wish to paste the body.
4. Click OK. The mirrored spot point is created.
Above, we selected xy as the Root Product Plane.
Above, we selected Blend.1 as the Part plane.
5. Double-click this new element from the specification tree. The BiW SpotPoint Fastener Definition dialog box opens.
The spot point is created as explicit.
Automotive Body In White Fastening
Version 5 Release 15
Page 143
6. Select the On Support Surface location. 7. Select Blend.1. 8. Click OK in the dialog box. The spot point is relocated upon the selected surface.
Automotive Body In White Fastening
Version 5 Release 15
Page 144
Mirrored objects follow the same rules as pasted objects, with an additional symmetry applied on explicit coordinates of Joint Elements. When the source element is a joint, the Parent target allows to multi-select parts in the target product to be reconnected. When the naming rule is not active, the copied elements have the same name as the source elements.
Automotive Body In White Fastening
Version 5 Release 15
Page 145
Creating Translate/Copy Elements
This task shows how to create a Translate/Copy element, either within the same product or onto different products. In this scenario an example with Joint Elements is given, but you can also select a Joint Body or an Assembly Joint. Open the Translate.CATProduct document. The product is displayed as shown here with several joint elements created.
1. Select the joint element from the specification tree.
2. Select the Translates BiW object Copies
icon from Transformed copies sub-
toolbar of the Automotive BiW fasteners toolbar.
By default, the Target parent object is the same as the Source objects, here Joint Body.1. If the source objects and the target parent belong to two different products, you need to explicitly select the target parent in a product different from the source's objects.
Automotive Body In White Fastening
Version 5 Release 15
Page 146
The BiW Translated Copy dialog box opens.
3. Select the Translation vectors. You can either:
manually select the X, Y, and Z vectors using the spinners, or select a geometrical element to initialize with the selection and provide a direction. This element can either be a surface or a plane (the normal to this surface or plane is computed to obtain the translation direction), or a line or an edge (the line or edge direction gives the translation direction)
4. Define the Distance to specify the length of the translation vector.
Automotive Body In White Fastening
Version 5 Release 15
Page 147
Whenever vector values are modified, the Distance value is automatically updated as the length of the vector, and vice-versa. Therefore the distance value is always equal to the corresponding vector value. In our scenario we define a distance of 550mm. 5. Click the Invert button to reverse the direction vector.
6. Click OK. The translated joint elements are created.
Automotive Body In White Fastening
Version 5 Release 15
Page 148
When the naming rule is not active, the copied elements have the same name as the source elements.
Automotive Body In White Fastening
Version 5 Release 15
Page 149
Copying/Pasting Elements
This task shows how to copy/paste elements such as Joint Elements, Joint Bodies, and Assembly Joints in different products. Open the ProductA.CATProduct and the ProductB.CATProduct documents. 1. Select Tile Vertically from the Window menu to display them both.
Copying/pasting Joints
An ABF Parameters object must be created first on the target product. See Setting up BiW Fastening Parameters.
2. Right-click the source Joint you wish to copy. 3. Select Copy from the contextual menu.
Automotive Body In White Fastening
Version 5 Release 15
Page 150
4. Right-click the target ABF Parameter object on which you wish to paste the Joint. 5. Select Paste from the contextual menu.
A new Joint is created based on the source joint and new icons are displayed in the specification tree.
Automotive Body In White Fastening
Version 5 Release 15
Page 151
Note that: G The Joint Bodies contained in the source Joint are also pasted onto the pasted Joint.
G
The pasted Joint connects parts in the target product that have the same instance name as parts connected by the source Joint. If a part connected by the source Joint is not found in the target product assembly structure, then it is not referenced by the pasted Joint.
Copying/pasting Joints Bodies
A Joint must be created first on the target product.
1. Right-click the source Joint Body you wish to copy. 2. Select Copy from the contextual menu.
Automotive Body In White Fastening
Version 5 Release 15
Page 152
3. Right-click the target Joint on which you wish to paste the Joint Body. 4. Select Paste from the contextual menu.
A new Joint Body is created based on the source joint body and new icons are displayed in the specification tree.
Automotive Body In White Fastening
Version 5 Release 15
Page 153
Note that: G The Joint Elements contained in the source Joint Body are pasted onto the target Joint.
G
The pasted Joint Body refers to the same zones as it is defined in the source Joint Body. If a published zone cannot be found on the target Joint, an unspecified zone is created instead.
Copying/Pasting Joints Elements
A Joint Body must be created first on the target product.
1. Right-click the source Joint Element you wish to copy. 2. Select Copy from the contextual menu.
Automotive Body In White Fastening
Version 5 Release 15
Page 154
3. Right-click the target Joint Body on which you wish to paste the Joint Element. 4. Select Paste from the contextual menu.
A new Joint Element is created based on the source Joint Element and new icons are displayed within the specification tree.
Automotive Body In White Fastening
Version 5 Release 15
Page 155
Note that: G The pasted Joint Element is explicit which means that its position is not specified by a geometry.
G
The source Joint Element and the pasted one have the same position respectively to their roots products. The source Joint Element and the pasted one have the same normal vector, except if the pasted Joint Element is based on a surface which normal vector is different. The pasted Joint Element is named after the target's product Naming Rule if it is activated. If it is not activated, the pasted Joint Element has the same name as the source element.
Automotive Body In White Fastening
Version 5 Release 15
Page 156
Renaming Features
This task shows how to rename a selection of fasteners. Open a .CATProduct document. 1. In the specification tree or in the 3D geometry, select the fastener(s) you want to rename. If you select a joint or a joint body, its children fasteners are highlighted in the specification tree.
2. Click the Renames BiW Fasteners icon
The BiW Fasteners renaming dialog box opens.
Automotive Body In White Fastening
Version 5 Release 15
Page 157
Search
G
Match ID: enter the string that matches an ID in the specification tree. This field may be empty or unchecked if you do not want to apply any selection filter. You can use the * (star) special character to specify any sub-string. You can use the # (pound) special character to specify a numerical sub-string: it indicates the location of the fastener number among all selected fasteners that match the ID. Identification rules of the fastener number, prefix, and suffix:
H
Field entries are case sensitive. If the fastener number cannot be found, the prefix equals the ID, the suffix is empty and the number is 0.
If the # special character is used, its location determines the fastener number. If no # special character is used, the fastener number is the first numerical sub-string found in the ID. Here is an example with a joint called Joint 32 Roof Top 1.
Match ID How is it interpreted? Prefix: ''Joint'' <empty> Number: 32 Suffix: ''Roof Top 1'' * Prefix: ''Joint'' Number: 32 Suffix: ''Roof Top 1'' Prefix: ''Joint'' Number: 32 Suffix: ''Roof Top 1'' Prefix: ''Joint 32 Roof Top'' Number: 1 Suffix: /
* 32 *
* 32 * #
Once the fastener number is computed, the prefix and the suffix are deduced as the surrounding sub-strings.
If the numerical suffix and the fastener number follow, they cannot be deduced. Here is an example with Joint 325689.
Match ID
Result expected Result obtained Feedback
Automotive Body In White Fastening
Version 5 Release 15
Page 158
Joint #89
Prefix: ''Joint'' Number: 3256 Suffix: 89 Prefix: ''Joint'' Number: 3256 Suffix: 89
Prefix: ''Joint'' No fastener corresponds to Number: 325689 the request Suffix: / Prefix: ''Joint'' No fastener corresponds to Number: 325689 the request Suffix: /
Joint #
To obtain a result, you need to rename the fastener as Joint 3256 89: Joint 3256 89, or Joint # 89, or Joint # * In case there are several identical sub-strings in the fastener name, the system stops as soon as a criterion is verified. This may lead to unpredictable results. Prefix: ''Joint'' Number: 3256 Suffix: 89 Prefix: ''Joint'' Number: 3256 Suffix: 89 Request OK
Number from: enter a number to filter out fasteners whose fastener number is lower or equal to the number defined here. Number to: enter a number to filter out fasteners whose fastener number is higher or equal to the number defined here.
Here are various examples illustrating the Match ID behavior: Fastener Name to obtain Joint Element 1 Replace Match ID
Prefix: Joint Element <empty>, or Suffix: / *Joint *# Number: 1
Prefix: Joint Element <empty>, or Joint Element 1 xxx Suffix: xxx *Joint *#* Number: 1 61 10 21 Prefix: 61 Suffix: 21 Number: 10 Prefix: 61 10 Suffix:/ Number: 21 Prefix: aa Suffix: aa31 Number: 21 61 # 21
61 10 21
*10 # <empty>, or *aa#*
aa21aa31
Automotive Body In White Fastening
Version 5 Release 15
Page 159
aa21aa31
Prefix: aa21aa Suffix: / Number: 31 Prefix: aa21aa Suffix: / Number: 31 Prefix: aa21aa Suffix: / Number: 21
aa21aa#
aa21aa31
a*1aa#
aa21aa31
*#*
Replace
G
enter the Prefix that will replace the one initialized with the common prefix of all selected fasteners (only the fasteners that match the prefix to be found will be renamed).
enter the Suffix that will replace the one initialized with the common suffix of all selected fasteners (only the fasteners that match the suffix to be found will be renamed).
enter the Translate number value to offset the joint element number (for all selected fasteners, the joint element number is extracted by finding the rightmost numerical characters of the identifier (the result is zero if the identifier does not end with numerals), offsetting it by the entered value and replacing it within the identifier).
Check the Apply standard fixed length number option to replace the number ID with the equivalent fixed-length number as defined in the Parameters chapter.
Apply
G
Check the Current naming rule option to apply the naming rule as defined in the Parameters chapter. If any of the above Replace options were checked, they are automatically unchecked.
Automotive Body In White Fastening
Version 5 Release 15
Page 160
3. Click OK. Modifications are automatically taken into account: make sure the rule is configured to answer your need as set previously.
You can also change a fastener's name directly in the specification tree by double-clicking the fastener to edit it.
Automotive Body In White Fastening
Version 5 Release 15
Page 161
Managing the Multi-Edition of Fasteners' Diameter
This task shows how to select several spot points or curve beads, edit and modify their diameter value. Let's take an example with spot points. Open the MultipleSpotPoints2.CATProduct document. 1. Select several spot points in the specification tree or in the 3D geometry. 2. Right-click and choose the Selected objects -> Definition... contextual item. You can also select the same command through the Edit menu bar. The BiW Fastener Definition dialog box opens.
By default, the diameter value corresponds to the value of the first selected fastener.
3. Set the Diameter value to 8mm. 4. Click Preview: all the selected fasteners now have the same diameter.
Automotive Body In White Fastening
Version 5 Release 15
Page 162
5. Click OK to exit the dialog box.
The order of selection is important: indeed it is the first selected fastener that gives the diameter value.
Automotive Body In White Fastening
Version 5 Release 15
Page 163
Editing Fasteners' Properties
This task shows you how to control the display of the elements you create in the geometry area. 1. Right-click a fastener in the specification tree or in the 3D geometry and select Properties. The Properties dialog box opens.
Automotive Body In White Fastening
Version 5 Release 15
Page 164
3. Click the Unset All button to uncheck all the options, except for the Shape Representation option. Similarly click the Set All button to check all options. 4. Click the Show buttons to visualize the different options.
The same options can be chosen using the Tools -> Options command. If the graphic symbols (symbol and color) are already assigned to a Thickness Count or Process Type (for the symbol) or a Process Category (for the color) as defined in Tools -> Options, they cannot be modified. In that case, spinners are grayed. If the graphic symbols are assigned to the Unspecified type, you are able to modify them using the combo box. Note that, in visualization mode: G when selecting at least one of the options contained either in the Support Contact zone Material Orientation or in the Contact Zones within the Properties dialog box,
G
and when selecting Tools -> Options -> Mechanical Design -> Assembly Design -> General, the Automatic Switch to Design Mode option,
then all joint components are automatically switch to Design mode. The Automatic Switch to Design Mode option must be activated to visualize the desired options. If you do not wish to have all joint components automatically switch to Design mode, then uncheck the options mentioned above. Refer to the Display chapter to have further information about the different options.
Automotive Body In White Fastening
Version 5 Release 15
Page 165
Running the Fastening Rules Analysis
This task shows you how to launch an analysis to check the rules' compliance as defined in the BiW Fastening Parameters. Open the Analysis1.CATProduct document.
1. Click the Check icon
The BiW Fasteners analysis dialog box opens.
Automotive Body In White Fastening
Version 5 Release 15
Page 166
2. Check the rules on which you want to run the analysis.
Uniqueness of identifiers: checks that all joint elements have different names. Thickness count: checks that the number of thicknesses is compliant with the number set in the BiW parameters. Forecast fasteners count: checks that the number of joint elements the joint body is supposed to contain for further verifications is compliant with the number set when creating the joint and the joint body. Fastener location on surface: checks that joint elements are located on surfaces. This rule applies for spot points only.
Closest surface normal vector alignment: checks the deviation angle between the joint element's normal vector of the joint element's normal vector at the projection on the closest surface. For further information about a use case where a fastener does not have a normal vector, refer to the Ordering Thickness Crossing Criteria chapter.
Specified thicknesses crossing: checks that joint elements cross all the specified thicknesses of the joint body. This rule applies for spot points only. For further information about specific use cases, refer to the Ordering Thickness Crossing Criteria chapter.
Thicknesses normals alignment: checks that the thickness normal to the crossed joined components is aligned with the joint element's normal. Maximum/Minimum thickness ratio: checks that the ratio between the minimum and the maximum thicknesses of the crossed zones is lower or equal to the maximum defined ratio, even if all joint elements do not intersect all the specified joined components.
G
In case the maximum ratio is set to 1, the rule checks that all crossed thicknesses are equal. If one or more thicknesses are null, the ratio is infinite. For curvebeads, specified crossed thicknesses are computed at the start location.
Automotive Body In White Fastening
Version 5 Release 15
Page 167
Thickness gap: checks that the gap value between two joined components crossed by a given joint element is compliant with the value set in the BiW parameters.
Fastener center distance to flange edge: checks that all joint elements on crossed surfaces intersect all specified components and computes the minimum distance from the fastener's center location to the closest flange edge. Fastener border distance to flange edge: checks that all joint elements on crossed surfaces intersect all specified components and computes the minimum distance from the fastener's border location to the closest flange edge. Diameter overhang: checks the maximum overhang of the fastener's diameter to the closest flange edge.
G
The three above rules apply for spot points and spot projection welds only, not curve beads. In case two or more surfaces with common edges are crossed, you need to perform a join so their free edges are considered as those of one single surface. Internal edges and tangent surfaces are ignored, but holes are not. For rivets, the diameter taken into account is the shank diameter.
Minimum spot spacing: checks that the minimum spot spacing between two spot points is compliant with the value set in the BiW parameters. This rule applies for spot points only.
3. Click the Analyze button. Besides each rule, a sign gives a feedback whether the check passed or failed.
Automotive Body In White Fastening
Version 5 Release 15
Page 168
4. Click the red sign corresponding to the rule that failed. The corresponding check failure analysis window opens, along with the list of selected failing elements. You can select several elements in the list to highlight them in the specification tree and 3D geometry.
Automotive Body In White Fastening
G
Version 5 Release 15
Page 169
The Closest surface normal vector alignment check failure report displays either "N/A" when no normal vector was found on the joint element (which is the case when you open a pre-V5R12 model) or the deviation angle between the normal vector of the joint element and the normal vector at the projection on the closest surface. You can then select the Joint Elements you want to "heal" and either with the "Apply remedial action" contextual menu or push button, reset the normal vector according to the normal vector at the projection on the closest surface. The Fastener location on surface check failure report displays either "N/A" if the joint element cannot be projected on any surface or the distance to the closest surface. Same as before, applying the Remedial action on a joint element will project it on the closest surface. The Fastener center distance to flange edge, Fastener border distance to flange edge, or Diameter overhang ratio check failure report displays either "N/A" when no free edge can be found on any crossed surface or the distance of the failed joint elements. It highlights the closest edges involving the failure in the 3D geometry, for instance when a fastener is equidistant between several edges (see picture besides).
The BiW Fasteners Analysis command runs on the current selection. If the latter is empty, the whole product structure is taken into account. When you exit the command, elements in error are still highlighted. You can right-click the highlighted element(s) to Reframe on and Center Graph.
Automotive Body In White Fastening
Version 5 Release 15
Page 170
Performing an Advanced Search
This task shows how to use the advanced search command in the Automotive BiW Fastening workbench. Open the PowerCopyStart.CATProduct document.
1. Select the Edit ->
Search... menu item.
The Search dialog box opens.
2. Select the Advanced tab. 3. Select Automotive BiW Fastening from the Workbench combo list.
Automotive Body In White Fastening
Version 5 Release 15
Page 171
3. (optional) Select the feature Type to find within the open .CATProduct document. Here we chose BiW Fastener. All element types have the following attributes: G Name
G
Color Set Visibility Layer Name in Graph
Some elements have additional types:
Automotive Body In White Fastening
Type Automotive BiW Fastening Parameters
Version 5 Release 15
Additional attributes Value to select or to key in
Page 172
Component Name Assembly Joint Number of Components BiW Joint Forecast Elements Count Number of publications Joint Body Publication Name Forecast Elements Count BiW Joint Body Stacking Thicknesses Count BiW Joint Name BiW Joint Body Name Stacking Thicknesses Count Process Category BiW Fastener Process Type Robustness Regulation Finish Manufacturing Code Shape Definition (same attributes than BiW Fastener)
Instance name of a linked component of the searched Assembly Joint Number of linked components of the searched Assembly Joint Forecast fasteners count of the searched BiW Joint Number of linked publications of the searched Joint Body Name of a linked zone of the searched Joint Body Forecast fasteners count of the searched BiW Joint Body Stacking type (Lap Joint, Hem Joint, Unspecified) of the searched BiW Joint Body Number of linked zones of the searched BiW Joint Body Father joint's name of the searched fastener Father joint bodies name of the searched Fastener Father joint bodies stacking type of the searched fastener Father joint bodies thickness count of the searched fastener Process category value (Welding, Adhesive, etc.) of the searched fastener Process type value (21, 13, etc.) of the searched fastener Robustness value of the searched fastener Regulation value of the searched fastener Finish value of the searched fastener Manufacturing code of the searched fastener Shape definition (3DPoint, Hemisphere,etc.) of the searched fastener
Automotive Body In White Fastening
BiW Spot Point Diameter Material
Version 5 Release 15
Diameter value of the searched spot point (specify the unit: mm for example) Material name of the searched spot point Shank length value of the searched spot point (with shank definition)
Page 173
Shank length (same attributes than BiW Fastener) Projection Component BiW Spot Projection Projection Part Number Projection Zone (same attributes than BiW Fastener) Base Height BiW Curve Bead Material Discretization Method
Instance name of the projection component of the searched spot projection Projection part number of the component of the searched spot projection Projection zone's name of the searched spot projection
Base value of the searched curve bead (specify the unit: mm for instance) Height value of the searched curve bead Material name of the searched curve bead Discretization method of the searched curve bead (SAG, STEP, Unspecified) Discretization parameter of the searched curve bead (specify the unit: mm for instance)
Discretization Parameter
4. (optional) Select the feature Attribute. Here we chose Process Category. The Attribute Criterion panel opens.
Automotive Body In White Fastening
Version 5 Release 15
Page 174
5. Select the Process Category from the combo list. Here we selected Adhesive. 6. Click OK to close the panel and add this query in the Composed query field.
7. Click the Search icon
The list of all elements of the selected type is displayed in the objects found field:
You can select an element from the list so that it is highlighted in the geometry area:
To find out more on the search capabilities, refer to Selecting Using the Search... Command (General Mode) and Selecting Using the Search... Command (Advanced Modes) from the Infrastructure User's Guide.
Automotive Body In White Fastening
Integration With Drafting
Version 5 Release 15
Page 175
This task shows you how to generate a .CATDrawing document from a .CATProduct document containing BiW spot fasteners. Note that BiW curve fasteners cannot be extracted. Open the DraftingIntegration1.CATProduct document. 1. Make sure the Normal Vector Orientation is defined. Refer to the BiW Fastening Application Display User Settings chapter for more information.
Make sure the Prevent generative view style creation option is deselected from Tools -> Options -> Mechanical Design -> Drafting -> Administration tab in order to be able to create and use generative view styles.
Generative view styles can be customized via Tools -> Standards. 2. Select Tools -> Standards... then the generativeparameters Category and the Automotive BiW Fastening Generative Style.
Automotive Body In White Fastening
Version 5 Release 15
Page 176
3D spots will be automatically generated on the drawing view depending on the ABF Drawing extraction parameters added to the CATIA Standard Default Generative View Style (GVS). The administrator must set the generative parameter ''Automotive BiW Fastening'' in the DefaultGenerativeStyle.xml so that the user obtains suitable drawings using generative view styles. Please refer to the Creating a View using Generative View Styles chapter in the Generative Drafting documentation. This DefaultGenerativeStyle.xml file is located according to the resources/standard/generativeparameters path from CATIA run time view root directory (intel_a for Windows, aix_a for IBM UNIX, irix_a for SGI UNIX, solaris_a for SUN Unix, hpux_a for HP UNIX) or can be accessed via Tools -> Standards.
G
The Extract Location option indicates whether the spot fastener location must be extracted or not (the default value is Yes) The Angular Tolerance option defines the maximum angle between the spot normal vector orientation and the direction of the view used for the spot extraction (the default value is 90).
The Include View Reverse Direction option lets you choose whether you wish to visualize the 2D reverse spots (the default value is No).
Automotive Body In White Fastening
Case A: Drafting View without associated GVS
Version 5 Release 15
Page 177
The 3D Spot Fasteners will be generated in this view according to the Extract parameters in Tools -> Options -> Shape -> Automotive BiW Fastening -> General tab (Angular Tolerance, Include View Reverse Direction) Case B: Drafting View with an associated GVS a. Providing that the Angular Tolerance is specified (different from -1) The 3D Spot Fasteners will be generated in this View according to the Extract parameters in GVS (Angular Tolerance, Include View Reverse Direction) b. Providing that the Angular Tolerance is not specified (set to -1) The 3D Spot Fasteners will be generated in this View according to the Extract parameters in Tools -> Options -> Shape -> Automotive BiW Fastening -> General Tab (Angular Tolerance, Include View Reverse Direction) Example 1: Providing that: G the Angular Tolerance is different from -1 in the GVS parameters (45 for instance),
G
the Include View Reverse Direction option is checked in the GVS parameters, the Angular Tolerance is set to 60 in Tools -> Options (value not effective here), the Include View Reverse Direction option is unchecked in Tools -> Options (value not effective here),
=> the 2D reverse spots will be generated in the Drawing document according to the GVS parameters (with Angular Tolerance value = 45). Example 2:
G
Providing that: the Angular Tolerance is set to -1 in the GVS parameters (value not effective here), the Include View Reverse Direction option is set to No in the GVS parameters (value not effective here), the Angular Tolerance is 45 in Tools -> Options, the Include View Reverse Direction option is checked in Tools -> Options,
=> the 2D reverse spots will be generated in the Drawing document according to Tools -> Options parameters (with Angular Tolerance value = 45). If the Angular Tolerance is set to 0 (through GVS or Tools -> Options -> Shape -> Automotive BiW Fastening -> General Tab), no 3D Spot Fastener will be generated on the Drawing View.
3. Select Top View
from the Quick View toolbar.
4. Select File -> New from the menu bar. The New dialog box opens. 5. Select Drawing from the List of Types and click OK. The New Drawing dialog box opens. 6. Click OK. The Generative Drafting workbench is displayed with a default grid. 7. Select Window -> Tile Horizontally from the menu bar to organize your windows horizontally.
8. In the drawing document, select Front View
from the View toolbar (Quick View sub-toolbar).
The Generative View Style toolbar is automatically displayed. 9. Select DefaultGenerativeStyle from the combo list.
Automotive Body In White Fastening
10. Select the surface in the 3D document.
Version 5 Release 15
Page 178
3D symbol spots are visualized in the 2D drawing document and their diameters are respected. 11. Click on the drawing sheet or at the center of the blue knob to generate the view.
3D symbol spots are visualized in the 2D drawing document view and their diameters are respected (2D Spot Symbol Diameter = 3D Spot Diameter). Symbols are gathered together in the ABF_Symbols.CATDrawing reference file located according to the reffiles/GbfStandards path from CATIA run time view root directory (intel_a for Windows, aix_a for IBM UNIX, irix_a for SGI UNIX, solaris_a for SUN Unix, hpux_a for HP UNIX). You do not need to save this file in the database because the file that is used is always the run time view's, should it be during the update process or during the drawing extraction. You can set a fixed size for your 2D drawing spots. Please refer to the General Settings chapter in the Customizing section. Here are these symbols: 2D symbol 3D symbol code 111 112 113 114 151 152 153 154 136 137 138 139 101 125 155 252 any other 3D symbol
Automotive Body In White Fastening
Version 5 Release 15
Page 179
Measure Tools
You can measure the distance between fasteners using the following command: Measuring distances and angles: Click the Measure Between icon, set the measure type and mode in the Measure Between dialog box, then select two entities. You can measure properties associated to a selected fastener using the following command: Measuring properties: Click the Measure Item icon, then select an item.
You must set the following parameters for both commands:
G
Check the Show Shape option in Tools -> Options -> Shape -> Automotive BiW Fastening -> Display. Only this option must be checked. Choose Any geometry as the Selection mode, and Approximate as the Calculation mode, as the fastener representation is a symbolic shape representation (the Exact mode is not supported).
Fasteners must be selected in the 3D geometry. Selecting fasteners in the specification tree is not supported.
Open the Measure1.CATProduct document.
1. Select the Measure Between
icon.
The Measure Between dialog box appears.
Automotive Body In White Fastening
Version 5 Release 15
Page 180
2. Select two fasteners in the 3D geometry.
Measuring between two spot points
Automotive Body In White Fastening
Version 5 Release 15
Page 181
Measuring between two curve beads Appropriate distance values are displayed both in the 3D geometry and in the dialog box.
Measuring between two spot points
Measuring between two curve beads
3. From the Measure Between dialog box, click the Measure Item icon select this icon from the Measure toolbar). The Measure Item dialog box appears.
(you can also
Automotive Body In White Fastening
Version 5 Release 15
Page 182
4. Select the fastener in the 3D geometry.
Measuring a spot point
Automotive Body In White Fastening
Version 5 Release 15
Page 183
Measuring a curve bead Appropriate values are displayed both in the 3D geometry and in the dialog box: coordinates for spot points and length for curve beads.
Measuring a spot point
Measuring a curve bead You can customize the properties you want to see displayed by clicking the Customize... option.
5. Click OK to exit the command.
Automotive Body In White Fastening
Version 5 Release 15
Page 184
Automotive Body In White Fastening Interoperability
Optimal CATIA PLM Usability for Automotive BiW Fastening
Automotive Body In White Fastening
Version 5 Release 15
Page 185
Optimal CATIA PLM Usability for Automotive BiW Fastening
When working with ENOVIA V5, the safe save mode ensures that you only create data in CATIA that can be correctly saved in ENOVIA. Therefore, in interoperability mode, some CATIA V5 commands are grayed out / hidden in the Automotive Body In White Fastening workbench. ENOVIA V5 offers two different storage modes: Workpackage (Document kept - Publications Exposed) and Explode (Document not kept). To ensure seamless integration, you must have both a CATIA and ENOVIA session running. Please find below the list of the Automotive Body In White Fastening commands along with their accessibility status in Enovia V5. In some cases, restriction rules apply to certain commands. Command Automotive BiW Welding Parameters BiW Data Import BiW Data Export BiW Reporting BiW Flat Reporting Renaming Mirror/Copy Translate BiW Joint BiW Joint Body BiW Welding SpotPoint BiW Welding SpotProjection BiW Welding CurveBead Accessibility in Enovia LCA Yes No Yes Yes Yes No Yes Yes No No No No No If the target is not in Explode mode If the target is not in Explode mode Warning/Comment
Automotive BiW Yes Adhesive Parameters BiW Adhesive SpotPoint BiW Adhesive CurveBead No No
Automotive Body In White Fastening
Version 5 Release 15
Page 186
Automotive BiW Sealant Parameters BiW Sealant SpotPoint BiW Sealant CurveBead
Yes No No
Automotive BiW Mechanical Fasteners Yes Parameters BiW Clinching SpotPoint Automotive BiW Unspecified Process Parameters BiW SpotPoint BiW CurveBead Check Update Activate/Deactivate Isolate Delete Copy No Yes No No No No No No No Yes If the target is not in Explode mode
Automotive Body In White Fastening
Version 5 Release 15
Page 187
Workbench Description
This section contains the description of the icons, menus and Historical Graph that are specific to the Automotive Body In White Fastening workbench, which is shown below. You can click the hotspots on this image to see the related documentation.
Menu Bar Automotive BiW Fasteners Toolbar Welding Toolbar Adhesive Toolbar Sealant Toolbar Unspec Process Toolbar Mechanical BiW Fasteners Toolbar Analysis Toolbar Tools Toolbar Measure Toolbar Specification Tree
Automotive Body In White Fastening
Version 5 Release 15
Page 188
Menu Bar
This section presents the tools and commands which are available in the FreeStyle Shaper, Optimizer and Profiler workbenches. Many other operations are documented in the Infrastructure User's Guide.
Start
File
Edit
View
Insert
Tools
Window
Help
File
The File menu lets you perform file creation, opening saving, printing operations
Edit
The Edit menu lets you manipulate selected objects. Refer to the Infrastructure User's Guide and Part Design User's Guide.
View
The View menu lets you view document contents Refer to the Infrastructure User's Guide.
Insert
The Insert menu lets you insert Automotive BiW Fastenings elements. For... See... Object New Component New Product New CDM Component New Part Existing Component... Document Template Creation... Parameters BiW Joint Creating a Part Template in the Product Knowledge Template User's Guide Defining the BiW Parameters Creating a Joint Product Structure User's Guide
Automotive Body In White Fastening
Version 5 Release 15
Page 189
BiW JointBody BiW Welding SpotPoint BiW Welding Spot BiW Welding CurveBead BiW Adhesive SpotPoint BiW Adhesive CurveBead BiW Sealant SpotPoint BiW Sealant CurveBead BiW SpotPoint BiW CurveBead BiW Clinching SpotPoint
Creating a Joint Body Insert -> BiW Welding Spot Insert -> BiW Welding Spot Creating Welding CurveBeads Creating Adhesive SpotPoints Creating Adhesive CurveBeads Creating Sealant SpotPoints Creating Sealant CurveBeads Creating BiW SpotPoints Creating Unspecified CurveBeads Creating a Clinching SpotPoint
Insert -> BiW Welding Spot
For... BiW Welding SpotPoint BiW Welding SpotProjection See... Creating a BiW Welding SpotPoint Creating SpotProjection Welds
Tools
The Tools menu lets you perform image capture and album management, set user preferences and manage macros. Refer to the Infrastructure User's Guide.
Automotive Body In White Fastening
Version 5 Release 15
Page 190
For Formula... Image Macro Utility... Customize Visualization Filters... Options... Standards... Conferencing BiW Fasteners Import BiW Fasteners Export BiW Fasteners Report BiW Fasteners Rename BiW Fasteners Transform Display Joined Parts in a Balloon
See...
Infrastructure User's Guide
Reporting Using CATUtil
Infrastructure User's Guide
Importing Exporting Tools -> BiW Fasteners Report Renaming Tools -> BiW Fasteners Transform Displaying Joined Parts in a Balloon
Tools -> BiW Fasteners Report
For... Report Flat Report See. Reporting Creating Flat Reports
Tools -> BiW Fasteners Transform
For... BiW Mirror Copy Translated Copy See. Creating Mirror / Copy Elements Creating Translate / Copy Elements
Window
Automotive Body In White Fastening
Version 5 Release 15
Page 191
The Window menu lets you arrange document windows in relation one to the other. Refer to the Infrastructure User's Guide.
Help
The Help menu lets you get help on the currently active command, and the product in general. Refer to the Infrastructure User's Guide.
Automotive Body In White Fastening
Version 5 Release 15
Page 192
Automotive BiW Fasteners Toolbar
The Automotive BiW Fasteners Toolbar contains the following tools:
See Defining the BiW Parameters See Importing See Exporting See Reporting See Creating Flat Reports See Renaming BiW Features See Creating Mirror/Copy Elements See Creating a Joint See Creating a Joint Body
Automotive Body In White Fastening
Version 5 Release 15
Page 193
Welding Toolbar
The Welding Toolbar contains the following tools:
See Displaying the Process Category parameters See Creating a BiW Welding SpotPoint See Creating SpotProjection Welds See Creating Welding CurveBeads
Automotive Body In White Fastening
Version 5 Release 15
Page 194
Adhesive Toolbar
The Adhesive Toolbar contains the following tools:
See Displaying the Process Category parameters See Creating BiW Adhesive SpotPoints See Creating BiW Adhesive CurveBeads
Automotive Body In White Fastening
Version 5 Release 15
Page 195
Sealant Toolbar
The Sealant Toolbar contains the following tools:
See Displaying the Process Category parameters See Creating BiW Sealant SpotPoints See Creating BiW Sealant CurveBeads
Automotive Body In White Fastening
Version 5 Release 15
Page 196
Unspec Process Toolbar
The Unspec Toolbar contains the following tools:
See Displaying the Process Category parameters See Creating BiW SpotPoints See Creating BiW CurveBeads
Automotive Body In White Fastening
Version 5 Release 15
Page 197
Mechanical BiW Fasteners Toolbar
The Mechanical Toolbar contains the following tools:
See Displaying the Process Category parameters See Creating a BiW Clinching SpotPoint
Automotive Body In White Fastening
Version 5 Release 15
Page 198
Analysis Toolbar
The Analysis Toolbar contains the following tool:
See Running the BiW Fastening Rules Analysis
Automotive Body In White Fastening
Version 5 Release 15
Page 199
Tools Toolbar
The BiW Tools Toolbar contains the following tools:
See Creating BiW Features Using the Datum Mode See Displaying Joined Parts in a Balloon
Automotive Body In White Fastening
Version 5 Release 15
Page 200
Measure Toolbar
The Measure Toolbar contains the following tools:
See Measure Tools
Automotive Body In White Fastening
Version 5 Release 15
Page 201
Specification Tree
Within the Automotive Body In White Fastening workbench, you can generate a number of elements that are identified in the specification tree by the following icons.
Parameters Joint Joint Body Welding SpotPoint Welding SpotProjection Welding CurveBead Adhesive SpotPoint Adhesive CurveBead
Sealant SpotPoint Sealant CurveBead BiW SpotPoint BiW CurveBead Clinching SpotPoint
Automotive Body In White Fastening
Version 5 Release 15
Page 202
Customizing
Before you start your first working session, you can customize the way you work to suit your habits. This type of customization deals with permanent setting customization: these settings will not be lost if you end your session. 1. Select the Tools -> Options menu item. The Options dialog box appears.
2. Click the Shape category in the left-hand box. 3. Click the Automotive Body In White workbench. The General and the Display tabs are displayed.
The General tab lets you define the application and extract parameters, as well as the export and report directories. The Display tab lets you define the display options. 4. Set options in these tabs according to your needs. 5. Click OK when done.
Automotive Body In White Fastening
Version 5 Release 15
Page 203
General
This page deals with the following settings: G Setting Up Parameters
G
Defining the Export Directory Defining the Report Directory Setting Up the Extract Parameters Allowing the Creation of unsaved data from Enovia
Setting Up Parameters
Default Standard File
The Default Standard File path corresponds to the path of the file where the default standards are stored. You can change the path by clicking the Browse icon .
Automatic Standard Import
You can automatically import the standard by clicking on the Automatic Standard Import check box. If this option is activated, any BiW feature creation (BiWJoint, BiW JointBody, BiW Fastener) automatically imports the standard. By default, this option is checked.
Check the Standard File Consistency at Import Time
You can also select the Check the Standard File Consistency at Import Time option to check the consistency of the standard values when importing the standard file (whose path is mentioned above) If the standard file is not valid, it cannot be imported and an error message is issued. By default, this option is unchecked.
Defining the Export Directory
Automotive Body In White Fastening
Version 5 Release 15
Page 204
The Export default directory is the directory where the export file is stored. You can change the by clicking the Browse icon .
Defining the Report Directory
The Report default directory is the directory where the report file is stored. You can change the by clicking the Browse icon .
Setting Up Extract Parameters
Fixed Drawing Spot Size
You can define a fixed size for the 2D drawing spots: check the Fixed Drawing Spot Size button and define a diameter value. As a consequence, all spots in the 2D document will have this diameter, whatever their size in the 3D document. By default, this option is unchecked.
Angular Tolerance
You can define a user Angular Tolerance. By default, this option is set to 90deg.
Include View Reverse Direction
You can check the Include View Reverse Direction checkbox to visualize 2D reverse spots. By default, this option is unchecked. Refer to the Drafting Integration chapter to have further information.
Allow creation Enovia unsaved data
Automotive Body In White Fastening
Version 5 Release 15
Page 205
You can allow the creation of unsaved data from Enovia by clicking the Allow button. If you do not select this option, commands will be grayed out in Enovia V5. By default, this option is unchecked. For further information, refer to the Optimal CATIA PLM Usability for Automotive BiW Fastening chapter.
Automotive Body In White Fastening
Version 5 Release 15
Page 206
Display
To improve the fasteners' visualization, the following settings are not taken into account when opening the model. To apply these settings, open the Display tab and click OK. This page deals with the following settings: G 3D Fasteners All Display Options
G
Shape ID Fastener Parameters Fastener Axis Orientation Support Contact Zone Material Orientation Contact Zones
3D Fasteners All Display Options
Click the Unset All button to uncheck all the options, except for the Shape Representation option. Similarly click the Set All button to check all options. These options apply to all the fasteners contained in the product.
Shape
Click the Show button to visualize the fastener's shape. By default, this option is checked.
Automotive Body In White Fastening
Version 5 Release 15
Page 207
ID
Click the Show button to visualize the fastener's ID. By default, this option is unchecked.
Fastener Parameters
Automotive Body In White Fastening
Version 5 Release 15
Page 208
Click the Show button to visualize the fastener's shape. By default, this option is unchecked.
Associating a symbol to a specification
G
a process type (by default): the symbol is displayed according to the symbol code assigned to the Fastener Process Type in the standard file. By default, if no symbol is assigned to the process type in standard, or if there is no imported standard, the symbol is (101) is displayed. It can be modified
an unspecified type (Unspec): the default symbol through the Properties contextual command.
the thickness count: the symbol is displayed according to symbol code assigned to the Thickness Count in the standard file. By default, if no symbol is assigned to the thickness count in standard, or if there is no imported standard, the symbol is:
for 1 thicknesses (1) for 2 thicknesses (2T) for 3 thicknesses (3T) for 4 thicknesses (4T) for more than 4 thicknesses
None: no symbol is visualized.
Automotive Body In White Fastening
Version 5 Release 15
Page 209
Once the symbol is associated with a specification, it can not longer be modified when editing the fastener's properties, except for the Unspecified type.
The example below shows that the graphic symbol is assigned to the Laser process type. The symbol color is assigned to the Welding process category.
// Symbol Dependency from Thickness Count NTH_2_SYM NTH_3_SYM NTH_4_SYM
151 113 114
For 1T: For 2T: For 3T: For 4T:
The example above shows how to define a graphic symbol associated to a thickness count
Associating a color to a specification
G
a process category (by default): the color is displayed according to the color code assigned to the Fastener Process Category in the standard file. By default, if no color is assigned to the Process Category or no standard is imported, the default color is:
Yellow for Welding Cyan for Adhesive Magenta for Sealant Green for BiW Mechanical White for Unspecified an unspecified type (Unspec): the color is white whatever the Process Category.
None: no symbol color is visualized.
In this case, the color associated with the process category will be transparent. Once the color is associated with a specification, it can not longer be modified when editing the fastener's properties, except for the Unspecified type.
Associating marks to the specification
Automotive Body In White Fastening
G
Version 5 Release 15
Page 210
Robustness Regulation Finish None
Note that:
G
1 is for assigning a mark 0 is for assigning no mark
For instance assign the 1 mark code for the Robustness parameter and which value set by default is C:
You will get this Mark:
In this case all the Fasteners with the Robustness specification will get the mark symbol. In the Standard file, Marks are assigned by default: G For Robustness parameter ("Safety") enter the C value.
G
For Regulation parameter ("Norm A") enter the A value. For Finish parameter ("Class A") enter the A value.
Fastener Axis Orientation
Automotive Body In White Fastening
Version 5 Release 15
Page 211
Click the Show button to visualize the fastener's axis orientation. By default, this option is unchecked.
G
K Axis Only: H if checked, only the K axis is visualized on the fastener's location.
If unchecked, a trihedron showing the fastener's axis system (I, J, K) is visualized on the fastener's location.
For a curvebead, the location corresponds to the start point. By default, this option is checked.
G
On each Discretization Point: for a curvebead, it enables to visualize the axis (K or I, j, K) on each discretization point. H if checked: the fastener axis (K or I, j, K) is visualized on each discretization point of the curvebead.
if unchecked, the the fastener axis (K or I, j, K) is visualized on the start point of the
Automotive Body In White Fastening
Version 5 Release 15
Page 212
curvebead only.
By default, this option is unchecked.
Support Contact Zone Material Orientation
Click the Show button to visualize the material orientation of the support contact zone. By default, this option is unchecked.
Contact Zones
Automotive Body In White Fastening
Version 5 Release 15
Page 213
Show Projected Points
Select this option to visualize the fastener's projected points. By default, this option is unchecked.
Show Material Orientation
Select this option to visualize the fastener's material orientation. By default, this option is unchecked.
Show Thickness Stack-Up Order
Select this option to visualize the fastener's thickness stack-up order. By default, this option is unchecked.
Automotive Body In White Fastening
Version 5 Release 15
Page 214
In certain cases where the ordering thickness crossing criteria cannot be applied, some visualization attributes are not displayed. For further information, refer to Ordering Thickness Crossing Criteria chapter from the Report chapter.
G
You can define the thickness and the material orientation for a GSD feature using the Thin Parts Attribute command in the Generative Shape Design workbench. Refer to the Applying a Thickness chapter in the Generative Shape Design documentation. The options listed above can also be accessed using the fasteners' properties via the contextual menu. Refer to the Editing the Fasteners' Properties chapter.
Note that, in visualization mode: G when selecting at least one of the options contained either in the Support Contact zone Material Orientation or in the Contact Zones within the Properties dialog box,
G
and when selecting Tools -> Options -> Mechanical Design -> Assembly Design -> General, the Automatic Switch to Design Mode option,
then all joint components are automatically switch to Design mode. The Automatic Switch to Design Mode option must be activated to visualize the desired options. If you do not wish to have all joint components automatically switch to Design mode, then uncheck the options mentioned above.
Automotive Body In White Fastening
Version 5 Release 15
Page 215
Index
A
adding joint new process type adhesive curvebead, creating adhesive spotpoint applying datum mode automotive BiW features, searching
B
balloon BiW fastening application parameters, setting BiW fastening application standard files, customizing BiW fastening parameters, setting BiW fastening rules analysis, running BiW features, renaming BiW Flat Reporting BiW spotpoint
C
clinching spotpoint, creating command Automotive BiW Adhesive Parameters Automotive BiW Data Import Automotive BiW Fastening Data Exporting
Automotive Body In White Fastening
Version 5 Release 15
Page 216
Automotive BiW Fastening Parameters Automotive BiW Mechanical Parameters Automotive BiW Sealant Parameters Autotmotive BiW Fastening Unspecified Parameters Autotmotive BiW Welding Parameters BiW Adhesive CurveBead BiW Adhesive Spotpoint BiW Clinching SpotPoint BiW CurveBead BiW Joint BiW Reporting BiW Sealant CurveBead BiW SpotPoint BiW Welding CurveBead BiW Welding SpotPoint Check Datum Mode Joint Body Mirror Copy Rename BiW Features Sealeant SpotPoint Translate Copy copying elements joint bodies joint elements joints creating adhesive curvebead adhesive spotpoint BiW spotpoint clinching spotpoint
Automotive Body In White Fastening
Version 5 Release 15
Page 217
curvebeads explicit joint elements flat reports joint bodies joint elements joints mirrored elements multi-selected spotpoints sealant curvebead sealant spotpoint translated elements unspecified curvebeads unspecified joint bodies welding curvebead welding spotpoint curvebead functional parameters, setting curvebead location, setting curvebead shape, setting curvebead type, setting curvebeads, creating curvebeads, repeating customizing BiW fastening application standard files
D
datum mode, applying defining symbols displaying joined parts in a balloon drafting integration
Automotive Body In White Fastening
Version 5 Release 15
Page 218
E
editing fasteners properties spotpoint diameter elements copying pasting entering the workbench explicit joint elements, creating exporting
F
fasteners properties, editing fasteners, isolating flat report, creating
G
general BiW parameters, setting
I
importing integration drafting isolating fasteners
Automotive Body In White Fastening
Version 5 Release 15
Page 219
J
joint adding replacing joint bodies copying creating pasting joint elements copying creating pasting joints copying creating pasting removing
M
mechanical parameters mirrored elements, creating multi-editing spotpoint diameter multi-selected spotpoints
N
new process type, adding
Automotive Body In White Fastening
Version 5 Release 15
Page 220
pasting elements joint bodies joint elements joints process category parameter, displaying
R
removing, joints renaming BiW features repeating spotpoints repeating curvebeads replacing, joint reporting Batch CATUtil running BiW fastening rules analysis
S
sealant curvebead, creating sealing spotpoint searching automotive BiW features setting adhesive parameters BiW fastening application parameters BiW fastening parameters curvebead functional parameters curvebead location curvebead shape
Automotive Body In White Fastening
Version 5 Release 15
Page 221
curvebead type design rules general BiW parameters naming rules sealant parameters unspecified fastening parameters welding parameters symbols, defining
T
translated elements, creating
U
unspecified curvebeads, creating unspecified joint bodies, creating
W
welding curvebead, creating workbench, entering
Вам также может понравиться
- The Subtle Art of Not Giving a F*ck: A Counterintuitive Approach to Living a Good LifeОт EverandThe Subtle Art of Not Giving a F*ck: A Counterintuitive Approach to Living a Good LifeРейтинг: 4 из 5 звезд4/5 (5783)
- The Yellow House: A Memoir (2019 National Book Award Winner)От EverandThe Yellow House: A Memoir (2019 National Book Award Winner)Рейтинг: 4 из 5 звезд4/5 (98)
- Never Split the Difference: Negotiating As If Your Life Depended On ItОт EverandNever Split the Difference: Negotiating As If Your Life Depended On ItРейтинг: 4.5 из 5 звезд4.5/5 (838)
- The Emperor of All Maladies: A Biography of CancerОт EverandThe Emperor of All Maladies: A Biography of CancerРейтинг: 4.5 из 5 звезд4.5/5 (271)
- Hidden Figures: The American Dream and the Untold Story of the Black Women Mathematicians Who Helped Win the Space RaceОт EverandHidden Figures: The American Dream and the Untold Story of the Black Women Mathematicians Who Helped Win the Space RaceРейтинг: 4 из 5 звезд4/5 (890)
- The Little Book of Hygge: Danish Secrets to Happy LivingОт EverandThe Little Book of Hygge: Danish Secrets to Happy LivingРейтинг: 3.5 из 5 звезд3.5/5 (399)
- Team of Rivals: The Political Genius of Abraham LincolnОт EverandTeam of Rivals: The Political Genius of Abraham LincolnРейтинг: 4.5 из 5 звезд4.5/5 (234)
- Devil in the Grove: Thurgood Marshall, the Groveland Boys, and the Dawn of a New AmericaОт EverandDevil in the Grove: Thurgood Marshall, the Groveland Boys, and the Dawn of a New AmericaРейтинг: 4.5 из 5 звезд4.5/5 (265)
- A Heartbreaking Work Of Staggering Genius: A Memoir Based on a True StoryОт EverandA Heartbreaking Work Of Staggering Genius: A Memoir Based on a True StoryРейтинг: 3.5 из 5 звезд3.5/5 (231)
- Elon Musk: Tesla, SpaceX, and the Quest for a Fantastic FutureОт EverandElon Musk: Tesla, SpaceX, and the Quest for a Fantastic FutureРейтинг: 4.5 из 5 звезд4.5/5 (474)
- The Hard Thing About Hard Things: Building a Business When There Are No Easy AnswersОт EverandThe Hard Thing About Hard Things: Building a Business When There Are No Easy AnswersРейтинг: 4.5 из 5 звезд4.5/5 (344)
- The Unwinding: An Inner History of the New AmericaОт EverandThe Unwinding: An Inner History of the New AmericaРейтинг: 4 из 5 звезд4/5 (45)
- The World Is Flat 3.0: A Brief History of the Twenty-first CenturyОт EverandThe World Is Flat 3.0: A Brief History of the Twenty-first CenturyРейтинг: 3.5 из 5 звезд3.5/5 (2219)
- The Gifts of Imperfection: Let Go of Who You Think You're Supposed to Be and Embrace Who You AreОт EverandThe Gifts of Imperfection: Let Go of Who You Think You're Supposed to Be and Embrace Who You AreРейтинг: 4 из 5 звезд4/5 (1090)
- The Sympathizer: A Novel (Pulitzer Prize for Fiction)От EverandThe Sympathizer: A Novel (Pulitzer Prize for Fiction)Рейтинг: 4.5 из 5 звезд4.5/5 (119)
- Parametric Equations and Polar CoordinatesДокумент112 страницParametric Equations and Polar CoordinatesZazliana IzattiОценок пока нет
- Complex Analysis I Lec NotesДокумент25 страницComplex Analysis I Lec Notesaego2972Оценок пока нет
- IED Midterm Exam 2015 ReviewДокумент9 страницIED Midterm Exam 2015 ReviewKevin AntonyОценок пока нет
- A Freecad ManualДокумент180 страницA Freecad ManualDani MartínОценок пока нет
- Mu123 - Tma01Документ5 страницMu123 - Tma01helОценок пока нет
- Zeevi Dvir - Clinical Biomechanics-Churchill Livingstone (2000)Документ296 страницZeevi Dvir - Clinical Biomechanics-Churchill Livingstone (2000)Iv VSОценок пока нет
- Lecture 16, 17 & 18 Robot Kinematics: Dr. D. Saravanakumar, Assistant Professor, SMBS, VIT - Chennai Campus. EmailДокумент55 страницLecture 16, 17 & 18 Robot Kinematics: Dr. D. Saravanakumar, Assistant Professor, SMBS, VIT - Chennai Campus. EmailAJENAОценок пока нет
- BST II Sem SolutionsДокумент34 страницыBST II Sem SolutionsCan i Kiss youОценок пока нет
- Apollonius of Perga and Conic SectionsДокумент164 страницыApollonius of Perga and Conic SectionsGreat AdОценок пока нет
- New Template Al-Biruni (English)Документ4 страницыNew Template Al-Biruni (English)Sri JuminiОценок пока нет
- IAT0922 Industrial Robotics Chapter2 Rev4Документ79 страницIAT0922 Industrial Robotics Chapter2 Rev4visionОценок пока нет
- Solving Engineering ProblemsДокумент92 страницыSolving Engineering ProblemsAntonio L. Negron100% (5)
- Manipulator (NG3)Документ69 страницManipulator (NG3)zeeshaniqbalОценок пока нет
- Effect of Variances and Manufacturing Tolerances On The (Документ26 страницEffect of Variances and Manufacturing Tolerances On The (Ion PopescuОценок пока нет
- TopSolid What's NewДокумент142 страницыTopSolid What's NewEduardo Aleman Reyna100% (2)
- 9702 w17 Ms 35Документ6 страниц9702 w17 Ms 35engrroyОценок пока нет
- Relative Rotation Graphs - RRGДокумент18 страницRelative Rotation Graphs - RRGDat TranОценок пока нет
- Module C-Laminar Flat Plate FlowДокумент39 страницModule C-Laminar Flat Plate FlowSandeep KadiamОценок пока нет
- APSC180 Sample Final ExamДокумент7 страницAPSC180 Sample Final ExamSamantha KriegОценок пока нет
- Fluid Mechanics: Lecture Notes - IiiДокумент12 страницFluid Mechanics: Lecture Notes - Iiidurga sharmaОценок пока нет
- 2017MATH 25pageДокумент25 страниц2017MATH 25pageJane XuОценок пока нет
- 3D PM Motor PDFДокумент139 страниц3D PM Motor PDFhonghieutrОценок пока нет
- Locate The Centroid of The Shaded AreaДокумент20 страницLocate The Centroid of The Shaded AreadcgueОценок пока нет
- ROBOTICS QUESTION BANK Unit I II III& IV BY MAHENDRABABU MEKALA, PBRVITS KAVALIДокумент5 страницROBOTICS QUESTION BANK Unit I II III& IV BY MAHENDRABABU MEKALA, PBRVITS KAVALIMahendra Babu Mekala61% (23)
- P1-Graphs and TransformationsДокумент23 страницыP1-Graphs and TransformationsJumanaAsimОценок пока нет
- Fanuc 16 - 18 Model C - Alarm List PDFДокумент43 страницыFanuc 16 - 18 Model C - Alarm List PDFhọc học và họcОценок пока нет
- 2015 - 05!12!16!57!12 DPP Math Revision Tangent NormalДокумент8 страниц2015 - 05!12!16!57!12 DPP Math Revision Tangent NormalAnonymous j4HR1lt9tBОценок пока нет
- Economics: Case Fair OsterДокумент37 страницEconomics: Case Fair OsterfallenangelfranzОценок пока нет
- Viewing PipelineДокумент34 страницыViewing PipelineAbdi Keeti100% (1)
- Pearson MYP Maths Book 3 Sample ChapterДокумент30 страницPearson MYP Maths Book 3 Sample ChapterhongbongОценок пока нет