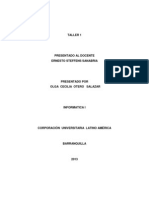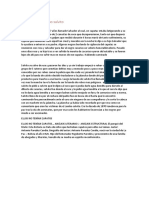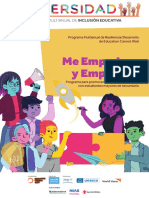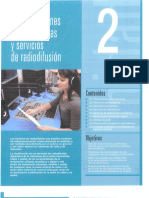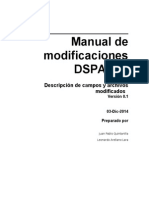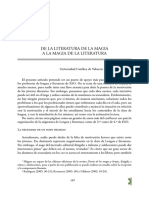Академический Документы
Профессиональный Документы
Культура Документы
Taller 1
Загружено:
Olga OteroАвторское право
Доступные форматы
Поделиться этим документом
Поделиться или встроить документ
Этот документ был вам полезен?
Это неприемлемый материал?
Пожаловаться на этот документАвторское право:
Доступные форматы
Taller 1
Загружено:
Olga OteroАвторское право:
Доступные форматы
TALLER 1
PRESENTADO AL DOCENTE ERNESTO STEFFENS SANABRIA
PRESENTADO POR OLGA CECILIA OTERO SALAZAR
INFORMATICA I
CORPORACIN UNIVERSITARIA LATINO AMRICA
BARRANQUILLA
2013
1 Que es un Sistema Operativo? Rta/ Un Sistema Operativo (SO) es un programa que proporciona el ambiente necesario para que otras aplicaciones se puedan ejecutar; Los Sistemas Operativos ms utilizados son Dos, Windows, Linux y Mac. Algunos S.O ya vienen con un navegador integrado, como Windows que trae el navegador Internet Explorer. Las funciones bsicas del Sistema Operativo son administrar los recursos de la mquina, coordinar el hardware (la pantalla, el teclado, el disco duro, la impresora, entre otros) y organizar archivos y directorios en dispositivos de almacenamiento, otras de las Funciones de los sistemas operativos son: Aceptar todos los trabajos y conservarlos hasta su finalizacin. Interpretacin de comandos: Interpreta los comandos que permiten al usuario comunicarse con el ordenador. Control de recursos: Coordina y manipula el hardware de la computadora, como la memoria, las impresoras, las unidades de disco, el teclado o el Mouse. Manejo de dispositivos de E/S: Organiza los archivos en diversos dispositivos de almacenamiento, como discos flexibles, discos duros, discos compactos o cintas magnticas. Manejo de errores: Gestiona los errores de hardware y la prdida de datos. Secuencia de tareas: El sistema operativo debe administrar la manera en que se reparten los procesos. Definir el orden. (Quien va primero y quien despus). Proteccin: Evitar que las acciones de un usuario afecten el trabajo que esta realizando otro usuario. Multiacceso: Un usuario se puede conectar a otra mquina sin tener que estar cerca de ella. Contabilidad de recursos: establece el costo que se le cobra a un usuario por utilizar determinados recursos. Todos los Sistemas Operativos modernos son multitarea y pueden ejecutar varios procesos simultneamente.
Un sistema operativo debera tener siempre bajo control todas las tareas que se estn ejecutando en el ordenador de forma que el sistema no dejase de funcionar, pero esto no siempre es as y a veces una tarea se descontrola y el sistema se bloquea, es lo que se conoce como "cuelgue" o "quedarse colgado". En estos casos hay que intentar eliminar la tarea descontrolada, para ello debemos pulsar de forma simultnea las teclas Ctrl +Alt + Supr (o Del), y aparecer un men en el que podremos elegir Iniciar el Administrador de tareas.
Desde el Administrador de tareas podremos finalizar los procesos que no responden, como veremos a lo largo del curso. En otros casos ni siquiera podremos abrir el Administrador del Tareas, y no quedar otro remedio que reiniciar el ordenador mediante el botn de "reset" o reinicio. En ltima instancia se puede desconectar de la red elctrica, pero siempre es preferible utilizar el botn de reinicio. En este ltimo caso perderemos todo lo que estbamos haciendo si no hemos guardado los cambios. De ah la importancia de ir guardando nuestro trabajo frecuentemente. Algunos ordenadores porttiles no tienen botn de reinicio, y como funcionan con bateras, tampoco sirve de nada desconectarlos de la red elctrica para apagarlos, la solucin suele ser mantener pulsado el botn de encendido/apagado durante 8 10 segundos. Aparte de otras consideraciones, un elemento a tener en cuenta de un sistema operativo es lo frecuentemente que se queda colgado. Desgraciadamente las diferentes versiones de Windows que se han lanzado han tenido problemas de estabilidad y se han colgado ms de lo que nos gustara. En la versin Windows 7 nos prometen que han mejorado la eficacia del sistema. Puesto que es una versin bastante reciente, slo el tiempo y vuestra experiencia personal os dar la respuesta. Para retrasar esta puesta a punto conviene tratar con cierto cuidado a nuestro sistema operativo. Una de las cosas que no benefician a un sistema operativo como Windows es la instalacin y desinstalacin abusiva de programas. Por lo tanto, no es recomendable instalar un programa slo para ver qu aspecto tiene y luego desinstalarlo a los cinco minutos. Es preferible leerse la documentacin y luego decidir si nos interesa instalarlo o no.
2) Las Ventanas su estructura y su uso correcto.
Rta/ Siempre que se abre un programa, un archivo o una carpeta, se muestra en la pantalla en un cuadro o marco llamado ventana (de aqu procede el nombre del sistema operativo Windows ; "window" es ventana en ingls). En Windows, las ventanas aparecen en cualquier lugar, por lo que resulta importante entender cmo se pueden mover, cambiar de tamao o simplemente hacerlas desaparecer. Componentes de una ventana Aunque el contenido de cada ventana es diferente, todas las ventanas tienen ciertos elementos en comn. Por ejemplo, las ventanas siempre aparecen en el escritorio, el rea de trabajo principal de la pantalla. Adems, la mayora de las ventanas tienen los mismos componentes bsicos.
Componentes de una ventana tpica
Barra de ttulo. Muestra el nombre del documento y del programa (o el nombre de la carpeta si est trabajando en una carpeta). Botones Minimizar, Maximizar y Cerrar. Estos botones ocultan la ventana, la agrandan para llenar toda la pantalla y la cierran, respectivamente (en breve se aportarn ms detalles sobre estos botones). Barra de mens. Contiene elementos en los que puede hacer clic para realizar selecciones en un programa. Consulte Uso de mens, botones, barras y cuadros. Barra de desplazamiento. Le permite desplazar el contenido de la ventana para ver informacin que actualmente no es visible. Bordes y esquinas. Puede arrastrar estos elementos con el puntero del mouse para cambiar el tamao de la ventana.
Otras ventanas pueden tener botones, cuadros o barras adicionales, pero normalmente tambin cuentan con los componentes bsicos. Que es el Escritorio de Windows y como se puede crear un Acceso Directo en el, presente un ejemplo.
Como agregar y quitar una Barra de Herramientas
Mover una ventana Para mover una ventana, apunte a su barra de ttulo con el puntero del mouse . A continuacin, arrastre la ventana hasta la ubicacin deseada. (Arrastrar significa apuntar a un elemento, mantener presionado el botn del mouse, mover el elemento con el puntero y, a continuacin, soltar el botn del mouse). Principio de pgina Cambio del tamao de una ventana
Para que una ventana llene la pantalla completa, haga clic en el botn Maximizar o haga doble clic en la barra de ttulo de la ventana. Para que una ventana maximizada vuelva a su tamao anterior, haga clic en el botn Restaurar (este botn aparece en lugar del botn Maximizar). O bien, haga doble clic en la barra de ttulo de la ventana. Para cambiar el tamao de una ventana (hacerla ms pequea o ms grande), apunte a cualquiera de los bordes o las esquinas de la ventana. Cuando el puntero del mouse cambie a una flecha con dos puntas (consulte la imagen siguiente), arrastre el borde o la esquina para hacer la ventana ms pequea o ms grande.
Arrastre el borde o la esquina de una ventana para cambiar su tamao No es posible cambiar el tamao de una ventana que est maximizada. Antes debe restaurarla a su tamao anterior. Nota
Aunque es posible maximizar y cambiar el tamao de la mayora de las ventanas, algunas tienen un tamao fijo, como los cuadros de dilogo. Principio de pgina Ocultacin de una ventana
Ocultar una ventana se denomina minimizarla. Si desea que una ventana desaparezca temporalmente sin cerrarla, minimcela. Para minimizar una ventana, haga clic en el botn Minimizar . La ventana desaparece del escritorio y resulta visible solo como un botn en la barra de tareas, la barra horizontal larga situada en la parte inferior de la pantalla.
Botn de la barra de tareas Para que vuelva a aparecer una ventana minimizada en el escritorio, haga clic en su botn en la barra de herramientas. La ventana aparece exactamente tal y como se mostraba antes de que la minimizara. Para obtener ms informacin acerca de la barra de tareas, consulte Barra de tareas (introduccin). Principio de pgina Cierre de una ventana Al cerrar una ventana, se quita del escritorio y de la barra de tareas. Si ha acabado de usar un programa o un documento y no necesita volver a l inmediatamente, cirrelo. Para cerrar una ventana, haga clic en el botn Cerrar Nota
Si cierra un documento sin guardar ninguno de los cambios que realiz, aparece un mensaje que le ofrece la opcin de guardar los cambios. Principio de pgina Cambio entre ventanas Si abre ms de un programa o documento, el escritorio puede llenarse rpidamente de ventanas. Saber qu ventanas hay abiertas no es siempre una tarea fcil, ya que algunas ventanas pueden cubrir parcial o totalmente otras ventanas. Uso de la barra de tareas. La barra de tareas ofrece un modo de organizar todas las ventanas. Cada ventana tiene su botn correspondiente en la barra de tareas. Para cambiar a otra ventana, basta con hacer clic en el botn de la barra de tareas
correspondiente. La ventana se muestra delante del resto de las ventanas y se convierte en la ventana activa; es decir, aquella en la que est trabajando actualmente. Para obtener ms informacin sobre los botones de la barra de tareas, consulte Barra de tareas (introduccin). Para identificar rpidamente una ventana, apunte a su botn en la barra de tareas. Cuando apunta a un botn de la barra de tareas, aparecer una vista previa en miniatura de la ventana, tanto si el contenido de la ventana es un documento, una fotografa o incluso un vdeo en reproduccin. Esta vista previa resulta especialmente til si no puede identificar una ventana nicamente por su ttulo.
Al apuntar al botn de la barra de tareas de una ventana, se muestra una vista previa de dicha ventana Nota
Para ver vistas previas en miniatura, el equipo debe ser compatible con Aero. Para obtener ms informacin acerca de Aero, consulte Qu es la experiencia de uso de Aero? Uso de Alt+Tab. Para cambiar a la ventana anterior, presione Alt+Tab y, para desplazarse por todas las ventanas abiertas y el escritorio, mantenga presionada la tecla Alt y presione Tab repetidamente. Suelte la tecla Alt para mostrar la ventana seleccionada. Uso de Aero Flip 3D. Aero Flip 3D organiza las ventanas en una pila tridimensional por la que puede desplazarse rpidamente. Para usar Flip 3D:
1. Mantenga presionada la tecla del logotipo de Windows y presione Tab para abrir Flip 3D. 2. Mientras mantiene presionada la tecla del logotipo de Windows, presione Tab repetidamente o gire la rueda del mouse para desplazarse por las ventanas abiertas. Adems, puede presionar Flecha derecha o Flecha abajo para avanzar una ventana, o presionar Flecha izquierda o Flecha arriba para retroceder una ventana. 3. Libere la tecla del logotipo de Windows para mostrar la ventana superior de la pila. O bien, haga clic en cualquier parte de cualquier ventana de la pila para mostrar esa ventana.
Sugerencia
Flip 3D forma parte de la experiencia de uso de Aero. Si el equipo no es compatible con Aero, para ver los programas y las ventanas abiertos, presione Alt+Tab. Para desplazarse por las ventanas abiertas, puede presionar la tecla Tab o las teclas de direccin, o bien puede usar el mouse. Para obtener ms informacin acerca de Aero, consulte Qu es la experiencia de uso de Aero? Principio de pgina
Organizacin automtica de ventanas Ahora que sabe cmo mover y cambiar el tamao de las ventanas, puede organizarlas como prefiera en el escritorio. Tambin puede lograr que Windows las organice automticamente de una de estas tres maneras: en cascada, apiladas verticalmente o en paralelo.
Ventanas organizadas en cascada (izquierda), pila vertical (centro) o en paralelo (derecha) Para elegir una de estas opciones, abra algunas ventanas en el escritorio, haga clic con el botn secundario en un rea vaca de la barra de tareas y, a continuacin, haga clic en Ventanas en cascada, Mostrar ventanas apiladas o Mostrar ventanas en paralelo. Principio de pgina Organizacin de ventanas mediante Ajustar Ajustar cambiar automticamente el tamao de las ventanas cuando las mueva, o ajuste, hacia el borde de la pantalla. Puede usar Ajustar para organizar ventanas en paralelo, expandir ventanas verticalmente o maximizar una ventana. Para organizar ventanas en paralelo 1. Arrastre la barra de ttulo de una ventana al lado izquierdo o derecho de la pantalla hasta que aparezca un contorno de la ventana expandida. 2. Suelte el botn del mouse para expandir la ventana. 3. Repita los pasos 1 y 2 con otra ventana para organizar las ventanas en paralelo.
Arrastrar una ventana hacia el lateral del escritorio para expandirla hasta la mitad de la pantalla Para expandir una ventana verticalmente 1. Apunte al borde superior o inferior de una ventana abierta hasta que el puntero cambie a una flecha de doble punta . 2. Arrastre el borde de la ventana hacia la parte superior o inferior de la pantalla para expandir la ventana a toda la altura del escritorio. El ancho de la ventana no cambia.
Arrastrar superior o inferior de una ventana para expandirla verticalmente Para maximizar una ventana
la
parte
1. Arrastre la barra de ttulo de la ventana a la parte superior de la pantalla. El contorno de la ventana se expande hasta ocupar la pantalla. 2. Suelte la ventana para expandirla hasta ocupar todo el escritorio.
Arrastrar una ventana a la parte superior del escritorio para expandirla por completo Principio de pgina Cuadros de dilogo Un cuadro de dilogo es un tipo de ventana especial que le plantea una pregunta, le permite seleccionar opciones para realizar una tarea o le proporciona informacin. Es bastante habitual que aparezcan cuadros de dilogo cuando un programa o Windows requieren una respuesta del usuario para poder continuar.
Si sale de un programa sin guardar el trabajo, aparece un cuadro de dilogo. Al contrario que las ventanas tpicas, la mayora de los cuadros de dilogo no pueden maximizarse, minimizarse ni cambiarse de tamao, aunque s pueden moverse.
3)Que es el Escritorio de Windows y como se puede crear un Acceso Directo en el, presente un ejemplo. Rta/ El escritorio es el rea de la pantalla principal que se ve despus de encender el equipo e iniciar sesin en Windows. Al igual que la parte superior de un escritorio real, sirve de superficie de trabajo. Al abrir los programas o las carpetas, estos elementos aparecen en el escritorio. Tambin puede colocar elementos en el escritorio, por ejemplo, archivos y carpetas, y organizarlos como desee. El escritorio a veces se define de un modo ms amplio para incluir la barra de tareas. La barra de tareas se encuentra en la parte inferior de la pantalla. Muestra qu programas estn ejecutndose y permite cambiar de uno a otro. Adems, incluye el botn Inicio , el cual puede usar para obtener acceso a los programas, las carpetas y la configuracin del equipo. Para obtener ms informacin acerca de la barra de tareas, consulte Barra de tareas (introduccin). Trabajo con los iconos del escritorio Los iconos son pequeas imgenes que representan archivos, carpetas, programas y otros elementos. La primera vez que inicie Windows, aparecer por lo menos un icono en el escritorio: la papelera de reciclaje (que se explica ms adelante). Es posible que el fabricante de su equipo haya agregado otros iconos al escritorio. A continuacin, se muestran algunos ejemplos de iconos de escritorio.
Ejemplos de iconos de escritorio Si hace doble clic en un icono del escritorio, se inicia o abre el elemento que representa. Agregar y quitar iconos del escritorio Puede elegir qu iconos se van a mostrar en el escritorio y puede agregar o quitar un icono en cualquier momento. A algunas personas les gusta tener el escritorio
despejado y no saturado con pocos o ningn icono. Otros prefieren tener docenas de iconos en el escritorio para poder as tener acceso a los programas, archivos y carpetas que se utilizan con ms frecuencia.
ACCESO DIRECTO DE ESCRITORIO EN WINDOWS Los accesos directos de escritorio permiten que los usuarios de Windows 7 creen enlaces convenientes a sus programas y directorios favoritos en el escritorio. Cuando creas accesos directos para aplicaciones y carpetas que ms utilizas, no necesitas navegar hasta ellas a travs del men "Inicio". Ahorrars tiempo y adems organizars tu escritorio en la forma en que deseas para facilitar la bsqueda. El proceso para crear un acceso directo en Windows 7 es fcil y rpido.
Crea un acceso directo de escritorio en Windows 7 1. Haz clic con el botn derecho sobre tu escritorio de Windows 7. Esto abrir un men. 2. Posiciona tu cursor sobre la opcin "Nuevo", y luego selecciona "Acceso directo". Esto abrir el asistente "Crear acceso directo". 3. Presiona el botn "Examinar" y navega hasta el programa al que deseas crearle un acceso directo. Haz clic sobre el programa y luego presiona el botn "Aceptar". Esto te devolver al asistente "Crear acceso directo" con la ubicacin del programa ingresada. Presiona el botn "Siguiente". 4. Escribe el nombre que deseas que tenga el acceso directo y presiona el botn "Finalizar".
Icono de archivo (izquierda) e icono de acceso directo (derecha) Para obtener ms informacin acerca de los iconos de escritorio, consulte Mostrar, ocultar o cambiar el tamao de iconos del escritorio.
Mostrar todo
Para agregar un acceso directo al escritorio Para agregar o quitar iconos de escritorio comunes Para mover un archivo de una carpeta al escritorio Para quitar un icono del escritorio
Mover iconos Windows apila los iconos en columnas en el lado izquierdo del escritorio, pero no tiene por qu limitarse a esta organizacin. Para mover un icono, arrstrelo a otra ubicacin del escritorio. Tambin puede hacer que Windows organice automticamente los iconos. Haga clic con el botn secundario en un rea vaca del escritorio, seleccione Ver y, a continuacin, haga clic en Organizar iconos automticamente. Windows apila los iconos en la esquina superior izquierda y los bloquea en su posicin. Para desbloquear los iconos a fin de poder moverlos, vuelva a hacer clic en Organizar iconos automticamente para quitar la marca de verificacin de esta opcin. Nota
De manera predeterminada, Windows separa los iconos de un modo uniforme en una cuadrcula invisible. Para acercar los iconos o separarlos con ms precisin, desactive la cuadrcula. Haga clic con el botn secundario en un rea vaca del escritorio, apunte a Ver y, a continuacin, haga clic en Alinear iconos a la cuadrcula para quitar la marca de verificacin. Repita estos pasos para volver a activar la cuadrcula. Seleccin de varios iconos Para mover o eliminar varios iconos simultneamente, en primer lugar debe seleccionarlos todos. Haga clic en un rea vaca del escritorio y arrastre el mouse. Rodee los iconos que desea seleccionar con el rectngulo que aparece. A continuacin, libere el botn del mouse. Ahora puede arrastrar los iconos como un grupo o eliminarlos.
Seleccione escritorio arrastrando un rectngulo alrededor de ellos Ocultar los iconos del escritorio
varios
iconos
de
Si desea ocultar temporalmente todos los iconos del escritorio sin quitarlos realmente, haga clic con el botn secundario en una parte vaca del escritorio, seleccione Ver y, a continuacin, haga clic en Mostrar iconos del escritorio para quitar la marca de verificacin de esta opcin. De este modo no se muestra ningn icono en el escritorio. Para recuperar estos elementos, vuelva a hacer clic en Mostrar iconos del escritorio. Principio de pgina La papelera de reciclaje Cuando se elimina un archivo o una carpeta, no se elimina inmediatamente, sino que se mueve a la papelera de reciclaje. Esto puede ser muy til porque, si cambiara de idea y decidiese que necesita un archivo eliminado, podra recuperarlo. Para obtener ms informacin, consulte Recuperar archivos de la papelera de reciclaje.
La papelera de reciclaje cuando est vaca (izquierda) y cuando est llena (derecha) Si est seguro de que no volver a necesitar los elementos eliminados, puede vaciar la papelera de reciclaje. Al hacerlo, eliminar permanentemente los elementos que contiene y recuperar el espacio de disco que ocupaban. Para obtener ms informacin, consulte Eliminar permanentemente los archivos de la papelera de reciclaje.
4) Como agregar y quitar una Barra de Herramientas
Rta/
La barra de herramientas Inicio rpido se encuentra en la barra de tareas y ofrece una forma cmoda de abrir programas. Puede agregar o quitar iconos de programas en la barra de herramientas Inicio rpido para obtener acceso fcilmente a los programas que utiliza con ms frecuencia.
1. Sitate sobre la barra de tareas de Windows 7, pero no encima de los botones, en un espacio vaco. 2. Pulsa sobre ella con el botn derecho del ratn. 3. Sita el cursor sobre la opcin Barra de Herramientas. Aparecer una lista de las que tenemos disponibles. 4. Selecciona la barra de herramientas llamada Escritorio. 5. Aparecer junto a la barra de tareas la nueva barra. 6. Con esta barra podemos acceder a las mismas cosas que accedemos desde el escritorio. Ya hemos agregado una barra de herramientas. 7. Para quitar una barra el funcionamiento es el mismo.
Вам также может понравиться
- Aguas ResidualesДокумент2 страницыAguas ResidualesOlga OteroОценок пока нет
- Las Siete Herramientas Estadísticas de La CalidadДокумент25 страницLas Siete Herramientas Estadísticas de La CalidadOlga OteroОценок пока нет
- Taller 1Документ19 страницTaller 1Olga OteroОценок пока нет
- Olaga TrabajoДокумент1 страницаOlaga TrabajoOlga OteroОценок пока нет
- Factores de Riesgo QuímicosДокумент8 страницFactores de Riesgo QuímicosOlga OteroОценок пока нет
- INTRODUCCIÓNДокумент13 страницINTRODUCCIÓNOlga OteroОценок пока нет
- Clase Salud OcupacionalДокумент35 страницClase Salud OcupacionalOlga OteroОценок пока нет
- Organización Territorial de ColombiaДокумент18 страницOrganización Territorial de ColombiaOlga OteroОценок пока нет
- Glosario Terminos Escritura AudiovisualДокумент8 страницGlosario Terminos Escritura AudiovisualJuan Esteban López Agudelo100% (1)
- Intrumentos de Viento y Percusion MetalДокумент4 страницыIntrumentos de Viento y Percusion MetalEduardo MontejoОценок пока нет
- Aceites LubricantesДокумент13 страницAceites LubricantesOscar RuGoОценок пока нет
- AST-HID-T-041 Correc Verticalidad de Postes V03 - 30.03.12Документ9 страницAST-HID-T-041 Correc Verticalidad de Postes V03 - 30.03.12elaritoОценок пока нет
- BlickDomi EssentialДокумент8 страницBlickDomi Essentialpdiez79Оценок пока нет
- 13reglas BaloncestoДокумент2 страницы13reglas BaloncestoKevin Stalin AgzОценок пока нет
- Guia #3 P2 Decimo ArtisticaДокумент2 страницыGuia #3 P2 Decimo ArtisticaEoss AcostaОценок пока нет
- Morones Prieto EspanolДокумент9 страницMorones Prieto EspanolpsiomarherreraОценок пока нет
- Bit TorrentДокумент3 страницыBit Torrentpabloisaac1104Оценок пока нет
- La Complejidad de QuoridorДокумент3 страницыLa Complejidad de QuoridorSebastian MontoyaОценок пока нет
- Resumen Del Zambo SalvitoДокумент1 страницаResumen Del Zambo SalvitoMaria Rosario Vaca SandovalОценок пока нет
- Abrir Marilyn Monroe. Biografía 2Документ1 страницаAbrir Marilyn Monroe. Biografía 2Frida Fernanda López NápolesОценок пока нет
- 1ra Edición - Estimulación Cognitiva NiñosДокумент40 страниц1ra Edición - Estimulación Cognitiva NiñosCelta FotocopiadoraОценок пока нет
- Procedimientos repostado combustible aeronavesДокумент26 страницProcedimientos repostado combustible aeronavesXitlaliChávezОценок пока нет
- UAM 4 Ciclo 2 - Taller Musical IVДокумент3 страницыUAM 4 Ciclo 2 - Taller Musical IVDavid SanzeteneaОценок пока нет
- 1 y 2 Yesi Amor y AmistadДокумент22 страницы1 y 2 Yesi Amor y AmistadPilisan Sanchez100% (1)
- Módulo Macros - 1 - Curso Excel AvanzadoДокумент9 страницMódulo Macros - 1 - Curso Excel AvanzadoFrancisco Perez - CotaposОценок пока нет
- Poemas SalvadoreñasДокумент13 страницPoemas SalvadoreñasGustavo LozanoОценок пока нет
- d924 01Документ258 страницd924 01carlosloliОценок пока нет
- Trabajo Análisis - 7 Ventajas de La GorduraДокумент12 страницTrabajo Análisis - 7 Ventajas de La GorduraJaguar 2013Оценок пока нет
- Trajes Típicos PerúДокумент4 страницыTrajes Típicos PerúAlex BolañosОценок пока нет
- 1b. Los Géneros Cinematográficos - Altman (Capítulos 4, 5 y Conclusion) PDFДокумент49 страниц1b. Los Géneros Cinematográficos - Altman (Capítulos 4, 5 y Conclusion) PDFClara MalcaОценок пока нет
- Procesamiento DinámicoДокумент74 страницыProcesamiento DinámicoALEJANDRO FERNANDEZ GARCIAОценок пока нет
- Cuaderno de Trabajo - Me Empodero y Emprendo - CompДокумент47 страницCuaderno de Trabajo - Me Empodero y Emprendo - CompDaniel CatterОценок пока нет
- Cist (Sti) 02Документ46 страницCist (Sti) 02visaul100% (1)
- Modificaciones DSpaceДокумент17 страницModificaciones DSpaceJoTa PeОценок пока нет
- De La Literatura de La Magia A La Magia de La Literatura: Eva Lara AlberolaДокумент14 страницDe La Literatura de La Magia A La Magia de La Literatura: Eva Lara AlberolaJosé Luis MedinaОценок пока нет
- Quién Fue MictecacihuatlДокумент3 страницыQuién Fue MictecacihuatlHebe GuarinoОценок пока нет
- Elercicios de Algoritmos de SUCESIONES DE SERIESДокумент34 страницыElercicios de Algoritmos de SUCESIONES DE SERIESLuis fernando Hinojosa riveraОценок пока нет
- CAPORALESДокумент6 страницCAPORALESAlejandro Gonzáles CastilloОценок пока нет