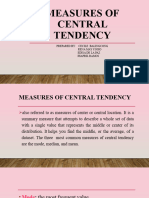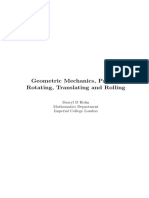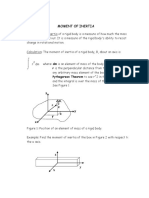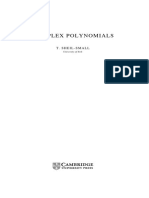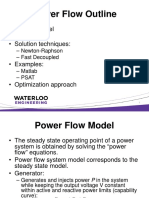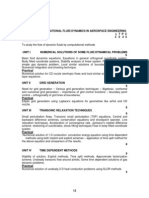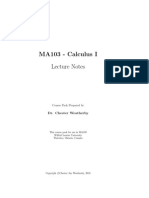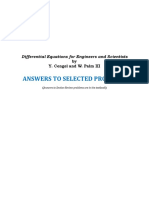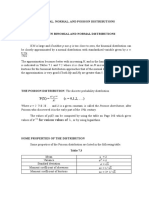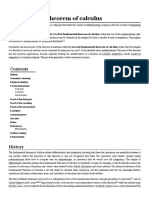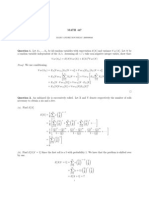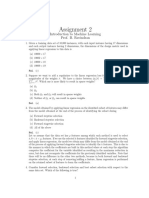Академический Документы
Профессиональный Документы
Культура Документы
Matlab Introduction
Загружено:
NandalinАвторское право
Доступные форматы
Поделиться этим документом
Поделиться или встроить документ
Этот документ был вам полезен?
Это неприемлемый материал?
Пожаловаться на этот документАвторское право:
Доступные форматы
Matlab Introduction
Загружено:
NandalinАвторское право:
Доступные форматы
1.
In
Matlab is
Matrix L
to use it c
enter com
its meani
The main
functions
It is cruc
language
We shall
which is
Fig.1, Ba
The Com
Comman
to retriev
directory
directory
when sav
2. S
We shall
We will b
they are g
ntroductio
s an interacti
aboratory. I
correctly, we
mmands. Cha
ing.
n aim of this
s and respon
ial that the m
e forms the b
start by intr
>> in the c
asic compon
mmand Wind
nd History W
ve past comm
y window sho
y, open and s
ving your wo
Scalar Qua
start with sc
begin with th
given. Consi
Gett
on
ive tool for s
It is powerfu
e need to be
anging the w
text is to he
nses. We beg
material in th
basis of comp
roducing MA
command w
ents in a Ma
dow is the pa
Window logs
mands. Work
ows your cu
save your file
ork on a cam
antities an
calar operati
he basic idea
ider the follo
ting start
scientific and
ul software fo
able to unde
way a comma
elp us on MA
gin by discus
his documen
putational to
ATLAB com
indow (see f
atlab window
art of MATL
all of the co
kspace saves
urrent open fo
es from here
mpus comput
nd Variabl
ions, for whi
as of equatio
owing two c
ted with M
d engineerin
or carrying o
erstand how
and is entere
ATLAB and
ssing mathem
nt is understo
ools.
mmands whic
fig.1).
w (layout ma
LAB where y
ommands yo
s all you vari
folder and the
e. It is impor
ter.
les
ich MATLA
ons and varia
ommands:
MATLA
ng computati
out numerica
it works and
ed, even sub
understand
matical opera
ood before pr
ch can be typ
ay differ on e
you interact
ou enter in M
iables and th
e files in it. Y
rtant to know
AB acts like a
ables. Try en
AB
ions. Matlab
al calculation
d to be very
btly, can com
its basic ope
ations perfor
roceeding, a
ped at the M
every PC).
with MATL
MATLAB. Y
heir values. T
You can cha
w your Curre
a very power
ntering the c
b stands for
ns, but in ord
precise whe
mpletely chan
erations,
rmed on sca
as a program
MATLAB pro
LAB. The
You may use
The current
ange your
ent Directory
rful calculat
commands as
1
der
en we
nge
lars.
mming
ompt,
this
y
tor.
s
2
>>a =3
a =
0033
>>b =4;
These two commands are entered on separate lines; the MATLAB prompt is denoted by >>
(which does not need to be typed), as distinguished from the standard greater than sign >. The
command on the first line sets the variable a to be equal to three (3) and that on the second line
sets the variable b to be equal to four (4). The two commands also differ because the second
one ends with a semicolon. This instructs MATLAB to execute the command but suppress any
output; whereas above we can see that the value of a has been set to 3. These commands can
be read as
set a equal to 3
set b equal to 4 (and suppress output)
Reading the commands in this way it should be clear that it is not possible to have a command of
the form 7 =x (set 7 equal to x), whereas we could have x =7 (set x equal to 7). These variables
can now be used again, for instance, be accessed using the commands demo or tour. For example
>>a =3;
>>b =a+1;
>>x =a-b;
>>y =a*b;
>>z =a/b;
The first line sets the variable a to be equal to 3, the semicolon instructing MATLAB to
execute the command but to suppress the output. The second line sets b to be equal to a plus
one, namely 4: again the semicolon suppresses output. The third line sets x to be a+b, which
is 7 (again output is suppressed).
3. Rules for Naming of Variables
In the examples we have seen so far we have simply used variable names which seemed to suit
the task at hand with no mention of restrictions on allowable variable names in MATLAB. The
rules for naming variables in MATLAB can be summarised as follows:
1. Variable names in MATLAB must start with a letter and can be up to 31 characters
long. The trailing characters can be numbers, letters or underscores (some other characters are
also available but in this text we shall stick to these). There are many choices which are
forbidden as variable names, some for very obvious reasons (such as a*b which signifies a
multiplication
of the variables a and b) and others for more subtle reasons (a good example is a.b).
3
The rules for naming variables also hold for naming MATLAB files. However, in this case a
single dot is allowed within the name of the file; everything after the dot is used to tell MATLAB
what type of file it is dealing with (whether it be a file containing MATLAB code, or data etc).
2. Variable names in MATLAB are case sensitive, so that a and A are two different objects.
3. Variables names should not coincide with a predefined MATLAB command or with any
user-defined subroutines. To see whether a variable name is already in use we can use the
command >> type variable_name or >>which variable_name to check whether it
corresponds to an existing code or intrinsic function.
4. It is good programming practice to employ meaningful variable names. In our initial
examples we have only used very simple (but appropriate) names. However, as the examples
become more complex our variable names will be more informative.
4. Precedence: The Order in Which Calculations Are Performed
This represents one of the most common sources of errors and it is often the most difficult to
detect. Before proceeding we briefly comment on the question of precedence, or the order in
which commands are executed. Consider the mathematical expression a(b +c) which you might
read as a times b plus c, which would appear to translate to the MATLAB command a*b+c.
Hopefully you can see that this actually is equal to ab+c. The correct MATLAB command for
a(b+c) is a*(b+c). The brackets have been used to force MATLAB to first evaluate the
expression (b+c) and then to multiply the result by a. We should avoid falling into the trap of
assuming that commands are performed from left-to-right, for instance c+a*b is equal to c +ab
(not (c +a)b as if the addition was performed first).
At this point we should pause briefly and make sure the ideas of brackets are firmly in place.
Brackets should always appear in pairs and the mathematics contained within brackets (or
equivalently MATLAB) will be evaluated first. Hopefully this concept is familiar to you:
however it is worth reiterating, since one of the most common problems in using MATLAB
occurs due to either unbalanced or incorrectly placed brackets. For example the commands
(3+4/5) and (3+4)/5 are obviously different.
The most critical use of brackets, which circumvents another popular source of error, is in terms
of division. We should note that in the syntax of MATLAB a/b*c is not equal to
u
bc
, but
u
b
c. In
order to ensure that the denominator of the fraction is calculated first we would need to use
a/(b*c), which is equal to
u
bc
. Similarly for examples like a/b+c versus a/(b+c).
Example 1. Determine the value of the expression a(b +c(c +d))a, where a =2, b =3, c =4
and d =3 using Matlab commands. (The answer should be 124.)
4
5. Mathematical Functions
Before we proceed, let us try some more of the scientific functions we are familiar from any
scientific calculator.
Arithmetic functions +, -, / and *.
Trigonometric functions sin (sine), cos (cosine) and tan (tangent) (with their inverses
being obtained by appending an a as in asin, acos or atan). These functions take an
argument in radians, and the result of the inverse functions is returned in radians. It
should be noted these are functions and as such should operate on an input; the syntax of
the commands is sin(x) rather than sinx.
Exponential functions exp, log, log10 and . These are largely self explanatory, but notice
the default in MATLAB for a logarithm is the natural logarithm ln x. The final command
takes two arguments (and hence is a binary operation) so that ab gives a
b
.
There are a variety of other functions available in MATLAB that are not so commonly used, but
which will definitely be useful:
round(x), rounds a number to the nearest integer
ceil(x), rounds a number up to the nearest integer
floor(x), rounds a number down to the nearest integer
fix(x), rounds a number to the nearest integer towards zero
rem(x,y), the remainder left after division
mod(x,y), the signed remainder left after division
abs(x), the absolute value of x
sign(x), the sign of x
factor(x), the prime factors of x
There are many others which we may encounter later. To find out how to use these and other
functions and interpolate their results, we can use the help function in Matlab.
6. Getting Help
Matlab has a good help facility which can be accessed by typing >>help followed by the
command in question, or you can press the F1 key to open the help window, then do a search for
the command in question. To know the usage of the command det, you may use
>>help det
DET Determinant.
DET(X) is the determinant of the square matrix X.
Use COND instead of DET to test for matrix singularity. See also cond.
In case
>>doc
which o
It is wort
mastering
commun
command
little mor
expressio
variable x
would re
??? Unde
Similarly
at the poi
??? Unde
In cases s
informati
emphasiz
you dont kn
c
opens the foll
th practicing
g the correct
icate with M
d syntax con
re detail. Let
on is x*sin(x
x by the vari
turn an error
efined functi
y the comma
int x. Again
efined functi
such as these
ion we can u
zes the need
now which c
lowing GUI
g the comman
t syntax (tha
MATLAB. W
nfused. To em
t us start wit
x) and not x*
iable sinx; u
r message
ion or variab
and xsin(x) tr
MATLAB w
ion or variab
e MATLAB
use to remed
to read your
command to
. Here you c
nd syntax. G
at is, the MA
When you firs
mphasize thi
th f(x) =x sin
*sinx or xsin
unless the var
ble sinx.
ries to evalu
would return
ble xsin.
B provides us
dy the syntax
r code very c
o use to carr
can search fo
Getting this r
ATLAB langu
st start progr
is lets consi
n x: the MAT
n(x). The com
riable sinx is
uate the MAT
n an error me
seful informa
x error in our
carefully to e
ry out a part
or commands
right is cruci
uage) that yo
ramming it i
ider some of
TLAB comm
mmand x*sin
s defined (it
TLAB functi
essage, in th
ation as to w
r piece of co
ensure such
ticular task,
s easily.
ial since it is
ou will be ab
is common to
f the comma
mand to retu
nx would try
isnt in this
ion xsin, wh
his case
where we hav
ode. This sim
syntax error
you may use
s only throug
ble to
o get the
ands above in
urn a value of
y to multiply
case) MATL
hich isnt def
ve gone wro
mple example
rs are avoide
5
e
gh
n a
f this
y the
LAB
fined,
ng;
e
ed.
6
It is essential that arguments for functions are contained within round brackets, for instance
cos(x) and that where functions are multiplied together an asterisk is used, for instance f(x) =
(x+2) cos x should be written (x+2)*cos(x).
7. Vectors in MATLAB
One of the most powerful aspects of MATLAB is its use of matrices (or vectors if there is only
one row or column) as objects. Here we shall briefly introduce the idea of initiating vectors and
how they can be manipulated as MATLAB objects.
1. Initializing Vector Objects
We shall start with simple objects and construct these using the colon symbol:
>>r =1:5;
This sets the variable r to be equal to the vector [1 2 3 4 5] (and the semi- colon suppresses
output, as normal). This is a row vector, which we can see by typing size(r) (which returns [1
5], indicating that r has one row and ve columns). This simple way of constructing a vector r =
a:b creates a vector r which runs from a to b in steps of one. We can change the step by using the
slightly more involved syntax r =a:h:b, which creates the vector r running from a to b in steps of
h, for instance
>>r =1:2:5;
>>s =1:0.5:3.5;
gives r =[1 3 5] and s =[1 1.5 2 2.5 3 3.5]. We note that if the interval (b-a) is not exactly
divisible by h, then the loop will run up until it exceeds b, for instance t =1:2:6 gives t =[1 3
5].
We can also initiate vectors by typing the individual entries; this is especially useful if the data is
irregular, for instance t =[14 20 27 10];. There are many other ways of setting up vectors,
another example is to use the command linspace: this has two syntaxes
>>s =linspace(0,1);
>>t =linspace(0,1,10);
Here s is set up as a row vector which runs from zero to one and has one hundred elements (the
third parameter for linspace function, 100 is the default value and thus omitted), and t again runs
from zero to one but now has ten elements. Note here that to set up a vector which runs from
zero to one in steps of 1/N , we can use w =0:1/N:1 or W =linspace(0, 1, N+1). (For example
trying typing s=0:0.1:1.0; length(s). You will nd that s has eleven elements!). The command
linspace is also useful when setting up mathematical functions.
2. Manipulating Vectors and Dot Arithmetic
7
We shall now talk about the idea of calculations involving vectors (also for matrices) and for this
purpose we shall discuss dot arithmetic. This allows us to manipulate vectors in an element-wise
fashion rather than treating them as mathematical objects (in fact for addition and subtraction this
is the same thing).
To see how dot arithmetic works lets consider a simple example:
>>a =[1 2 3];
>>2*a;
ans =
2 4 6
Suppose now we try to multiply a vector by a vector, as in
>>a =[1 2 3];
>>b =[4 5 6];
>>a*b
??? Error using ==>*
Inner matrix dimensions must agree.
An error message appears because both a and b are row vectors and therefore cannot be
multiplied together. Suppose however that what we really want to achieve is to multiply the
elements of vector a by the elements of vector b in an element by element sense. We can achieve
this in MATLAB by using dot arithmetic as follows
>>a =[1 2 3];
>>b =[4 5 6];
>>a.*b
ans =
4 10 18
A glance at the answer shows that MATLAB has returned a vector containing the elements
[ a
1
b
1
, a
2
b
2
, a
3
b
3
].
The . indicates to MATLAB to perform the operation term by term (or element by element),
and the * indicates we require a multiplication. We can also do a term by term division with
>>a =[1 2 3];
>>b =[4 5 6];
>>a./b
ans =
0.2500 0.4000 0.5000
8
The result is, as we would expect,
_
o
1
b
1
,
o
2
b
2
,
o
3
b
3
_
Example 2. We shall create two vectors running from one to six and from six to one and then
demonstrate the use of the dot arithmetical operations:
>>s =1:6;
>>t =6:-1:1;
>>s+t
>>s-t
>>s.*t
>>s./t
>>s.2
>>1./s
>>s/2
>>s+1
This produces the output
>>s+t
ans =
7 7 7 7 7 7
>>s-t
ans =
-5 -3 -1 1 3 5
>>s.*t
ans =
6 10 12 12 10 6
>>s./t
ans =
0.1667 0.4000 0.7500 1.3333 2.5000 6.0000
>>s.2
ans =
1 4 9 16 25 36
>>1./s
ans =
1.0000 0.5000 0.3333 0.2500 0.2000 0.1667
>>s/2
ans =
0.5000 1.0000 1.5000 2.0000 2.5000 3.0000
>>s+1
ans =
2 3 4 5 6 7
9
These represent most of the simple operations which we may want to use.
We note that in order for these operations to be viable the vectors need to be of the same size
(unless one of them is a scalar as in the last three examples).
8. Setting Up Mathematical Functions
Following on from the previous section we discuss how one might evaluate a function. It is
crucial that you understand this section before you proceed.
Example 3. Set up a vector x which contains the values from zero to one in steps of one tenth.
This can be done in a variety of ways:
% We can just list all the values:
x =[0 0.1 0.2 0.3 0.4 0.5 0.6 0.7 0.8 0.9 1.0];
% Or we can use the colon construction
x =0:0.1:1.0;
You can also use the linspace function. As noted previously, no matter which way you do it,
there are eleven values between zero and one (inclusive) for a step length of one tenth.
These methods are equally valid (and more importantly will produce the same answer) but the
latter is probably preferable, since they are easily extended to more elements. We now wish to
set up a simple mathematical function, say for instance y =x
2
. Initially you may want to type x2
but this will generate the error message
??? Error using ==> Matrix must be square.
This is because this operation is trying to perform the mathematical operation x x and this
operation is not possible. Instead we need to use y=x.2 which gives
>>y =x.2
y =
Columns 1 through 7
0 0.0100 0.0400 0.0900 0.1600 0.2500 0.3600
Columns 8 through 11
0.4900 0.6400 0.8100 1.0000
Here we see that each element of x has been squared and stored in the array
y. Equivalently we could use y =x.*x;.
10
Example 4. Construct the polynomial y =(x +2)
2
(x
3
+1) for values of x from minus one to
one in steps of 0.1.
Here it would be laborious to type out all the elements of the vector so instead we use the colon
construction. We shall also dene f =(x +2) and g =x
3
+1,
so that we have the code:
x =-1:0.1:1;
f =x+2;
g =x.3+1;
y =(f.2).*(g);
In the construction of g we have used the dot arithmetic to cube each element and then add one
to it. When constructing y we rstly square each element of f (with f.2) and then multiply each
element of this by the corresponding element of g.
Вам также может понравиться
- The Subtle Art of Not Giving a F*ck: A Counterintuitive Approach to Living a Good LifeОт EverandThe Subtle Art of Not Giving a F*ck: A Counterintuitive Approach to Living a Good LifeРейтинг: 4 из 5 звезд4/5 (5794)
- Hidden Figures: The American Dream and the Untold Story of the Black Women Mathematicians Who Helped Win the Space RaceОт EverandHidden Figures: The American Dream and the Untold Story of the Black Women Mathematicians Who Helped Win the Space RaceРейтинг: 4 из 5 звезд4/5 (895)
- The Yellow House: A Memoir (2019 National Book Award Winner)От EverandThe Yellow House: A Memoir (2019 National Book Award Winner)Рейтинг: 4 из 5 звезд4/5 (98)
- The Little Book of Hygge: Danish Secrets to Happy LivingОт EverandThe Little Book of Hygge: Danish Secrets to Happy LivingРейтинг: 3.5 из 5 звезд3.5/5 (400)
- The Emperor of All Maladies: A Biography of CancerОт EverandThe Emperor of All Maladies: A Biography of CancerРейтинг: 4.5 из 5 звезд4.5/5 (271)
- Never Split the Difference: Negotiating As If Your Life Depended On ItОт EverandNever Split the Difference: Negotiating As If Your Life Depended On ItРейтинг: 4.5 из 5 звезд4.5/5 (838)
- The World Is Flat 3.0: A Brief History of the Twenty-first CenturyОт EverandThe World Is Flat 3.0: A Brief History of the Twenty-first CenturyРейтинг: 3.5 из 5 звезд3.5/5 (2259)
- Elon Musk: Tesla, SpaceX, and the Quest for a Fantastic FutureОт EverandElon Musk: Tesla, SpaceX, and the Quest for a Fantastic FutureРейтинг: 4.5 из 5 звезд4.5/5 (474)
- A Heartbreaking Work Of Staggering Genius: A Memoir Based on a True StoryОт EverandA Heartbreaking Work Of Staggering Genius: A Memoir Based on a True StoryРейтинг: 3.5 из 5 звезд3.5/5 (231)
- Team of Rivals: The Political Genius of Abraham LincolnОт EverandTeam of Rivals: The Political Genius of Abraham LincolnРейтинг: 4.5 из 5 звезд4.5/5 (234)
- Devil in the Grove: Thurgood Marshall, the Groveland Boys, and the Dawn of a New AmericaОт EverandDevil in the Grove: Thurgood Marshall, the Groveland Boys, and the Dawn of a New AmericaРейтинг: 4.5 из 5 звезд4.5/5 (266)
- The Hard Thing About Hard Things: Building a Business When There Are No Easy AnswersОт EverandThe Hard Thing About Hard Things: Building a Business When There Are No Easy AnswersРейтинг: 4.5 из 5 звезд4.5/5 (345)
- The Unwinding: An Inner History of the New AmericaОт EverandThe Unwinding: An Inner History of the New AmericaРейтинг: 4 из 5 звезд4/5 (45)
- The Gifts of Imperfection: Let Go of Who You Think You're Supposed to Be and Embrace Who You AreОт EverandThe Gifts of Imperfection: Let Go of Who You Think You're Supposed to Be and Embrace Who You AreРейтинг: 4 из 5 звезд4/5 (1090)
- The Sympathizer: A Novel (Pulitzer Prize for Fiction)От EverandThe Sympathizer: A Novel (Pulitzer Prize for Fiction)Рейтинг: 4.5 из 5 звезд4.5/5 (121)
- Multivariable Linear Approximations & DifferentialsДокумент9 страницMultivariable Linear Approximations & DifferentialsExperimental BeXОценок пока нет
- General Relativity by Robert M. Wald Chapter 2: Manifolds and Tensor FieldsДокумент8 страницGeneral Relativity by Robert M. Wald Chapter 2: Manifolds and Tensor FieldsSayantanОценок пока нет
- Asymptotic Solution of The Van Der Pol Oscillator With Small Fractional DampingДокумент4 страницыAsymptotic Solution of The Van Der Pol Oscillator With Small Fractional DampingGeraud Russel Goune ChenguiОценок пока нет
- Measures of Central TendencyДокумент49 страницMeasures of Central TendencyCecile Cataga BalingcongОценок пока нет
- The Electric Field of A Uniform Ring of ChargeДокумент4 страницыThe Electric Field of A Uniform Ring of ChargeMohamed AlsiedОценок пока нет
- (Darryl D. Hol,) Geometric Mechanics Rotating, TR (B-Ok - CC) PDFДокумент304 страницы(Darryl D. Hol,) Geometric Mechanics Rotating, TR (B-Ok - CC) PDFOceanОценок пока нет
- Complex Analysis Exercise 7 (Solution) : Prof. Dr. Paul Biran Due: 01.11.2019Документ3 страницыComplex Analysis Exercise 7 (Solution) : Prof. Dr. Paul Biran Due: 01.11.2019jrodascОценок пока нет
- Moi PDFДокумент3 страницыMoi PDFSACHINОценок пока нет
- Complex PolynomialДокумент26 страницComplex PolynomialRanjith WeerasingheОценок пока нет
- Calculus Study GuideДокумент3 страницыCalculus Study GuidedahjkdhsaОценок пока нет
- Power FlowДокумент42 страницыPower FlowAkinbode Sunday OluwagbengaОценок пока нет
- DFT-Discrete Fourier TransformДокумент9 страницDFT-Discrete Fourier TransformErsin ErolОценок пока нет
- ME CFD SyllabusДокумент2 страницыME CFD SyllabusMoses DevaprasannaОценок пока нет
- A1AG12AДокумент3 страницыA1AG12AAnonymous RzU94z100% (1)
- Printable Week 1 SlidesДокумент16 страницPrintable Week 1 SlidesSpencer gamingОценок пока нет
- MTH 253 Calculus (Other Topics) : Chapter 10 - Section 10.0Документ142 страницыMTH 253 Calculus (Other Topics) : Chapter 10 - Section 10.0Didik SudarsonoОценок пока нет
- Equações - Yunus Çengel - Respostas PDFДокумент60 страницEquações - Yunus Çengel - Respostas PDFMattheus Apolinário67% (3)
- Chapter 7 Binomial, Normal, and Poisson DistributionsДокумент2 страницыChapter 7 Binomial, Normal, and Poisson Distributionsdestu aryantoОценок пока нет
- Fundamental Theorem of CalculusДокумент11 страницFundamental Theorem of CalculussandeepОценок пока нет
- MATP6620 Integer and Combinatorial OptimizationДокумент4 страницыMATP6620 Integer and Combinatorial OptimizationArya ChowdhuryОценок пока нет
- Stochas 1Документ5 страницStochas 1seba_izquОценок пока нет
- 0.5 We Love AlgebraДокумент5 страниц0.5 We Love AlgebraNur Atiqah binti Shuhaimi0% (1)
- Hessian With The Surf Maple PackageДокумент3 страницыHessian With The Surf Maple PackageMarcelo PirôpoОценок пока нет
- S5 08-09 Math Paper 2 Question and Answer PDFДокумент13 страницS5 08-09 Math Paper 2 Question and Answer PDFAnonymous 4MX1yD75Оценок пока нет
- A Study of Poisson and Related Processes With ApplicationsДокумент31 страницаA Study of Poisson and Related Processes With ApplicationsVaibhav JainОценок пока нет
- Assignment 2: Introduction To Machine Learning Prof. B. RavindranДокумент3 страницыAssignment 2: Introduction To Machine Learning Prof. B. RavindranPraveen Kumar Kandhala100% (1)
- MTE 01 EngДокумент5 страницMTE 01 EngdesperadomarОценок пока нет
- Course Outcomes COs For All Programmes - 2021 22 Reference MiteДокумент108 страницCourse Outcomes COs For All Programmes - 2021 22 Reference MiteNischitha PОценок пока нет
- Department of Mathematics Manipal Institute of Technology, ManipalДокумент5 страницDepartment of Mathematics Manipal Institute of Technology, ManipalDpt HtegnОценок пока нет
- Physics 5300, Theoretical Mechanics Spring 2015Документ4 страницыPhysics 5300, Theoretical Mechanics Spring 2015Ivandra LatumakulitaОценок пока нет