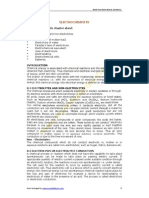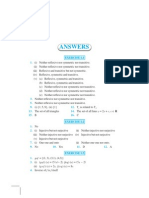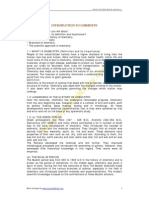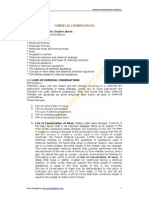Академический Документы
Профессиональный Документы
Культура Документы
Multiple OS Installation
Загружено:
Sam FisherИсходное описание:
Авторское право
Доступные форматы
Поделиться этим документом
Поделиться или встроить документ
Этот документ был вам полезен?
Это неприемлемый материал?
Пожаловаться на этот документАвторское право:
Доступные форматы
Multiple OS Installation
Загружено:
Sam FisherАвторское право:
Доступные форматы
Multiple OS Installation -
http://ubuntuguide.org/wiki/Multiple_OS_Installation#U...
Multiple OS Installation
From
Contents
1 Multiple OS Installation 1.1 Introduction 1.1.1 Using Grub Legacy for the boot partition 1.2 Partition design 1.3 Windows partitions 1.3.1 Changing Windows partition sizes 1.3.1.1 Using Shrink Volume on Vista and Windows 7 1.3.1.2 Reinstalling Vista or Windows 7 on a new partition 1.3.1.2.1 Using Windows Recovery Disks 1.3.1.3 Windows XP (or earlier) 1.3.1.4 Windows bootloaders 1.4 Install your rst Linux OS 1.5 Copy boot les to the small Grub partition 1.6 Reinstall Grub to MBR 1.7 Install your second Linux OS 1.8 Changing main Grub boot menu settings 1.8.1 Using UUIDs for the main Grub bootloader menu 1.8.2 Add MacOSX entry 1.9 Re-installing Grub Legacy after Windows upgrade or re-installation 1.10 Other chainloader options 1.10.1 Chainloading Grub2 from Grub Legacy 1.11 The (hd0,9) problem 1.12 Protecting Grub Legacy from cracking 1.13 Manipulating partitions on the hard drive
Multiple OS Installation
These instructions are for installing more than two operating systems on your hard drive. If you only need two operating systems (such as a Windows installation and a (K)ubuntu Linux installation), it is easiest to just use the (K)ubuntu installer to do it for you (as detailed on the main page). Warning: As of version 9.10 (Karmic Koala), the (K)Ubuntu Desktop edition LiveCD
1 of 17
26.05.2013 00:56
Multiple OS Installation -
http://ubuntuguide.org/wiki/Multiple_OS_Installation#U...
installer uses Grub2 (which is dicult to customize) and does not allow the specic steps needed in this tutorial. DO NOT USE the Karmic Koala Desktop edition LiveCD for installation if you have a dedicated boot partition, use more than 2 operating systems, or chainload bootloaders. The (K)ubuntu Desktop edition LiveCD installer will overwrite your Master Boot Record and you will then be forced to re-create it later. This is a aw in the LiveCD installer of Karmic Koala. Install the Alternate CD edition instead, or even the Ubuntu Server edition (and then add the ubuntu-desktop afterwards). Warning: During installation of 10.04 (Lucid Lynx) and later, there is an advanced option (Ready to install -> Summary -> Advanced) to choose whether to install the GRUB2 bootloader into both the partition into which the (K)Ubuntu OS is installed as well as the Master Boot Record MBR) or just to install it into the partition into which the (K)Ubuntu OS is installed (only). If your system uses a boot partition, uses multiple OS (more than 2), or chainloads bootloaders then pay careful attention during this step. For systems with boot partitions that have already been congured (and to which the Master Boot Record already refers to as the partition which contains the initial bootloader), it is best not to overwrite the MBR during any OS installation. Example, from the Desktop version GUI installer, a point in the installation will be reached: Ready to install -> Summary -> Advanced -> Device for boot loader installation: /dev/sda6 In this example, this setting will cause the GRUB2 bootloader to be installed into /dev/sda6 only (the partition into which the new (K)Ubuntu OS is being installed). The MBR (Master Boot Record) will not be changed. However, if the default setting of /dev/sda were to be chosen, GRUB2 would not only be installed into partition /dev/sda6 (into which the (K)Ubuntu OS is installed) but also the MBR (designated as /dev/sda) would be changed. The copy of GRUB2 stored in /dev/sda6 wwould then be designated by the MBR as the master bootloader for all Operating Systems on the entire computer. This is undesirable if you wish to use a master bootloader (such as Grub Legacy stored in the boot partition) instead of GRUB2.
Introduction
The method described here involves creating a small boot partition in which to store a set of Grub bootloader conguration les. (These les will be created during the rst Ubuntu Linux OS installation and then copied to the boot partition where they can subsequently be edited.) The initial Grub menu will always be kept in this small boot partition. Each operating system will then keep its own set of bootloader conguration les within its own partition. The Grub menu residing in the boot partition will be only be used to chainload (http://en.wikipedia.org /wiki/Chainload#Chain_loading_in_boot_manager_programs) the specic bootloader les stored in the partition of whichever operating system is chosen from the menu (no matter whether the chosen operating system is a Windows, Mac, (K)ubuntu, or other Linux operating system). Each operating system can therefore use the bootloader/conguration le that is peculiar to it, storing it in its own partition. If the kernel, lesystem, or even the
2 of 17
26.05.2013 00:56
Multiple OS Installation -
http://ubuntuguide.org/wiki/Multiple_OS_Installation#U...
bootloader les for that operating system changes (within its own partition) for any reason, it will not aect the kernel, lesystem, or bootloader les of the operating systems stored in the other partitions. It will also not aect the primary bootup menu (stored in the boot partition), and each operating system will be able keep its own independent bootup process intact. This avoids a common problem with many operating system installers (including Ubuntu) which attempt to impose a single bootloader (http://en.wikipedia.org /wiki/Booting) on all the operating systems residing on a hard drive. The installer overwrites the Master Boot Record so that it only points to the bootloader installed with that operating system (within that operating system's partition). When this happens, the bootloader les can only be edited while running that particular operating system and cannot be adjusted by any other operating system. Further, after this happens several times (following multiple OS installations), it eventually becomes dicult to remember which partition has the bootloader conguration les that the Master Boot Record points to. With the chainloading method, you don't have to worry about that, any longer. The Master Boot Record will be set to point to the bootloader conguration les stored in the boot partition at all times. Once this is set up, the Master Boot Record need never be changed. Here is some info about this method: Installing Multiple Linux Distributions on a Single Box (http://www.hentzenwerke.com /wp/installingmultiplelinuxdistributions_onasinglebox.pdf) Creating your Grub Partition (http://www.troubleshooters.com/linux /grub/grubpartition.htm#_Creating_Your_Grub_Partition) How to make a Grub partition (http://members.iinet.net.au/~herman546 /p15.html#How_to_make_a_separate_Grub_Partition_) Ubuntu forums (http://ubuntuforums.org/showthread.php?t=724817) Ubuntu forums (http://ubuntuforums.org/archive/index.php/t-1045237.html)
Using Grub Legacy for the boot partition
This method uses Grub Legacy as the bootloader to be installed to the boot partition (because it is the easiest to customize). Starting with Karmic Koala 9.10, however, Ubuntu/Kubuntu uses Grub 2 (instead of Grub Legacy) by default. An easy and fast method is to use an Ubuntu Server edition 9.04 LiveCD (http://releases.ubuntu.com/9.04/) (which uses Grub Legacy) to install the rst instance of Ubuntu Linux (and Grub Legacy). Use the minimal install (i.e. don't install any extra packages), in the interest of speed. Proceed with the installation instructions that install Grub to the Master Boot Record, as well as installing a second copy of Grub Legacy to the local partition. Then copy the Grub Legacy settings to the boot partition as described. Edit the Grub Legacy menu settings stored in the boot partition so that chainloading to each planned partition is enabled. Once this is nished, re-install a newer version of Ubuntu/Kubuntu to the same
3 of 17
26.05.2013 00:56
Multiple OS Installation -
http://ubuntuguide.org/wiki/Multiple_OS_Installation#U...
partition (overwriting the 9.04 server version). However, this time do not allow the new installation process to overwrite the Master Boot Record. (We want the Master Boot Record always to use Grub Legacy, not Grub2.) Install Grub2 (this time) to the local partition only. This method is described in further detail below. A second method involves installing (K)Ubuntu completely (using the LiveCD installer), then removing Grub2 from the (K)Ubuntu partition. Grub Legacy is then temporarily installed in its place and copied to the boot partition. The Master Boot Record is set to refer to this copy of Grub Legacy stored in the boot partition. After this has been done, Grub Legacy is then removed from the (K)Ubuntu installation (but left in place in the boot partition) and Grub2 re-installed in the (K)Ubuntu partition's /boot directory once again. This method is described in further detail here. Now the Master Boot Record will always use Grub Legacy (stored in the boot partition) merely as a chainloader to each subsequent partition, where that chosen partition's particular bootloader will be run directly from within the partition (no matter if it is a Windows partition's bootloader, a (K)Ubuntu partition's bootloader (e.g. Grub2), or a Mac partition's bootloader).
Partition design
Three primary partitions (http://en.wikipedia.org /wiki/Disk_partitioning#PC_partition_types) and one extended partition are allowed on your hard drive. The extended partition can be divided into a very large number of logical partitions. Each Windows installation will need to be installed on a primary partition. All the Linux (including Ubuntu/Kubuntu) installations, though, can (and should) exist in logical partitions, so you can have as many as you want. The swap partition, also, can (and should) live on a logical partition. The easiest way to do this is to use the GParted Live CD as a partition manager, or using the GParted application directly from the Ubuntu LiveCD (Menu -> System -> Administration -> GParted) or KDE Partition Manager from newer versions of the Kubuntu LiveCD. At the minimum you will need: one primary partition for each Windows OS an extra small primary partition (which can be resized later, in case is needed). If a Windows boot partition exists as a second NTFS partition, it should be left alone. If there is a Windows recovery partition also installed, it can also be left alone as long as there are only two NTFS partitions total on the hard drive (i.e. there is no NTFS boot partition as well). If there are a total of 3 NTFS partitions on the hard drive, then the third Windows NTFS partition (the recovery partition) should be removed after creating Recovery CDs from it (see here). one primary partition for the small boot partition (for storing a set of GRUB les)
4 of 17
26.05.2013 00:56
Multiple OS Installation -
http://ubuntuguide.org/wiki/Multiple_OS_Installation#U...
an extended partition for the Linux OSs (should be the last partition on the hard drive) In general I make: my Windows partition 20 - 30 Gb -- lesystem type NTFS (or can even be FAT32) and with the boot ag checked my "extra" partition 2 Gb -- which I tend to format as lesystem FAT32 (but can be anything, including ext3). If this is a Windows boot (or recovery) partition, it can be left unchanged. my Grub partition 50 - 100 Mb -- formatted to lesystem type ext3 the extended partition is the remainder At the end of the hard drive I usually leave a few Gb of free space (to allow for extra logical partition needs that I have not foreseen). This can't be done unless the extended partition is the last partition. I then divide the extended partition into logical partitions: a /swap logical partition that is 2 Gb -- lesystem type linux-swap a logical partition for the / (root) folder of each planned OS (at least 10 Gb each, but 20-50 Gb is better) -- formatted as ext3 (or ext4 if you are planning to use a newer Linux OS) optionally, a logical partition for each specic use, such as for a groupware partition (like Kolab, for example). I make this about 20 Gb and format it as ext3, since most specic uses (like Kolab) will be comfortable with ext3. Another example is creating a partition for the /home directory. Note: If you are re-arranging (re-partitioning and re-formatting) your hard drive after already having a Grub bootloader installed, you will not be able to boot into Windows (or anything else) until you re-install Grub as part of a Linux OS re-installation. Panic not. Just proceed in a calm and orderly fashion.
Windows partitions
It is easiest if your Windows partition is the rst one installed. This is because the Windows bootloader looks for Windows in the rst partition. Also, Windows installers are unpredictable and can overwrite anything that is already installed on the hard drive. If you have a brand new computer with no OS pre-installed, partitioning and OS installation is much easier. Create all your partitions before installing Windows. Make the rst partition NTFS (or the less secure FAT32, if you wish), intending it for the Windows installation. Then divide the remainder of the hard drive (using GParted) using the partitioning scheme outlined above. Generally, a retail "boxed" version of Windows (instead of an OEM or "backup" copy) installs quite happily to the rst pre-congured, pre-sized partition. Go ahead and install it there, then skip on ahead to installing the Linux OSs.
5 of 17
26.05.2013 00:56
Multiple OS Installation -
http://ubuntuguide.org/wiki/Multiple_OS_Installation#U...
However, OEM and "backup" copies of Windows often have installation peculiarities (including pre-congured spamware, spyware, and specic hardware congurations) that will want to use the entire hard drive. Oh well, if you must, you must. After doing so, you will then have to shrink the partition down to approximately 20-30 Gb (or your desired size).
Changing Windows partition sizes
Using Shrink Volume on Vista and Windows 7 Make sure you heed the warnings that you should change the size of Windows Vista and Windows 7 partitions from within Windows only (using Settings -> Control Panel -> Administrative Tools -> Computer Management -> Storage -> Disk Management -> Shrink Volume), or using specic Windows tools (http://www.howtogeek.com/howto /windows-vista/working-around-windows-vistas-shrink-volume-inadequacy-problems/) made exclusively for this purpose. Unlike Windows XP (and earlier Windows versions), Vista and Windows 7 does not allow you to move the MFT (Master File Table) that controls the NTFS le structure. Inexplicably, Microsoft locates this near the middle (or end) of the partition, somewhat limiting the ability to resize (shrink) the partition completely. You will be able to gain some hard drive from the "Shrink Volume" command (under Settings -> Control Panel -> Administrative Tools -> Computer Management -> Storage -> Disk Management), but not all of of the hard drive. I knew of no partition software that could move the MFT to a dierent place on the hard drive safely, but this tutorial (http://www.howtogeek.com/howto/windows-vista/working-around-windows-vistasshrink-volume-inadequacy-problems/) suggested that Perfect Disk worked for this purpose. I therefore tried the trial version of Perfect Disk, and it seemed to work for me very nicely. I was able to shrink my Vista partition, using the steps in the tutorial (and Perfect Disk), from 300 Gb to 74 Gb. This was perfect for me. You must then reboot those Windows OSs (once or twice) to allow them to adjust themselves to the partition size change (before using GParted for any other tasks). I have ruined several Windows installations by using GParted to resize the partitions for Windows Vista and Windows 7, or by forgetting to reboot Windows prior to using GParted. During these reboots, the Windows bootloader stores information about the changed partition size in its conguration le. If it doesn't have the chance to do this, the Windows bootloader will no longer work properly, and you will not be able to boot Windows. Reinstalling Vista or Windows 7 on a new partition A popular way to regain a signicant amount of your hard drive with Vista/Windows 7 is to rst re-format and re-partition the hard drive, and then re-install Vista/Windows 7 afterwards. When this works, you can reinstall Vista/Windows 7 in as little as 30 Gb.
Using Windows Recovery Disks
6 of 17
26.05.2013 00:56
Multiple OS Installation -
http://ubuntuguide.org/wiki/Multiple_OS_Installation#U...
For a Windows re-installation, you will either need a retail version of Windows or a "Recovery" disk provided by your OEM (computer) manufacturer. The "Recovery" disk must allow Windows re-installation to a partition of any size. (Some recovery disks only allow re-installation to the entire hard drive). My eMachines, Dell, and Toshiba Recovery disks, for example, allowed re-installation to any size partition, but my HP Recovery Disks did not. The HP Recovery Disk erased the entire hard drive (and all the data on it) and re-created a single Windows partition. All partitions (and the data in them) were destroyed in the process. (I therefore do not recommend using HP Recovery disks for this method. For HP computers with a Recovery Disk, use the shrink volume method outlined above, instead). Physical Recovery Disks are not always shipped with a new computer. For example, my eMachines box instead provided a utility (eMachines -> eMachines Recovery Management) to create (burn) a pair of Recovery DVDs using data stored on an image in a recovery partition. If your OEM manufacturer gives you a similar option of burning Recovery disks (instead of supplying Recovery CD/DVDs with your computer), make sure you burn these disks prior to reformatting/repartitioning your hard drive. If your hard drive becomes corrupted during the re-partitioning process and you haven't created Recovery Disks, it will be too late. Once the Recovery Disks are burned, it is no longer necessary to keep the recovery partition (and Windows can be re-installed without it). As outlined in my partitioning scheme, I reserved the rst primary partition for Windows. This can either be left as free space at the beginning of the drive (to be formatted as NTFS by the Windows installer later), or it can be formatted (by GParted, for example) as an NTFS partition with the boot ag set. I left 60 Gb for this rst primary partition area (although 40 Gb is probably more than enough, since my Vista re-install occupied only 22 Gb). The Windows Recovery disk was able to re-install Windows no matter which method I used. Since this was really a "new" install, I didn't have to worry about the MFT table location problem, which was placed by the Windows installer within the new partition without any diculty. Obviously, to completely re-install an operating system if you have been using your computer a long time would entail an awful lot of work. You would have to back up all your data les rst, re-install all your programs after re-installing the operating system, and then restore the data les you had backed up. I wouldn't want to do this on anything but a new computer. Windows XP (or earlier) You can use GParted to resize a Windows XP partition directly (without needing re-installation), but it is still best to reboot Windows XP twice after resizing its partition (before taking any other steps with GParted). Review this tutorial (http://www.howtogeek.com/howto/windows-vista/working-around-windows-vistasshrink-volume-inadequacy-problems/) 's section "Making Shrink Volume Work." Although Windows XP does not have a shrink volume utility, to resize the partition using GParted, these steps must be taken anyway. Specically:
7 of 17
26.05.2013 00:56
Multiple OS Installation -
http://ubuntuguide.org/wiki/Multiple_OS_Installation#U...
Use the Disk Cleanup Wizard to remove unnecessary les. Uninstall "deadwood" programs and unneeded/unwanted Windows Components (using Control Panel -> Add/Remove programs). Disable System Restore (Control Panel -> System -> System Restore -> Turn o System Restore on all drives) Disable the page le (Control Panel -> System -> Advanced -> Performance:Settings -> Advanced -> Virtual memory:Change -> No paging le (ticked) -> Set) Disable debugging (Control Panel -> System -> Advanced -> Startup and Recovery:Settings -> Write debugging information: (none) ) Disable Hibernation (Control panel -> Power Options -> Hibernate -> Enable hibernation (unticked) ) then reboot once (which will erase the C:\pagele.sys le). Defragment the hard drive. Then log o Windows and start GParted. Now you will be able to shrink the XP partition. After resizing the NTFS Windows partition, quit GParted and log into Windows again. Chkdsk will be run automatically and the computer will reboot. Login to a user account in Windows. It will prompt you to reinstall new hardware (the resized partition). Accept. Now turn back on the services turned o in the steps listed above, in reverse order. To be safe, log o Windows and log in one extra time. Now you are nished resizing the Windows XP partition and can proceed to other disk manipulations with GParted (or other activities such as installing (K)Ubuntu). Windows bootloaders The Windows bootloader stores information about how big the partitions on the hard drive are. If you change a partition size, Windows checks the new partition size at the very next reboot (using either chkdsk in XP or a new utility in Vista/Windows 7). It then writes that info to its bootloader conguration le. If you start mucking around with other partitions before it has a chance to record the changes and reset itself accordingly, the Windows bootloader will not be able to read the partition table properly (and will then refuse to boot entirely). Since Grub boots Windows merely by chainloading the Windows bootloader, if the Windows bootloader doesn't work (i.e. doesn't recognize its own changed partition), then you are sunk. If you ignore these warnings, I almost guarantee you will fry your Windows partitioning scheme and be unable to boot up Windows.
Install your rst Linux OS
Read Using Grub Legacy for the boot partition to see why I recommend using Ubuntu Server edition 9.04 (http://releases.ubuntu.com/9.04/) for this step. Reboot into the Ubuntu 9.04 LiveCD (in my example I use the Ubuntu 9.04 Server edition 9.04 (Jaunty) (http://releases.ubuntu.com/9.04/) LiveCD).
8 of 17 26.05.2013 00:56
Multiple OS Installation -
http://ubuntuguide.org/wiki/Multiple_OS_Installation#U...
Install Ubuntu server -> (the usual pleasantries about language and mice and keyboards and stu) -> "Starting up the partitioner" -> Partition Disks: Manual When you see the list of partitions, you will have to congure them manually. You should note the small (50-100 Mb) boot partition that was previously created for use as the partition for the Grub chainloader les. In my example it is /dev/sda3. Make a note of what yours is named. Congure the swap partition. This shouldn't need conguring if you set it up properly with GParted. You can make sure that Use as: swap area is set. Congure the root partition for the OS. Choose one of your logical partitions, which in my scheme is #6, is ext3, and has about 30 Gb. Use as: Ext3 journaling le system. Format the partition: Yes, format it Mount point: / - the root le system Bootable ag: o Note: You should write down which device this / (root) partition is on. You will need this information later for Grub settings. On mine, it is /dev/sda6. -> Finish partitioning and write changes to disk -> "Installing the base system" -> ... -> ->"Install the Grub boot loader to the master boot record?": YES -> Continue In this step, Grub must be installed both on the MBR (master boot record) as well as locally on the partition being installed (in this example /dev/sda6). The local version will be chainloaded by the MBR version. Therefore, install Grub a second time: -> Go Back -> Install the Grub boot loader on a hard disk -> "Install the Grub boot loader to the master boot record?": NO -> Device for boot loader installation: /dev/sda6 -> Continue
Copy boot les to the small Grub partition
Boot into your newly-installed Ubuntu 9.04 OS. Open a command-line terminal (if you have installed a desktop). Make a new directory and mount it in your new Ubuntu OS.
sudo sudo sudo sudo mkdir mount mkdir mkdir /media/GRUBpartition /dev/sda3 -t ext3 /media/GRUBpartition /media/GRUBpartition/boot /media/GRUBpartition/boot/grub
9 of 17
26.05.2013 00:56
Multiple OS Installation -
http://ubuntuguide.org/wiki/Multiple_OS_Installation#U...
Note: Use whatever the device name of your small Grub partition is (mine is /dev/sda3) Make sure there are full read/write write permissions (this step may be optional).
sudo chmod 777 /media/GRUBpartition/boot/grub
Copy all your grub les to the new partition
sudo cp -r /boot/grub/* /media/GRUBpartition/boot/grub
Edit the menu.lst
sudo nano /media/GRUBpartition/boot/grub/menu.lst
Place a chainloader entry as the rst entry:
## ## End Default Options ## title First (K)ubuntu OS (chainloader) rootnoverify (hd0,5) chainloader +1
title Second (K)ubuntu OS (chainloader) rootnoverify (hd0,6) chainloader +1
This assumes your rst installed OS has its / (root) directory in /dev/hda6 (as in my example above). Grub Legacy counts the rst partition as 0, so sda6 becomes (hd0,5), or hard drive 1 (it starts counting at zero), partition 6). If you want to chainload a bootloader on a second hard drive, partition 4 (/dev/sdb4), you would specify (hd1,3), instead, for example. (I also put it an entry for my second planned OS, even though I haven't installed it yet. That will save me time later. For more examples, see this section.) Return the permissions so that only root can change or execute the les:
sudo chmod 744 /media/GRUBpartition/boot/grub sudo chmod 744 /media/GRUBpartition/boot/grub/*
Reinstall Grub to MBR
Now that the les are copied, we need to tell Grub Legacy to look for them there. Do this step from your Ubuntu 9.04 OS command-line terminal. Start Grub Legacy:
10 of 17
26.05.2013 00:56
Multiple OS Installation -
http://ubuntuguide.org/wiki/Multiple_OS_Installation#U...
sudo grub grub> find /boot/grub/stage1
You should see the places there are grub conguration les.
(hd0,2) (hd0,5)
Note that (hd0,2) corresponds to the small Grub partition (/dev/sda3), according to the counting method outline above. (hd0,5) corresponds to your rst Linux OS (in the example /dev/sda6). Make the small Grub partition the loadable Grub location.
grub> root (hd0,2) grub> setup (hd0) grub> quit
Install your second Linux OS
Again I'm going to use (K)ubuntu for the example, although any OS can now be installed. Reboot into an Ubuntu LiveCD (I recommend a Server or Alternate edition, because some Desktop editions overwrite the Master Boot Record automatically, which is not at all desirable at this stage). Install Ubuntu server -> (the usual pleasantries about language and mice and keyboards and stu) --> "Starting up the partitioner" -> Partition Disks: Manual When you see the list of partitions, you will have to congure them manually. Congure the swap partition. This shouldn't need conguring if you set it up properly with GParted. You can make sure that Use as: swap area is set. Congure the root partition for the OS. Choose one of your logical partitions, which in my scheme is #7, is ext4, and has about 30 Gb. Use as: Ext4 journaling le system. Format the partition: Yes, format it Mount point: / - the root le system Bootable ag: o Note: You should write down which device the / (root) partition is on. You will need this information later for Grub settings. On mine, it is /dev/sda7.
11 of 17
26.05.2013 00:56
Multiple OS Installation -
http://ubuntuguide.org/wiki/Multiple_OS_Installation#U...
-> Finish partitioning and write changes to disk. (It is OK to format the swap and / (root) partitions.) -> "Installing the base system" -> ... -> "Installing Grub boot loader" -> "Install the Grub boot loader to the master boot record?": NO "Install the Grub boot loader on a hard disk": /dev/sda7 Use whichever device that corresponds to your / (root) directory for this OS, of course. This ensures that the Grub bootloader is installed to this OS's partition, as well. Finish installation and reboot. This system ought to be selected as the Second Ubuntu OS, obviously. Note: Once you have booted into this OS, you can now edit the chainloaded GRUB bootloader's local settings for this OS (at /boot/grub/menu.lst or /etc/default/grub) as usual, as you can for the rst installed OS as well.
Changing main Grub boot menu settings
You can edit the local (chainloaded) Grub boot menu for each Linux OS that uses Grub Legacy (within the partition in which it is installed), if desired:
sudo nano /boot/grub/menu.lst
(kate can be used instead of nano as the text editor in Kubuntu, or gedit instead of nano in Ubuntu.) You can edit the local (chainloaded) Grub boot menu for each Linux OS that uses Grub2 (within the partition in which it is installed), if desired (see these instructions):
sudo nano /etc/default/grub sudo grub-mkconfig --output=/boot/grub/grub.cfg
To change the main Grub boot menu, you will have to change the menu.lst found on the small Grub boot partition. If you are doing this from a Linux OS other than the rst one you installed, again make a new directory for mounting:
sudo mkdir /media/GRUBpartition
Mount the directory
12 of 17
26.05.2013 00:56
Multiple OS Installation -
http://ubuntuguide.org/wiki/Multiple_OS_Installation#U...
sudo mount /dev/sda3 -t ext3 /media/GRUBpartition
Note: Use whatever the device name of your small Grub partition is (mine is /dev/sda3) Make sure there are full read/write write permissions (optional).
sudo chmod 777 /media/GRUBpartition/boot/grub/menu.lst
Edit the menu.lst
sudo nano /media/GRUBpartition/boot/grub/menu.lst
Edit or add new chainloader entries:
## ## End Default Options ## title First (K)ubuntu OS (chainloader) rootnoverify (hd0,5) chainloader +1
title Second (K)ubuntu OS (chainloader) rootnoverify (hd0,6) chainloader +1
title Newest Whizbang OS on second hard drive, partition 4 (chainloader) rootnoverify (hd1, 3) chainloader +1
Grub starts counting from 0, so the rst hard drive is number 0 and the rst partition is also number 0. sda6 (which is hard drive 1, partition 6) becomes (hd0,5). If you want to chainload a bootloader on a second hard drive, partition 4 (/dev/sdb4), you would specify (hd1,3). For (K)Ubuntu 10.04 or later, the menu item for chainloading should be (if the OS is in /dev/sda7):
title Second (K)ubuntu OS (chainloader) rootnoverify (hd0,6) kernel /boot/grub/core.img
Return the permissions so that only root can change or execute the les (optional):
sudo chmod 744 /media/GRUBpartition/boot/grub/menu.lst
Using UUIDs for the main Grub bootloader menu
13 of 17
26.05.2013 00:56
Multiple OS Installation -
http://ubuntuguide.org/wiki/Multiple_OS_Installation#U...
Although newer bootloader congurations specify partitions using their UUID designation (instead of using the (hd0,x) designation), this is problematic for the primary Grub bootloader. In current OS installation paradigms, when an operating system is re-installed within a partition, the UUID of that partition is simultaneously changed by the installer. If the primary Grub bootloader were to reference a partition by its UUID instead of by its position on the drive, (i.e. (hd0,x)), the primary Grub bootloader would no longer be able to nd the partition whenever a new operating system was installed within it (and its UUID simultaneously changed). For this reason, the primary Grub bootloader in the /boot partition should always use the rootnoverify (hd0,x) (instead of UUIDs) nomenclature to identify partitions.
Add MacOSX entry
You can add a chainloader entry for a MAC OS that you might have installed on its own partition (installed with its own bootloader on the partition). Here's the entry for a MAC that is on partition /dev/sda9 (equivalent to (hd0,8):
title Mac OS X root (hd0,8) makeactive chainloader +1
Re-installing Grub Legacy after Windows upgrade or re-installation
Windows installations, re-installations, and upgrades rewrite the Master Boot Record so that it points to the Windows bootloader only (instead of to the copy of Grub in the boot partition). The Master Boot Record must therefore be re-written so that it will again point to the copy of Grub stored in your boot partition. For this example, assume the boot partition is the /dev/sda3 partition (which is known as (hd0,2) to Grub Legacy). You must use a version of a LiveCD that has Grub Legacy, i.e. Kubuntu/Ubuntu 9.04 (Jaunty) (http://releases.ubuntu.com/9.04/) or earlier. Start the LiveCD and start a command-line terminal (Terminal in Ubuntu or Konsole in Kubuntu). From the command-line terminal start grub:
sudo grub
Then enter the commands to restore the Master Boot Record to point to the boot partition at /dev/sda3:
> root (hd0,2) > setup (hd0) > quit
14 of 17
26.05.2013 00:56
Multiple OS Installation -
http://ubuntuguide.org/wiki/Multiple_OS_Installation#U...
Then reboot. Your previously created Grub bootup-menu options should again appear.
Other chainloader options
In Grub Legacy it is possible to specify the root of the partition to be chainloaded using a UUID instead of the hd(0,x) notation. If you do not know the UUID for the partition to be chainloaded, it can be discovered using:
sudo blkid
Replace the
root (hd0,6)
entry in the /boot/grub/menu.lst le (of the primary /boot partition) with
uuid xxxxxxxx-xxxx-xxxx-xxxx-xxxxxxxxxxxx
where xxxxxxxx-xxxx-xxxx-xxxx-xxxxxxxxxxxx represents the actual UUID of the partition to be chainloaded. Example: Replace the lines (in the /boot/grub/menu.lst le)
root (hd0,9) chainloader +1
with the lines
uuid xxxxxxxx-xxxx-xxxx-xxxx-xxxxxxxxxxxx chainloader +1
This method works no matter which operating system is to be chainloaded. It will not work, however, for the operating system stored in (hd0,9) due to a quirk (see below). Will it work for bootable devices (such as USB ashdrives) that have a UUID? I don't know -- I haven't tried it yet! This next method will only work when the operating system in the chainloaded partition uses Grub Legacy (and has a local /boot/grub/menu.lst stored within the partition): Replace the lines (in /boot/grub/menu.lst)
15 of 17
26.05.2013 00:56
Multiple OS Installation -
http://ubuntuguide.org/wiki/Multiple_OS_Installation#U...
root (hd0,9) configfile /boot/grub/menu.lst
with the lines
uuid xxxxxxxx-xxxx-xxxx-xxxx-xxxxxxxxxxxx configfile /boot/grub/menu.lst
Chainloading Grub2 from Grub Legacy
Grub2 is erratic. I no longer chainload it. Instead, it is possible to bypass Grub2 entirely and load an OS directly using Grub Legacy (stored in a boot partition, for example) using an entry in menu.lst of the format:
title Kubuntu Oneiric OS (chainloader) rootnoverify (hd0,6) kernel /vmlinuz root=/dev/sda7 ro initrd /initrd.img
My old method for chainloading Grub2 (installed in this example in the /dev/sda7 partition) from Grub Legacy used an entry in the Grub Legacy conguration le (/boot/grub/menu.lst, stored in the standalone boot partition with the Grub Legacy les) with this format:
title (K)Ubuntu Oneiric OS (chainloader) rootnoverify (hd0,6) kernel /boot/grub/core.img
The (hd0,9) problem
Grub Legacy has a quirk -- it does not like to chainload (hd0,9) using the command chainloader +1. (Something about 9 + 1 = 10 requiring an extra digit, or something.) Most people don't have more than 2 or 3 operating systems on their computer so it is usually not an issue. Here at Ubuntuguide, however, we chainload as many as 10 dierent OS on every machine (not including virtual machines). If the operating system in a chainloaded partition happens to use Grub Legacy (and therefore uses /boot/grub/menu.lst locally), the alternative to
chainloader +1
is to use the command
configfile (hd0,9)/boot/grub/menu.lst
(This can be used for any partition in which the chainloaded operating system uses
16 of 17 26.05.2013 00:56
Multiple OS Installation -
http://ubuntuguide.org/wiki/Multiple_OS_Installation#U...
Grub Legacy, not just (hd0,9). It will not work, however, if the chainloaded operating system uses Grub2.) This can alternatively be specied as
rootnoverify (hd0,9) /boot/grub/menu.lst
It is also possible to chainload by specifying the UUID for the chainloaded partition (hd0,9):
uuid xxxxx-xxxx-xxxx-xxxx-xxxxx /boot/grub/menu.lst
Of course, you must nd out the UUID for (hd0,9) rst:
sudo blkid
Protecting Grub Legacy from cracking
See this section of the Grub Manual (http://www.gnu.org/software/grub/manual /legacy/grub.html#Security) for important information on securing Grub Legacy.
Manipulating partitions on the hard drive
Most users that have multiple operating systems eventually choose to delete, resize, or re-arrange the partitions containing the operating systems. This can become an anxietyproducing task especially when it comes to ensuring subsequent bootup capabilities. For techniques to accomplish this successfully (for systems that have been congured according to the guidelines above), see: Manipulating Partitions Retrieved from "http://ubuntuguide.org/wiki/Multiple_OS_Installation" This page was last modied on 8 April 2013, at 22:48. Content is available under Creative Commons Attribution-NonCommercialShareAlike License.
17 of 17
26.05.2013 00:56
Вам также может понравиться
- Maths Ex 9 2 FSC Part1Документ4 страницыMaths Ex 9 2 FSC Part1Sam FisherОценок пока нет
- Maths Ex 9 3 FSC Part1Документ4 страницыMaths Ex 9 3 FSC Part1Sam Fisher100% (1)
- Maths Ex 10 2 FSC Part1Документ8 страницMaths Ex 10 2 FSC Part1Sam FisherОценок пока нет
- Mathematical ReasoningДокумент26 страницMathematical Reasoningapi-19625511Оценок пока нет
- Electrochemistry Textbook ChapterДокумент11 страницElectrochemistry Textbook ChapterSam FisherОценок пока нет
- Maths Ex 12 6 FSC Part1Документ4 страницыMaths Ex 12 6 FSC Part1Sam FisherОценок пока нет
- Maths Ex 13 2 FSC Part1Документ6 страницMaths Ex 13 2 FSC Part1Sam FisherОценок пока нет
- Std12 Maths VOL 2Документ270 страницStd12 Maths VOL 2Aaron MerrillОценок пока нет
- 6th Central Pay Commission Salary CalculatorДокумент15 страниц6th Central Pay Commission Salary Calculatorrakhonde100% (436)
- Exercise 6.5 (Solutions) : Question # 1Документ3 страницыExercise 6.5 (Solutions) : Question # 1Sam FisherОценок пока нет
- Ex1 1 PDFДокумент9 страницEx1 1 PDFMuhammad Hammad SiddiquiОценок пока нет
- CH 2-Inverse Trigonometric FunctionsДокумент23 страницыCH 2-Inverse Trigonometric FunctionsAnshuman SinghОценок пока нет
- Class IX Chemistry Chapter 07Документ9 страницClass IX Chemistry Chapter 07Sam FisherОценок пока нет
- Class IX Chemistry Chapter 04Документ13 страницClass IX Chemistry Chapter 04Sam FisherОценок пока нет
- Maths Exersize Answers Part IДокумент18 страницMaths Exersize Answers Part IGanesh KumarОценок пока нет
- Class IX Biology Chapter 01Документ16 страницClass IX Biology Chapter 01Sam FisherОценок пока нет
- Class IX Chemistry Chapter 05Документ10 страницClass IX Chemistry Chapter 05Sam FisherОценок пока нет
- Class IX Chemistry Chapter 03Документ7 страницClass IX Chemistry Chapter 03Sam FisherОценок пока нет
- PDF File Economics 9 10Документ146 страницPDF File Economics 9 10Sam Fisher100% (1)
- Class IX Chemistry Chapter 01Документ6 страницClass IX Chemistry Chapter 01Sam Fisher100% (2)
- Class IX Chemistry Chapter 06Документ4 страницыClass IX Chemistry Chapter 06Sam FisherОценок пока нет
- Class IX Chemistry Chapter 02Документ21 страницаClass IX Chemistry Chapter 02Sam FisherОценок пока нет
- PDF File Math-8Документ169 страницPDF File Math-8Sam Fisher100% (2)
- Android OS Guide - The World's Most Popular Mobile PlatformДокумент15 страницAndroid OS Guide - The World's Most Popular Mobile PlatformSam Fisher100% (1)
- Class X English Book NotesДокумент53 страницыClass X English Book NotesSam Fisher100% (2)
- Bell Labs' groundbreaking innovations in technologyДокумент9 страницBell Labs' groundbreaking innovations in technologySam FisherОценок пока нет
- PDF File Economics 9 10Документ146 страницPDF File Economics 9 10Sam Fisher100% (1)
- Class IX Biology Book NotesДокумент113 страницClass IX Biology Book NotesSam Fisher70% (37)
- Chemistry 12 B ContentsДокумент4 страницыChemistry 12 B ContentsSam FisherОценок пока нет
- The Subtle Art of Not Giving a F*ck: A Counterintuitive Approach to Living a Good LifeОт EverandThe Subtle Art of Not Giving a F*ck: A Counterintuitive Approach to Living a Good LifeРейтинг: 4 из 5 звезд4/5 (5784)
- The Yellow House: A Memoir (2019 National Book Award Winner)От EverandThe Yellow House: A Memoir (2019 National Book Award Winner)Рейтинг: 4 из 5 звезд4/5 (98)
- Never Split the Difference: Negotiating As If Your Life Depended On ItОт EverandNever Split the Difference: Negotiating As If Your Life Depended On ItРейтинг: 4.5 из 5 звезд4.5/5 (838)
- The Emperor of All Maladies: A Biography of CancerОт EverandThe Emperor of All Maladies: A Biography of CancerРейтинг: 4.5 из 5 звезд4.5/5 (271)
- Hidden Figures: The American Dream and the Untold Story of the Black Women Mathematicians Who Helped Win the Space RaceОт EverandHidden Figures: The American Dream and the Untold Story of the Black Women Mathematicians Who Helped Win the Space RaceРейтинг: 4 из 5 звезд4/5 (890)
- The Little Book of Hygge: Danish Secrets to Happy LivingОт EverandThe Little Book of Hygge: Danish Secrets to Happy LivingРейтинг: 3.5 из 5 звезд3.5/5 (399)
- Team of Rivals: The Political Genius of Abraham LincolnОт EverandTeam of Rivals: The Political Genius of Abraham LincolnРейтинг: 4.5 из 5 звезд4.5/5 (234)
- Devil in the Grove: Thurgood Marshall, the Groveland Boys, and the Dawn of a New AmericaОт EverandDevil in the Grove: Thurgood Marshall, the Groveland Boys, and the Dawn of a New AmericaРейтинг: 4.5 из 5 звезд4.5/5 (265)
- A Heartbreaking Work Of Staggering Genius: A Memoir Based on a True StoryОт EverandA Heartbreaking Work Of Staggering Genius: A Memoir Based on a True StoryРейтинг: 3.5 из 5 звезд3.5/5 (231)
- Elon Musk: Tesla, SpaceX, and the Quest for a Fantastic FutureОт EverandElon Musk: Tesla, SpaceX, and the Quest for a Fantastic FutureРейтинг: 4.5 из 5 звезд4.5/5 (474)
- The Hard Thing About Hard Things: Building a Business When There Are No Easy AnswersОт EverandThe Hard Thing About Hard Things: Building a Business When There Are No Easy AnswersРейтинг: 4.5 из 5 звезд4.5/5 (344)
- The Unwinding: An Inner History of the New AmericaОт EverandThe Unwinding: An Inner History of the New AmericaРейтинг: 4 из 5 звезд4/5 (45)
- The World Is Flat 3.0: A Brief History of the Twenty-first CenturyОт EverandThe World Is Flat 3.0: A Brief History of the Twenty-first CenturyРейтинг: 3.5 из 5 звезд3.5/5 (2219)
- The Gifts of Imperfection: Let Go of Who You Think You're Supposed to Be and Embrace Who You AreОт EverandThe Gifts of Imperfection: Let Go of Who You Think You're Supposed to Be and Embrace Who You AreРейтинг: 4 из 5 звезд4/5 (1090)
- The Sympathizer: A Novel (Pulitzer Prize for Fiction)От EverandThe Sympathizer: A Novel (Pulitzer Prize for Fiction)Рейтинг: 4.5 из 5 звезд4.5/5 (119)