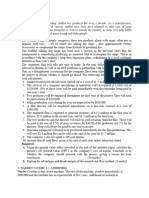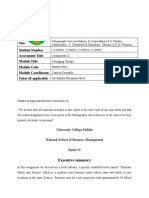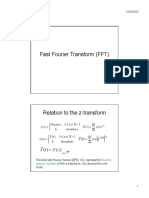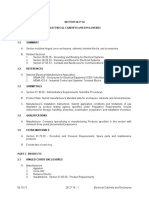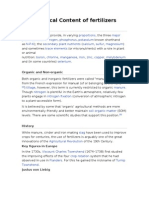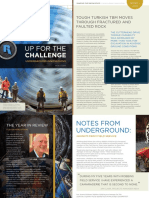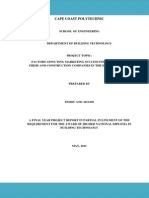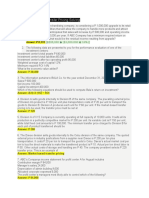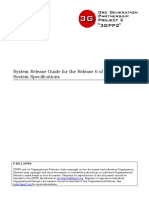Академический Документы
Профессиональный Документы
Культура Документы
Using Google Docs
Загружено:
porchester_juniorИсходное описание:
Авторское право
Доступные форматы
Поделиться этим документом
Поделиться или встроить документ
Этот документ был вам полезен?
Это неприемлемый материал?
Пожаловаться на этот документАвторское право:
Доступные форматы
Using Google Docs
Загружено:
porchester_juniorАвторское право:
Доступные форматы
Porchester Junior School Learning Platform HelpSheets
Using Google Docs
1. Naming your documents
A new document will either be saved as “untitled”, or the first few words of the
document will be used.To change the name, click on “File” then “Rename”. Type in
the name for the document.
Tip: Click on the name of a document (top left of the screen) to change the name.
2. The Onscreen Toolbar
The icons / options available on the toolbar are (from left to right)
· Save – save your document
· Print – print the document
· Undo – remove the last step added
· Redo – replace the most recent undo action
· Styles – Automatically choose font sizes. H1 is biggest, H6 is smallest
· Font choices
· Font sizes
· B – make the writing BOLD
· I – italicize the writing
· U – underline the writing
· Text colour
· Text background colour
· Link – add a hyperlink (URL)
· Numbered list
· Bullet list
· Decrease an indent (move the writing left towards the margin)
· Increase an indent (move the writing right away from the margin)
· Left Justify – align the writing to the left margin
· Centre Justify – align the writing to the centre of the page
· Right Justify – align the writing to the right of the page
3. Find and Replace
Click on "Edit", then "Find and Replace"
To find a word, write it in the FIRST box, then click "Find Next". Press "Find Next" to
find the next occasion of the word, and repeat as often as needed.
To replace a word in the document, write the word to be changed in the FIRST box,
and the word to be used instead in the SECOND box. Press "Replace" to make the
first change, or press "Replace all" to change all the words within the document.
Tip: you can press Ctrl + F to open the Find and Replace options
Created by Mr. Widdowson
© 2009
Porchester Junior School Learning Platform HelpSheets
4. Viewing your document
There are several ways to view your work on screen.
• Fixed width View - shows your document like a page of paper. There are
borders on the left / right of the screen. (You can see the toolbars above the
work).
• Normal View - show your document reaching across the whole width of the
screen. (You can still see the toolbars above the work)
• Full Screen View - is like the Fix Width view, but removes the toolbars from
the screen. Tip: press escape to leave the full screen view.
5. Adding a link
You can put a hyperlink (URL) into a document. Move the mouse to where you want
to add a link. Click on "Insert", then "Link" on the toolbar. A box will pop up asking
what type of link. Choose "URL", then type the address of the link into the URL box.
Click on "Insert" to put it into your work.
6. Adding images
Note: unlike Microsoft Word, there is no clipart within the Docs application. All
images must have been gathered already, and made available on your computer.
To add an image to a document click on "Insert", then "From this computer". Click
on "Choose File" and browse the computer for the image.
The "more image options" blue + allows you to decide how the image will appear in
the document (left / centre / right aligned) as well as the size of the document and
whether the text will wrap around it.
Once the image has been selected, click on "Insert" and the image will appear within
the document.
To remove the image, click on the image and select "Remove Image" from the
options.
Tip: you can use .gif .jpg . png and .bmp type image files.
7. Add page numbers
Click on "File", then "Print settings". Make sure that there is a tick in the "include
page numbers" box and choose the location for the page number.
8. Sharing Documents
You can share your Google Docs from your homepage list or directly from a
document, spreadsheet, or presentation.
• From the homepage list, select the box next to the item you want to share
(you can also select multiple docs), and click the blue "Share" drop-down
menu in the toolbar.
• From your document, spreadsheet, or presentation, click the blue
"Share" drop-down menu in the top right corner of the page. Then...
1. Select "Invite people…"
2. Select "To edit" or "To view".
Created by Mr. Widdowson
© 2009
Porchester Junior School Learning Platform HelpSheets
3. Enter the school email addresses that you'd like to add.
4. If you'd like to add a message to your invitation, enter some text and click
"Send". To skip sending an invitation, click "Add without sending invitation".
Your collaborators and viewers will still be able to access the doc from their
Docs lists, but won't receive an email invitation.
Tip: You can share a spreadsheet with 200 combined viewers and collaborators. 50
people may edit and view at any given time.
Tip: You can share a doc or presentation with 200 combined viewers and
collaborators. 10 people may edit and view at any given time.
12. Limiting access to your docs
You can limit access to your documents, spreadsheets, or presentations. Click on
"Share" then "Invite people". Click on the "Advanced permissions" option. Make sure
that the "Allow editors to invite others to edit or view" is NOT selected.
13. Removing collaborators or viewers from a document
1. Open your doc.
2. Click the "Share" tab in the top-right corner of the page and then select "See
who has access".
3. Under "People with access", click the drop-down menu to the right of the
name you'd like to remove and select "None". Click "Save and close". If you
don't see this option, you don't have permissions to remove collaborators or
viewers.
After you select "None", the collaborator will no longer have access to your doc.
14. Publishing a document
To publish a document, click on "Share" then "Publish as webpage". Then,
click "Publish document".
You can link to the address (the URL) you are given to allow others to view your
work by copying and pasting the link into your learning space.
Tip: Make sure that there is NOT a tick next to “allow only porchester.net users to
view this”, otherwise you will not be able to view at home unless you log in.
Created by Mr. Widdowson
© 2009
Вам также может понравиться
- The Subtle Art of Not Giving a F*ck: A Counterintuitive Approach to Living a Good LifeОт EverandThe Subtle Art of Not Giving a F*ck: A Counterintuitive Approach to Living a Good LifeРейтинг: 4 из 5 звезд4/5 (5783)
- The Yellow House: A Memoir (2019 National Book Award Winner)От EverandThe Yellow House: A Memoir (2019 National Book Award Winner)Рейтинг: 4 из 5 звезд4/5 (98)
- Never Split the Difference: Negotiating As If Your Life Depended On ItОт EverandNever Split the Difference: Negotiating As If Your Life Depended On ItРейтинг: 4.5 из 5 звезд4.5/5 (838)
- The Emperor of All Maladies: A Biography of CancerОт EverandThe Emperor of All Maladies: A Biography of CancerРейтинг: 4.5 из 5 звезд4.5/5 (271)
- Hidden Figures: The American Dream and the Untold Story of the Black Women Mathematicians Who Helped Win the Space RaceОт EverandHidden Figures: The American Dream and the Untold Story of the Black Women Mathematicians Who Helped Win the Space RaceРейтинг: 4 из 5 звезд4/5 (890)
- The Little Book of Hygge: Danish Secrets to Happy LivingОт EverandThe Little Book of Hygge: Danish Secrets to Happy LivingРейтинг: 3.5 из 5 звезд3.5/5 (399)
- Team of Rivals: The Political Genius of Abraham LincolnОт EverandTeam of Rivals: The Political Genius of Abraham LincolnРейтинг: 4.5 из 5 звезд4.5/5 (234)
- Devil in the Grove: Thurgood Marshall, the Groveland Boys, and the Dawn of a New AmericaОт EverandDevil in the Grove: Thurgood Marshall, the Groveland Boys, and the Dawn of a New AmericaРейтинг: 4.5 из 5 звезд4.5/5 (265)
- A Heartbreaking Work Of Staggering Genius: A Memoir Based on a True StoryОт EverandA Heartbreaking Work Of Staggering Genius: A Memoir Based on a True StoryРейтинг: 3.5 из 5 звезд3.5/5 (231)
- Elon Musk: Tesla, SpaceX, and the Quest for a Fantastic FutureОт EverandElon Musk: Tesla, SpaceX, and the Quest for a Fantastic FutureРейтинг: 4.5 из 5 звезд4.5/5 (474)
- The Hard Thing About Hard Things: Building a Business When There Are No Easy AnswersОт EverandThe Hard Thing About Hard Things: Building a Business When There Are No Easy AnswersРейтинг: 4.5 из 5 звезд4.5/5 (344)
- The Unwinding: An Inner History of the New AmericaОт EverandThe Unwinding: An Inner History of the New AmericaРейтинг: 4 из 5 звезд4/5 (45)
- The World Is Flat 3.0: A Brief History of the Twenty-first CenturyОт EverandThe World Is Flat 3.0: A Brief History of the Twenty-first CenturyРейтинг: 3.5 из 5 звезд3.5/5 (2219)
- The Gifts of Imperfection: Let Go of Who You Think You're Supposed to Be and Embrace Who You AreОт EverandThe Gifts of Imperfection: Let Go of Who You Think You're Supposed to Be and Embrace Who You AreРейтинг: 4 из 5 звезд4/5 (1090)
- The Sympathizer: A Novel (Pulitzer Prize for Fiction)От EverandThe Sympathizer: A Novel (Pulitzer Prize for Fiction)Рейтинг: 4.5 из 5 звезд4.5/5 (119)
- Francisco v. Boiser PDFДокумент12 страницFrancisco v. Boiser PDFPia Christine BungubungОценок пока нет
- 803 Web Application Class XI 1Документ254 страницы803 Web Application Class XI 1Naina KanojiaОценок пока нет
- The Eco-Core SnowboardДокумент51 страницаThe Eco-Core SnowboardmoisesmoronsolerОценок пока нет
- Revision Question 2023.11.21Документ5 страницRevision Question 2023.11.21rbaambaОценок пока нет
- Delivering Large-Scale IT Projects On Time, On Budget, and On ValueДокумент5 страницDelivering Large-Scale IT Projects On Time, On Budget, and On ValueMirel IonutОценок пока нет
- Chapter Three Business PlanДокумент14 страницChapter Three Business PlanBethelhem YetwaleОценок пока нет
- Introduction To Circuit LabДокумент8 страницIntroduction To Circuit LabDaudKhanОценок пока нет
- Student Name Student Number Assessment Title Module Title Module Code Module Coordinator Tutor (If Applicable)Документ32 страницыStudent Name Student Number Assessment Title Module Title Module Code Module Coordinator Tutor (If Applicable)Exelligent Academic SolutionsОценок пока нет
- FFT FundamentalsДокумент27 страницFFT FundamentalsVivien VilladelreyОценок пока нет
- Product Bulletin VHP7104GSI S5Документ2 страницыProduct Bulletin VHP7104GSI S5Wiliam SeguraОценок пока нет
- 26 27 16 Electrical Cabinets and EnclosuresДокумент3 страницы26 27 16 Electrical Cabinets and EnclosureskaichosanОценок пока нет
- Relocation Guide Version 5.6 - New BrandingДокумент29 страницRelocation Guide Version 5.6 - New BrandingEndika AbiaОценок пока нет
- Presentacion ISA Graphic Febrero 2015Документ28 страницPresentacion ISA Graphic Febrero 2015Ileana ContrerasОценок пока нет
- Long-Range FM Transmitter With Variable Power OutputДокумент2 страницыLong-Range FM Transmitter With Variable Power OutputHaspreet SinghОценок пока нет
- MCB, MCCB, ElcbДокумент3 страницыMCB, MCCB, ElcbMonirul Islam0% (1)
- Sheet 4Документ3 страницыSheet 4Apdo MustafaОценок пока нет
- Acetanilide C H Nhcoch: Aniline Acetic Acid Reactor Filter Crystallizer Centrifuge DryerДокумент4 страницыAcetanilide C H Nhcoch: Aniline Acetic Acid Reactor Filter Crystallizer Centrifuge DryerAnonymous 4hx84J3Оценок пока нет
- Official Sponsorship LetterДокумент3 страницыOfficial Sponsorship LetterWinona Marie Borla100% (1)
- Chemical Content of FertilizersДокумент22 страницыChemical Content of FertilizersJohn DAcquisto, D.Sc.100% (1)
- Tough Turkish TBM Moves Through Fractured and Faulted Rock: Issue 1 + 2014Документ8 страницTough Turkish TBM Moves Through Fractured and Faulted Rock: Issue 1 + 2014sCoRPion_trОценок пока нет
- Winter 2011Документ128 страницWinter 2011baoHVLABОценок пока нет
- Probe Filter 5.1 SNMP Support Reference GuideДокумент8 страницProbe Filter 5.1 SNMP Support Reference GuideOrlando MondlaneОценок пока нет
- Strict Liability - ProjectДокумент7 страницStrict Liability - ProjectRushabh Lalan100% (1)
- Factors for Marketing Success in Housing SectorДокумент56 страницFactors for Marketing Success in Housing SectorNhyiraba Okodie AdamsОценок пока нет
- Financial AccountingДокумент10 страницFinancial AccountingNumber ButОценок пока нет
- 16.00 Luc Rudowski, PolysiusДокумент14 страниц16.00 Luc Rudowski, PolysiusMohd AliОценок пока нет
- Senior High School Core Curriculum SubjectsДокумент3 страницыSenior High School Core Curriculum Subjectsmarylou austriaОценок пока нет
- Responsibility and Transfer Pricing Solving: Answer: PДокумент3 страницыResponsibility and Transfer Pricing Solving: Answer: PPhielle MarilenОценок пока нет
- The Bedford Clanger May 2013 (The Beer Issue)Документ12 страницThe Bedford Clanger May 2013 (The Beer Issue)Erica RoffeОценок пока нет
- ReleaseДокумент36 страницReleasebassamrajehОценок пока нет