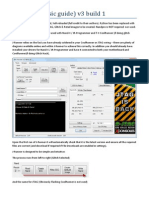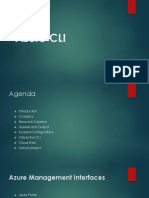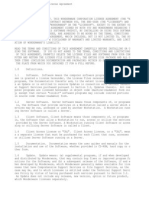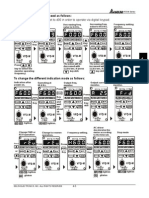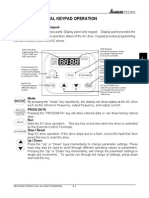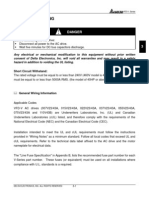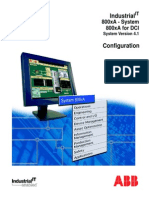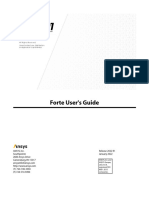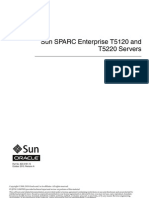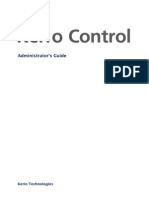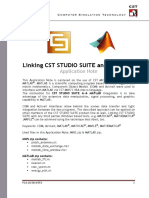Академический Документы
Профессиональный Документы
Культура Документы
Log Flag Editor
Загружено:
tricky777Авторское право
Доступные форматы
Поделиться этим документом
Поделиться или встроить документ
Этот документ был вам полезен?
Это неприемлемый материал?
Пожаловаться на этот документАвторское право:
Доступные форматы
Log Flag Editor
Загружено:
tricky777Авторское право:
Доступные форматы
Log Flag Editor Users Guide
Revision C Last Revision: 11/5/03
Invensys Systems, Inc.
All rights reserved. No part of this documentation shall be reproduced, stored in a retrieval system, or transmitted by any means, electronic, mechanical, photocopying, recording, or otherwise, without the prior written permission of Invensys Systems, Inc. No copyright or patent liability is assumed with respect to the use of the information contained herein. Although every precaution has been taken in the preparation of this documentation, the publisher and the author assume no responsibility for errors or omissions. Neither is any liability assumed for damages resulting from the use of the information contained herein. The information in this documentation is subject to change without notice and does not represent a commitment on the part of Invensys Systems, Inc. The software described in this documentation is furnished under a license or nondisclosure agreement. This software may be used or copied only in accordance with the terms of these agreements.
2002, 2003 Invensys Systems, Inc. All Rights Reserved. Invensys Systems, Inc. 26561 Rancho Parkway South Lake Forest, CA 92630 U.S.A. (949) 727-3200 http://www.wonderware.com Trademarks All terms mentioned in this documentation that are known to be trademarks or service marks have been appropriately capitalized. Invensys Systems, Inc. cannot attest to the accuracy of this information. Use of a term in this documentation should not be regarded as affecting the validity of any trademark or service mark. Alarm Logger, ActiveFactory, ArchestrA, Avantis, DBDump, DBLoad, DT Analyst, FactoryFocus, FactoryOffice, FactorySuite, FactorySuite A2, InBatch, InControl, IndustrialRAD, IndustrialSQL Server, InTouch, InTrack, MaintenanceSuite, MuniSuite, QI Analyst, SCADAlarm, SCADASuite, SuiteLink, SuiteVoyager, WindowMaker, WindowViewer, Wonderware, and Wonderware Logger are trademarks of Invensys plc, its subsidiaries and affiliates. All other brands may be trademarks of their respective owners.
Contents
Contents
Before You Begin ................................................7
About This Book .................................................................................... 7 Documentation Conventions .................................................................. 7 Technical Support................................................................................... 7
Overview ..............................................................9
Log Flags Defined.................................................................................. 9 Default Log Flags ............................................................................. 10 Custom Log Flags..............................................................................11 Components and Log Flags...................................................................11 When to Use the Log Flag Editor......................................................... 12 Using the Log Flag Editor on Remote Nodes ...................................... 12
Using the Log Flag Editor.................................13
Controlling Logged Messages.............................................................. 13 Enabling Log Flags for a Single Component ................................... 14 Enabling Log Flags Globally............................................................ 14 Mixed Global/Component Examples ............................................... 14 Using Log Flag Files ............................................................................ 15 Saving Log Flag Settings.................................................................. 15 Opening Log Flag Files .................................................................... 16 Determining the Log Flag Editor Version ............................................ 16
Log Flag Editor User Interface .........................17
Main Window....................................................................................... 17 Menu Bar .......................................................................................... 18 Toolbar.............................................................................................. 19 Component List ................................................................................ 20 Log Flags View................................................................................. 20 Component View .............................................................................. 20 Shortcut Menus................................................................................. 21 Remote Nodes and the Main Window.............................................. 22 About Box ............................................................................................ 22
Index ...................................................................23
Log Flag Editor Users Guide
Contents
Log Flag Editor Users Guide
Before You Begin
Before You Begin
About This Book
This book describes the user interface and functions of the Log Flag Editor utility. This utility can be opened only from the Log Viewer, a part of the System Management Console suite of utilities. The remainder of this book is organized in the following fashion:
Overview: contains introductory information about the Log Flag Editor, including general information about default log flags, custom log flags and how to use them. Using the Log Flag Editor: describes procedures for manipulating and creating log flags as a means to modify the kinds of messages logged to the Logger. Log Flag Editor User Interface: describes the windows, menus and dialog boxes associated with the Log Flag Editor utility. Index
You can view this document online or you can print it, in part or whole, by using the Adobe Acrobat Readers print facility.
Documentation Conventions
This documentation uses the following conventions: Convention Bold
Monospace
Used for Menus, commands, buttons, icons, dialog boxes and dialog box options. Start menu selections, text you must type, and programming code. Options in text or programming code you must type.
Italic
Technical Support
Wonderware Technical Support offers a variety of support options to answer any questions on Wonderware products and their implementation. Prior to contacting technical support, please refer to the relevant chapter(s) in your Log Flag Editor Users Guide for a possible solution to any problem you may have with the Log Flag Editor. If you find it necessary to contact technical support for assistance, please have the following information available:
Log Flag Editor Users Guide
Before You Begin
The type and version of the operating system you are using. For example, Microsoft Windows XP. The exact wording of the error messages encountered. Any relevant output listing from the Log Viewer or any other diagnostic applications. Details of the attempts you made to solve the problem(s) and your results. Details of how to recreate the problem. If known, the Wonderware Technical Support case number assigned to your problem (if this is an ongoing problem).
Log Flag Editor Users Guide
Overview
C H A P T E R
Overview
The Log Flag Editor is an ArchestrA utility you can use to selectively log messages from product components to the ArchestrA Logger. By switching on and off categories of messages (log flags), you can control the information logged. Message logging can be controlled on a global and component-specific basis. Also, you can save specific log flag settings to a file and then share those settings with other users so that only certain types of data are logged on their computers.
Contents Log Flags Defined Components and Log Flags When to Use the Log Flag Editor Using the Log Flag Editor on Remote Nodes
Log Flags Defined
Log flags are message categories that can be switched on and off to control which messages are logged by the Logger. Every message sent to the Logger by ArchestrA components is associated with a log flag. This association between message and log flag is assigned in the component by the developer of that component. Every message first must meet the current log flag settings before being logged. When a log flag is switched on, messages of that log flag category are logged by the Logger. When it is switched off, they are not logged. Note Using log flags is not the same as using the filter function of the Log Viewer utility. With log flags, messages whose log flag has been turned off are not logged at all. With the Log Viewer filter, messages that are filtered are just hidden from view. See Log Viewer documentation for further information about filtering messages. There are two main types of log flags:
Default log flags: these apply to all ArchestrA-enabled components on your computer.
Log Flag Editor Users Guide
10
Chapter 1
Custom log flags: these apply to only one or perhaps a few ArchestA components on your computer.
Default Log Flags
All ArchestrA components use the default log flags. They are displayed first in the Log Flags View of the user interface and are shown in black text, followed by custom log flags (shown in blue text) in alphanumeric order. The default log flags include the following:
Default Log Flag Error
Description Use this log flag to log error messages, which indicate problems that should not occur. For instance, an error message might indicate that a file is not found in an expected location and the program cannot recover by creating the file. Use this log flag to log warning messages, which indicate that an unexpected event occurred but the program was able to recover. Use this log flag to log informational messages, which indicate normal program events. These messages typically indicate the status of expected operations. Use this log flag to log generic trace messages, which indicate internal object states, variable values, GUIDs and other low level data. Use this log flag to log messages when a component has been started or stopped. Use this log flag to log messages when particular functions have been entered and exited.
Warning
Info
Trace
Start-Stop Entry-Exit
ThreadStart-Stop Use this log flag to log messages that indicate a thread has started or stopped. SQL Connection Use this log flag to log SQL related messages. Typically, these messages are used to show long SQL strings. Use this log flag to log messages from communication components that manage connections with clients or servers. Use this log flag to log constructor/destructor messages, which typically indicate object creation and deletion from memory. Use this log flag to log object reference count messages from objects that manage their life span by counting their clients.
Ctor-Dtor
RefCount
Log Flag Editor Users Guide
Overview
11
Custom Log Flags
Most ArchestrA components have unique messages that do not fit into a default log flag category. In those cases, the component developer assigns custom log flags to those messages. Several components can share a custom log flag if they send similar messages that fit into that category and if they assign those messages to the custom log flag. Another component, though, cannot use a custom log flag if, during its development, it did not initially assign a message to that log flag. The Log Flag Editor displays custom log flag names in blue text.
Components and Log Flags
The Log Flag Editor displays a list of all ArchestrA components installed on the target node. Selecting a component displays its log flags, including default and custom ones. Selecting the Global option displays all log flags for all ArchestrA components. The component list in the Log Flag Editor is not dynamic. You must restart the utility to display a newly installed component, and you must use the Remove Component command to remove from the component list one that has been uninstalled from the selected node. To enable a log flag, you must select its check box. To disable it, select the check box again. If you select Global in the component list and then enable a log flag, that log flag is automatically enabled for all components. If the check box for a log flag is colored gray, that log flag is enabled for at least one component but not globally. Note To begin logging messages associated with newly selected log flags, you must apply the new log flag settings. See the Apply command in the Menu Bar section of the Log Flag Editor User Interface chapter. Use the Global option to control the messages for all ArchestrA components installed on the selected node. For instance, when Global is selected and the Trace log flag is enabled, all Trace messages for all ArchestrA components on the selected node are logged. Use a specific component in the component list to control the messages just for that component. For instance, assume the Trace log flag for the Global option is enabled. If you then select a specific component and switch its Trace log flag off, the Logger stops logging Trace messages for that component while continuing to log them for all other components. The reverse is true if the Trace log flag for the Global option is switched off and the componentspecific Trace log flag is enabled. In this case, the Logger logs Trace messages only for that component.
Log Flag Editor Users Guide
12
Chapter 1
When to Use the Log Flag Editor
The Log Flag Editor is primarily a troubleshooting tool. By default, most log flags are switched off because most potential messages are not required during normal operation of ArchestrA components. Also, switching on log flags (especially globally) can affect the selected nodes performance. For instance, use the Log Flag Editor when a particular ArchestrA component begins logging error or warning messages. Select the malfunctioning component in the component list, and then switch on specific log flags. After applying the new log flag settings, new messages that appear in the Logger can help troubleshoot the component.
Using the Log Flag Editor on Remote Nodes
You can use the Log Flag Editor to edit log flags on remote nodes and, therefore, control which messages are logged on the remote Logger. Do this by, first, selecting the remote node in the Log Viewer and then starting the Log Flag Editor. Note See Log Viewer documentation for more information about adding remote nodes in the Console Tree, connecting to them, and starting the Log Flag Editor. While the Log Flag Editor attempts to connect to the Logger of the selected node, a status dialog box is displayed. If any of the following scenarios occurs, the Log Flag Editor is not started:
You cancel the connection attempt for a non-responsive node. If the Log Flag Editor is unable to connect with the remote node, a message is displayed. If logging is disabled on the selected node, a message is displayed. Note See Log Viewer documentation for more information about enabling/disabling logging on a node.
All functions described in the remainder of this documentation apply equally to local Loggers and those on remote nodes. For instance, if you open a log flag file (.aaLGF extension) and use the Apply command on the File menu, those settings are applied to the Logger on the node that is currently selected in the Log Viewer Console Tree. For information about remote nodes and their effects on the Log Flag Editor user interface, see Remote Nodes and the Main Window.
Log Flag Editor Users Guide
Using the Log Flag Editor
13
C H A P T E R
Using the Log Flag Editor
Use the Log Flag Editor to control the categories of messages that are logged on a selected node in the Log Viewer Console Tree. Also, save specific log flag settings in a file, which then can be used on another computer to control its logged messages. This chapter describes how to do these two main functions. Note We recommend that you read Log Flag Editor User Interface to become familiar with the terminology used in the following procedures. Each of the following procedures assumes that the Log Flag Editor and Log Viewer are started, and additional ArchestrA components are installed on the selected node. To start the Log Flag Editor, click Log Flags on the Action menu of the Log Viewer.
Contents Controlling Logged Messages Enabling Log Flags for a Single Component Enabling Log Flags Globally Mixed Global/Component Examples Using Log Flag Files Saving Log Flag Settings Opening Log Flag Files Determining the Log Flag Editor Version
Controlling Logged Messages
The tri-paned Log Flag Editor user interface provides multiple ways of controlling logged messages. You can enable log flags for individual ArchestrA components, on a global basis, or a mixture of the two. Also, you can use a specific log flag to determine which components use it, and then control in which components you want to enable or disable that log flag.
Log Flag Editor Users Guide
14
Chapter 2
Enabling Log Flags for a Single Component
To use log flags on a component level 1. In the Component List (left pane), select a component for which you want to enable log flags. The Log Flags View (top right pane) displays the log flags for the component you selected. In the Log Flags View, select the check box of the log flag you want to enable. On the File menu, click Apply. All messages from the selected component and associated with the selected log flag are logged.
2. 3.
Enabling Log Flags Globally
To use log flags on a global basis 1. In the Component List (left pane), select Global. The Log Flags View (top right pane) displays the log flags for all components installed on the selected node. In the Log Flags View, select the check box of the log flag you want to enable. On the File menu, click Apply. All messages associated with the selected log flag are logged.
2. 3.
Mixed Global/Component Examples
To enable a log flag globally except for a single component 1. In the Component List (left pane), select Global. The Log Flags View (top right pane) displays the log flags for all components installed on the selected node. In the Log Flags View, select the log flag you want to enable and its check box. The Component View (bottom right pane) displays all components that use the selected log flag. Each components check box is selected. In the Component View, clear the check box of one component. The check box for the selected log flag is now colored gray, indicating that at least one component that uses this log flag has been disabled. On the File menu, click Apply. All messages associated with the selected log flag, except those from the disabled component, are logged.
2.
3.
4.
Note The Logger continues to log messages associated with all other enabled log flags for the component mentioned in step 3. Another way to produce the same result as the previous precedure 1. In the Component List, select Global. The Log Flags View displays the log flags for all components installed on the selected node.
Log Flag Editor Users Guide
Using the Log Flag Editor
15
2. 3.
In the Log Flags View, select the check box of the log flag you want to enable. In the Component List, select a component. The Log Flags View displays the log flags for the component you selected. The log flag enabled in step 2 is enabled. In the Log Flags View, clear the check box of the log flag you want to disable for the selected component. In the Component List, select Global again. The check box for the selected log flag is now colored gray, indicating that at least one component that uses this log flag has been disabled. On the File menu, click Apply. All messages associated with the selected log flag, except those from the disabled component, are logged.
4.
5.
To determine which components use a specific log flag 1. 2. In the Component List, select Global. The Log Flags View displays the log flags for all components installed on the selected node. In the Log Flags View, select the name (not the check box) of the log flag you want to enable. The Component View displays all components that use the selected log flag. In the Component View, select the check box of the component for which you want to enable the selected log flag. The check box for the selected log flag is now colored gray, indicating that at least one component that uses this log flag has been disabled. In the Component List, select Global. Note that the check box for the log flag of interest is colored gray. On the File menu, click Apply. All messages from the enabled component that are associated with the selected log flag are logged.
3.
4. 5.
Using Log Flag Files
You can save the current log flag settings to a file (.aaLGF extension) for several reasons, including:
Backing up commonly used log flag settings Storing special-purpose log flag settings Using log flag settings on another computer
Once saved to file, log flag settings can be opened in any Log Flag Editor.
Saving Log Flag Settings
To save log flag settings to file 1. In the Log Flag Editor, set up all components and log flags as desired. Note that these settings do not affect which messages are currently being logged on the selected node. To do that, you must click Apply on the File menu.
Log Flag Editor Users Guide
16
Chapter 2
2. 3.
On the File menu, click Save As. The Microsoft Save As dialog box is displayed. In the Save As dialog box, enter a path and filename for the log flag settings file, and click Save. Click Cancel to return to the Log Flag Editor without creating a new log flag settings file.
Opening Log Flag Files
To open a log flag settings file 1. 2. On the File menu, click Open. The Microsoft Open dialog box is displayed. In the Open dialog box, explore for the log flag settings file (.aaLGF extension), and click Open. Note The new settings take immediate effect only in the Log Flag Editor user interface. You then can apply them, edit and apply them, or edit and save them to file again. To affect messages being logged to the Logger of the selected node, you must click Apply on the File menu. In the Open dialog box, click Cancel to return to the Log Flag Editor and the previous log flag settings. Note You also can open a log flag settings file by right-clicking it from Windows Explorer and clicking Edit on the shortcut menu. Also, you can apply new log flag settings from a file to the selected node by double-clicking it from Windows Explorer. You are prompted to confirm the changes before they take effect.
Determining the Log Flag Editor Version
To determine the version of your Log Flag Editor 1. 2. On the Help menu, click About Log Flag Editor. After viewing the information on the About Log Flag Editor dialog box, click OK.
Log Flag Editor Users Guide
Log Flag Editor User Interface
17
C H A P T E R
Log Flag Editor User Interface
The Log Flag Editor is a tool you can use to manage the messages logged in a local or remote Logger. Start the program by clicking Log Flags on the Log Viewers Action menu. This chapter describes the Log Flag Editor user interface.
Contents Main Window Menu Bar Toolbar Component List Log Flags View Component View Shortcut Menus About Box
Main Window
The Log Flag Editor consists of a single main window with standard Microsoft window elements like a title bar, menu bar, toolbar buttons and status bar, as well as a tri-paned work area consisting of Component List, Log Flags View and Component View.
Log Flag Editor Users Guide
18
Chapter 3
Menu Bar
The Log Flag Editor has three menus: File, View, and Help. The File menu is comprised of the following commands:
Apply: use to apply the current log flag settings to the messages being logged on the selected node. New: use to restore the last applied log flag settings to the user interface. Use this command to close a log flag settings file that is currently open. If you made unsaved changes to the log flag settings contained in the file, you are prompted to save them before it is closed.
Log Flag Editor Users Guide
Log Flag Editor User Interface
19
Open: use to open a log flag settings file (.aaLGF extension). Save: use to save currently displayed log flag settings to the .aaLGF file you have open. The filename of the open log flag settings file should be displayed in the title bar. If the title bar instead displays a node name, a log flag settings file is not open and this command is unavailable. Save As: use to save the current settings to a new .aaLGF file. <Recent File List>: use to open a recently-used log flag settings file (.aaLGF extension). Click a filename in the Recent File list. The user interface immediately reflects the files log flag settings and the filename is displayed in the title bar. If you have not saved log flag settings to a file recently, this command is unavailable. Exit: use to quit the Log Flag Editor utility.
The View menu is comprised of the following commands: Toolbar: use to display or hide the toolbar. When this command is checked, the toolbar is displayed. Status Bar: use to display or hide the status bar. When this command is checked, the status bar is displayed.
The Help menu is comprised of the following commands:
Help Topics: use to open the Log Flag Editors online help. About Log Flag Editor: use to display the About box for this utility, which provides version and copyright information.
Toolbar
The Log Flag Editor toolbar consists of icons for quick access to frequently used commands on the menu bar. The tooltip associated with each icon is based on the text displayed when you point to it. See Menu Bar earlier in this chapter for descriptions of these commands.
Icon Tooltip New
Open
Save
Apply
Help
Log Flag Editor Users Guide
20
Chapter 3
Component List
The left pane of the main window is the Component List. This view shows all components available for configuration. The root of the hierarchy is the selected node (see Remote Nodes and the Main Window for more information). The Global option represents all log flags in all components listed in the Component List. Note The components shown in this view correspond to the items displayed in the Component column of the Log Viewer. Select a component in this view and all log flags associated with messages provided by that component are displayed in the Log Flags View pane. Select Global and all log flags associated with all messages are displayed.
Log Flags View
The top right pane of the main window is the Log Flags View. This view shows all log flags associated with the option selected in the Component List. The title of this view displays the option you select in the Component List. Note The log flags shown in this view correspond to the items displayed in the Log Flag column of the Log Viewer. A log flag that is selected (check box is checked) indicates messages associated with that log flag are to be logged. The Log Flags View displays default log flags first (displayed in black text), followed by custom log flags in alphanumeric order (displayed in blue text). The Log Flags View and Component View dynamically interact depending on your selections. For instance:
Select a log flag (just the log flag name) and all components with messages associated with that log flag are displayed in the Component View. Select a log flags check box and the check boxes of all components in the Component View are enabled. Clear the log flags check box and the check boxes of the components are cleared. Select a log flags check box and the check boxes of all components in the Component View are enabled. Clear one components check box and the log flags check box is colored gray, indicating that at least one component that uses this log flag has been disabled.
Component View
The bottom right pane of the main window is the Component View. This view shows all components with messages associated with the log flag selected in the Log Flags View. This view allows you to select only those components that you want to log messages of the log flag type selected. See Controlling Logged Messages in the Using the Log Flag Editor chapter for more examples of how to use the Log Flag Editor.
Log Flag Editor Users Guide
Log Flag Editor User Interface
21
Shortcut Menus
The Log Flag Editor provides two shortcut menus, one in the Component List and another in the Log Flags View. The Component List shortcut menu is comprised of the following commands:
Add Component: use to add a new component to the list. The new component is displayed initially in rename mode. Right-click anywhere in the Component List to display this command. Note You cannot use this command simply to create a functioning component. The Log Flag Editor updates the Component List when you install new ArchestrA components on the selected node (you must restart the Log Flag Editor after installation of the component). You could use this command to add a component that exists on another computer, save the log flag settings to file and then use the file to control messages on that other computer (if you could not do so remotely). See Using Log Flag Files in the Using the Log Flag Editor chapter for more information about sharing log flag settings between computers.
Remove Component: use to delete a component from the list. You are prompted to confirm the deletion before the component is removed. Rightclick anywhere in the Component List to display this command, although it is unavailable for Local or Global selections. Note If you remove a component from the list that exists on your computer, it will reappear in the list when you restart the Logger and Log Flag Editor. Typically, you would use this command to clean up the Component List after you uninstall a component.
The Log Flags View shortcut menu is comprised of the following commands:
All Flags ON: use to enable all log flags shown in this view for the component selected in the Component List. Right-click anywhere in the Log Flags View to display this command. All Flags OFF: use to disable all log flags shown in this view for the component selected in the Component List. Right-click anywhere in the Log Flags View to display this command. Add Custom Flag: use to create a new custom log flag. The new log flag is displayed in rename mode. Right-click anywhere in the Log Flags View to display this command. Note You cannot use this command simply to create a functioning log flag. The Log Flag Editor updates the available log flags for each component when you install new ArchestrA components on the selected node (you must restart the Log Flag Editor after installation of the component). You could use this command to add a custom flag that exists on another computer, save the log flag settings to file and then use the file to control messages on that other computer (if you could not do so remotely). See Using Log Flag Files in the Using the Log Flag Editor chapter for more information about sharing log flag settings between computers.
Log Flag Editor Users Guide
22
Chapter 3
Remove Custom Flag: use to remove a custom log flag from this view. Right-click on the specific log flag to activate this menu item. You are prompted to confirm the deletion before the log flag is removed. Rightclick on any custom flag in the Log Flags View to display this command. If none exists, this command is unavailable. Note If you remove a custom log flag that exists on the selected node, it will reappear in the list when you restart the Logger and Log Flag Editor.
Remote Nodes and the Main Window
The Log Flag Editor displays in its title bar, status bar, and at the top of its tree view root the name of the node selected in the Log Viewer Console Tree. If the node is the local computer, "(Local)" is appended to the node name. Also, all messages that may be displayed contain the node name. The components and log flags displayed in the Log Flag Editor reflects those of the selected node. The one exception is when you have opened a log flag settings file (.aaLGF extension), in which case, the components and log flags reflects those in the file. When using the Log Flag Editor to edit a log flag settings file, the name of the file is displayed in the tree view root. The title bar and status bar continue to display the node to which you are currently connected. You can apply the files settings to the selected node or click the New command on the File menu to return to the selected nodes active configuration.
About Box
The About dialog box box provides version, copyright and other information about the Log Flag Editor. Open this dialog box by clicking About Log Flag Editor on the Help menu. The following image is shown as an example.
Log Flag Editor Users Guide
23
Index
Symbols
19
A
Add Component 21 Add Custom Flag 21 All Flags OFF 21 All Flags ON 21 Apply 18
B
Before 7
C
Custom LogFlags 11
E
Exit 19
F
File menu 18
H
Help menu 19
L
LogFlags Defined 9
N
New 18
O
Open 19
R
Remove Component 21 Remove Custom Flag 22
S
Save 19 Save As 19 Status Bar 19
T
Toolbar 19
V
View menu 19
Log Flag Editor Users Guide
24
Index
Log Flag Editor Users Guide
Вам также может понравиться
- The Subtle Art of Not Giving a F*ck: A Counterintuitive Approach to Living a Good LifeОт EverandThe Subtle Art of Not Giving a F*ck: A Counterintuitive Approach to Living a Good LifeРейтинг: 4 из 5 звезд4/5 (5794)
- The Gifts of Imperfection: Let Go of Who You Think You're Supposed to Be and Embrace Who You AreОт EverandThe Gifts of Imperfection: Let Go of Who You Think You're Supposed to Be and Embrace Who You AreРейтинг: 4 из 5 звезд4/5 (1090)
- Never Split the Difference: Negotiating As If Your Life Depended On ItОт EverandNever Split the Difference: Negotiating As If Your Life Depended On ItРейтинг: 4.5 из 5 звезд4.5/5 (838)
- Hidden Figures: The American Dream and the Untold Story of the Black Women Mathematicians Who Helped Win the Space RaceОт EverandHidden Figures: The American Dream and the Untold Story of the Black Women Mathematicians Who Helped Win the Space RaceРейтинг: 4 из 5 звезд4/5 (894)
- Elon Musk: Tesla, SpaceX, and the Quest for a Fantastic FutureОт EverandElon Musk: Tesla, SpaceX, and the Quest for a Fantastic FutureРейтинг: 4.5 из 5 звезд4.5/5 (474)
- The Hard Thing About Hard Things: Building a Business When There Are No Easy AnswersОт EverandThe Hard Thing About Hard Things: Building a Business When There Are No Easy AnswersРейтинг: 4.5 из 5 звезд4.5/5 (344)
- The Sympathizer: A Novel (Pulitzer Prize for Fiction)От EverandThe Sympathizer: A Novel (Pulitzer Prize for Fiction)Рейтинг: 4.5 из 5 звезд4.5/5 (119)
- The Emperor of All Maladies: A Biography of CancerОт EverandThe Emperor of All Maladies: A Biography of CancerРейтинг: 4.5 из 5 звезд4.5/5 (271)
- The Little Book of Hygge: Danish Secrets to Happy LivingОт EverandThe Little Book of Hygge: Danish Secrets to Happy LivingРейтинг: 3.5 из 5 звезд3.5/5 (399)
- The World Is Flat 3.0: A Brief History of the Twenty-first CenturyОт EverandThe World Is Flat 3.0: A Brief History of the Twenty-first CenturyРейтинг: 3.5 из 5 звезд3.5/5 (2219)
- The Yellow House: A Memoir (2019 National Book Award Winner)От EverandThe Yellow House: A Memoir (2019 National Book Award Winner)Рейтинг: 4 из 5 звезд4/5 (98)
- Devil in the Grove: Thurgood Marshall, the Groveland Boys, and the Dawn of a New AmericaОт EverandDevil in the Grove: Thurgood Marshall, the Groveland Boys, and the Dawn of a New AmericaРейтинг: 4.5 из 5 звезд4.5/5 (265)
- A Heartbreaking Work Of Staggering Genius: A Memoir Based on a True StoryОт EverandA Heartbreaking Work Of Staggering Genius: A Memoir Based on a True StoryРейтинг: 3.5 из 5 звезд3.5/5 (231)
- Team of Rivals: The Political Genius of Abraham LincolnОт EverandTeam of Rivals: The Political Genius of Abraham LincolnРейтинг: 4.5 из 5 звезд4.5/5 (234)
- The Unwinding: An Inner History of the New AmericaОт EverandThe Unwinding: An Inner History of the New AmericaРейтинг: 4 из 5 звезд4/5 (45)
- J Runner UserGuideДокумент38 страницJ Runner UserGuideDaniel Diaz MartínezОценок пока нет
- N2OS-UserManual-19 0 4 PDFДокумент216 страницN2OS-UserManual-19 0 4 PDFsulaman nazir100% (2)
- Azure CliДокумент12 страницAzure Clivivas victor100% (1)
- Fs 2 KДокумент11 страницFs 2 Ktricky777Оценок пока нет
- VFD-M Series Frequency ControlДокумент1 страницаVFD-M Series Frequency Controltricky777Оценок пока нет
- VFD EMI filter guideДокумент6 страницVFD EMI filter guidetricky777Оценок пока нет
- 5011201806Документ115 страниц5011201806tricky777Оценок пока нет
- CH 0Документ3 страницыCH 0tricky777Оценок пока нет
- Chapter 7 Troubleshooting and Fault InformationДокумент3 страницыChapter 7 Troubleshooting and Fault Informationtricky777100% (1)
- Warranty: VFD-M SeriesДокумент1 страницаWarranty: VFD-M Seriestricky777Оценок пока нет
- VFD-M Series AC Drive Receiving and Inspection GuideДокумент2 страницыVFD-M Series AC Drive Receiving and Inspection Guidetricky777Оценок пока нет
- CH 3Документ7 страницCH 3tricky777Оценок пока нет
- Appendix DДокумент2 страницыAppendix Dtricky777Оценок пока нет
- Standard Specifications: Voltage Class 230V SeriesДокумент2 страницыStandard Specifications: Voltage Class 230V Seriestricky777Оценок пока нет
- Accessories: B.1 Non-Fuse Circuit Breaker ChartДокумент7 страницAccessories: B.1 Non-Fuse Circuit Breaker Charttricky777Оценок пока нет
- Maintain VFD DriveДокумент1 страницаMaintain VFD Drivetricky777Оценок пока нет
- CH8Документ9 страницCH8Maitry ShahОценок пока нет
- CH 4Документ4 страницыCH 4tricky777Оценок пока нет
- ch5 1 PDFДокумент25 страницch5 1 PDFtricky777Оценок пока нет
- CH 3Документ6 страницCH 3tricky777Оценок пока нет
- ch5 2Документ32 страницыch5 2tricky777Оценок пока нет
- Chapter 2 Storage and InstallationДокумент6 страницChapter 2 Storage and Installationtricky777Оценок пока нет
- Warranty: VFD-S SeriesДокумент1 страницаWarranty: VFD-S Seriestricky777Оценок пока нет
- Chapter 7 Error Message and Troubleshooting: Problems and Solutions Code Displayed Error Explanations TreatmentsДокумент5 страницChapter 7 Error Message and Troubleshooting: Problems and Solutions Code Displayed Error Explanations Treatmentstricky777Оценок пока нет
- Appendix CДокумент20 страницAppendix Ctricky777Оценок пока нет
- Chapter 4 Digital Keypad (Vfd-Pu05) OperationДокумент2 страницыChapter 4 Digital Keypad (Vfd-Pu05) Operationtricky777Оценок пока нет
- Standard Specifications: VFD-S SeriesДокумент1 страницаStandard Specifications: VFD-S Seriestricky777100% (1)
- CH 6Документ21 страницаCH 6tricky777Оценок пока нет
- Warranty: VFD-V SeriesДокумент1 страницаWarranty: VFD-V Seriestricky777Оценок пока нет
- 5011203305Документ131 страница5011203305tricky777Оценок пока нет
- CH 5Документ62 страницыCH 5tricky777Оценок пока нет
- CH 3Документ13 страницCH 3tricky777Оценок пока нет
- CH 0Документ10 страницCH 0tricky777Оценок пока нет
- HelpДокумент110 страницHelpKarthiAsОценок пока нет
- How To Upgrade Oracle From Version 1120311204 To 12 Apidekifiles39725howtoaaДокумент86 страницHow To Upgrade Oracle From Version 1120311204 To 12 Apidekifiles39725howtoaaAswin HadinataОценок пока нет
- Three Essential AS400 TasksДокумент7 страницThree Essential AS400 TasksPradu100% (3)
- RSLinx Classic - 4.20.00 (Released 9 - 2020)Документ7 страницRSLinx Classic - 4.20.00 (Released 9 - 2020)MADMR MADMRОценок пока нет
- 3BUA000135 DCI Configuration PDFДокумент50 страниц3BUA000135 DCI Configuration PDFbacuoc.nguyen356Оценок пока нет
- Eve Cook Book 3.1 2020 PDFДокумент246 страницEve Cook Book 3.1 2020 PDFasifriazzОценок пока нет
- Sevabot Skype BotДокумент49 страницSevabot Skype BotKarunGaurОценок пока нет
- Product Sheet - CLS Pro 600 (En)Документ2 страницыProduct Sheet - CLS Pro 600 (En)Habib RajuОценок пока нет
- SVT Programming Manual - tx57Документ202 страницыSVT Programming Manual - tx57DjuricaPrcomanОценок пока нет
- Python Web Programming GuideДокумент95 страницPython Web Programming GuideMuhammad Sani RabiuОценок пока нет
- Verbio 9.40 Installation GuideДокумент49 страницVerbio 9.40 Installation GuideAngelo Paolo CoronelОценок пока нет
- Users Guide To VAL 398H2A PDFДокумент122 страницыUsers Guide To VAL 398H2A PDFGarrett VОценок пока нет
- Ansys Forte Users GuideДокумент284 страницыAnsys Forte Users GuideMiguelSchuchterОценок пока нет
- T5120 - T5220 Servers OverviewДокумент232 страницыT5120 - T5220 Servers OverviewKarina BravoОценок пока нет
- Smart3D Interference Management Setup GuideДокумент27 страницSmart3D Interference Management Setup GuideQiuniuОценок пока нет
- TWS8 5 1-PlanningandinstallationДокумент367 страницTWS8 5 1-PlanningandinstallationfatmanagerОценок пока нет
- C# Introduction NotesДокумент15 страницC# Introduction NotesSunkadahalli Govindaiah Bhanu PrakashОценок пока нет
- ASDM Book 1: Cisco ASA Series General Operations ASDM Configuration Guide, 7.14Документ1 176 страницASDM Book 1: Cisco ASA Series General Operations ASDM Configuration Guide, 7.14vinentuitОценок пока нет
- Rel Notes1Документ48 страницRel Notes1Viswal HaganОценок пока нет
- RN4870 71 Bluetooth Low Energy Module User Guide DS50002466CДокумент75 страницRN4870 71 Bluetooth Low Energy Module User Guide DS50002466CDev SaneОценок пока нет
- Kerio Control Adminguide en 7.3.1 4142 PDFДокумент272 страницыKerio Control Adminguide en 7.3.1 4142 PDFSlobodan LakicОценок пока нет
- FortiAnalyzer 6.4.0 CLI ReferenceДокумент263 страницыFortiAnalyzer 6.4.0 CLI ReferenceoeterОценок пока нет
- ApplicationNote CST Calls MATLABДокумент5 страницApplicationNote CST Calls MATLABssb95Оценок пока нет
- Spotting The Adversary With Windows Event Log MonitoringДокумент54 страницыSpotting The Adversary With Windows Event Log MonitoringquedyahОценок пока нет
- Report Designer User GuideAДокумент246 страницReport Designer User GuideASotof OlosОценок пока нет
- Mobile WalkthroughДокумент26 страницMobile WalkthroughRainanda MarselОценок пока нет
- Datared: Data Reduction Program. JRC-LLB 2004Документ5 страницDatared: Data Reduction Program. JRC-LLB 2004Saida KaouaОценок пока нет