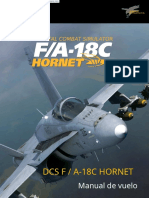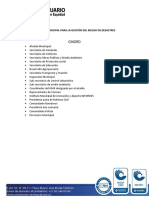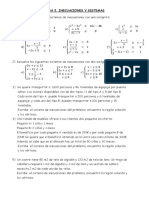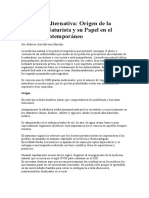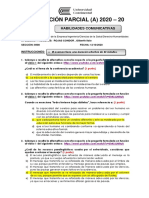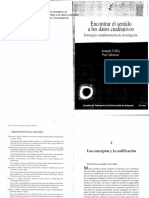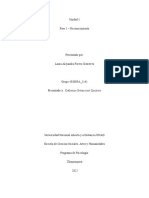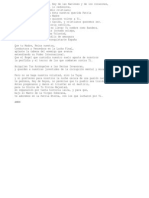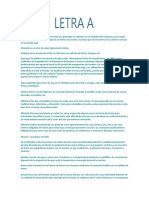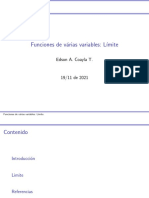Академический Документы
Профессиональный Документы
Культура Документы
Ejercicios Access
Загружено:
Jam BarettАвторское право
Доступные форматы
Поделиться этим документом
Поделиться или встроить документ
Этот документ был вам полезен?
Это неприемлемый материал?
Пожаловаться на этот документАвторское право:
Доступные форматы
Ejercicios Access
Загружено:
Jam BarettАвторское право:
Доступные форматы
IES FELIX DE AZARA PROGRAMA DE DIVERSIFICACIN
Ejercicios Unidad 2. Crear, abrir y cerrar una base de datos
Si no tienes abierto Access2003, brelo para realizar los ejercicios planteados a continuacin.
Ejercicio 1: Concesionario.
1 Crear una base de datos en la carpeta Mis ejercicios del disco duro con el nombre Concesionario. Si la carpeta no existe crala. 2 Cerrar la base de datos anterior. 3 Abrir la base de datos Concesionario de la carpeta Mis ejercicios del disco duro. 4 Volver a cerrarla.
Ejercicio 2: Clnica.
1 Crear una base de datos en la carpeta Mis ejercicios del disco duro con el nombre Clinica. 2 Cerrar la base de datos anterior. 3 Abrir la base de datos Clinica de la carpeta Mis ejercicios del disco duro. 4 Volver a cerrarla.
PGINA 1 DE 108
IES FELIX DE AZARA PROGRAMA DE DIVERSIFICACIN
Ejercicio paso a paso. Crear una tabla de datos Objetivo. Practicar las operaciones para crear una tabla de datos con Access2003. 1 Si no tienes abierto Access2003, brelo para realizar el ejercicio. 2 Abre la base de datos Clases.mdb que se encuentra en la carpeta Mis ejercicios del disco duro (la que se cre en el unidad anterior). Vamos a crear dos tablas en la base de datos. Una tabla ser la de alumnado y la otra tabla la de cursos. Empezaremos por crear la tabla Alumnado. 3 Haz clic sobre la opcin Crear una tabla en vista diseo de la ventana Base de datos estando seleccionado el objeto Tablas. O bien haz clic sobre el botn Nuevo de la ventana Base de datos, selecciona Vista Diseo y haz clic sobre el botn Aceptar.
4 En la primera fila escribe el nombre del primer campo, Codigo alumnado. 5 Pulsa la tecla INTRO para ir a la segunda columna del campo. 6 Por defecto al situarse en la segunda columna nos pondr Texto como tipo de dato, haz clic sobre la flecha de la derecha y elige el tipo Autonumrico. 7 Pulsa la tecla INTRO para ir a la tercera columna del campo, pero no la utilizaremos. Tampoco cambiaremos de momento las propiedades de este campo. 8 Pulsa la tecla INTRO para ir al siguiente campo. 9 Escribe Nombre alumnado como nombre del segundo campo de la tabla. Deja el tipo texto y posicinate en la tercera columna. 10 En la columna Descripcin de la rejilla escribe el texto Introducir el nombre del alumno. Pulsa INTRO para pasar a la siguiente columna. 11 Escribe Apellidos alumnado. 12 Pulsa FLECHA ABAJO para pasar a la fila siguiente. 13 Crea a partir de ahora los siguientes campos: Direccion, Poblacion que sern todos ellos de tipo Texto. 14 Crea a continuacin el campoCodigo Postal de tipo Numrico. 14 Crea a continuacin el campo Fecha de nacimiento de tipo Fecha/Hora. Ahora vamos a definir el campo Codigo alumnado como Clave principal ya que no podremos tener dos alumnos/as con el mismo cdigo. 15 Haz clic sobre el nombre del campo Codigo alumnado. 16 Haz clic sobre el botn Clave principal de la barra de herramientas.
PGINA 2 DE 108
IES FELIX DE AZARA PROGRAMA DE DIVERSIFICACIN
A la izquierda del nombre del campo aparecer una llave indicndonos que dicho campo es la clave principal de la tabla. Ya podemos guardar la tabla. 17 Despliega el men Archivo. 18 Elige la opcin Guardar. 19 Cuando te pida el nombre de la tabla, escribe Alumnado. 20 Haz clic sobre el botn Aceptar. Ahora cerraremos la tabla. 21 Despliega el men Archivo. 25 Elige la opcin Cerrar. Ahora vamos a crear la segunda tabla: 26 Haz clic sobre la opcin Crear una tabla en vista diseo de la ventana Base de datos. 27 Haz clic sobre el botn Nuevo 28 Selecciona Vista Diseo. 29 Haz clic sobre el botn Aceptar. 30 En la primera fila escribe el nombre del primer campo, Codigo curso. 31 Pulsa la tecla INTRO para ir a la segunda columna del campo. 32 Haz clic sobre la flecha de la derecha del tipo de dato para elegir el tipo Numrico. 33 Pulsa la tecla INTRO para ir a la tercera columna del campo, pero no la utilizaremos. Tampoco cambiaremos de momento las propiedades de este campo. 34 Pulsa la tecla INTRO para ir al siguiente campo. 35 Escribe Nombre curso como nombre del segundo campo de la tabla. 36 Como no queremos cambiar las dems caractersticas del campo, pulsa la FLECHA ABAJO del teclado para ir al siguiente campo. 37 Escribe N horas, de tipo Numrico. 38 Crea de la misma forma los siguientes campos: Fecha inicio y Fecha final que sern de tipo Fecha/Hora. Ahora vamos a definir el campo Codigo curso como Clave principal. de la ventana Base de datos.
PGINA 3 DE 108
IES FELIX DE AZARA PROGRAMA DE DIVERSIFICACIN
39 Haz clic sobre el nombre del campo Codigo curso. 40 Haz clic sobre el botn Clave principal de la barra de herramientas.
A la izquierda del nombre del campo aparecer una llave indicndonos que dicho campo es la clave principal de la tabla. Ya podemos guardar la tabla. 41 Haz clic sobre el botn Guardar de la barra de herramientas.
42 Escribe el nombre de la tabla, Cursos. 43 Haz clic sobre el botn Aceptar. Ahora cerraremos la tabla. 44 Haz clic sobre el botn Cerrar de la ventana de diseo de la tabla.
Si queremos cerrar nuestra base de datos. 45 Haz clic sobre el botn Cerrar de la ventana Base de datos.
PGINA 4 DE 108
IES FELIX DE AZARA PROGRAMA DE DIVERSIFICACIN
Ejercicios Unidad 3. CREAR UNA TABLA DE DATOS.
Ejercicio 1: Concesionario 1 Abrir la base de datos Concesionario de la carpeta Mis ejercicios del disco duro. 2 Crear una tabla con el nombre Clientes con los siguientes campos: Nombre del campo Codigo Cliente Nombre Cliente Apellidos cliente Direccion cliente Poblacion Codigo postal Provincia Telefono Fecha nacimiento La clave principal ser el campo Codigo cliente. 3 Crear otra tabla con el nombre Coches vendidos con los siguientes campos: Nombre del campo Matricula Marca Modelo Color Precio Extras instalados Tipo de dato Texto Texto Texto Texto Texto Memo Tipo de dato Numrico Texto Texto Texto Texto Numrico Texto Texto Fecha/Hora
PGINA 5 DE 108
IES FELIX DE AZARA PROGRAMA DE DIVERSIFICACIN
La clave principal ser el campo Matricula. 4 Crear otra tabla con el nombre de Revisiones con los siguientes campos: Nombre del campo N revision Cambio aceite Cambio filtro Revision frenos Otros La clave principal ser el campo N revision. 5 Cerrar la base de datos. Tipo de dato Autonumrico S/No S/No S/No Memo
Ejercicio 2: Clnica 1 Abrir la base de datos Clinica de la carpeta Mis ejercicios del disco duro. 2 Crear una tabla con el nombre de Pacientes con los siguientes campos: Nombre del campo Codigo Paciente Nombre Paciente Apellidos Paciente Direccion Poblacion Codigo postal Provincia Telefono Paciente Fecha nacimiento Tipo de dato Numrico Texto Texto Texto Texto Numrico Texto Texto Fecha/Hora
PGINA 6 DE 108
IES FELIX DE AZARA PROGRAMA DE DIVERSIFICACIN
De momento no definimos clave principal. 3 Crear otra tabla con el nombre de Medicos con los siguientes campos: Nombre del campo Codigo Medico Nombre Medico Apellidos Medico Telefono Medico Especialidad De momento no definimos clave principal. 4 Crear otra tabla con el nombre de Ingresos con los siguientes campos: Nombre del campo N ingreso Habitacion Cama Fecha ingreso No definir clave principal. 5 Cerrar la base de datos. Tipo de dato Autonumrico Numrico Texto Fecha/Hora Tipo de dato Texto Texto Texto Texto Texto
PGINA 7 DE 108
IES FELIX DE AZARA PROGRAMA DE DIVERSIFICACIN
Ejercicio paso a paso. Modificar una tabla de datos Objetivo. Practicar las operaciones para modificar el diseo de una tabla con Access2003. 1 Si no tienes abierto Access2003, brelo para realizar el ejercicio. 2 Abre la base de datos Clases.mdb que se encuentra en la carpeta Mis ejercicios del disco duro. Vamos a modificar la estructura de la tabla Alumnado con estas modificaciones: Campo Apellidos alumnado Propiedades Introducir el comentario: Introducir los apellidos del alumno Este campo no exista, aadirlo y nos servir en el tema 6 para realizar la relacin entre las dos tablas. Tipo: Numrico. Este campo no exista,aadirlo y nos servir para practicar la creacin y borrado de campos. Tipo: Texto
Curso
Auxiliar
3 Selecciona la tabla Alumnado haciendo clic sobre sta de forma que quede remarcada. 4 Haz clic sobre el botn Diseo de la ventana Base de datos.
5 Haz clic sobre la columna Descripcin del campo Apellidos Alumnado. 6 Escribe el texto Introducir apellidos del alumno.
PGINA 8 DE 108
IES FELIX DE AZARA PROGRAMA DE DIVERSIFICACIN
Ahora vamos a aadir el campo Curso: 1 Ve a la fila despus de la fila del campo Fecha nacimiento. 2 Escribe en la primera columna el nombre del campo Curso. 3 Pulsa INTRO. 4 Despliega la lista de tipos de datos y selecciona el tipo de dato Numrico.
Ahora aadiremos el campo Auxiliar: 1 En la siguiente fila de la rejilla escribe en la primera columna el nombre del campo Auxiliar. Como el campo es de tipo texto hemos terminado con su creacin.
Ahora borraremos el campo Auxiliar: 1 Haz clic sobre la fila correspondiente al campo Auxiliar para posicionar el cursor en ese campo. 2 Haz clic sobre el botn de la barra de herramientas.
Como hemos terminado con el diseo de la tabla, vamos a guardarla. 3 Haz clic sobre el botn Guardar de la barra de herramientas.
PGINA 9 DE 108
IES FELIX DE AZARA PROGRAMA DE DIVERSIFICACIN
Ejercicio paso a paso. Introduccin de datos en una tabla Objetivo. Practicar las operaciones para introducir y modificar datos en una tabla con Access2003. 1 Si no tienes abierto Access2003, brelo para realizar el ejercicio. 2 Abre la base de datos Clases.mdb que se encuentra en la carpeta Mis ejercicios del disco duro. 3 Selecciona la tabla Alumnado haciendo clic sobre sta de forma que quede remarcada. 4 Haz clic sobre el botn de la ventana Base de datos.
Observa como en el primer campo nos pone (Autonumrico) tipo de dato asignado al Codigo Alumnado. No tenemos que escribir nada ya que este campo se rellenar automticamente. 5 Pulsa INTRO para ir al segundo campo. 6 Escribe Luis como Nombre. Observa como ahora en el campo Codigo Alumnado se ha puesto el valor 1. 7 Pulsa INTRO para ir al siguiente campo y escribe Gras Bueno como apellidos. 8 Pulsa INTRO para ir al siguiente campo y escribe Madrid, 34 como Direccin. 9 Pulsa INTRO para ir al siguiente campo y escribe Valencia. 10 Pulsa INTRO para ir al siguiente campo y escribe 46002 como Cdigo Postal. 11 Pulsa INTRO para ir al siguiente campo y escribe 15/02/63 como Fecha de nacimiento. 12 Pulsa INTRO para ir al siguiente registro. 13 Aade los registros que aparecen en la siguiente tabla: Nota: el campo Curso lo dejamos vaco de momento ya que an no se han creado los cursos.
PGINA 10 DE 108
IES FELIX DE AZARA PROGRAMA DE DIVERSIFICACIN
Codigo Alumnado 2 3 4 5 6 7 8
Nombre Alumnado Mara Jess Ana Carli Carlos Fabiola Mario
Apellidos Alumnado Juares Trask Lpez Rodrguez Martnez Bueso Lama Pla Dvila Nou Coste Mayor Dosdo Valor
Direccion Valle, 23 Fuente nueva, 3 Almudena, 78 Soto mayor, 45 Feliz, 46 Puente viejo, 67 Franciscanos, 2
Poblacion Valencia Valencia Alicante Valencia Valencia Valencia Alicante
Codigo Postal 46002 46005 03005 46006 46002 46002 03005
Fecha de nacimiento 17/05/65 25/08/67 24/07/65 31/12/65 24/03/69 02/03/68 06/05/64
Ahora vamos a rectificar el nombre del alumno 4, por equivocacin escribimos Carli en vez de Carla. 14 Hacer clic sobre la palabra Carli y cambiar la i por la a. 15 Cierra la tabla haciendo clic sobre el botn Cerrar de la ventana Hoja de datos. de la ventana Base de datos.
16 Cierra la base de datos haciendo clic sobre el botn Cerrar
PGINA 11 DE 108
IES FELIX DE AZARA PROGRAMA DE DIVERSIFICACIN
Ejercicio paso a paso. Desplazamiento en una tabla Objetivo. Practicar las operaciones para desplazarse por los registros de una tabla con Access2003. 1 Si no tienes abierto Access2003, brelo para realizar el ejercicio. 2 Abre la base de datos Clases.mdb que se encuentra en la carpeta Mis ejercicios del disco duro. 3 Abre la tabla Alumnado en vista Hoja de datos haciendo doble clic sobre sta. Observa como el registro activo es el primero. 4 Haz clic sobre el botn de la barra inferior para ir al siguiente registro.
Observa como el cuadro en blanco de dicha barra nos indica el registro en el cual nos encontramos situados. 5 Haz clic sobre el botn 6 Haz clic sobre el botn 7 Haz clic sobre el botn 8 Haz clic sobre el botn para ir al ltimo registro. de la barra inferior para ir al registro anterior . para ir al primer registro. para crear un nuevo registro.
Observa como el cursor se encuentra situado en la ltima fila de la tabla. 9 Introduce los siguientes registros. Codigo Alumnado 9 10 Nombre Alumnado Luisa Juan Apellidos Alumnado Surez Menor Casas Ms Direccion Valle, 27 Mayor, 34 Poblacion Valencia Valencia Codigo Postal 46002 46005 Fecha de nacimiento 25/04/65 30/10/62
Ahora vamos a ir al registro 4. 10 Haz doble clic sobre el nmero de registro actual de la barra inferior. 11 Escribe 4 y pulsa INTRO. Observa como el cursor se ha posicionado en el cuarto registro.
PGINA 12 DE 108
IES FELIX DE AZARA PROGRAMA DE DIVERSIFICACIN
12 Cierra la tabla haciendo clic sobre el botn Cerrar
de la ventana Hoja de datos. de la ventana Base de datos.
13 Cierra la base de datos haciendo clic sobre el botn Cerrar
PGINA 13 DE 108
IES FELIX DE AZARA PROGRAMA DE DIVERSIFICACIN
Ejercicio paso a paso. Buscar datos en una tabla Objetivo. Practicar las operaciones para buscar datos en una tabla con Access2003. 1 Si no tienes abierto Access2003, brelo para realizar el ejercicio. 2 Abre la base de datos Clases.mdb que se encuentra en la carpeta Mis ejercicios del disco duro. 3 Posicinate en la ventana Base de datos en la ficha Tablas. Empezaremos por cambiar la fecha de nacimiento de una alumna cuyo nombre es Fabiola. 1 Abre la tabla Alumnado en vista Hoja de datos haciendo doble clic sobre sta. 2 Haz clic sobre el campo donde se encuentra el valor a buscar, Nombre Alumnado. 3 Haz clic sobre el botn de la barra de herramientas.
Aparecer el cuadro de dilogo Buscar y reeemplazar. 4 En el cuadro Buscar:, escribe el valor a buscar Fabiola. 5 En el cuadro Coincidir: dejar la opcin Hacer coincidir todo el campo ya que en el campo slo habr escrito este valor. 6 Haz clic sobre el botn Buscar siguiente para empezar la bsqueda. Access2003 se habr posicionado en el registro deseado. Como ya no queremos realizar ms bsquedas cerramos el cuadro de dilogo Buscar y reeemplazar. 7 Haz clic sobre el botn Cancelar. Ahora vamos a modificar la fecha de nacimiento, por lo tanto: 8 Sitate en el campo fecha de nacimiento. 9 Escribe el nuevo valor, 15/08/66.
PGINA 14 DE 108
IES FELIX DE AZARA PROGRAMA DE DIVERSIFICACIN
Tambin vamos a cambiar la direccin de un alumno cuyo primer apellido es Lpez. 1 Abre la tabla Alumnado en vista Hoja de datos si no se encuentra abierta. g2 Haz clic sobre el campo donde se encuentra el valor a buscar, Apellidos Alumnado. 3 Haz clic sobre el botn de la barra de herramientas.
Aparecer el cuadro de dilogo Buscar y reeemplazar. 4 En el cuadro Buscar:, escribe el valor a buscar Lpez. 5 En el recuadro Coincidir: dejar la opcin Comienzo del campo ya que estamos buscando el primer apellido, por lo tanto el campo comenzar por Lpez pero despus puede tener algo ms escrito. 6 Haz clic sobre el botn Buscar siguiente para empezar la bsqueda. Access2003 se habr posicionado en el registro deseado. 7 Haz clic en el botn Cancelar. Ahora vamos a modificar la direccin, por lo tanto: 8 Sitate en el campo direccion. 9 Escribe el nuevo valor, Calicanto, 16. 10 Cierra la tabla.
PGINA 15 DE 108
IES FELIX DE AZARA PROGRAMA DE DIVERSIFICACIN
Ejercicios Unidad 4. Modificar tablas de datos
Si no tienes abierto Access2003, brelo para realizar los ejercicios planteados a continuacin. Ejercicio 1: Concesionario 1 Introducir los siguientes datos en la tabla Clientes de la base de datos Concesionario de la carpeta Mis ejercicios. Cdigo Cliente 100 101 105 112 225 260 289 352 365 Nombre Cliente Antonio Carlos Luis Jaime Alfonso Jos Elisa Eva Gerardo Apellidos Cliente Direccin Poblacin Cdigo Postal 46011 46300 46700 46014 46500 46002 46500 46600 46002 Provincia Telfono Fecha nacimiento
Garca Prez Prez Ruiz Rodrguez Ms Juangrn Sornes Prats Montolla Navarro Lard beda Sansn San Martn Hernndez Luis
Astilleros, 3 Magallanes, 21 Juan de Mena, 11 Balmes, 21 Sneca, 23 Ro Segura, 14 Valencia, 4 Villafranca, 34 Salinas, 8
Valencia Utiel Ganda Valencia Sagunto Valencia Sagunto Alzira Valencia
Valencia Valencia Valencia Valencia Valencia Valencia Valencia Valencia Valencia
963689521 15/08/60 962485147 26/04/58 962965478 30/03/61 963684596 31/01/68 963547852 28/04/69 963874569 15/05/64 963547812 10/07/62 962401589 12/08/65 963589621 02/01/65
PGINA 16 DE 108
IES FELIX DE AZARA PROGRAMA DE DIVERSIFICACIN
390 810 822 860 861
Carlos Lourdes Sergio Joaqun Joaqun
Prats Ruiz Oliver Peris Larred Navas rboles Onsins rboles Onsins
Ercilla, 8 Gran va, 34 Blasco Ibez, 65 Ganda, 8 Ganda, 8
Valencia Valencia Valencia Xtiva Xtiva
46005 46007 46005 46800 46800
Valencia Valencia Valencia Valencia Valencia
963589654 03/05/67 963587412 25/06/64 963589621 25/12/67 963758963 04/05/69 963758963 04/05/69
2 Modificar el nombre de Gerardo Hernndez Luis por Alfredo. 3 Borrar el ltimo registro. 4 Cerrar la tabla y la base de datos.
Ejercicio 2: Clnica 1 Modificar la estructura de la tabla Pacientes de la base de datos Clnica de la carpeta Mis ejercicios siguiendo estas indicaciones:
Nombre del campo Codigo Paciente Provincia
Tipo de dato clave principal Borrar este campo
PGINA 17 DE 108
IES FELIX DE AZARA PROGRAMA DE DIVERSIFICACIN
2 Modificar la estructura de la tabla Mdicos con los siguientes datos:
Nombre del campo Codigo Medico Telefono Medico
Tipo de dato Clave principal Borrar este campo
3 Modificar la estructura de la tabla Ingresos con los siguientes datos:
Nombre del campo N ingreso
Tipo de dato Clave principal
4 Cerrar la base de datos.
PGINA 18 DE 108
IES FELIX DE AZARA PROGRAMA DE DIVERSIFICACIN
Ejercicio paso a paso. Modificar propiedades de los campos Objetivo. Practicar las propiedades de los campos con Access2003. 1 Si no tienes abierto Access2003, brelo para realizar el ejercicio. 2 Abrir la base de datos Clases.mdb que se encuentra en la carpeta Mis ejercicios del disco duro. Vamos a modificar la estructura de la tabla Alumnado de forma que cada campo tenga las siguientes propiedades: Campo Codigo alumnado Nombre alumnado Apellidos alumnado Direccion Propiedades Dejaremos las propiedades que tiene. Tamao: 15 y obligatorio Tamao: 30 y obligatorio Tamao: 30 y opcional Tamao: 15 Por defecto deber aparecer Valencia ya que la mayora de nuestros clientes son de Valencia Entero largo, se puede dejar vaco, admite slo 5 dgitos. Formato: Fecha corta y se puede dejar sin datos Dejaremos las propiedades que tiene.
Poblacion
Codigo Postal
Fecha de nacimiento Curso
PGINA 19 DE 108
IES FELIX DE AZARA PROGRAMA DE DIVERSIFICACIN
3 Selecciona la tabla Alumnado haciendo clic sobre sta de forma que quede remarcada. 4 Haz clic sobre el botn Diseo de la ventana Base de datos. Se abrir la ventana Diseo de tabla.
5 Haz clic sobre el campo Nombre alumnado para modificar sus propiedades. 6 Haz clic sobre la propiedad Tamao que aparece en la parte inferior de la ventana, se quedar seleccionado el tamao por defecto 50. 7 Escribe el tamao, 15. 8 Para que el campo sea obligatorio tenemos que poner en su propiedad Requerido el valor S, para ello, posicinate sobre la propiedad Requerido y elige de la lista desplegable el valor S. 9 Como no queremos modificar otra propiedad del campo Nombre Alumnado, hacer clic sobre el campo Apellidos Alumnado para acceder a las propiedades de dicho campo. 10 Escribe 30 en el Tamao. 11 Haz doble clic sobre el valor No de la propiedad Requerido, vers como pasa a valer S. Cuando una propiedad tiene dos posibles valores, haciendo doble clic sobre el valor, este cambia automticamente, as has visto dos formas distintas para cambiar la propiedad Requerido, ahora elige t la que prefieras. 12 Haz clic sobre el campo Direccion y asgnale tamao 30. Como el campo es opcional dejamos la propiedad Requerido a No. 13 Haz clic sobre el campo Poblacion y asgnale tamao 15. Para que aparezca por defecto el valor Valencia tenemos que cambiar su propiedad Valor predeterminado. 14 Haz clic sobre la propiedad Valor predeterminado. 15 Escribe Valencia. 16 Deja el campo Codigo Postal con el Tamao del campo Entero largo y Requerido No. Para que siempre tenga cinco dgitos numricos definiremos una mscara de entrada. 17 Haz clic sobre la propiedad Mscara de entrada, teclea la mscara 00000 (el 0 representa un dgito numrico obligatorio y que si se introduce un valor, este deber contener obligatoriamente cinco cifras. Para que el cdigo postal sea siempre menor que 53000 tenemos que cambiar la propiedad Regla de Validacin. 18 Haz clic sobre la propiedad Regla de validacin y teclea < 53000.
PGINA 20 DE 108
IES FELIX DE AZARA PROGRAMA DE DIVERSIFICACIN
Para mejorar esta regla de validacin rellenaremos la propiedad Texto de validacin para que el usuario sepa porqu el valor introducido es incorrecto. 19 Haz clic sobre la propiedad Texto de validacin y teclea El cdigo postal debe ser inferior a 53000. Este ser el mensaje que salga cuando se intente introducir en el campo un valor mayor o igual a 53000. 20 Haz clic sobre el campo Fecha de nacimiento. 21 Haz clic sobre la propiedad Formato. Aparecer una flecha a la derecha indicndonos la existencia de una lista desplegable. 22 Haz clic sobre la flecha de la derecha. 23 Elige la opcin Fecha corta.
Como hemos terminado con el diseo de la tabla, vamos a guardarla. 24 Haz clic sobre el botn Guardar de la barra de herramientas.
Vamos a trabajar ahora con la tabla Cursos. Empezaremos por modificar su estructura de forma que cada campo tenga las siguientes propiedades: Campo Codigo curso Nombre curso N horas Fecha inicio Fecha final Propiedades Sin cambios Tamao: 15 Tamao: Entero Sin cambios Sin cambios
PGINA 21 DE 108
IES FELIX DE AZARA PROGRAMA DE DIVERSIFICACIN
1 Seleccionar la tabla Cursos haciendo clic sobre sta de forma que quede remarcada. 2 Haz clic sobre el botn Diseo de la ventana Base de datos.
3 Haz clic sobre el campo Nombre curso para modificar sus propiedades. 4 Haz clic sobre la propiedad Tamao que aparece en la parte inferior de la ventana. 6 Asgnale un 15. 4 Haz clic sobre el campo N horas. 7 Asgnale Tamao Entero. 8 Haz clic sobre el botn Guardar 9 Haz clic sobre el botn de la barra de herramientas para guardar la tabla.
de la ventana Diseo de tabla. de la ventana Base de datos.
10 Cierra la base de datos haciendo clic sobre el botn Cerrar
PGINA 22 DE 108
IES FELIX DE AZARA PROGRAMA DE DIVERSIFICACIN
Ejercicios Unidad 5. Propiedades de los campos
Si no tienes abierto Access2003, brelo para realizar los ejercicios planteados a continuacin. Ejercicio 1: Concesionario 1 Modificar la estructura de la tabla Clientes de la base de datos Concesionario siguiendo los datos que vienen a continuacin: Nombre del campo Propiedades No se puede introducir clientes cuyo cdigo no est comprendido entre los valores 1 y 3000. Tamao:15 Tamao: 30 Tamao: 30 Tamao: 15 Tamao: 5 slo admite nmeros de 5 cifras e inferiores a 53000 Tamao: 15 Por defecto el valor ser: Valencia ya que la mayora de
Codigo Cliente
Nombre Cliente Apellidos cliente Direccion cliente Poblacion
Codigo postal
Provincia
PGINA 23 DE 108
IES FELIX DE AZARA PROGRAMA DE DIVERSIFICACIN
nuestros clientes estn en esta provincia. Telefono Fecha nacimiento 2 Probar cambiar el cdigo del primer cliente por 4500. Observa como no nos deja por no cumplir la regla de validacin. 3 Volver a dejar el cdigo 100. 4 Comprobar todas las dems propiedades que hemos incluido. 5 Modificar la estructura de la tabla Coches vendidos: Tamao: 10 con mscara de telfono Formato: Fecha corta
Nombre del campo Matricula Marca Modelo Color Precio Extras instalados 6 Cerrar la tabla.
Tipo de dato Tamao: 7 Tamao: 15 Tamao: 20 Tamao: 12 Numrico formato Moneda Dejar las opciones que tiene
PGINA 24 DE 108
IES FELIX DE AZARA PROGRAMA DE DIVERSIFICACIN
7 Cerrar la base de datos. Ejercicio 2: Clnica III. 1 Modificar la tabla Pacientes de la base de datos Clinica siguiendo estas indicaciones: Nombre del campo Codigo Paciente Nombre Paciente Apellidos Paciente Direccion Poblacion Codigo postal Telefono Paciente Fecha nacimiento Tipo de dato Entero Tamao: 15 Tamao: 30 Tamao: 30 Tamao: 15 Tamao: 5 Tamao: 10 Formato: Fecha corta
PGINA 25 DE 108
IES FELIX DE AZARA PROGRAMA DE DIVERSIFICACIN
2 Modificar la tabla Medicos con los siguientes campos: Nombre del campo Codigo Medico Nombre Medico Apellidos Medico Especialidad 3 Modificar la tabla Ingresos con los siguientes campos: Nombre del campo Habitacion Cama Fecha ingreso 4 Cerrar la base de datos. Tipo de dato Entero Tamao: 1 Formato: Fecha corta Tipo de dato Tamao: 5 Tamao: 15 Tamao: 30 Tamao: 20
PGINA 26 DE 108
IES FELIX DE AZARA PROGRAMA DE DIVERSIFICACIN
Ejercicio paso a paso. Crear relaciones Objetivo. Practicar las operaciones sobre la creacin de relaciones entre tablas con Access2003. 1 Abre la base de datos Clases.mdb que se encuentra en la carpeta Mis ejercicios. Vamos a relacionar las tablas Alumnado y Cursos. La relacin existente entre las tablas Cursos y Alumnado es de Uno a Varios ya que un curso tendr varios registros relacionados en la tabla de Alumnado pero un alumno de la tabla Alumnado slo podr pertenecer a un curso por lo que la tabla principal ser la de Cursos y la tabla asociada la de Alumnado. Como no hemos definido ninguna relacin todava la ventana Relaciones est vaca, para crear la relacin primero tenemos que tener las tablas en la ventana Relaciones: 2 Posicinate en la ventana Base de datos. 3 Abre el men Herramientas. 4 Elige la opcin Relaciones... O bien haz clic sobre el botn de la barra de herramientas.
Aparecer el cuadro de dilogo Mostrar tablas. 5 Selecciona la tabla Cursos. 6 Haz clic sobre el botn Agregar. 7 Selecciona la tabla Alumnado. 8 Haz clic sobre el botn Agregar. 9 Haz clic sobre el botn Cerrar. Ahora has vuelto a la ventana Relaciones. Ahora definiremos la relacin, las dos tablas estarn relacionadas por el campo Codigo Curso: 10 Posicinate sobre el campo de relacin de la tabla principal, es decir Codigo Curso de la tabla Cursos. 11 Pulsa el botn del ratn y mantenindolo pulsado arrstralo hasta el campo Curso de la tabla Alumnado.
PGINA 27 DE 108
IES FELIX DE AZARA PROGRAMA DE DIVERSIFICACIN
12 Suelta el botn del ratn. Aparecer el cuadro de dilogo Modificar relaciones. En la parte superior deben estar los nombres de las dos tablas relacionadas y debajo de stos el nombre de los campos de relacin, Codigo Curso y Curso. Observa en la parte inferior el tipo de relacin que se asigna dependiendo de las caractersticas de los campos de relacin. En nuestro caso pondr Uno a varios. 13 Activa la casilla Exigir integridad referencial haciendo clic sobre ella. 14 Si no aparece ningn mensaje de error pasa al punto 21. Aqu se nos plantear un problema. Seguramente te dir que no puede crear la relacin porque hay registros en Alumnado con valores de Curso que no existen en la tabla Cursos. Te lo dir en otras palabras pero eso es lo que quiere decir. Pero si nosotros no hemos introducido todava valores en el campo Curso de la tabla Alumnado!! Nosotros no pero Access s. El campo Curso es numrico y Access por defecto asigna un 0 como valor predeterminado de los campos numricos, as que habr puesto un cero en el campo Curso de todos los alumnos. Y el valor cero es un valor (como si fuese el curso 0) que buscar en la tabla Cursos y por supuesto el curso 0 no existe. Si no lo tienes claro repasar el apartado de Integridad referencial. Para solucionar esto tienes que realizar estos pasos: 15 Cancela la creacin de la relacin. 16 Abre la tabla Alumnado en vista Hoja de datos y borra los ceros que hay en la columna Curso. As ya no habrn alumnos con el curso cero y se podr definir la relacin. 17 Pasa a vista Diseo de tabla y modifica la propiedad Valor predeterminado del campo Curso, borra el cero. As no se asignar un cero a los nuevos alumnos que se creen sin curso. 18 Cierra la tabla guardando los cambios. 19 Vuelve a la ventana Relaciones. 20 Vuelve a realizar los puntos 10 a 14. 21 Se crear la relacin y sta aparecer en la ventana Relaciones. 22 Cierra la ventana Relaciones haciendo clic sobre su botn .
PGINA 28 DE 108
IES FELIX DE AZARA PROGRAMA DE DIVERSIFICACIN
Ejercicio paso a paso. Modificar relaciones Objetivo. Practicar las operaciones de quitar tabla, aadir tabla, modificar relacin, eliminar relacin de la ventana Relaciones . Ejercicio1. 1 Si no la tienes abierta, abre la base de datos Clases.mdb que se encuentra en la carpeta Mis ejercicios. Si no tienes abierta la ventana Relaciones, brela: 2 Posicinate en la ventana Base de datos. 3 Abre el men Herramientas. 4 Elige la opcin Relaciones... Vamos primero a practicar las operaciones de Mostrar y Quitar tabla: 5 Haz clic sobre la tabla Cursos 6 Abre el men Relaciones 7 Elige la opcin Ocultar tabla La tabla ha desaparecido y tambin la relacin asociada a ella, la relacin ha desaparecido de la ventana Relaciones pero no se ha borrado.. 8 Abre el men Relaciones 9 Elige la opcin Mostrar tabla Aparecer el cuadro de dilogo Mostrar tablas. 10 Selecciona la tabla Cursos. 11 Haz clic sobre el botn Agregar.
PGINA 29 DE 108
IES FELIX DE AZARA PROGRAMA DE DIVERSIFICACIN
12 Haz clic sobre el botn Cerrar. Ahora has vuelto a la ventana Relaciones y al mostrar la tabla Cursos ha reaparecerido automticamente la relacin. Ahora queremos que cuando se borre un curso, se borren automticamente todos los alumnos que tengan ese curso, para ello debemos modificar la relacin: 13 Haz clic sobre la relacin, esta aparecer resaltada 14 Abre el men Relaciones 15 Elige la opcin Modificar relacin... Aparecer el cuadro de dilogo Modificar relaciones. 16 Activa la casilla Eliminar en cascada los registros relacionados. Tambin queremos que cuando se modifique el cdigo de un curso, se actualicen automticamente todos los alumnos que tengan ese curso. 17 Activa la casilla Actualizar en cascada los campos relacionados. 18 Haz clic sobre el botn Aceptar. Has modificado la relacin y has vuelto a la ventana Relaciones. Por ltimo intentaremos eliminar la relacin, de forma que las tablas no estn relacionadas entre s: 19 Haz clic sobre la relacin, quedar resaltada 20 Abre el men Edicin 21 Elige la opcin Eliminar Aparecer un cuadro de dilogo donde nos pedir si queremos eliminar la relacin de forma permanente, le deberamos contestar S, pero para el ejercicio para no borrar la relacin y poder seguir con el ejercicio. 22 Contesta No. 23 Cierra la ventana Relaciones haciendo clic sobre su botn .
PGINA 30 DE 108
IES FELIX DE AZARA PROGRAMA DE DIVERSIFICACIN
Ejercicio2.
Ahora vamos a repetir el ejercicio anterior pero utilizando los mens contextuales. 1 Si no la tienes abierta, abre la base de datos Clases.mdb que se encuentra en la carpeta Mis ejercicios. Si no tienes abierta la ventana Relaciones, brela: 2 Haz clic con el botn derecho del ratn sobre el fondo de la ventana Base de datos. Se desplegar un men contextual. 3 Elige la opcin Relaciones... Para quitar y mostrar una tabla: 4 Haz clic con el botn derecho sobre la tabla Cursos, se desplegar el men contextual asociado a una tabla 5 Elige la opcin Ocultar tabla La tabla ha desaparecido y tambin la relacin asociada a ella. 6 Haz clic con el botn derecho del ratn sobre el fondo de la ventana Relaciones. Se desplegar el men contextual asociado a la ventana. 7 Elige la opcin Mostrar tabla Aparecer el cuadro de dilogo Mostrar tablas. 8 Haz doble clic sobre el nombre de la tabla Cursos que aparece en el cuadro de dilogo. 9 Haz clic sobre el botn Cerrar. Ahora has vuelto a la ventana Relaciones y al mostrar la tabla Cursos ha reaparecerido automticamente la relacin. Ahora para modificar la relacin: 10 Haz clic con el botn derecho sobre la relacin a modificar, se desplegar el men contextual asociado a relaciones. 11 Elige la opcin Modificar relacin... Aparecer el cuadro de dilogo Modificar relaciones. 12 Haz clic sobre el botn Aceptar (no vamos a modificar nada de la relacin). Has modificado la relacin y has vuelto a la ventana Relaciones.
PGINA 31 DE 108
IES FELIX DE AZARA PROGRAMA DE DIVERSIFICACIN
Para eliminar la relacin: 13 haz clic con el botn derecho sobre la relacin a modificar, se desplegar el men contextual 14 Elige la opcin Eliminar Aparecer un cuadro de dilogo donde nos pedir si queremos eliminar la relacin de forma permanente, le deberamos contestar S, pero para el ejercicio para no borrar la relacin y poder seguir con los ejercicios. 15 Contesta No. 16 Cierra la ventana Relaciones haciendo clic sobre su botn Ejercicio3. .
por ltimo vamos a repetir el ejercicio anterior pero utilizando los iconos de las barras de herramientas. 1 Si no la tienes abierta, abre la base de datos Clases.mdb que se encuentra en la carpeta Mis ejercicios. Si no tienes abierta la ventana Relaciones, brela: 2 Haz clic sobre el icono de la barra de herramientas.
Para quitar y mostrar una tabla: 3 Haz clic sobre la tabla Cursos 4 Pulsa la tecla DEL o SUPR La tabla ha desaparecido y tambin la relacin asociada a ella. 5 Haz clic sobre el icono Mostrar tabla Aparecer el cuadro de dilogo Mostrar tablas. 6 Haz doble clic sobre el nombre de la tabla Cursos que aparece en el cuadro de dilogo. 7 Haz clic sobre el botn Cerrar. Ahora has vuelto a la ventana Relaciones y al mostrar la tabla Cursos ha reaparecerido automticamente la relacin.
PGINA 32 DE 108
IES FELIX DE AZARA PROGRAMA DE DIVERSIFICACIN
Ahora para modificar la relacin: 8 Haz doble clic sobre la relacin a modificar. Aparecer el cuadro de dilogo Modificar relaciones. 9 Haz clic sobre el botn Aceptar (no vamos a modificar nada de la relacin). Has modificado la relacin y has vuelto a la ventana Relaciones. Para eliminar la relacin: 10 haz clic sobre la relacin, quedar resaltada. 11 Pulsa la tecla DEL o SUPR Aparecer un cuadro de dilogo donde nos pedir si queremos eliminar la relacin de forma permanente. Ahora puedes elegir entre: 12 Contestar No, y, Contestar S, en este caso tendrs que volver a crear la relacin tal y como estaba para los ejercicios de los temas siguientes. 13 Cierra la ventana Relaciones haciendo clic sobre su botn .
PGINA 33 DE 108
IES FELIX DE AZARA PROGRAMA DE DIVERSIFICACIN
Ejercicio paso a paso. La ventana relaciones Objetivo. Practicar las operaciones de Borrar diseo, Mostrar directas, Mostrar todo. Ejercicio 1. 1 Copia la base de datos Ejemplo1.mdb que se encuentra en la carpeta ejercicios del curso a la carpeta Mis ejercicios de tu disco duro. 2 Abre la base de datos Ejemplo1.mdb de tu disco duro. Esta base de datos tiene definidas unas tablas y unas relaciones para que puedas ver mejor el efecto de las opciones Borrar diseo, Mostrar todo, y Mostrar directas. 3 Posicinate en la ventana Base de datos. 4 Abre el men Herramientas. 5 Elige la opcin Relaciones... Ahora ests en la ventana Relaciones. 6 Abre el men Edicin 7 Elige la opcin Borrar diseo La ventana Relaciones queda vaca. Ahora queremos saber las tablas que estn relacionadas con la tabla AULACLIC_CLIENTES. 8 Abre el men Relaciones 9 Elige la opcin Mostrar tabla Aparecer el cuadro de dilogo Mostrar tablas.
PGINA 34 DE 108
IES FELIX DE AZARA PROGRAMA DE DIVERSIFICACIN
10 Selecciona la tabla AULACLIC_CLIENTES. 11 Haz clic sobre el botn Agregar. 12 Haz clic sobre el botn Cerrar. 13 Abre el men Relaciones 14 Elige la opcin Mostrar directas Observa como aparecen todas las tablas relacionadas con AULACLIC_CLIENTES y las relaciones correspondientes 15 Haz clic sobre la tabla AULACLIC_PEDIDOS 16 Abre el men Relaciones 17Elige la opcin Mostrar directas Observa el resultado. 18 Abre el men Relaciones 19 Elige la opcin Mostrar todo Observa como ahora aparecen las tablas que faltaban. 20 Cierra la ventana Relaciones
Ejercicio 2. Ahora haremos lo mismo pero utilizando los mens contextuales. 1 Haz clic sobre el icono de la barra de herramientas.
Ahora ests en la ventana Relaciones. 2 Haz clic en el icono de la barra de herramientas.
La ventana Relaciones queda vaca. Ahora queremos saber las tablas que estn relacionadas con la tabla AULACLIC_CLIENTES.
PGINA 35 DE 108
IES FELIX DE AZARA PROGRAMA DE DIVERSIFICACIN
3 Haz clic en el icono
de la barra de herramientas.
Aparecer el cuadro de dilogo Mostrar tablas. 4 Selecciona la tabla AULACLIC_CLIENTES. 5 Haz clic sobre el botn Agregar. 6 Haz clic sobre el botn Cerrar. 7 Haz clic en el icono de la barra de herramientas.
Observa como aparecen todas las tablas relacionadas con AULACLIC_CLIENTES y las relaciones correspondientes 8 Haz clic sobre la tabla AULACLIC_PEDIDOS 9 Haz clic en el icono Observa el resultado. 10 Haz clic en el icono de la barra de herramientas. de la barra de herramientas.
Observa como ahora aparecen las tablas que faltaban. 11 Cierra la ventana Relaciones
PGINA 36 DE 108
IES FELIX DE AZARA PROGRAMA DE DIVERSIFICACIN
Ejercicios Unidad 6. Las relaciones
Si no tienes abierto Access2003, brelo para realizar los ejercicios planteados a continuacin. Ejercicio 1: Concesionario 1 Abre la base de datos Concesionario de la carpeta Mis ejercicios. 2 Aade a la tabla Coches vendidos un campo Codigo cliente de tipo Numrico. Este campo nos dir qu cliente nos ha comprado el coche. 3 Aade a la tabla Revisiones un campo Matricula de tipo Texto y Tamao 7 que nos indicar a qu coche (de los coches vendidos) corresponde la revisin. 4 Crea las relaciones oportunas entre las tablas. 5 Introduce los siguientes datos en la tabla Coches vendidos. Matrcula Marca Modelo Color Precio Extras Cdigo Cliente 100 101 Aire Acondicionado Airbag 105 225 260
V2360OX V1010PB V4578OB V7648OU V3543NC
Opel Ford Ford Citroen Ford
Corsa 1.2 Sport Probe 2.0 16V Orion 1.8 Ghia Xantia 16V Escort 1.6 Ghia
Azul Blanco Negro Negro Rojo
2100000 2860000 2600000 2480000 2500000
Antena elctrica
PGINA 37 DE 108
IES FELIX DE AZARA PROGRAMA DE DIVERSIFICACIN
V7632NX V8018LJ V2565NB V7642OU V1234LC V9834LH
Citroen Ford Renault Ford Audi Peugeot
Zx Turbo-D Fiesta 1.4 CLX Clio 1.7 S Mondeo 1.8 GLX 100 2.3 205 GTI
Rojo Azul Blanco Blanco Verde Rojo
2800000 1950000 2100000 3100000 3510000 2450000
Aire Acondicionado, Airbag Elevalunas elctricos
289 352 390 810
Climatizador
822 860
6 Introduce los siguientes datos en la tabla Revisiones. N Cambio Revisin aceite 1 2 3 4 5 S S No No S Cambio filtro No S S S S Revisin frenos No No S S S Otros Matrcula
Revisar luces Cambiar limpias Arreglar alarma Ajustar tablero Cambiar limpias, revisar luces
V7632NX V7632NX V4578OB V2360OX V2565NB
PGINA 38 DE 108
IES FELIX DE AZARA PROGRAMA DE DIVERSIFICACIN
6 7 8 9 10 11 12 13 14
No S No S No No S No No
No S No No S No S S S
S No No S No No S No No
Cambiar luz interior
V7648OU V2565NB V8018LJ
Regular encendido Reparar puerta delantera
V3543NC V8018LJ V3543NC V1234LC
Cambiar limpias
V9834LH V1010PB
7 Cierra la base de datos.
Ejercicio 2: Clnica IV. 1 Abre la base de datos Clinica de la carpeta Mis ejercicios del disco duro. 2 Aade a la tabla Ingresos un campo Codigo Paciente de tipo Numrico de Tamao Entero (este campo servir para saber a qu paciente corresponde el ingreso), y un campo Codigo Medico de tipo Texto y Tamao 5 (este campo servir para saber a qu mdico se encarga del
PGINA 39 DE 108
IES FELIX DE AZARA PROGRAMA DE DIVERSIFICACIN
ingreso) 3 Crea las relaciones oportunas entre las tablas. 4 Introduce los siguientes datos en la tabla Pacientes. Cdigo Nombre Paciente 100 102 103 110 120 130 131 140 142 200 Jos Santiago Carmen Alberto Sergio Jaime Enrique Ana Olga Carlos Apellidos Direccin Poblacin Cdigo Postal 28935 28024 28902 28902 28223 28001 28028 28223 28935 28003 Telfono Fecha nacimiento 21/03/75 30/10/47 06/11/87 18/07/36 12/04/50 23/01/32 12/08/90 25/03/58 25/03/58 12/01/73
Romerales Pinto Gonzlez Sancho Rodrguez Santacana Puig Monza Prez Sanabria Flores Lpez Morales Miguel Torrente Hermosilla Prats Hernndez Jimnez Blanco
Azorn, 34 Coslada, 12 Javier Poncela, 3 Divisin Azul, 56 Pizarro, 45 Alcatraz, 56 Madrid, 45 Barcelona, 35 Versalles, 2 Gran Va, 123
Mstoles Madrid Getafe Getafe Alcorcn Madrid Madrid Alcorcn Mstoles Madrid
912563256 914562587 915478555 914589966 915584471 914526654 914552203 914785236 917458963 914589632
PGINA 40 DE 108
IES FELIX DE AZARA PROGRAMA DE DIVERSIFICACIN
201 207 220 231 240 300 302 400 401
Mara Rogelia Ivn Luis Mnica Joaqun Loreto Luis Luisa
Toms Caballo Guerra Santa Granadino Callejas Navarrete Prat Armengol Prats Rodrguez Monzn Martnez Lozano Martnez Garca Garca Montoro
Enrique Velasco, 3 Castellana, 12 Doctor Ms, 46 Trujillo, 33 Doce de octrubre, 1 Barcelona, 111 Cipreses, 56 Olmos, 54 Olmos, 24
Madrid Madrid Madrid Alcorcn Madrid Alcorcn Alcorcn Mstoles Mstoles
28028 28025 28015 28223 28028 28223 28223 28935 28935
914578559 914562258 914522369 914512589 914588963 914578521 914589632 911235641 911235652
05/05/55 12/07/90 19/07/75 13/06/40 02/07/85 05/05/77 24/01/51 24/01/80 10/01/75
5 Introduce los siguientes datos en la tabla Medicos. Cdigo Mdico AJH CEM Nombre Apellidos Especialidad
Antonio Carmen
Jimnez Hernndez Esteban Muoz
Pediatra Psiquiatra
PGINA 41 DE 108
IES FELIX DE AZARA PROGRAMA DE DIVERSIFICACIN
CSM ESMH FHL FVP JMP OPA PAP SGM SVT
Carlos Eva Fernanda Federico Juana Olga Pedro Sebastin Santiago
Snchez Martnez San Martn Hernndez Hernndez Lpez Vidal Planella Moreno Navarro Pons lvarez Armengol Prats Gutirrez Mellado Vzquez Torres
General Pediatra Radiologa Anlisis Intensivos Intensivos Ciruga Oftalmologa Ginecologa
6 Introduce los siguientes datos en la tabla Ingresos. N Cdigo Habitacin Cama Fecha ingreso Ingreso Paciente 1 101 A 23/04/98 302 Cdigo Mdico SVT
PGINA 42 DE 108
IES FELIX DE AZARA PROGRAMA DE DIVERSIFICACIN
2 3 4 5 6 7 8 9 10 11 12 13 14
105 125 204 205 204 201 201 305 304 306 303 302 504
A B B B A A A A B A B A B
24/05/98 15/06/98 12/09/98 12/10/98 04/01/99 01/02/99 02/04/00 03/05/00 12/05/00 13/05/00 15/06/00 16/06/00 30/06/00
103 300 120 100 102 240 110 220 201 207 220 131 130
CSM PAP SGM JMP CEM FHL OPA FVP ESMH OPA CSM AJH SGM
PGINA 43 DE 108
IES FELIX DE AZARA PROGRAMA DE DIVERSIFICACIN
15 16 17 18 19 20 7 Cierra la base de datos.
504 405 401 408 504 509
B B A B A B
02/07/00 05/07/00 08/08/00 10/08/00 12/08/00 20/08/00
231 200 140 142 120 240
ESMH FVP PAP SGM SGM FHL
PGINA 44 DE 108
IES FELIX DE AZARA PROGRAMA DE DIVERSIFICACIN
Ejercicio paso a paso. Consultas simples Objetivo. Practicar las operaciones de Crear, ejecutar y guardar una consulta simple. Ejercicio 1.
Empezaremos por crear una consulta y utilizar el * (todas las columnas). 1 Abre la base de datos Clases.mdb de la carpeta Mis ejercicios. 2 Posicinate en la ficha Consultas de la ventana Base de datos. 3 Haz clic en la opcin Crear una consulta en vista diseo, o bien haz clic en el botn pulsar el botn Aceptar. A continuacin se abrir el cuadro Mostrar tabla. 4 Haz clic en la tabla Cursos, quedar as seleccionada. 5 Haz clic en el botn Agregar. Observa que aparece la tabla Cursos en la zona de tablas de la ventana Diseo de consulta. 6 Pulsa el botn Cerrar para cerrar el cuadro de dilogo ya que la consulta se va a basar slo en la tabla Cursos. Ya tenemos la ventana diseo con la tabla aadida, vamos ahora a indicar qu campos (columnas) queremos que aparezcan en la consulta. En la tabla de la zona de tablas tienes los campos de la tabla Cursos y un * que representa todas las columnas. 7 Haz doble clic sobre el asterisco y observa como aparece en la rejilla QBE el asterisco. 8 Haz clic en el botn ejecutar o el botn Vista Hoja de datos para ver el resultado. Observa que aparecen todas las columnas de la tabla Cursos. Como no tenemos cursos creados no aparecen datos, pero podemos introducirlos directamente desde la vista Hoja de datos de la consulta. y elige la opcin Vista diseo antes de
PGINA 45 DE 108
IES FELIX DE AZARA PROGRAMA DE DIVERSIFICACIN
9 Introduce los siguientes datos. No hace falta guardar los registros ya que stos se almacenan automticamente. Cdigo Nombre Curso Curso 1 2 3 4 Ofimtica Ingls Informtica Animacin N Fecha Inicio Horas 300 150 340 250 15/07/00 25/07/00 10/07/00 30/07/00 Fecha Final 20/10/00 10/09/00 25/10/00 05/10/00
Ahora vamos a eliminar la columna * de la rejilla. 1 Mueve el puntero sobre la parte superior de la columna hasta que aparezca la flecha de seleccin de columna La columna aparecer seleccionada. 2 Pulsa la tecla DEL o SUPR , la columna queda vaca. Ahora aadiremos los campos uno a uno. 1 Haz doble sobre el campo Codigo curso, se aadir a la rejilla QBE. 2 Haz doble clic sobre el campo nhoras, se aadir despus del ltimo. 3 Haz doble clic sobre el campo Fecha Inicial, se aadir. Ahora queremos aadir Nombre curso despus de Codigo Curso. 4 Arrastra el campo Nombre Curso con el ratn sobre el campo nhoras. Cuando sueltes el botn del ratn vers que el campo Nombre curso ha tomado el lugar de nhoras desplazandolo y los dems campos una posicin a la derecha. 5 Termina por aadir el campo Fecha final. y en ese momento haz clic.
PGINA 46 DE 108
IES FELIX DE AZARA PROGRAMA DE DIVERSIFICACIN
Ahora vamos a dejar el campo nhoras despus del campo Fecha Final. 1 Selecciona la columna nhoras como hemos antes con . El cursor habr tomado la forma .
2 Pulsa el botn del ratn y mantenindolo pulsado arrastra la columna detrs de la columna Fecha Final. Ya sabes mover columnas. Ahora aadiremos un campo calculado que indique el nmero de das transcurridos entre la fecha de Inicio y la final. 1 Posiciona el cursor en la fila Campo: de la primera columna libre de la rejilla (despus del campo nhoras) y escribe dias: [Fecha Final] [Fecha Inicio]. Lo que ponemos delante de los dos puntos es el encabezado de la columna, y detrs de los puntos ponemos la expresin que permite calcular el campo, los nombres de las columnas de la tabla los tenemos que escribir entre corchetes [ ] porque contienen espacios en blanco. Tambin podemos calcular el 10% de las horas del curso con la expresin nhoras*0,1. Fjate que en este caso no hace falta encerrar el nombre del campo de la tabla nhoras entre corchetes porque no contiene blancos. 2 Ahora visualiza el resultado de la consulta con el botn ejecutar o el botn Vista Hoja de datos .
3 Cambia el n de horas de un curso y observa que cuando cambias de campo, automticamente se actualiza el campo calculado (el porcentaje vara). Vuelve a dejar el valor que tena el registro. 4 Cierra la consulta, como es la primera vez que la guardas te pedir un nombre, pnle consulta simple. Ejercicio 2.
En la tabla Alumnado faltaban por asignar cursos a los diferentes alumnos, por lo que vamos a crear una consulta tal que aparezca el Cdigo del alumno y su cdigo de curso para introducir los valores que vienen a continuacin: Empezaremos por crear la consulta. 1 Posicinate en la ficha Consultas de la ventana Base de datos. 2 Haz clic en la opcin Crear una consulta en vista diseo. A continuacin se abrir el cuadro Mostrar tabla. 3 Haz clic en la tabla Alumnado, quedar as seleccionada. 4 Haz clic en el botn Agregar. Observa que aparece la tabla Alumnado en la zona de tablas de la ventana diseo.
PGINA 47 DE 108
IES FELIX DE AZARA PROGRAMA DE DIVERSIFICACIN
5 Pulsa el botn Cerrar para cerrar el cuadro de dilogo ya que la consulta se va a basar slo en la tabla Alumnado. Ya tenemos la ventana diseo con la tabla aadida, vamos ahora a indicar qu campos (columnas) queremos que aparezcan en la consulta. 6 Haz doble clic sobre el campo Codigo Alumnado de la tabla Alumnado y observa como aparece en la rejilla QBE. 7 Haz doble clic sobre el campo Curso de la tabla Alumnado y observa como aparece en la rejilla QBE. 8 Haz clic en el botn ejecutar 9 Introduce los siguientes datos. Cdigo Alumnado 1 2 3 8 9 10 Curso .
1 1 2 2 1 4
10 Cierra la consulta, como es la primera vez que la guardas te pedir un nombre, pnle consulta alumno curso.
PGINA 48 DE 108
IES FELIX DE AZARA PROGRAMA DE DIVERSIFICACIN
Ejercicio paso a paso. Consultas simples (II) Objetivo. Practicar las operaciones de Crear, ejecutar y guardar una consulta simple. Ejercicio 1.
Empezaremos por crear una consulta donde aparecern los campos Nombre, Apellidos, Poblacin y Fecha de nacimiento de cada alumno/a. 1 Abre la base de datos Clases.mdb de la carpeta Mis ejercicios. 2 Posicinate en la ficha Consultas de la ventana Base de datos. 3 Haz clic en la opcin Crear una consulta en vista diseo, o bien haz clic en el botn pulsar el botn Aceptar. A continuacin se abrir el cuadro Mostrar tabla. 4 Haz clic en la tabla Alumnado, quedar as seleccionada si no lo estaba antes. 5 Haz clic en el botn Agregar. Observa que aparece la tabla Alumnado en la zona de tablas de la ventana diseo. 6 Pulsa el botn Cerrar para cerrar el cuadro de dilogo ya que la consulta se va a basar slo en la tabla Alumnado. Vamos a aadir los campos Nombre, Apellidos, Poblacin, Fecha de nacimiento 7 Haz clic sobre la fila Campo: de la primera columna de la rejilla. 8 Despliega la lista asociada haciendo clic sobre su flecha de lista desplegable. 9 Elige el campo Nombre Alumnado. Esta es otra forma de aadir campos a la rejilla. y elige la opcin Vista diseo antes de
PGINA 49 DE 108
IES FELIX DE AZARA PROGRAMA DE DIVERSIFICACIN
10 Repite los pasos 7, 8 y 9 pero en la segunda columna pon el campo Apellidos Alumnado. 11 Lo mismo para el campo Poblacion. 12 Lo mismo para el campo Fecha nacimiento. La cuadrcula quedar de la siguiente forma:
13 Haz clic en el botn ejecutar
o el botn Vista Hoja de datos
para ver el resultado.
14 Vamos a guardar la consulta, haz clic sobre el botn
de la barra de herramientas.
15 Escribe el nombre que le queremos dar a la consulta, Alumnos. Ojo! no le podemos dar el mismo nombre que una tabla ya creada. 16 haz clic sobre el botn Ejercicio 2. de la ventana de la consulta para salir de ella.
Ahora vamos a modificar la consulta anterior para obtener aquellos alumnos/as que hayan nacido antes del ao 1967. 1 Selecciona en la ventana Base de datos la consulta a modificar, Alumnos haciendo clic sobre ella. 2 Haz clic sobre el botn de la ventana Base de datos. Se abrir la ventana Diseo de consulta.
3 Haz clic sobre la fila Criterios: de la columna Fecha nacimiento. 4 Escribe <01/01/67 para indicar la condicin "[Fecha nacimiento] < #01/01/67#". Observa que Access ha encerrado la fecha entre # #, el
PGINA 50 DE 108
IES FELIX DE AZARA PROGRAMA DE DIVERSIFICACIN
delimitador de fechas. La cuadrcula QBE quedar de la siguiente forma:
5 Ejecuta la consulta haciendo clic sobre el botn
de la barra de herramientas.
Ahora vamos a guardar la consulta pero con otro nombre. 1 Despliega el men Archivo y elige la opcin Guardar como... 2 Escribe otro nombre Alumnado antes 67. 3 Haz clic sobre el botn Aceptar. 4 Cierra la consulta haciendo clic sobre el botn Ejercicio 3. .
Vamos a modificar la consulta anterior para obtener nicamente aquellos alumnos de Valencia que hayan nacido antes del 67. Deberemos formar la condicin "poblacin = "Valencia" y " fecha de nacimiento < #01/01/67#" 1 Selecciona la consulta a modificar, Alumnado antes 67 haciendo clic sobre ella. 2 Haz clic sobre el botn de la ventana Base de datos. Se abrir la ventana Diseo de consulta.
3 Haz clic sobre la fila Criterios: de la columna Poblacin. 4 Escribe Valencia. En este caso como el operador es un "igual" no hace falta ponerlo, se pone nicamente el valor, tampoco hace falta
PGINA 51 DE 108
IES FELIX DE AZARA PROGRAMA DE DIVERSIFICACIN
encerrar el valor entre comillas, Access las aadir automticamente.. La cuadrcula QBE quedar de la siguiente forma:
Como los criterios se encuentran en la misma fila se debern cumplir los dos criterios para que salga el registro. Es decir saldrn los alumnos de Valencia Y nacidos antes del 67. 5 Ejecuta la consulta haciendo clic sobre el botn de la barra de herramientas.
Ahora vamos a guardar la consulta pero con otro nombre. 1 Despliega el men Archivo y elige la opcin Guardar como... 2 Escribe otro nombre Alumnado antes 67 de Valencia. 3 Haz clic sobre el botn Aceptar. 4 Cierra la consulta haciendo clic sobre el botn Ejercicio 4. .
Vamos a realizar otra consulta utilizando la primera, pero ahora ordenaremos los alumnos por apellidos. 1 Selecciona la consulta a modificar, Alumnos haciendo clic sobre ella. 2 Haz clic sobre el botn de la ventana Base de datos. Se abrir la ventana Diseo de consulta.
3 Haz clic sobre la fila Orden: de la columna Apellidos alumnado.
PGINA 52 DE 108
IES FELIX DE AZARA PROGRAMA DE DIVERSIFICACIN
4 Haz clic sobre la flecha de su lista desplegable y elige Ascendente para ordenar de la A a la Z. La cuadrcula QBE quedar de la siguiente forma:
5 Ejecuta la consulta haciendo clic sobre el botn
de la barra de herramientas.
Ahora vamos a guardar la consulta pero con otro nombre. 1 Despliega el men Archivo y elige la opcin Guardar como... 2 Escribe otro nombre Alumnado por apellido. 3 Haz clic sobre el botn Aceptar. 4 Cierra la consulta haciendo clic sobre el botn .
PGINA 53 DE 108
IES FELIX DE AZARA PROGRAMA DE DIVERSIFICACIN
Ejercicio paso a paso. Consultas con Parmetros Objetivo. Practicar las operaciones de Crear y ejecutar una consulta con parmetros. Ejercicio 1.
Empezaremos por crear una consulta donde aparecern los Cursos que existen en la base de datos. 1 Abre la base de datos Clases.mdb de la carpeta Mis ejercicios. 2 Posicinate en la ficha Consultas de la ventana Base de datos. 3 Haz clic en la opcin Crear una consulta en vista diseo, o bien haz clic en el botn pulsar el botn Aceptar. A continuacin se abrir el cuadro Mostrar tabla. 4 Haz clic en la tabla Cursos, quedar as seleccionada si no lo estaba antes. 5 Haz clic en el botn Agregar. Observa que aparece la tabla Cursos en la zona de tablas de la ventana diseo. 6 Pulsa el botn Cerrar para cerrar el cuadro de dilogo ya que la consulta se va a basar slo en la tabla Cursos . Vamos a aadir los campos Nombre Curso y nhoras. 7 Haz clic sobre la fila Campo: de la primera columna de la rejilla. 8 Despliega la lista asociada haciendo clic sobre su flecha de lista desplegable. 9 Elige el campo Nombre Curso . Esta es otra forma de aadir campos a la rejilla. 10 Repite los pasos 7, 8 y 9 pero en la segunda columna pon el campo nhoras. La cuadrcula quedar de la siguiente forma: y elige la opcin Vista diseo antes de
PGINA 54 DE 108
IES FELIX DE AZARA PROGRAMA DE DIVERSIFICACIN
11 Haz clic en el botn ejecutar
o el botn Vista Hoja de datos
para ver el resultado.
12 Vamos a guardar la consulta, haz clic sobre el botn
de la barra de herramientas.
13 Escribe el nombre que le queremos dar a la consulta, Cursos por horas. 14 Haz clic sobre el botn Ejercicio 2. de la ventana de la consulta para salir de ella.
Ahora vamos a modificar la consulta anterior para obtener aquellos cursos con un nmero de horas superior a un nmero introducido por el usuario, para ello necesitaremos usar parmetros. 1 Selecciona en la ventana Base de datos la consulta a modificar, Cursos por horas haciendo clic sobre ella. 2 Haz clic sobre el botn de la ventana Base de datos. Se abrir la ventana Diseo de consulta.
3 Haz clic sobre la fila Criterios: de la columna nhoras. 4 Escribe >[numero] para indicar que Access deber pedir un valor para el parmetro y as poder aplicar el criterio. La cuadrcula QBE quedar de la siguiente forma:
PGINA 55 DE 108
IES FELIX DE AZARA PROGRAMA DE DIVERSIFICACIN
5 Ejecuta la consulta haciendo clic sobre el botn de la barra de herramientas. Access te pedir que introduzcas un valor para el parmetro numero y mostrar los cursos con ms horas que el valor que introduzcas. 6 Haz clic sobre el botn en la barra de herramientas para volver a la ventana Diseo de consulta.
7 Sustituye el criterio >[numero] por otro que diga >[Introduce un nmero de horas:]. 8 Ejecuta la consulta haciendo clic sobre el botn representativo. 9 Guarda la consulta haciendo clic sobre el botn 10 Cierra la consulta haciendo clic sobre el botn de la barra de herramientas. Vers que el cuadro de dilogo ahora muestra un texto ms
de la barra de herramientas .
PGINA 56 DE 108
IES FELIX DE AZARA PROGRAMA DE DIVERSIFICACIN
Ejercicio paso a paso. Consultas multitabla Objetivo. Practicar las operaciones de Crear, ejecutar y guardar una consulta multitabla. Ejercicio 1.
Crearemos una consulta a partir de dos tablas relacionadas. La consulta contendr como datos los apellidos del alumnado, su poblacin y nombre del curso al cual asiste, pero de aquellos alumnos que sean de Valencia o bien aquellos que se encuentren en el curso de Ofimtica. 1 Abre la base de datos Clases.mdb de la carpeta Mis ejercicios. 2 Posicinate en la ficha Consultas de la ventana Base de datos. 3 Haz clic en la opcin Crear una consulta en vista diseo. A continuacin se abrir el cuadro Mostrar tabla. 4 Haz clic en la tabla Cursos, quedar as seleccionada. 5 Haz clic en el botn Agregar. Observa que aparece la tabla Cursos en la zona de tablas de la ventana diseo. 6 Haz clic en la tabla Alumnado, quedar as seleccionada. 7 Haz clic en el botn Agregar. Observa que aparece la tabla Alumnado en la zona de tablas de la ventana diseo. 8 Pulsa el botn Cerrar para cerrar el cuadro de dilogo. Observa que las tablas aparecen combinadas ya que tienen una relacin definida en la ventana Relaciones. Como estn unidas por el campo Codigo Curso, se formarn registros con el alumno junto con los datos del curso en el que est matriculado. 9 Rellena la rejilla QBE de forma que nos quede as:
PGINA 57 DE 108
IES FELIX DE AZARA PROGRAMA DE DIVERSIFICACIN
Observa como los criterios se encuentran en dos filas diferentes por lo tanto sacar aquellos que sean de Valencia O aquellos que estn matriculados en un curso de Ofimtica. 10 Haz clic en el botn ejecutar para ver el resultado.
11 Cierra la consulta, como es la primera vez que la guardas te pedir un nombre, pnle Alumnos de Ofimtica o Valencia.
Ejercicio 2.
Crearemos una consulta para saber los datos de todos los alumnos que estn en Alumnado y el nombre del curso en el que est matriculado cada uno. 1 Abre la base de datos Clases.mdb de la carpeta Mis ejercicios si no la tienes abierta. 2 Posicinate en la ficha Consultas de la ventana Base de datos si no lo ests. 3 Haz clic en la opcin Crear una consulta en vista diseo. A continuacin se abrir el cuadro Mostrar tabla. 4 Haz clic en la tabla Cursos, quedar as seleccionada. 5 Haz clic en el botn Agregar. Observa que aparece la tabla Cursos en la zona de tablas. 6 Haz clic en la tabla Alumnado, quedar as seleccionada. 7 Haz clic en el botn Agregar. Observa que aparece la tabla Alumnado en la zona de tablas. 8 Pulsa el botn Cerrar para cerrar el cuadro de dilogo. Observa que las tablas aparecen relacionadas ya que tienen una relacin definida en la ventana de relaciones. Como estn unidas por el campo Codigo Curso, se formarn registros con el alumno junto con los datos del curso en el
PGINA 58 DE 108
IES FELIX DE AZARA PROGRAMA DE DIVERSIFICACIN
que est matriculado. 9 Rellena la rejilla QBE de forma que nos quede as:
Con la primera columna indicamos que queremos todos los campos de Alumnado y con la segunda columna, el nombre del curso asignado al alumno. 10 Haz clic en el botn ejecutar para ver el resultado.
Observa que no salen todos los alumnos, faltan los alumnos 4, 5, 6, y 7 porque estos alumnos no tienen valor en su campo Curso. En esta consulta slo aparecen los alumnos que tienen un Curso que existe en la tabla Cursos.
Vamos a cambiar la consulta para que aparezcan todos los alumnos. 1 En la zona de tablas, haz doble clic sobre la lnea que une las dos tablas. Se abrir el cuadro de dilogo Propiedades de la combinacin. 2 Selecciona la opcin Incluir TODOS los registros de 'Alumnado' y slo aquellos registros de 'Cursos' donde los campos combinados sean iguales. 3 Pulsa el botn Aceptar para cerrar el cuadro de dilogo. Observa que ahora la relacin aparece como una flecha que sale de la tabla Alumnado, esto te indica que la consulta incluir todos los registros de Alumnado. 4 Haz clic en el botn ejecutar no tienen. para ver el resultado. Observa que ahora aparecen los alumnos 4, 5, 6, y 7 pero sin nombre de curso porque
5 Guarda la consulta con el nombre Todos los alumnos pero no salgas de ella.
Crearemos otra consulta a partir de la anterior para que aparezcan ahora todos los cursos y los alumnos asignados a cada curso.
PGINA 59 DE 108
IES FELIX DE AZARA PROGRAMA DE DIVERSIFICACIN
1 Todava estamos en la consulta Todos los alumnos. 2 despliega el men Archivo y selecciona la opcin Guardar Como... 3 Pnle a la nueva consulta el nombre Todos los cursos. De esta forma hemos creado una nueva consulta a partir de la anterior y estamos en esta (fjate en la barra de ttulo). 4 En la zona de tablas, haz doble clic sobre la relacin que une las dos tablas. Se abrir el cuadro de dilogo Propiedades de la combinacin. 5 Selecciona la opcin Incluir TODOS los registros de 'Cursos' y slo aquellos registros de 'Alumnado' donde los campos combinados sean iguales. 6 Pulsa el botn Aceptar para cerrar el cuadro de dilogo. Observa que ahora la lnea aparece como una flecha que sale de la tabla Cursos, esto te indica que la consulta incluir todos los registros de Cursos. 7 Haz clic en el botn ejecutar para ver el resultado. Observa que ahora aparecen tambin los cursos que no tienen alumnos. y cirrala.
8 Guarda la consulta haciendo clic en
PGINA 60 DE 108
IES FELIX DE AZARA PROGRAMA DE DIVERSIFICACIN
Ejercicios Unidad 7. Las consultas
Si no tienes abierto Access2003, brelo para realizar los ejercicios planteados a continuacin. Ejercicio 1: Concesionario 1 Abre la base de datos Concesionario de la carpeta Mis ejercicios. 2 Crea una consulta para visualizar nicamente los campos Matrcula, Marca y Modelo de los Coches vendidos, llmala Consulta coches vendidos. 3 Modifica la consulta anterior para aadir el precio, y visualizar unicamente aquellos que sean Ford, guarda la consulta con el nombre Coches Ford. 4 Modifica la consulta anterior para visualizar los Ford que tengan un precio superior a 2600000, llmala Ford superiores. 5 Crea una consulta para ver los apellidos y poblacin de aquellos clientes que hayan comprado Ford o Citroen, los clientes debern aparecer por orden alfabtico dentro de cada poblacin. Llama la consulta Clientes de Ford y Citroen. 6 Cierra la base de datos. Ejercicio 2: Clnica 1 Abre la base de datos Clinica de la carpeta Mis ejercicios. 2 Crea una consulta para ver los apellidos, telefono y fecha de nacimiento de aquellos pacientes que hayan nacido antes de 1960 y cuyo cdigo postal sea 28028, pnle el nombre Pacientes del 28028. 3 Crea una consulta para ver de los pacientes cuya fecha de ingreso sea posterior al 31/12/98, sus apellidos, fecha de nacimiento , fecha de ingreso y apellidos del mdico asignado as como la especialidad de ste, pnle el nombre Pacientes con medico. 4 Cierra la base de datos.
PGINA 61 DE 108
IES FELIX DE AZARA PROGRAMA DE DIVERSIFICACIN
Ejercicio paso a paso. Consultas resumen Objetivo. Practicar los pasos para crear consultas de resumen.
Ejercicio 1.
Empezaremos por crear una consulta que nos diga cuntos cursos tenemos, cuntas horas suponen, cul es la media horaria de los cursos y cuntas horas tiene el curso ms largo. 1 Abre la base de datos Clases.mdb de la carpeta Mis ejercicios. 2 Posicinate en la ficha Consultas de la ventana Base de datos. 3 Haz clic en la opcin Crear una consulta en vista diseo, o bien haz clic en el botn pulsar el botn Aceptar. y elige la opcin Vista diseo antes de
A continuacin se abrir el cuadro Mostrar tabla. Para saber qu tablas necesitaremos tenemos que pensar a partir de qu campo se va a calcular lo que queremos obtener, en nuestro caso todos los datos necesarios estn en la tabla Cursos. 4 Haz clic en la tabla Cursos, quedar as seleccionada. 5 Haz clic en el botn Agregar. 6 Pulsa el botn Cerrar para cerrar el cuadro de dilogo. Ya tenemos la ventana Diseo de consulta con la tabla aadida, vamos ahora a indicar qu campos (columnas) se van a utilizar. 7 Haz doble clic sobre el campo Codigo Curso de la tabla (lo utilizaremos para calcular cuntos cursos hay).
PGINA 62 DE 108
IES FELIX DE AZARA PROGRAMA DE DIVERSIFICACIN
8 Haz doble clic sobre el campo nhoras (lo utilizaremos para calcular cuntas horas tenemos en total). 9 Haz doble clic otra vez sobre el campo nhoras (lo utilizaremos para calcular cunto es la media horaria). 10 Haz doble clic otra vez sobre el campo nhoras (lo utilizaremos para calcular las horas del curso ms largo). 11 Haz clic en el botn de la barra de herramientas para aadir a la rejilla la fila Total: y convertir la consulta en una consulta de resumen.
12 En la primera columna de la rejilla (la de Cdigo curso) cambia el valor agrupar por de la fila Total: por el valor Cuenta. Queremos saber cuntos alumnos hay en la tabla luego tenemos que contar, adems hemos elegido el campo Codigo curso por ser la clave principal de la tabla por lo que no puede contener valores nulos. Recuerda que la funcin Cuenta no cuenta los valores nulos. 13 A continuacin en la misma columna, en la fila Campo:, delante de Codigo Curso escribe n de cursos: para que aparezca este texto como encabezado de columna. Nota: Como en este caso queremos contar registros podemos hacerlo de otra forma, sustituye los pasos 12 y 13 por los que vienen a continuacin: 12 Cambiando el valor agrupar por de la fila Total: por el valor Expresin. 13 Sustituyendo el valor Codigo Curso de la fila Campo: por n de cursos:Cuenta(*) 14 En la segunda columna de la rejilla (la primera de nhoras) cambia el valor agrupar por de la fila Total: por el valor Suma. Queremos saber cuntas horas tenemos en total luego tenemos que sumarlas. 15 A continuacin en la misma columna, en la fila Campo:, delante de nhoras escribe Horas totales: para que aparezca este texto como encabezado de columna. 16 En la tercera columna de la rejilla (la segunda de nhoras) cambia el valor agrupar por de la fila Total: por el valor Promedio. Queremos saber cul es la media horararia luego tenemos que utilizar la funcin Promedio. 17 A continuacin en la misma columna, en la fila Campo:, delante de nhoras escribe Media horaria: para que aparezca este texto como encabezado de columna. 18 En la cuarta y ltima columna de la rejilla cambia el valor agrupar por de la fila Total: por el valor Mx. Queremos saber cuntas horas tiene el curso ms largo, luego ser el valor mximo que se encuentre en la columna nhoras. 19 A continuacin en la misma columna, en la fila Campo:, delante de nhoras escribe Horas curso mas largo: para que aparezca este texto como encabezado de columna.
PGINA 63 DE 108
IES FELIX DE AZARA PROGRAMA DE DIVERSIFICACIN
20 Haz clic en el botn ejecutar
o el botn Vista Hoja de datos
para ver el resultado.
Observa que aparece una nica fila de resultados con los totales que hemos indicado. Fjate tambin en los encabezados de las columnas, son los nombres que has escrito delante de los dos puntos : en la fila Campo: 21 Cierra la consulta, como es la primera vez que la guardas te pedir un nombre, pnle cursos resumen total.
Ejercicio 2.
Vamos a crear una consulta para saber el nmero de alumnos matriculados en cada curso, queremos que aparezca el cdigo del curso, el ttulo del curso y el nmero de alumnos. Empezaremos por crear la consulta, el origen de datos ser la combinacin de la tabla de cursos con la de alumnos ya que de la tabla alumnos podramos sacar cuntos alumnos hay por cdigo de curso pero como queremos tambin el ttulo del curso tenemos que combinar las dos tablas. 1 Posicinate en la ficha Consultas de la ventana Base de datos si no lo ests ya. 2 Haz clic en la opcin Crear una consulta en vista diseo. A continuacin se abrir el cuadro Mostrar tabla. 3 Haz clic en la tabla Alumnado. 4 Haz clic en el botn Agregar. 5 Haz clic en la tabla Cursos. 6 Haz clic en el botn Agregar. 7 Pulsa el botn Cerrar para cerrar el cuadro de dilogo. Con esta combinacin slo saldran los cursos que tienen alumnos, vamos a cambiar la combinacin para que tambin aparezcan los cursos que no tienen alumnos. 8 Haz doble clic sobre la lnea que une las dos tablas y selecciona la opcin Incluir TODOS los registros de 'Cursos' y slo aquellos registros de 'Alumnado' donde los campos combinados sean iguales. Ya tenemos el origen de datos preparado, ahora slo queda definir los
PGINA 64 DE 108
IES FELIX DE AZARA PROGRAMA DE DIVERSIFICACIN
campos a obtener. 9 Haz doble clic sobre el campo Codigo Curso de la tabla Cursos. 10 Haz doble clic sobre el campo Nombre Curso de la tabla Cursos. 11 Haz doble clic sobre el campo Codigo Alumnado de la tabla Alumnado. 12 Haz clic en el botn de la barra de herramientas para aadir a la rejilla la fila Total: y convertir la consulta en una consulta de resumen.
13 En la primera columna de la rejilla (la del cdigo de curso) deja el valor agrupar por de la fila Total:. Queremos contar cuntos alumnos hay en cada curso, la operacin de contar debe afectar a todas las filas que tengan el mismo cdigo de curso. 14 En la segunda columna de la rejilla (la del nombre del curso) deja el valor agrupar por de la fila Total:. Aadir este campo a los campos de agrupacin no modificar los grupos que nos interesan ya que un valor de Codigo Curso siempre est asociado el mismo valor de Nombre Curso y nos permitir visualizarlo. 15 En la tercera columna de la rejilla (la del Cdigo del alumno) cambia el valor agrupar por de la fila Total: por el valor Cuenta. En este caso no podramos haber utilizado la funcin cuenta(*) como en el ejercicio anterior por los cursos que no tienen alumnos. 16 A continuacin en la misma columna, en la fila Campo:, delante de Codigo Alumnado escribe n de alumnos: para que aparezca este texto como encabezado de columna. 17 Haz clic en el botn ejecutar o el botn Vista Hoja de datos para ver el resultado.
Observa que aparece una fila por cada curso y en esa fila el total calculado 18 Cierra la consulta, como es la primera vez que la guardas te pedir un nombre, pnle Cuantos alumnos por curso. Ejercicio 3.
Vamos a crear una consulta para saber el nmero de alumnos de Valencia matriculados en cada curso, queremos que aparezca el ttulo del curso y el nmero de alumnos. Esta consulta va a ser muy parecida a la anterior slo habr que cambiar el origen de datos para que slo cuente los alumnos de Valencia. Empezaremos por crear la consulta.
PGINA 65 DE 108
IES FELIX DE AZARA PROGRAMA DE DIVERSIFICACIN
1 Posicinate en la ficha Consultas de la ventana Base de datos. 2 Haz doble clic sobre la consulta Cuantos alumnos por curso. 3 Haz clic en para pasar a la vista diseo.
4 despliega el men Archivo y selecciona la opcin Guardar Como... 5 Pnle a la nueva consulta el nombre Cuantos de Valencia. 6 Haz doble clic sobre el campo Poblacion de la tabla Alumnado. Necesitamos este campo para seleccionar los alumnos. 7 En la columna de la rejilla (la de Poblacion) cambia el valor agrupar por de la fila Total: por el valor Donde. De esta forma indicamos que la condicin que se incluye en la fila Criterios: afecta a las filas del origen de datos, se seleccionarn los registros antes de calcular nada. 8 En la fila Criterios: de esa misma columna escribe Valencia. Para formar la condicin Poblacion = 'Valencia'. 9 Haz clic en el botn ejecutar 10 Haz clic en el botn guardar 11 Cierra la consulta. . .
Ejercicio 4.
PGINA 66 DE 108
IES FELIX DE AZARA PROGRAMA DE DIVERSIFICACIN
Ejercicios Unidad 8. Las consultas resumen
Si no tienes abierto Access2003, brelo para realizar los ejercicios planteados a continuacin. Ejercicio 1: Concesionario Crea en la base de datos Concesionario de la carpeta Mis ejercicios: 1 Una consulta para saber cantos coches se han vendido, cunto dinero ha supuesto, y el importe medio vendido, no debern contar los coches de la marca Citroen, llamarla resumen sin Citroen. 2 Un consulta para saber cuntas revisiones tenemos con cambio de aceite, cuntas con cambio de filtros y cuntas con cambio de frenos, llamarla resumen revisiones.
Ejercicio 2: Clnica Crea en la base de datos Clnica de la carpeta Mis ejercicios: 1 Una consulta para saber los mdicos que tienen ms de tres ingresados, indicando para cada uno de ellos su nombre, apellidos del mdico y cantos ingresados tiene. Llamar la consulta Medicos saturados. 2 Un consulta para saber de cada especialidad, la fecha de ingreso ms antigua. Llamar la consulta Ingresos antiguos. Si no tienes muy claro las operaciones a realizar en los ejercicios anteriores, Aqu te lo explicamos.
PGINA 67 DE 108
IES FELIX DE AZARA PROGRAMA DE DIVERSIFICACIN
Ejercicio paso a paso. Consultas referencias cruzadas Objetivo. Practicar las operaciones para crear una consulta de referencias cruzadas. Ejercicio 1.
Vamos a crear una tabla de doble entrada que nos indique de cada curso, cuntos alumnos tenemos de cada poblacin. Primero tenemos que pensar en cul ser la forma ms prctica de mostrar los datos, podramos poner una fila por poblacin y una columna por curso, o al revs, una fila por curso y una columna por poblacin. En nuestro caso tenemos pocas poblaciones y no preveemos que esto cambie mientras que el nmero de cursos puede ser mayor por lo que elegiremos la distribucin una fila por curso y una columna por poblacin. 1 Abre la base de datos Clases.mdb de la carpeta Mis ejercicios. 2 Posicinate en la ficha Consultas de la ventana Base de datos. 3 Haz clic en el botn y elige la opcin Asist. consultas de tabla ref.cruzadas del cuadro de dilogo que aparece.
Aparece la primera del asistente donde indicaremos el origen de datos. 4 Elige la tabla Alumnado. Toda la informacin que necesitamos est en esta tabla. Si quisieras sacar el ttulo del curso en vez del cdigo, entonces previamente deberas haber creado una consulta para obtener los alumnos con los datos de su curso (combinando las dos tablas) y despus elegiras esta consulta como origen de la que estamos creando ahora. 5 Pulsa el botn Siguiente. Aparecer la ventana para introducir el encabezado de filas. 6 Haz clic en el campo Curso para seleccionarlo.
PGINA 68 DE 108
IES FELIX DE AZARA PROGRAMA DE DIVERSIFICACIN
7 Haz clic en el botn
, observa el ejemplo que tienes en la ventana. , observa que el campo que estaba seleccionado pasa tambin a la lista de la derecha, como ha sido un
8 Haz clic otra vez en el botn error lo volvemos a pasar a la izquierda. 9 Haz clic en el botn
, ahora slo debes tener en la lista de la derecha el campo Curso.
10 Pulsa el botn Siguiente. Aparecer la ventana para introducir el encabezado de columnas. 11 Haz clic en el campo Poblacion para seleccionarlo. Observa como el ejemplo va tomando forma. 12 Pulsa el botn Siguiente. Aparecer la ventana para definir el valor que aparecer en las celdas centrales. Nosostros queremos contar los alumnos. 13 Haz clic en el campo Codigo Alumnado y clic en la funcin Cuenta. 14 Pulsa el botn Siguiente. Aparecer la ventana para introducir el nombre de la consulta. 15 Escribe Alumnos por grupo y poblacion. 16 Pulsa el botn Finalizar. Aparece el resultado de la consulta. Si te aparece una columna con el encabezado <>, esta representa los alumnos que no tienen valor en el campo Poblacion. 17 Cierra la consulta.
PGINA 69 DE 108
IES FELIX DE AZARA PROGRAMA DE DIVERSIFICACIN
Ejercicios Unidad 9. Las consultas de referencias cruzadas
Si no tienes abierto Access2003, brelo para realizar los ejercicios planteados a continuacin. Ejercicio 1: Concesionario Crea en la base de datos Concesionario de la carpeta Mis ejercicios una consulta que obtenga una tabla de doble entrada que permita saber de cada marca de coche, cuntos hemos vendido de cada color, tambin deber aparecer cuntos hemos vendido en total de cada marca. Ejercicio 2: Clnica Crea en la base de datos Clnica de la carpeta Mis ejercicios una consulta que obtenga una tabla de doble entrada que permita saber de cada poblacin cuntos ingresos tenemos en cada especialidad.
PGINA 70 DE 108
IES FELIX DE AZARA PROGRAMA DE DIVERSIFICACIN
Ejercicio paso a paso. Consultas creacin de tabla Objetivo. Practicar las operaciones de Crear consultas de creacin de tablas. Ejercicio 1.
Vamos a crear una consulta para crear una nueva tabla con nuestros alumnos de Valencia. 1 Abre la base de datos Clases.mdb de la carpeta Mis ejercicios. 2 Posicinate en la ficha Consultas de la ventana Base de datos. 3 Haz clic en la opcin Crear una consulta en vista diseo, o bien haz clic en el botn pulsar el botn Aceptar. A continuacin se abrir el cuadro Mostrar tabla. 4 Haz clic en la tabla Alumnado, quedar as seleccionada si no lo estaba antes. 5 Haz clic en el botn Agregar. 6 Pulsa el botn Cerrar para cerrar el cuadro de dilogo ya que la consulta se va a basar slo en la tabla Alumnado. Vamos a aadir todos los campos. 7 Haz doble clic sobre el campo alumnado.* para seleccionar de golpe todos los campos. 8 Haz doble clic sobre el campo Poblacion para aadirlo a la rejilla para poder poner la condicin de seleccin. 9 En la fila Criterios: escribe Valencia para formar la condicin poblacion = 'Valencia'. 10 Haz clic en la casilla de verificacin de la fila Mostrar de la columna Poblacion para que no aparezca dos veces la poblacin (ya viene incluida en alumnado.*). y elige la opcin Vista diseo antes de
PGINA 71 DE 108
IES FELIX DE AZARA PROGRAMA DE DIVERSIFICACIN
Ya tenemos la consulta que obtiene los datos a grabar en la nueva tabla. 11 Despliega el botn de la barra de herramientas y elige la opcin Consulta de creacin de tabla...
12 Escribe el nombre de la nueva tabla Tabla alumnos Valencia. Recuerda que no puedes tener una consulta con el mismo nombre. 13 Pulsa el botn Aceptar. 14 Haz clic en el botn Vista Hoja de datos 15 Haz clic en el botn ejecutar para comprobar los datos que se grabarn.
para crear la nueva tabla.
16 Cierra la consulta ponindole el nombre Crear alumnos de Valencia.
PGINA 72 DE 108
IES FELIX DE AZARA PROGRAMA DE DIVERSIFICACIN
Ejercicio paso a paso. Consultas de actualizacin Objetivo. Practicar las operaciones de Crear consultas de actualizacin. Ejercicio 1.
Despus de analizar los resultados de cursos anteriores la empresa decide aumentar en un diez por cien el nmero de horas de todos los cursos. 1 Abre la base de datos Clases.mdb de la carpeta Mis ejercicios si no la tienes abierta. 2 Posicinate en la ficha Consultas de la ventana Base de datos si no lo ests ya. 3 Haz clic en la opcin Crear una consulta en vista diseo. 4 Haz clic en la tabla Cursos. 5 Haz clic en el botn Agregar. 6 Pulsa el botn Cerrar para cerrar el cuadro de dilogo. Ya tenemos la ventana diseo con la tabla aadida, vamos ahora a aadir los campos que nos hacen falta (los que queremos actualizar y los que necesitamos para incluir criterios de seleccin, en nuestro ejercicio queremos actualizar todos los cursos por lo que no pondremos criterios de seleccin), aadiremos solamente nhoras. 7 Haz doble clic sobre el campo nhoras. 8 Despliega el botn de la barra de herramientas y elige la opcin Consulta de actualizacin
9 En la fila Actualizar a: escribe [nhoras]*1,1 o si lo prefieres [nhoras] + ([nhoras]*10/100). Sobre todo fjate que al pulsar Intro Access no aada comillas a la expresin, si lo hace quiere decir que no calcular el resultado de la expresin sino que lo ha entendido como un valor de texto.
PGINA 73 DE 108
IES FELIX DE AZARA PROGRAMA DE DIVERSIFICACIN
10 Haz clic en el botn ejecutar
para actualizar.
11 Cierra la consulta ponindole el nombre Subir 10 por cien. Ejercicio 2.
Ahora hay que aumentar en 2 horas los cursos de Informtica. Hay que aadir una condicin para que actualice slo los cursos de Informtica. Podramos partir de la consulta anterior, pero partiremos de cero para practicar ms. 1 Abre la base de datos Clases.mdb de la carpeta Mis ejercicios si no la tienes abierta. 2 Posicinate en la ficha Consultas de la ventana Base de datos si no lo ests ya. 3 Haz clic en la opcin Crear una consulta en vista diseo. 4 Haz clic en la tabla Cursos. 5 Haz clic en el botn Agregar. 6 Pulsa el botn Cerrar para cerrar el cuadro de dilogo. 7 Haz doble clic sobre el campo nhoras es el campo que queremos actualizar. 8 Haz doble clic sobre el campo Nombre curso es el campo que vamos a utilizar en la condicin de seleccin. 9 Escribe Informtica en la fila Criterios: de esta columna para actualizar slo los cursos de Informtica. 10 Despliega el botn de la barra de herramientas y elige la opcin Consulta de actualizacin
11 En la fila Actualizar a: escribe [nhoras] + 2 . Sobre todo fjate que al pulsar Intro Access no aada comillas a la expresin, si lo hace quiere decir que no calcular el resultado de la expresin sino que lo ha entendido como un valor de texto. 12 Haz clic en el botn ejecutar para actualizar.
13 Cierra la consulta ponindole el nombre Actualizar cursos informtica.
PGINA 74 DE 108
IES FELIX DE AZARA PROGRAMA DE DIVERSIFICACIN
Ejercicio paso a paso. Consultas de datos anexados Objetivo. Practicar las operaciones de Crear consultas de datos anexados. Ejercicio 1.
Aadir a la tabla Cursos los cursos de la tabla Nuevos cursos que te proporcionamos en la base de datos AULACLIC_CLASES de la carpeta ejercicios. Para eso primero debers copiar esta base de datos a la carpeta Mis ejercicios de tu disco duro. 1 Abre la base de datos AULACLIC_CLASES.mdb de la carpeta Mis ejercicios. 2 Posicinate en la ficha Consultas de la ventana Base de datos si no lo ests ya. 3 Haz clic en la opcin Crear una consulta en vista diseo. 4 Haz clic en la tabla Nuevos Cursos. Siempre empezamos por definir el origen de datos, vamos a coger los cursos de la tabla Nuevos cursos. 5 Haz clic en el botn Agregar. 6 Pulsa el botn Cerrar para cerrar el cuadro de dilogo. Ya tenemos la ventana diseo con la tabla aadida, vamos ahora a aadir los campos que nos hacen falta (los que queremos insertar y los que necesitamos para incluir criterios de seleccin, en nuestro ejercicio queremos insertar todos los cursos por lo que no pondremos criterios de seleccin). 7 Haz doble clic sobre el campo nuevos cursos.* para seleccionar de golpe todos los campos. Lo podemos hacer porque los campos de la tabla Nuevos cursos estn en el mismo orden que los campos de la tabla Cursos. 8 Despliega el botn de la barra de herramientas y elige la opcin Consulta de datos anexados...
9 Escribir el nombre de la tabla donde queremos insertar las filas Cursos.
PGINA 75 DE 108
IES FELIX DE AZARA PROGRAMA DE DIVERSIFICACIN
10 Como la tabla Cursos se encuentra en la base de datos Clases.mdb, selecciona la opcin Otra base de datos: y pulsa Examinar... aparecer el cuadro de dilogo para buscar en el rbol de carpetas, busca la carpeta Mis ejercicios y haz doble clic sobre el nombre clases.mdb. En el cuadro Nombre de archivo: debe aparecer el de la base de datos que has seleccionado. 11 Haz clic en el botn Aceptar para volver a la ventana Diseo de consulta. 12 En la fila Anexar a: observa que Access ha puesto automticamente cursos.* (todos los campos de la tabla Cursos). 13 Haz clic en el botn Vista Hoja de datos 14 Haz clic en el botn ejecutar para comprobar los datos que se insertarn.
para insertar los registros.
15 Cierra la consulta ponindole el nombre Aadir nuevos cursos.
PGINA 76 DE 108
IES FELIX DE AZARA PROGRAMA DE DIVERSIFICACIN
Ejercicio paso a paso. Consultas de eliminacin Objetivo. Practicar las operaciones de Crear una consulta de eliminacin. Ejercicio 1.
Vamos a crear una consulta para eliminar los cursos que aadimos en el ejercicio anterior (tienen todos un cdigo mayor que 2000). 1 Abre la base de datos Clases.mdb de la carpeta Mis ejercicios si no la tienes abierta. 2 Posicinate en la ficha Consultas de la ventana Base de datos si no lo ests ya. 3 Haz clic en la opcin Crear una consulta en vista diseo. 4 Haz clic en la tabla Cursos. 5 Haz clic en el botn Agregar. 6 Pulsa el botn Cerrar para cerrar el cuadro de dilogo. Ya tenemos la ventana diseo con la tabla aadida, vamos ahora a aadir los campos que nos hacen falta para definir los criterios de seleccin de los registros a eliminar. 7 Haz doble clic sobre el campo Codigo Curso. 8 Escribe en la fila Criterio > 2000. 9 Despliega el botn de la barra de herramientas y elige la opcin Consulta de eliminacin
10 En la fila Eliminar: observa que Access ha puesto Donde 11 Haz clic en el botn Vista Hoja de datos para comprobar las filas que se borrarn (slo veremos el cdigo de los cursos pero se borrar la fila
PGINA 77 DE 108
IES FELIX DE AZARA PROGRAMA DE DIVERSIFICACIN
entera). 12 Haz clic en el botn ejecutar para borrar los registros.
13 Cierra la consulta ponindole el nombre Eliminar cursos.
PGINA 78 DE 108
IES FELIX DE AZARA PROGRAMA DE DIVERSIFICACIN
Ejercicios Unidad 10. Las consultas de accin
Si no tienes abierto Access2003, brelo para realizar los ejercicios planteados a continuacin. Ejercicio 1: Concesionario Abre la base de datos Concesionario de la carpeta Mis ejercicios. 1 Crea la consulta Crear revisiones Ford que genere una nueva tabla que se llamar Revisiones Ford y que contendr los registros de Revisiones que sean de coches de la marca Ford. 2 Crea la consulta Subir precio que permita subir un 5% el precio de los coches Ford. 3 Crea la consulta Eliminar revisiones Ford que elimine los registros de Revisiones que sean de coches de la marca Ford. 4 Crea la consulta Recuperar revisiones que recupere los registros borrados en la consulta anterior a partir de la tabla que creamos en el apartado 1. Ejercicio 2: Clnica Abre la base de datos Clinica de la carpeta Mis ejercicios. 1 Crea la consulta Crear pacientes no ingresados que genere una nueva tabla que se llamar Pacientes no ingresados y que contendr los registros de Pacientes que no estn en la tabla Ingresos. 2 Crea la consulta Cambiar habitacion que cambie los enfermos de la habitacion 504 a la 505. 3 Crea la consulta Eliminar no ingresados que elimine los registros de Pacientes que no estn en la tabla Ingresos. 4 Crea la consulta Recuperar Pacientes que recupere los registros borrados en la consulta anterior.
PGINA 79 DE 108
IES FELIX DE AZARA PROGRAMA DE DIVERSIFICACIN
Ejercicio paso a paso. Crear formularios Objetivo. Saber crear formularios con el asistente y utilizarlos para la introduccin, modificacin y borrado de datos de una tabla creada con Access2003. Abrir la base de datos Clases.mdb que se encuentra en la carpeta Mis ejercicios. Vamos a crear primero un formulario para la edicin de datos de la tabla Alumnado, para ello utilizaremos el asistente para formularios: 1 Posicinate en la ventana Base de datos en la ficha Formularios. 2 Haz doble clic sobre la opcin Crear un formulario utilizando el asistente. 3 En la primera pantalla del asistente elige en el cuadro Tabla/consulta la tabla Alumnado. 4 Haz clic sobre el botn para aadir todos los campos al formulario.
5 Haz clic sobre el botn Siguiente para ir al siguiente paso del asistente. 6 Deja activada la opcin En columnas como distribucin del formulario. 7 Haz clic sobre el botn Siguiente. 8 Deja la opcin Estndar como estilo del formulario. 9 Haz clic sobre el botn Siguiente. 10 Escribe como ttulo alumnos en columnas. 11 Haz clic sobre el botn Finalizar.
Al crearse el formulario, observa como aparecen los datos del primer registro que introdujimos desde la tabla. Al pulsar los botones de la barra de desplazamiento por los registros podremos cambiar de registro.
PGINA 80 DE 108
IES FELIX DE AZARA PROGRAMA DE DIVERSIFICACIN
12 Pulsa 13 Pulsa 14 Pulsa 15 Pulsa
vers como pasas al siguiente registro, plsalo varias veces. vers como vuelves a los registros anteriores. vers que te posicionas en el primer registro. vers que te posicionas en el ltimo registro.
16 Cierra el formulario guardando los cambios.
Ahora crearemos un formulario para la tabla Cursos para que se vean varios cursos en la misma pantalla. 1 Posicinate en la ventana Base de datos en la ficha Formularios si no lo ests ya. 2 Haz doble clic sobre la opcin Crear un formulario utilizando el asistente. 3 En la primera pantalla del asistente elige en el cuadro Tabla/consulta la tabla Cursos. 4 Haz clic sobre el botn para aadir todos los campos al formulario.
5 Haz clic sobre el botn Siguiente para ir al siguiente paso del asistente. 6 Dejar activada la opcin Tabular como distribucin del formulario. 7 Haz clic sobre el botn Siguiente. 8 Deja la opcin Industrial como estilo del formulario. 9 haz clic sobre el botn Siguiente. 10 Escribe como ttulo Cursos tabular. 11 Haz clic sobre el botn Finalizar. 12 Cierra el formulario guardando los cambios.
Ahora vamos a introducir datos en la tabla Cursos utilizando el formulario creado:
PGINA 81 DE 108
IES FELIX DE AZARA PROGRAMA DE DIVERSIFICACIN
1 Posicinate en la ventana Base de datos en la ficha Formularios si no lo ests ya. 2 Haz clic sobre el formulario Cursos tabular. 3 Haz clic sobre el botn de la ventana Base de datos.
Si quieres puedes resumir los pasos 2 y 3 haciendo doble clic sobre el formulario Cursos tabular. 4 Una vez abierto el formulario slo tenemos que introducir los datos cambiando de campo con la tecla INTRO. No hace falta guardar los registros ya que stos se almacenan automticamente. Los datos a introducir son:
Codigo Nombre Curso Curso 5 6 5 Cierra el formulario. Internet Diseo
N Fecha Inicio Horas 300 150 15/07/00 25/07/00
Fecha Final 20/10/00 10/09/00
PGINA 82 DE 108
IES FELIX DE AZARA PROGRAMA DE DIVERSIFICACIN
Ejercicio paso a paso. Crear formularios Objetivo. Saber crear formularios con el asistente y utilizarlos para la introduccin, modificacin y borrado de datos de una tabla creada con Access2003. Abrir la base de datos Clases.mdb que se encuentra en la carpeta Mis ejercicios. Vamos a crear primero un formulario para la edicin de datos de la tabla Alumnado, para ello utilizaremos el asistente para formularios: 1 Posicinate en la ventana Base de datos en la ficha Formularios. 2 Haz doble clic sobre la opcin Crear un formulario utilizando el asistente. 3 En la primera pantalla del asistente elige en el cuadro Tabla/consulta la tabla Alumnado. 4 Haz clic sobre el botn para aadir todos los campos al formulario.
5 Haz clic sobre el botn Siguiente para ir al siguiente paso del asistente. 6 Deja activada la opcin En columnas como distribucin del formulario. 7 Haz clic sobre el botn Siguiente. 8 Deja la opcin Estndar como estilo del formulario. 9 Haz clic sobre el botn Siguiente. 10 Escribe como ttulo alumnos en columnas. 11 Haz clic sobre el botn Finalizar.
Al crearse el formulario, observa como aparecen los datos del primer registro que introdujimos desde la tabla. Al pulsar los botones de la barra de desplazamiento por los registros podremos cambiar de registro.
PGINA 83 DE 108
IES FELIX DE AZARA PROGRAMA DE DIVERSIFICACIN
12 Pulsa 13 Pulsa 14 Pulsa 15 Pulsa
vers como pasas al siguiente registro, plsalo varias veces. vers como vuelves a los registros anteriores. vers que te posicionas en el primer registro. vers que te posicionas en el ltimo registro.
16 Cierra el formulario guardando los cambios.
Ahora crearemos un formulario para la tabla Cursos para que se vean varios cursos en la misma pantalla. 1 Posicinate en la ventana Base de datos en la ficha Formularios si no lo ests ya. 2 Haz doble clic sobre la opcin Crear un formulario utilizando el asistente. 3 En la primera pantalla del asistente elige en el cuadro Tabla/consulta la tabla Cursos. 4 Haz clic sobre el botn para aadir todos los campos al formulario.
5 Haz clic sobre el botn Siguiente para ir al siguiente paso del asistente. 6 Dejar activada la opcin Tabular como distribucin del formulario. 7 Haz clic sobre el botn Siguiente. 8 Deja la opcin Industrial como estilo del formulario. 9 haz clic sobre el botn Siguiente. 10 Escribe como ttulo Cursos tabular. 11 Haz clic sobre el botn Finalizar. 12 Cierra el formulario guardando los cambios.
Ahora vamos a introducir datos en la tabla Cursos utilizando el formulario creado:
PGINA 84 DE 108
IES FELIX DE AZARA PROGRAMA DE DIVERSIFICACIN
1 Posicinate en la ventana Base de datos en la ficha Formularios si no lo ests ya. 2 Haz clic sobre el formulario Cursos tabular. 3 Haz clic sobre el botn de la ventana Base de datos.
Si quieres puedes resumir los pasos 2 y 3 haciendo doble clic sobre el formulario Cursos tabular. 4 Una vez abierto el formulario slo tenemos que introducir los datos cambiando de campo con la tecla INTRO. No hace falta guardar los registros ya que stos se almacenan automticamente. Los datos a introducir son:
Codigo Nombre Curso Curso 5 6 5 Cierra el formulario. Internet Diseo
N Fecha Inicio Horas 300 150 15/07/00 25/07/00
Fecha Final 20/10/00 10/09/00
PGINA 85 DE 108
IES FELIX DE AZARA PROGRAMA DE DIVERSIFICACIN
Ejercicio paso a paso. Crear subformularios Objetivo. Practicar la creacin de formularios con subformularios incluidos. Vamos a crear un formulario que permita visualizar en cada pantalla los datos de un curso y la lista de los alumnos matriculados en ese curso. De tal forma que cuando pase al siguiente curso aparezcan los alumnos de ese nuevo curso. En este caso necesitaremos un formulario para sacar la lista de los alumnos, este lo definiremos con distribucin tabular para que aparezcan varias filas con los datos de un alumno en cada fila. Tambin necesitaremos un formulario para visualizar los cursos, en este caso como queremos un curso por pantalla lo definiremos con distribucin en columnas. Y despus aadiremos a este formulario un subformulario basado en el formulario de alumnos tabular que habremos creado. El formulario final tendr ms o menos este aspecto:
PGINA 86 DE 108
IES FELIX DE AZARA PROGRAMA DE DIVERSIFICACIN
1 Posicinate en la ventana Base de datos de la base de datos Clases.mdb, en la ficha Formularios si no lo ests ya.
Primero hay que empezar por crear el formulario que pondremos dentro del otro (el subformulario). 1 Haz doble clic sobre la opcin Crear un formulario utilizando el asistente de la ventana de la base de datos. 2 En la primera pantalla del asistente elige en el cuadro Tabla/consulta la tabla Alumnado. 3 Haz clic sobre el botn 4 Haz clic sobre el botn para aadir Codigo Alumnado. para aadir Nombre Alumnado.
PGINA 87 DE 108
IES FELIX DE AZARA PROGRAMA DE DIVERSIFICACIN
5 Haz clic sobre el botn
para aadir Apellidos Alumnado.
6 Haz clic sobre el campo Cdigo Curso de la lista de la izquierda para seleccionarlo. 7 Haz clic sobre el botn para aadirlo a la lista de la derecha. No aadiremos ms campos al formulario.
8 Haz clic sobre el botn Siguiente para ir al siguiente paso del asistente. 9 Deja activada la opcin Tabular como distribucin del formulario. 10 Haz clic sobre el botn Siguiente. 11 Deja la opcin Industrial como estilo del formulario. 12 Haz clic sobre el botn Siguiente. 13 Escribe como ttulo alumnos de un curso. 14 Haz clic sobre el botn Finalizar. 15 Cierra el formulario.
Ahora vamos a utilizar el asistente para crear la primera parte del formulario de cursos, la referente al curso. 1 Posicinate en la ventana Base de datos en la ficha Formularios si no lo ests ya. 2 Haz doble clic sobre la opcin Crear un formulario utilizando el asistente de la ventana de la base de datos. 3 En la primera pantalla del asistente elige en el cuadro Tabla/consulta la tabla Cursos. 4 Haz clic sobre el botn para aadir todos los campos al formulario.
5 Haz clic sobre el botn Siguiente para ir al siguiente paso del asistente. 6 Dejar activada la opcin En columnas como distribucin del formulario. 7 Haz clic sobre el botn Siguiente. 8 Deja la opcin Industrial como estilo del formulario.
PGINA 88 DE 108
IES FELIX DE AZARA PROGRAMA DE DIVERSIFICACIN
9 haz clic sobre el botn Siguiente. 10 Escribe como ttulo Cursos con alumnos. 11 Haz clic sobre el botn Finalizar.
Ahora moveremos los campos Fecha Inicio, Fecha Final para dejarlos a la derecha de los dems campos y ampliaremos la seccin Detalle para aadir despus el subformulario. 1 Selecciona los dos campos manteniendo la techa SHIFT pulsada mientras haces clic sobre ellos. 2 Cuando aparece la mano pulsa el botn izquierdo del ratn y sin soltarlo arrastra los controles hasta donde quieras. 3 Para ampliar la seccin Detalle mueve el ratn por el borde inferior de la seccin detalle hasta que el puntero del ratn tome la forma 4 Arrastra el puntero hacia bajo para ampliar la seccin para que quepa el subformulario. 5 No estara de ms guardar los cambios por si acaso, haz clic en el botn . .
Ahora aadiremos el subformulario. 1 Si no tienes abierto el cuadro Herramientas haz clic sobre el botn 2 Haz clic sobre el botn del cuadro Herramientas. de la barra.
3 Posiciona el puntero del ratn en el lugar donde quieres que quede la esquina izquierda superior del subformulario, pulsa el botn izquierdo del ratn y sin soltarlo arrstra el ratn dejando el control de un tamao apropiado, luego suelta el botn. Empezar el asistente para subformularios. 4 En la primera pantalla del asistente haz clic en el nombre del formulario alumnos de un curso (el formulario que creamos antes) vers que el botn de la opcin Usar un formulario existente se activa automticamente. Podramos no haber definido el formulario alumnos de un curso previamente y haber elegido la opcin Usar tablas y consultas existentes, pero esta forma nos deja menos libertad a la hora de definir el subformulario. 5 Pulsa el botn Siguiente. 6 Escribe como nombre del subformulario subformulario alumnos. Este es el nombre del control subformulario que tienes en el formulario.
PGINA 89 DE 108
IES FELIX DE AZARA PROGRAMA DE DIVERSIFICACIN
Ahora quitaremos la etiqueta del control ya que no hace falta y recarga ms nuestro formulario. 7 Pulsa el botn Finalizar. 8 Haz clic en el botn para ver el resultado.
Como las dos tablas estn relacionadas por el cdigo de curso, Access automticamente ha enlazado el subformulario con el formulario por ese campo con lo cual en el subformulario slo aparecen los alumnos que tienen asignado el cdigo de curso del curso activo en el formulario principal. Tienes dos barras de desplazamiento por los registros, la ms externa corresponde al formulario por lo que te permite moverte por los registros del formulario (los cursos), y la otra es del subformulario por lo que te permite recorrer los alumnos pero slo los del mismo curso. 9 Haz clic en el botn de la barra ms externa vers que cambias de curso y al mismo tiempo aparecen los alumnos de ese curso.
10 Haz clic en el botn de la barra ms interna vers que no cambias de curso y s pasa al alumno siguiente dentro del mismo curso aunque tengas ms alumnos, estos no los ves.
PGINA 90 DE 108
IES FELIX DE AZARA PROGRAMA DE DIVERSIFICACIN
Ejercicio paso a paso. Disear formularios Objetivo. Practicar las opciones de ajustar tamao y alinear del diseo de formularios.
Ahora modificaremos el diseo del formulario Cursos tabular. 1 Posicinate en la ventana Base de datos en la ficha Formularios si no lo ests ya. 2 Haz clic sobre el formulario Cursos tabular. 3 Haz clic sobre el botn de la ventana Base de datos.
Como vamos a ampliar algunos controles primero separaremos ms los campos para poder trabajar con ms comodidad. 4 Selecciona todos los controles desplegando el men Edicin, y seleccionando la opcin Seleccionar todo. 5 Despliega el men Formato, Espacio horizontal, elige la opcin Aumentar. 6 Realiza el paso 5 varias veces para dejar bastante espacio entre cada campo. Vemos que los encabezados de los campos Codigo curso, y fechas quedan cortados porque no caben en la etiqueta, vamos a hacerlos ms anchos. Podramos seleccionar cada uno y ampliarlo utilizando los controladores de tamao, pero hay una forma ms rpida. 7 Haz clic sobre la etiqueta de Codigo curso, se seleccionar. 8 Pulsa la tecla SHIFT y sin soltarla haz clic sobre la etiqueta Fecha Inicio y Fecha Final, quedarn las tres etiquetas seleccionadas. 9 Despliega el men Formato, Tamao y elige la opcin Ajustar. Vers que las etiquetas se han hecho ms anchas y ahora podemos ver el ttulo completo de la etiqueta. hora observamos que la etiqueta de Codigo curso es ms ancha que el control que va a contener los cdigos de los cursos, vamos a dejarlos del mismo ancho: Vamos a seleccionar la etiqueta y el cuadro de texto a la vez. 10 Muve el ratn por la seccin Detalle por debajo del cuadro de texto correspondiente al cdigo de curso hasta que el puntero tome la forma .
11 Pulsa el botn izquierdo del ratn y sin soltarlo meve el ratn hacia arriba, vers que se va dibujando un rectngulo segn mueves el ratn, cuando
PGINA 91 DE 108
IES FELIX DE AZARA PROGRAMA DE DIVERSIFICACIN
el rectngulo toque los dos controles que quieres seleccionar suelta el botn del ratn vers que desaparece el rectngulo y se han seleccionado los controles. Esta es una forma muy rpida y cmoda de seleccionar varios controles contiguos. 12 A continuacin despliega el men Formato, Tamao y elige la opcin Ajustar al ms ancho. Ahora los dos controles tienen el mismo ancho pero no quedan alineados. No quites la seleccin. 13 Despliega el men Formato, Alinear y elige la opcin Izquierda. Ahora los dos controles han quedado perfectamente alineados. Haremos lo mismo con las fechas. 14 Muve el ratn por la seccin Detalle por debajo del cuadro de texto correspondiente a Fecha Inicio hasta que el puntero tome la forma .
15 Pulsa el botn izquierdo del ratn y sin soltarlo meve el ratn hacia arriba y a la derecha, cuando el rectngulo englobe los cuatro controles que quieres seleccionar suelta el botn del ratn. 16 A continuacin despliega el men Formato, Tamao y elige la opcin Ajustar al ms ancho. Ahora los cuatro controles tienen el mismo ancho pero no quedan alineados. No los podemos alinear los cuatro a la vez tenemos que alinear los de Fecha de inicio y despus los de la Fecha final. Tenemos todava seleccionados los cuatro controles, vamos a deseleccionar los de la fecha final. 17 Pulsa la tecla SHIFT y mantenindola pulsada haz clic sobre el cuadro de texto Fecha Final y sobre su etiqueta. ahora slo quedan seleccionados los dos controles de Fecha inicio. 18 Despliega el men Formato, Alinear y elige la opcin Izquierda. 19 Selecciona ahora los otros dos controles. 20 Repite el paso 18. Ahora ajustaremos el alto de todos los campos de la lnea de detalle. 21 Mueve el ratn por la parte izquierda de la seccin detalle hasta que el puntero tome la forma 22 Haz clic y se selecionarn todos los controles de la lnea. 23 A continuacin despliega el men Formato, Tamao y elige la opcin Ajustar al ms alto. Ahora todos los controles tienen el mismo alto. 24 Despliega el men Formato, Alinear y elige la opcin Arriba. Ahora los dos controles han quedado perfectamente alineados. 25 Cierra el formulario guardando los cambios. .
PGINA 92 DE 108
IES FELIX DE AZARA PROGRAMA DE DIVERSIFICACIN
Ejercicios Unidad 11. Los formularios
Si no tienes abierto Access2003, brelo para realizar los ejercicios planteados a continuacin. Ejercicio 1: Concesionario 1 Abrir la base de datos Concesionario de la carpeta Mis ejercicios. 2 Crear un formulario para la edicin de registros de la tabla Clientes llamarlo Mantenimiento Clientes. 3 Crear un formulario para la introduccin y edicin de registros de la tabla Coches vendidos llamarlo Mantenimiento Coches vendidos. 4 Crear un formulario para la introduccin y edicin de registros de la tabla Revisiones. Disearlo de tal forma que a la hora de introducir la matrcula el usuario pueda ver el nombre del cliente que tiene la matrcula, llamarlo Mantenimiento revisiones.
Ejercicio 2: Clnica 1 Abrir la base de datos Clinica de la carpeta Mis ejercicios. 2 Crear un formulario para la edicin de registros de la tabla Pacientes llamarlo Mantenimiento Pacientes. 3 Crear un formulario para la introduccin y edicin de registros de la tabla Medicos llamarlo Mantenimiento Medicos. 4 Crear un formulario en el que aparezca en una zona los datos del mdico y debajo la lista de ingresos que tiene el mdico, llamarlo Ingresos por Medico.
PGINA 93 DE 108
IES FELIX DE AZARA PROGRAMA DE DIVERSIFICACIN
Ejercicio paso a paso. Crear informes con el asistente Objetivo. Saber crear informes con el asistente. Abrir la base de datos Clases.mdb que se encuentra en la carpeta Mis ejercicios. Vamos a crear primero un informe para la edicin de datos de la tabla Alumnado, para ello utilizaremos el asistente para informes: 1 Posicinate en la ventana Base de datos en la ficha Informes. 2 Haz doble clic sobre la opcin Crear un informe utilizando el asistente. 3 En la primera pantalla del asistente elige en el cuadro Tabla/consulta la tabla Alumnado. 4 Haz clic sobre el botn para aadir todos los campos al informe.
5 Haz clic sobre el botn Siguiente para ir al siguiente paso del asistente. 6 Haz clic en el campo fecha nacimiento para seleccionar el campo. 7 Haz clic sobre el botn para agrupar por fecha de nacimiento.
Como hemos elegido un campo de tipo Fecha/Hora el asistente agrupa por mes, vamos a cambiar esa opcin y vamos a definir una agrupacin por ao de nacimiento: 8 Haz clic sobre el botn .
9 Despliega el cuadro Intervalos de agrupamiento del campo fecha nacimiento. 10 Elige la opcin Ao. 11 Haz clic sobre el botn Aceptar. Volvemos a la ventana del asistente. 12 Haz clic sobre el botn Siguiente.
PGINA 94 DE 108
IES FELIX DE AZARA PROGRAMA DE DIVERSIFICACIN
Ahora vamos a hacer que los alumnos del mismo ao aparezcan ordenados por apellidos: 13 Despliega el cuadro 1 correspondiente al primer campo de ordenacin. 14 Elige el campo Apellidos alumnado. 15 Haz clic sobre el botn Siguiente. 16 Deja activada la opcin En pasos como distribucin del informe. 17 Haz clic sobre el botn Siguiente. 18 Elige la opcin que ms te guste como estilo del informe. 19 Haz clic sobre el botn Siguiente. 20 Escribe como ttulo listado de alumnos. 21 Haz clic sobre el botn Finalizar. 22 Cierra el informe guardando los cambios.
PGINA 95 DE 108
IES FELIX DE AZARA PROGRAMA DE DIVERSIFICACIN
Ejercicio paso a paso. Imprimir informes Objetivo. Saber imprimir informes y manejar las opciones de la ventana vista preliminar. Abrir la base de datos Clases.mdb que se encuentra en la carpeta Mis ejercicios. Vamos a visualizar el resultado del informe que creamos en el ejercicio anterior. 1 Posicinate en la ventana Base de datos en la ficha Informes. 2 Haz clic sobre el informe Listado de alumnos para seleccionarlo. 3 Haz clic sobre el botn 4 Prueba los botones , , , se abrir la vista previa del informe. , y que tienes en la barra Vista preliminar.
5 Haz clic sobre el botn Cerrar. Ahora vamos a cambiar opciones de impresin. 1 Posicinate en la ventana Base de datos en la ficha Informes. 2 Haz clic sobre el informe Listado de alumnos para seleccionarlo. 3 Despliega el men Archivo y elegimos la opcin Imprimir... se abrir el cuadro de dilogo Imprimir. 4 Cambia el nmero de copias. 5 Haz clic sobre el botn Aceptar.
PGINA 96 DE 108
IES FELIX DE AZARA PROGRAMA DE DIVERSIFICACIN
Ejercicio paso a paso. Informes con grupos Objetivo. Practicar el diseo de informes con niveles de agrupacin. Abrir la base de datos Clases.mdb que se encuentra en la carpeta Mis ejercicios. Vamos a partir del informe creado en el primer ejercicio de esta unidad para despus cambiarlo desde la ventana Diseo de informes. 1 Posicinate en la ventana Base de datos en la ficha Informes. 2 Haz clic sobre el informe listado de alumnos para seleccionarlo. 3 Haz clic en el botn para entrar en la ventana Diseo de informe.
4 Despliega el men Archivo, y elige la opcin Guardar como.... 5 Escribe Alumnos por poblacion. 6 Haz clic en el botn Aceptar. Ahora vamos a cambiar la agrupacin, vamos a agrupar los alumnos por poblacin. 7 Haz clic sobre el botn de la barra de herramientas. Se abre el cuadro Ordenar y agrupar.
8 Mira como aparece un grupo con el campo Fecha nacimiento. 9 Despliega la lista y cambia Fecha nacimiento por el campo Poblacion. 10 Cambia la propiedad Agrupar en, sustituye el valor Ao por el valor Cada valor. 11 Cierra el cuadro. 12 Haz clic sobre el botn para ver el resultado.
PGINA 97 DE 108
IES FELIX DE AZARA PROGRAMA DE DIVERSIFICACIN
13 Cierra la vista preliminar haciendo clic en el botn Cerrar. Ahora vamos a aadir una lnea de totales por poblacin. 14 Haz clic sobre el botn de la barra de herramientas para abrir el cuadro Ordenar y agrupar.
15 Cambia la propiedad Pie de grupo, sustituye el valor No por el valor S por ejemplo haciendo doble clic sobre No. Observa como se ha abierto una nueva seccin Pie de poblacion. 16 En esta seccin crea un control cuadro de texto. 17 Abre el cuadro Propiedades del control que has creado con el icono .
18 En la ficha Datos en la propiedad Origen del control escribe = Cuenta([Codigo alumnado]). 19 En la propiedad Suma continua deja el valor No. No queremos que siga sumando cuando cambia de grupo. 20 Selecciona el control as definido y crea otro copindolo. (Lo seleccionas, Ctrl + C, Ctrl + V y mueve el nuevo a la derecha del primero) para que no se solapen) 21 En la propiedad Suma continua del nuevo control elige el valor Sobre todo. Este control me va decir cuntos alumnos llevo listados hasta ahora. 22 Haz clic sobre el botn para ver el resultado.
23 Cierra el informe guardando los cambios.
PGINA 98 DE 108
IES FELIX DE AZARA PROGRAMA DE DIVERSIFICACIN
Ejercicios Unidad 12. Los informes
Si no tienes abierto Access2003, brelo para realizar los ejercicios planteados a continuacin. Ejercicio 1: Concesionario 1 Abrir la base de datos Concesionario de la carpeta Mis ejercicios. 2 Crear un informe para obtener una lista de los Clientes ordenados por Apellidos de tal forma que se pueda archivar los clientes de cada poblacin en un archivador distinto. 3 Crear un informe para imprimir los registros de la tabla Coches vendidos agrupados por Marca y ordenados por Modelo sacando de cada marca la cantidad de coches vendidos, e imprimirlo. 4 Crear un informe para imprimir los registros de la tabla Revisiones, e imprimirlo.
Ejercicio 2: Clnica 1 Abrir la base de datos Clinica de la carpeta Mis ejercicios. 2 Crear un informe para imprimir Apellidos y nombre del paciente as como su fecha de ingreso y los apellidos del mdico asignado.
PGINA 99 DE 108
IES FELIX DE AZARA PROGRAMA DE DIVERSIFICACIN
Ejercicio paso a paso. Etiquetas y Cuadros de Texto Objetivo. Practicar el uso de las propiedades de los controles. Abrir la base de datos Clases.mdb que se encuentra en la carpeta Mis ejercicios. Vamos a partir del formulario creado en el tema 11 llamado Alumnos en columnas. 1 Posicinate en la ventana Base de datos en la ficha Formularios. 2 Haz clic sobre el formulario Alumnos en columnas para seleccionarlo. 3 Haz clic en el botn para entrar en la ventana Diseo de formulario.
4 Despliega el men Archivo, y elige la opcin Guardar como.... 5 Escribe Alumnos en columnas mejorado. 6 Haz clic en el botn Aceptar. Ahora vamos a pasar a mejorar el aspecto del formulario. Primero eliminaremos el control cuadro de lista de Curso pues ya tenemos un cuadro combinado que hace lo mismo. 7 Seleccinalo. 8 Pulsa la tecla SUPR. 9 Selecciona el cuadro de texto que muestra la fecha de hoy que aadimos en la parte superior y abre sus propiedades haciendo clic en el botn Propiedades en la barra de Diseo de formularios.
10 Seleciona la pestaa Todas para ver todas las propiedades. 11 En la propiedad Alineacin del texto selecciona Izquierda.
PGINA 100 DE 108
IES FELIX DE AZARA PROGRAMA DE DIVERSIFICACIN
12 En la propiedad Estilo de los bordes selecciona Transparente. 13 En la propiedad Tamao de la fuente selecciona 11. 14 En la propiedad Fuente subrayada selecciona S. Ahora aadiremos un nuevo campo calculado. 15 Selecciona en el Cuadro de Herramientas el control Cuadro de texto. 16 Cambia el texto de su etiqueta para que se pueda leer Edad. Para ello haz clic sobre la etiqueta para editar su texto, o modifica directamente su propiedad Ttulo. 17 Haz clic dentro del cuadro de texto y escribe lo siguiente: =Ent((Fecha()-[Fecha de nacimiento])/365). Esto calcular la diferencia entre la fecha de hoy (Fecha())y la fecha en la que naci el alumno ([Fecha de nacimiento]), lo que nos dar un resultado en das de la diferencia de ambos. Dividimos esos das entre 365 para saber a cuntos aos se corresponden, y finalemente utilizamos la funcion Ent() para quedarnos con la parte entera de la divisin y no mostar el resultado con decimales. Recuerda que antes de introducir una frmula en un campo calculado debers escribir un signo igual (=) o sino Access no entender qu ests queriendo hacer. Tambin podras escribir el campo calculado directamente en la propiedad Origen del control, el resultado ser el mismo. 18 Selecciona de nuevo el campo de texto de fecha que habamos incluido en la cabecera del formulario. Vamos a hacer que no sea visible en pantalla. Queremos que este control slo sea visible cuando se imprima el formulario. 19 Vuelve a abrir sus propiedades haciendo clic en el botn Propiedades 20 Cambia la propiedad Mostrar cuando a Slo al imprimir. 21 Haz clic sobre el botn para ver el resultado. para ver el resultado que tendra el formulario en una pgina impresa. de la barra de Diseo de Formularios.
22 Luego haz clic en el botn Vista preliminar
Observa que el control solamente se mostrar en la vista previa, y no en la visualizacin en pantalla. 23 Cierra el formulario guardando los cambios.
PGINA 101 DE 108
IES FELIX DE AZARA PROGRAMA DE DIVERSIFICACIN
Ejercicio paso a paso. El Control Grupo de opciones Objetivo. Practicar el uso del control Grupo de opciones. Abrir la base de datos Clases.mdb que se encuentra en la carpeta Mis ejercicios. Vamos a modificar la tabla Cursos para aadirle un nuevo campo que poder modificar con un Grupo de opciones. 1 Posicinate en la ventana Base de datos en la ficha Tablas. 2 Haz clic sobre la tabla Cursos para seleccionarla. 3 Haz clic en el botn para entrar en la ventana Diseo de tabla.
4 Colcate en la primera fila en blanco en la columna Nombre del campo. 5 Escribe Nivel. 6 Pulsa la tecla TABULADOR, o posicinate con el ratn en la columna Tipo de datos. 7 Selecciona Nmero. 8 En la pestaa General que encontrars ms abajo selecciona Entero en la opcin Tamao del campo. 9 Guarda la tabla y cirrala. Ahora crearemos un formulario donde podremos elegir el Nivel del curso con un grupo de opciones. 10 Posicinate en la ventana Base de datos en la ficha Formularios. 11 Haz clic en Nuevo para crear un nuevo formulario.
12 Selecciona Autoformulario: en columnas en el dilogo de Nuevo formulario.
PGINA 102 DE 108
IES FELIX DE AZARA PROGRAMA DE DIVERSIFICACIN
13 En el desplegable de Tabla o consulta selecciona Cursos. 14 Pulsa Aceptar. Se abrir el formulario que acabamos de crear. Ahora lo modificaremos para que muestre lo que queremos. 15 Pulsa el botn Diseo para acceder a la vista de Diseo y modificar el formulario.
16 Selecciona el Cuadro de texto Nivel y elimnalo pulsando la tecla SUPR. 17 Abre el Cuadro de Herramientas haciendo clic en el icono 18 Asegrate de que el botn de Asistente para controles 19 Selecciona el control Grupo de opciones en la barra de Diseo de formularios. se encuentra activado.
en el Cuadro de Herramientas.
20 Dibuja el control sobre el formulario en la zona que prefieras. Se abrir el cuadro de dilogo Asistente para grupo de opciones. 21 Escribe Principiante y pulsa la tecla TABULADOR o posicinate con la ayuda del ratn en la siguiente fila. 22 Escribe Medio y pulsa la tecla TABULADOR o posicinate con la ayuda del ratn en la siguiente fila. 23 Escribe Avanzado y pulsa el botn Siguiente. 24 Vamos a hacer que la opcin por defecto sea Medio, seleccinala en el desplegable S, la opcin predeterminada es:. 25 Pulsa Siguiente. 26 Asegrate de que a la opcin Principiante le corresponde el valor 1, a Medio el valor 2 y a Avanzado el valor 3. En caso contrario cambia los valores para que se muestren de ese modo. 27 Pulsa Siguiente. Ahora asociaremos el control Grupo de Opciones al campo de la tabla Cursos. 28 Selecciona la opcin Guardar el valor en este campo:. 29 En el desplegable selecciona el campo Nivel. 30 Pulsa Siguiente.
PGINA 103 DE 108
IES FELIX DE AZARA PROGRAMA DE DIVERSIFICACIN
31 Selecciona el tipo de control de opcin que prefieras. En la izquierda del cuadro de dilogo se mostrar una previsualizacin. 32 Selecciona, tambin, el estilo de los controles de opcin. 33 Cuando hayas terminado pulsa el botn Siguiente. 34 Escribe Nivel en el ttulo del marco de opciones. 35 Pulsa Finalizar. 36 Recoloca los controles en el formulario si lo crees conveniente. 37 Pulsa el botn Vista para ir a la Vista de Formulario.
Observa cmo el formulario tiene un nuevo control que puede modificar. Navega por los campos y asgnale a cada registro un Nivel utilizando el control Grupo de opciones. 38 Cierra el formulario y gurdalo como Cursos con Nivel. 39 Posicinate en la ventana Base de datos en la ficha Tablas. 40 Haz doble clic sobre la tabla Cursos. Observa como en el campo Nivel se han almacenado los valores que escogiste en el Grupo de Opciones. Recuerda que 1 indicaba nivel Principiante, 2 Medio y 3 Avanzado.
PGINA 104 DE 108
IES FELIX DE AZARA PROGRAMA DE DIVERSIFICACIN
Ejercicio paso a paso. Creacin de un Botn de Comando Objetivo. Practicar la creacin de Botones de Comando. Abrir la base de datos Clases.mdb que se encuentra en la carpeta Mis ejercicios. Vamos a partir de uno de los formularios que creamos en unidades anteriores y lo modificaremos a travs de la ventana Diseo de formularios. 1 Posicinate en la ventana Base de datos en la ficha Formularios. 2 Haz clic sobre el formulario Alumnos en columnas para seleccionarlo. 3 Haz clic en el botn para entrar en la ventana Diseo de formulario.
4 Despliega el men Archivo, y elige la opcin Guardar como.... 5 Escribe Alumnos en columnas - Impresion. 6 Haz clic en el botn Aceptar. Ahora vamos a insertar un botn que nos har imprimir directamente el formulario. 7 Abrimos el Cuadro de Herramientas haciendo clic en su botn en la barra de Diseo de formularios. para activarlo (si no lo est). .
8 Una vez abierto haremos clic en el botn de Asistente para controles
9 Ahora ya podemos crear el botn, seleccinalo en el Cuadro de Herramientas haciendo clic en su botn 10 Con la herramienta activada hacemos clic sobre el formulario en el lugar donde quieras colocar el botn.
PGINA 105 DE 108
IES FELIX DE AZARA PROGRAMA DE DIVERSIFICACIN
11 En la ventana que se abre hacemos clic en Operaciones con registros en la lista de Categoras. 12 En la lista de Acciones seleccionamos Imprimir registro. 13 Pulsamos Siguiente. 14 Vamos a quitar el icono del botn. Seleccionamos la opcin Texto. 15 En el cuadro de texto que est al lado de la opcin escribiremos Imprimir. Podras dejar el icono que se muestra o incluir tu propia imagen. En este ejercicio nos quedaremos con el texto. 16 Pulsamos Siguiente. 17 Le damos un nombre al control para identificarlo. Vamos a llamarlo imprimir_btn para poder reconocerlo con facilidad. 18 Pulsamos Finalizar y habremos terminado. 19 Haz clic sobre el botn en tu formulario y sin soltar el botn del ratn arrstralo a la posicin que ms te guste y estralo para que lea todo el texto. Ahora haremos que este control no sea visible en la impresin 20 Haz clic derecho sobre l para acceder a su men contextual. 21 Selecciona Propiedades. Se abrir el cuadro de dilogo de propiedades del Botn de Comando. 22 En la propiedad Mostrar cuando selecciona Slo en pantalla. Ya tenemos el botn creado, slo se mostrar cuando lo estemos visualizando en pantalla. Cuando imprimamos el formulario el botn no se mostrar. 23 Haz clic sobre el botn para ver el resultado.
24 Haz clic en el botn que has creado, se mandar a la impresora el registro que tengas en pantalla. Observa que el botn no sale en el impreso. 25 Cierra el formulario guardando los cambios.
PGINA 106 DE 108
IES FELIX DE AZARA PROGRAMA DE DIVERSIFICACIN
Ejercicios Unidad 13. Los controles de formulario e informe
Si no tienes abierto Access2003, brelo para realizar los ejercicios planteados a continuacin. Ejercicio 1: Concesionario 1 Abrir la base de datos Concesionario de la carpeta Mis ejercicios. 2 Aade un campo a la tabla Coches vendidos y adele un campo que almacenar las facturas en tipo DOC de la venta del coche. 3 Modifica el formulario Mantenimiento Coches vendidos que realizamos en ejercicios anteriores. Tranforma el cuadro de texto Color a un Cuadro combinado que muestre las opciones azul, rojo, blanco y negro. El cuadro combinado debe permitir que se introduzcan colores diferentes, en el caso de que no se encontrasen en la lista. Debers hacerlo sin utilizar el asistente para controles. 4 Modifica el formulario Mantenimiento Coches vendidos de forma que ahora pueda almacenar en la base de datos el documento de Word que contiene la factura de la venta del coche. 5 Guarda el formulario guardando los cambios.
Ejercicio 2: Clnica 1 Abrir la base de datos Clinica de la carpeta Mis ejercicios. 2 Modifica el formulario Ingresos por Medico creando en temas anteriores para que tome el siguiente aspecto:
PGINA 107 DE 108
IES FELIX DE AZARA PROGRAMA DE DIVERSIFICACIN
PGINA 108 DE 108
Вам также может понравиться
- Semana 7 Dia 5 MatematicaДокумент2 страницыSemana 7 Dia 5 MatematicaWilson FredyОценок пока нет
- 4to Boletin Semana 25-29 de JunioДокумент16 страниц4to Boletin Semana 25-29 de JunioWilber Ramos CartОценок пока нет
- Manual Oficial FA-18C Agosto 2021Документ499 страницManual Oficial FA-18C Agosto 2021Fabián CardonaОценок пока нет
- Plan de Continuidad Del NegocioДокумент5 страницPlan de Continuidad Del NegocioCarolina BaronОценок пока нет
- Informe Cartaboneo 13.02.16Документ13 страницInforme Cartaboneo 13.02.16Isaias ShicaОценок пока нет
- Plan de Intervencion MunicipioДокумент42 страницыPlan de Intervencion MunicipioKley Marquez VargasОценок пока нет
- IDARE e IDEREДокумент9 страницIDARE e IDEREsrОценок пока нет
- Act 11 Evidencia 6 Aceite de PalmaДокумент4 страницыAct 11 Evidencia 6 Aceite de PalmaLaura GarzonОценок пока нет
- Sistemas de inecuaciones para resolver problemas de transporte, ventas y fabricaciónДокумент1 страницаSistemas de inecuaciones para resolver problemas de transporte, ventas y fabricaciónNicolás FuenteОценок пока нет
- Informe Práctica 2 EnzimasДокумент3 страницыInforme Práctica 2 EnzimasIsabella RendónОценок пока нет
- Cuadro ComparativoДокумент2 страницыCuadro ComparativoJAQUELINE ALMEIDA ANTONIOОценок пока нет
- Lengua HebreaДокумент4 страницыLengua HebreasylviatedescoОценок пока нет
- Medicina Alternativa Origen de La Medicina Naturista y Su Papel en El Mundo ContemporáneoДокумент3 страницыMedicina Alternativa Origen de La Medicina Naturista y Su Papel en El Mundo ContemporáneoIjo_Barapetu100% (1)
- Evaluación parcial de Habilidades ComunicativasДокумент6 страницEvaluación parcial de Habilidades ComunicativasGILBERTH ITALO ROJAS CONDORОценок пока нет
- Segunda Distribución Año 2017. Eduardo SierraДокумент34 страницыSegunda Distribución Año 2017. Eduardo SierraAlfredo CasanovaОценок пока нет
- Los Conceptos y La Codificacion MoodleДокумент18 страницLos Conceptos y La Codificacion Moodlegalahad_tannhauser9981Оценок пока нет
- El Hongo Kombucha: Summary. ILLANA, C. (2007) - The Fungi Kombucha. Bol. Soc. Micol. Madrid 31: 269-272Документ4 страницыEl Hongo Kombucha: Summary. ILLANA, C. (2007) - The Fungi Kombucha. Bol. Soc. Micol. Madrid 31: 269-272leonel perezОценок пока нет
- Auditoría patrimonio Distribuidora AlimentosДокумент88 страницAuditoría patrimonio Distribuidora AlimentosMendoza ElmerОценок пока нет
- 0 F 809 CДокумент12 страниц0 F 809 CVivían tezОценок пока нет
- Constructora SalblasДокумент18 страницConstructora Salblasjulio angel meza sanchezОценок пока нет
- 4204 - Completo - Modelos y Teorias Psicol - TemporettiДокумент40 страниц4204 - Completo - Modelos y Teorias Psicol - TemporettiJose Torres100% (1)
- Elasticidad EconomiaДокумент9 страницElasticidad EconomiaRodrigo Williams Mamani ParicahuaОценок пока нет
- Psicopatologia y Contexto Fase 1Документ4 страницыPsicopatologia y Contexto Fase 1Laura ForeroОценок пока нет
- Oraciones para Fundirse en La Divina VoluntadДокумент11 страницOraciones para Fundirse en La Divina VoluntadClaudia Patricia BoteroОценок пока нет
- Oración por España y su reconquista cristianaДокумент1 страницаOración por España y su reconquista cristianajuan capistranoОценок пока нет
- GlosarioДокумент39 страницGlosarioJULIO CESAR MURIEL FRANCOОценок пока нет
- Resumen PISOS PORCELANATOSДокумент3 страницыResumen PISOS PORCELANATOSreychistrian huamani chateОценок пока нет
- Funciones de várias variables: Límite de funciones multivariablesДокумент9 страницFunciones de várias variables: Límite de funciones multivariablesJoan Enrique Velarde AparicioОценок пока нет
- Desarrollo Infantil Primer Año de Vida Interacciones PDFДокумент12 страницDesarrollo Infantil Primer Año de Vida Interacciones PDFMaría Pastor MayorОценок пока нет
- Guía aprendizaje sistemas CNДокумент6 страницGuía aprendizaje sistemas CNMauricio Alejandro Riquelme AguirreОценок пока нет