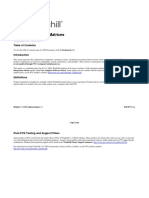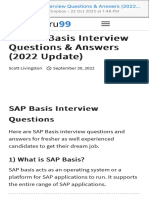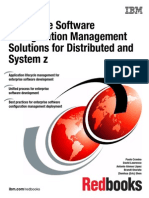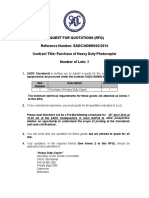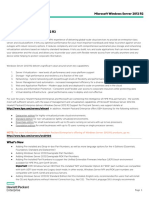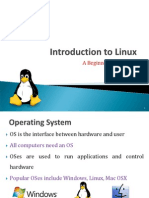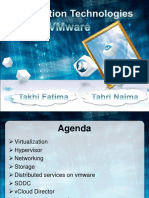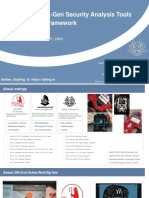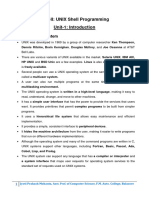Академический Документы
Профессиональный Документы
Культура Документы
Installation Guide EN - DE
Загружено:
Francisco Montero CernaОригинальное название
Авторское право
Доступные форматы
Поделиться этим документом
Поделиться или встроить документ
Этот документ был вам полезен?
Это неприемлемый материал?
Пожаловаться на этот документАвторское право:
Доступные форматы
Installation Guide EN - DE
Загружено:
Francisco Montero CernaАвторское право:
Доступные форматы
2 Installation Guide
INSTALLATION GUIDE
1. Before installing _____________________________________________________________________________________________4
2. Installing the application _____________________________________________________________________________ 5
Windows _______________________________________________________________________________________________________________5
Current User __________________________________________________________________________________________________________7
All Users _______________________________________________________________________________________________________________7
CINEMA 4D / BodyPaint 3D ____________________________________________________________________________________ 8
NET Render Server (Standalone) ____________________________________________________________________________ 8
NET Render Client (Standalone) ______________________________________________________________________________ 8
Libraries, languages and help les __________________________________________________________________________ 8
Dont create Start menu entries ______________________________________________________________________________10
Only for me __________________________________________________________________________________________________________10
For everyone ________________________________________________________________________________________________________10
Creating a desktop shortcut __________________________________________________________________________________ 10
Mac OS __________________________________________________________________________________________________________________11
Current User _________________________________________________________________________________________________________13
All Users ______________________________________________________________________________________________________________13
CINEMA 4D / BodyPaint 3D ____________________________________________________________________________________14
NET Render Server (Standalone) ____________________________________________________________________________14
NET Render Client (Standalone) ______________________________________________________________________________14
Libraries, languages and documentation _________________________________________________________________14
3. Changing application packet ____________________________________________________________________ 16
4. Installing NET Render _________________________________________________________________________________17
5. Uninstalling applications ___________________________________________________________________________ 18
Windows ______________________________________________________________________________________________________________18
Mac OS _________________________________________________________________________________________________________________18
6. The Online Updater _____________________________________________________________________________________ 19
So, how does this work? ________________________________________________________________________________________ 19
Automatic application restart during installation ____________________________________________________ 20
Deleting downloaded archive after successful installation _______________________________________ 21
Create backup copy before installing _____________________________________________________________________ 21
7. Manually installing languages, documentation, updates ________________ 22
3 Installation Guide
8. Tips and Tricks ____________________________________________________________________________________________ 23
Unattended or Silent Installation ___________________________________________________________________________ 23
Missing MAXON License Server serial number(s) _____________________________________________________ 23
Cannot install updates, languages or documentation _______________________________________________ 24
Mobile use of application, single-user license for multiple computers ________________________ 24
9. Support and Contact __________________________________________________________________________________ 25
Europe / Germany ________________________________________________________________________________________________25
France _________________________________________________________________________________________________________________25
Japan _________________________________________________________________________________________________________________25
United Kingdom & Ireland _____________________________________________________________________________________25
United States, Canada, The Americas _____________________________________________________________________25
4 Installation Guide
MAXON Software Installation Guide
1. Before installing
Please read the following information before installing the software:
Always read the Readme US le before installing the software. This le will
inform you of any last-minute changes that have been made. These changes may
affect the installation itself. The Readme US le can be found on the installation
DVD and will also be displayed again during the installation (see below).
Also, please check the contents of the software package prior to installation.
Your software package should contain the following:
1he insLallaLion DVD
1he Coodies DVD
1he OuicksLarL manual
ReqisLraLion inlormaLion, includinq your Lemporary or lnal serial number(s). You
must enter this serial number when starting the software for the rst time (not
applicable to MAXON License Server).
If one of the above items is missing, please contact your CINEMA 4D merchant or
MAXON Computer right away. Contact information can be found at the end of this
document.
You can also visit us online at www.maxon.net where you can download the newest
software updates. If a more current application version or an updated language
packet or documentation are available you can download the corresponding le(s)
directly (If the computer onto which the application has been installed has internet
access, the aforementioned download procedure will not be necessary this will
be done automatically by the Online Updater).
The installation program, which is described below, is located on your installation
DVD. The initial start and updating the software is described separately:
2. Installing the application
3. Changing application packet
4. Installing NET Render
5. Uninstalling programs
5 Installation Guide
6. The Online Updater
7. Manually installing languages, documentation, updates
8. Tips and Tricks
9. Support and contact
2. Installing the application
Follow these steps to install the application onto your data carrier:
Place Lhe insLallaLion DVD inLo your compuLer's DVD drive. 1he DVD's symbol
should appear in your Explorer (Windows) / Finder (Mac) window. If this symbol
does not appear, open the DVD manually in the Explorer / Finder.
Doubleclick on Lhe "SeLup(.exe)" lle.
CINEMA 4D, BodyPaint 3D or NET Render will now be installed. Which components
will be installed depends on the software package you purchased. This information
is included in the registration information you received.
Windows
First you will be asked to select the language in which the installation should take
place. After selecting the desired language, click on OK.
The minimum system requirements for installing CINEMA 4D R14 onto a Windows
system are:
Windows XP (32/6^biL), VisLa (32/6^biL), Windows 7 (32/6^biL)
For Windows XP an insLalled lnLerneL Lxplorer 7
For Windows 7 operaLinq sysLems, lnLerneL Lxplorer 8 or hiqher
02^ ol lree MB RAM
AMD or lnLel (compaLible) processor wiLh SSL2 supporL
An OpenCLcapable qraphics card (NVlDlA or AMD/A1l)
A screen (moniLor) resoluLion ol 280 x 800 wiLh a minimum ol 2^biL
color depth
CB ol lree hard drive space
Note: If the if SSE2 support does not exist, an error message will appear
and the installation process must be terminated.
6 Installation Guide
In the next installation step, an informational text le will be displayed. This le
contains installation-specic information. Please read this le carefully because it
may contain information regarding changes to this installation document, among
others.
Once you have read this le, click on Continue.
You will be brought to the registration page, in which you will be required to enter
your personal information and the serial number included in your registration
information.
1. Enter your personal and/or company information here.
Note: This information does not have to reect that in your conrmation
email. You can, for example, enter the information of an individual
employee even if the application is licensed to his/her employer.
7 Installation Guide
2. Enter your serial number(s) here. You can either type it into the corresponding
eld manually or copy and paste it from an e-mail (if you received it per e-mail).
If you enter the serial number(s) manually, simply enter it as it appears in the
registration information, including all digits, dashes and letters. If you have
received an e-mail containing the serial number(s), simply copy the entire contents
of the mail and paste it into the installation window. The serial number(s) will be
added automatically (3). If you have already received nal serial number you do
not need to enter the temporary number again - use the nal serial number(s)
only.
Note: Entering the serial number(s) is only required for CINEMA 4D /
BodyPaint 3D or the NET Render Server. Leave this eld empty when
installing the NET Render Client.
Attention: NET Render Server cannot be accessed via the MAXON License
Server. You must enter the CINEMA 4D serial number. Additional serial
numbers, e.g., for multi-licenses, can be ignored, except for Student /
Teacher versions. For these, the CINEMA 4D serial number must also be
entered in the runtime license!
3. The rst 11 digits of your serial number will be displayed here.
4. Here you can select if the serial number should be saved for the Current User
or for All Users.
Current User
The serial number will only be saved for your (current users) use, i.e. only you
(current user) and no other user will be able to use the application.
All Users
The serial number will be saved globally on the computer and can be used by you
(current user) and any other user.
Tip: The license will be available for all users of a given computer only if
the application is installed by the administrator.
5. Enable this option only if you will be using the MAXON License Server (MLS).
A separate data entry eld will appear, into which you must enter the MAXON
License Servers IP address and port number.
8 Installation Guide
Alternatively you can execute a license.ini le by selecting Select File. Open
the license.ini le that is normally located in the installation directory of an
older CINEMA 4D version if the MAXON License Server has already been used. The
IP address and port will be entered automatically.
Conrm your selection by clicking on OK to close the dialog window.
If all information has been entered correctly, click on Continue.
In the following dialog window you will be able to choose from several types of
installations, depending on which serial number(s) that were previously entered:
CINEMA 4D / BodyPaint 3D
The application will be installed in a unique directory.
NET Render Server
NET Render will be installed in a separate directory.
NET Render Client
The NET Render Client will be installed in a separate directory.
Note: The NET Render Client will always be made available for installation.
A serial number is not required.
Libraries, languages and help les
Available languages and/or documentation can be subsequently installed.
Note: Only the documentation that matches the currently used language
can be installed. Hence, once you update to a newer version of the
application you can no longer install the language or documentation
included on your installation DVD. You must download the corresponding
language or documentation manually via the Online Updater.
Select the desired type of installation and click on Continue.
9 Installation Guide
In the dialog window that follows you can verify which elements will be installed.
Elements can be deselected here to keep them from being installed. As a rule, this
will not be necessary.
Initially, the application will be installed in English. Any available additional
languages or context help les, etc. can be found in the Optional tab. If this is
not already selected, simply enable the element you want to install by clicking on
its check box before continuing with the installation.
Once you have selected all les you wish to install, click on Install to continue.
The Software License Agreement will be displayed in the dialog window that
follows. In order to continue with the installation of the application you must
agree to the terms and conditions of this agreement.
Click on the Print button or right-click to print the agreement.
Note: Please read this agreement thoroughly!
If you do not agree with the terms and conditions of this agreement you
must terminate the installation process by clicking on Cancel. You must
then return the software package in its entirety to the merchandiser from
whom you purchased the software.
After you have carefully read and agree with the terms and conditions of the
Software License Agreement, check the box next to I have read and accepted
the license.
You may now continue with the installation process.
In the following dialog window you can dene a location to which the software
should be installed, if and how the software should appear in the Windows start
menu, and if a desktop shortcut should be created.
The default installation path is the Windows Programs directory. This path can
be changed, if desired.
10 Installation Guide
Attention!
When selecting an alternative installation path, the \CINEMA 4D R14 or \
BodyPaint 3D R14 target directory must be entered manually. Otherwise
all program elements will lie in the selected directory.
Do not install this version of the application into an existing R13 or
BodyPaint R13 directory. This will corrupt both installations!
You can also dene whether or not a link should be created in the start menu.
Dont create Start menu entries
No links will be created in the start menu.
Only for me
Links will only be created in the start menu for the current users account.
For everyone
A link will be created in the start menu for all user accounts on that computer.
Creating a desktop shortcut
The Create Desktop Shortcut command will create a shortcut on the desktop to
the installed elements.
Once you are nished dening your desired options you can click on Install to
start the actual installation process.
First, all required les will be unzipped and copied onto your hard drive. The
installation program will then start anew in order to install the software in
accordance with the options you dened.
Note: During installation, additional Microsoft libraries will be installed
which, for example, are required for Okino PolyTrans or OpenEXR. These
will be installed automatically.
If the installation was successful you will be informed accordingly.
11 Installation Guide
Clicking on the Finish button will end the installation, after which the application
will be started. If you prefer to start the application at a later time, remove the
check mark next to Start CINEMA 4D.
Mac OS
First you will be asked to select the language in which the installation should take
place. After selecting the desired language, click on Setup.
The minimum system requirements for running CINEMA 4D R14 on a Mac OS are:
Mac OS 0.6.8 or hiqher
02^ ol lree MB RAM
An lnLel Core2Duo processor (6^biL)
12 Installation Guide
An OpenCLcapable qraphics card (NVlDlA or AMD/A1l)
A screen (moniLor) resoluLion ol 280 x 800 pixels wiLh a minimum ol
24-bit color depth
CB ol lree hard drive space
In the next installation step, an informational text le will be displayed. This le
contains installation-specic information. Please read this le carefully because it
may contain information regarding changes to this installation document, among
others.
Once you have read this le, click on Continue.
You will be brought to the registration page, in which you will be required to enter
your personal information and the serial number(s) included in your registration
information.
1. Enter your personal and/or company information here.
Note: This information does not have to reect that in your conrmation
email. You can, for example, enter the information of an individual
employee even if the application is licensed to his/her employer.
13 Installation Guide
2. Enter your serial number(s) here. You can either type it into the corresponding
eld manually or copy and paste it from an e-mail (if you received it per e-mail).
If you enter the serial number(s) manually, simply enter it as it appears in the
registration information, including all digits, dashes and letters. If you have
received an e-mail containing the serial number(s), simply copy the entire contents
of the mail and paste it into the installation window. The serial number(s) will be
added automatically (3). If you have already received nal serial number you do
not need to enter the temporary number again - use the nal serial number(s)
only.
Note: Entering the serial number(s) is only required for CINEMA 4D /
BodyPaint 3D or the NET Render Server. Leave this eld empty when
installing the NET Render Client.
Attention: NET Render Server cannot be accessed via the MAXON License
Server. You must enter the CINEMA 4D serial number. Additional serial
numbers, e.g., for multi-licenses, can be ignored, except for Student /
Teacher versions. For these, the CINEMA 4D serial number must also be
entered in the runtime license!
3. The rst 11 digits of your serial number will be displayed here.
4. Here you can select if the serial number should be saved for the Current User
or for All Users.
Current User
The serial number will only be saved for your (current users) use, i.e. only you
(current user) and no other user will be able to use the application.
All Users
The serial number will be saved globally on the computer and can be used by you
(current user) and any other user.
Tip: The license will be available for all users of a given computer only if
the application is installed by the administrator
5. Enable this option only if you use the MAXON License Server (MLS).
A separate data entry eld will appear, into which you must enter the MAXON
License Servers IP address and port number.
14 Installation Guide
Alternatively you can execute the license.ini le by selecting Select File.
Open the license.ini le that is normally located in an older installation directory
if the License Server has already been used. The IP address and port will be
entered automatically.
Conrm your selection by clicking on OK to close the dialog window.
If all information has been entered correctly, click on Continue.
In the following dialog window you will be able to choose from several types of
installations, depending on which serial number(s) that were previously entered:
CINEMA 4D / BodyPaint 3D
The application will be installed in a unique directory.
NET Render Server
NET Render will be installed in a separate directory.
NET Render Client
The NET Render Client will be installed in a separate directory.
Note: The NET Render Client will always be made available for installation.
A serial number is not required.
Libraries, languages and documentation
Available languages and/or documentation can be subsequently installed.
Note: Only the documentation that matches the currently used language
can be installed. Hence, once you update to a newer version of the
application you can no longer install the language or documentation
included on your installation DVD. You must download the corresponding
language or documentation manually via the Online Updater.
Select the desired type of installation and click on Continue.
15 Installation Guide
In the dialog window that follows you can verify which elements will be installed.
Elements can be deselected here to keep them from being installed. As a rule, this
will not be necessary.
Initially, the application will be installed in English. Any available additional
languages or context help les, etc. can be found in the Optional tab. If this is
not already selected, simply enable the element you want to install by clicking on
its check box before continuing with the installation.
Once you have selected all les you wish to install, click on Install to continue.
In the following dialog window you will see the Software License Agreement. In
order to continue with the installation you must agree to the terms and conditions
of this agreement.
Click on the Print button or right-click to print the agreement.
Note: Please read this agreement carefully.
If you do not agree with the terms and conditions of this agreement you must
terminate the installation process by clicking on Cancel. You must then
return the software package in its entirety to the merchandiser from whom you
purchased the software.
After you have carefully read and agree with the terms and conditions of the
Software License Agreement, check the box next to I have read and accepted
the license.
You may now continue with the installation process by clicking on the Install
button.
In the following dialog window you can dene a location to which the software
should be installed.
The default installation path for the Mac OD is the Programs directory. This path
can be changed, if desired
Attention: When selecting an alternative installation path, the /
CINEMA 4D R14 or \BodyPaint 3D R14 target directory must be entered
manually. Otherwise all program elements will lie in the selected directory.
Do not install this version into an existing R13 or BodyPaint 3D R13
directory. This will corrupt both installations!
Once you have dened the desired installation path, click on the Install button
to continue installation.
16 Installation Guide
First, all required les will be unzipped and copied onto your hard drive. The
installation program will then start anew (you may be asked for authentication
and your system password) in order to install the software in accordance with the
options you dened. This may take several minutes.
If the installation was successful the following dialog window will appear:
Clicking on the Finish button will end the installation, after which the application
will be started. If you prefer to start the application at a later time, remove the
check mark next to Start CINEMA 4D.
Note: In rare instances you might receive the erroneous prompt that
CINEMA 4D has not been installed correctly. Simply open the application
directly from the installation folder on your hard drive.
3. Changing application packet
If you want to expand your CINEMA 4D software packet, e.g. upgrade from
CINEMA 4D Prime to CINEMA 4D Studio it is not necessary to install the new
application in its entirety.
17 Installation Guide
In this instance, all you have to do is start CINEMA 4D, select Personalize... from
the Help menu and enter the new serial number. Simply restart the application to
activate your new version!
The procedure is different if you have been using BodyPaint 3D R14 and want to
switch to CINEMA 4D Studio R14, for example. CINEMA 4D R14 must be installed,
as described in point 2 above.
4. Installing NET Render
Proceed as described in point 2 above.
In the dialog window in which you can select the installation type, select NET
Render Server R14 or NET Render Client R14.
Note: To install the NET Render Server you must rst enter your CINEMA
4D R14 serial number; for the Student / Teacher version you must also
enter the runtime licence, which will allow the installation. The NET Render
Client will always be made available for installation.
Depending on the option selected a new directory will be created in the default
installation path. This directory will be named either NET Render R14 Server or
NET Render R14 Client, respectively.
Attention!
Note that when changing the installation path or target directory, NET
Render R14 Server and respectively NET Render R14 Client must be
dened manually. Otherwise the program elements will lie in the selected
directory.
DO NOT install NET Render into the CINEMA 4D directory!
If you use Windows 64-bit, do not install the program in the C:\Programs
(x86) directory - this will only allow you to work in 32-bit.
Tip: A new installation of NET Render Client is not required on each
individual computer that will be used as a client. Simply copy the existing
NET Render R14 Client installation in its entirety onto each computer
you want to use as a client.
Since all computers used for NET Render are required to be connected
via a TCP/IP network anyway, this is the fastest way in which to set up all
computers.
18 Installation Guide
5. Uninstalling applications
Windows
In the Control Panel, select Add or Remove Programs and double-click on the
CINEMA 4D R14 or NET Render R14 entry. A dialog window will open:
1. Enable this option if you want to completely remove the application from your
computer.
2. Enable this option if you also want to remove your user directory. This directory
contains your personal program preferences and other information.
Note: Deleting this directory will also delete your own Content Browser
libraries and all other les saved here! Enable this option only if you are
sure you no longer need these les.
3. This option denes whether or not the plugins directory should also be deleted.
If you own third-party plugins that you plan to use in the future, disable this option
to prevent them from being deleted. Otherwise they will be deleted by default.
Mac OS
To uninstall NET Render R14 on a Mac OS simply place the CINEMA 4D R14,
BodyPaint 3D R14 or NET Render R14 folder into the trash can.
19 Installation Guide
Your personal user data can be found on the hard drive under Macintosh HD /
Users / [username] / Library / Preferences / MAXON. If you also want to delete
this information simply drag this folder into the trash can as well.
Note: Deleting this folder will also delete your Content Browser libraries
and all les therein.
6. The Online Updater
After the application has been started you may automatically receive a prompt
from the Online Updater that new updates, additions, language or help les are
available. This will most likely occur if no additional language or documentation
les were initially installed.
In order for the Online Updater to work your computer must be connected to the
Internet. If you use a rewall, it may have to be recongured accordingly.
Note: If your computer is connected with the internet via a password
protected proxy server the application must rst be congured. To do so,
start CINEMA 4D, switch to the Preferences menu (Ctrl/Cmd + e) and enter
the name of the proxy server and the port number in the corresponding
Communication menus input elds.
If your computer is not connected to the Internet or if you are required to dial
into the Internet via a password-protected Proxy Server, read point 7 below
(Manually installing updates).
Note: MAXON Computer takes your privacy seriously!
If you take advantage of the comfort of the Online Updater functionality, neither
your personal information nor any information from your computer will be
transferred to us.
If you decide not to use the Online Updater it can be disabled in the Preferences
menu. Once disabled you will have to manually download all updates (see point
7 below).
So, how does this work?
If the Online Updater dialog window opens after CINEMA 4D is started the
Update tab will display which items are available for update.
20 Installation Guide
Select the items you want to install by placing a check mark next to the items
name (important updates will be enabled by default).
Once an item has been enabled information pertaining to that item will appear in
the Description window below.
After completing your selection click on the Install button to continue.
The Software License Agreement will be displayed in the dialog window that
follows. In order to continue with the installation of CINEMA 4D you must agree
to the terms and conditions of this agreement. If you do not agree to the terms
and conditions of this agreement you must terminate the installation process at
this point.
After you have carefully read and agree with the terms and conditions of the
Software License Agreement, check the box next to I have read and accepted
the license.
Automatic application restart during installation
If the Automatically restart application during installation option is enabled all
new starts required for installation will automatically be conducted. If this option
is disabled you will be prompted each time a restart is required.
21 Installation Guide
Note: You must manually conrm your operating systems security
prompts.
Deleting downloaded archive after successful installation
If the Delete downloaded archive after successful installation option is enabled,
all downloaded les that are no longer needed will be deleted after the update has
been successfully installed. Depending on the installation conducted, this can free
a great amount of hard disk space.
Create backup copy before installing
If the Create backup copy before installation option is enabled your existing
installation will be saved before the update is made. The user directory created
by the application will be used by default. Enter the location to which you want
to save your backup copy in the Path eld. If an error occurs during the update
process (e.g. hard disk error, computer crash, disruption of Internet connection
etc.) you will be able to use the backup copy to restore your previous installation.
Generally speaking, you should always enable the backup option when installing
updates.
Note: The backup copy will consist of a common Zip archive with the name
c4d_backup_[date]_[time].zip. If this le exceeds 500 MB it will be split
into multiple archive les. To unzip these les they must rst be moved
into a common folder and unzipped in proper order.
For Windows users: In the Explorer window, double-click on each archive individually
and drag the contents into a common folder (you can create a new folder for this
purpose). If you use a special archiving program, select all corresponding Zip les,
right-click on them and select either Extract to (WinZip) or Extract Here
(7-Zip).
For Mac users: Double-click on the *.bat le that accompanies the Zip archives.
This should run the terminal with which the backup le can be restored. If this
does not occur, right-click or Cmd+click on the *.bat le, select Open with /
Other and select the terminal from the list of system programs.
The les will be restored in a new directory.
Click on Install to start downloading the required les. In the dialog window
that follows, a progress bar will show how the installation is progressing. If you
close this dialog window the installation will continue in the background the
installation will NOT be terminated.
22 Installation Guide
Once all les have been downloaded they will be unzipped. The application and
the update process will start. If the automatic restart function (see above) is not
enabled you will be prompted to do so.
The update les will now be installed and the application will be restarted
automatically if the option is enabled with all selected updates.
Note:
If updates to CINEMA 4D / BodyPaint 3D are available, these will also
be valid for NET Render. Corresponding information and updates will be
made available online at www.maxon.net.
When updating NET Render, both NET Render Client AND NET Render
Server must both reect the same update state. Different versions cannot
be combined.
7. Manually installing languages, documentation, updates
If you computer does not have access to the Internet or if it is running over a
password-protected proxy server or if you have disabled the automatic Online
Updater function in the Preferences menu, you must install all updates manually.
NET Render can only be updated manually.
A c4dupdate le can be downloaded at www.maxon.net using a computer with
Internet access. This le can then be transferred to your ofine computer via CD,
USB stick or other medium.
To install the update le, start the application (or NET Render Client/Server) and
select Manual Installation from the Help menu. In the le selection window
that opens, navigate to the location to which you saved the update le and open
the le.
All subsequent installation steps reect those of a normal installation process
(see point 6 above).
Notes: In order to install the documentation in a specic language (one
of the available languages) CINEMA 4D must rst be installed in the
corresponding language.
A language version that can be used with your version of CINEMA 4D can
be recognized by its designation. For example, the language update with
the designation ENGLISH_14.014_20120709_103102.c4dupdate can
only be used with the CINEMA 4D version R14.014. The English-language
help le that corresponds to this version of CINEMA 4D would have the
designation ENGLISH_HELP_14.014_20120709_103102.c4dupdate.
23 Installation Guide
After installation, CINEMA 4D will run in the language that was just
installed and the help les can be accessed. To install the help les,
proceed as described above.
Note 1: If you subsequently install an update it will initially be installed in
English by default. You must repeat the manual installation (the Online
Updater may automatically prompt you to do this) of the desired language
after these items have been installed. Only use the language package that
corresponds to your version of CINEMA 4D!
Note 2: If a language is installed by a different user, e.g. the administrator,
and subsequently run, the newly installed language must be selected
manually in the Preferences menu (Ctrl/Cmd + e).
If a CINEMA 4D R14 update is available on the MAXON web site and you want to
install it manually, proceed as described above.
Note: After an update has been installed, the corresponding language
package must also be installed!
8. Tips and Tricks
Unattended or Silent Installation
How can CINEMA 4D be installed on several computers unattended?
This is not possible. CINEMA 4D / BodyPaint 3D must be installed and updated
as described above. Subsequently either the entire MAXON directory or only the
CINEMA 4D directory can be copied onto other computers over the network.
Tip: The additional Windows C++ libraries (Microsoft Visual C++ 2005 SP1
redistributable package (x64) / (x86)) are not included in these directories
and must be installed on each computer individually.
Missing MAXON License Server serial number
When starting the application a prompt appears stating that the serial
number is missing and that the License Server cannot be found.
During installation you indicated that you use the MAXON License Server (MLS),
which resulted in a license.ini le being created in the installation directory, or
your connection to the MLS was interrupted or blocked.
Do not run the MLS, delete the license.ini le and enter your personal serial
number.
24 Installation Guide
However, if you work with the MLS and receive this prompt, make sure the MLS
connection to your computer is in tact. If the MLS is not running, start it so it can
retrieve a serial number.
Cannot install updates, languages or documentation
The updates have been downloaded from www.maxon.net but the ZIP les
are not recognized by the Online Updater or no update les are displayed.
All updates, documentation and language les have the sufx .c4dupdate and
must rst be unzipped before they can be installed.
Mobile use of application, single-user license for multiple computers
Under which circumstances can a single-user license be used on multiple
computers without breaching the End User License Agreement?
Install the application on an external hard drive or USB stick (>GB) instead of your
computers internal hard drive. You only have to enter your serial number(s) once
when starting the application on a new operating system.
Attention: If you want to use CINEMA 4D on Windows and Mac OSX mobile
devices, the application must be installed twice separately - rst on Mac
OSX, then on Windows. If this order is not adhered to, the installation can
be adversely affected!
New Hardware or Switching Computers
If you want to install the application on a new computer, proceed as follows:
ll you have a sinqle user license, deleLe Lhe insLallaLion on Lhe old compuLer and
install the application on the new computer.
ll you have an MSA (a LoLal ol 2 insLallaLions) or a mulLilicense, simply insLall Lhe
license anew.
An even easier method is to copy the entire MAXON directory to the new computer
since all required les are already contained here and you will not be required to
re-install existing updates.
Note: For the last option, no uninstall will be available under Windows,
which means you will have to delete all directories manually.
25 Installation Guide
9. Support and Contact
If you encounter problems with installation, even after thoroughly reading this
installation manual, please contact us at the MAXON ofce nearest you:
Europe / Germany
MAXON Computer GmbH
Phone.: + (00) 49617259060
Fax: + (00) 496172590630
E-mail: support@maxon.de
France
MAXON Centre de Comptence
Phone: + (00) 33146 21 82 22
E-mail: support_fr@maxon.net
Japan
MAXON Computer Japan
Phone: + (00) 81357590530
E-mail: support_jp@maxon.net
United Kingdom & Ireland
MAXON Computer Ltd.
Phone: + (00) 441525406799
Support: + (00) 441525844969
Fax: + (00) 441525406508
E-mail: support_uk@maxon.net
United States, Canada, The Americas
MAXON Computer Inc.
Phone: 1877ANIMATE
E-mail: support_us@maxon.net
26 Installationsanleitung
INSTALLATIONSANLEITUNG
1. Vor der Installation _____________________________________________________________________________________28
2. Programm installieren ________________________________________________________________________________29
Windows _____________________________________________________________________________________________________________29
Aktueller Benutzer _______________________________________________________________________________________________31
Alle Benutzer _______________________________________________________________________________________________________31
CINEMA 4D / BodyPaint 3D ___________________________________________________________________________________32
NET Render Server (Standalone) ___________________________________________________________________________32
NET Render Client (Standalone) _____________________________________________________________________________32
Bibliotheken, Sprachen und die Hilfe ______________________________________________________________________32
Keine Startmeneintrge erstellen ________________________________________________________________________34
Nur fr mich ________________________________________________________________________________________________________34
Fr jeden _____________________________________________________________________________________________________________34
Verknpfung mit dem Desktop erstellen _________________________________________________________________34
Mac OS ________________________________________________________________________________________________________________35
Aktueller Benutzer _______________________________________________________________________________________________37
Alle Benutzer _______________________________________________________________________________________________________37
CINEMA 4D / BodyPaint 3D ___________________________________________________________________________________38
NET Render Server (Standalone) ___________________________________________________________________________38
NET Render Client (Standalone) _____________________________________________________________________________38
Bibliotheken, Sprachen und die Hilfe ______________________________________________________________________38
3. Programmpaket ndern ____________________________________________________________________________ 42
4. NET Render installieren ____________________________________________________________________________ 42
5. Programm deinstallieren __________________________________________________________________________ 43
Windows _____________________________________________________________________________________________________________43
Mac OS ________________________________________________________________________________________________________________44
6. Der Online-Updater ____________________________________________________________________________________ 44
Automatischer Applikationsneustart whrend der Installation __________________________________46
Heruntergeladenes Archiv nach erfolgreicher Installation lschen ____________________________46
Sicherheitskopie vor der Installation erstellen _________________________________________________________46
7. Sprachen, Dokumentation und Updates manuell installieren ___________ 48
Anmerkungen ______________________________________________________________________________________________________48
8. Tipps und Tricks __________________________________________________________________________________________ 49
Unattended- oder Silent-Installation _____________________________________________________________________ 49
Keine Seriennummer, MAXON-Lizenzserver ___________________________________________________________ 49
Keine manuelle Installation von Updates, Sprache oder Dokumentation ____________________ 50
Das Programm mobil einsetzen, Einzelplatzlizenz auf mehreren Rechnern ________________ 50
27 Installationsanleitung
9. Support und Kontakt _________________________________________________________________________________ 51
Europa / Deutschland ___________________________________________________________________________________________51
Frankreich ___________________________________________________________________________________________________________51
Japan _________________________________________________________________________________________________________________51
Grobritannien & Irland _______________________________________________________________________________________51
USA, Kanada, The Americas __________________________________________________________________________________51
28 Installationsanleitung
MAXON Software-
Installationsanleitung
1. Vor der Installation
Bevor Sie das Programm installieren, beachten Sie bitte Folgendes:
Lesen Sie sich immer vor der Installation die Datei Readme DE durch, da wir Sie
hier ber nderungen in letzter Minute informieren. Diese nderungen knnen
auch die Installation selbst betreffen. Die Datei bendet sich auf der Installations-
DVD und wird nochmals im Installationsprogramm (siehe unten) angezeigt.
Kontrollieren Sie vor der Installation den Inhalt des Programmpaketes.
Es enthlt folgende Bestandteile:
Die lnsLallaLionsDVD
Die CoodiesDVD
Das OuicksLarLHandbuch
Das ReqisLrierunqsschreiben miL lhrer Lemporaren oder lnalen Seriennummer(n),
die Sie zum Starten der Software bentigen (Nicht beim MAXON License Server!).
Fehlt einer der oben genannten Bestandteile, wenden Sie sich bitte umgehend an
Ihren Hndler oder direkt an MAXON Computer! Unsere Adresse nden Sie am
Ende des Dokuments.
Besuchen Sie auch unsere Internet-Seite unter www.maxon.net und informieren
sich ber Updates zu Ihrer Version. Sollte eine neuere Version des Programms
oder eines Sprachpakets oder der Referenzdokumentation verfgbar sein, laden
Sie sich die entsprechende(n) Datei(en) vor der Installation herunter. (Wenn
der Installationsrechner direkten Zugang zum Internet hat, ist das vorherige
Herunterladen nicht notwendig. Der Online-Updater wird das fr Sie automatisch
bernehmen.)
Auf der Installations-DVD nden Sie das Installationsprogramm, dass im
Folgenden der Reihe nach beschrieben wird. Zustzlich werden der erste Start
und das Aktualisieren des Programms beschrieben:
2. Programm installieren
3. Programmpaket ndern
29 Installationsanleitung
4. NET Render installieren
5. Programme deinstallieren
6. Der Online-Updater
7. Sprache, Dokumentation und Updates manuell installieren
8. Tipps und Tricks
9. Support und Kontakt
2. Programm installieren
Um das Programm auf Ihren Datentrger zu installieren, gehen Sie wie folgt vor:
Legen Sie die Installations-DVD in das Laufwerk Ihres Computers. Das Symbol der
DVD sollte nun im Windows Explorer oder dem Mac OS Finder erscheinen.
ffnen Sie die DVD ber den Explorer bzw. Finder, um den Inhalt anzuzeigen,
sofern das nicht automatisch geschieht.
Doppelklicken Sie auf die Datei Setup(.exe).
Hiermit installieren Sie CINEMA 4D oder BodyPaint 3D, oder NET Render. Was Sie
installieren und benutzen knnen, entscheidet die von Ihnen erworbene Lizenz,
die Sie dem Registrierungsschreiben entnehmen knnen und bei der Installation
eingeben mssen.
Windows
Zuerst erhalten Sie die Sprachauswahl fr die Menfhrung durch die Installation.
Whlen Sie die gewnschte Sprache aus und besttigen Sie das mit OK.
Die Mindestanforderungen fr CINEMA 4D R14 unter Windows sind:
Windows XP (32/6^ BiL), VisLa (32/6^ BiL), Windows 7 (32/6^ BiL)
Bei Windows XP ein insLallierLer lnLerneL Lxplorer 7
Bei Windows 7 ein lnLerneL Lxplorer 8 oder neuer
.02^ MB lreies RAM
Lin AMD oder lnLel(kompaLibler)Prozessor miL SSL2
Untersttzung
30 Installationsanleitung
Line OpenCLlahiqe CralkkarLe (NVlDlA oder AMD/A1l)
Line Bildschirmaulsunq von 280 x 800 Pixeln miL 2^ BiL FarbLiele
CB lreier FesLplaLLenplaLz
Achtung: Wird die SSE2-Untersttzung nicht erfllt, erhalten Sie eine
Fehlermeldung und das Installationsprogramm kann nur noch beendet
werden!
Auf der nchsten Seite der Installation wird Ihnen ein Informationstext angezeigt.
Lesen ihn aufmerksam durch, da hier ggf. auch auf nderungen zu diesem
Dokument hingewiesen wird.
Haben Sie die Informationen gelesen, klicken Sie auf Fortfahren.
Sie gelangen nun zur Registrierungsseite, auf der Sie Ihre Personendaten und
Seriennummer(n) eingeben mssen.
1. Hier tragen Sie Ihre Daten zur Person und/oder Firma ein.
Hinweis: Diese mssen nicht zwingend mit denen des
Registrationsschreiben bereinstimmen. Es kann sich also z.B. der
entsprechende Mitarbeiter eintragen, auch wenn die Lizenz auf die Firma
registriert werden soll.
31 Installationsanleitung
2. Hier geben Sie Ihre Seriennummer(n) ein. Diese knnen Sie entweder manuell
eintippen oder aus einer E-Mail kopieren (soweit Sie diese per E-Mail erhalten
haben) und in das Feld einfgen. Geben Sie die Seriennummer(n) hndisch ein,
gengt es, alle Zahlen, Bindestriche und Buchstaben dem beiliegenden Schreiben
zu entnehmen. Haben Sie eine E-Mail mit der/den Seriennummer(n) erhalten,
kopieren Sie einfach den gesamten Nachrichtentext in den Zwischenspeicher und
klicken auf den Knopf Einfgen. Die Nummer wird dann automatisch unter 3.
eingefgt. Haben Sie bereits Ihre nale Seriennummer(n) erhalten, brauchen Sie
die temporren auch bei erneuter Installation nicht eingeben. Benutzen Sie in
diesem Fall direkt die nale Seriennummer(n).
Hinweis: Die Eingabe der Seriennummer(n) ist nur fr CINEMA 4D /
BodyPaint 3D oder NET Render Server notwendig. Bei der Installation des
NET Render-Clients lasen Sie das Feld leer.
Achtung: NET Render Server kann nicht ber den MAXON License Server
angesprochen werden. Sie mssen daher die CINEMA 4D-Seriennummer
eingeben. Weitere Seriennummern wie z.B. eine Multilizenz ignorieren Sie
dabei, auer bei der Student / Teacher-Version. Hier muss zur CINEMA
4D-Seriennummer zustzlich auch die Runtime-Lizenz eingegeben
werden!
3. Hier werden die ersten 11 Zahlen Ihrer Seriennummer angezeigt.
4. Hier whlen Sie aus, ob die Seriennummer im System fr den Aktuellen
Benutzer oder fr Alle Benutzer gespeichert wird.
Aktueller Benutzer
Die Seriennummer wird nur fr Sie im System gespeichert, d.h. nur Sie und kein
anderer Benutzer des Systems knnen das Programm nutzen.
Alle Benutzer
Die Seriennummer wird global im System gespeichert und ist fr Sie und jeden
anderen Benutzer des Systems verfgbar.
Tipp: Wird das Programm z.B. vom Andministrator installiert, ist nur so die
Lizenz fr alle Benutzer des Rechners verfgbar!
5. Wird bei Ihnen der MAXON License Server (MLS) eingesetzt - und nur dann -
aktivieren Sie diese Option.
Es erscheint dann ein separater Eingabedialog, in dem Sie die IP-Adresse des MLS
und dessen Port angeben.
32 Installationsanleitung
Sie knnen auch eine bereits vorhandene license.ini auslesen lassen, indem Sie
auf Datei auswhlen... klicken. ber den Windows Explorer ffnen Sie die license.
ini, die Sie normalerweise in einem lteren CINEMA 4D-Installationsverzeichnis
nden knnen, wenn der MLS bereits eingesetzt wurde. Es werden dann
automatisch IP-Adresse und Port eingetragen.
Besttigen Sie den Dialog dann mit OK um ihn zu schlieen.
Haben Sie hier alles korrekt eingegeben, klicken Sie auf Fortfahren.
Auf der folgenden Seite werden verschiedene Installationstypen, je nach zuvor
eingegebenen Seriennummer(n), angeboten. Sie knnen whlen zwischen:
CINEMA 4D / BodyPaint 3D
Das Programm wird in ein eigenstndiges Verzeichnis installiert.
NET Render Server
Hiermit wird der NET Render Server in ein eigenstndiges Verzeichnis installiert.
NET Render Client
Hiermit wird der NET Render Client in ein eigenstndiges Verzeichnis installiert.
Hinweis: NET Render Client wird immer zur Installation angeboten, da
dieser frei installiert werden kann und darf. Eine neue Seriennummer wird
nicht bentigt.
Bibliotheken, Sprachen und die Hilfe
Hiermit knnen, soweit verfgbar, Sprachen oder die Dokumentation nachtrglich
installiert werden.
33 Installationsanleitung
Hinweis: Es kann immer nur die zur Version passende Sprache oder
Dokumentation installiert werden. Haben Sie also zwischenzeitlich ein
Update auf eine hhere Version installiert, dann knnen die Sprache oder
Dokumentation von der DVD nicht mehr installiert werden! Sie mssen
diese dann ber den Online-Updater oder manuell installieren.
Whlen Sie den gewnschten Installationstyp und klicken auf Fortfahren.
Auf der folgenden Seite knnen Sie nochmals berprfen, was genau installiert
werden soll.
Zunchst wir das Programm in englischer Sprache installiert. Unter Optional
nden Sie zustzliche Sprachen, z.B. Deutsch, soweit verfgbar. Sollte diese nicht
schon vorgewhlt sein, aktivieren Sie hierzu einfach die gewnschte Option mit
einem Hkchen, wenn diese ebenfalls installiert werden soll.
Haben Sie hier Ihre Auswahl getroffen, fahren Sie mit Installieren fort.
Auf der folgenden Seite wird Ihnen der Software-Lizenzvertrag angezeigt, dem
Sie zustimmen mssen um as Programm installieren zu knnen.
Mittels des Knopfs Drucken bzw. ber einen Rechtsklick knnen Sie sich den
Software-Lizenzvertrag auch ber Ihren Systtemdrucker ausdrucken lassen.
Achtung: Lesen Sie sich den Vertrag aufmerksam durch!
Stimmen Sie ihm nicht zu, drfen Sie die Software nicht installieren und
brechen diese mit Abbrechen ab!
Geben Sie in diesem Fall die Software und alle zugehrigen Materialien an
die Stelle zurck, bei der Sie diese erworben haben.
Nachdem Sie sich den Vertrag aufmerksam durchgelesen und akzeptiert haben,
besttigen Sie dies mit Setzen eines Hkchens vor Ich habe den Lizenztext
gelesen und akzeptiert.
Nun knnen Sie mit Installieren fortfahren.
Auf der folgenden Seite geben Sie an, wohin das Programm installiert werden
soll, ob und wie im Windows Startmen Eintrge erstellt und ob auf dem Desktop
Verknpfungen angelegt werden sollen.
34 Installationsanleitung
Als Standardpfad ist das Windows Programme-Verzeichnis vorgegeben, den Sie
hier auch ndern knnen.
Achtung: Beachten Sie, dass beim ndern des Installationspfades,
der Zielordner \CINEMA 4D R14 oder \BodyPaint 3D R14 hndisch
angegeben werden muss. Anderenfalls liegen alle Programmelemente
direkt im ausgewhlten Verzeichnis!
Verwenden Sie 64 Bit Windows, installieren Sie das Programm nich t nach
C\Programme (.86), da Sie ansonsten nur in 32 Bit arbeiten knnen!
Installieren Sie diese Version nicht in ein bereits bestehendes Verzeichnis,
z.B. von CINEMA 4D R13 oder BodyPaint 3D R13, da Sie damit dann beide
Installationen zerstren wrden!
Weiterhin knnen Sie festlegen, ob bzw. wie Verknpfungen im Startmen erstellt
werden sollen.
Keine Startmeneintrge erstellen
Es werden im Startmen keinerlei Verknpfungen erstellt.
Nur fr mich
Es werden im Startmen nur fr Ihr aktuelles Benutzerkonto Verknpfungen
erstellt.
Fr jeden
Es werden im Startmen fr alle Benutzer des Rechners zugngliche
Verknpfungen erstellt.
Verknpfung mit dem Desktop erstellen
Mit Verknpfungen auf dem Desktop erstellen werden entsprechende
Verknpfungen zu den installierten Elementen direkt auf Ihrem Desktop erzeugt.
Haben Sie alles zu Ihrer Zufriedenheit eingestellt, klicken Sie nun auf Installieren
um den eigentlichen Installationsvorgang zu starten.
35 Installationsanleitung
Zuerst werden alle bentigten Daten entpackt und auf Ihre Festplatte kopiert,
dann startet das Installationsprogramm neu, um die Komponenten Ihren Vorgaben
entsprechend zu installieren.
Hinweis: Whrend der Installation werden noch zustzliche bentigte
Microsoft Bibliotheken installiert, die z.B. fr die Okino-Schnittstelle oder
OpenEXR bentigt werden. Dies geschiet automatisch.
Verlief die Installation erfolgreich, wird Ihnen das zum Ende hin angezeigt.
Mit Fertig beenden Sie die Installation und starten das Programm. Wollen
Sie das Programm erst spter starten, entfernen Sie das Hkchen vor Starte
CINEMA 4D.
Mac OS
Zuerst erhalten Sie die Sprachauswahl fr die Menfhrung durch die Installation.
Whlen Sie die gewnschte Sprache aus und klicken Sie dann auf Setup.
Die Mindestanforderungen fr CINEMA 4D R14 unter Mac OS sind:
Mac OS 10.6.8 oder hher
36 Installationsanleitung
1.024 freies MB RAM
Ein Intel Core-2-Duo-Prozessor (64 Bit)
Eine OpenGL-fhige Grakkarte (INVIDIA oder AMD/ATI)
Eine Bildschirmausung von 1280 x 800 Pixeln mit 24 Bit Farbtiefe
GB freier Festplattenplatz (ohne installierte Hilfe)
Auf der nchsten Seite der Installation wird Ihnen ein Informationstext angezeigt.
Lesen Sie ihn aufmerksam durch, da hier ggf. auch auf nderungen zu diesem
Dokument hingewiesen wird.
Haben Sie die Informationen gelesen, klicken Sie auf Fortfahren.
Sie gelangen nun zur Registrierungsseite, auf der Sie Ihre Personendaten und die
Seriennummer(n) eingeben mssen.
1. Hier tragen Sie Ihre Daten zur Person und/oder Firma ein.
Hinweis: Diese mssen nicht mit denen des Registriationsschreiben
bereinstimmen. Es kann sich also z.B. der entsprechende Mitarbeiter
eintragen, auch wenn die Lizenz auf die Firma registriert werden soll.
37 Installationsanleitung
Hier geben Sie Ihre Seriennummer(n) ein. Diese knnen Sie entweder manuell
eintippen oder aus einer E-Mail kopieren (soweit Sie diese per E-Mail erhalten
haben) und in das Feld einfgen. Geben Sie die Seriennummer(n) hndisch ein,
gengt es, alle Zahlen, Bindestriche und Buchstaben dem beiliegenden Schreiben
zu entnehmen. Haben Sie eine E-Mail mit der Seriennummer(n) erhalten, kopieren
Sie einfach den gesamten Nachrichtentext in den Zwischenspeicher und klicken
auf de Knopf Einfgen. Die Nummer werden dann automatisch unter 3.
eingefgt. Haben Sie bereits Ihre nale Seriennummer(n) erhalten, brauchen
Sie die temporren auch bei erneuter Installation nicht eingeben. Benutzen Sie in
diesem Fall direkt die nale Seriennummer(n).
Hinweis: Die Eingabe der Seriennummer(n) ist nur fr CINEMA 4D /
BodyPaint 3D oder NET Render Server notwendig. Bei der Installation des
NET Render-Clients lasen Sie das Feld leer.
Achtung: NET Render Server kann nicht ber den MAXON License Server
angesprochen werden. Sie mssen daher die CINEMA 4D-Seriennummer
eingeben. Weitere Seriennummern wie z.B. eine Multilizenz ignorieren Sie
dabei, auer bei der Student / Teacher-Version. Hier muss zur CINEMA
4D-Seriennummer zustzlich auch die Runtime-Lizenz eingegeben
werden!
3. Hier werden die ersten 11 Zahlen Ihrer Seriennummer angezeigt.
4. Hier whlen Sie aus, ob die Seriennummer im System fr den Aktuellen
Benutzer oder fr Alle Benutzer gespeichert werden.
Aktueller Benutzer
Die Seriennummer wird nur fr Sie im System gespeichert. D.h., nur Sie und kein
anderer Benutzer des Systems knnen das Programm nutzen.
Alle Benutzer
Die Seriennummer wird global im System gespeichert und sind fr Sie und jeden
anderen Benutzer des Systems verfgbar.
Tipp: Wird das Programm z.B. vom Administrator installiert, ist nur so die
Lizenz fr alle Benutzer des Rechners verfgbar!
5. Wird bei Ihnen der MAXON License Server (MLS) eingesetzt - und nur dann -
aktivieren Sie diese Optionn.
Es erscheint dann ein separater Eingabedialog, in dem Sie die IP-Adresse des
Servers und dessen Port angeben.
38 Installationsanleitung
Sie knnen auch die bereits vorhandene license.ini auslesen lassen, indem Sie
auf Datei auswhlen... klicken. ber den Mac OS Finder ffnen Sie die license.
ini, die Sie normalerweise in einem lteren Installationsverzeichnis nden
knnen, wenn der (MLS) bereits eingesetzt wurde. Es werden dann automatisch
IP-Adresse und Port eingetragen.
Besttigen Sie den Dialog dann mit OK um ihn zu schlieen.
Haben Sie hier alles korrekt eingegeben, klicken Sie auf Fortfahren.
Auf der folgenden Seite werden verschiedene Installationstypen, je nach zuvor
eingegebenen Seriennummer(n), angeboten. Sie knnen whlen zwischen:
CINEMA 4D / BodyPaint 3D
Das Programm wird in ein eigenstndiges Verzeichnis installiert.
NET Render Server
Hiermit wird der NET Render Server in ein eigenstndiges Verzeichnis installiert.
NET Render Client
Hiermit wird der NET Render Client in ein eigenstndiges Verzeichnis installiert.
Hinweis: NET Render Client wird immer zur Installation angeboten, da
dieser frei installiert werden kann und darf. Eine Seriennummer wird nicht
bentigt.
Bibliotheken, Sprachen und die Hilfe
Hiermit knnen Bibliotheken, Sprachen oder die Dokumentation nachtrglich
installiert werden.
Hinweis: Es kann immer nur die zur Version passende Sprache oder
Hilfe installiert werden. Haben Sie also zwischenzeitlich ein Update auf
eine hhere Version installiert, dann knnen die Sprache oder Hilfe von
der DVD nicht mehr installiert werden! Sie mssen diese dann ber den
Online-Updater oder manuell installieren.
39 Installationsanleitung
Whlen Sie den gewnschten Installationstyp und klicken auf Fortfahren.
Auf der folgenden Seite knnen Sie nochmals berprfen, was genau installiert
werden soll und ggf. Elemente wieder deselektieren. Normalerweise sollte das
aber nicht notwendig sein.
Zunchst wird das Programm in englischer Sprache installiert. Unter Optional
nden Sie zustzliche Sprachen, z.B. Deutsch, oder die Kontexthilfe fr die
jeweilige Sprache, soweit verfgbar. Sollte diese nicht schon vorgewhlt sein,
aktivieren Sie hierzu einfach die gewnschte Option mit einem Hkchen, wenn
diese ebenfalls installiert werden soll.
Haben Sie hier Ihre Auswahl getroffen, fahren Sie mit Installieren fort.
Auf der folgenden Seite wird Ihnen der Software-Lizenzvertrag angezeigt, dem
Sie zustimmen mssen um das Programm installieren zu knnen.
Mittels des Knopfs Drucken bzw. ber einen Rechtsklick knnen Sie sich den
Software-Lizenzvertrag auch ber Ihren Systtemdrucker ausdrucken lassen.
Achtung: Lesen Sie sich den Vertrag aufmerksam durch!
Stimmen Sie ihm nicht zu, drfen Sie die Software nicht installieren und
brechen diese mit Abbrechen ab!
Geben Sie in diesem Fall die Software und alle zugehrigen Materialien an
die Stelle zurck, bei der Sie diese erworben haben.
Nach dem Sie sich den Vertrag aufmerksam durchgelesen und akzeptiert haben,
besttigen Sie dies mit Setzen eines Hkchens vor Ich habe den Lizenztext
gelesen und akzeptiert.
Nun knnen Sie mit Installieren fortfahren.
Auf der folgenden Seite geben Sie an, wohin das Programm installiert werden soll.
Als Standardpfad ist das Mac OS Programme-Verzeichnis vorgegeben, den Sie
hier auch ndern knnen.
40 Installationsanleitung
Achtung: Beachten Sie, dass beim ndern des Installationspfades,
der Zielordner /CINEMA 4D R14 oder \BodyPaint 3D R14 hndisch
angegeben werden muss. Anderenfalls liegen alle Programmelemente
direkt im ausgewhlten Verzeichnis!
Installieren Sie diese Version nicht in ein bereits bestehendes Verzeichnis,
z.B. von CINEMA 4D R13 oder BodyPaint 3D R13, da Sie damit dann beide
Installationen zerstren wrden!
Haben Sie den gewnschten Pfad deniert, klicken Sie nun auf Installieren um
die Installation zu starten.
Zuerst werden die bentigten Daten entpackt und auf Ihre Festplatte kopiert.
Danach startet das Installationsprogramm neu, wobei Sie ggf. sich Authentizieren
und Ihr Systemkennwort angeben mssen, um dann die Komponenten Ihren
Vorgaben entsprechend zu installieren, was u.U. einige Minuten dauern kann.
Verlief die Installation erfolgreich, erscheint der folgende Dialog:
41 Installationsanleitung
Mit Fertig beenden Sie die Installation und starten danach das Programm.
Wollen Sie das Programm erst spter starten, entfernen Sie das Hkchen vor
Starte CINEMA 4D.
42 Installationsanleitung
3. Programmpaket ndern
Wenn Sie Ihr CINEMA 4D Paket einmal erweitern wollen, z.B. von CINEMA 4D
Prime auf CINEMA 4D Studio dann mssen Sie nicht das gesamte Programm neu
installieren!
Es langt in diesem Fall CINEMA 4D zu starten, im Men Hilfe auf Personalisieren
zu gehen und dort Ihre neue Seriennummer einzugeben. Nach dem nchsten
Programmneustart, steht Ihnen die neue Version zu Verfgung!
Anders sieht es aus, wenn Sie bisher BodyPaint 3D R13 eingesetzt haben und nun
auf z.B. CINEMA 4D Studio R13 wechseln mchten.
Hierzu mssen Sie dann nach Erhalt der neuen Seriennummer CINEMA 4D R13 wie
unter Punkt 2 beschrieben neu installieren!
4. NET Render installieren
Hier gehen Sie wie oben unter 2. beschrieben vor.
Auf der Seite der Installationstypen whlen Sie entweder NET Render Server
oder NET Render Client.
Hinweis: Um den NET Render Server installieren zu knnen mssen Sie
zuerst Ihre CINEMA 4D R14-Seriennummer eingaben, bei der Student /
Teacher-Version auch die Runtime-Lizenz da erst diese die Installation
ermglicht. NET Render-Client wird immer zur Installation angeboten, da
dieser frei installiert werden kann und darf.
Je nach gewhltem Typ wird im Standardpfad ein neues Verzeichnis entweder mit
Namen NET Render R14 Server oder NET Render R14 Client angelegt.
Achtung: Beachten Sie, dass beim ndern des Installationspfades der
Zielordner NET Render R14 Server bzw. NET Render R14 Client hndisch
angegeben werden muss. Anderenfalls liegen alle Programmelemente
direkt im ausgewhlten Verzeichnis!
Installieren Sie NET Render auf keinen Fall in das CINEMA 4D Verzeichnis!
Verwenden Sie 64 Bit Windows, installieren Sie das Programm nich t nach
C\Programme (.86), da Sie ansonsten nur in 32 Bit arbeiten knnen!
43 Installationsanleitung
Tipp: Damit Sie nicht auf jedem Computer, der als Client arbeiten soll,
NET Render Client einzeln installieren mssen, kopieren Sie einfach eine
bestehende komplette NET Render R14 Client-Installation auf alle
weiteren Rechner.
Da fr NET Render alle Rechner sowieso ber ein TCP/IP-Netzwerk
verbunden sein mssen, ist das der schnellste und einfachste Weg.
5. Programm deinstallieren
Windows
Wechseln Sie in die Systemsteuerung, whlen dort Software bzw. Programme
und Funktionen und doppelklicken anschlieend den CINEMA 4D R14, BodyPaint
3D R14 bzw. NET Render R14 Eintrag. Es ffnet sich der Deinstallations-Dialog.
1. Aktivieren Sie diesen Punkt, wenn Sie das Programm komplett von Ihrem
Rechner entfernen mchten.
2. Aktivieren Sie diese Option, wenn Ihr Benutzerverzeichnis ebenfalls entfernt
werden soll. Darin benden sich u.a. Ihre persnlichen Programmeinstellungen.
44 Installationsanleitung
Achtung: Mit dem Lschen dieses Verzeichnisses gehen auch Ihre
eigenen Content-Browser-Bibliotheken und alle anderen Dateien, die Sie
hier abgelegt haben, verloren! Aktivieren Sie diese Option also nur, wenn
Sie diese Daten wirklich nicht mehr bentigen.
3. Mit dieser Option legen Sie fest, ob bei einer Deinstallation auch das Plugins-
Verzeichnis gelscht werden soll. Besitzen Sie Plugins von Drittherstellern, die
Sie weiter auf Ihrem Rechner verbleiben sollen, deaktivieren Sie diese Option.
Voreingestellt ist das Lschen aller Plug-Ins.
Mac OS
Um das Programm zu deinstallieren, verschieben Sie den Ordner CINEMA 4D
R13, BodyPaint 3D R14 bzw. NET Render R14 Server/Client einfach in den
Papierkorb.
Ihre persnlichen Benutzerdaten nden Sie auf der Festplatte unter Macintosh
HD / Benutzer / [benutzername) / Library / Preferences / MAXON. Mchten Sie
auch diese lschen, schieben Sie dieses Verzeichnis ebenfalls in den Papierkorb.
Achtung: Mit dem Lschen dieses Verzeichnisses gehen auch Ihre
Content-Browser-Bibliotheken und alle anderen Dateien, die Sie hier
abgelegt haben, verloren!
6. Der Online-Updater
Nachdem das Programm gestartet wurde, meldet sich u.U. der Online-Updater,
dass neue Updates, Zustze, neue Sprache- oder Hilfedateien verfgbar sind.
Das ist insbesondere dann der Fall, wenn weder zustzliche Sprachen noch die
Dokumentationsdateien installiert wurden,
Damit der Online-Updater aktiv werden kann, ist es notwendig, dass Ihr Computer
mit dem Internet verbunden und eine evtl. vorhandene Firewall entsprechend
konguriert ist!
Hinweis: Ist Ihr Rechner mit einem nicht passwortgeschtzten Proxy-
Server mit dem Internet verbunden, mssen Sie das im Programm zuerst
kongurieren!
Hierzu starten Sie CINEMA 4D, wechseln in die Programm-Voreinstellungen
(Ctrl/Strg + E) und dann zu Internetverbindung. Tragen Sie dort den
Namen des Proxy-Servers und die Portnummer ein.
45 Installationsanleitung
Wenn Ihr Computer ber keinen Internetzugang verfgt und auch keinen
bekommen soll oder wenn Sie sich ber einen passwortgeschtzten Proxy-Server
ins Internet einwhlen, lesen Sie gleich bei Punkt 7 Updates manuell installieren
weiter!
Hinweis: Datenschutz wird bei uns gro geschrieben!
Wenn Sie den Komfort unserer Update-Server nutzen, werden weder
Ihre persnlichen Daten noch Daten Ihres Computers/Systems an uns
bermittelt.
Mchten Sie diesen Automatismus aus welchen Grnden auch immer nicht
nutzen, deaktivieren Sie ihn in den Programm-Voreinstellungen (Ctrl/
Strg + E) unter Internetverbindung. Update-Dateien mssen dann aber
manuell installiert werden (siehe auch Punkt 7).
Wie funktioniert das nun?
Erscheint nach dem Programmstart der Online-Updater, zeigt er Ihnen im Bereich
Updates an welche Elemente installiert werden knnen.
Whlen Sie aus, was installiert werden soll. Klicken Sie hierzu auf das kleine
Kstchen vor dem Eintrag, so dass es angehakt erscheint. (Manche wichtigen
Updates werden bereits markiert/angehakt angezeigt.)
46 Installationsanleitung
Mit einem Klick auf den jeweiligen Eintrag erhalten Sie im Bereich Inhalt
unterhalb der Liste ggf. ausfhrlichere Informationen zu der Datei.
Sind Sie mit dem Auswhlen fertig, klicken Sie auf Installieren.
Es erscheinen die Lizenzbedingungen, die Sie zum Fortfahren akzeptieren
mssen. Sind Sie mit den Lizenzbedingungen nicht einverstanden, brechen Sie
das Update an dieser Stelle ab! Haben Sie sich einverstanden erklrt, erhalten Sie
mit Installieren im nchsten Fenster die Mglichkeit, das Verhalten des Online-
Updaters festzulegen.
Automatischer Applikationsneustart whrend der Installation
Ist die Option Automatischer Applikationsneustart whrend der Installation
aktiviert, nden alle whrend der Installation notwendigen Neustarts des
Programms automatisch statt. Ist die Option deaktiviert, werden Sie jedes Mal
danach gefragt.
Hinweis: Die Sicherheitshinweise Ihres Betriebssystems mssen Sie
trotzdem selbst besttigen!
Heruntergeladenes Archiv nach erfolgreicher Installation lschen
Ist die Option Heruntergeladenes Archiv nach erfolgreicher Installation lschen
aktiviert, werden alle heruntergeladenen, nicht mehr bentigten Dateien nach
einem erfolgreichen Update automatisch gelscht. Je nach Update wird dadurch
erheblicher Festplattenplatz freigegeben.
Sicherheitskopie vor der Installation erstellen
Whlen Sie Sicherheitskopie vor der Installation erstellen, wenn Sie Ihre
bisherige Installation vor dem Update sichern mchten. Tragen Sie unter Pfad
den Ort ein, an dem die Sicherheitskopie abgelegt werden soll. Voreintgestellt ist
der vom Programm angelegte Benutzerordner. Wenn es whrend eines Updates
zu einem Fehler kommen sollte, Schreibfehler auf Festplatte, Computer-Absturz,
Unterbrechung der Internet-Verbindung etc. knnen Sie den ursprnglichen
Zustand wiederherstellen. Grundstzlich sollten Sie immer die Mglichkeit
wahrnehmen, Backups erstellen zu lassen, so auch hier!
Hinweis: Bei der Sicherungskopie handelt es sich um ein herkmmliches
Zip-Archiv, welches den Namen c4d_backup_[datum]_[uhrzeit].zip trgt.
Sollte es grer als 500 MByte werden, wird es in mehrere Einzelarchive
aufgeteilt. Wollen Sie ein solches mehrteiliges Backup wieder herstellen,
mssen die einzelnen Archive in ein gemeinsames Verzeichnis unter
Aufrechterhaltung der Ordnerstruktur entpackt werden!
47 Installationsanleitung
Unter Windows doppelklicken Sie im Explorer jedes Archiv einzeln und
ziehen den Inhalt jedes Archivs an die (gemeinsame) gewnschte Stelle/
den gewnschten Ordner.
Benutzen Sie spezielle Archivierungsprogramme, selektieren Sie alle
Zips-Archive eines zusammengehrigen(!) Archivs und whlen aus dem
Kontextmen rechter Mausklick z.B. Extrahieren nach (WinZip) oder
Hier entpacken (7-Zip).
Unter Mac OS doppelklicken Sie die *.bat-Datei, die zustzlich zu den ZIP-
Archiven angelegt wurde. Es sollte nun das Terminal starten, welches das
Backup wieder herstellt.
Ist das nicht der Fall, klicken Sie mit der rechten Maustaste bzw. Ctrl + Klick
auf die *.bat-Datei und whlen ffnen mit / Anderem Programm und
dann aus den Dienstprogrammen das Terminal aus.
Die Dateien werden dann in ein neues Verzeichnis wieder-hergestellt.
Mit Installieren starten Sie den Download der bentigten Dateien. Im folgenden
Fenster knnen Sie den Fortschritt des Downloads verfolgen. Wenn Sie das
Fenster schlieen, erfolgt der Download weiterhin im Hintergrund. Die Aktion wird
nicht abgebrochen!
Sind alle Dateien heruntergeladen, werden sie entpackt, das Programm und
die eigentliche Aktualisierung gestartet. Ist das automatische Neustarten nicht
aktiviert (siehe oben), werden Sie hierzu aufgefordert.
Die neuen Dateien werden nun installiert und das Programm startet automatisch
sofern aktiviert in der neuen Version und/oder der neuen Sprache.
Hinweis:
Stehen Updates zu Verfgung, sind diese fr CINEMA 4D / BodyPaint 3D
und auch fr NET Render gltig. Andernfalls werden diese in gesonderter
Form angeboten. Entsprechende Hinweise und Aktualisierungen werden
Ihnen zu gegebener Zeit ber unsere Webseite www.maxon.de bekannt
gegeben.
Beachten Sie im Fall eines Updates, dass Sie sowohl NET Render Client
als auch NET Render Server auf denselben Stand bringen, da nur gleiche
Versionen zusammenarbeiten!
48 Installationsanleitung
7. Sprachen, Dokumentation und Updates manuell
installieren
Ist Ihr Rechner nicht an das Internet angeschlossen oder bendet er sich hinter
einem passwortgeschtzten Proxyserver oder haben Sie den automatischen
Online-Updater in den Programm-Voreinstellungen deaktiviert, kann er keine
Updates, keine weiteren Sprachen oder Dokumentationen anzeigen und
installieren. Sie mssen alle diese Programmbestandteile manuell hinzufgen.
Auch NET Render kann ausschlielich manuell aktualisiert werden.
Entsprechende c4dupdate-Dateien nden Sie im Internet auf den MAXON-
Webseiten unter www.maxon.de. Diese Dateien mssen Sie fr Ihren Rechner
zugnglich machen (z.B. ber einen ans Internet angeschlossenen Computer
herunterladen und dann auf CD brennen oder USB-Stick kopieren oder auf einen
Server im Firmennetz spielen).
Starten Sie dann das Programm (bzw. NET Render Client oder Server). Whlen
Sie nun im Hauptmen Hilfe > Manuelle Installation> (Englisch: Help > Manual
Installation). Im erscheinenden Dateiauswahlfenster navigieren Sie zu der
betreffenden Update-Datei und whlen ffnen.
Alle folgenden Schritte entsprechen denen eines ganz normalen Updates (siehe
Punkt 6 oben).
Anmerkungen
Damit Sie die zu einer Sprache passende Dokumentation (sofern verfgbar)
installieren knnen, muss zunchst die betreffende Sprache installiert sein.
Eine zum Programm passende Sprachversion erkennen Sie anhand der
entsprechenden Versionsnummer im Namen, z.B.
GERMAN_14.014_20120709_103102.c4dupdate. Dieses (deutsche) Sprachpaket
kann also nur mit CINEMA 4D R14.014 verwendet werden. Lautet der Dateiname
z.B. GERMAN_HELP_14.014_20120709_103102.c4dupdate, enthlt das Paket
die zur (deutschen) Sprache passende (deutsche) Dokumentation.
Nach der Installation luft CINEMA 4D sofort in der eben installierten Sprache und
die Kontext-Hilfe wird verfgbar. Gehen Sie nun bei der Auswahl der Hilfedatei
genauso wie eben beschrieben vor.
Hinweis 1: Installieren Sie ein Update, so wird dieses ebenfalls zunchst
in englischer Sprache ausgefhrt. Fhren Sie dann die manuelle
Sprachinstallation erneut durch, sofern Sie der Online-Updater nicht
sowieso von selbst darauf hinweist. Ist bereits ein Update installiert,
verwenden Sie nur das zu dieser neuen Version gehrende Sprachpaket!
49 Installationsanleitung
Hinweis 2: Wird die Sprache von einem anderen Benutzer, z.B. dem
Administrator, installiert und das Programm von Ihnen gestartet, muss die
neu installierte Sprache erst manuell in den Programm-Voreinstellungen
(Ctrl/Strg + E) ausgewhlt werden.
Ist ein Update zu R14 auf der MAXON-Webseite verfgbar und Sie wollen es
manuell installieren, gehen Sie wie oben beschrieben vor.
Hinweis: Beachten Sie, dass nach der Installation eines Updates auch das
entsprechende zugehrige Sprachpaket installiert werden sollte!
8. Tipps und Tricks
Unattended- oder Silent-Installation
Ich mchte CINEMA 4D unbeaufsichtigt auf mehrere Computer installieren, wie ist
das mit dem Installationsprogramm mglich?
Nein, das ist so nicht direkt mglich. CINEMA 4D/BodyPaint 3D muss einmalig
wie oben beschrieben installiert und aktualisiert werden. Danach kann entweder
das gesamte MAXON- oder nur das CINEMA-4D-Verzeichnis einfach per Netzwerk
auf die anderen Rechner kopiert werden, da hier alle Programmbestandteile
enthalten sind.
Hinweis: Die unter Windows zustzlichen C++ Bibliotheken (Microspft
Visual C++ 2005 SP1 Redistributable Package (x64) / (x86)) sind hier
nicht enthalten und mssten auf den anderen Computern, wenn bentigt,
nachtrglich einzeln installiert werden!
Keine Seriennummer, MAXON-Lizenzserver
Ich erhalte beim Start des Programms die Meldung, dass die Seriennummer fehlt
und das der Lizenzserver nicht gefunden wird. Was habe ich falsch gemacht?
Sie haben bei der Installation angegeben, dass Sie den MAXON-Lizenz-Server
(MLS) verwenden und somit eine license.ini im Installationsverzeichnis erstellt
oder die Verbindung zum MLS ist unterbrochen bzw. wird blockiert.
Setzen Sie den MLS nicht ein, lschen Sie einfach diese Datei und geben dann Ihre
persnliche Seriennnummer ein.
Arbeiten Sie allerdings ber den MLS und bekommen diese Meldung, kontrollieren
Sie die Verbindung zu dem Rechner, auf dem der MLS luft.
Luft der MLS nicht, starten Sie ihn, damit das Programm eine Seriennummer
beziehen kann.
50 Installationsanleitung
Keine manuelle Installation von Updates, Sprache oder Dokumentation
Ich habe mir die Updates von Ihrer Homepage heruntergeladen, diese ZIP-Dateien
werden vom Online-Updater aber nicht erkannt bzw. es werden mir keine Updates
angezeigt, was mache ich falsch?
Alle Updates, Sprache- und Dokumentationsdateien tragen ausschlielich die
Endung .c4dupdate und benden sich in der ZIP-Datei, die Sie erst entpacken
mssen, damit das Update installiert werden kann!
Das Programm mobil einsetzen, Einzelplatzlizenz auf mehreren
Rechnern
Ich mchte meine Einzelplatzlizenz auf mehreren Rechnern einsetzen aber laut
Software-Lizenzvertrag darf ich das ja nicht, was kann ich da tun?
Installieren Sie das Programm statt auf Ihrer lokalen Festplatte auf eine externe
Festplatte oder auf einen USB-Stick (>GB), da das Programm alle zum Starten
notwendigen Daten im eigenen Verzeichnis ablegt. Lediglich beim ersten Start auf
einem neuen System mssen Sie einmalig Ihre Seriennummer(n) eingeben!
Achtung: Mchten Sie das Programm auf Windows und Mac OSX mobil
einsetzen, mssen Sie es zweimal getrennt installieren. Zuerst unter Max
OSX und dann unter Windows. Halten Sie dieses Reihenfolge nicht ein
kann es zu einer Fehlfunktion des Programms fhren!
Neue Hardware bzw. Rechnerwechsel
Mchten Sie das Programm auf einem neuen Rechner installieren, fahren Sie wie
folgt fort:
Haben Sie eine LinzelplaLzlizenz, lschen Sie die lnsLallaLion aul dem alLen
System und installieren Sie das Programm auf dem neuen.
Haben Sie einen MSAVerLraq (insqesamL 2 lnsLallaLionen) bzw. eine MulLilizenz,
installieren Sie das Programm einfach erneut.
Einfacher geht es indem Sie das gesamte MAXON-Verzeichnis kopieren und auf
den neuen Rechner bertragen, da dort alle bentigten Dateien enthalten sind
und Sie eventuelle Updates nicht erneut installieren mssen.
Tipp: Beachten Sie bei Letzterem, dass Ihnen dann unter Windows keine
Deinstallation mehr zur Verfgung steht und Sie alle Verzeichnisse
manuell lschen mssen.
51 Installationsanleitung
9. Support und Kontakt
Sollten Sie trotz dieser Anleitung auf Probleme whrend der Installation oder
darber hinaus stoen, nehmen Sie mit uns Kontakt auf:
Europa / Deutschland
MAXON Computer GmbH
Tel.: +49617259060
Fax: +496172590630
E-Mail: support@maxon.de
Frankreich
MAXON Centre de Comptence
Tel: +33146 21 82 22
E-Mail: support_fr@maxon.net
Japan
MAXON Computer Japan
Tel: +81357590530
E-Mail: support_jp@maxon.net
Grobritannien & Irland
MAXON Computer Ltd.
Tel: +441525406799
Support: +441525844969
Fax: +441525406508
E-Mail: support_uk@maxon.net
USA, Kanada, The Americas
MAXON Computer Inc.
Tel: +1877ANIMATE
E-Mail: support_us@maxon.net
52 Installation Guide
202 MAXON CompuLer CmbH All riqhLs reserved
MaxPlanckSLr. 20 638 Friedrichsdorl Cermany
1el. +^9(0)67259060 Fax +^9(0)672590630
MAXON is Part of the Nemetschek Group
www.maxon.net
Вам также может понравиться
- The Subtle Art of Not Giving a F*ck: A Counterintuitive Approach to Living a Good LifeОт EverandThe Subtle Art of Not Giving a F*ck: A Counterintuitive Approach to Living a Good LifeРейтинг: 4 из 5 звезд4/5 (5794)
- Hidden Figures: The American Dream and the Untold Story of the Black Women Mathematicians Who Helped Win the Space RaceОт EverandHidden Figures: The American Dream and the Untold Story of the Black Women Mathematicians Who Helped Win the Space RaceРейтинг: 4 из 5 звезд4/5 (895)
- The Yellow House: A Memoir (2019 National Book Award Winner)От EverandThe Yellow House: A Memoir (2019 National Book Award Winner)Рейтинг: 4 из 5 звезд4/5 (98)
- The Little Book of Hygge: Danish Secrets to Happy LivingОт EverandThe Little Book of Hygge: Danish Secrets to Happy LivingРейтинг: 3.5 из 5 звезд3.5/5 (400)
- The Emperor of All Maladies: A Biography of CancerОт EverandThe Emperor of All Maladies: A Biography of CancerРейтинг: 4.5 из 5 звезд4.5/5 (271)
- Never Split the Difference: Negotiating As If Your Life Depended On ItОт EverandNever Split the Difference: Negotiating As If Your Life Depended On ItРейтинг: 4.5 из 5 звезд4.5/5 (838)
- The World Is Flat 3.0: A Brief History of the Twenty-first CenturyОт EverandThe World Is Flat 3.0: A Brief History of the Twenty-first CenturyРейтинг: 3.5 из 5 звезд3.5/5 (2259)
- Elon Musk: Tesla, SpaceX, and the Quest for a Fantastic FutureОт EverandElon Musk: Tesla, SpaceX, and the Quest for a Fantastic FutureРейтинг: 4.5 из 5 звезд4.5/5 (474)
- A Heartbreaking Work Of Staggering Genius: A Memoir Based on a True StoryОт EverandA Heartbreaking Work Of Staggering Genius: A Memoir Based on a True StoryРейтинг: 3.5 из 5 звезд3.5/5 (231)
- Team of Rivals: The Political Genius of Abraham LincolnОт EverandTeam of Rivals: The Political Genius of Abraham LincolnРейтинг: 4.5 из 5 звезд4.5/5 (234)
- Devil in the Grove: Thurgood Marshall, the Groveland Boys, and the Dawn of a New AmericaОт EverandDevil in the Grove: Thurgood Marshall, the Groveland Boys, and the Dawn of a New AmericaРейтинг: 4.5 из 5 звезд4.5/5 (266)
- The Hard Thing About Hard Things: Building a Business When There Are No Easy AnswersОт EverandThe Hard Thing About Hard Things: Building a Business When There Are No Easy AnswersРейтинг: 4.5 из 5 звезд4.5/5 (345)
- The Unwinding: An Inner History of the New AmericaОт EverandThe Unwinding: An Inner History of the New AmericaРейтинг: 4 из 5 звезд4/5 (45)
- The Gifts of Imperfection: Let Go of Who You Think You're Supposed to Be and Embrace Who You AreОт EverandThe Gifts of Imperfection: Let Go of Who You Think You're Supposed to Be and Embrace Who You AreРейтинг: 4 из 5 звезд4/5 (1090)
- The Sympathizer: A Novel (Pulitzer Prize for Fiction)От EverandThe Sympathizer: A Novel (Pulitzer Prize for Fiction)Рейтинг: 4.5 из 5 звезд4.5/5 (121)
- WindchillДокумент36 страницWindchillpatelchiragisОценок пока нет
- 60 SAP Basis Interview Questions & Answers (2022 Update)Документ29 страниц60 SAP Basis Interview Questions & Answers (2022 Update)surya sapbasis23Оценок пока нет
- Multiprotocol Chip Interface For Industrial Communication An 01 enДокумент25 страницMultiprotocol Chip Interface For Industrial Communication An 01 enmachinemanОценок пока нет
- System Recovery ProcedureДокумент36 страницSystem Recovery Procedureashish_suthar_1Оценок пока нет
- File FormatДокумент86 страницFile Formatbuddy-20087751Оценок пока нет
- Enterprise Software Configuration Management Solutions For Distributed and System ZДокумент176 страницEnterprise Software Configuration Management Solutions For Distributed and System ZEida ShidaОценок пока нет
- Request For Quotations (RFQ) Reference Number: SADC/ADMIN/02/2014 Contract Title: Purchase of Heavy Duty Photocopier Number of Lots: 1Документ9 страницRequest For Quotations (RFQ) Reference Number: SADC/ADMIN/02/2014 Contract Title: Purchase of Heavy Duty Photocopier Number of Lots: 1shababturiОценок пока нет
- Quickspecs: Microsoft Windows Server 2012 R2 Microsoft Windows Server 2012 R2Документ18 страницQuickspecs: Microsoft Windows Server 2012 R2 Microsoft Windows Server 2012 R2Engr. AbdullahОценок пока нет
- Cs-537: Midterm Exam (Fall 2013) Professor Mcflub: The Solutions EditionДокумент14 страницCs-537: Midterm Exam (Fall 2013) Professor Mcflub: The Solutions EditionBrian LaiОценок пока нет
- webERP Manual PDFДокумент270 страницwebERP Manual PDFLeonard MaramisОценок пока нет
- Cs101 Quiz1 PrelimДокумент6 страницCs101 Quiz1 PrelimDevina GraciaОценок пока нет
- Virtualization: Ahmed Aley Supervisor: DR Mohamed Abo ElhodaДокумент17 страницVirtualization: Ahmed Aley Supervisor: DR Mohamed Abo ElhodaSamir SabryОценок пока нет
- Operating Systems Concepts: Computer Systems Have Three Major ComponentsДокумент5 страницOperating Systems Concepts: Computer Systems Have Three Major ComponentsacerikaОценок пока нет
- Disk Scheduling Algorithms in OsДокумент32 страницыDisk Scheduling Algorithms in OsRaghu NixelОценок пока нет
- The Linux System: Speaker: Bilal AhmadДокумент39 страницThe Linux System: Speaker: Bilal AhmadBilal A. SalimiОценок пока нет
- Wollega University Department of Electrical and Computer EngineeringДокумент1 страницаWollega University Department of Electrical and Computer EngineeringAbuky Ye AmanОценок пока нет
- 10 Alternative PC Operating Systems You Can InstallДокумент11 страниц10 Alternative PC Operating Systems You Can InstallqalishdotcomОценок пока нет
- Introduction To LinuxДокумент26 страницIntroduction To LinuxBINJADОценок пока нет
- Virtualization Technologies ResarДокумент38 страницVirtualization Technologies Resarkhadidja khadidja100% (1)
- Centric Computing Working Essentials: Net v1.0 Ca: Implement A Technical Solution For A Small Business ObjectivesДокумент9 страницCentric Computing Working Essentials: Net v1.0 Ca: Implement A Technical Solution For A Small Business ObjectivesHajie Rosario0% (1)
- Exam Summary 2INC0Документ5 страницExam Summary 2INC0Niek RongenОценок пока нет
- Basic Computer OperationsДокумент6 страницBasic Computer OperationsSidra ShaikhОценок пока нет
- Vulnerability Protection by Trend MicroДокумент8 страницVulnerability Protection by Trend MicroNimesha AlwisОценок пока нет
- Junos Space SDK Installation Guide.v1.0.1Документ50 страницJunos Space SDK Installation Guide.v1.0.1siclifОценок пока нет
- D1 - Building Next-Gen Security Analysis Tools With Qiling Framework - Kai Jern Lau & Simone Berni PDFДокумент46 страницD1 - Building Next-Gen Security Analysis Tools With Qiling Framework - Kai Jern Lau & Simone Berni PDFmomoomozОценок пока нет
- John Fowles Magicianul PDF FreeДокумент4 страницыJohn Fowles Magicianul PDF FreeMaria0% (2)
- Ruggedcom Crossbow: Secure Access Management SolutionДокумент12 страницRuggedcom Crossbow: Secure Access Management SolutionCom DigfulОценок пока нет
- CIS Module 3 VDC ComputeДокумент45 страницCIS Module 3 VDC ComputeChelashia RoshiniОценок пока нет
- TSPДокумент10 страницTSPwreed226Оценок пока нет
- DSE 2 Unit 1 1Документ21 страницаDSE 2 Unit 1 1kkant872002Оценок пока нет