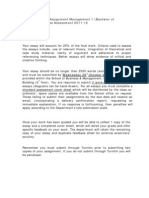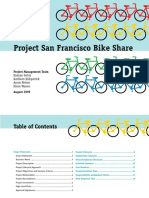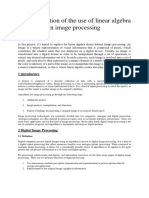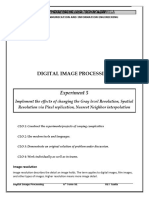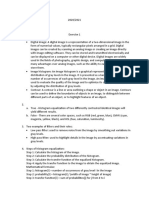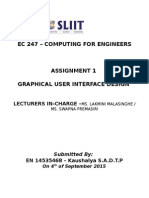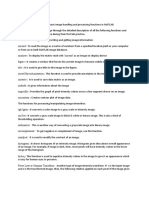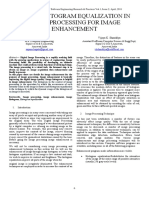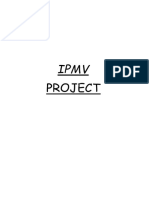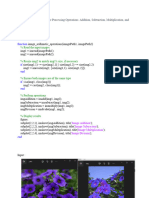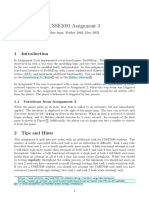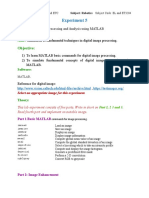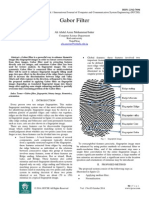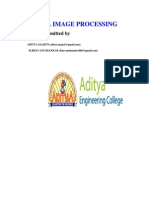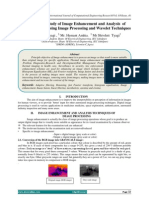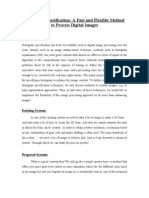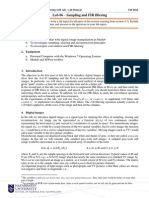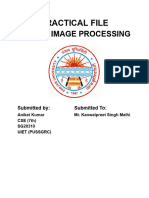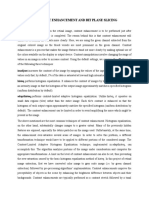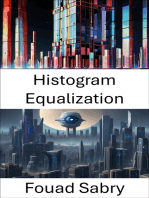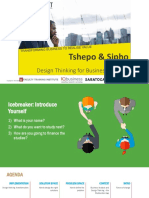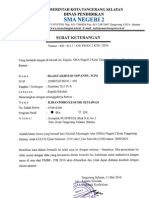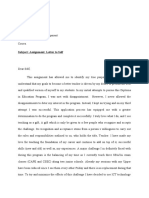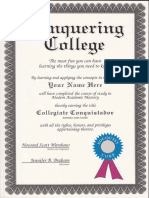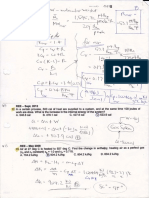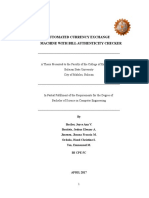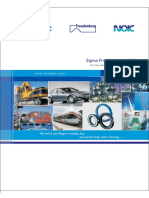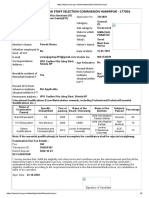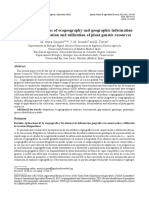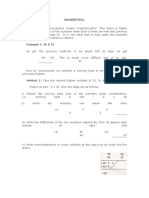Академический Документы
Профессиональный Документы
Культура Документы
Image Proc Demo
Загружено:
Biantoro Kusumo SetiawanИсходное описание:
Авторское право
Доступные форматы
Поделиться этим документом
Поделиться или встроить документ
Этот документ был вам полезен?
Это неприемлемый материал?
Пожаловаться на этот документАвторское право:
Доступные форматы
Image Proc Demo
Загружено:
Biantoro Kusumo SetiawanАвторское право:
Доступные форматы
An image processing Demo
Theodoros Giannakopoulos
1 1,2
Department of Informatics and Telecommunications University of Athens, Greece
2
Computational Intelligence Laboratory (CIL) Insititute of Informatics and Telecommunications (IIT) NCSR DEMOKRITOS, Greece email: tyiannak@gmail.com web: www.di.uoa.gr/tyiannak February 4, 2011
Introduction
The presented Matlab code demonstrates a set of basic image processing functionalities. Furthermore, it provides a simple Graphical User Interface, also implemented in Matlab, using the GUIDE tool. For more details and possible questions, please refer to my Mathworks File Exchange web site or my personal web site.
Demo functionalities
This demo provides some very basic image processing functionalities. In Figure 1, a screenshot of the implemented GUI is shown. In general, the GUI plots the original (loaded) image, as long as a secondary (processed)
image. In addition, on the left of the GUI, the RGB histograms of both images are plotted.
Figure 1: Screeshot of the provided Graphical User Interface In particular, the following functionalities are provided via the GUI buttons:
Load File: Use this button to load an image le. In the current version, only JPEG, GIF, TIFF and BMP image formats are supported. Save File: Use this button to save the current secondary image. Copy: This button copies the original image in the secondary one. Graysacle: This button generates the grayscale version of the original (loaded) image. Median: This button applies a median ltering in the original image. Towards this end, the Matlab build-in function medlt2 is called. Also, the user is asked to provide the lter mask size, not in pixels, but in percentage of the original images dimensions (e.g. 2% of the width by 3% of the height). In Figure 2(b) an example of median ltering is presented (lter size was selected to be equal to 3% of the images dimensions).
Motion: This functionality applies a lter that approximates the linear motion of the camera. For generating the appropriate lter mask, the function fspecial is called, with the motion property value. This time, the user has to provide the motion direction (in degrees, [0..360]), along with the motion length (not in pixels, but in percentage of the images larger dimension). For applying the generated mask, the imlter function is used. In Figures 2(c) and 2(d) we present the result of a motion ltering procedure for 0 and 90 degrees motion direction respectively. Sharp: This button executes a sharpening of the original image. In order to generate the sharpening mask, the fspecial function has been used. Furthermore, the imlter function is used for applying the adopted image lter. An example of this procedure is given in Figure 2(e). Filter Colors: This functionality creates a gray-scaled version of the original image with colored areas. When the respective button is pressed, the user is asked to provide 3 thresholds (in the range [0..255]) for each one of the R, G and B coecients. The larger the thresholds are, the looser the color thresholding becomes (i.e., in general, larger thresholds lead to more colored areas in the image). Then, the user is prompt with a copy of the original image and is asked to select 5 points on the image using the mouse. Then, the average color of these colors is computed and a simple thresholding step (using the thresholds provided in the beginning of the procedure) is applied on the image. In Figure 2(f) we have selected 5 points from the yellow color (on the cab), while the color thresholds were selected to be equal to 130, 130 and 30 for the R, G and B coecients respectively. Color Emphasis: This functionality lets the user emphasize particular coecients of the RGB space. In Figure 2(g), we have emphasized the R coecient by 150%. Invert Colors: This button is used for inverting the colors of the image. An example of this functionality is given in Figure 2(h). Change Contrast and brightness: Use this button after having set the contrast and brightness factors (using the provided sliders). An example of brightness and contrast adjustment is shown in Figure 2(i).
(a) Original image
(b) 3x3 Median
(c) Motion 0 deg
(d) Motion 90 deg
(e) Sharp
(f) Color Filtering
(g) Color Emphasis
(h) Invert Colors
(i) Contrast - Brightness
Figure 2: Some examples of a processed image using the provided GUI 4
Вам также может понравиться
- ResumeДокумент3 страницыResumeSaharsh MaheshwariОценок пока нет
- Realtime Painterly Rendering For AnimationДокумент6 страницRealtime Painterly Rendering For Animationcherryjiao1986Оценок пока нет
- Digital Image Processing: Lab Assignements #2: Image Filtering in The Spatial Domain and Fourier TransformДокумент4 страницыDigital Image Processing: Lab Assignements #2: Image Filtering in The Spatial Domain and Fourier Transformraw.junkОценок пока нет
- H&M Case Study AssignmentДокумент7 страницH&M Case Study AssignmentwqvyakОценок пока нет
- Solution PDFДокумент20 страницSolution PDFVard FarrellОценок пока нет
- ENGG 3150 Engineering Biomechanics Lab Guide 2006: University of Guelph School of EngineeringДокумент13 страницENGG 3150 Engineering Biomechanics Lab Guide 2006: University of Guelph School of Engineeringالقداري القداريОценок пока нет
- Bike Share ReportДокумент16 страницBike Share Reportsanjay975100% (1)
- International Journal of Computational Engineering Research (IJCER)Документ15 страницInternational Journal of Computational Engineering Research (IJCER)International Journal of computational Engineering research (IJCER)Оценок пока нет
- Linear ReportДокумент4 страницыLinear ReportMahmoud Ahmed 202201238Оценок пока нет
- Introduction To Image Processing in MATLABДокумент4 страницыIntroduction To Image Processing in MATLABMUHAMMAD ARSLANОценок пока нет
- 3.detailed DesignДокумент4 страницы3.detailed DesignKarthik SundarОценок пока нет
- Image Enhancement TechniquesДокумент12 страницImage Enhancement TechniquesAmishi M KapadiaОценок пока нет
- Modul 09 Pendahuluan Image Processing Menggunakan Open CV: TujuanДокумент12 страницModul 09 Pendahuluan Image Processing Menggunakan Open CV: Tujuantugas akhirОценок пока нет
- Digital ImageProcessing-Zooming in Image ProcessingДокумент28 страницDigital ImageProcessing-Zooming in Image Processingcareer Point BastiОценок пока нет
- Dip 05Документ11 страницDip 05Noor-Ul AinОценок пока нет
- Final Project Report: Author: Ying Li Course: Computer For Imaging ScienceДокумент23 страницыFinal Project Report: Author: Ying Li Course: Computer For Imaging ScienceZulqarnain HaiderОценок пока нет
- 18 Icica2012 A0048Документ5 страниц18 Icica2012 A0048Abdullah ShaikОценок пока нет
- Image Compression Using DCTДокумент10 страницImage Compression Using DCTSivaranjan Goswami100% (1)
- TI by OpenAIДокумент4 страницыTI by OpenAITanankemОценок пока нет
- MATLAB: Image Processing Operations Read and Display An ImageДокумент13 страницMATLAB: Image Processing Operations Read and Display An ImagemanjushaОценок пока нет
- Image ProcessingДокумент83 страницыImage ProcessingJp Brar100% (1)
- GUI Design Matlab ReportДокумент24 страницыGUI Design Matlab ReportTharakaKaushalya100% (2)
- PACV ManualДокумент12 страницPACV ManualChandresh ParekhОценок пока нет
- Digital Image Processing: Using MATLABДокумент49 страницDigital Image Processing: Using MATLABJnsk Srinu100% (1)
- Secene Image SegmentationДокумент30 страницSecene Image SegmentationRasool ReddyОценок пока нет
- Use of Histogram Equalization in Image Processing For Image EnhancementДокумент5 страницUse of Histogram Equalization in Image Processing For Image EnhancementAshton Paul D'SouzaОценок пока нет
- IPMVДокумент17 страницIPMVParminder Singh VirdiОценок пока нет
- Image ProcessingДокумент4 страницыImage ProcessingManan GaurОценок пока нет
- Image Processing Lab Manual 2017Документ40 страницImage Processing Lab Manual 2017samarth50% (2)
- Exercises 05 Brightness and ContrastДокумент6 страницExercises 05 Brightness and ContrastKhairul MuzafarОценок пока нет
- Multimedia Communication SessionalДокумент31 страницаMultimedia Communication SessionalJahidatunnaher TaniОценок пока нет
- bUnwarpJ - Open Source Code For Consistent and Elastic Image Registration in JavaДокумент19 страницbUnwarpJ - Open Source Code For Consistent and Elastic Image Registration in JavaequipoiseОценок пока нет
- Multimedia Data Compression by Dynamic Dictationary Approach With Stegnography FacilityДокумент7 страницMultimedia Data Compression by Dynamic Dictationary Approach With Stegnography FacilityIJERDОценок пока нет
- Lecture-2: Subject Name of The Tropics Class DurationДокумент6 страницLecture-2: Subject Name of The Tropics Class Durationalrafi antorОценок пока нет
- CSSE1001 Assignment 3: Due 8pm, Friday 28th May 2021Документ12 страницCSSE1001 Assignment 3: Due 8pm, Friday 28th May 2021justonceОценок пока нет
- Efoto TutorialДокумент21 страницаEfoto TutorialMatthew HolmesОценок пока нет
- Experiment 5: DigitalДокумент3 страницыExperiment 5: DigitalSwarali PurandareОценок пока нет
- JTD3E - Group8 - Major Assigment Practicum ReportДокумент10 страницJTD3E - Group8 - Major Assigment Practicum ReportMikhail RachmanОценок пока нет
- Chapter 3Документ15 страницChapter 3Rishi MishraОценок пока нет
- Lab 7Документ20 страницLab 7Muhammad Samay EllahiОценок пока нет
- 1.2 Uses of Computer GraphicsДокумент19 страниц1.2 Uses of Computer GraphicsAmrutha dОценок пока нет
- Assignment1 2017wДокумент3 страницыAssignment1 2017wNeev TighnavardОценок пока нет
- Gabor FilterДокумент5 страницGabor FilterInternational Journal of Computer and Communication System EngineeringОценок пока нет
- Image Processing Using DelphiДокумент42 страницыImage Processing Using DelphiSteve KandioОценок пока нет
- Lab 1 - Basics of Image ProcessingДокумент10 страницLab 1 - Basics of Image ProcessingsusareshОценок пока нет
- Digital Image ProcessingДокумент9 страницDigital Image ProcessingRini SujanaОценок пока нет
- Skeleton by The Means of Thinning: PrincipleДокумент8 страницSkeleton by The Means of Thinning: PrincipleOurizPoetjoeОценок пока нет
- Comparative Study of Image Enhancement and Analysis of Thermal Images Using Image Processing and Wavelet TechniquesДокумент7 страницComparative Study of Image Enhancement and Analysis of Thermal Images Using Image Processing and Wavelet TechniquesInternational Journal of computational Engineering research (IJCER)Оценок пока нет
- Paper On Image Stitching D10Документ5 страницPaper On Image Stitching D10nikil chinnaОценок пока нет
- Adaptive HistogramДокумент5 страницAdaptive HistogramMuhammad AbbasОценок пока нет
- Histogram Specification A Fast and Flexible MethodДокумент4 страницыHistogram Specification A Fast and Flexible MethodThanga ManiОценок пока нет
- Digital Image Definitions&TransformationsДокумент18 страницDigital Image Definitions&TransformationsAnand SithanОценок пока нет
- ROBT205-Lab 06 PDFДокумент14 страницROBT205-Lab 06 PDFrightheartedОценок пока нет
- DIP Lab FileДокумент13 страницDIP Lab FileAniket Kumar 10Оценок пока нет
- Parameter Optimization in Image Enhancement Using PSOДокумент7 страницParameter Optimization in Image Enhancement Using PSOAJER JOURNALОценок пока нет
- Breast CancerДокумент40 страницBreast CancerVamsi ReddyОценок пока нет
- Unit 2 2.0. Image InterpretationДокумент22 страницыUnit 2 2.0. Image Interpretationsly gotoОценок пока нет
- Contrast Enhancement and Bit Plane SlicingДокумент9 страницContrast Enhancement and Bit Plane SlicingGourab PalОценок пока нет
- DIP Lab 03 SolutionДокумент4 страницыDIP Lab 03 SolutionBurhanОценок пока нет
- What Is Image Processing?: ComputerДокумент10 страницWhat Is Image Processing?: ComputerSiva Rama PrasadОценок пока нет
- Fauccal DocumentationДокумент8 страницFauccal DocumentationOke Joko HaniloОценок пока нет
- Point Arithmetic Geometric: Chapter-3Документ74 страницыPoint Arithmetic Geometric: Chapter-3Fiseha MaledeОценок пока нет
- Histogram Equalization: Enhancing Image Contrast for Enhanced Visual PerceptionОт EverandHistogram Equalization: Enhancing Image Contrast for Enhanced Visual PerceptionОценок пока нет
- AN IMPROVED TECHNIQUE FOR MIX NOISE AND BLURRING REMOVAL IN DIGITAL IMAGESОт EverandAN IMPROVED TECHNIQUE FOR MIX NOISE AND BLURRING REMOVAL IN DIGITAL IMAGESОценок пока нет
- Bab 2 SWOTДокумент23 страницыBab 2 SWOTBiantoro Kusumo SetiawanОценок пока нет
- Final Project Workshop Rev 5092020Документ30 страницFinal Project Workshop Rev 5092020Biantoro Kusumo SetiawanОценок пока нет
- Design Thinking 2 59 23.08 - 3Документ58 страницDesign Thinking 2 59 23.08 - 3Biantoro Kusumo SetiawanОценок пока нет
- Lean Product LevelДокумент12 страницLean Product LevelDevendra PataniОценок пока нет
- Panduan Proyek Akhir 2014 (Bagian Isi) PDFДокумент47 страницPanduan Proyek Akhir 2014 (Bagian Isi) PDFFarhan SoepraptoОценок пока нет
- Tshepo & Sipho: Design Thinking For Business AnalysisДокумент112 страницTshepo & Sipho: Design Thinking For Business AnalysisBiantoro Kusumo SetiawanОценок пока нет
- QFD: House of Quali: Project: Revision: DateДокумент1 страницаQFD: House of Quali: Project: Revision: DateBiantoro Kusumo SetiawanОценок пока нет
- BIAN SketДокумент1 страницаBIAN SketBiantoro Kusumo SetiawanОценок пока нет
- Full HOQ 0.9Документ1 страницаFull HOQ 0.9Hou HonОценок пока нет
- Lithospheric Evolution of The Pre-And Early Andean Convergent Margin, ChileДокумент29 страницLithospheric Evolution of The Pre-And Early Andean Convergent Margin, ChileAbdiel MuñozОценок пока нет
- WideScreen Code For PS2 GamesДокумент78 страницWideScreen Code For PS2 Gamesmarcus viniciusОценок пока нет
- Building SpecificationsДокумент222 страницыBuilding SpecificationsdinaquaОценок пока нет
- The First-Fourth Books of The HitopadésaДокумент116 страницThe First-Fourth Books of The HitopadésaMiguel RosaОценок пока нет
- Silenat Berhanu SimaДокумент6 страницSilenat Berhanu SimaSilenat BerhanuОценок пока нет
- Karyn Corbett Pedagogy Letter To SelfДокумент2 страницыKaryn Corbett Pedagogy Letter To Selfapi-513861296Оценок пока нет
- Conquering College The Most Fun You Can Have Learning The Things You Need To Know NodrmДокумент144 страницыConquering College The Most Fun You Can Have Learning The Things You Need To Know NodrmVithorОценок пока нет
- MLAB 3 - BoilerДокумент3 страницыMLAB 3 - BoilerReden LopezОценок пока нет
- Palmiye Leaflet 2015 enДокумент4 страницыPalmiye Leaflet 2015 ensaraju_felixОценок пока нет
- UntitledДокумент37 страницUntitledUnknown UserОценок пока нет
- Ultraviolet Flame Detector: Omniguard Model 660Документ2 страницыUltraviolet Flame Detector: Omniguard Model 660carlosОценок пока нет
- NEC G266 Quick Reference GuideДокумент3 страницыNEC G266 Quick Reference GuideIonut Gabriel DascaluОценок пока нет
- IMG - 0009 Thermodynamic Lecture MRCДокумент1 страницаIMG - 0009 Thermodynamic Lecture MRCBugoy2023Оценок пока нет
- Week 8: Spread-Spectrum Modulation - Direct Sequence Spread SpectrumДокумент79 страницWeek 8: Spread-Spectrum Modulation - Direct Sequence Spread SpectrumAmir MustakimОценок пока нет
- Final FirstpartДокумент11 страницFinal FirstpartLance Johnpaul SyОценок пока нет
- SFN ProfileДокумент4 страницыSFN Profiledinesh panchalОценок пока нет
- John Hopkins Evidence Table - Systematic ReviewДокумент2 страницыJohn Hopkins Evidence Table - Systematic Reviewsandy ThylsОценок пока нет
- Himachal Pradesh Staff Selection Commission Hamirpur - 177001Документ2 страницыHimachal Pradesh Staff Selection Commission Hamirpur - 177001Verma JagdeepОценок пока нет
- Review. Applications of Ecogeography and Geographic Information Systems in Conservation and Utilization of Plant Genetic ResourcesДокумент11 страницReview. Applications of Ecogeography and Geographic Information Systems in Conservation and Utilization of Plant Genetic ResourcesEmilio Patané SpataroОценок пока нет
- 12 ĀnurũpyenaДокумент7 страниц12 ĀnurũpyenashuklahouseОценок пока нет
- Framework For A Digital Twin in Manufacturing Scope and RequirementsДокумент3 страницыFramework For A Digital Twin in Manufacturing Scope and RequirementsJoão Vitor100% (1)
- Conceptualizing On Structure Functionalism and Its Applications On Patriotism Study During Covid-19 Pandemic in MalaysiaДокумент7 страницConceptualizing On Structure Functionalism and Its Applications On Patriotism Study During Covid-19 Pandemic in MalaysiaMuhammadSyaqirAimanОценок пока нет
- SOL-Logarithm, Surds and IndicesДокумент12 страницSOL-Logarithm, Surds and Indicesdevli falduОценок пока нет
- Viva 15jun2008Документ347 страницViva 15jun2008garth.whitakerОценок пока нет