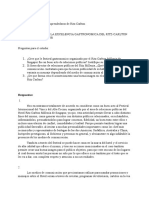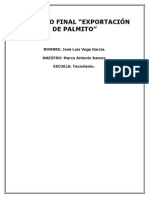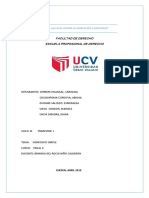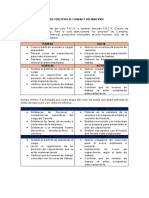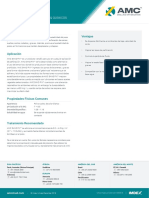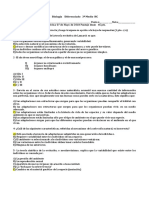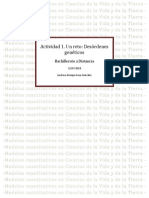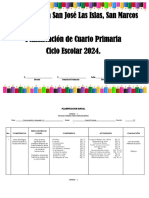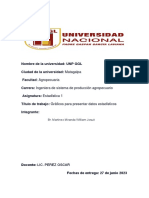Академический Документы
Профессиональный Документы
Культура Документы
Power Point Basico
Загружено:
gpesme8295Авторское право
Доступные форматы
Поделиться этим документом
Поделиться или встроить документ
Этот документ был вам полезен?
Это неприемлемый материал?
Пожаловаться на этот документАвторское право:
Доступные форматы
Power Point Basico
Загружено:
gpesme8295Авторское право:
Доступные форматы
Centro de Desarrollo Informtico Arturo Rosenblueth
Curso de PowerPoint
BSICO +
Centro de Desarrollo Informtico Arturo Rosenblueth
Centro de Desarrollo Informtico Arturo Rosenblueth
PROCEDIMIENTOS BSICOS ____________________________ 7 Acceso a PowerPoint 97 _____________________________ 7 Caractersticas de una presentacin _________________ 8 Cmo abrir y Guardar una presentacin _____________ 10 Descripcin general de la pantalla de PowerPoint 97 11 Configuracin de una presentacin _________________ 11 DIBUJAR OBJETOS____________________________________ 13 Aplicacin de las Autoformas ______________________ 13 Para dibujar Lneas : _____________________________ 14 Agregar una curva _______________________________ 14 Agregar un objeto de forma libre ________________ 14 Para modificar la forma del dibujo _______________ 15
Agregar o modificar el efecto 3D de un objeto _____ 20 Quitar el efecto 3D de un objeto __________________ 21 Rectngulos y cuadros ____________________________ 21 Agregar texto. ____________________________________ 21 Seleccin y edicin del texto ________________________ 23 Para modificar la posicin: _______________________ 23 Para modificar el tamao del cuadro: ______________ 23 Formato de prrafo _______________________________ 23
Interlineado ______________________________________ 23 Modificar el espacio entre lneas o prrafos _______ 24
Corrector de estilos _______________________________ 24 Empezar una lnea nueva dentro de un prrafo. _____ 25 Trabajar con objetos________________________________ 25 Seleccin, Agrupar, desagrupar y reagrupar objetos26 Agrupar objetos __________________________________ 26 Desagrupar objetos ______________________________ 26 Modificar el tamao o recortar un objeto ____________ 26 Modificar el tamao de un objeto aplicando un porcentaje _______________________________________ 27 Recortar partes de una imagen ____________________ 27 Duplicar objetos __________________________________ 28 Crear la imagen reflejada de un objeto ____________ 28 Copiar slo la apariencia y el estilo del texto ______ 28 Crear diferentes formas del mismo tamao ________ 28 Organizar, alinear y ubicar objetos ________________ 30 Alinear objetos hacia la izquierda _________________ 30 Reagrupar objetos ________________________________ 26
Conectores ______________________________________ 15 Desplazamiento de objetos ______________________ 15 Para desplazar un grupo de objetos ______________ 16 Como agregar texto a las autoformas ____________ 16 Cambiar una autoforma por otra ___________________ 17 Cmo modificar el color de las formas ___________ 17 Modificar colores, rellenos, tramas, lneas __________ 18 Agregar, modificar o quitar una sombra a un objeto _ 19 Agregar una sombra a un objeto _________________ 19 Agregar un efecto de relieve o de grabado en un objeto __________________________________________ 20 Agregar, modificar o quitar el efecto 3D de un objeto __________________________________________________ 20 Lneas __________________________________________ 17
Centro de Desarrollo Informtico Arturo Rosenblueth
Alinear objetos con respecto a la diapositiva _____ 30 Alinear objetos con guas ________________________ 30 Agregar otra lnea gua ________________________ 30 Eliminar una lnea gua _________________________ 30 Situar los objetos a la misma distancia entre ellos
Estructura de la hoja de datos _____________________ 40 Como representan los datos en un grfico__________ 41 Estructura de un grfico en 2D y 3D _______________ 41 Mtodos para seleccionar los elementos de un grfico Mover y cambiar el tamao de los elementos de un Formato de marcadores de datos, etiquetas y otros __________________________________________________ 42 grfico utilizando el ratn ________________________ 42 elementos ________________________________________ 43 Colores, texturas y efectos de relleno ______________ 43 Fuente y texto girado _____________________________ 44 Como modificar la leyenda. _______________________ 44 Escala del eje de valores __________________________ 45 Separar los sectores en los grficos circulares y de anillos ___________________________________________ 45 Vista de un grfico 3D ____________________________ 47 Estilos de Grfica. ________________________________ 47 Organigramas ______________________________________ 49 Qu es un Organigrama? __________________________ 49 Crear un organigrama _____________________________ 49 Insertar texto en los cuadros ______________________ 50 Agregar cuadros __________________________________ 50 Teclas de creacin de cuadros. __________________ 50 Para crear varios cuadros del mismo tipo___________ 52
Alinear objetos en una cuadrcula ________________ 31
_______________________________________________ 31
Ejercicio: ______________________________________ 32 Girar o voltear un objeto __________________________ 32 Girar un objeto a cualquier ngulo _______________ 33 Girar un objeto a 90 grados a la izquierda derecha Sugerencias ___________________________________ 33
__________________________________________________ 33 Voltear un objeto horizontalmente o verticalmente 33
Empujar __________________________________________ 33 Apilamiento de objetos __________________________ 34 Aplicacin y modificacin de diseos en una diapositiva Ejercicio: ______________________________________ 35
____________________________________________________ 36 Diapositiva de Titulo ______________________________ 36 Diapositiva de Vietas en lista _____________________ 36 Diapositiva de Imagen y texto ______________________ 38
Insertar WordArt ____________________________________ 38 Modificar el texto _________________________________ 38 Formas de Word ___________________________________ 38 Grficas ____________________________________________ 40
Centro de Desarrollo Informtico Arturo Rosenblueth
Insertar un subordinado entre subordinados y su gerente _________________________________________ 52 Eliminar un cuadro _____________________________ 52 Modificar fuentes del texto ________________________ 52 Seleccionar cuadros y lneas _______________________ 52 Tipo de fuente y color de los subordinados _______ 53 Dar formato a un slo subordinado _______________ 53 Color de los recuadros___________________________ 53 Cmo modificar el grosor de lnea _______________ 53 Modificar el color de la lnea _____________________ 54 Para seleccionar todo el texto de un cuadro ______ 54 Modificar el estilo de lnea_______________________ 54 Cmo agregar bordes a los recuadros.____________ 54 Modificar el tamao del texto ____________________ 54 Modificar el color del texto ______________________ 54 Cmo seleccionar todo el texto de un cuadro _____ 54
Regresar a la presentacin actual __________________ 57 Tablas _____________________________________________ 58 Crear una tabla ___________________________________ 58 Insercin de filas y/o columnas ___________________ 58 Fila ______________________________________________ 59 Columna _________________________________________ 59 Eliminar celdas, columnas y filas __________________ 59 Cambio de ancho de columnas ____________________ 59 En esta ventana, la ficha de Fila siempre est activa. _________________________________________________ 60 Ajustar columna. _______________________________ 60 Aplicacin de bordes ______________________________ 60 Como eliminar bordes ____________________________ 61 Modificar el estilo de lneas de los bordes _________ 61 Realice cualquiera de los siguientes pasos: ______ 61 Como utilizar el ratn: __________________________ 61
Modificar el ancho de columnas. __________________ 60
Aplicacin de bordes a los cuadros _______________ 54 Modificar el color del borde del cuadro ___________ 55 Modificar el grosor de lnea. _____________________ 55 Aplicacin de sombra al recuadro. ______________ 55 Mover cuadros entre organigramas _______________ 55 Cmo agregar texto._______________________________ 56 Reorganizar cuadros _______________________________ 56 Reorganizar los cuadros de un grupo ___________ 56 Crear y organizar un subgrupo _________________ 56 Modificar el estilo de lnea del borde del cuadro __ 55
Direccin del texto _______________________________ 62 Aplicacin de plantillas _____________________________ 63 Aplicar una plantilla ______________________________ 63 Aplicar colores _____________________________________ 64 Que es una combinacin de colores? ______________ 64 Seleccionar una combinacin _____________________ 64 Personalizar una combinaciones de colores ________ 64 Como agregar un fondo sombreado _______________ 65 Patrn de diapositivas ______________________________ 67 Formato de los marcadores de posicin ____________ 67
Reorganizar un subgrupo ______________________ 56
Volver a unir subgrupos en un grupo nico _____ 56 Mover por arrastrar cuadros del organigrama _____ 56 Crear una relacin de co-gerente _______________ 56
Centro de Desarrollo Informtico Arturo Rosenblueth
Qu ocurre con las diapositivas cuando se cambia el patrn __________________________________________ 67 Como personalizar el patrn de diapositivas ______ 67 Crear una diapositiva con un fondo diferente al del
Para fijar los intervalos de las diapositivas en forma manual __________________________________________ 71 Configurar una presentacin ______________________ 72 Aplicar Animacin y progresin ____________________ 73 Animar texto _____________________________________ 73 Agregar efectos a un objeto animado despus de que Animar los elementos de un grfico _____________ 74
patrn __________________________________________ 67 Crear una diapositiva con un ttulo o un formato de Crear una diapositiva con elementos de fondo texto diferentes a los del patrn _________________ 68 diferentes de los del patrn _____________________ 68 Manejo del clasificador de diapositivas _______________ 69 Cmo modificar la posicin de una diapositiva. _____ 70 Como aplicar efectos a una presentacin _____________ 71 Efectos de transicin _____________________________ 71 Fijar intervalos de las diapositivas _________________ 71
aparezca _________________________________________ 75 Impresin de una presentacin ______________________ 76 Cmo configurar una presentacin ________________ 76 Para imprimir diapositivas _________________________ 76 Seleccionar imprimir diapositivas. ________________ 76 Elija cualquier opcin adicional de impresin que desee. _________________________________________ 77 Conseptos Generles de PowerPoint __________________ 78
Centro de Desarrollo Informtico Arturo Rosenblueth
ANTECEDENTES
En PowerPoint se pueden elaborar de presentaciones con una apariencia profesional, facilitando las exposiciones. Estas caractersticas permiten trabajar con diapositivas de 35 mm, acetatos, transparencias a color y presentaciones en pantalla. Qu es PowerPoint? Es un software donde se elaboran presentaciones, se crean grficas, tablas, organigramas, y se insertar imgenes prediseadas aplicando efectos alas diapositivas. Presentacin Es un conjunto de diapositivas donde se desarrolla un tema de forma grfica y textual. Diapositiva Una diapositiva constituye elementos tales como: la pgina de una presentacin, sta puede contener una serie de
Ttulos, Textos, Grficos, Formas y figuras, Imgenes prediseadas, Videos, Sonidos, Tablas, Organigramas, Plantillas y Fondos personalizados.
Centro de Desarrollo Informtico Arturo Rosenblueth
Plantilla Una plantilla es creada para seguir una estructura y una combinacin de ocho colores equilibrados que se aplicaran a los objetos, fondo y texto que integra una presentacin.
Centro de Desarrollo Informtico Arturo Rosenblueth
OBJETIVO
Al finalizar el curso, los participantes aplicaran los conocimientos bsicos para elaborar una presentacin utilizando las
herramientas de formato, edicin y autodiseo, con lo que podrn utilizar el software como una herramienta en el desempeo de sus actividades.
Centro de Desarrollo Informtico Arturo Rosenblueth
PROCEDIMIENTOS BSICOS
Acceso a PowerPoint 97
1. 2. 3. Dar un clic en el botn Inicio Seleccionar la opcin Programas Dar un clic en la aplicacin de Microsoft PowerPoint
Generalmente cuando se ejecuta PowerPoint 97 lo primero que se observa es una pantalla de presentacin que muestra varias opciones a elegir, estas opciones facilitan el manejo de la aplicacin.
1.
Asistente para autocontenido: sugiere el contenido y diseo para desarrollar temas comunes; como por ejemplo, un plan de actividades. Plantilla: abre prediseados. una presentacin con formatos
2. 3.
En Presentacin en blanco se personaliza la presentacin usando su creatividad en el tema a presentar, sin necesidad de aplicar los asistentes
PowerPoint
Centro de Desarrollo Informtico Arturo Rosenblueth
Caractersticas de una presentacin
1. Planear el contenido de la presentacin El planear permite crear una presentacin con mayor rapidez y calidad, para obtener estos resultados se recomienda seguir los siguientes pasos: El ciclo Planificar, Preparar, Practicar, Presentar y el ltimo se repite 2. Planificar Definir el propsito de la presentacin basndose en los resultados que se esperan de la exposicin, algunos pueden ser: Existen 24 diseos de diapositivas que se aplican segn sean las necesidades. La diapositiva en blanco se utiliaza para dibujar o agregar objetos de otras aplicaciones. � Informar � Persuadir � Motivar � Vender � Ensear � Educar
D ef in ir lo s tiemp os para la exposicin, par a toma r en cuen ta cuantas d iapo s itiv as se u tilizaran .
Identificar los puntos claves as como los que hay que mejorar en su contenido, estos deben ser claros y concretos. Uso de palabras descriptivas
PowerPoint
Centro de Desarrollo Informtico Arturo Rosenblueth
� Final memorable 3. Preparar En este paso se tienen que crear los elementos visuales para la presentacin � Claridad del contenido � Relevancia � Atraccin visual � Claridad visual y legibilidad � Calidad � Impacto � Evidencias y elemento necesarios como:
� � � � � � �
� Identificacin de los elementos de distraccin � Logro de resultados 5. Presentar Cundo y cmo transmitir el fundamento de ideas Establecer una actitud mental positiva donde se tiene que tomar en cuenta el valor del mensaje imaginar las respuestas de la audiencia y sobretodo automotivarse Preparar un comienzo que capte la atencin usando una pregunta relacionada con las necesidades de los asistentes, relatar un incidente importante si es que son Se debe tener en cuenta la r e s p o n s a b i l i d a d, concentrarse en lo fundamental, dominio del tema y proyectar a la audiencia el valor del mensaje Dominar el lenguaje no verbal que revele confianza Mostrar inters de la exposicin a los asistentes Cundo escuchar y no hablar Estos 4 pasos son la base de las tcnicas de una buena presentacin
visuales
Estadsticas Analogas Demostraciones Testimonios Incidentes Documentos Preparar un final impactante
4.
Practicar Practicar la exposicin antes de desarrollarla ante los asistentes, ensayando frente a un instructor o a una cmara de vdeo para verificar que la presentacin cumpla con lo siguiente: � Apertura impactante � Puntos clave claros � Flujo lgico � Evidencias crebles
PowerPoint
Centro de Desarrollo Informtico Arturo Rosenblueth
Cmo abrir y Guardar una presentacin
Al iniciar PowerPoint permite abrir una existente sin necesidad de accesar por PowerPoint. presentacin completo a
O bien ya estando en una presentacin en blanco, se puede Abrir un archivo existente, con los siguientes pasos: 1. 2. Para abrir una presentacin elegir el men Archivo y a c o n t i n u a c i n A b r ir Seleccionar el archivo y dar un clic en aceptar
Como Guardar una presentacin
como HTML
T i e n e t r e s o p c i o n e s : G u ar d a r , G u a r d ar c o mo y G u ar d a r
Con el comando Guardar la informacin se almacena con el nombre que tenga en ese momento la barra de titulo. El comando Guardar como almacena la informacin con otro nombre, en otra unidad o en otra carpeta. 1. 2. Para guardar una presentacin dar un clic en el men Archivo Dar clic en el comando Guardar como
El asistente crea los documentos HTML a partir de una presentacin lista para publicarse en Word Wide Web. El significado de las siglas HTML es (HiperText Transfer Protocolo) Protocolo de Transferencia de hipertextos. 1. Abra la presentacin que desee guardar con formato HTML. 2 E n e l m e n A r c h i v o , h a g a c l i c e n G u ar d a r c o m o H T M L y despus siga las instrucciones del asistente.
PowerPoint
10
Centro de Desarrollo Informtico Arturo Rosenblueth
Descripcin general PowerPoint 97
de
la
pantalla
de
Permite realizar algunas de las operaciones que se encuentran dentro de los mens de archivo, edicin y herramientas Barra herramientas de formato
Barra de ttulos Barra de mens
Esta barra permite aplicar alguno de los comandos que se e n c u e n t r a n d e n t r o d e l m e n f o r ma t o , p a r a a s f a c i l i t a r l a elaboracin de la presentacin Barra de herramientas de dibujo Esta barra permite crear dibujos, as como cambiar su apariencia
Barra de estndart Barra de estndar Barra de herramientas herramientas estndart
Barra de formato
Botones de desplazamiento Los botones muestran la diapositiva siguiente o anterior
Barra de desplazamiento
Barra de estado Permite visualizar el total de diapositivas, as como el cambio de plantillas para las diapositivas Barra de desplazamiento
Barra de vistas Barra de Dibujo Botones de desplazamiento
Permite desplazarce por las diapositivas, y dentro del rea de las mismas
Configuracin de una presentacin
Barra de tareas Barra de estado
A continuacin herramientas Barra de ttulos
se
describe
el
uso
de
la
barra
de
Al comenzar a trabajar con una presentacin, se recomienda elegir el tipo de configuracin, es decir, si es en diapositivas de 35 mm, transparencias o presentaciones en pantalla.
Muestra el nombre de la aplicacin y del archivo Barra de mens Contiene los comandos agrupados de acuerdo a su funcin Barra de herramientas estndar
PowerPoint
11
Centro de Desarrollo Informtico Arturo Rosenblueth
Realizar o ejecutar pasos para modificar la configuracin 1. 2. 3. 4. 5. D e l m e n A r c h i v o , s e l e c c i o n a r C o n f i g u r ar p g i n a Elegir el Tamao de diapositiva para cualva a utilizar para la presentacin Indicar en que nmero se indica la numeracin de las diapositivas Elegir la orientacin de la presentacin, as como la de los documentos que la integran Pulsar el botn Aceptar
PowerPoint
12
Centro de Desarrollo Informtico Arturo Rosenblueth
DIBUJAR OBJETOS
Los dibujos se dividen en dos categoras: Una de ellas incluye las lneas; la otra, los rectngulos, elipses y otras formas que se denominan Autoformas. Cada categora contiene sus propias herramientas y atributos. Para dibujar, se sugiere seleccionar blanco para realizar sus bosquejos. la diapositiva en
C ont r olador de aj ust e
Los atributos que puede tener un objeto son: bordes, color, sombra y 3D. Las modificaciones que se pueden realzar en un objeto son: copiar, cortar, pegar, tamao, cambiarlos de lugar y colorearlos. Las barras de herramientas de dibujo tienen botones que se pueden usar como mtodo abreviado para comandos tales como: Color de lnea, Estilo de lnea, Color de Relleno, Tipo de lnea, Sombra y 3D. No es necesario dibujar perfectamente un objeto la primer vez; PowerPoint cuenta con una serie completa de funciones para modificar el tamao y ajustar la posicin de los objetos ya dibu
De esta forma pueden modificarse las caractersticas ms notables de una forma. Por ejemplo, se puede cambiar el tamao de la punta de una flecha. En el men Autoformas de la barra de herramientas Dibujo contiene varias categoras de formas entre las que se encuentran lneas, conectores, formas bsicas, cintas y estrellas, elementos de diagramas de flujo y llamadas.
Aplicacin de las Autoformas
PowerPoint incorpora un conjunto de formas creadas previamente para aplicarlas en las presentaciones. Las formas se pueden modificar de tamao, girar, voltear, colorear y combinar con otras para crear formas ms complejas. muchas de ellas tienen un controlador de ajuste. Este controlado tiene forma de rombo que se usa para ajustar el aspecto (no el tamao) de la mayora de las autoformas. Por ejemplo, pueden ajustarse los brazos de una cruz para que sean ms gruesos o ms finos.
En la categora de lneas se encuentran opciones de lnea, flecha, flecha doble, curva, forma libre y a mano alzada.
PowerPoint
13
Centro de Desarrollo Informtico Arturo Rosenblueth
5.
Para trazar una lnea recta se sugiere dar un clic en Lnea en el botn(lnea) herramientas Dibujo de la barra de
Botn Lnea
Uso Se utiliza para realizar lneas con un trazo de 15 grados o lneas verticales y horizontales. Su aplicacin es similar al anterior, la nica diferencia es que este tipo de lnea tiene punta de flecha. Su aplicacin es similar al anterior, la nica diferencia es que este tipo de lnea tiene doble punta de flecha.
A g r e g a r u n a c u r va
1. En la barra de herramientas Dibujo, dar un clic en Autoformas, seleccionar el comando Lneas y dar un clic en el botn Curva 2. Dar un clic en el lugar dnde se desea iniciar la forma y, continuar moviendo el ratn, dando clic donde se prefiera agregar una curva Para terminar la forma y dejarla abierta, dar doble clic en cualquier punto
Para cerrar la forma, dar clic cerca de su punto inicial
Flecha
Flecha doble
3.
4.
Para dibujar Lneas :
1. En la barra de herramientas Dibujo, dar un clic en Autoformas, seleccionar el comando Lneas y dar un clic en el botn lnea. Arrastrar el ratn para trazar la lnea Para limitar la lnea a un trazado de ngulos de 15 grados desde su punto inicial, mantener presionada la tecla SHIFT mientras se arrastra el ratn Para alargar la lnea en direccin opuesta al primer extremo, mantener presionada la tecla CTRL mientras se arrastra el ratn.
Agregar un objeto de fo rma libre
1. Dar un clic en Forma libre para dibujar un objeto con segmentos curvos y rectos. Arrastrar para dibujar formas libres; dar clic y mover el ratn para trazar lneas rectas.
2. 3.
4.
2.
se desea que un Dar un clic en A mano alzada objeto tenga el aspecto de haber sido dibujado con un lpiz Para terminar la forma y dejarla abierta, dar doble clic en cualquier punto
3.
PowerPoint
14
Centro de Desarrollo Informtico Arturo Rosenblueth
4.
Para cerrar la forma, dar un clic cerca de su punto inicia
P a r a m o di f i c a r l a f o r m a d e l d ib u j o
1. 2. 3. Dar un clic sobre el objeto En la barra de herramientas dibujo, seleccionar el men dibujo Dar un clip en el comando modificar puntos Los conectores unidos se muestran como cuadros rojos. Los conectores desunidos aparecen como cuadros verdes Para mover la lnea conectora, arrastrar uno de sus extremos y conectar al nuevo objeto. Para separar la lnea ntegra, dar clic en la lnea y arrastrar sin tocar los cuadros
Con ec to r es
Un conector es una lnea con puntos que se conectan a las autoformas. 1. En la barra de herramientas Dibujo, de un clic en Autoformas, seleccionar Conectores y de un clic en el conector que desee Dar un clic en dnde se desee unir el conector Los puntos azules de conexin se muestran como cuadros
2. 3. 4.
D e s pl a zam i en to d e ob je to s
1. 2. Seleccionar el objeto Si el objeto es un dibujado es una imagen, dar clic en su borde. Si tiene relleno, puede hacer clic en cualquier lugar del mismo
Arrastrar el segundo conector, dar un clic en uno de los puntos de conexin del objeto
A medida que arrastre un objeto para mover, aparecer un contorno de lneas de puntos
3.
Arrastrar el contorno a su nueva ubicacin
PowerPoint
15
Centro de Desarrollo Informtico Arturo Rosenblueth
P a r a d e sp la z a r u n g ru po d e o bj e to s
1. Seleccionar los objetos de la siguiente forma: mantener presionada la tecla SHIFT y dar un clic en cada uno de los objetos Seleccionar uno de los contornos de los objetos y mantener presionado el botn izquierdo del ratn y arrastrar a su nueva ubicacin
2.
C o m o a g re g a r t e x to a la s a u tof o rm a s
Si se desea agregar texto ala autoforma dar un clic en ella y comenzar a escribir. El texto se alinea al centro; si desea modificar la alineacin, de tal forma que el tamao dependa del texto o que el texto se ajuste al tamao de la forma, hcer lo sihuiente: 1. 2. Seleccionar la autoforma que contiene texto Seleccionar el men Formato y dar un clic en c o m a n d o A j u s t a r te x t o y s e a b r e u n a c a j a d e d i l o g o el
En esta ventana se puede modificar el punto de fijacin del texto donde se puede seleccionar la fijacin deseada dentro de los objetos o cajas de textos como se muestra en la imagen A1.
A1 Hay otras dos opciones que permite ajustar el texto al objeto o viceversa y la tercera se aplica para girar el texto dentro de la autoforma (ver imagen A2.)
PowerPoint
16
Centro de Desarrollo Informtico Arturo Rosenblueth
Una vez realizadas las modificaciones de los atributos de la auforma seleccionar ACEPTAR o VISTA PREVIA. Para modificar los atributos de las autoformas y objetos haga uso de los botones de la imagen B1: A 2
Si se desea ver cmo est quedando el objeto, seleccionar el botn de Vista previa.
Cambiar una autoforma por otra
Seleccionar la autoforma que desea modificar. En la barra de herramientas DIBUJO, de un clic en Dibujo, Seleccionar Cambiar autoforma, de clic en una de las categoras y de un clic en la autoforma que desee.
B1 Lneas
C mo modificar el co lo r de las fo rmas
Para modificar el color de las formas hacer los siguientes pasos: 1. 2. Seleccionar la autoforma dar un clic en ella, (aparecen l o s C u a dr o s d e c o n t r o l ) Colocar el puntero del ratn encima de la autoforma Presionar el botn derecho del ratn 3. 4. 5. 6. Y s e l e c c i o n a r e l c o m a n d o F o r m a t o d e a u to f o r ma S e l e c c i o n a r e l c o m a n d o C o l o r e s y l n e a s Se abre una caja de dilogo donde puede modificar relleno, lnea y flecha Si se desea realizar alguna modificacin, dar un clic dentro de las opciones ya mencionadas para seleccionar el atributo a modificar
Con la herramienta de lnea se pueden crear lneas verticales, horizontales, 15 grados y forma libre con el ratn. Hay dos formas de crear una lnea, y son: 1. 2. Dar un clic en herramienta lnea P r e s i o n a r l a t e c l a C TR L y p r e s i o n a r e l b o t n i z q u i e r d o del ratn (los dos al mismo tiempo) y arrastrar en todas direcciones. La lnea se crea desde el centro, esto indica la lnea crece tanto del lado derecho como del izquierdo al mismo tiempo. Una vez seleccionado el tamao dejar de presionar la tecla y el botn del ratn Seleccionar la herramienta lnea Presionar la tecla SHIFT y arrastre en todas direcciones; la lnea se crea desde el punto de inicio que indica que tiene una sola direccin. Una vez
3. 4.
PowerPoint
17
Centro de Desarrollo Informtico Arturo Rosenblueth
seleccionado el tamao dejar de presionar la tecla y el botn del ratn
4.
Otra opcin es dar doble clic en el objeto y despliega un cuadro de dialogo
Modificar colores, rellenos, tramas, lneas
Es posible rellenar objetos con colores slidos, degradados (sombreados), entramado, textura o imagen. Cada vez que se rellena un objeto, el nuevo relleno sustituye al antiguo. Si se cambia el relleno de un objeto, fcilmente se puede restablecer el relleno predeterminado dando clic en Automtico. En esta imagen se muestra las herramienta de color de relleno. dos secciones de la
5. 6.
Seleccionar la ficha Colores y lneas Si desea modificar el color de relleno dar un clic en la lista desplegable de color.
Para modificar colores, aplicar una textura o trama, modificar el ancho de lnea, el estilo del borde de los marcadores de datos, el rea del grfico o el rea de trazado, utilizar el siguiente procedimiento. 1. 2. 3. Dar un clic en el objeto o autoforma Seleccionar la herramienta despliega el un submenu) de color de relleno (se
Dar un clic en la opcin a utilizar
PowerPoint
18
Centro de Desarrollo Informtico Arturo Rosenblueth
2.
Sombra y seleccionar el tipo de sombra
En la barra de herramientas DIBUJO, dar un clic en
Sugerencia: sombra.
Para modificar el color o desplazamiento de una sombra, dar un clic en Sombra, y seleccionar Configuracin de
Para especificar un efecto de relleno, dar un clic en efectos de relleno y despus seleccionar las opciones que se requieren en las fichas Degradado, Textura y Trama. 3. Eligir las opciones deseadas en de herramientas Configuracin de sombra la barra de
Para modificar el atributo de la lnea, utilizar los botones de la imagen B1 seleccionar el men Formato y el comando F o r m a t o d e a u t o f o r m a y e l e g i r l a f i c h a C o l o r e s y l n e a s . Para eliminar una lnea, seleccionarla y presionar la tecla SUPRIMIR (Supr) o en el men Edicin el comando Suprimir.
Agregar, modificar o quitar una sombra a un objeto
A cualquier objeto se le puede agregar una sombra y modificar los efectos de sombreado cambiando el tamao, la direccin y el color. Estos cambios afectan a la sombra y no al objeto. a b c d desea agregar una e Activar y desactivar sombra Empujar sombra hacia arriba Empujar sombra hacia abajo Empujar sombra hacia la izquierda Empujar sombra hacia la derecha
Agregar una sombra a un objeto
1. Seleccionar sombra el objeto al que se
PowerPoint
19
Centro de Desarrollo Informtico Arturo Rosenblueth
Color de sombra
Sugerencia Se puede agregar efectos 3D a un texto, activando la casilla de verificacin Relieve en el cuadro de dilogo Fuente (men Formato), o bien insertar un efecto de texto especial.
A g r e g a r u n e f e c to d e r e l i e v e o d e g r ab a d o e n u n o bj e to
1. 2.
A g r e g a r o m od i f ic a r el efec to 3 D de un obj eto
1. 2. Seleccionar el objeto que se desea modificar En la barra de herramientas Dibujo, dar un clic en 3D 3. Para agregar un efecto, elegir una opcin
Seleccionar el objeto al que se desea aplicar el efecto En la barra de herramientas Dibujo, dar un clic en
Sombra
3. Para agregar un efecto de relieve, dar un clic en
S o m b r a e s t il o 1 7
4. Para agregar un efecto de grabado, dar un clic en
S o m b r a e s t il o 1 8
Agregar, modificar o quitar el efecto 3D de un objeto
Es posible agregar efectos 3D (tridimensionales) a las lneas, autoformas y objetos de formas libres. Con las opciones tridimensionales se puede modificar la profundidad (la extrusin) del objeto, as como el color, n g u l o , d i r e c c i n d e l a i l u m in a c i n y l a t e x t u r a d e l a superficie. Al modificar el color de un efecto tridimensional, este cambio afectan slo al efecto 3D del objeto y no al objeto. Se puede aplicar sombreado o efecto 3D, pero no ambos, ya que si aplica un efecto 3D a un objeto sombreado, la sombra se desactiva.
Para modificar un efecto 3D dar un Configuracin 3D.
a b c
a b c
j d e f g h i
Activar y desactivar 3D Inclinar hacia abajo Inclinar hacia arriba
PowerPoint
20
Centro de Desarrollo Informtico Arturo Rosenblueth
d e f g h i j
Inclinar hacia la izquierda Inclinar hacia la derecha Profundidad Direccin Iluminacin Superficie Color 3D
Para dibujar un cuadro desde su centro, presionar las teclas CTRL y SHIFT, mantngalas presionadas mientras arrastra el ratn. Para modificar un rectngulo en cuadro perfecto 1. 2. 3. 4. 5. Seleccionar el rectngulo a modificar Colocar el puntero sobre el objeto y presionar el botn derecho del ratn Seleccionar el comando FORMATO DE AUTOFORMA Activar la ficha Tamao Teclear las mismas medidas para Alto y Ancho, dar un clic en el botn ACEPTAR los
Qu itar el efec to 3 D de un objeto
1. 2. Seleccionar la herramienta 3D Dar un clic en la opcin Sin 3D
Para realizar elipse y crculos perfectos ejecutar mismos pasos que en los rectngulos y cuadrados
Rectngulos y cuadros
Con esta herramienta se crean cuadros perfectos, rectngulos e introducir texto dentro del recuadro. Para crear un rectngulo, los pasos a seguir son: 1. 2. 3. 4. En la barra Rectngulo de dibujo dar un clic en el botn
Agregar texto.
1. En la barra de herramientas Dibujo, dar un clic en el
Cuadro de texto 2. 3. Dar un clic en el lugar en donde se desea agregarlo y comenzar a escribir Para agregar texto que se ajuste automticamente, arrastrar hasta el lugar en que se desea agregar e iniciar la escritura
Indique la posicin donde desea crear el rectngulo Mantener presionado el botn izquierdo del ratn y arrastrar Al obtener el tamao deseado soltar el botn presionar la la tecla
Para dibujar un rectngulo desde su centro, tecla SHIFT y arrastrar el ratn. Para dibujar un cuadro mantenga SHIFT mientras arrastra el ratn.
presionada
Nota Para modificar la de un cuadro de texto a cualquier autoforma, seleccionar el cuadro de texto, dar clic en Dibujo de la barra de herramienta DIBUJO y, a continuacin, seleccionar Cambiar autoforma, elegir una categora y dar clic en la autoforma deseada.
Ejemplo:
PowerPoint
21
Centro de Desarrollo Informtico Arturo Rosenblueth
PowerPoint
22
Centro de Desarrollo Informtico Arturo Rosenblueth
Seleccin y edicin del texto
Cuando el objeto est seleccionado, se activan los puntos de edicin es cuando se puede realizar los cambios de atributos a todo el texto, o bien editndolo la palabra o letra. Hay dos formas de marcar el texto la primera es: 1. 2. Con el teclado: SHIFT + las teclas de direccin Con el ratn: Presionar el botn izquierdo del ratn y arrastrar hasta llegar a la posicin deseada. Si se requiere marcar una palabra dar doble clic en ella
Formato de prrafo
Para modificar la alineacin de un prrafo. Seleccionar el prrafo o prrafos que se desean modificar Para modificar la alineacin de todos los prrafos de un texto, seleccionar todo el texto Para modificar la alineacin de ms de un prrafo, arrastrar la seleccin que se incluya por lo menos parte del texto de los prrafos que desean modificar Para cambiar la alineacin de un solo prrafo, colocar el puntero en cualquier lugar del mismo En el men Formato, elegir el comando seleccionar un tipo de alineacin
Para modificar el contenido, dar un clic el texto el cursor aparece activo.
A l i n e ac i n y
Puede usar de los botones de la barra de herramientas de
P a r a mo d ifi c a r l a pos i c in:
1. 2. Dar un clic en el texto, despus otro clic en el contorno; se muestran los puntos de edicin Colocar el puntero sobre uno de los bordes y arrastrar a la nueva ubicacin
Formato
I n t e rl i n e ad o
Para ajustar la separacin entre las lneas del texto o entre prrafos, se utiliza el comando Interlineado. Para reducir la separacin de texto para se ajustarlo mejor a una diapositiva, o aumentar la separacin para que sea ms legible.
P a ra mo d ifi c a r e l tam ao de l cu a d ro:
1. 2. Dar un clic en el texto, despus otro clic en el contorno aparecen los puntos de edicin. Ubicar el puntero del ratn sobre uno de los puntos del recuadro y arrastrar hasta darle el tamao deseado
Lo cual indica que si se tienen 4 renglones de un escrito y lo solicitan a dos renglones, se modifica el tamao del recuadro a dos renglones o viceversa
PowerPoint
23
Centro de Desarrollo Informtico Arturo Rosenblueth
7.
Elegir Aceptar
Mo d i fic a r e l es p ac io en tre ln eas o p rrafo s
1. 2. Seleccionar el prrafo o prrafos en dnde se desea modificar la separacin entre lneas o prrafos E n e l m e n F o r m a t o , d a r c l i c e n I n t e r li n e a do
Corrector de estilos
En el men Herramientas Corrector de estilos. se encuentra el comando
En el corrector de estilos se pueden habilitar o deshabilitar l a s o p c i o n e s d e o r t o g r a f a , c l ar i d a d v i su a l , m a y sc u l a s y p u n t u ac i n c o n e l f i n d e q u e P o w e r P o i n t r e a l i c e l a s correcciones de forma automtica Dar un clic en el botn opciones
3.
Ajustar el Interlineado escribiendo el valor que desee o haciendo clic en la flecha arriba y abajo para modificar dicho valor Para ajustar la separacin entre lneas dentro del prrafo, usar el cuadro Interlineado, escribir el valor que se desea o dar clic en la flecha arriba abajo Para modificar la separacin anterior o posterior a un prrafo, usar las opciones Antes del prrafo o Despus del prrafo
4.
5.
Nota: Se puede ajustar la separacin en LNEAS o en PUNTOS usando la lista desplegable que aparece a la derecha de cada cuadro de ajuste.
6.
Dar un clic en Vista previa para verificar el efecto que tiene la nueva separacin, en el texto.
PowerPoint
24
Centro de Desarrollo Informtico Arturo Rosenblueth
Y en la seccin de LEGIBILIDAD se indica cual es el tamao mximo de lneas para ttulos, vietas y el nmero mximo de vietas que se desean aplicar.
Empezar una lnea nueva dentro de un prrafo.
Para iniciar una lnea nueva dentro de un prrafo sin crear un prrafo nuevo. Esto comnmente se llama RETORNO BLANDO. La nueva lnea lleva los mismos atributos del prrafo, menos la vieta.
Slo presionar SHIFT + ENTER y escribir la lnea nueva.
La ficha de Maysculas y Puntuacin se encuentra dividida en dos secciones. En la primera seccin se define si los ttulos y textos principales de las diapositivas llevan maysculas o minsculas En la segunda seccin se define la puntuacin al final de los ttulos y textos principales. Se pueden aadir o borrar puntos al final con las opciones AGREGAR, QUITAR u OMITIR.
Trabajar con objetos
Los objetos son la unidad bsica que se utiliza para crear diapositivas. El recuadro en donde se escribe el texto, las autoformas, las imgenes que importa de otras aplicaciones, todas son objetos.
La ficha de claridad visual esta dividida en dos secciones. En la seccin de FUENTES se indica el nmero mximo de fuentes a utilizar en la presentacin as como los tamaos para ttulos y textos principales.
PowerPoint
25
Centro de Desarrollo Informtico Arturo Rosenblueth
S e lecc in , A g ru pa r, d e s ag rup ar y re a g rup a r o bj e tos
Es necesario definir los objetos que se van a cambiar. Para hacerlo, dar clic en el mismo. Un grupo de objetos se selecciona de la misma manera como cualquier otro objeto. Una vez seleccionado el objeto, se puede girar, modificar el color o diseo, moverlo, etc. Para seleccionar varios objetos en distinta posicin mantener presionada la tecla SHIFT mientras se hace clic en los distintos objetos. Para desactivar un objeto del grupo seleccionado mantener presionada la tecla SHIFT y dar clic en el objeto a desactivar. Seleccionar todos los objetos de la presionar las teclas rpidas CTRL + E. diapositiva,
D e s ag ru p ar o b j e to s
1. 2. Seleccionar el grupo En la barra de herramientas DIBUJO, dar un clic en D i b u j o y e n e l c o m a n d o D e s a g r u p ar
R e ag ru p a r ob je to s
1. 2. Seleccionar desagrupo uno de los objetos que previamente se
En la barra de herramientas DIBUJO, dar un clic en Dibujo y en Reagrupar
Si desea desactivar todos los objetos dar clic fuera de los objetos seleccionados.
Para mayor rapidez, se pueden utilizar los botones
La agrupacin de objetos consiste en modificarlos, de manera que sea posible trabajar con ellos como si fueran un slo objeto. Es posible voltear, girar, modificar el tamao o la escala de todos los objetos de un grupo como si fuera una sola unidad. Tambin se pueden modificar los atributos de todos los objetos de un grupo simultneamente.
Los objetos se pueden agrupar o desagrupar en cualquier momento y es posible reagruparlos fcilmente seleccionando cualquiera de los objetos previamente desagrupados.
A g r u p a r o b j e to s
1.
2.
Modificar el tamao o recortar un objeto
Al seleccionar un objeto, aparecen los controladores de tamao en las esquinas. Se puede modificar el tamao de un objeto al arrastrar sus controladores de tamao, o bien,
Seleccionar los objetos que se desea agrupar.
En la barra de herramientas DIBUJO, dar un clic en Dibujo elegir el comando y en Agrupar.
PowerPoint
26
Centro de Desarrollo Informtico Arturo Rosenblueth
si se desea hacerlo con mayor precisin, se especifica un porcentaje para el alto y el ancho del objeto. Si el objeto es una imagen (por ejemplo, una fotografa, un mapa de bits o una imagen prediseada), puede recortar. Al usar esta herramienta la imagen se puede restaurar a su forma original.
Los controladores de tamao aparecen alrededor del objeto.
Para modificar el tamao de un objeto seleccionado tamao
Presionar
Mientras anula ALT y, sin soltarla, temporalmente la arrastrar un controlador de configuracin de la tamao cuadrcula y las guas
Mo dific a r p o rce n ta j e
1. 2. 1. 2. Seleccionar el objeto cuyo tamao se va a modificar Arrastrar un CONTROLADOR DE TAMAO hasta que el objeto adquiera la forma y tamao adecuado 3.
el
tamao
de
un
o b jeto
aplic an do
un
Seleccionar el objeto cuyo tamao se va a modificar En el men Formato, dar clic continuacin, en la ficha Tamao en
Autoforma
y,
En ESCALA, introducir los porcentajes que se consideren oportunos en los cuadros Alto y Ancho
Sugerencia: Para mantener las proporciones entre el alto y
ancho del objeto al modificar su tamao, activar la casilla de verificacin Bloquear relacin de aspecto en la ficha Tamao.
Cmo mantener las proporciones de un objeto mientras se modifica el tamao Para modificar el tamao de un objeto seleccionado Presionar
Recortar partes de una imagen
1. 2. Seleccionar la imagen que se desea recortar En la barra de herramientas Imagen, dar clic en
Proporcionalmente desde SHIFT y, sin soltarla, una esquina. arrastrar una esquina del controlador de tamao Vertical, horizontal diagonalmente desde centro hacia afuera o CTRL y, sin soltarla, el arrastrar un controlador de tamao
Recortar 3. Situar la herramienta para recortar sobre controlador de tamao y, a continuacin, arrastrar un
Proporcionalmente desde CTRL+SHITF y, sin el centro hacia afuera soltarlas, arrastrar una esquina del controlador de
PowerPoint
27
Centro de Desarrollo Informtico Arturo Rosenblueth
Ejemplo:
C r e a r d i f e r e n te s fo rma s d e l m i s m o ta m a o
Para realizar el siguiente procedimiento, el objeto seleccionado debe ser una autoforma. 1. 2. Seleccionar la autoforma cuyo tamao se desea copiar En el men Edicin, dar un clic en Duplicar. En la barra de herramientas DIBUJO, dar un clic en Dibujo y s e l e c c i o n a r C a m b i a r au t o f o r m a , d a r u n c l i c e n u n a categora y, por ltimo, elegir forma
Duplicar objetos
Es posible duplicar rpidamente un objeto mientras se trabaja en una diapositiva o efectuar mltiples duplicados para crear matrices y barridos. Tambin se puede copiar un objeto en otra diapositiva o en cada una de las diapositivas de una presentacin. 1. 2. Dar un clic en el objeto que se desea duplicar En el men Edicin, dar clic en Duplicar o Ctrl + M
Co p iar s lo la ap a rie nc ia y e l e s tilo d e l te xto
1. Seleccionar el texto que tenga el estilo que se desea copiar Dar un clic en Copiar formato y, a continuacin, Seleccionar el texto al que se desea aplicar el formato
2.
Sugerencia: Para hacer duplicados adicionales, volver a dar clic en Duplicar
Deshacer
C r e a r l a im a g e n r e fl e j ad a d e u n o b j e to
1. 2. 3. E n e l m e n E d i c i n , d a r u n c l i c e n D u p l ic a r Seleccionar el objeto del que se desea crear una imagen reflejada. En la barra de herramientas DIBUJO, dar un clic en D i b u j o , s e a l a r G ir a r o V o l t e a r y , d a r c l i c e n V o l t e a r horizontalmente o en Voltear verticalmente Arrastrar y situar el objeto duplicado de manera que aparezca como una imagen reflejada del objeto original
Para deshacer cambio efectuado
el
ltimo la
Cortar Copiar Pegar Copiar Formato
Elimina la seleccin y coloca en el Portapapeles
Copia la seleccin al Portapapeles sin eliminarla. Inserta el contenido Portapapeles Copia la forma de seleccin en otro objeto del la
4.
PowerPoint
28
Centro de Desarrollo Informtico Arturo Rosenblueth
E j e r c ic i o
1. Crear dos recuadros, rellenar uno de Verde y otro de Rojo
2. 3.
Seleccionar el cuadro rojo y a continuacin dar clic en el botn de Copiar Formato El puntero se acompaa con la imagen del botn a la derecha
4.
Dar un clic en el recuadro verde. El atributo de color del recuadro rojo lo tiene ahora el verde
PowerPoint
29
Centro de Desarrollo Informtico Arturo Rosenblueth
Organizar, alinear y ubicar objetos
Alinear y organizar objetos Existen diversos mtodos para alinear los objetos. Se puede alinear con otros objetos, en relacin con la diapositiva integra. Por otra parte, es posible distribuir los objetos utilizando las guas a fin de alinearlos visualmente, o bien, la cuadrcula para alinearlos con una esquina de la cuadrcula al dibujar o moverlos. Se puede organizar (o distribuir) los objetos de modo que se encuentren a distancias iguales entre s, tanto vertical como horizontalmente, o en relacin con la diapositiva entera.
Para mayor rapidez se pueden utilizar los botones.
Alinear objeto s hacia la izquierda
1. 2. Seleccionar los objetos que se desean alinear En la barra de herramientas DIBUJO, dar clic en Dibujo, s e l e c c i o n a r A l i n e ar o d i s t r i b u ir y , a c o n t i n u a c i n , d a r c l i c e n A l i n e a r a l a i z qu i e r d a
Alinear objeto s con guas
1 2 3 4 Dar un clic en el men Ver Seleccionar el comando Guas Arrastrar una gua hasta la posicin en la que desea alinear los objetos Arrastrar cada objeto cerca de la gua, de manera que su centro o su borde se alinee automticamente
Alinear objeto s con respecto a la diapositiva
1. 2. Seleccionar los objetos que se desean alinear En la barra de herramientas DIBUJO, dar clic en Dibujo y , a c o n t i n u a c i n , e l e g i r A l i n e ar o d i s t r i b u ir
A
Agregar otra lnea gua
1. 2. Presionar la tecla CTRL. Con el ratn seleccionar la gua y arrastrar
Si se encuentra activa la casilla de verificacin RELATIVO LA DIAPOSITIVA, dar clic en la de alineacin
La casilla, volver a dar a hacer clic en Dibujo, sealar A l i n e a r o d i s t r i b u ir y , a c o n t i n u a c i n , d a r c l i c e n l a o p c i n que se desea.
Eliminar una lnea gua
1. 2. Seleccionar la lnea gua Arrastrar y colocar en el borde de la pantalla, (izquierda, derecha, vertical u horizontal) dependiendo de la posicin de la gua.
PowerPoint
30
Centro de Desarrollo Informtico Arturo Rosenblueth
A l i n e a r o b j e to s e n u n a c u ad r c u l a
1 2 En la barra de herramientas DIBUJO, dar un clic en Dibujo y, a continuacin, sealar Ajustar. Para alinear automticamente los objetos en una c u a d r c u l a i n v i s i b l e , d a r u n c l i c e n A l a c u a dr c u l a .
otras formas. En las barras de herramientas de DIBUJO, dar clic en Ajustar y seleccionar A la forma.
Situar l os objetos a la misma distancia entre ellos
1. 2. Seleccionar los objetos que desea situar. A menos que est situando los objetos en relacin con la diapositiva ntegra, deber seleccionar un mnimo de tres objetos. En la barra de herramientas DIBUJO, dar un clic en D i b u j o y , a c o n t i n u a c i n , e l e g i r A l i n e a r o d i s tr i b u ir . Para situar los objetos a distancias iguales entre s, dar un clic en Distribuir horizontalmente o en Distribuir verticalmente. Si se desea utilizar los botones.
3. 4.
Nota: Salvo que se siten los objetos en relacin con diapositiva, se deben seleccionar un mnimo de tres objetos
la
Para situar los objetos a distancias iguales entre s en relacin con la diapositiva integra, dar clic en Relativo a la diapositiva. Activar el men Dibujo, elegir Alinear o d i s t r i b u ir y s e l e c c i o n a r D i s t r ib u i r h o r i z o n t a l m e n te o verticalmente.
Para alinear automticamente los objetos a las lneas de la cuadrcula que atraviesan los bordes verticales y horizontales de
PowerPoint
31
Centro de Desarrollo Informtico Arturo Rosenblueth
Ejercicio:
colocar las siguientes autoformas muestra a continuacin: en el orden que se
5. 6. 7.
La flecha curva a la derecha, izquierda y pergamino vertical alinear en la parte inferior. La flecha curva a la derecha, izquierda y pergamino vertical distribuir horizontalmente. Seleccionar la forma de 32 puntas y el pergamino y a l i n e a r v e r t i c a l m e n t e C o n r e l ac i n a l a d i a p o s it i v a .
Con los botones alinear las formas de la siguiente manera: 1. 2. 3. 4. La autoforma de parte superior.
CARA SONRIENTE
SOL
alinear en la
La flecha curva a la derecha e izquierda alinear en la parte inferior La cinta hacia abajo y el pergamino vertical, alinear en l a p a r t e v e r t i c a l m e n t e C o n r e l ac i n a l a d i a p o s i t i v a .
Girar o voltear un objeto
Es posible girar un objeto hacia la derecha o hacia la izquierda 90 grados o situarlo en cualquier otro ngulo. Tambin se pueden voltear horizontal o verticalmente un objeto o un grupo, se gira o voltea una autoforma que tenga texto adjunto, el texto gira o se voltea con la forma.
r e l a c i n a la d i a p o s i t i v a .
Antes de continuar con el siguiente paso desactivar Con
PowerPoint
32
Centro de Desarrollo Informtico Arturo Rosenblueth
Sin embargo, no es posible girar ni voltear algunas imgenes, grficos y organigramas importados que no se hayan creado en PowerPoint. La nica forma es desagrupar el objeto y, a continuacin, reagrupar sus componentes. Solo hasta ese momento se puede girar o voltear, no se puede hacer lo mismo con mapas de bits.
2.
En la barra de herramientas DIBUJO, dar clic en Dibujo, s e a l a r G ir a r o v o l t e ar y , a c o n t i n u a c i n , d a r c l i c e n G i r ar a l a iz q u i e r d a o d e r e c h a .
Vo ltear un objeto horizon talmen te o vertic almen te
1. 2. Seleccionar el objeto que se desea voltear. En la barra de herramientas DIBUJO, dar un clic en D i b u j o , s e a l e G i r a r o v o l t e ar y a c o n t i n u a c i n , d a r c l i c e n Vo l t e a r h o r i z o n t a l v e r t ic a l me n t e .
G i r a r u n o b j e to a c u a l q u i e r ng u lo
1. 2. Seleccionar el objeto que desea girar. En la barra de herramientas de DIBUJO, dar un clic en Girar libremente 3. 4. 5. .
Al seleccionar la herramienta, el puntero cambia de forma. Arrastrar una esquina del objeto hacia la direccin en que se desea girarlo. Dar un clic fuera del objeto para ver el giro.
Empujar
Sugerencias
Para limitar el giro del objeto en ngulos de 15 grados, presionar la tecla SHIFT mientras utiliza la herramienta Girar libremente. Para girar un objeto alrededor del controlador opuesto al que se est utilizando, dar un clic en CTRL mientras se utiliza la herramienta Girar libremente. Con esta herramienta se desplaza el objeto seleccionado hacia la izquierda. Derecha, arriba y abajo, en pequeos incrementos. Para ejecutarlo ir al men Dibujo, seleccionar Empujar y dar un clic en la opcin que se desee.
Comando Arriba Abajo
Girar un objeto a derecha
1.
90 grados a la izquierda
Izquierda Derecha
Seleccionar el objeto que desea girar.
PowerPoint
33
Centro de Desarrollo Informtico Arturo Rosenblueth
Para utilizar estos botones es necesario tener varios objetos apilados con diferente atributo (color, tipo de lnea, etc..) para notar la diferencia.
Apilamiento de objeto s
Los objetos se apilan automticamente en capas individuales a medida que se agregan a una diapositiva. Se puede ver el orden de apilamiento cuando los objetos se superponen: el objeto superior cubre una parte del objeto que esta debajo. Si se "pierde" un objeto en una pila, presionar TAB para avanzar a la capa siguiente o SHIFT+TAB para pasar a la capa anterior de objetos, hasta seleccionar el deseado. En una pila, es posible mover tanto objetos individuales como grupos de objetos. Al dibujar, se puede superponer objetos para crear diferentes efectos. No es necesario dibujar el inicio el objeto del fondo, ya que se pueden mover. Para utilizar las opciones de desplazamiento hacia atrs, adelante, traer al frente y enviar al fondo, ir al men Dibujo o utilizar los siguientes botones.
Cuando se aplica traer hacia adelante o hacia atrs el objeto seleccionado se traslada un nivel arriba o abajo del apilamiento.
PowerPoint
34
Centro de Desarrollo Informtico Arturo Rosenblueth
Ejercicio:
Crear las siguientes auformas en el orden que se muestran a continuacin:
Por fin estoy listo
Volver a utilizar los botones de apilamiento para que la figura quede como la figura siguiente:
Armar la figura que se muestra a continuacin con las formas anteriores y utilizar los botones de apilamiento hacia atrs, hacia adelante enviar al fondo traer al frente.
Por fin estoy listo
PowerPoint
35
Centro de Desarrollo Informtico Arturo Rosenblueth
Aplicacin y modificacin de diseos en una diapositiva
PowerPoint cuenta con 24 diseos de diapositiva, cada uno efrece una estructura diferente, segn lo que se desee hacer. A continuacin se describen algunos de ellos.
Marcadores de posicin
Diapositiva de Titulo
Para crear una Diapositiva de tipo ttulo, existen dos formas: I. Al abrir una presentacin nueva; se activa un cuadro de dilogo que permite elegir una presentacin en blanco. Despus se despliega otro cuadro que muestra los distintos diseos de diapositiva de los que dispone PowerPoint; ah elegir la diapositiva de Ttulo seguida por Aceptar. La segunda: se encuentra dentro de la presentacin, en la parte inferior de nuestra pantalla encontraremos el botn Diapositiva nueva. Seleccionar el diseo de ttulo y elegir Aceptar. Aparece la primera Diapositiva marcadores de posicin: la cual tiene 2
Diapositiva de Vietas en lista
1 2 Seleccionar el botn Diapositiva nueva, elegir el diseo d e L i s t a c o n v i e t a s y d a r u n c l i c e n e l b o t n A c e p t a r . Muestra la Diapositiva con 2 marcadores de posicin:
II.
1 2
3 4
Dar un clic para aadir el ttulo. Dar un clic para aadir texto.
PowerPoint
36
Centro de Desarrollo Informtico Arturo Rosenblueth
PowerPoint
37
Centro de Desarrollo Informtico Arturo Rosenblueth
Diapositiva de Imagen y texto
1 Seleccionar el botn Diapositiva nueva, elegir el diseo de Imagen prediseada y texto y dar clic en el botn Aceptar.
Modificar el texto
1 2 Dar doble modificar. clic en el texto especial que se desea
Modificar el texto, realizar cualquier otro cambio que se desee y, a continuacin, dar clic en Aceptar.
A continuacin se describen algunos de los botones de la barra de WordArt.
Formas de Word
2 3
Este diseo tiene 3 marcadores de posicin. Dar clic en cada uno de los marcador
Insertar WordArt
Agregar un efecto especial de texto En la barra de herramientas Dibujo, dar clic en el botn WordArt Seleccionar el efecto especial y, a continuacin, dar clic en Aceptar. En el cuadro de dilogo Modificar texto de WordArt, escribir el texto, modificar cualquier otra opcin a continuacin, dar clic en Aceptar. Para agregar o modificar efectos de texto, utilizar las opciones de las barras de herramientas WordArt y Dibujo. Con esta herramienta se cambiar la forma del texto de WordArt. Rotacin Dar un clic en el botn Girar libremente rotar el texto WordArt hacia cualquier ngulo. Mismo alto de letras
PowerPoint
38
Centro de Desarrollo Informtico Arturo Rosenblueth
Dar un clic en el botn ALTURA UNIFORME para hacer que todas las letras tengan una altura uniforme, sin importar sin son maysculas o minsculas. Texto vertical de WordArt. Dar un clic en el botn para dejarlo en forma vertical. Espaciado entre caracteres Dar un clic en el botn Espaciado entre caracteres para ver las opciones que se utilizan para ajustar la distancia entre los caracteres. El proceso de ajustar el espaciado entre caracteres tambin se llama "interletraje".
PowerPoint
39
Centro de Desarrollo Informtico Arturo Rosenblueth
Grficas
Seleccionar el botn Diapositiva nueva, elegir el diseo de G r f ic o y d a r u n c l i c e n A c e p t a r .
Estructura de la hoja de datos
La Hoja de datos est compuesta por filas y columnas, al unirse forman una celda.
Se muestra la Diapositiva con 2 marcadores de posicin: 1. 2. Dar un clic para Aadir un ttulo Dar doble clic para agregar un grfico muestra y el grfico acceso a todos los La ventana de hoja de datos contiene informacin muestra que se pueden modificar para crear grficas. de
Se activa una hoja de datos de correspondiente, permitiendo el comandos de Microsoft Graph
Otra forma de insertar un grfico es utilizando el botn ( ) de Insertar Grfica que se localiza herramientas estndar. en la barra de
Cuando se modifican los datos, la grfica que se encuentra atrs de la hoja de datos se actualiza. Para desactivar una columna o fila de la hoja de datos, dar doble clic en el botn de la columna o fila que se desea ocultar, al realizar est accin se ajusta la grfica.
A continuacin se muestra la imagen de la barra de herramientas estndar que se activa al crear una grfica:
PowerPoint
40
Centro de Desarrollo Informtico Arturo Rosenblueth
Para ocultar la hoja de datos dar un clic en el botn ( ) Ver hoja de datos que se localiza en la barra estndar y para activarla realice la misma accin.
Como representan los datos en un grfico
Existen 14 tipos de grficas para representar los datos. A continuacin se mencionan las ms comunes
Grfico de barras Muestra cifras individuales en un momento especfico o ilustra comparaciones entre elementos. Los subtipos apilado y 100% apilado muestran las relaciones con respecto a un total. Las abscisas en un grfico de barras se organizan verticalmente, las ordenadas horizontalmente, dando ms nfasis a las comparaciones y menos al tiempo.
Grfico circular Muestra las proporciones de las partes de un total. Este tipo de grfico es til cuando se desea destacar un elemento significativo. Un grfico circular siempre contiene una serie de datos; si se tiene ms de una serie de datos seleccionada, slo se mostrar una en el grfico.
Grfico de columnas Muestra la variacin a travs de un perodo de tiempo o ilustra las comparaciones entre elementos. Los subtipos apilado y 100% apilado muestran las relaciones con respecto a un total. Aunque similar a un grfico de barras, las abscisas en el grfico de columnas estn organizadas horizontalmente y sus ordenadas, verticalmente. Muestra una vista tridimensional de un grfico de columnas en una de dos variaciones. El grfico de columnas 3-D simple muestra marcadores de columna en el eje X (abscisas). El grfico de columnas 3-D con perspectiva compara los puntos de datos en dos ejes: el eje X (abscisas) y el eje Y (series). En ambas variaciones, los valores de los datos se trazan en el eje Z. Este tipo de grfico permite comparar los datos dentro de una serie de datos ms fcilmente y al mismo tiempo ver los datos por categora.
Estructura de un grfico en 2D y 3D
La siguiente imagen muestra las partes de un grfico de columnas 2D.
PowerPoint
41
Centro de Desarrollo Informtico Arturo Rosenblueth
Por ejemplo, para seleccionar un nico marcador de datos en una serie de datos, dar un clic en las series de datos y dar clic en el marcador de datos. Microsoft Graph presenta el nombre de un elemento del grfico en una sugerencia si se sita el puntero del ratn en el elemento. Para seleccionar un elemento del grfico teclado, utilizar las teclas de direccin. Para cancelar una seleccin, presionar ESC mediante el
La siguiente imagen muestra las partes de un grfico de columnas 3-D con perspectiva.
M o v e r y c a m b ia r e l t a m a o d e l o s e l e m e n to s d e u n g r f ic o u t il i z an do e l r a t n
Mediante el ratn se puede modificar el tamao y desplazar el rea del grfico, el rea de trazado, y la leyenda. Microsoft Graph ajusta automticamente el tamao de los ttulos para adaptarlos al texto. Se puede mover los ttulos con el ratn, pero no modificar el tamao. Para mover un elemento arrastrar a otra ubicacin. de un grfico, seleccionar y
Mtodos para seleccionar los elementos de un grfico
Para seleccionar un elemento del grfico con el ratn Dar un clic en elemento del grfico La leyenda, las series y los rtulos de datos, tienen elementos individuales que pueden ser seleccionados
PowerPoint
42
Centro de Desarrollo Informtico Arturo Rosenblueth
Formato de marcadores de datos, etiquetas y otros elementos
de herramientas Formato o en el seleccionar el comando de Nmero.
men
Formato
Colores, texturas y efectos de relleno
Se pueden aplicar colores, bordes y efectos de relleno a los marcadores de datos, rea del grfico, rea de trazado y a otros elementos de un grfico.
Formato de nmero, escala del eje y marcas de graduacin. Al utilizar esta herramienta se puede especificar el rango de valores mostrado en el eje de valores y modificar el intervalo. En vez de comenzar por 0 (cero), el grfico de este ejemplo muestra el rango de valores de 25 $ a 275 $.
Para aplicar un efecto de relleno, ya sea una textura o una imagen, seleccionar un elemento del grfico, dar clic en la flecha que aparece junto al Color de relleno y, a continuacin, elegir Efectos de relleno. Se activa un cuadro de dialogo el cual tiene 4 fichas Degradado, Textura, Trama e Imagen. Seleccionar la opcin que se desee aplicar de las fichas. Para modificar los colores, el ancho de lnea o el estilo de borde de los marcadores de datos del rea del grfico, del rea de trazado, de las lneas de divisin, de los ejes y de las marcas de graduacin en los grficos 2D y 3D, en las lneas de tendencia y las barras de error en los grficos 2D y los planos inferior y planos laterales en los grficos 3D, realice los siguientes pasos: 1 2 Dar doble clic en el elemento del grfico que se desea cambiar Si es necesario, dar clic en la seleccionar las opciones necesarias ficha Tramas y
Tambin se puede especificar si un eje tiene marcas de graduacin. Se puede dar formato a los nmeros de un grfico como se hara con los nmeros de una hoja de clculo. Para aplicar los formatos de nmero ms comunes, dar clic en el eje o en el rtulo de datos que tenga el nmero al que se desea dar formato y aplicar el formato de estilo de moneda, de porcentaje o de millares, hacer clic en la barra
PowerPoint
43
Centro de Desarrollo Informtico Arturo Rosenblueth
Cmo modificar el color de una grfica. 1. Dar doble clic en la barra que se desea modificar el color. Se activa la siguiente ventana:
Seleccionar nicamente un color a modificar de la leyenda que corresponda a la serie.
Fuente y texto girado
Dar un clic en el texto o en el elemento y, a continuacin, cambiar la fuente y el tamao con los botones de la barra de herramientas de Formato.
Botones de formato Para girar 45 grados hacia arriba o hacia abajo el texto, dar un clic en Texto en ngulo hacia arriba o Texto en ngulo hacia abajo.
Esta ventana muestra las fichas: Tramas de datos. 3 4
y Rtulos
Co mo modificar la leyen d a.
1. 2. Seleccionar la Leyenda Dar doble clic dentro de la leyenda colocando el puntero del ratn en rea blanca o en el borde, sin tocar la clave y el rtulo Se activa la ventana de Formato de leyenda donde hay tres fichas las cuales son:
Seleccionar el Color deseado en la ficha Tramas Si se desea modificar el Trama, tiene dos secciones, la primera a se referencia a los bordes y la segunda al rea de relleno hay varias opciones a elegir Dar un clic en Aceptar
3.
Si se desea modificar la barra o sectores que tienen el mismo color, hay una forma muy fcil. En la leyenda del grfico se encuentran los rtulos de cada una de las series con el color de barras o sectores
PowerPoint
44
Centro de Desarrollo Informtico Arturo Rosenblueth
En el men Formato, dar clic en Eje seleccionado y elija la ficha Escala
En Trama: se puede modificar borde, rea y diseo En Fuentes se puede cambiar el tipo de letra, el estilo, tamao y color En Posicin: se cambia la posicin de la leyenda tomando como base la grfica Seleccionar aceptar. los cambios deseados y presionar el botn
Indicar los cambios que se requieren
Separar los sectores en los grficos circulares y de anillos
En un grfico de anillos, pueden extraerse nicamente los sectores del anillo exterior.
Escala del eje de valores
La escala especifica el rango de valores en un eje, los intervalos en que se encuentran los valores y el punto en que un eje cruza a otro. 1 Dar un clic en el eje de valores que se desea cambiar
PowerPoint
45
Centro de Desarrollo Informtico Arturo Rosenblueth
1er trim . 2do trim . 3er trim . 4to trim .
Para extraer todos los sectores en el anillo, dar un clic en el anillo exterior y, a continuacin, arrastre hacia afuera del grfico. Para extraer nicamente un sector en el anillo exterior, dar un clic en el anillo exterior y, a continuacin, arrastrar hacia afuera desde el centro del grfico.
Para extraer los sectores en un grfico anillo, dar un clic en el crculo y, a continuacin, arrastrar hacia afuera. Para extraer un sector de un grfico circular, dar un clic en el crculo, dar otro clic en el sector que se desea mover y arrastrar hacia fuera del grfico.
PowerPoint
46
Centro de Desarrollo Informtico Arturo Rosenblueth
Vista de un grfico 3D
Segn el tipo de grfico 3D que se tenga, se pueden modificar algunos aspectos de la presentacin en tres dimensiones (alto y perspectiva, rotacin y elevacin, profundidad y ancho). 1. 2. Dar un clic en el grfico 3D que se desea modificar En el men Grfico, dar un clic en Vista 3D
En la mayora de grficos 3D, modificar el tipo de grfico, afecta a todo el grfico. En grficos de barras y columnas 3D, se puede modificar una serie de datos en los grficos cnicos, cilndricos o piramidal. Para modificar el tipo de grfico de una serie de datos, dar un clic en la serie de datos. Para modificar un grfico completo, no dar clic en ninguna parte del grfico.
g r f i c o .
En el men Grfico, dar un clic en la opcin Tipo de
3.
Dar un clic en una de las opciones
Nota Tambin se puede girar un grfico utilizando el ratn. Dar un clic en la interseccin de cualquiera de los dos ejes para seleccionar las esquinas del grfico y, a continuacin, arrastrar una esquina para ajustar la elevacin y la rotacin del grfico. Para ver los marcadores de datos, mantener presionada la tecla CTRL mientras arrastra.
Si el efecto aplicado no es el adecuado dar un clic en el botn de Predeterminado.
Estilos de Grfica.
En la mayora de los grficos 2D, se puede modificar el tipo de grfico tanto de una serie de datos como de todo el grfico. Para grficos XY (Dispersin) y de burbujas, slo se puede modificar el grfico entero.
En la ficha Tipos estndar o Tipos personalizados, dar un clic en el tipo de grfico que se desea. Para aplicar el tipo de grfico cnico, cilndrico o piramidal a una serie de datos de columnas o barras 3D, dar un clic en Cilndrico, Cnico o Piramidal en el cuadro Tipo de
PowerPoint
47
Centro de Desarrollo Informtico Arturo Rosenblueth
grfico y seleccin.
activar la casilla de verificacin; Aplicar a la
Nota: Si se desactiva la casilla de verificacin Aplicar a la seleccin, Microsoft Graph cambiar el tipo de grfico para todo el grfico, incluso si se selecciona una sola serie de datos.
PowerPoint
48
Centro de Desarrollo Informtico Arturo Rosenblueth
Organigramas
Qu es un Organigrama?
Un Organigrama son varios cuadros que representan grficamente la organizacin de una entidad, se compone de niveles y cada uno est seguido por subordinados.
informacin que se requiera. Los nombres de los campos son slo marcadores de posicin. Microsoft Organization organigrama. Chart activa una plantilla de
Crear un organigrama
Seleccionar el botn Diapositiva nueva, indicar el diseo de Organigramas y dar un clic en Aceptar. Muestra la Diapositiva con 2 marcadores de posicin: Plantilla de organigrama de un cuadro
Plantilla de organigrama de cuatro cuadros Usando el cuadro de dilogo Opciones se puede definir cul de las dos plantillas se presente y, crear una plantilla de organigrama personalizada de un solo cuadro. El cuadro de d i l o g o O pc i o n e s s e e n c u e n t r a e n e l m e n E d i c i n .
1. 2.
Dar un clic para aadir el ttulo Dar doble clic para insertar el organigrama
Microsoft Organization Chart activa una de las dos plantillas de organigramas; la de cuadro nico o la de cuatro cuadros. Se podr escribir en los rtulos de campo de los cuadros para insertar informacin acerca de personas, y tambin agregar todos los cuadros que se necesiten. Aunque los cuadros vienen con rtulos de campo especficos, es posible escribir cualquier tipo de
PowerPoint
49
Centro de Desarrollo Informtico Arturo Rosenblueth
Insertar texto en los cuadros
1. Dar un clic en Ttulo del organigrama y teclear el ttulo del organigrama que requiere; y eliminar el texto sobrante
Agregar cuadros
1. Dar un clic en el botn Subordinado que se encuentra en la barra de herramientas
2.
Si se desea agregar un subordinado debajo de otro, colocar el puntero del ratn (el puntero cambia cuando s e l e c c i o n a u n a d e l a s h e r r a m i e n t a s p a r a a g r e g ar subordinado, asistente u otros) sobre el subordinado superior Dar un clic en el recuadro en el que se necesita agregar al subordinado y aparecer abajo del superior Colega ejecutar los
3.
Para agregar Asistente, Gerente, o pasos anteriores.
Teclas de creacin de cuadros.
Presionar 2. Dar un clic en el primer recuadro, teclear el nombre y cargo, despliega el recuadro ms grande, el cual contiene cuatro puntos. Realizar el mismo paso para llenar el siguiente F2 F3 Para Crear un subordinado al cuadro actualmente seleccionado Crear un colega antes del cuadro actualmente seleccionado, dependiendo del estilo del grupo) Crear un colega despus del cuadro actualmente seleccionado (hacia la derecha o abajo del cuadro actual, dependiendo del estilo del grupo) Crear un gerente para el cuadro actualmente seleccionado Crear un asistente para actualmente seleccionado el cuadro
F4
F5 F6
PowerPoint
50
Centro de Desarrollo Informtico Arturo Rosenblueth
PowerPoint
51
Centro de Desarrollo Informtico Arturo Rosenblueth
Para crear varios cuadros del mismo tipo
Dar cuatro clics rpidos en la herramienta subordinado(el nmero de subordinados que se inserten ser el numero de clics que se den en la herramienta). Dar un clic en el subordinado o gerente del organigrama al cual se desea adherir los nuevos subordinados. Alternadamente, mantener presionada la tecla SHIFT y dar clic en la herramienta deseada. Se activar la herramienta, de forma tal que se puede crear mltiples cuadros sin tener que hacer clic en ella. Al terminar de insertar, dar clic en la herramienta "Flecha de seleccin" (esquina superior izquierda de la ventana) para desactivarla.
1.
Seleccionar el texto, dar un clic en el men Texto (ALT+T+ F) dar clic en el comando Fuente para que se presehnte el cuadro de dilogo Fuente Seleccionar una fuente en la lista correspondiente del cuadro de dilogo Fuente Para ahorrar tiempo de trabajo, elegir primero todo el texto que se desea modificar (dentro del organigrama) y luego una fuente
2.
Para seleccionar todo el texto de un cuadro
1. 2. 3.
Dar un clic en el cuadro una vez Para seleccionar todo el texto de varios cuadros Presionar la tecla SHIFT y dar clic en los cuadros, o arrastre el ratn alrededor de los mismos para seleccionarlos
I n se r t a r u n s u bo rd in a do e n t re su bo r d in a do s y s u g e r en t e
1. 2. 3. Seleccionar los subordinados que se desea asignarles un nuevo gerente Presionar la tecla CTRL mientras se hace clic en la herramienta de "Gerente" Arrastrar el subordinado de forma tal que se adhiera a otro cuadro como colega o subordinado
Seleccionar cuadros y lneas
El primer cuadro del organigrama est en el nivel 1, los cuadros directamente relacionados con el mismo estn en el nivel 2,. a su vez, los cuadros relacionados con este ltimo estn en el nivel 3, y as sucesivamente.
Eliminar un cuadro
Seleccionar el cuadro y presionar la tecla RETROCESO o SUPR.
Para seleccionar un solo objeto (cuadro o lnea) Dar un clic en el objeto con el puntero Para seleccionar varios objetos
Modificar fuentes del texto
Para modificar organigrama la fuente de cualquier texto del
Presionar la tecla SHIFT y dar clic en los objetos con el puntero de flecha, o arrastrar el ratn para enmarcar todos ellos Para eliminar un cuadro, lnea u otro objeto no deseado de la seleccin 1. Presionar Shif y dar clic en el elemento
PowerPoint
52
Centro de Desarrollo Informtico Arturo Rosenblueth
Teclas de seleccin Presionar ALT,E,S ALT,E,V CTRL+ALT+V CTRL+E CTRL+R Para Seleccionar todos los objetos del mismo tipo Seleccionar un grupo Selecciona todos los cuadros en uno o ms niveles Seleccionar todos los cuadros del diagrama Seleccionar la rama situada abajo del gerente o gerentes seleccionados Seleccionar el grupo al cual pertenece el cuadro actualmente seleccionado Extender izquierda Extender derecha la la seleccin seleccin hacia hacia la la
2. 3. 4.
Dar un clic en el comando Fuente Dar un clic en color Seleccionar el color
D a r fo rm ato a u n s l o s u b o r d in a d o
1. 2. 3. 4. Dar un clic en el men Texto Dar un clic en el comando Fuente Dar clic en aceptar Dar clic en color
CTRL+O
Para alinear, seleccionar el men Edicin y elegir el c o m a n d o a u t i l i z a r ( j u s t i f ic a r , i z q u i e r d a, d e r e c h a y centrado).
SHIFT+TECLA IZQUIERDA SHIFT +TECLA DERECHA SHIFT ABAJO
Co lo r d e lo s recu a d ro s
Para modificar el color de uno o varios recuadros tiene que seleccionarlos y dar clic en color de cuadro en el men Cuadros, se despliega una lista de colores donde se elige el color, se desea el diseo sin color dar clic en Ninguno.
+TECLA Extender la seleccin hacia abajo Extender la seleccin hacia arriba
SHIFT +TECLA ARRIBA
C mo modificar el grosor de ln ea
1. 2. Dar un clic en el recuadro a modificar Seleccionar el men Cuadros S e l e c c i o n a r G r o s o r d e l n e a
T i po d e fue n te y co lo r d e lo s s u bo rd in ad os
Para modificar el tipo de letra, color y justificacin, de un organigrama completo, se debe seleccionar todo desde el men Edicin o con las teclas rpidas CTRL + E. Una vez seleccionado, realizar lo siguiente: 1. Dar un clic en el men Texto
3.
Se despliegan diferentes tipos de lneas desde la ms delgada hasta la ms gruesa, si no se desea mostrar la lnea seleccionar Ninguno.
PowerPoint
53
Centro de Desarrollo Informtico Arturo Rosenblueth
Mo dific ar el estilo de ln ea
1. 2. 3. Dar un clic en el recuadro a modificar Seleccionar el men Cuadros S e l e c c i o n a r e l c o m a n d o E s t i l o d e l n e a
M o d i f ic a r e l t am a o d e l te x to
Para cambiar el tamao de cualquier texto del organigrama 1. 2. 3. Seleccionar el texto y luego dar clic en el men Texto y s e l e c c i o n a r e l c o m a n d o F u e n te ( A L T , T , F ) Seleccionar el tamao de fuente en la lista Tamao Para ahorrar tiempo, seleccionar todo el texto que se desea modificar (dentro del organigrama) y luego un tamao
M o d i f ic a r e l c o lo r d e l a l n e a
1. 2. 3. Dar un clic en el recuadro a modificar Seleccionar el men Cuadros S e l e c c i o n a r e l c o m a n d o C o l o r d e bo r d e
Mo dific ar el co lo r del texto
1. Seleccionar el texto y dar clic en el men Texto elegir
Color
C mo a g re g a r bo rde s a lo s recu a d ros .
1. 2. 3. Dar clic en el recuadro a modificar Seleccionar el men Cuadros S e l e c c i o n a r e l c o m a n d o E s t i l o de bo r d e
2.
Para ahorrar tiempo de trabajo, elija primero todo el texto cuyo color se desee cambiar (dentro del organigrama) y seleccionar Color.
Se muestran unos botones que tienen diferente borde y direccin. Dar clic en el botn deseado.
C m o se l ec c ion a r tod o e l t e x to d e u n c u a d ro
1. Dar un clic en el cuadro una vez, para seleccionar todo el texto de mltiples cuadros Presionar la tecla SHIFT y dar clic en los cuadros, o arrastrar el rton alrededor de los mismos para seleccionarlos
P a r a s e l e c c ion a r tod o e l te xto d e un cu ad ro
Dar clic en el cuadro una vez Para seleccionar todo el texto de varios cuadros Presionar la tecla SHIFT y dar clic en los cuadros, o arrastrar el ratn alrededor de los mismos para seleccionarlos.
2.
A p l ic ac in d e bo r des a lo s cua d ro s
1. Seleccionar los cuadros cuyos estilos de borde se desee modificar
PowerPoint
54
Centro de Desarrollo Informtico Arturo Rosenblueth
2. 3.
En el men Cuadros del submen Estilo de borde, dar clic en estilo de borde Dar un clic en el fondo del organigrama para visualizar mejor los efectos del cambio
A p l ic ac i n d e s o mbr a a l re c u a d ro .
1. 2. 3. Dar un clic en el recuadro a modificar Seleccionar el men Cuadro Seleccionar el comando Sombra Muestra unos botones los cuales tienen un sombreado en distinta direccin. Dar un clic en el botn deseado
Mo d ific a r e l co lo r de l bo rd e de l cu a d ro
1. 2. 3. Seleccionar los cuadros cuyo color de borde se quiere cambiar Elegir Color del borde en el men Cuadros, c o n t i n u a c i n d a r c l i c e n u n c o lo r d e b o r d e y a
4.
M o v e r c u ad r o s e n t re o rg an i g ram a s
Para mover o copiar cuadros de un organigrama a otro se procede a cortar, copiar y pegar. Tambin se puede cortar y pegar para dividir organigramas grandes en unos pequeos, o unir organigramas pequeos para formar uno grande.
Dar un clic en el fondo del organigrama para visualizar mejor los efectos del cambio
Mo d ific a r e l es tilo de ln ea de l bo rde de l cu ad ro
1. 2. 3. Seleccionar los cuadros cuyos estilos de lnea del borde se deseen modificar En el men Cuadros dar un clic en el submen de estilo de lnea Dar un clic en el fondo del organigrama para visualizar mejor los efectos del cambio
1. 2.
Seleccionar los cuadros que se desean copiar o mover a otro organigrama Para seleccionar toda una rama, dar clic en el primer cuadro de la rama, luego elegir Rama en el men Edicin dar clic en el submen Seleccionar y hacer clic en el comando rama. Tambin puede presionar CTRL+R E n e l m e n E d i c i n , d a r u n c l i c e n C o r t ar o C o p i a r Abrir el organigrama en donde se desean copiar o mover los cuadros Seleccionar el nuevo gerente En el men Edicin, dar clic en Pegar Los cuadros se pegan como subordinados del gerente seleccionado
3. 4.
Mo dific ar el grosor de lnea.
1. 2. Seleccionar modificar las lneas cuyos grosores se deseen
5. 6. 7.
En el men Lneas del submen Grosor, dar clic en un grosor
Nota: Al elegir Ninguna en el submen Grosor, la lnea de conexin se oculta. Al elegir Fina, se obtiene la lnea ms fina que la impresora puede trazar.
PowerPoint
55
Centro de Desarrollo Informtico Arturo Rosenblueth
Cmo agregar texto.
1. 2. Seleccionar el botn para agregar texto
En el men Estilos despliega los co-gerentes. Los cogerentes son gerentes que comparten responsabilidades en el mismo grupo de subordinados.
Nota: Un grupo son todos los cuadros ubicados debajo de un mismo gerente, incluidos los cuadros de asistentes. El grupo es el bloque de construccin bsica de todos los organigramas. Un Asistente es un cuadro que proporciona ayuda y asesoramiento administrativos, o incluso ayuda general (en ocasiones, estos cuadros se denominan Personal).
Desplazar el puntero al lugar donde se desea escribir y dar clic
Reorganizar cuadros
Los iconos del men Estilos permiten cambiar organizacin de los cuadros en el organigrama. la
Reorganizar los cuadros de un grupo
Seleccionar el grupo, dar clic en uno de los cuadros y presionar CTRL+O, o hacer doble clic en cualquier cuadro del grupo. En el men Estilos (ALT, S), elegir un estilo de grupo
El conjunto de estilos de la parte superior del men Estilos permiten modificar la organizacin de los cuadros en un grupo o subgrupo. Un grupo consiste en cuadros que tienen el mismo gerente. Un subgrupo es un conjunto de cuadros dentro de un grupo ms grande. En la figura de abajo, a, b y c pertenecen al mismo subgrupo, mientras que d, e y f pertenecen a otro subgrupo. Sin embargo, a, b, c, d, e y f pertenecen al mismo grupo porque tienen el mismo gerente.
Crear y organizar un subgrupo
Seleccionar los cuadros que elegir un estilo de grupo van a integrar el subgrupo y
Reorganizar un subgrupo
Seleccionar el subgrupo y elegir un estilo de grupo
Volver a unir subgrupos en un grupo nico
Seleccionar todos los cuadros de los subgrupos y un estilo de grupo
Crear una relacin de co-gerente
Seleccionar los cuadros de co-gerentes, estilo de co-gerente luego elegir el
Mo ve r po r a rra s tra r cu a d ros de l o rg an igra m a
1. El men Estilos permiten crear cuadros de asistente. En el diagrama de arriba, el cuadro g es un asistente. Si el puntero no esta activo, dar clic en la herramienta "Flecha de seleccin" situada en la esquina superior izquierda de la ventana
PowerPoint
56
Centro de Desarrollo Informtico Arturo Rosenblueth
2. 3.
Seleccionar el cuadro que ser el nuevo colega o gerente Arrastrar el cuadro que se desea mover sobre el nuevo colega o gerente El cuadro que se arrastra debe adherirse al cuadro del orgigrama para que Microsoft Organization Chart identifique si es un colega o un subordinado
4. 5. 6.
Mover el puntero hasta que la flecha seale el lugar donde se desea desplazar el cuadro Soltar el botn del ratn Microsoft Organization Chart mueve el cuadro o cuadros y les vuelve a dar formato automticamente. En caso de equivocarse, elegir Deshacer en el men Edicin inmediatamente
Regresar a la presentacin actual
1. 2. 3. 4. Seleccionar el Men Archivo Seleccionar el comando Salir y regresar a presentacin Aparece un cuadro de dilogo que indica, si se desea no actualizar la presentacin o
Si la respuesta es no, los cambios efectuados no se guardan
PowerPoint
57
Centro de Desarrollo Informtico Arturo Rosenblueth
Tablas
Crear una tabla
1. Elegir el Diseo de tabla
La tecla de Tabulacin y las flechas utilizan para desplazarse por las celdas. 2. 3. Dar un clic para Aadir un ttulo Dar doble clic para aadir Tabla Se abre un cuadro de dialogo que requiere el nmero de columnas y de filas que va a tener la tabla
de direccin, se
Con la tecla SHIFT ms la tecla de direccin se selecciona una fila o una columna.
I n se rc i n d e fi la s y /o co lumn as
En estos pasos se utiliza el men tabla.
4. 5.
Teclear el nmero de filas y columnas Dar un clic en el botn Aceptar
PowerPoint
58
Centro de Desarrollo Informtico Arturo Rosenblueth
Eliminar celdas, columnas y filas
Los comandos del men Tabla tambin se utilizan para eliminar una tabla. Los comandos cambian de acuerdo a la parte de la tabla que est seleccionada.
Eliminar celdas 1. 2. 3. Seleccionar las filas o celdas que se desean eliminar. Dar un clic en Eliminar celdas del men Tabla Se activa un cuadro de dilogo, seleccionar una opcin
Eliminar columnas
Fila
Como agregar una fila: 1. 2. P a r a i n s e r t a r u n a f i l a , c o l o c ar e l c u r s o r e n l a f i l a o celda para realizar la insercin Dar un clic en el men Tabla y seleccionar el comando
1. 2.
Seleccionar las columnas que se desean eliminar Elegir eliminar columnas del men Tabla
C am b io d e an c h o d e c o lu m n as
El ancho de las celdas seleccionadas, as como el de toda una columna, se puede modificar arrastrando los marcadores de columna (Ver imagen siguiente) de la regla o eligiendo el comando Alto y Ancho de celdas del men Tabla.
I n s e r t a r f i la
Co lu mn a
Para insertar una columna, marcar una o varias y de esta manera se indica el nmero de columnas que se desean insertar (las comunas se insertan a la izquierda). Dar un clic en el men Tabla y seleccionar el comando I n s e r t a r c o lu m n a .
PowerPoint
59
Centro de Desarrollo Informtico Arturo Rosenblueth
Marcador de columna
En e s ta ven tan a, l a ficha de Fila siempre est ac tiva .
Si no especifica el ancho de columna cuando inserta una nueva tabla, PowerPoint establece el ancho inicial de las columnas en relacin a los mrgenes, con una pequea cantidad de espacio entre las columnas
Mo dific ar el ancho de co lu mn as.
Si desea especificar el ancho de columna en una unidad de medida diferente a las unidades de la regla, use el comando A l t o y a n c h o d e c e l d a s y a c o n t i n u a c i n l a f i c h a Co l u mn a .
Marcador de fila
C o n l o s c o m a n d o s A l t o y an c h o d e c e l d a s , s e p u e d e : Ajustar el ancho de las columnas y el alto de cada fila, con una medida mnima o fija.
Ajustar columna.
1. E n e l m e n T a b l a d a r u n c l i c e n A l t o y an c h o d e c e l d a E n l a f i c h a C o l u mn a ancho de columna Ancho de columna, indicar el 2. 3. 4.
Alinear la tabla al centro, izquierda o derecha.
Elija los botones Columna anterior para ajustar el ancho de columnas adicionales Dar un clic en el botn Aceptar
Aplicacin de bordes
Si se aplican bordes a grficos, prrafos, lmites y celdas individuales de una tabla, se usa esencialmente la misma tcnica:
PowerPoint
60
Centro de Desarrollo Informtico Arturo Rosenblueth
2. 3.
E l i j a B o r de s y S o mb r e a d o d e l m e n F o r m a t o d e f a u l t s i e m p r e e s t a c t i v a l a f ic h a B o r d e s )
(por
Para aplicar un borde, Dar un clic en cualquiera de las 5 opciones y dar un clic en el estilo requerido del cuadro Lneas Dar un clic en el botn Aceptar
4.
Co mo e l im in a r bo rd e s
Despus de aplicar bordes a una tabla, puede eliminar uno o ms bordes.
R at n :
1. 2. 3. Seleccionar los prrafos, celdas de tabla o grficos en el documento. U s e e l c o m a n d o B o r d e y s o m b r e a do d e l m e n F o r m a t o y c o n este procedimiento seleccionar las opciones de los bordes que desea aplicar. Se activa un cuadro de dilogo que muestra dos fichas, la primera es Bordes y la segunda Sombreado. Active dando un clic en la ficha a utilizar. Para aplicar bordes, primero seleccionar el elemento o elementos a los que desea aplicar bordes. 4. Seleccionar el elemento que tenga el borde que desee eliminar En el men Formato. Elija Bordes y Sombreado Si desea eliminar todos los bordes, Dar un clic en Ninguno Si desea eliminar un solo borde ya sea el derecho o izquierdo etc. Dar clic dentro de la vista previa de Borde y elimine el borde Dar un clic en Aceptar
5.
Mo d ific ar e l es tilo de ln eas de lo s bo rde s
1. 2. Seleccionar el elemento que tenga el borde que desea modificar En el men Formato Elija Bordes y Sombreado
Como utilizar el ratn:
1. Seleccionar el grfico, los prrafos o celdas de la tabla a las que desea aplicar bordes
Realice cualquiera de los siguientes pasos:
1. E n l a s e c c i n d e e st i l o , s e l e c c i o n a r u n e s t i l o d e l n e a
PowerPoint
61
Centro de Desarrollo Informtico Arturo Rosenblueth
2. 3. 4.
Dar un clic en la lista desplegable de color y seleccionar un color Para modificar el estilo de lnea de un borde de cuadro, seleccionar un estilo de lnea Para modificar cualquier parte de la vista previa de bordes, seleccionar el borde a modificar y elija el estilo de lnea Dar un clic en Aceptar
5.
Direccin del texto
Para modificar la direccin del texto, coloque el curso o seleccionar las celdas. 1. 2. Dar un clic en men Formato Dar un clic en comando Direccin del texto
3.
Seleccionar la orientacin de clic en Aceptar
PowerPoint
62
Centro de Desarrollo Informtico Arturo Rosenblueth
Aplicacin de plantillas
Podr aplicar una plantilla tanto al comenzar a crear una presentacin como al finalizar. Si no le agrada la apariencia de la presentacin, aplique una plantilla. La plantilla se aplicar a todas las diapositivas de la presentacin.
3.
Al seleccionar una plantilla de la lista, podr ver la apariencia en el cuadro de muestra. la cual le permite verificar la combinacin de colores y su diseo Dar doble clic a la plantilla o en el botn Aplicar
4.
A p l ic a r u n a p l an t i l la
1. En el men Formato, dar un clic en
Aplicar diseo.
O b ien
Dar un clic en el botn Aplicar diseo, el cual se encuentra en la barra de tareas 2. Aparece el presentacin cuadro de dilogo Plantilla de la
PowerPoint
63
Centro de Desarrollo Informtico Arturo Rosenblueth
Aplicar colores
Que es una combinacin de colores?
Es el conjunto de ocho colores aplicados a una diapositiva o a todas las diapositivas, paginas de notas y a los documentos que es usted elabora. Una combinacin de colores consiste en el color para el fondo, lneas, textos y los seis colores restantes son equilibrados para proporcionar diapositivas claramente legibles.
Pe rson a liza r u na com b in ac ione s d e co lore s
1. 2. Dar un clic en el men Formato S e l e c c i o n a r e l c o m a n d o C o m b i n a c i n d e c o lo r e s d e l a
diapositiva
Selecc ion ar un a co mbin ac in
1.
c o l o r e s d e la d i a p o s i t i v a
Dar un clic en el men Formato y en Combinacin de
3. 4. 5. 6.
D a r u n c l i c e n l a f i c h a P e r so n a l iz ar Seleccionar el color a modificar Dar un clic en el botn Cambiar un color... Se activa el cuadro de dilogo correspondiente
Al aplicar una combinacin de colores, se encuentra disponible para todos los objetos de la presentacin. Los objetos elaborados tendra una combinacin coordinada con el resto de la presentacin.
PowerPoint
64
Centro de Desarrollo Informtico Arturo Rosenblueth
3.
S e l e c c i o n a r E f e c t o de r e l l e n o
7. 8. 9.
Seleccionar color Dar un clic en el botn de aceptar o Dar doble clic en el color Si desea otro color dar un clic en la ficha Personalizado
10. Al seleccionar el color, regresara al cuadro de dilogo de combinacin de colores de la diapositiva 11. Si desea aplicar la combinacin a todas las diapositivas seleccionar el botn de Aplicar a todas, pero si desea aplicar a una sola seleccionar el botn de Aplicar
Nota: Los cambios hechos en las combinaciones de colores pueden modificar dramticamente la apariencia de las diapositivas.
4.
Seleccionar una de las opciones del cuadro Estilos de sombreado
Co mo a g re g a r un fon do so mbre a do
Es fcil crear fondos personalizados. Puede modificar el color y aadir un sombreado atractivo en cualquiera de las diapositivas 1. 2. En el men Formato, elija Fondo Dar un clic en la lista despleglable
PowerPoint
65
Centro de Desarrollo Informtico Arturo Rosenblueth
Las opciones de sombreado disponibles aparecern en el cuadro Variantes 5. 6. Dar un clic en el botn Cambiar un color si desea modificar el color de fondo Dar un clic en el color y dar un clic en Aceptar Para obtener diferentes estilos de sombreado, mueva el cuadro deslizante, que se encuentra en la parte inferior del cuadro, de Claro a Oscuro y viceversa. La muestra de cuadro variantes cambia conforme mueve el cuadro deslizante. 7. Dar un clic en Aplicar, o bien Aplicar a todas
PowerPoint
66
Centro de Desarrollo Informtico Arturo Rosenblueth
Patrn de diapositivas
Formato de los marcadores de posicin
No todas las diapositivas tienen que seguir el patrn de diapositivas en todos los detalles. Por ejemplo, una diapositiva puede usar un color de fondo o una trama de sombreado diferente al patrn Tambin puede desear suprimir un grfico de fondo, tal como el logotipo de una organizacin, con el fin de que no aparezca en la diapositiva. Para otra diapositiva, puede preferir usar un tamao o color diferente para el formato del ttulo, del texto o tener informacin diferente en un encabezado o pie de pgina Una diapositiva puede usar tambin una combinacin de colores diferente al patrn.
Q u o c u r re c o n l a s d i a p o s i t i va s c u an d o s e c a m b ia e l patrn
En cada presentacin existen dos patrones: un patrn de diapositivas y un patrn de ttulos. El patrn de diapositivas controla el formato de todas las diapositivas. El patrn de ttulos controla las diapositivas con diseo de titulo y solo titulo.
C o m o pe rs o n a l iz a r e l pa t r n d e d i a po siti v a s
1. 2.
d i a p o s i t i v as
En el men Ver, dar un clic en
Patrn y en Patrn de
Dar form ato a los ttulos y al texto principal
Agregar un objeto al patrn de diapositivas o eliminar los objetos que no sean necesarios Para volver a la diapositiva, dar un clic en el men Ver y s e l e c c i o n a r e l c o m a n d o D i a p o s i t iv a s
3.
Crear un patrn de ttulos
Nota: Si los objetos no aparecen en las diapositivas, dar un clic en Fondo y en el men Formato, y asegrese de que la casilla de verificacin este desactivada en Omitir grficos del fondo del patrn.
Agregar grficos y objetos de texto de fondo Us ar una plantilla de dis eo
C r ear u na d i a po s i t iva con un f on do d i f e r en t e a l d e l patrn
1. 2. 3. En la vista Diapositiva, muestra la diapositiva que se desea cambiar En el men Formato, dar un clic en Fondo Dar un clic en la lista desplegable y las opciones que se despliegan son: Efectos de relleno, Textura y Trama
PowerPoint
67
Centro de Desarrollo Informtico Arturo Rosenblueth
4. 5.
Seleccionar una de las opciones Y dar un clic en Aplicar
Nota: Los cambios realizados no afectarn a las otras diapositivas ni al patrn, si da un clic en Aplicar a todas afecta a toda la presentacin.
C r ea r u n a d i a po s i t iva con u n t t u lo o un f o r ma t o de t e x t o d i f er e n te s a lo s d el pa tr n
1 2 En la vista Diapositiva, muestre la diapositiva que desee cambiar Efecte los cambios que considere oportunos en el formato del ttulo y del texto
no afectarn a las dems
Nota: Los cambios realizados diapositivas ni al patrn.
C rear
1 2 3
d i f e r en t es d e lo s d e l p a t r n
u na
d i apo s itiva
con
e l em en to s
de
fon do
En la vista Diapositiva, muestre la diapositiva que desee modificar En el men Formato, dar un clic en Fondo A c t i v e l a c a s i l l a d e v e r i f i c a c i n O m i t ir g r f i c o s d e l
fondo del patrn
Dar un clic en Aplicar para hacer que el cambio afecte slo a la diapositiva actual.
PowerPoint
68
Centro de Desarrollo Informtico Arturo Rosenblueth
Manejo del clasificador de diapositivas
Partes del clasificador de diapositivas.
Anim acin prees tablecida de texto Ocultar diapos itiva E ns ayar intervalos Mos trar form ato
Se puede aplicar Transicin a cada una por medio de la barra de Efectos Se puede activar el efecto de Mostrar Progresivamente siempre y cuando la diapositiva tenga un diseo con el cuerpo texto Se puede apreciar los Intervalos (tiempos) aplicados, si se encuentra oculta, si tiene transicin y efecto de progresin
Botn de trans icin
Barra de efectos
Anim acin Transicin
Num ero de diapos itiva
Tiem po
Barra de es tado
Hay dos formas de activar el clasificador: 1. 2. Seleccionar el comando Clasificador de diapositiva en el men Ver O dar un clic en el botn Vistar Clasificador de diapositiva el cual se encuentra en la barra de vistas
Puede seleccionar las diapositivas en forma continua o discontinua para despus copiarlas y pegarlas en otra presentacin Puede desactivar el formato para visualizar los ttulos de todas las diapositivas (Con el botn que se muestra a continuacin)
Cuando se encuentra en el modo de vista Clasificador de diapositivas se tienen las siguientes ventajas: Se pueden apreciar todas las diapositivas
PowerPoint
69
Centro de Desarrollo Informtico Arturo Rosenblueth
Dentro del clasificador usted puede modificar la posicin de una de las diapositivas y colocarla al final, al inicio, antes o despus.
Cmo modificar la posicin de una diapositiva.
1 2 3 Dar un clic en la diapositiva a modificar y mantener presionado el botn izquierdo Sin dejar de presionar, desplazar el puntero en otra posicin y deje de presionar Desde el clasificador de diapositivas se puede duplicar y borrar una diapositiva con las teclas Ctrl + C (copiar), Ctrl + V (pegar), Ctrl + M (duplica) y con la tecla Suprimir (Supr) para borrar
PowerPoint
70
Centro de Desarrollo Informtico Arturo Rosenblueth
Como aplicar efectos a una presentacin
Efectos de transicin
La transicin son los efectos especiales que ver cuando vaya de una diapositiva a la siguiente en una presentacin. Las opciones disponibles son numerosas. E n l a v i s t a C l a s i f i c ad o r d e d i a p o s i t i v a s , s e l e c c i o n a r l a diapositiva o diapositivas a las que desee agregar una transicin. 1
Para visualizar la transicin, dar un clic en Presentacin con diapositivas.
Fijar intervalos de las diapositivas
Si se desea, podr fijar intervalos independientes para todas las diapositivas de la presentacin. As, la primera diapositiva se mostrara a los 10 segundos, la segunda a los 15 segundos, la tercera a los 8 segundos, etc. Hay dos formas de fijar los intervalos: 1. 2. Consiste en escribir un nmero en Avanzar en el cuadro de dilogo Transicin La otra es dejar que PowerPoint fije los intervalos usando la opcin Ensayar intervalos nuevos en el cuadro de dilogo Presentacin con diapositivas
diapositiva
E n e l m e n P r e s e n t a c i n , d a r u n c l i c e n T r an s i c i n d e
P a r a f i j a r l o s i n t e r va l o s d e l a s d i a p o s i ti v a s e n f o r m a m an u a l
1 Dar un clic en el botn Clasificador de diapositivas en el lado inferior izquierdo de la ventana del documento Trabajar en el modo vista diapositiva le permite establecer los intervalos de todas las diapositivas sin modificar a otro modo de vista. 2 En el men Herramientas, elija Transicin
2 3 4
En el cuadro Efecto, dar un clic la lista desplegable de transicin Seleccionar la velocidad de transicin Para aplicar la transicin a seleccionada, dar un clic en Aplicar la diapositiva
Para aplicar la transicin a todas las diapositivas, dar un clic en Aplicar a todas.
PowerPoint
71
Centro de Desarrollo Informtico Arturo Rosenblueth
Cuando est listo para pasar a la siguiente diapositiva, Dar un clic en cualquier parte de la diapositiva actual o en el botn de Play, si desea volver a empezar dar un clic en Repetir
Al finalizar, cuando se le consulte si desea guardar los intervalos de las diapositivas, elija Si si est satisfecho, o No si desea intentar nuevamente.
Con f i gu r ar un a p re se n t ac in
3 4 En Avanzar, seleccionar la opcin Automticamente despus de Esta opcin hace avanzar hacia la siguientes diapositiva despus del tiempo definido. Escribir el nmero de segundos que desee que la diapositiva permanezca en pantalla antes de avanzar hacia la derecha Dar un clic en aplicar Para desactivar los intervalos de tiempo de presentacin y ejecutarla en forma manual tiene que: 1. 2. Dar un clic en men Presentacin D a r u n c l i c e n e l c o m a n d o C o n f ig u r a r pr e s e n t ac i n una
El intervalo se aplicar a la diapositiva actual
Para fijar los intervalos ensaya la presentacin. 1 2
de
las
diapositivas
mientras
intervalos
En el men Presentacin, dar un clic en Ensayar
Cuando la presentacin aparece en la pantalla se activa un cuadro de dialogo con el nombre de Ensayar. El reloj avanzar mostrando el tiempo de la diapositiva en la pantalla 3. Dar un clic en la opcin Manual En este cuadro de dialogo se divide en tres secciones que son: Tipo de presentacin, Diapositivas y Avance de
PowerPoint
72
Centro de Desarrollo Informtico Arturo Rosenblueth
diapositiva. Segn sean las necesidades del usuario estas opciones se aplicaran.
Aplicar Animacin y progresin
Puede animar texto, grficos, sonidos, pelculas y otros objetos en las diapositivas para poder centrar la atencin en puntos importantes, controlar el flujo de informacin y dar mayor inters a su presentacin. Una nueva funcin de PowerPoint 97 es la capacidad de animar elementos de un grfico. Tambin puede cambiar el orden y el intervalo de las animaciones y establecerlas para que se produzcan automticamente sin tener que hacer clic con el ratn. Para establecer y obtener una vista previa de la animacin del t e x t o y d e l o s o b j e t o s , d a r u n c l i c e n P e r s o n a l iz a r animacin en el men Presentacin. Una diapositiva que se muestra progresivamente (tambin conocida como de aparicin progresiva) es aquella donde cada punto destacado con vietas en el texto principal aparece independientemente de los otros. Usar la aparicin progresiva cuando desee revelar los puntos destacados en una presentacin con vietas. Puede establecer los puntos de aparicin de cada punto (volando desde izquierda por ejemplo) y si desea que los otros puntos que ya estn en la diapositiva se atenen al aadir uno nuevo. La aparicin progresiva se puede aplicar tambin desde el clasificador de diapositiva, pero solo se aplicar a los diseos con cuerpo texto. 3 4 5 En la ficha Efectos dar un clic en lista desplegable de animacin En sonido dar un clic seleccionar una opcin en las lista desplegable y
A n im a r t e x t o
1 2 En la vista Diapositiva, seleccionar el texto que se desea animar
animacin
En
el
men
Presentacin,
de
clic
en
Personalizar
En introducir texto dar un clic si el texto se animara todo, por palabra o por letra
PowerPoint
73
Centro de Desarrollo Informtico Arturo Rosenblueth
Repita los pasos necesarios por cada objeto que desee animar. Puede hacer clic en el botn Vista previa para ver cmo funcionan las animaciones
En Animacin y sonido de entrada, seleccionar las opciones que desee D a r u n c l i c e n l a f ic h a I n t e r v a l o
Animar los elementos de un grfico
Puede animar los Microsoft Graph. 1 2 elementos de un grfico creado con
Seleccionar el grfico que desee animar En el men Presentacin, dar un clic en Personalizar a n i m a c i n y d e s p u s e n l a f i c h a Ef e c to s d e g r f i c o s
6 7
Para iniciar la animacin en forma manual dar un clic en el grfico y de clic en Al hacer clic con el mouse Para iniciar la animacin automticamente, dar un clic en Automticamente y despus introduzca el nmero de segundos que desee que transcurran entre la animacin anterior y la actual. El intervalo que establece es tambin el tiempo que transcurrir entre cada elemento animado del grfico Al finalizar dar un clic en aceptar
En Introducir elementos de grfico, manera en que desea animar el grfico
seleccionar
la
Nota: Slo es posible utilizar los efectos de vuelo de la ficha Efectos de grficos, como por ejemplo Volar desde arriba o Volar desde la derecha, para animar un grfico entero, no los elementos de un grfico. Para utilizar cualquiera de los efectos de vuelo, dar un clic en la opcin Todo de una vez.
Las opciones de la lista varan segn sea el tipo de grfico seleccionado
PowerPoint
74
Centro de Desarrollo Informtico Arturo Rosenblueth
A g r e gar e f e c to s a u n o bj e to a n im a do d e sp u s d e q u e ap a r ezc a
1 2 3 4 5 En la vista Diapositiva, muestre la diapositiva a la que desea agregar un efecto
animacin y seleccionar la ficha Efectos
En el men Presentacin, dar un clic en Personalizar
En Orden de animacin, seleccionar el objeto al que desea agregar un efecto Dar un clic en una opcin Despus de la animacin y seleccionar
Al finalizar dar un clic en aceptar
Repita el proceso para cada objeto al que desee agregar un efecto.
Nota Si no selecciona ninguna opcin de la lista Despus de la animacin, el objeto permanecer en pantalla de forma predeterminada.
PowerPoint
75
Centro de Desarrollo Informtico Arturo Rosenblueth
Impresin de una presentacin
Cmo configurar una presentacin
Debe establecer el formato de las diapositivas antes de comenzar a elaborar la presentacin, usando el comando C o n f ig u r ac i n d e p g in a d e l m e n A r c h i v o . S e l e c c i o n a r Tamao de la diapositiva para: presentacin en pantalla, carta, A4, diapositiva de 35 mm, transparencia, pancarta o personalizado.
S e l e c c ion ar i m p r i m i r d i ap o s i t i va s .
En el cuadro de copias, escriba el nmero de copias que desee imprimir. En la seccin de orientacin de clic en vertical u horizontal segn se requiera. 1. 2. Seleccionar la diapositiva a imprimir En la opcin: � � � Todas: imprimir presentacin todas las diapositivas de la
Diapositiva actual: imprimir la diapositiva en la cual el cursor est colocado Diapositivas: imprimir las diapositivas que usted especifique. Si desea imprimir una sola diapositiva escriba el nmero de la diapositiva en el cuadro o un rango especificado comenzando con la primer diapositiva que desea imprimir seguida de un guin y el nmero de la ltima deseada.
Para imprimir diapositivas
1 2 En el men archivo dar un clic en Imprimir. Aparece el cuadro de dilogo correspondiente 3.
Dar un en Aceptar.
PowerPoint
76
Centro de Desarrollo Informtico Arturo Rosenblueth
Elija cualquier opcin adicional de impresin que desee.
Ajustar al tamao del papel: ajustar las diapositivas automticamente al papel cargado en la impresora. Imprimir diapositivas ocultas: imprimir todas diapositivas ocultas. Si no elige esta opcin, diapositivas marcadas como ocultas no se imprimirn. las las
Blanco y negro puros: convertir todos los rellenos de color en blanco y los textos y lneas en negro, aadir marcos o bordes a todos los objetos con relleno, presentar las imgenes en escala de grises. Esta opcin le ser til cuando desee imprimir copias en borrador en una impresora de color o cuando desee imprimir notas del orador y documentos bien legibles. Blanco y negro: convertir todos los rellenos en blanco (o en blanco y negro, s tienen diseo). Los objetos sin borde que no tengan texto aparecern con un marco negro delgado.
PowerPoint
77
Centro de Desarrollo Informtico Arturo Rosenblueth
Conseptos Generles de PowerPoint
PowerPoint tiene un nmero de trminos y caractersticas con los cuales debera familiarizarse cuando est trabajando en el modo de ver Presentacin con diapositivas.
Caractersticas de un objeto, tales como el color de lnea, sombra y relleno.
Atributos del texto Cualquier caracterstica como la fuente, el tamao, estilo, color, superndices o subndice, es un atributo del texto. B Barra de herramientas formato La barra de herramientas formato se puede utilizar en los modos de ver Diapositivas, Esquemas y Notas. Las herramientas de esta barra brindan un acceso rpido a algunos de los atributos que ms comnmente se aplican al texto.
A Animar Agrega un efecto especial de sonido o moviemiento a un texto o a un objeto.
Apilamiento Colocar los objetos uno encima de otro. Cada objeto es un elemento independiente de todos los dems objetos as como del fondo de la diapositiva. Aplicar estilo de formato de un objeto a otro Son todos los atributos de un objeto (por ejemplo, el color de relleno y el borde de una autoforma) y aplicar dichos atributos a otro objeto, o bien copiar slo los atributos de texto (fuente, color, tamao, etc.) y aplicarlos a otro texto. rea para los objetos de los Diseos automticos El cuadro o cuadros, adems de los marcadores de posicin para el ttulo y el texto, que aparecen al crear una diapositiva nueva. Los tipos de marcadores de posicin para objetos son: de texto, grficos, tablas, organigramas e imgenes prediseadas. Atributo Cada aspecto de un objeto que puede manipular usando las herramientas y comandos de PowerPoint, incluyendo la lnea, sombra y relleno. Atributos
Borde La lnea visible que rodea un objeto. Las cuatro lneas de un rectngulo son su borde; las tres lneas de un tringulo son su borde y la lnea curva que delimita un crculo es su borde.
C Color de fondo Es el color de fondo de una diapositiva. Si est pintando en un lienzo blanco, por ejemplo, el color de fondo ser blanco. Puede pintar cualquier otro color encima de l, pero el color de fondo seguir siendo blanco y aparecer en todos los lugares en los que no aada otro color. En las diapositivas este principio es el mismo.
Color de las sombras
PowerPoint
78
Centro de Desarrollo Informtico Arturo Rosenblueth
El color que aplica PowerPoint a las sombras de los objetos y del texto. Por lo general es de un tono ms oscuro que el fondo.
Control del teclado Uso de las teclas para activar caractersticas especiales.
Cuadrcula Es una red invisible de lneas que cubre la diapositiva. A medida que dibuja objetos, sus esquinas se alinean con la interseccin ms cercana de la cuadrcula. Aunque no la pueda ver, sta ayuda automticamente a alinear objetos. Cuadro de ajuste Es un rombo que permite ajustar las dimensiones de un objeto seleccionado. Por ejemplo, puede ajustar un rectngulo redondeado para redondearlo an ms o menos. O bien, en el caso de una forma en cruz, puede ajustar los brazos de la misma cambindole el grosor. Cuadro de control Son los cuadrados negros que se encuentran en los vrtices de todos los arcos, dibujos a mano alzada, formas automticas y de los polgonos. Cuadro de seleccin Es el contorno borroso que rodea un objeto de tipo texto para indicar que est seleccionado Cuadro para cambiar el tamao El cuadrado que se encuentra en cada esquina y a lo largo de los lados de un objeto seleccionado. Arrastrar los cuadros para cambiar el tamao cambia el tamao del objeto.
Color de relleno El color de relleno es uno que contrasta con el de fondo y el de las lneas y el texto. El color de relleno se utiliza para los grficos, por ejemplo.
Colores de acento Estos colores de acento estn diseados como colores secundarios para los elementos suplementarios de la diapositiva. Los colores de acento tambin se utilizan para los grficos. Colores de lneas y texto Un color que contrasta con el de fondo usado para escribir y para dibujar lneas en la diapositiva. El color de las lneas y texto, conjuntamente con el de fondo fijan el tono general de la presentacin. Combinacin de colores Es el conjunto de ocho colores aplicados a una diapositiva o a todas las diapositivas, paginas de notas y a los documentos que es usted elabora. Una combinacin de colores consiste en el color para el fondo, lneas, textos y los seis colores restantes son equilibrados para proporcionar diapositivas claramente legibles. Color del texto del ttulo Tal como el color de las lneas y texto, el del texto del ttulo contrasta con el de fondo.
D Diapositiva oculta Diapositiva que no se presenta automticamente en una presentacin.
PowerPoint
79
Centro de Desarrollo Informtico Arturo Rosenblueth
Diapositiva que se muestra progresivamente Diapositiva que comienza con el primer punto destacado con vieta principal y muestra ms de estos puntos a medida que la presentacin avanza; tambin conocida como diapositiva de aparicin progresiva. Diseos automticos Son los diseos de diapositivas que se encuentran disponibles al aadir una diapositiva nueva en la presentacin. Los Diseos automticos contienen marcadores de posicin para los ttulos, el texto y otros objetos.
Los atributos del objeto y del texto del texto patrn. Formato del ttulo Los atributos del objeto y del texto del ttulo patrn.
G Grupo Una seleccin mltiple que se trata como un solo objeto utilizando el comando Agrupar del men Dibujo. Los grupos anidados son grupos mltiples de objetos de un dibujo Guas
E Elementos de fondo Aquellos objetos que se aaden al Patrn de diapositivas para que aparezcan en todas las diapositivas que siguen el patrn. PowerPoint considera cualquier objeto que haya en el patrn (aparte del ttulo y del texto patrn) un elemento de fondo para las diapositivas. Entre los elementos de fondo tpicos se consideran los logotipos (u otros elementos visuales), la fecha, la hora, el nmero de pgina y el nombre de la presentacin. F Forma So objetos creados al utilizar las herramientas Texto o Formas automticas. Los objetos creados con las herramientas Lnea, Arco y Dibujo a mano alzada no tienen como atributo la forma. Forma regular Forma perfectamente proporcionada que se podr inscribir dentro de un cuadro. Los crculos y los cuadros son formas regulares. Formato del texto
Dos lneas rectas, una vertical y otra horizontal, que permiten alinear objetos visualmente. Cuando un objeto est cerca de una gua, su esquina o centro, dependiendo de cul est ms cerca, salta sobre la gua. Puede pensar en la gua como un campo magntico que atrae a los objetos ya que a medida que stos se acercan a ella, parecen saltar.
I J K L Imagen Un elemento artstico o grfico creado con otra aplicacin. Puede tener algunos, pero no todos, los atributos de un objeto creado con PowerPoint. Informacin detallada y a fondo (Pasar a otra aplicacin para mostrar informacin incrustada) Proseguir a fondo con un tema en particular durante una presentacin, reproduciendo en la misma un objeto OLE. Por ejemplo, podra pasar a una tabla de Microsoft Word o a una hoja de Microsoft Excel para proporcionar ms detalles sobre un tema. Intervalo
PowerPoint
80
Centro de Desarrollo Informtico Arturo Rosenblueth
Perodo de tiempo que una diapositiva permanece en la pantalla. Fije los intervalos cuando prepare la presentacin.
La diapositiva que contiene los marcadores de posicin que determinan el formato de los ttulos y del texto, adems de los elementos de fondo, para todas las diapositivas de la presentacin.
Patrones MN Marcador de posicin Son recuadros o cuadros que se activan al aplicar un diseo automatico. PowerPoint posee patrones para cada uno de los componentes clave que forman parte de una presentacin; uno para el esquema, uno para las notas del orador y uno para los documentos que se distribuyen a los participantes. Plantilla Una presentacin cuyo formato y combinacin de colores puede aplicarse a otra presentacin. PowerPoint incluye ms de 100 plantillas diseadas profesionalmente, sin embargo, se podr utilizar cualquier presentacin como plantilla en cualquier momento.
O Objeto Componente nico del dibujo. Los objetos se dibujan con las herramientas de texto y de dibujo de las herramientas Dibujo y Formas automticas. Podrn ser rectngulos, crculos, valos, rectngulos con esquinas curvas, rombos, trapezoides, estrellas, dibujos a mano alzada, arcos, grficos, etc. Otros colores Colores que no pertenecen a la combinacin y que se usan para propsitos especiales. Puede elegir o crear otros colores y usarlos conjuntamente con los de la combinacin. PQ Patrn de diapositivas
Presentacin continua Visualizacin continua y automtica de una presentacin con diapositivas, que podr detenerse presionando la tecla ESC (Windows) o COMANDO+. (punto) (Macintosh). Esta opcin ser especialmente til para presentaciones automticas en lugares de compra o para presentaciones en pantalla en un congreso o demostracin comercial. Presentacin predeterminada de PowerPoint PowerPoint incluye una presentacin predeterminada que posee su propia combinacin de colores, estilos de fuentes, etc.
R Rectngulo de seleccin
PowerPoint
81
Centro de Desarrollo Informtico Arturo Rosenblueth
El marco que forman los cuadros para cambiar el tamao o cuando se selecciona un grfico. Reglas para texto Cuando activa las izquierda y en la PowerPoint. reglas para texto, parte superior de aparecen a la la ventana de
S Seleccin mltiple Es la seleccin de ms de un objeto manteniendo presionada la tecla SHIFT y haciendo clic con el botn del Mouse o arrastrando un rectngulo de seleccin alrededor de los objetos. Cuando se voltea, gira y cambia el tamao de una seleccin mltiple, todos los objetos incluidos en la misma reaccionan en forma independiente.
PowerPoint
82
Centro de Desarrollo Informtico Arturo Rosenblueth
PowerPoint
83
Вам также может понравиться
- Decalogo Como Mentir Con Las EstadísticasДокумент3 страницыDecalogo Como Mentir Con Las EstadísticasMari RiveraОценок пока нет
- Caso 14: El Premio A La Excelencia Gastronomica Del Ritz-Carlton Millenia de SingapurДокумент3 страницыCaso 14: El Premio A La Excelencia Gastronomica Del Ritz-Carlton Millenia de SingapurLoliAlzogarayVera0% (1)
- Entrevista DinámicaДокумент2 страницыEntrevista DinámicaJennifer Escobedo MartellОценок пока нет
- Examen Oficial de Mayo 6to GradoДокумент8 страницExamen Oficial de Mayo 6to Gradomcecilia100% (1)
- Proyecto Final PalverДокумент24 страницыProyecto Final PalverJose Luis Vega GarciaОценок пока нет
- Homicidio Simple Derecho Penal IIДокумент7 страницHomicidio Simple Derecho Penal IILiz Abanto VillarОценок пока нет
- Coraggio Jose Luis - Economia Urbana - La Perspectiva PopularДокумент0 страницCoraggio Jose Luis - Economia Urbana - La Perspectiva PopularagustinmaceioОценок пока нет
- Economia Política, La Política Agrícola en Colômbia de La Ley 200 de 1936 Al Acuerdo de Paz de 2016Документ4 страницыEconomia Política, La Política Agrícola en Colômbia de La Ley 200 de 1936 Al Acuerdo de Paz de 2016SIMON ALBERTO LOPEZ MARTINEZОценок пока нет
- HUDBAYДокумент18 страницHUDBAYChristianОценок пока нет
- Alexander L EstresДокумент200 страницAlexander L EstresDiana AngelОценок пока нет
- Formato de Presentación Informe de Laboratorio de Química AnalíticaДокумент3 страницыFormato de Presentación Informe de Laboratorio de Química AnalíticaHector Ivan Cordoba BuenoОценок пока нет
- CD-42 Doc - Asertividad (Ficha 22)Документ18 страницCD-42 Doc - Asertividad (Ficha 22)paulatobarОценок пока нет
- MZ-04 Emp - Pe 38Документ43 страницыMZ-04 Emp - Pe 38Victor TlvОценок пока нет
- Condiciones Básicas para Aprender A Resolver ConflictosДокумент7 страницCondiciones Básicas para Aprender A Resolver ConflictosMaria Del Carmen SuárezОценок пока нет
- Taller Conceptos de Calidad y Sus PrincipiosДокумент1 страницаTaller Conceptos de Calidad y Sus Principiosjohan camilo florez orregoОценок пока нет
- Boletin Tecnico Amc-Sand-Fix - EsДокумент1 страницаBoletin Tecnico Amc-Sand-Fix - EsNora Salas Rojas0% (1)
- 2 Prueba de Biología ElectivoДокумент8 страниц2 Prueba de Biología ElectivoCintiaAndreaMaciasAlvarado100% (1)
- Actividad 1 Un Reto Desordenes GeneticosДокумент3 страницыActividad 1 Un Reto Desordenes GeneticosGustavo Enrique Azua González100% (2)
- Escala de Fuentes de Estrés en Profesores Universitarios EFEPUДокумент1 страницаEscala de Fuentes de Estrés en Profesores Universitarios EFEPUFernandoFonAlva100% (1)
- Planificacion Cuarto PrimariaДокумент91 страницаPlanificacion Cuarto PrimariaJose GomezОценок пока нет
- Caso Practico DisfasiaДокумент6 страницCaso Practico DisfasiaOswaldo Guaman0% (1)
- Mendez Conny - La Carrera de Un AtomoДокумент26 страницMendez Conny - La Carrera de Un Atomodavid778Оценок пока нет
- Reglamento General de Hospitales de La República Dominicana 2001Документ19 страницReglamento General de Hospitales de La República Dominicana 2001Romaira Estrella PolancoОценок пока нет
- Reclamación SimoДокумент3 страницыReclamación SimoPaulo cesar Peña reginoОценок пока нет
- Pot-Villamaria-Caldas-2004-2009-Proyecto de Acuerdo - (139 Pág - 524 KB) PDFДокумент139 страницPot-Villamaria-Caldas-2004-2009-Proyecto de Acuerdo - (139 Pág - 524 KB) PDFManuel Adrian Tobios VerbelОценок пока нет
- MEP1 - 13 - T - Traduccion Del Libro Español Con Codigo ScilabДокумент16 страницMEP1 - 13 - T - Traduccion Del Libro Español Con Codigo ScilabLiesel RodríguezОценок пока нет
- Resumen Capitulo 1Документ2 страницыResumen Capitulo 1Cristhiam Flores ZavalaОценок пока нет
- Artículo Revista Minorum - Fray Miguel Angel Estupiñán Zafra J Ofm 1Документ8 страницArtículo Revista Minorum - Fray Miguel Angel Estupiñán Zafra J Ofm 1Fray Miguel Ángel Estupiñán ZafraОценок пока нет
- Graficas 22-3Документ22 страницыGraficas 22-3William Josue MartinezОценок пока нет