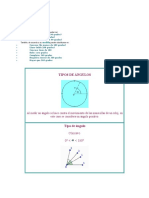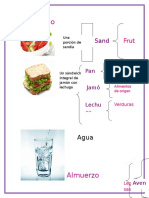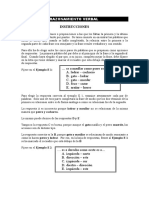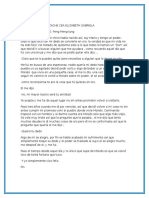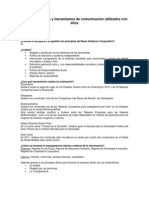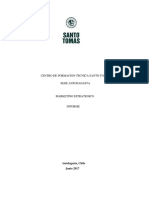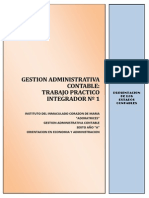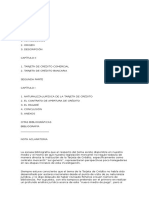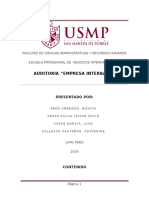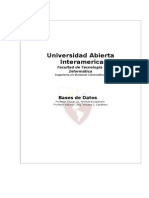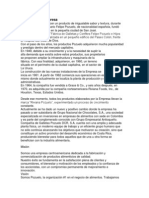Академический Документы
Профессиональный Документы
Культура Документы
Nomina Ramsal 50x
Загружено:
armceaОригинальное название
Авторское право
Доступные форматы
Поделиться этим документом
Поделиться или встроить документ
Этот документ был вам полезен?
Это неприемлемый материал?
Пожаловаться на этот документАвторское право:
Доступные форматы
Nomina Ramsal 50x
Загружено:
armceaАвторское право:
Доступные форматы
Manual de Usuario
Nmina
Ramsal
Versin Windows.
Instalacin
1.- Encienda su computadora.
2.- Inserte su CD
3.- Seleccione la opcin de Instalar Nmina Ramsal.
4.- Seleccione Instalar Nmina Ramsal Windows.
5.- Siga las instrucciones del instalador, hasta llegar al punto en el que le pregunte su nmero
de serie, captrelo tal como aparece en la contraportada de la caja de acrlico de su CD,
con maysculas y con guiones. Ejemplo: NO-WA00501-186.
6.- Al concluir la instalacin encontrar un icono de la Nmina Ramsal, en su pantalla principal,
dele doble clic para ejecutar la Nmina Ramsal.
Si usted es un usuario nuevo siga la instalacin en la seccin Crear una nueva empresa.
El usuario inicial es supervisor y presione el botn de Aceptar para asignar un password.
Para instalaciones en ambiente Red, es necesario instalar el software en cada terminal, no es
necesario instalarlo en el servidor, lo que se almacena en el servidor son las bases de datos.
Si usted es un usuario nuevo, consulte la seccion de Crear una nueva empresa, ya que no es
necesario que realice ninguna conversin de DOS.
Instalacin en Red
Si usted cuenta con una versin EXTENDIDA considere lo siguiente:
La Nmina Ramsal es una aplicacin de tipo CLIENTE e interactua con el SERVIDOR para
accesar la base de datos. Por lo que el sistema debe instalarse en cada una de las terminales
que tendrn acceso a la Nmina.
Para instalar el sistema en la primer terminal realice lo siguiente:
1.- Encienda la computadora
2.- Una vez que el equipo ha inicializado Windows, inserte el C.D. original.
3.- Seleccione la opcin de Instalar Nmina Ramsal.
4.- Seleccione la opcin de Instalar Nmina Ramsal Windows.
5.- Siga las instrucciones del instalador, hasta llegar al punto en el que le pregunte su nmero
de serie, captrelo tal como aparece en la contraportada de la caja de acrlico de su CD,
con maysculas y con guiones. Ejemplo: NO-WA00501-186.
6.- Al concluir la instalacin encontrar un icono de la Nmina Ramsal, en su pantalla principal,
dele doble clic para ejecutar la Nmina Ramsal.
7.- La primera vez que accesa al sistema este le pedir que capture los datos de su empresa.
Consulte la seccin crear una nueva empresa.
8.- Una vez capturado los datos de la empresa, accese a ella, el usuario inicial es supervisor y
presione el botn de Aceptar para asignar un password.
9.- De la pantalla principal, presione el botn de Preferencias.
10.- Vaya a la opcin de Operacin en Red.
11.- Modifique la opcin de Ubicacin del Archivo de Empresas a Directorio Especfico del
servidor y en el recuadro indique el directorio que asignar en la Red a la Nmina. Por
ejemplo T:\DATOSNOM Es muy importante que desde todas las terminales que vayan a
tener acceso el disco duro este configurado con la misma letra.
12.- Modifique la opcin de Ubicacin de los Procesos y Reportes a Directorio Especfico del
servidor y en el recuadro indique el directorio que asignar en la Red a la Nmina. Por
ejemplo T:\DATOSNOM El directorio puede ser el mismo que el del paso 11.
13.- Presione el botn de ACEPTAR, el sistema le preguntar si desea copiar el archivo
EMPRESAS.DAT al servidor, ponga que SI y posteriormente si desea copiar los procesos y
reportes al Servidor ponga que SI.
14.- Salga de la nmina y desde Windows presione el botn de Start o Inicio.
15.- Accese a Configuracin y seleccione Panel de Control o Control Panel.
16.- Dele doble click al Icono de BDE Administrator.
17.- Del lado izquierdo de la pantalla, encontrar un rbol tipo explorador de Windows,
seleccione con doble click SYSTEM.
18.- Del mismo lado seleccione INIT.
19.- Del lado derecho de la pantalla encontrar una propiedad que dice LOCAL SHARE False,
de doble click sobre la palabra False para que quede LOCAL SHARE True.
20.- Seleccione del men de la pantalla en donde dice Object, desplegndose un Men.
21.- Seleccione APPLY y cierre la ventana.
22.- Cierre el Panel de Control o Control Panel.
24.- Entre al Explorador de Windows.
25.- Ubique la ruta en donde instal la Nmina Ramsal. Normalmente se instala en
C:\Ramsal\Nmina Ramsal
26.- Copie a un disquete el archivo NOMRAM.PRF y el archivo EMPRESAS.DAT.
27.- Ha concluido la instalacin en la primer terminal.
Instalacin en las siguientes terminales.
1.- Encienda la computadora
2.- Una vez que el equipo ha inicializado Windows, inserte el C.D. original.
3.- Seleccione la opcin de Instalar Nmina Ramsal.
4.- Seleccione la opcin de Instalar Nmina Ramsal Windows.
5.- Siga las instrucciones del instalador, hasta llegar al punto en el que le pregunte su nmero
de serie, captrelo tal como aparece en la contraportada de la caja de acrlico de su CD,
con maysculas y con guiones. Ejemplo: NO-WA00501-186.
6.- Entre al explorador de Windows y copie del disquette que obtuvo de la primer
terminal los archivos NOMRAM.PRF y EMPRESAS.DATal directorio en donde qued
instalada la Nmina que normalmente es C:\RAMSAL\NOMINARAMSAL
7.- Al concluir la instalacin encontrar un icono de la Nmina Ramsal, en su pantalla principal,
dele doble clic para ejecutar la Nmina Ramsal.
8.- Presione el botn de ACEPTAR, el sistema le preguntar si desea copiar el archivo
EMPRESAS.DAT al servidor, ponga que SI y posteriormente si desea copiar los procesos y
reportes al Servidor ponga que SI.
9.- Salga de la nmina y desde Windows presione el botn de Start o Inicio.
10.- Accese a Configuracin y seleccione Panel de Control o Control Panel.
11.- Dele doble click al Icono de BDE Administrator.
12.- Del lado izquierdo de la pantalla, encontrar un rbol tipo explorador de Windows,
seleccione con doble click SYSTEM.
13.- Del mismo lado seleccione INIT.
14.- Del lado derecho de la pantalla encontrar una propiedad que dice LOCAL SHARE False,
de doble click sobre la palabra False para que quede LOCAL SHARE True.
15.- Seleccione del men de la pantalla en donde dice Object, desplegndose un Men.
16.- Seleccione APPLY y cierre la ventana.
17.- Cierre el Panel de Control o Control Panel.
18.- Ha concluido la instalacin en la primer terminal.
Si usted observa cuando se instala la Nmina por segunda vez se copian dos archivos uno
contiene las preferencias y el otro tiene las empresas, esto evita que en cada terminal capture
las empresas y modifique la preferencia de Operacin en Red.
Desde DOS
Para convertir su informacin de la Nmina Ramsal de DOS a WINDOWS, es necesario:
1.- Tener instalada la versin 99.0 DOS de la Nmina Ramsal. Para corroborarlo vaya a la
opcin 2.9.2. Exportar configuracin a versin windows.
2.- Ejecute la opcin 2.9.2. Exportar Configuracin a versin Windows. Esto genera un archivo
CONFIGUR.DOS anote en un papel el disco, directorio y subdirectorio en el que se
encuentra su empresa ya que esto lo requerir mas adelante. El archivo CONFIGUR.DOS
contiene la configuracin de la empresa mas no los datos de sus empleados.
3.- Ejecute la opcin 3.2.8. Exportacin General ASCII. Esto genera el archivo NOMINA.ASC
que contiene toda la informacin de sus empleados
Si tiene varias empresas, este procedimiento deber repetirlo para cada una de ellas. El
proceso se concluir Desde Windows.
Desde WIN
Una vez instalada la nmina Ramsal versin Windows:
1.- Ejecute la Nmina.
2.- Cree una nueva empresa indicando el directorio de trabajo en el que desea queden
almacenados sus datos. Si est trabajando en ambiente red, el directorio de trabajo debe
encontrarse en el disco duro de la red. Y en cada una de las terminales crear la empresa e
indicar el mismo directorio de trabajo.
Si en DOS utilizaba varios registros patronales debe configurarlos en el orden que se
encuentran en D.O.S.
3.- Seleccione la empresa.
4.- Seleccione el perodo en el que va a iniciar su trabajo.
5.- Del men principal o de la hoja de Procesos, seleccione Importar ASCII
a) Seleccione importa configuracin Nomina DOS.
b) Seleccione el disco, directorio en donde se encuentra su archivo CONFIGUR.DOS (
Con este paso importa:
- Configuracin de percepciones y deducciones.
- Configuracin de puestos, departamentos, centros de costos y categoras.
- Grupos de captura.
- Datos generales que se preguntan en alta.
- Biblioteca de tablas.
- Tablas que est utilizando para calcular.
6.- Del men principal o de la hoja de Procesos, seleccione Copia procesos y reportes. Esto le
permite copiar de su nmina DOS a WINDOWS todos los procesos y reportes que ya tenga
configurados.
7.- Del men principal o de la hoja de Procesos, seleccione Importa ASCII.
a) Presione el botn de Abrir.
b) Seleccione el archivo NOMINA.ASC (En el disco y directorio de trabajo de DOS)
c) Presione el botn Abrir u Open.
d) Al terminar la importacin presione el botn Terminar.
Con este paso se importan todos sus empleados. Si tiene algn problema en la importacin
de sus datos es necesario que:
a) Borre la empresa.
b) Desde DOS corrija al empleado que esta causando el error.
c) Repita todo el procedimiento de importacin.
8.- De la hoja de Utileras, revise los Procesos Originales e importe el proceso Nomin0043.pro
a un proceso que tenga libre.
Le recomendamos modificar su procesos de Cierre de Nmina, agregando las nuevas
instrucciones de respaldo.
Para agregar estas instrucciones utilice el editor de procesos.
En la primera lnea del proceso Fin de Nmina Semanal (acumula) agregue la instruccin:
!RESPALDA_SEM
En la primera lnea del proceso Fin de Nmina Quincenal (acumula) agregue la instruccin:
!RESPALDA_QUI
En la primera lnea del proceso Fin de Nmina Mensual (acumula) agregue la instruccin:
!RESPALDA_MES
En la primera lnea del proceso Fin de Proceso (acumula) agregue la instruccin:
!RESPALDA_EXT
Ha concluido satisfactoriamenta la migracin de DOS a Windows, usted esta listo para
trabajar!
Introduccin
Este producto ha sido diseado para ser una herramienta de trabajo que le permita procesar
su nmina por muchos aos.
Estamos consientes que los constantes cambios en la ley requieren de un programa flexible y
poderoso que no caduque con estos cambios.
Tambin sabemos que un buen sistema es el que permite configurarse y adaptarse a las
necesidades de cualquier tipo de empresa.
Podramos hacer una analoga entre nuestro sistema de nmina y un conmutador telefnico
digital.
Si usted adquiere un conmutador de este tipo, lo puede empezar a usar de inmediato,
utilizando todas las funciones y ventajas bsicas con las que viene de fbrica.
Sin embargo si usted desea personalizar el funcionamiento de este conmutador a las
necesidades particulares de su empresa, usted tiene las opciones de llamar a su proveedor y
pedirle que se lo configure como usted ya lo ha decidido, o leer y entender los manuales de
configuracin y hacer usted mismo o personal de su empresa estas modificaciones o cambios.
Le recomendamos que aprenda a configurar su sistema de nmina a sus necesidades,
modificando procesos y defiendo nuevos conceptos de percepcin o deduccin. Esto le va a
permitir obtener mayor provecho de su inversin y no depender de un tercero que le configure
su sistema. Recuerde que el costo de este programa NO incluye la configuracin del mismo a
las necesidades de su empresa.
Si en su empresa cuenta con los servicios de algn ingeniero o licenciado en sistemas
computacionales, este manual le va a ser de gran ayuda, si usted no es un especialista en
computacin, pero sabe manejar hojas de clculo como Excel, es sencillo aprender a
programar en este sistema.
Elementos de la Nmina
Para poder configurar la Nmina Ramsal, lo primero que debemos conocer son los elementos
que la conforman.
DATOS ALFANUMERICOS.- Del empleado.
DATOS GENERALES.- Datos numricos semifijos.
DATOS DE CAPTURA.- Datos numricos que varan cada perodo.
ULTIMO CALCULO.- Datos numricos con los resultados del perodo de pago.
ACUMULADOMENSUAL.- Datos numricos mensuales.
ACUMULADOBIMESTRAL.- Datos numricos bimestrales.
ACUMULADOANUAL.- Datos numricos anuales.
CONSTANTES Y FACTORES.- Datos numricos de la empresa.
Como usted puede observar, los Datos Alfanumricos, Generales y de Captura, se encuentran
desfasados, para resaltar la independencia que estos conservan. El Ultimo Clculo, Acumulado
Mensual, Bimestral y Anual estn a un mismo nivel porque es la misma estructura de datos,
aunque con distintas cantidades, y las Constantes y Factores se encuentran separados,
porque es un conjunto de datos que las cantidades son iguales para todos los empleados, a
diferencia de los otros elementos que en cada empleado encontramos distintas cantidades.
Ejemplifiquemos esto de una manera ms clara:
Supongamosque configuro mi nmina conforme a la siguiente tabla:
DATO GENERAL 1 Salario Diario
DATO CAPTURA 1 Faltas
ULTIMO CALCULO 1 Sueldo
ACUMULADO MENSUAL 1 Sueldo
ACUMULADO BIMESTRAL 1 Sueldo
ACUMULADO ANUAL 1 Sueldo
FACTOR 1 Salario Mnimo D.F.
Esto quiere decir que el Dato General 1 de todos los empleado va a ser el Salario Diario, sin
embargo cada empleado tiene una cantidad distinta en salario diario.
En el Ultimo Clculo, Acumulado Mensual, Bimestral y Anual, la posicin 1 pertenece al Sueldo,
siempre el concepto es el mismo para todos estos elementos, pero las cantidades varan para
cada columna y por cada empleado.
El Factor 1 decid que era el Salario Mnimo y a diferencia de los anteriores el importe que se
capture en ese factor es para todos los empleados, ya que los factores son para todos no por
empleado.
De cada uno de los elementos mencionados, el sistema cuenta con 250 campos configurables
conforme a las necesidades de la empresa.
Qu son los Datos Generales?
Son datos que pertenecen al empleado y no desean modificarse cada perodo, podemos decir
que son semifijos. Como por ejemplo: Salario Diario, Departamento, Centro de Costos etc.
Es posible configurar hasta 250 Datos Generales y se utilizan principalmente para el clculo de
la nmina y los reportes.
Apesar de que la posicin uno sea igual para todos los empleados, las cantidades varian entre
un empleado y otro, por ejemplo en la posicin uno ponemos Salario Diario y cada empleado
tendr diferentes importes en Salario Diario.
Qu son los Datos Alfanumricos?
La Nmina Ramsal tiene los siguientes elementos:
Los Datos Alfanumricos contienen la informacin del empleado tales como su nombre,
direccin etc.
Se utilizan principalmente al dar de alta a los empleados y en los reportes.
Qu son los Datos de Captura
Son datos que pertenecen a un empleado pero son diferentes cada perodo,
comunmente son llamados incidencias, como por ejemplo: faltas, horas extras, productos
elaborados etc.
Es posible configurar hasta 250 Datos de Captura y se utilizan principalmente para el
clculo de nmina.
Apesar de que la posicin uno sea igual para todos los empleados, las cantidades varian entre
un empleado y otro, por ejemplo en la posicin uno ponemos Faltas y cada empleado tendr
diferentes importes en faltas.
Qu son los Acumulados?
Dentro de los acumulados tenemos: El Ultimo Clculo, Acumulado Mensual, Acumulado
Bimestral y Acumulado Anual.
Es posible configurar hasta 250 conceptos ya sea de percepcin, deduccin o informativos. Si
la posicin 1 es sueldo, es la misma para el ltimo clculo, acumulado mensual, bimestral o
anual.
La parte ms importante de una nmina son los acumulados. Si bien es cierto que en muchas
ocasiones estos no cuadran, no es porque el sistema falle, ya que si algo sabe hacer una
computadora es sumar, y en Ramsal ocupamos gran parte de las pruebas a verificar el
funcionamiento de los acumulados.
Al calcular nuestra nmina, los resultados siempre se almacenan en el ltimo clculo, y al
cerrar nuestra nmina las cantidades se suman al acumulado mensual bimestral y anual.
Veamos estos ejemplos con cantidades.
Proceso ULTIMO CAL ACUM MES ACUM BIM ACUM ANUAL
Calcula nmina
Qui.1
100
qui.1
0 0 0
Fin nmina 0 100
qui.1
100
qui.1
100
qui.1
Calcula nmina
Qui2
100
qui2
100
qui.1
100
qui.1
100
qui.1
Fin nmina 0 200
qui.1+2
200
qui.1+2
200
qui.1+2
FIN DE MES 0 0 200
qui.1+2
200
qui.1+2
Calcula nmina
Qui3
100 0 200
qui.1+2
200
qui.1+2
Fin nmina 0 100
qui.3
300
qui.1+2+3
300
qui.1+2+3
Calcula nmina
Qui4
100 100
qui.3
300
qui.1+2+3
300
qui.1+2+3
Fin nmina 0 200
qui.3+4
400
qui.1+2+3+4
400
qui.1+2+3+4
FIN DE MES 0 0 400
qui.1+2+3+4
400
qui.1+2+3+4
FIN DE BIM 0 0 0 400
qui.1+2+3+4
Calcula nmina
Qui5
100 0 0 400
qui.1+2+3+4
Fin nmina 0 100
qui.5
100
qui.5
500
qui.1+2+3+4+5
Calcula nmina
Qui6
100 100
qui.5
100
qui.5
500
qui.1+2+3+4+5
Fin nmina 0 200
qui.5+6
200
qui.5+6
600
qui 1....6
FIN DE MES 0 0 200
qui.5+6
600
qui 1....6
Como lo mencionamos anteriormente el procedimiento es:
1.- Calculo la nmina, quedando el resultado en el ltimo clculo
2.- Respaldo mi nmina y la cierro, el resultado del ltimo clculo se suma al acumulado
mensual bimestral y anual.
3.- Calculo la nmina, quedando el resultado en el ltimo clculo
4.- Respaldo mi nmina y la cierro, el resultado del ltimo clculo se suma al acumulado
mensual bimestral y anual.
5.- Llega el fin de mes y se borra el acumulado mensual, este proceso tambin almacena la
suma de los conceptos integrables en ciertos datos generales para el reclculo mensual de
salarios diarios integrados.
6.- Contino con mis nminas hasta que el prximo FIN DE MES tambin debo realizar el FIN
DE BIMESTRE.
La nmina Ramsal ofrece la ventaja que siempre los acumulados estn al da y se pueden
verificar en pantalla.
Recomendaciones para evitar errores en los acumulados.
1.- Despus de calcular su nmina y antes de acumularla o cerrarla RESPALDE. Si se borran
sus archivos, se descompone su computadora o no le cuadran sus acumulados pero tiene
respaldos, estaremos en posibilidad de ayudarlo, de otra manera nos es imposible y tendra
que reprocesar todas sus nminas o capturarlas manualmente.
2.- Sea muy ordenado con sus respaldos, gurdelos con una etiqueta que los identifique en un
lugar seguro.
3.- Si ya acumul su nmina y la recupera para hacer un cambio de ltima hora, vuelva a
respaldar. Este es el error ms comn al que nos enfrentamos al momento de recuperar
respaldos no cuadran las nminas porque el respaldo se debe realizar cuando ya no se
vaya a modificar nada.
4.- Si desea recuperar un perodo nicamente para consultar, utilice la opcin de recuperar
sus respaldos en modo de consulta.
5.-Lleve una bitcora de sus actividades que realiza en la nmina.
6.- Lleve 3 empleados como control para que a fin de mes verifique si sus acumulados van
correctos.
Qu son las Constantes y Factores?
Estos datos a diferencia de los anteriores no son por empleado, sin que son por
empresa, por ejemplo Salario Mnimo, Das a Trabajar, Das de Sueldo.
Es posible configurar hasta 250 Constantes y Factores.
Preferencias
La configuracin de las preferencias es la misma para todas las empresas que tenga dadas de
alta dentro de su nmina.
Se dividen en preferencias del usuario y preferencias del supervisor.
USUARIO
1.- Reportes ASCII.- puede elegir ver con Word Pad o ver con Quick Report. Todos lo reportes
que se generan en la nmina se almacenan en el subdirectorio OUTPUT de su empresa.
Pero al ejecutarlos activa un botn de VER reporte, con ello se abre el editor que usted
haya elegido a fin de que lo pueda imprimir.
2.- Imprimir directamente en Impresora Local.- esto le puede ser de utilidad para el caso de
que utilice impresora de matriz y la tenga conectada a su PC de manera directa y no a
travs de una red, evitando as que Windows mande caracteres errneos de impresin.
3.- Captura tabular.- Los empleados por bloque se refiere a cuantos empleados quiere que
tenga cada bloque en las opciones de captura tabular. Recuerde que cada bloque se refiere
a nmero de elementos, no de la clave de empleado a la clave de empleado.
4.- Mantener navegador encima.- Al activar el Navegador puede permanecer siempre arriba de
la pantalla que tenga abierta, si tiene activada esta opcin.
5.- Manejo de seguridad en bases de datos.- Al tener activada esta opcin, cada vez que usted
da de alta una nueva empresa, el programa le preguntar si la desea manejar seguridad. Si
no tiene activada esta opcin, por default no les pone password a sus bases de datos.
El no ponerle seguridad a sus bases de datos no significa que cualquiera pueda entrar a su
nmina, sino que al tratar de alterar las bases de datos con otro manejador que no sea la
nmina como Excel, Crystal Reports etc, el programa le preguntar un password antes de
permitirle abrirlas.
Si usted desea ponerles o quitarles el password a sus bases de datos, dependiendo si al
crearlas les puso o no, desde utileras puede hacerlo.
6.- Justificar conceptos a la derecha en el recibo.- Con ello todos los conceptos se imprimen
con espacios del lado izquierdo para una mejor presentacin.
SUPERVISOR
Las preferencias del supervisor se dividen en:
- Varios
- Operacin en red.
- Seguridad
- Auditoria
VARIOS
1.- Calcular impuesto usando opcin de segundo excedente. El programa le calcular el
subsidio recalculando el impuesto marginal pero con el lmite inferior de la tabla de subsidio.
La opcin correcta de calcular el impuesto, es que est activada esta opcin con una
palomita.
2.- Genera respaldos automticos .ZIP.- Al tener activada esta opcin cada da que entre a la
nmina se genera un respaldo automtico en el subdirectorio ZIPS de cada empresa, y se
guarda por los das que usted le ponga. Si elije 5 por ejemplo, se guardan los respaldos de
los ltimos 5 das. Con esta opcin si se daa su informacin lo ms que pierde es un da
de trabajo.
3.- Proceso a ejecutar en modificacin de salarios.- Con ello se asocia un archivo PRO para
que al momento de dar alta un empleado o modificar un salario y presionar el botn de
calcular SDI, ejecute ese proceso.
OPERACION EN RED.
1.- Ubicacin del directorio de empresas.- puede ser en un directorio local, es decir de la PC
del usuario o en un directorio de la RED a fin de que todos los usuarios ver la lista de todas
las empresas al entrar a la nmina, esto ltimo no significa que todos los usuarios tengan
acceso a las empresas, ya que en cada empresa es necesario darles derechos a travs de
un usuario y un password.
2.- Ubicacin de procesos y reportes.- Por default los procesos y reportes se almacenan en el
directorio del programa, sin embargo si usted est trabajando en un ambiente compartido
(red o multiusuario), los procesos y reportes deben almacenarse en el mismo disco en
donde se encuentran las bases de datos.
SEGURIDAD.
1.- Permitir modificar empleados dados de baja.- En algunas empresas a ciertos empleados
dados de baja desean recalcularles algo, sin necesidad de borrar el movimiento de baja para
el clculo.
2.- Al agregar incidencias en los movimientos:
-Nunca actualizar los datos de captura.- Tendr que capturar en movimientos y en Datos de
Captura las incidencias.
-Cuando estn dentro del perodo.- Solo si la fecha del movimiento est dentro del perodo
de Fecha de Inicio y Fin de la Nmina, actualiza los datos de captura.
-Preguntar.- Cada vez que se capture un movimiento el programa preguntar si desea que
se actualicen los datos de captura.
-Siempre actualizar los datos de captura.
Esta preferencia se refiere a que cuando en movimientos se captura una Falta, Enfermedad
o Accidente, los das de la incidencia se pasen a los datos de captura.
AUDITORIA.
1.- Auditora.- Con esta opcin al momento de cerrar la nmina (Ejecutar un Acumula y un
Borracal) se crea un archivo con el nombre de la fecha del cierre aaaammdd.aud el cual
contiene toda la informacin del cierre, para reportes estadsticos. Esta opcin solo esta
disponible para la versin extendida.
Puede elegir de que conceptos llevar auditoria:
Percepciones y Deducciones
Percepciones, Deducciones e Informativos
Seleccin manual por Concepto (Son los conceptos que en Configuracin de Nmina, activ la
opcin de auditora)
Seleccionar Empresa de Trabajo
Cada vez que entra a la nmina es necesario que indique con que empresa desea trabajar,
o si est trabajando con una empresa y desea cambiar a otra de la hoja Principal:
1.- Presione el botn Selecciona empresa.
2.- Coloque el cursor sobre el nombre de la empresa a la que desea entrar.
3.- Presione Aceptar.
Crear una Nueva Empresa
1.- De la hoja principal presione el botn Selecciona Empresa.
2,- Presione el botn Nueva
3.- Capture todos los datos de la empresa. Los datos ms importantes son el nombre o razn
social de la empresa y el directorio de trabajo.
Para indicar el directorio de trabajo:
1.- Presione el botn directorio de trabajo
2.- El programa le sugiere un nombre, pero es necesario que presione el botn Crear
Subdirectorio, esto permite crear todos los subdirectorios de la estructura de la empresa.
Cada empresa puede estar en el mismo directorio, con diferentes subdirectorios, como por
ejemplo:
a) Creo el directorio Nomdatos
b) Dentro del directorio Nomdatos creo un subdirectorio para cada empresa
Nomdatos \ Emp01
Nomdatos \ Emp02
Nomdatos \ Emp03
O bien a cada empresa puedo asignarle inclusive un disco duro diferente:
a) En el disco C:\ Emp01
b) En el disco D:\ Emp02
3.- Capture la prima de Riesgo de la empresa.
Estructura de la Empresa
Al instalar la nmina usted indica el directorio en el que desea instalarla:
Por ejemplo:
Archivos de Programas\Ramsal\Nomram
Quedando instalado en Nomram los archivos que contienen:
Las fuentes del programa (cdigo que permite que el programa funcione)
La biblioteca de tablas de impuesto
Lista de empresas existentes dentro de la Nmina.
En el directorio en donde queda almacenada su nmina se crea un subdirectorio que almacena
los archivos *.pro y *.rep que contienen los procesos y reportes.
Cuando crea una empresa, debe asignar un directorio de trabajo especfico para cada
empresa.
Por ejemplo:
Nomdatos\Emp01
Dentro del directorio de cada empresa el programa crea automticamente los siguientes
subdirectorios:
Data.- Contiene las bases de datos de los empleados, as como los archivos de configuracin
de cada empresa.
Los archivos de configuracin son:
a) Configur01.- Constantes y Factores
b) Configur02.- Datos generales
c) Configur03.- Captura
d) Configur04.- Conceptos (Percepcin / Deduccin / Informativos)
e) Configur05.- Grupos de Captura
f) Configur06.- Grupos de Conceptos
g) Configur07.- Datos Generales que se confirman en alta.
h) Configur08.- Tablas que utilizan para clculo (Sem, Quin, Mes, Anu)
i) Configur09.- Categoras
j) Configur10.- Perodos semanales.
k) Configur11.- Perodos quincenales.
l) Configur12.- Perodos mensuales.
m)Configur13.- Equivalencias contables departamentos
n) Configur14.- Equivalencias contables Centros de Costos.
o) Configur15.- Otras tablas
Otros archivos que contienen configuraciones dentro de estos directorios son:
deptos.*
puestos.*
ccostos.*
Resp.- Directorio de respaldos que se generan cuando se cierra la nmina, desde utileras o al
importar un respaldo.
Los respaldos que aqu se guardan son con terminacin RE3 y ZIP.
Zips.- Directorio de respaldos diarios. La primera persona que entra a la nmina activa
automticamente la opcin de genera un reporte de las bases de datos de como se
encuentran antes de cualquier modificacin, de tal manera que ante cualquier error es
posible recuperar informacin perdiendo cuando mucho 8 horas de trabajo.
Temp.- Directorio en donde se descomprimen los respaldos de consulta de perodos
anteriores.
Output.- Directorio en donde se almacenan todos los reportes, hojas de clculo y exportaciones
en general.
NOTA: Si usted est trabajando en red, y desea compartir los procesos y reportes, es
necesario que copie los procesos y reportes a la red e indique en preferencias el directorio en
el que quedaron.
Multirregistro Patronal
Dentro de una empresa es posible manejar diferentes registros patronales, para ello es
necesario que:
1.- De la hoja Principal presione el botn selecciona empresa.
2.- Coloque el cursor sobre la empresa a la cual desea adicionar un nuevo registro patronal.
3.- Presione el botn Otros... (se encuentra del lado izquierdo de la palabra registro patronal).
4.- Presione el botn Nuevo.
5.- Capture los datos del registro patronal. La razn social y el directorio de trabajo es el mismo
de la empresa original.
6.- Presione Acetpar.
7.- Si desea eliminar uno de los registros patronales, coloque el cursor sobre el nombre del
registro patronal y presione la tecla Borrar o Delete. Tenga cuidado ya que al eliminar un
registro patronal debe ir a los datos generales de cada empleado que utilizaba el registro
borrado y reclasificarlo en alguno existente.
Borrar una Empresa
Para eliminar por completo una empresa:
1.- Respalde a un disquette la informacin de la empresa.
2.- De la hoja principal presione el botn selecciona empresa.
3.- Coloque el cursor sobre la empresa a eliminar.
4.- Presione el botn BORRAR.
5.- Si desea eliminar la empresa, responda SI a las preguntas que realizar el programa.
PRECAUCION: Si usted no respalda la informacin a disco flexible antes de borrar la empresa
NO tendr forma de recuperar la informacin borrada, ya que esta opcin borra fsicamente
los archivos que contienen los datos de la empresa.
Copiar la configuracin a otra Empresa
Si usted tiene dos empresas que tienen la misma configuracin o por lo menos uno de los
elementos que se configuran en la nmina es igual, puede copiar el archivo que le corresponda
de un directorio a otro.
Los archivos que contienen la configuracin tienen diferentes nombres, pero todos ellos se
almacenan en el subdirectorio DATA de su empresa.
Los archivos de configuracin son:
a) Configur01.- Constantes y Factores
b) Configur02.- Datos generales
c) Configur03.- Captura
d) Configur04.- Conceptos (Percepcin / Deduccin / Informativos)
e) Configur05.- Grupos de Captura
f) Configur06.- Grupos de Conceptos
g) Configur07.- Datos Generales que se confirman en alta.
h) Configur08.- Tablas que utilizan para clculo (Sem, Quin, Mes, Anu)
i) Configur09.- Categoras
j) Configur10.- Perodos semanales.
k) Configur11.- Perodos quincenales.
l) Configur12.- Perodos mensuales.
m)Configur13.- Equivalencias contables departamentos
n) Configur14.- Equivalencias contables Centros de Costos.
o) Configur15.- Otras tablas
Otros archivos que contienen configuraciones dentro de estos directorios son:
deptos.*
puestos.*
ccostos.*
Para copiar de una empresa a otra debe saber en donde residen los directorios DATA de cada
empresa.
Por ejemplo:
Si tiene dos empresas en el directorio NOMDATOS una esta en el subdirectorio EMP01 y la
otra en EMP02 y desea copiar de EMP01 a EMP02 la configuracin de conceptos de
percepcin y deduccin
Estando en C:
Teclee:
CD NOMDATOS (enter)
CD EMP01 (enter)
COPY CONFIGUR04.dat C:\NOMDATOS\EMP02 (enter)
Tambin puede copiarlo desde el Explorador de Windows.
Consultar un Perodo Anterior
Si dentro de los procesos de cierre de nmina agrega la instrucciones !RESPALDA_SEM,
!RESPALDA_QUI, !RESPALDA_MES, !RESPALDA_EXT se generan por cada perodo un
archivo de tipo ZIP en el directorio de Respaldos de la empresa y esto nos permite consultar e
imprimir cualquier perodo anterior.
1.- De la hoja principal presione el botn Selecciona Empresa.
2.- Coloque el cursor sobre la empresa en la que desea realizar la consulta.
3.- Presione el botn Consulta R. (consulta respaldo)
4.- Encontrar una pantalla que le muestra la lista de respaldos diarios y los respaldos que se
generan por cierre.
5.- Coloque el cursor sobre el respaldo a consultar.
6.- Presione el botn Descomprimir en Directorio Temporal. Con esto se abren las bases de
datos y usted puede accesar a sus empleados para CONSULTAR o imprimir cualquier
reporte o informacin de ese perodo.
Si desea modificar algo de ese perodo es necesario que consulte la seccin de respaldos.
Crear Empresa de Prueba
Para copiar los datos de una empresa en un directorio de prueba.
1.- De la hoja principal presione el botn Selecciona Empresa.
2,- Presione el botn Nueva
3.- Capture todos los datos de la empresa. Los datos ms importantes son el nombre o razn
social de la empresa y el directorio de trabajo.
Para indicar el directorio de trabajo:
1.- Presione el botn directorio de trabajo
2.- El programa le sugiere un nombre, pero es necesario que presione el botn Crear
Subdirectorio, esto permite crear todos los subdirectorios de la estructura de la empresa.
Cada empresa puede estar en el mismo directorio, con diferentes subdirectorios, como por
ejemplo:
a) Creo el directorio Nomdatos
b) Dentro del directorio Nomdatos creo un subdirectorio para cada empresa
Nomdatos \ Emp01
Nomdatos \ Emp02
Nomdatos \ Emp03
O bien a cada empresa puedo asignarle inclusive un disco duro diferente:
a) En el disco C:\ Emp01
b) En el disco D:\ Emp02
3.- Capture la prima de Riesgo de la empresa.
Entre a la empresa. El Usuario inicial es SUPERVISOR y el password en blanco. Al presionar el
botn de Aceptar, asigne el password del SUPERVISOR.
Como copiar los datos de la empresa de trabajo a la empresa de prueba.
1.- Accese al explorador de Windows.
2.- Localice el directorio en donde se encuentran los datos de su empresa. Si lo desconoce en
la Nmina, al seleccionar la empresa, en la parte inferior de la pantalla, le indica el directorio en
el que se encuentran los datos de cada empresa.
3.- En el explorador de Windows abra el subdirectorio ZIP de la empresa.
4.- Ubique el archivo .ZIP ms reciente y coloque el cursor sobr l.
5.- Presione las teclas Ctrl C o con el botn del lado derecho del mouse seleccione copiar.
6.- Localice el directorio de la empresa de prueba.
7.- Abra el subdirectorio RESP.
8.- Presione Ctrl V o con el botn del lado derecho del mouse seleccione Pegar.
9.- Cierre o minimice el explorador de windows.
10.- En la Nmina, seleccione la pestaa de Utileras.
11.- Presione el botn de Recuperar Respaldos.
12.- Seleccione la pestaa de Respaldos Generales.
13.- Seleccione el respaldo que se encuentra ahi.
14.- Cuando le pregunte que si desea respaldar los datos actuales indique que NO.
15.- Cuando le pregunte que si desea revisar el perodo actual, indique que NO.
16.- Cierre la pantalla.
Tiene usted una empresa de prueba, los clculos y modificaciones que haga en los datos de los
empleados no afectarn la empresa de trabajo normal.
Los procesos y reportes son comnes para todas las empresas, si desea hacer un proceso de
prueba genere un proceso nuevo y copie todo el contenido del proceso que desea modificar de
prueba.
Nuevo Concepto
Para crear un nuevo concepto ya sea percepcin, deduccin o dato informativo del cual
deseamos llevar un acumulado, es necesario:
1.- Dentro de la hoja de configuracin, presione el botn de Configura Nmina.
2.- Presione la pestaa de Conceptos de percepcin y deduccin.
3.- Coloque el cursor sobre algn campo libre.
4.- Capture la clave del concepto, si desea utilizar este campo en el recibo.
5.- En el campo de descripcin capture el nombre, tal como desea que aprezca en el recibo.
6.- Capture la cuenta contable de ese concepto.
7.- Indique si se trata de una percepcin, deduccin o un dato informativo. (Los datos
informativos son aquellos que no son percepciones ni deducciones pero deseamos llevar un
acumulado, por ejemplo Faltas)
8.- Si se trata de una percepcin o un dato informativo, indique si es gravable y/o integrable.
9.- Si NO desea imprimirlo en el reporte o en el recibo active la opcin correspondiente. Por
default el programa si los imprime a menos que indique lo contrario.
10- Indique si desea incluirlo en Auditora. (versin extendida). Esta opcin le permite generar
al cierre de la nmina Estados de Cuenta detallados de los conceptos como si fueran
PYDP's.
11.- Presione el botn de Actualizar.
12.- Presione el botn de Cerrar.
Recuerde que cada nmina como resultado de ejecutar el proceso de clculo de nmina, los
resultados se almacenan en el ltimo clculo, sin embargo para que un nuevo concepto tenga
cantidades es necesario crear su frmula modificando el proceso de clculo de nmina.
Si desea capturar directamente una cantidad en el ltimo clculo, acumulado mensual,
bimestral o anual, puede realizarlo en la opcin de personal o bien utilizando los grupos de
conceptos.
Grupo de Conceptos
Los grupos de conceptos se refieren a los conceptos de percepcin, deduccin e informativos,
nos sirven para exportaciones, reportes y captura directa de acumulados.
Los grupos de conceptos tienen definidos por default los primeros 10 grupos y se modifican
conforme cambia la configuracin de los conceptos de percepcin y deduccin con el
procedimiento antes mencionado. Sin embargo es posible crear nuevos grupos.
1.- Coloque el cursor sobre los puntos suspensivos.
2.- Capture el nombre del grupo.
3.- Seleccione los elementos que pertenecen al grupo.
4.- Presione el botn de actualizar.
Cuentas Contables
La nmina puede imprimirle la distribucin de cada pago, adicionndole la cuenta contable que
est asociada a cada concepto en la opcin de Configuracin de Conceptos.
Si el monto total del concepto va a una cuenta contable, al configurar el concepto capture la
cuenta contable que le corresponde.
Si un mismo concepto tiene una cuenta contable distinta, dependiendo del departamento o
centro de costos, configure su catlogo de cuentas en la opcin de utileras.
Datos Generales.
Los datos generales son datos que pertenecen al empleado y no desean modificarse cada
perodo, podemos decir que son semifijos. Como por ejemplo: Salario Diario, Departamento,
Centro de Costos etc.
Para crear un nuevo dato general o modificar alguno de los existentes:
1.- Dentro de la hoja de configuracin, presione el botn de Configura Nmina.
2.- Presione la pestaa de Datos Generales.
3.- Coloque el cursor sobre algn dato general libre y capture el nombre y la unidad que
utilizar.
4.- Presione el botn de Actualizar.
5.- Presione el botn de Cerrar.
Para que las cantidades capturadas en los datos generales de cada empleado tengan
aplicacin en el clculo de la nmina es necesario que modifique su proceso de clculo de
nmina.
Para capturar a cada empleado la cantidad que corresponde a ese datos es necesario
entrar a la opcin de personal o si deseamos que ese dato general nos lo pregunte el sistema al
dar de alta a los empleados, es necesario modificar nuestro grupo de datos generales en alta.
Grupos de Datos Generales
Existe una manera de agrupar los datos generles de los empleados para facilitar su captura, un
ejemplo es el que mencionamos anteriormente, es decir si deseamos que el programa nos
pregunte ciertos datos al dar de alta al empleado.
En la hoja de configuracin, presione el botn de Grupos de Datos Generales.
1.- Coloque el cursor sobre el nombre del grupo para modificar o sobre los puntos suspensivos
para crear uno nuevo.
2.- Capture o modifique el nombre del grupo.
3.- Seleccione los datos generales que conforman el grupo.
4.- Presione el botn de Actualizar.
Datos de Captura
Son datos que pertenecen a un empleado pero son diferentes cada perodo, comunmente son
llamados incidencias, como por ejemplo: faltas, horas extras, productos elaborados etc.
Para crear un nuevo dato de captura o modificar alguno de los existentes:
1.- Dentro de la hoja de configuracin, presione el botn de Configura Nmina.
2.- Presione la pestaa de Datos de Captura.
3.- Coloque el cursor sobre algn dato de captura libre y teclee el nombre y la unidad que
utilizar.
4.- Presione el botn de Actualizar.
5.- Presione el botn de Cerrar.
Para que las cantidades capturadas en los datos de captura de cada empleado tengan
aplicacin en el clculo de la nmina es necesario que modifique su proceso de clculo de
nmina.
Para capturar a cada empleado la cantidad que corresponde a ese datos es necesario entrar a
la opcin de personal o a las opciones de captura, as mismo es posible agrupar las capturas
configuradas con los pasos antes mencionados a fin de facilitar la operacin a los usuarios.
Grupos de Datos de Captura
En la hoja de configuacin presione el botn de Configura Grupos de Captura.
1.- Coloque el cursor sobre el grupo que desea modificar o sobre los puntos suspensivos para
crear uno nuevo.
2.- Capture el nombre del grupo.
3.- Seleccione los datos de captura que conforman el grupo.
4.- Presione el botn de aceptar.
Perodos
Para configurar sus perodos de pagos, en la hoja de configuracin presione el botn de
Perodos y siga estos pasos:
1.- Active el cuadro de cambiar perodos.
2.- Indique cuntos das tiene cada perodo, cuantos perodos son y la fecha de inicio.
3.- Presione el botn de Modificar.
4.- Indique el perodo en el que se encuentra.
5.- Active los tipos de perodo que maneja.
6.- Presione el botn de actualizar.
Repita estos pasos para las hojas de quincenal y mensual si en su empresa tienen esos tipos
de pago.
Si usted tiene nminas catorcenales, puede utilizar la hoja de quincenales, pero en el campo
das ponga un 14.
Si tiene nminas decenales o de otra periodicidad, puede editar con el NotePad o cualquier
otro editor los archivos Configur10.dat, Configur11.dat y Configur12.dat que corresponden a
los archivos que contienen el calendario de perodos semanal, quincenal y mensual. Estos
archivos se encuentran en el directorio DATA de la empresa.
Recuerde que para ubicar a los empleados en su tipo de nmina debe entrar a los Datos del
empleado.
Otras Tablas
Estas nuevas tablas nos permiten manejar clculos por rangos de manera sencilla, por ejemplo
para los destajos.
Podemos crear diferentes tablas para distintos productos si cada uno tiene un precio segn la
produccin realizada.
Para configurar una nueva tabla, dentro de la hoja de Configuracin, presione el botn de Otras
Tablas.
1.- Coloque el cursor sobre la tabla a Editar o presione el botn de Nueva.
2.- Capture la clave de la tabla. Procure que lleve un nmero para su fcil identificacin.
3.- Capture la descripcin de la tabla.
4.- Captue el lmite superior, la cantidad uno. La cantidad dos y tres son opcionales.
5.- Presione el botn de actualizar.
Dentro de un proceso podemos accesar una tabla debemos poner en x el valor al cual le
queremos aplicar la tabla y utilizando la funcin @TABLA##,# obtenemos el resultado. Veamos
un ejemplo:
En base a la ilustracin anterior la tabla que tenemos es la 01, por lo tanto si yo pongo un valor
11.5 puedo obtener los siguientes resultados.
11.5
@TABLA01,1 ----> le estoy preguntando de la tabla uno con 11.5 cual es el valor de la
columna 1 (en este caso es el lmite inferior). La respuesta que me dar
sera 11.01
11.5
@TABLA01,2 ---> le estoy preguntando de la tabla uno con 11.5 cual es el valor de la
columna 2 (en este caso es el lmite superior). La respuesta que me dar
sera 12.0
11.5
@TABLA01,3 ---> con 11.5 cual es el valor de la columna 3. La respuesta sera 3.
Los resultados siempre nos lo regresa a la posicin x del stack (Consulte la Introduccin a los
procesos).
A medida que vamos creando diferentes tablas podemos utilizar las funciones @TABLA02 por
ejemplo para la tabla 2 y despus de indicar a que tabla hacemos referencia ponemos una
coma y le indicamos que columna deseamos entre el 1 y la 5.
Categoras
Las categoras son una forma de agrupar a sus empleados para la clasificacin por filtros y
adems determinan el factor de integracin del empleado conforme a su antigedad.
Para configurar nuevas categoras puede hacerlo desde el empleado, colocando el mouse
sobre el botn que tiene ... o bien desde la hoja de configuracin en categoras.
Presione el botn de Editar o Nueva.
1.- Capture la Clave de identificacin de la categora.
2.- Captue la Descripcin.
3.- Capture de cada rengln los datos de Hasta y los Das.
4.- Seleccione la hoja de Aguinaldo y capture de cada rengln los datos Hasta y los das. La
columna Desde se calcula en base a la columna Hasta del rengln inmediato anterior.
5.- Repita el paso 4 para la Prima Vacacional y el Factor Adicional.
6.- En la hoja de Resultados puede observar los factores de integracin para esa categora por
antigedad.
NOTA: El primer rango inicia en cero porque los empleados desde el primer da que ingresan
a trabajar tienen derecho a la parte proporcional de vacaciones aguinaldo y prima vacacional.
Departamentos
Los departamentos pueden configurarse desde la hoja de configuracin, presionando el
botn de departamentos, o bien desde el Empleado, en ubicacin y pago presionando el botn
de puntos suspensivos de departamentos.
Para crear un nuevo departamento:
1.- Presione el botn de Agregar.
2.- Capture la clave y la descripcin.
3.- Presione el botn de Grabar.
Para editar un departamento:
1.- Coloque el cursor sobre el departamento a editar.
2.- Presione el botn de Editar.
3.- Modifique la descripcin.
4.- Presione el botn de Grabar.
NOTA: No es posible modificar la clave de un departamento, por ser un ndice del empleado, le
sugerimos crear el nuevo departamento y eliminar el que ya no quiere utilizar.
Para borrar un departamento:
1.- Coloque el cursor sobre el departamento que desea eliminar.
2.- Presione el botn de Borrar.
NOTA: No es posible borrar un departamento que tiene asignados empleados, primero debe
reclasificar a los empleados que estaban en ese departamento antes de eliminarlo.
Si desea conocer la distribucin de su nmina por departamento:
1.- Presione la pestaa de Distribucin.
2.- Cuando le pregunte si desea generar la distribucin responda SI. Los resultados de la
distribucin se basan en el ltimo clculo y la ubicacin del departamento que tengan los
empleados al momento de generarla.
Centros de Costo
Los centros de costo pueden configurarse desde la hoja de configuracin, presionando el botn
de centros de costo, o bien desde el Empleado, en ubicacin y pago presionando el botn de
puntos suspensivos de centros de costo.
Para crear un nuevo centros de costo:
1.- Presione el botn de Agregar.
2.- Capture la clave y la descripcin.
3.- Presione el botn de Grabar.
Para editar un centro de costo:
1.- Coloque el cursor sobre el centro de costo a editar.
2.- Presione el botn de Editar.
3.- Modifique la descripcin.
4.- Presione el botn de Grabar.
NOTA: No es posible modificar la clave de un centro de costo, por ser un ndice del empleado,
le sugerimos crear el nuevo centro de costo y eliminar el que ya no quiere utilizar.
Para borrar un centro de costo:
1.- Coloque el cursor sobre el centro de costo que desea eliminar.
2.- Presione el botn de Borrar.
NOTA: No es posible borrar un centro de costo que tiene asignados empleados, primero debe
reclasificar a los empleados que estaban en ese centro de costo antes de eliminarlo.
Si desea conocer la distribucin de su nmina por centro de costo:
1.- Presione la pestaa de Distribucin.
2.- Cuando le pregunte si desea generar la distribucin responda SI. Los resultados de la
distribucin se basan en el ltimo clculo y la ubicacin del departamento que tengan los
empleados al momento de generarla.
Puestos
Los puestos pueden configurarse desde la hoja de configuracin, presionando el botn de
puestos, o bien desde el Empleado, en ubicacin y pago presionando el botn de puntos
suspensivos de puestos.
Para crear un nuevo puesto:
1.- Presione el botn de Agregar.
2.- Capture la clave y la descripcin.
3.- Presione el botn de Grabar.
Para editar un puesto:
1.- Coloque el cursor sobre el puesto a editar.
2.- Presione el botn de Editar.
3.- Modifique la descripcin.
4.- Presione el botn de Grabar.
NOTA: No es posible modificar la clave de un puesto, por ser un ndice del empleado, le
sugerimos crear el nuevo puesto y eliminar el que ya no quiere utilizar.
Para borrar un puesto:
1.- Coloque el cursor sobre el puesto que desea eliminar.
2.- Presione el botn de Borrar.
NOTA: No es posible borrar un puesto que tiene asignados empleados, primero debe
reclasificar a los empleados que estaban en ese puesto antes de eliminarlo.
Usuarios
Es posible definir usuarios dentro de la nmina y asignar a estos privilegios para las funciones
que pueden realizar dentro de la nmina.
Unicamente el supervisor tiene acceso a esta pantalla, y es importante que siempre haya un
supervisor dado de alta.
Para dar de alta un nuevo usuario
1.- Presione el botn Nuevo.
2.- Capture el nombre con el que va a entrar (una palabra)
3.- Capture un nombre descriptivo.
4.- Asigne los derechos al usuario
- Captura General y Tabular.- solo tiene acceso a los datos de captura, no puede modificar
datos generales, dar altas de empleados etc.
- Consultar e imprimir reportes.- puede entrar a ver toda la informacin, pero no puede
modificar nada.
- Ejectar procesos.- esto le permite generar reportes y procesos, pero que no actualicen
datos a los que no tiene derecho, para que pueda ejecutar reportes de clculo de nmina,
tiene que darle derechos de modificar datos de empleados.
- Dar alta de empleados. Puede capturar a los nuevos empleados.
- Modificar datos de empleados.- puede cambiar datos generales y acumulados.
- Modificar procesos y reportes.- puede editar los procesos y reportes.
- Modificar la configuracin.- puede dar de alta nuevos conceptos, datos generales, datos
de captura, grupos etc.
5.- Al terminar presione el botn de Grabar.
6.- Presione el botn de Terminar.
La primera vez que entra el usuario le preguntar su password.
Para borrar un usuario:
Coloque el cursor sobre el nombre del usuario a eliminar y presione el botn de Borrar.
Restriccin a usuarios
A un usuario se le puede asignar el grupo de empleados al que va a tener acceso, de tal
manera de de toda la base de datos solo pueda ver a aquellos empleados a los que tiene
derecho.
Esto le sirve por si tiene empleados de cierto nivel y desea que los noministas no lo puedan
accesar entonces se puede crear una restriccin.
Para crear una restriccin a un usuario, del men principal seleccione Archivo / Usuarios del
Sistema.
En la pestaa de Derechos cree un Nuevo Usuario
En la pestaa de Restriccin a Base de Datos de los Empleados.
Puede seleccionar los siguientes criterios:
- Clave CLAVE_EMP
- Nombre NOMBRE
- Categora CATEGORIA
- Departamento DEPARTAMENTO
- Puesto PUESTO
- Centro de Costo C_COSTOS
Las instrucciones siempre deben llevar el nombre de la variable el signo y el valor
Cuando desee crear una restriccin de Clave, las claves que desee deben ir entre comillas por
ejemplo:
CLAVE_EMP='00000123'
De igual forma cuando se trate de Nombre, tambin deben ir entre comillas, por ejemplo:
NOMBRE='GOMEZ'
El valor de la Categora, Departamento, Centro de Costo y Puesto, es sin comillas.
DEPARTAMENTO=160
CENTRO DE COSTOS >20
PUESTO<>1
Para tener acceso a dos empleados con x claves puede utilizar la siguiente instruccin
CLAVE_EMP='00000010' OR CLAVE_EMP='00000020'
Como puede observar entre una clave y otra se utiliza la palabra OR, para tener acceso a los
empleados que cumplan con la condicin de tener la clave 10 o 20.
Tambin se puede condicionar a que los empleados deban cumplir con dos condiciones, por
ejemplo si solo quiere accesar a los empleados que se encuentren el en departamento 160 y
adems tengan la categora 3 puede utilizar la siguiente instruccin.
DEPARTAMENTO=160 AND CATEGORIA=3
En este ejemplo si hay empleados que pertenecen al departamento 160 pero en ese
departamento hay empleados de distintas categoras, nicamente mostrar a los empleados
que pertenezcan a la categora 3.
Otra condicin que se puede establecer es dar acceso a todos los empleados excepto a uno,
como podra ser el director. Para no tener que poner CLAVE_EMP=xxxx tantas veces como
empleados haya, puede utilizar la instruccin
NOT(CLAVE_EMP='00000012')
Existen una infinidad de posibilidades de restriccin algunos otros ejemplos que podemos
mencionar son:
PUESTO=5 OR PUESTO=6
Acceso a los empleados que tengan el puesto 5 o el puesto 6.
NOMBRE>=A OR NOMBRE<B
A todos los empleados que su apellido empieza con la letra A
NOMBRE>GALINDO OR NOMBRE<GALINDOZ
Acceso a todos los empleados de apellido GALINDO
NOT(DEPARTAMENTO=100 OR DEPARTAMENTO=160)
No tiene acceso a ningn empleado que se encuentre en el departamento 100 o en el
departamento 160.
PUESTO=5 OR DEPARTAMENTO=6 OR C_COSTOS=100
Acceso a los empleados del puesto 5 o que esten en el departamento 6 o que esten en el
centro de costos 100
PUESTO=5 AND DEPARTAMENTO=6 AND C_COSTOS=100
Acceso a los empleados que esten en el puesto 5 del departamento 6 y del centro de costos
100.
A diferencia del ejemplo anterior este filtro tendr a menos empleados ya que se utiliza la
palabra AND en lugar de OR.
NOTA: Es muy importante que considere que el hecho de poner restriccin a los usuarios de
los empleados implica que para esos usuarios los empleados a los que no tiene acceso no
existen, por lo que no podr capturales nada, hacerles ningn clculo, verlos en algn reporte o
exportacin.
Si un usuario que tiene la funcin de dar de alta a los empleados, captura a un nuevo empleado
en algn departamento al que no tiene acceso, ese empleado se da de alta en la base de datos,
sin embargo el usuario que lo captur nunca podr verificar que fue dado de alta porque el no
tiene derechos para ver a los empleados de ese departamento.
Filtros
Los filtros son una nueva manera de trabajar de la Nmina Ramsal. Consiste en dividir a
nuestros empleados en grupos.
Existen dos tipos de filtros, unos predeterminados y otros que el usuario puede definir.
Los predeterminados incluyen a todos los empleados pero ordenados por:
Clave
Centro de Costo
Categora
Puesto
Nombre.
Los que podemos configurar sirven por ejemplo en una maquiladora que tenga dos turnos, si
tenemos un usuario para cada turno, es bueno crear un filtro que se llame: Primer Turno y otro
Segundo Turno. Y en cada uno de ellos establecer ya sea los departamentos o lo que
diferencie a un turno de otro.
Todos los procesos y reportes nos permiten utilizar filtros.
Para configurar un filtro nuevo:
1.- Presione el botn de Nuevo.
2.- Capture el nombre que desea asignar al filtro.
3.- De cada clasificacin indique que empleados pertenecen al grupo.
Para ello desactive la opcin de Todos.
Puede utilizar los puntos suspensivos, obteniendo as la lista de los elementos de cada
clasificacin.
En caso de que desee incluir ms de un elemento por clasificacin, estos deben separarse
con comas. Por ejemplo en claves puede poner al 1,5,9,14.
De cada clasificacin puede poner que estos empleados se incluyan o se excluyan.
4.- Indique el orden en el que el filtro se ejecutar. Para ello utilice las flechas hacia arriba y
hacia abajo, esto le permite indicar que por ejemplo desea obtener a los empleados por
centro de costo y dentro de cada centro de costo lo desea ordenado por clave.
5.- Presione el botn de Grabar.
6.- Para verificar su filtro presione el botn de Prueba.
Factores
Estos datos a diferencia de los anteriores no son por empleado, sin que son por empresa, por
ejemplo Salario Mnimo, Das a Trabajar, Das de Sueldo.
Para crear un nuevo factor o modificar alguno de los existentes:
1.- Dentro de la hoja de configuracin, presione el botn de Configura Nmina.
2.- Presione la pestaa de Constantes y Factores.
3.- Coloque el cursor sobre algn Factor y capture el nombre y el importe.
4.- Presione el botn de Actualizar.
5.- Presione el botn de Cerrar.
Recuerde que es posible confirmar los factores desde un proceso, si en encabezado
colocamos la instruccin !FAC(###).
Salarios Mnimos
En la hoja de Configuracin, se encuentra el botn Salarios Mnimos.
Esta le permite capturar los Salarios Mnimos vigentes y al presionar el botn Actualizar, los
factores que se utilizan para la nmina se actualizarn.
Diagrama
Altas
Para dar de alta a un nuevo empleado, siga estos pasos, de la hoja principal, presione el botn
de Personal
1.- Presione la pestaa de Datos del Empleado.
2.- Presione el botn Nuevo.
3.- Capture la clave del empleado y presione enter
4.- Capture todos los datos como apellido paterno, materno, nombre etc. Puede moverse de un
campo a otro con el mouse o con la tecla Tab.
5.- Presione la pestaa de Informacin General y complemente los datos.
6.- Presione la pestaa de Ubicacin y Pago y complemente los datos.
7.- Al presionar el botn de Actualizar, aparecer la pantalla de Salario para que calcule el
salario diario integrado.
8.- Presione la pestaa de Infonavit en caso que el empleado tenga crdito.
9.- Presione el botn de actualizar.
El empleado ha sido dado de alta en su base de datos.
Altas por Wizard
Este mtodo de captura de los nuevos empleados, le permite a travs de un asistente capturar
todos los datos necesarios de una alta.
Para utilizar este asistente vaya a la pgina de Agregar y presione el botn de Empleado.
Capture los datos que aparecen en cada pantalla y al finalizar presione el botn de Siguiente.
Si tiene alguna duda de la informacin que debe ir en cada campo consulte las secciones:
Bsicos, Informacin General, Ubicacin y Pago, Salario, Infonavit, Datos Generales en Alta.
Bsicos
Dentro de esta hoja encontramos:
Clave del empleado.- es la llave de acceso que identifica al empleado dentro de su nmina, le
recomendamos nunca modificarlo, ni reciclar claves de empleados dados de baja, ya
que los respaldos e informacin general del empleado estan asociados a este campo.
Apellido Paterno, Materno y Nombre.- a diferencia de la nmina DOS estos campos se
preguntan de manera invertida y al trmino de su captura se forma el campo de nombre
completo y las iniciales del RFC y CURP.
Fecha de Alta.- es la fecha en que el empleado ingresa a la empresa, con la cual se calcularn
sus prestaciones y antigedad. Este campo se puede capturar digitando nmeros o bien
presionando la flecha del lado derecho, aparece un calendario.
Mes anterior.- presione la flecha de la izquierda.
Mes posterior.- presione la flecha de la derecha.
Cambiar de mes.- doble click sobre el nombre del mes.
Cambiar de ao.- un click sobre el ao.
Seleccionar da.- un click sobre el nmero de da.
Fecha de Nacimiento.- este es un campo nuevo para la versin de Windows, al igual que la
fecha de alta puede capturarlo con nmeros o utilizando el calendario.
RFC.- En base al apellido paterno, materno, nombre y la fecha de nacimiento, el programa
calcula el RFC y la homoclave en el campo inferior (color crema), para que quede como
el RFC del empleado presione el botn SUBIR RFC (se encuentra del lado izquierdo del
campo). Si su empleado tiene asignada una homoclave distinta, capture el RFC y la
homoclave que desee.
NSS IMSS.- Es el nmero de seguridad social, anteriormente conocido como nmero de
afiliacin. El programa le sugiere el dgito verificador.
CURP.- Esta integrada de 18 caracteres de la siguiente manera:
XXXX aammdd X XX XXX X X
1234 5678910-11-1213-141516-17-18
(sin espacios ni guiones, se muestra as para explicacin)
Posicin 1-4.- Inicial y primera vocal interna del apellido, paterno inicial del apellido
materno e inicial del primer nombre de pila.
Posicin 5-10.- Fecha de nacimiento aammdd.
Posicin 11.- H para hombre y M para mujer.
Posicin 12,13.- Entidad Federativa de Nacimiento, para personas nacidas en territorio
nacional.
Posicin 14-16.- Primera consonante interna del apellido paterno, materno y nombre.
Posicin 17.- Puede ser numrica o alfabtica para distinguir las claves en caso de
homonmia.
Posicin 18.- Dgito verificador que comprueba su correcta captura.
El programa le calcula hasta el caracter 11.
Sexo.- Masculino o Femenino.
Foto del empleado.- Para actualizar o modificar la foto del empleado.
1.- Presione el botn de Actualizar Fotografa
2.- Seleccione el archivo .BMP que corresponda a la foto del empleado. Le sugerimos
que el tamao de la foto sea de 216 x 176 pp.
3.- Si la foto queda ms grande que el recuadro, puede presionar el botn de Ajustar.
Informacin General
Estos datos nos sirven principalmente para cuestiones del Seguro Social, como la impresin de
avisos afiliatorios y la interface al SUA. Entre ellos se encuentra.
Nombre del Padre.
Nombre de la Madre.
Lugar de Nacimiento.
Calle
Nmero
Colonia
Municipio
Entidad
Cdigo Postal
Trabajador: Permanente, Eventual o de la Construccin.
Jornada o Semana Reducida: Para semana reducida capture los das.
Pensionado.- en su caso indique el ramo de pensin.
Tipo de Salario.- Fijo, Variable o Mixto.
Sindicalizado.- Si o No.
Estado Civil.- Soltero, Casado etc.
Ubicacin y Pago
Esta informacin es muy importante, ya que de ella depende la aplicacin de los filtros a los
que se agrupa el empleado.
Registro Patronal.- ubique a su empleado en el registro que le corresponda, en caso de que en
su empresa manejen ms de un registro patronal, es necesario que primero lo configure
en Empresa.
Categora.- en base a la categora en la que ubique a su empleado, ser el clculo del factor de
integracin.
Para configurar nuevas categoras puede hacerlo desde el empleado, colocando el
mouse sobre el botn que tiene ... o bien desde la hoja de configuracin en categoras.
Departamento.- el ubicar a los empleados en departamentos nos sirve para generar nuestra
distribucin y reportes por departamento.
Para configurar nuevos departamentos puede hacerlo desde el empleado, colocando el
mouse sobre el botn que tiene ... o bien desde la hoja de configuracin en
departamentos.
Centros de Costo.- los centros de costo nos sirven para agrupar a los empleados y obtener
reportes y la distribucin de la nmina con esta clasificacin.
Para configurar nuevos centros de costo puede hacerlo desde el empleado, colocando el
mouse sobre el botn que tiene ... o bien desde la hoja de configuracin en centros de
costo.
Puestos.- los puestos es el trabajo que desempea el empleado en la empresa.
Para configurar nuevos puestos puede hacerlo desde el empleado, colocando el mouse
sobre el botn que tiene ... o bien desde la hoja de configuracin en puestos.
Periodicidad de Pago: Puede ser semanal, quincenal o mensual. Si usted tiene empleados
catorcenales puede clasificarlos como quincenales.
Recuerde que es importante definir sus perodos de pago en Configuracin.
Forma de Pago: Elija si sus empleados les pagan con Efectivo, Cheque, Depsito en cuenta u
otro.
Banco: Elija el banco con el que le paga a sus empleados.
Nmero de Cuenta: Indique la cuena bancaria a la que le deposita al empleado.
Telfono: capture el telfono del empleado.
Email: Si usted utiliza correo electrnico puede capturarlo.
Salario
Al dar de alta un nuevo empleado, presione el botn de Actualizar. Con ello se despliega la
siguiente pantalla.
1.- Capture el Salario Diario. Dat(1) y Dat(11)
2.- Capture en su caso las Otras Percepciones Asimilables a Sueldo. Esto es cuando adems
del sueldo percibe otras percepciones que deben de sumarse al salario diario antes de
multiplicarlo por el factor de integracin. Dat(207)
3.- Presione el botn <--- para tomar el Factor Sugerido. Este lo calcula el programa tomando
como base la categora y la antigedad, lee los das de vacaciones, aguinaldo, prima
vacacional y factor adicional que le corresponde. Dat(17), Dat(18), Dat(19), Dat(20),
Dat(21), Dat(22).
4.- Las otras percepciones diarias fijas integrables se refieren a percepciones de monto
conocido previamente y que no varan, es decir son fijas. Dat(208)
5.- Las otras percepciones variables son ingresos integrables, pero que varan de un perodo a
otro. Normalmente en el alta del empleado este dato debe ir en cero. Al final de cada mes el
proceso de reclculo de integrados se encarga de calcularlas, considerando las
percepciones integrables del mes anterior y dividindolo entre los das que trabaj en el
mes. Dat(209)
6.- La frmula que aplica el programa por default es: SDI=((SD+OPAS)XFI)+OPF+OPV Si
usted necesita aplicar una frmula diferente, en preferencias puede asociar un proceso al
clculo del Salario Diario Integrado, de tal manera que cada alta o modificacin de salario,
puede presionar el botn de Calcula SDI y el programa ejecutar ese proceso. Dat(2),
Dat(12) y Dat(13)
7.- Si su empleado tiene artculo 33 puede capturar el salario por ramo.Dat(203), Dat(204),
Dat(205) Dat(206).
8.- Presione el botn de Actualizar.
Si se equivoca al dar el Salario y desea modificarlo, es necesario que vaya a los datos
generales y cambie los datos generales que se mencionaron en esta opcin.
Infonavit
Si el empleado que est dando de alta tiene crdito del Infonavit. Capture toda la
informacin del crdito.
1.- Active la opcin de Crdito.
2.- Capture el nmero de Crdito del Infonavit.
3.- Capture la fecha de inicio de descuento.
4.- En su caso capture la fecha de fin de descuento.
5.- Capture el tipo de descuento.
6.- Capture el valor del descuento.
Datos Generales
Esta opcin nos sirve para complementar ciertos datos generales, que se requieren para que
el registro del empleado quede completo al darlo de alta.
Si desea agregar o eliminar los datos generales en alta, vaya a configuracin, Grupos de
Datos Generales y edite el grupo uno que es Datos Generales en Alta.
Al finalizar la captura presione el botn Aceptar.
Captura de Incidencias
Existen diferentes tipos de captura:
TIPO AFECTA CARACTERISITCAS
Captura Rpida Datos de Captura Creacin de grupos dinmicos
Captura por Grupo Datos de Captura Se basa en grupos
preconfigurados.
Captura Datos Generales Datos Generales Se basa en grupos
preconfigurados.
Captura Conceptos CAL, MES, BIM, ANU Se basa en grupos
preconfigurados.
Captura Tabular Datos de Captura Se basa en grupos
preconfigurados y en filtros.
Captura Rpida
Este tipo de captura nos permite crear grupos dinmicos de captura, para afectar a uno o
varios datos de captura.
1.- Seleccione los datos de captura.
2.- Presione el botn de Capturar.
3.- Capture la clave del empleado.
4.- Capture la cantidad que le corresponde a cada dato de captura. Para pasar de un dato a
otro utilice la flecha del cursor hacia abajo y en el ltimo rengln presione enter. Indique la
clave del siguiente empleado y as sucesivamente.
5.- Al finalizar la captura presione Terminar, esto le permite Salir o bien crear un nuevo grupo
dinmico de captura.
Recuerde que estos datos tambin se pueden afectar desde personal en datos de captura.
Captura por Grupo
En base a la configuracin de los Grupos de Captura, puede seleccionar un grupo y afectar
los datos de captura que pertenecen a ese grupo.
1.- Coloque el cursor sobre el grupo a capturar y seleccione el empleado con el navegador.
2.- Capture las cantidades para cada dato de captura.
3.- Al finalizar seleccionar al siguiente empleado le preguntar si desea actualizar, o bien si en
el recuadro inferior izquierdo activa la opcin de actualizar cambios sin preguntar, se evitar
que en cada empleado le confirme si los cambios.
4.- Con el navegador busque el siguiente empleado y capture las cantidades para cada dato.
Recuerde que estos datos tambin se pueden afectar desde personal en datos de captura. En
base a la configuracin de los Grupos de Captura, puede seleccionar un grupo y afectar los
datos de captura que pertenecen a ese grupo.
1.- Coloque el cursor sobre el grupo a capturar y seleccione el empleado con el navegador.
2.- Capture las cantidades para cada dato de captura.
3.- Al finalizar seleccionar al siguiente empleado le preguntar si desea actualizar, o bien si en
el recuadro inferior izquierdo activa la opcin de actualizar cambios sin preguntar, se evitar
que en cada empleado le confirme si los cambios.
4.- Con el navegador busque el siguiente empleado y capture las cantidades para cada dato.
Recuerde que estos datos tambin se pueden afectar desde personal en datos de captura.
Captura Datos Generales
Esta captura afecta directamente los Datos Generales de los empleados y se utiliza
principalmente para complementar ciertos datos generales en el alta del empleado y para
prstamos.
1.- Coloque el cursor sobre el grupo a capturar.
2.- Con el navegador ubquese en el empleado que desea modificar.
3.- Capture las cantidades para cada dato general.
4.- Repita estos pasos para cada empleado a modificar.
NOTA: Recuerde que estos datos tambin se pueden modificar desde Personal en la hoja de
Datos Generales.
Captura Conceptos
Estos grupos nos sirven principalmente para afectar los acumulados o el ltimo clculo de
manera directa.
TENGA MUCHO CUIDADO AL UTILIZAR ESTA OPCION YA QUE PUEDE DAAR SUS
ACUMULADOS.
1.- Seleccione el grupo de conceptos que desea afectar.
2.- Con el navegador localice al empleado que desea.
3.- Elija si desea afectar el ltimo clculo, acumulado mensual, bimestral o anual.
4.- Capture la cantidad a cada concepto.
5.- Para consultar los resultados puede consultar el recibo.
Repita estos pasos para cada empleado que desee afectar.
Recuerde que estos datos tambin se pueden afectar desde Personal en la hoja de
acumulados. Estos grupos nos sirven principalmente para afectar los acumulados o el ltimo
clculo de manera directa.
TENGA MUCHO CUIDADO AL UTILIZAR ESTA OPCION YA QUE PUEDE DAAR SUS
ACUMULADOS.
1.- Seleccione el grupo de conceptos que desea afectar.
2.- Con el navegador localice al empleado que desea.
3.- Elija si desea afectar el ltimo clculo, acumulado mensual, bimestral o anual.
4.- Capture la cantidad a cada concepto.
5.- Para consultar los resultados puede consultar el recibo.
Repita estos pasos para cada empleado que desee afectar.
Recuerde que estos datos tambin se pueden afectar desde Personal en la hoja de
acumulados.
Captura Tabular a Datos de Captura
Este tipo de captura nos sirve para afectar un grupo de captura a un grupo de empleados.
1.- Seleccione el grupo de captura.
2.- Seleccione el filtro o grupo de empleados.
3.- Capture la cantidad al empleado en la captura que desee. (En la parte de arriba se indica
en que empleado y en que dato de captura est ubicado el cursor.
4.- Si su filtro tiene ms de cincuenta empleados, estos se muestran de 50 en cincuenta,
seleccione que grupo desea ver. (Punto 4 de la ilustracin). Estos grupos se refieren a los
primeros 50 empleados por ejemplo y no a los empleados que tengan la clave del 1 al 50. En
la columna del lado izquierdo de la pantalla podemos ver la clave de los empleados y
observar como no son consecutivas, ya que depende de como est conformado nuestro
filtro.
Si usted quisiera que sus grupos fueran ms pequeos, en la opcin de preferencias puede
modificarlo.
5.- Presione el botn de Actualizar.
Captura Tabular a Conceptos
Este tipo de captura afecta directamente el ltimo clculo, acumulado mensual, bimestral o
anual.
1.- Seleccione el grupo de conceptos a capturar.
2.- Seleccione el filtro de empleados.
3.- Seleccione si desea ver el ltimo clculo, acumulado mensual, bimestral o anual. TENGA
MUCHO CUIDADO, CON LOS CAMBIOS A SUS ACUMULADOS.
4.- Si su filtro tiene ms de cincuenta empleados, estos se muestran de 50 en cincuenta,
seleccione que grupo desea ver. (Punto 4 de la ilustracin). Estos grupos se refieren a los
primeros 50 empleados por ejemplo y no a los empleados que tengan la clave del 1 al 50. En
la columna del lado izquierdo de la pantalla podemos ver la clave de los empleados y
observar como no son consecutivas, ya que depende de como est conformado nuestro
filtro.
Si usted quisiera que sus grupos fueran ms pequeos, en la opcin de preferencias puede
modificarlo.
5.- Capture el importe del concepto a cada empleado. La primera columna es la clave del
empleado, y las siguientes columnas son los conceptos que pertenecen al grupo. Conforme
se cambia de columna y/o rengln en la parte de arriba cambia el nombre del concepto y el
nombre del empleado, sobre el que se encuentra el cursor.
6.- Presione el botn de Actualizar.
Clases de Movimientos
Los movimientos son la clase de incidencias que afectan tanto al SUA como a la Nmina.
Estos movimientos se encuentran dentro de Personal.
Existen varias clases de movimientos:
1.- Baja
2.- Modificacin de Salario
3.- Reingreso
4.- Ausentismo
5.- Accidente
6.- Enfermedad
Baja
Este tipo de movimiento se utiliza cuando el empleado deja de laborar en la empresa, para
capturar un movimiento de baja. En Personal, en la hoja de movimientos:
1.- Presione el botn de Agregar.
2.- Elija el tipo de movimiento Baja.
3.- Seleccione la fecha del movimiento.
4.- Presione el botn Aceptar.
Le recomendamos que las bajas las de a partir de la nmina en la cual ya no desea que
aparezca el empleado, capturando el movimiento de baja antes de calcular su nmina.
Es importante que conserve a sus empleados durante todo el ao, evitando utilizar la opcin
de Utileras, Elimina registro, ya que es importante que permanezca el empleado para el final
de sus acumulados.
Nota: Al momento del cierre de su prxima nmina, el programa activar una bandera de baja
en el Dato General 31, al cierre del mes en el 32, al cierre del bimestre en el 33, al cierre del
ao en el dato 33.
Modificacin de Salario
Para generar una modificacin de salario, dentro del archivo de Personal, en la hoja de
movimientos:
1.- Presione el botn de Agregar.
2.- Elija el tipo de movimiento Modificacin de Salario.
3.- Capture la fecha, el Salario Diario y presione el botn de Aceptar. Aparecer una nueva
pantalla que le permite analizar el clculo del Salario Diario Integrado.
Salario Diario.- Este dato proviene de lo capturado en la pantalla anterior y se almacena en el
Dato General 2.
Otras Percepciones Asimilables.- nos sirven para el caso en que los empleados adems del
salario diario, tengan otras percepciones que sin ser salario se asimilan y se
deben de considerar antes de la multiplicacin por el factor de integracin. Se
almacena en el Dato General 207.
Factor de Integracin.- este factor se calcula del lado izquierdo de la pantalla. En base a la
Fecha de Alta y Categora del empleado, el programa calcula la antigedad al
da en que se realiza el movimiento, obteniendo los das de vacaciones, das de
aguinaldo, prima vacacional y factor adicional. Aplicndoles la siguiente frmula
para obtener el factor sugerido.
(Das de Aguinaldo/365)+(Das de prima/365)+Factor adicional+1
Para pasar el factor sugerido al factor de integracin para que se considere en
la frmula, presione la flecha que se encuentra del lado izquierdo del factor
sugerido. Se almacena en el Dato General 22.
Otras percepciones fijas.- este dato se refiere a percepciones adicionales integrables que son
de un monto previamente conocido y que no varian. Se almacenan en el dato
general 208.
Otras percepciones variables.- este dato se obtiene del promedio de las percepciones
integrables del mes anterior dividido entre el nmero de das cotizados en el
mes anterior. Se calculan al ejecutar el proceso del cierre de mes y se
almacenan en el dato general 209.
Salario Diario Integrado.- este se calcula de dos maneras:
La primera es al entrar a la pantalla el programa lee de los datos generales
mencionados en cada campo y aplica la frmula
SDI= ((SD+OPAS)xFI)+OPF+OPV
La segunda forma de calcularlo es a travs de un proceso que debe asociarse
en preferencias. El proceso nos permite modificar la frmula antes mencionada
utilizando el Editor de Procesos y Reportes. Al ejecutar el proceso, el
programa nos manda los valores de la pantalla en las siguientes temporales:
Campo Temporal
Salario Diario TEM(1)
Otras percepciones asimilables TEM(2)
Factor de Integracin TEM(3)
Otras percepciones fijas TEM(4)
Otras percepciones variables TEM(5)
Salario Diario Integrado TEM(6)
Al finalizar el proceso debemos tener el cuidado de dejar los valores que
deseamos mandar a cada campo en la misma temporal.
Un ejemplo de un proceso que aplica la misma frmula de la primera opcin
sera
R_TEM(1)
R_TEM(2)
+
R_TEM(3)
*
R_TEM(4)
+
R_TEM(5)
+
S_TEM(6)
'llama el salario diario
'llama las otras percep. asimi.
'suma
'llama el factor de integracin
'multiplica
'llama las otras percep. fijas.
'suma
'llama las otras percep. variables
'suma
'almacena el salario diario integrado
Esto nos puede servir por ejemplo, cuando queremos calcular las otras
percepciones fijas con una frmula, modificamos nuestro proceso, lo
asignamos en preferencias y listo.
Para editar el proceso, como lo mencionamos podemos hacerlo desde el editor
de procesos y reportes, o bien desde movimientos haciendo doble click sobre
el nombre del proceso que aparece en la pantalla.
Este proceso aparecer siempre y cuando en preferencias hayamos asignado
un proceso para el clculo de modificaciones de salario.
Artculo 33.- Para el caso de que tenga empleados con artculo 33 puede activar la opcin e
indicar el salario para cada ramo.
Modificacin por Wizard
Es posible modificar el salario de uno o varios empleados a la vez. Esta opcin se encuentra
dento de la hoja de Agregar con el botn de Cambio de Salario.
Para modificar el salario de un empleado:
a) Utilizando las flechas del navegador ubquese en el empleado.
b) Capture la fecha de cambio de salario.
c) Capture el salario diario acutal.
D) Presione el botn de Actualizar. El programa recalcula el Salario Diario Integrado.
Reingreso
Este movimiento se puede utilizar cuando un empleado es dado de baja y regresa a trabajar.
Para capturar un reingreso, dentro de personal, en la hoja de movimientos:
1.- Presione el botn de Agregar.
2.- Elija de tipo de movimiento Reingreso.
3.- Indique la fecha y el salario con el que reingresa.
4.- Presione el botn de aceptar y calcule el salario diario integrado.
5.- Presione el botn de aceptar e indique que si desea que se modifiquen los datos generales.
6.- En la hoja de Datos Generales cambie a cero los datos 31 a 33 que se refieren a las
banderas de baja.
Otra opcin muy recomendable a fin de que el empleado reingrese con acumulados en cero es
que de de alta al empleado nuevamente, pero utilizando una clave distinta a la que tena
anteriormente.
Ausentismo por Wizard
En la hoja de Agregar se encuentra el botn de Incidencia, el cual le permite capturar Faltas,
Enfermedades y Accidentes de una manera muy sencilla para afectar los Movimientos para el
SUA.
Para agregar un movimiento a un empleado
1.- Ubique al empleado al que desea capturarle el movimiento.
2.- Seleccione el tipo de movimiento (Falta, Enfermedad o Accidente)
3.- Capture la fecha inicial del movimiento.
4.- Capture los das de la incidencia.
5.- Presione el botn de Agregar.
Recuerde que los movimientos del SUA pueden afectar los datos de captura para evitar tener
que capturar las Faltas, Enfermedades y Accidentes en los movimientos y en los Datos de
Captura.
Para verificar si los datos de captura estn afectndose, consulte la seccin de Preferencias
del Supervisor en la hoja de Seguridad.
Ausentismos
Para capturar una falta o ausentismo, dentro de personal, en la opcin de movimientos:
1.- Presione el botn de Agregar.
2.- Elija de tipo de movimiento Ausentismo.
3.- Indique la fecha y los das.
4.- Presione el botn de Actualizar.
Si la falta que est capturando est en el rango de fechas del perodo de nmina en el que
est trabajando, el programa le preguntar si desea afectar los datos de captura, si responde
SI, el nmero de das del movimiento se adicionar a lo que tenga el dato de captura 1.
Si los das del movimiento son mayores a los das de goce, le recomendamos responder que
NO actualice los datos de captura, y usted vaya a indicarle los das que se deben descontar a
datos de captura a fin de evitar que su nmina salga negativa. O bien puede partir la incidencia
por perodos, y en cada perodo capturar el movimiento de los das que le corresponden. Como
por ejemplo las incapacidades de 42 das en una nmina semanal, puede capturarlas de 7 en 7
das.Para capturar una falta o ausentismo, dentro de personal, en la opcin de movimientos:
1.- Presione el botn de Agregar.
2.- Elija de tipo de movimiento Ausentismo.
3.- Indique la fecha y los das.
4.- Presione el botn de Actualizar.
Si la falta que est capturando est en el rango de fechas del perodo de nmina en el que
est trabajando, el programa le preguntar si desea afectar los datos de captura, si responde
SI, el nmero de das del movimiento se adicionar a lo que tenga el dato de captura 1.
Si los das del movimiento son mayores a los das de goce, le recomendamos responder que
NO actualice los datos de captura, y usted vaya a indicarle los das que se deben descontar a
datos de captura a fin de evitar que su nmina salga negativa. O bien puede partir la incidencia
por perodos, y en cada perodo capturar el movimiento de los das que le corresponden. Como
por ejemplo las incapacidades de 42 das en una nmina semanal, puede capturarlas de 7 en 7
das.
Enfermedad
Para capturar una enfermedad, dentro de personal, en la opcin de movimientos:
1.- Presione el botn de Agregar.
2.- Elija de tipo de movimiento Ausentismo.
3.- Indique la fecha, los das y el certificado.
4.- Presione el botn de Actualizar.
Si la enfermedad que est capturando est en el rango de fechas del perodo de nmina en
el que est trabajando, el programa le preguntar si desea afectar los datos de captura, si
responde SI, el nmero de das del movimiento se adicionar a lo que tenga el dato de captura
2.
Si los das del movimiento son mayores a los das de goce, le recomendamos responder que
NO actualice los datos de captura, y usted vaya a indicarle los das que se deben descontar a
datos de captura a fin de evitar que su nmina salga negativa. O bien puede partir la incidencia
por perodos, y en cada perodo capturar el movimiento de los das que le corresponden. Como
por ejemplo las incapacidades de 42 das en una nmina semanal, puede capturarlas de 7 en 7
das.
Accidente
Para capturar una enfermedad, dentro de personal, en la opcin de movimientos:
1.- Presione el botn de Agregar.
2.- Elija de tipo de movimiento Ausentismo.
3.- Indique la fecha, los das y el certificado.
4.- Presione el botn de Actualizar.
Si la enfermedad que est capturando est en el rango de fechas del perodo de nmina en
el que est trabajando, el programa le preguntar si desea afectar los datos de captura, si
responde SI, el nmero de das del movimiento se adicionar a lo que tenga el dato de captura
2.
Si los das del movimiento son mayores a los das de goce, le recomendamos responder que
NO actualice los datos de captura, y usted vaya a indicarle los das que se deben descontar a
datos de captura a fin de evitar que su nmina salga negativa. O bien puede partir la incidencia
por perodos, y en cada perodo capturar el movimiento de los das que le corresponden. Como
por ejemplo las incapacidades de 42 das en una nmina semanal, puede capturarlas de 7 en 7
das.
Consulta Cuotas
Esta opcin nos permite analizar las cuotas que corresponden a ese empleado, en un
perodo determinado conforme a sus movimientos.
1.- Dentro de movimientos, presione la pestaa de Consulta Cuotas.
2.- Indique el perodo que desea consultar.
3.- Presionando el botn Das Perodo, puede observar como se comportan los salarios por da
y los certificados de incapacidad. (Utilice el men de la pantalla que se despliega para ver
certificados o salarios)
4.- Con el botn de desglosar, puede analizar el clculo de las cuotas obrero patronales. Para
conocer las frmulas para el clculo de cada ramo, consulte el Analizador de Cuotas en la
seccin de SUAt. Esta opcin nos permite analizar las cuotas que corresponden a ese
empleado, en un perodo determinado conforme a sus movimientos.
1.- Dentro de movimientos, presione la pestaa de Consulta Cuotas.
2.- Indique el perodo que desea consultar.
3.- Presionando el botn Das Perodo, puede observar como se comportan los salarios por da
y los certificados de incapacidad. (Utilice el men de la pantalla que se despliega para ver
certificados o salarios)
4.- Con el botn de desglosar, puede analizar el clculo de las cuotas obrero patronales. Para
conocer las frmulas para el clculo de cada ramo, consulte el Analizador de Cuotas en la
seccin de SUA.
Das Perodo
Presione el botn Das perodo para ver el salario con el que cotiz cada da el empleado y
los certificados de incapacidad.
Para cambiar de uno a otro, utilice el men ver de la pantalla activa.
PYDPS
Llamamos PYDP's a los Pagos y Descuentos Programados.
Existen 2 Clases de PYDPS.
- Por Fecha
- Por Saldo
Para analizar como dar de alta un nuevo PYDP consulte PYDP por Fecha y por Saldo.
Consideraciones para el Editor de Procesos.
Los PYDPs pueden afectar Percepciones o Deducciones. Para que los PYDP's afecten los
clculos de la Nmina, dentro del proceso de nmina deben incluirse las instrucciones
_[PYDP_PER] y _[PYDP_PER]
Estas instrucciones pasan los PYDPs a sus respectivos clculos, no importando si el concepto
tena cantidades que se almacenaran en el por alguna otra rutina. Podemos hacer un ejemplo
de ello.
Si el concepto de bono (percepcin) tiene un PYDP programado de que a ese empleado del 01
de Enero al 30 de Noviembre le darn 100.00.
Al ejecutar el proceso cuando pase por la rutina _[PYDP_PER] el programa almacenar en el
Cal de Bono 100.00. Siempre y cuando la nmina que se este calculando se encuentre entre el
01 de Enero y el 30 de Noviembre.
Pero si adems en esa semana al empleado le desean dar un bono extra por 500.00 que se lo
alimentan por medio de una captura. La rutina de bono le almacenar 500 en el concepto de
bono y la rutina de_[PYDP_PER] le almacenar 100 pero como ya tena quinientos, quedar
600.00 en el concepto de bono.
Es importante que la etiqueta _[PYDP_PER] se ponga al final de las etiquetas de percepciones
y la etiqueta de _[PYDP_DED] se ponga al final de las etiquetas de deducciones.
Veamos porque se dice lo anterior, utilizando el mismo ejemplo del bono.
Si la rutina de bono dice:
R_CAP(25) 'llama captura de bono
S_CAL(8) 'almacena en ltimo clculo de bono
El monto de captura se almacena en el ltimo clculo, como lo mencionamos si la rutina de
PYDP_PER esta despus, lo que est en el ltimo clculo que son 500 le sumar los 100 que
tiene programados, resultando 600.
Sin embargo si primero entra a la rutina PYDP_PER esta almacenar 100.00 en el clculo de
bono y la rutina de bono almacenar 500.00 pero como la rutina de bono no tiene que primero
llame lo que tiene el cal y lo sume con la captura, solo almacenar 500.00 perdindose los
100.00 que estaban programados por los PYDP's.
Los PYDP's de monto deben actualizar los saldos, sin embargo esta actualizacin no se hace
al ejecutar el proceso de clculo de nmina, ya que este se puede ejecutar muchas veces, la
afectacin de los saldos se hace al cierre de la nmina, utilizando la instruccin [ACT_PYDP]
esta instruccin actualiza los saldos en la base de PYDPs y genera los movimientos de los
estados de cuenta de aquellos PYDP's que estn configurados para llevar PYDPs.
Otra funcin del [ACT_PYDP] es que al momento de generar los movimientos del estado de
cuenta, detecta si el monto inicial es igual al saldo, lo cual indica que el PYDP es de reciente
creacin y genera el Cargo inicial que equivale al monto inicial y el primer abono.
Para aquellos PYDPs cuyo monto por perodo es diferente se puede optar por 2 modos de
controlarlo.
1.- Manejar varios datos generales.
a) Datos Generales a configurar:
Dat 100.- Monto Inicial
Dat 101.- Saldo
Dat 102.- Abono por perodo
c) Configurar un Cal
Cal 25.- Descuento
b) Rutina de Prstamo dentro del Editor de Procesos.
R_DAT(101) Saldo
R_DAT(102) Abono por perodo
@TOPE
S_CAL(25) Descuento
La funcin TOPE se utiliza para que el abono no sea mayor al saldo, se pueden agregar
multiplicaciones o cualquier frmula antes de almacenar en el CAL.
c) Rutina de Actualizacin de saldos en el cierre. Esta rutina debe ejecutarse antes del
_[BORRACAL]
[PRESTAMO]
R_DAT(101) 'Saldo
R_CAL(25) 'Descuento
- 'Resta
S_DAT(101) 'Saldo
0 'Cero
R_DAT(101) 'Saldo
>.[SIGUE] 'Si el saldo es > 0 ve a Sigue
0 'Cero
S_DAT(100) 'Almacena en Monto Inicial
S_DAT(101) 'Almacena en Saldo
S_DAT(102) 'Almacena en Monto por perodo
[SIGUE] 'Sigue
FINP
NOTA: Si se desea manejar Estado de Cuenta de ese descuento, es necesario que en
Configuracin en el Cal 25 se active la opcin de Auditoria. Y dentro del Editor de Procesos se
debe agregar la opcin de _[EDO-CUENTA] antes del _[ACUMULA]. Estos estados de cuenta
distintos a los PYDP's solo se pueden hacer en la versin extendida.
2.- Manejar un PYDP pero con monto determinable.
a) Capture a uno o varios empleados un PYDP de tipo Fecha.
b) En el monto a descontar por perodo capture un 1.
c) En el editor de procesos agrege una rutina que haga lo siguiente.
[DETLOSPYDP]
[OTRAVEZ]
25
R_PROXPYDP
|.[SIGUE]
R_TEM(102)
100
@TOPE
S_CAL(25)
.[YAPYDP]
[SIGUE]
.[OTRAVEZ]
[YAPYDP]
FINP
Expliquemos un poco como funciona la instruccin PROXPYDP.
Al poner esa instruccin hace un ciclo en donde va trayendo el concepto al que afectan los
PYDP's de los empleados. En este caso yo estoy viendo que en el registro y tengo un 25 y
el R_PROYPYDP me trae al registro x el nmero del concepto del PYDP y mientras no
sea un 25 se va a la etiquta [SIGUE] que lo manda a la etiqueta [OTRAVEZ] para hacer un
ciclo hasta que la instruccin R_PROXPYDP traiga un 25.
Cuando eso sucede llama la TEM(102) llamo un 100 que e lo que quiero abonar, lo topo
para que no exceda y lo almaceno en el CAL(25) y le digo que se vaya a [YAPYDP] para
que salga del ciclo.
Pero porque se llama la TEM(102), el motivo es porque la instruccin R_PROXPYDP
adems de dejar en x el concepto que afecta, utiliza las siguientes temporales para que
con ellas pueda hacer la operacin que desee.
TEM(100).- cantidad
TEM(101).- monto inicial
TEM(102).- saldo
TEM(103).- por aplicar (monto que aplicar al cierre)
TEM(104).- tipo
TEM(105).- fecha de inicio
TEM(106).- fecha de fin
TEM(107).- factor al cual est condicionado
TEM(108).- estado de cuenta si=1
TEM(109).- activado=1
TEM(110).- forzado=1
Todas estas temprales se pueden utilizar para realizar la frmula que se desee para
calcular el monto a pagar.
Cuando los pydps se manejan por saldo y la cantidad a aplicar se pone uno, al momento
del cierre, abonar al saldo el importe que se encuentre en el Cal del concepto.
En aquellos casos en el que el pydp tiene un importe fijo a descontar por perodo, al
momento de ejecutar la instruccin _[PYDP_PER] o _[PYDP_DED] el monto a descontar
se almacena en la cantidad a aplicar, de tal modo que puedo tener varios PYDPS que
afecten al CAL25 para un mismo empleado y al momento de hacer el _[ACT_PYDP] en el
cierre, el programa sabe exactamente cuanto proviene de cada PYDP. Veamos un
ejemplo.
Si el CAL(25) tiene 190.00 cuyo origen es.
Un PYDP que le abona 100.
Un PYDP que le abona 70
Y un importe de captura por concepto de descuento extraordinario de 20.00
Al momento de ejecutar el _[ACT_PYDP] el programa abonar 100 a un pydp, y 70.00 a
otro pydp y los 20 restantes no afectan ningn saldo.
Esto significa que varios PYDP's pueden afectar un CAL y adems agregarle cantidades al
CAL por medio de algn dato de captura, pero al momento de actualizar saldos sabe
exactamente cunto se abon de cada PYDP.
Llamamos PYDP's a los Pagos y Descuentos Programados.
Existen 2 Clases de PYDPS.
- Por Fecha
- Por Saldo
Para analizar como dar de alta un nuevo PYDP consulte PYDP por Fecha y por Saldo.
Consideraciones para el Editor de Procesos.
Los PYDPs pueden afectar Percepciones o Deducciones. Para que los PYDP's afecten los
clculos de la Nmina, dentro del proceso de nmina deben incluirse las instrucciones
_[PYDP_PER] y _[PYDP_PER]
Estas instrucciones pasan los PYDPs a sus respectivos clculos, no importando si el concepto
tena cantidades que se almacenaran en el por alguna otra rutina. Podemos hacer un ejemplo
de ello.
Si el concepto de bono (percepcin) tiene un PYDP programado de que a ese empleado del 01
de Enero al 30 de Noviembre le darn 100.00.
Al ejecutar el proceso cuando pase por la rutina _[PYDP_PER] el programa almacenar en el
Cal de Bono 100.00. Siempre y cuando la nmina que se este calculando se encuentre entre el
01 de Enero y el 30 de Noviembre.
Pero si adems en esa semana al empleado le desean dar un bono extra por 500.00 que se lo
alimentan por medio de una captura. La rutina de bono le almacenar 500 en el concepto de
bono y la rutina de_[PYDP_PER] le almacenar 100 pero como ya tena quinientos, quedar
600.00 en el concepto de bono.
Es importante que la etiqueta _[PYDP_PER] se ponga al final de las etiquetas de percepciones
y la etiqueta de _[PYDP_DED] se ponga al final de las etiquetas de deducciones.
Veamos porque se dice lo anterior, utilizando el mismo ejemplo del bono.
Si la rutina de bono dice:
R_CAP(25) 'llama captura de bono
S_CAL(8) 'almacena en ltimo clculo de bono
El monto de captura se almacena en el ltimo clculo, como lo mencionamos si la rutina de
PYDP_PER esta despus, lo que est en el ltimo clculo que son 500 le sumar los 100 que
tiene programados, resultando 600.
Sin embargo si primero entra a la rutina PYDP_PER esta almacenar 100.00 en el clculo de
bono y la rutina de bono almacenar 500.00 pero como la rutina de bono no tiene que primero
llame lo que tiene el cal y lo sume con la captura, solo almacenar 500.00 perdindose los
100.00 que estaban programados por los PYDP's.
Los PYDP's de monto deben actualizar los saldos, sin embargo esta actualizacin no se hace
al ejecutar el proceso de clculo de nmina, ya que este se puede ejecutar muchas veces, la
afectacin de los saldos se hace al cierre de la nmina, utilizando la instruccin [ACT_PYDP]
esta instruccin actualiza los saldos en la base de PYDPs y genera los movimientos de los
estados de cuenta de aquellos PYDP's que estn configurados para llevar PYDPs.
Otra funcin del [ACT_PYDP] es que al momento de generar los movimientos del estado de
cuenta, detecta si el monto inicial es igual al saldo, lo cual indica que el PYDP es de reciente
creacin y genera el Cargo inicial que equivale al monto inicial y el primer abono.
Para aquellos PYDPs cuyo monto por perodo es diferente se puede optar por 2 modos de
controlarlo.
1.- Manejar varios datos generales.
a) Datos Generales a configurar:
Dat 100.- Monto Inicial
Dat 101.- Saldo
Dat 102.- Abono por perodo
c) Configurar un Cal
Cal 25.- Descuento
b) Rutina de Prstamo dentro del Editor de Procesos.
R_DAT(101) Saldo
R_DAT(102) Abono por perodo
@TOPE
S_CAL(25) Descuento
La funcin TOPE se utiliza para que el abono no sea mayor al saldo, se pueden agregar
multiplicaciones o cualquier frmula antes de almacenar en el CAL.
c) Rutina de Actualizacin de saldos en el cierre. Esta rutina debe ejecutarse antes del
_[BORRACAL]
[PRESTAMO]
R_DAT(101) 'Saldo
R_CAL(25) 'Descuento
- 'Resta
S_DAT(101) 'Saldo
0 'Cero
R_DAT(101) 'Saldo
>.[SIGUE] 'Si el saldo es > 0 ve a Sigue
0 'Cero
S_DAT(100) 'Almacena en Monto Inicial
S_DAT(101) 'Almacena en Saldo
S_DAT(102) 'Almacena en Monto por perodo
[SIGUE] 'Sigue
FINP
NOTA: Si se desea manejar Estado de Cuenta de ese descuento, es necesario que en
Configuracin en el Cal 25 se active la opcin de Auditoria. Y dentro del Editor de Procesos se
debe agregar la opcin de _[EDO-CUENTA] antes del _[ACUMULA]. Estos estados de cuenta
distintos a los PYDP's solo se pueden hacer en la versin extendida.
2.- Manejar un PYDP pero con monto determinable.
a) Capture a uno o varios empleados un PYDP de tipo Fecha.
b) En el monto a descontar por perodo capture un 1.
c) En el editor de procesos agrege una rutina que haga lo siguiente.
[DETLOSPYDP]
[OTRAVEZ]
25
R_PROXPYDP
|.[SIGUE]
R_TEM(102)
100
@TOPE
S_CAL(25)
.[YAPYDP]
[SIGUE]
.[OTRAVEZ]
[YAPYDP]
FINP
Expliquemos un poco como funciona la instruccin PROXPYDP.
Al poner esa instruccin hace un ciclo en donde va trayendo el concepto al que afectan los
PYDP's de los empleados. En este caso yo estoy viendo que en el registro y tengo un 25 y
el R_PROYPYDP me trae al registro x el nmero del concepto del PYDP y mientras no
sea un 25 se va a la etiquta [SIGUE] que lo manda a la etiqueta [OTRAVEZ] para hacer un
ciclo hasta que la instruccin R_PROXPYDP traiga un 25.
Cuando eso sucede llama la TEM(102) llamo un 100 que e lo que quiero abonar, lo topo
para que no exceda y lo almaceno en el CAL(25) y le digo que se vaya a [YAPYDP] para
que salga del ciclo.
Pero porque se llama la TEM(102), el motivo es porque la instruccin R_PROXPYDP
adems de dejar en x el concepto que afecta, utiliza las siguientes temporales para que
con ellas pueda hacer la operacin que desee.
TEM(100).- cantidad
TEM(101).- monto inicial
TEM(102).- saldo
TEM(103).- por aplicar (monto que aplicar al cierre)
TEM(104).- tipo
TEM(105).- fecha de inicio
TEM(106).- fecha de fin
TEM(107).- factor al cual est condicionado
TEM(108).- estado de cuenta si=1
TEM(109).- activado=1
TEM(110).- forzado=1
Todas estas temprales se pueden utilizar para realizar la frmula que se desee para
calcular el monto a pagar.
Cuando los pydps se manejan por saldo y la cantidad a aplicar se pone uno, al momento
del cierre, abonar al saldo el importe que se encuentre en el Cal del concepto.
En aquellos casos en el que el pydp tiene un importe fijo a descontar por perodo, al
momento de ejecutar la instruccin _[PYDP_PER] o _[PYDP_DED] el monto a descontar
se almacena en la cantidad a aplicar, de tal modo que puedo tener varios PYDPS que
afecten al CAL25 para un mismo empleado y al momento de hacer el _[ACT_PYDP] en el
cierre, el programa sabe exactamente cuanto proviene de cada PYDP. Veamos un
ejemplo.
Si el CAL(25) tiene 190.00 cuyo origen es.
Un PYDP que le abona 100.
Un PYDP que le abona 70
Y un importe de captura por concepto de descuento extraordinario de 20.00
Al momento de ejecutar el _[ACT_PYDP] el programa abonar 100 a un pydp, y 70.00 a
otro pydp y los 20 restantes no afectan ningn saldo.
Esto significa que varios PYDP's pueden afectar un CAL y adems agregarle cantidades al
CAL por medio de algn dato de captura, pero al momento de actualizar saldos sabe
exactamente cunto se abon de cada PYDP.
Por Fecha
Los PYDPs por fecha son percepciones o deducciones que deseamos afectar en un perodo
de tiempo determinado cuyo monto sea fijo y no deseamos capturar cada perodo.
El ejemplo ms comn de un PYDP de este tipo es el descuento de aportacin de CAJA DE
AHORRO.
Para dar de alta un PYDP de este tipo, es necesario entrar a la pantalla de PYDP's que se
encuentra en la pestaa de Agregar en el botn de Per/Ded Prog.
1.- Seleccione la pestaa de Por Fechas.
2.- Presione el botn de Agregar.
3.- Seleccione si desea afectar una percepcin o una deduccin.
4.- Seleccione que concepto desea afectar.
5.- Si desea asociarlo a un factor para que tenga condicin seleccione el factor. El programa le
mosstrar la lista de factores cuya unidad sea 1/0 de tal manera que el PYDP solo se
afectar cuando el factor sea =1, recuerde que para configurar un factor es necesario
entrar a Configuracin de Nmina. Y que los factores se pueden confirmar al inicio de un
proceso con la instruccin !FAC(yyy) en donde yyy es un nmero del 1 al 250
dependiendo del factor que utiliza. Esto puede ser de gran utilidad para aquellos pydps que
solo quieren darse en las segundas quincenas, o en la ltima semana del mes.
6.- Capture la referencia, aqu puede capturar el nmero de crdito o alguna leyenda que le
sirva para distinguirlo de otro prstamo, sobre todo si captura varios prstamos al mismo
empleado que afecten al mismo concepto.
7.- Capture la fecha de inicio y la fecha de fin del pydp. Esto es un dato indispensable, porque
cada perodo de nmina tiene una fecha de incio y una fecha de fin y si el pydp est
dentro de ese perodo, entonces si lo considera.
Por ejemplo. Si estamos en el perodo del 01 al 15 de Enero y el PYDP tiene fecha de
inicio el 14 de enero si ser considerado.
8.- Capture la cantidad de percepcin o deduccin que se desea afectar cada perodo.
9.- Active o desactive la opcin de Activado, esto sirve para el caso de que un empleado, se le
autorice que en esta nmina no se le afecte el PYDP en lugar de borrarlo y capturarlo
nuevamente la prxima nmina, con tan solo desactivarlo, aunque las fechas de inicio y fin
del pydp indique que se debe aplicar, no se aplicar. Es importante que recuerde reactivar
el pydp para que se afecte nuevamente.
10.- Forzar deduccin, si esta opcin esta desactivada, solo aplicar la deduccin siempre y
cuando el recibo del empleado no se vaya a negativo. Si est activada, aplicar la
deduccin aunque el recibo salga negativo. Veamos un ejemplo.
Si el empleado tiene un Neto=300 antes de aplicar el PYDP y el PYDP tiene un monto de
400. Si est activada la opcin de forzar deduccin, el Neto = -100.
Si no tiene la opcin de Forzar deduccin, nicamente aplicar 300 y el Neto= 0.00
Como puede observar no es que no aplique el PYDP sino que solo lo aplica hasta ell monto
en el que el recibo no salga negativo.
11.- Estado de Cuenta.- esta opcin sirve para que al momento de cerrar la nmina, se
generen los movimientos de Estado de Cuenta.
12.- Para grabar presione el botn de Agregar.Los PYDPs por fecha son percepciones o
deducciones que deseamos afectar en un perodo de tiempo determinado cuyo monto sea
fijo y no deseamos capturar cada perodo.
El ejemplo ms comn de un PYDP de este tipo es el descuento de aportacin de CAJA DE
AHORRO.
Por Saldo
Este tipo de PYDPs sirve principalmente para descuentos de prstamos, fonacot, etc. Los
cuales tienen un monto inicial y cada perodo se abona un monto determinado, se tiene control
del saldo del prstamo y en cuanto queda liquidado automticamente se deja de aplicar el
descuento.
Para crear un PYDP de tipo Saldo, es necesario seleccionar la pestaa de Agregar, y
presionar el botn de Per/Ded Prog.
1.- Seleccione la pestaa de Por Saldo.
2.- Presione el botn de Agregar.
3.- Seleccione en tipo de PYDP Por Saldo.
4.- Seleccione si desea asignarlo a una percepcin o deduccin.
5.- Seleccione de la lista, el concepto que desea afectar.
6.- Si desea asociarlo a un factor para que tenga condicin seleccione el factor. El programa le
mosstrar la lista de factores cuya unidad sea 1/0 de tal manera que el PYDP solo se
afectar cuando el factor sea =1, recuerde que para configurar un factor es necesario
entrar a Configuracin de Nmina. Y que los factores se pueden confirmar al inicio de un
proceso con la instruccin !FAC(yyy) en donde yyy es un nmero del 1 al 250
dependiendo del factor que utiliza. Esto puede ser de gran utilidad para aquellos pydps que
solo quieren darse en las segundas quincenas, o en la ltima semana del mes.
7.- Capture la referencia, aqu puede capturar el nmero de crdito o alguna leyenda que le
sirva para distinguirlo de otro prstamo, sobre todo si captura varios prstamos al mismo
empleado que afecten al mismo concepto.
8.- Active o desactive la opcin de Activado, esto sirve para el caso de que un empleado, se le
autorice que en esta nmina no se le afecte el PYDP en lugar de borrarlo y capturarlo
nuevamente la prxima nmina, con tan solo desactivarlo, aunque las fechas de inicio y fin
del pydp indique que se debe aplicar, no se aplicar. Es importante que recuerde reactivar
el pydp para que se afecte nuevamente.
9.- Forzar deduccin, si esta opcin esta desactivada, solo aplicar la deduccin siempre y
cuando el recibo del empleado no se vaya a negativo. Si est activada, aplicar la
deduccin aunque el recibo salga negativo. Veamos un ejemplo.
Si el empleado tiene un Neto=300 antes de aplicar el PYDP y el PYDP tiene un monto de
400. Si est activada la opcin de forzar deduccin, el Neto = -100.
Si no tiene la opcin de Forzar deduccin, nicamente aplicar 300 y el Neto= 0.00
Como puede observar no es que no aplique el PYDP sino que solo lo aplica hasta ell monto
en el que el recibo no salga negativo.
10.- Estado de Cuenta.- esta opcin sirve para que al momento de cerrar la nmina, se
generen los movimientos de Estado de Cuenta. Cuando un PYDP es creado, se hace un
movimiento inicial de Cargo que es el monto total del prstamo y posteriormente se
realizarn abonos del importe de cada nmina.
11.- Monto Inicial.- capture el monto total del prstamo y la Cantidad a descontar cada perodo.
12.- Presione el botn de Agregar.
Editar y Borrar un PYDP
Los PYDP's se editan colocando el cursor sobre el PYDP a modificar y presionando doble
click, o bien utilizando el botn de Editar.
No es recomendable Editar PYDPS que lleven estado de cuenta, ya que causara confusin al
no cuadrar estos, en estos casos es mejor utilizar la opcin de Generar un movimiento al
Estado de Cuenta .
Para Borrar un PYDP, coloque el cursor sobre el PYDP y presione el botn de Borrar. Si
desea eliminar PYDP's a muchos empleados utilice la opcin de Eliminar PYDP similar.
Resumen
Esta pestaa nos muestra los PYDPs que tiene un empleado.
Los renglones que tienen una m: significa que son Por Saldo y el rengln muestra la siguiente
informacin:
m: monto inicial
s: saldo
c: cantidad que abona cada perodo
per o ded: percepcin o deduccin.
006: nmero de concepto que afecta 1 al 250
*: el primer astersco indica si esta activo.
*: el segundo astersoco indica que si esta forzada la deduccin.
Los renglones que no inician con m significa que son Por Fecha y cada rengln muestra la
siguiente informacin:
Fecha de inicio
Fecha de fin
Cantidad
per o ded: percepcin o deduccin.
006: nmero de concepto que afecta 1 al 250
*: el primer astersco indica si esta activo.
*: el segundo astersoco indica que si esta forzada la deduccin.
En esta pantalla podemos accesar a las siguientes opciones:
Generar PYDP similar a otro empleado
Eliminar PYDP similar
Alterar PYDP
Generar Movimiento al Estado de Cuenta.
Generar PYDP similar a otro empleado
Si un grupo de empleados tienen un mismo tipo de PYDP puede capturarlo uno por uno o
utilizar la siguiente opcin.
1.- En Utileras seleccione el botn de Filtros y genere uno que contenga a los empleados que
desea afectar con el PYDP.
2.- Capture el PYDP por Fecha o por Saldo a algn empleado.
3.- Seleccione la pestaa de Resumen dentro de los PYDP's
4.- Colque el cursor sobre el PYDP que desea copiar a los otros empleados.
5.- Presione el botn derecho del mouse y seleccione la opcin de Generar PYDP similar a
otros empleados.
6.- Seleccione el filtro creado en el paso 1.
7.- Si desea ver los empleados que van a ser afectados puede presionar el botn de Probar.
8.- Presione el botn de Aceptar. El PYDP ha sido generado con los mismos parmetros a los
empleados que se encontraban en el filtro seleccionado.
Si cometi algn error puede eliminar el PYDP a todos los empleados.
Eliminar PYDP similar
Si un grupo de empleados tienen un mismo tipo de PYDP puede eliminarlo uno por uno o
utilizar la siguiente opcin.
1.- En Utileras seleccione el botn de Filtros y genere uno que contenga a los empleados que
desea afectar con el PYDP.
2.- Capture el PYDP por Fecha o por Saldo a algn empleado.
3.- Seleccione la pestaa de Resumen dentro de los PYDP's
4.- Colque el cursor sobre el PYDP que desea copiar a los otros empleados.
5.- Presione el botn derecho del mouse y seleccione la opcin de Eliminar PYDP similar a
otros empleados.
6.- Seleccione el filtro creado en el paso 1.
7.- Si desea ver los empleados que van a ser afectados puede presionar el botn de Probar.
8.- Presione el botn de Aceptar. El PYDP ha sido eliminado con los mismos parmetros a los
empleados que se encontraban en el filtro seleccionado.
Alterar PYDP
Esta opcin le permite modificar manualmente los datos del PYDP nicamente el
SUPERVISOR o un usuario con derechos de SUPERVISOR puede entrar a esta opcin.
Los PYDPs que se pueden alterar en esta opcin, son los que se manejan Por Saldo, ya que
los que se manejan Por Fecha pueden Editarse de la misma forma en que son creados.
Para alterar un PYDP, es necesario:
1.- Seleccione la pestaa de Resumen.
2.- Coloque el cursor sobre el PYDP a modificar.
3.- Presione el botn del lado derecho del mouse.
4.- Seleccione la opcin de Alterar PYDP.
5.- Capture los nuevos importes en Monto Inicial, Saldo, Cantidad, Pendiente por Aplicar al
Estado de Cuenta al cerrar la nmina, Referencia.
6.- Presione el botn de Aceptar.
Estado de Cuenta
Los Estados de Cuenta se pueden accesar desde la pestaa de Reportes.
Los Movimientos del Estado de Cuenta pueden generarse de cuatro maneras:
- PYDP.- capturando un PYDP que tenga activada la opcin de Estado de Cuenta, siempre y
cuando en el clculo de la nmina existan las instrucciones _[PYDP-PER] y _[PYDP-DED]. En
el proceso de cierre de nmina debe encontrarse la instruccin _[ACT-PYDP]
- Activando la Auditora.- En la versin extendida, el programa permite que al configurar un
concepto, se le active la opcin de Auditoria, con lo que las cantidades que se encuentren en el
Ultimo Clculo al cerrar la nmina si se agrega la instruccin _[EDO-CUENTA] se generar un
movimiento de Estado de Cuenta.
-Capturando los movimientos directamente en el Estado de Cuenta. Esta opcin no es muy
recomendable ya que no afecta los saldos en la base de datos de PYDP's, sin embargo se
encuentra disponible. La mejor manera de generar movimientos manualmente es hacerlo desde
la pantalla de PYDP's
-Generando un movimiento al Estado de Cuenta desde la pantalla de PYDP's
Dentro de la pantalla de Estado de Cuenta usted cuenta con las siguientes opciones:
1.- Puede seleccionar si desea ver todos los pydps o los relacionados a un concepto.
2.- Puede solicitar que nicamente le muestre los pydps que tengan una determinada
referencia.
3.- Con los controles puede recorrer los movimientos.
4.- Con el botn de - puede eliminar un movimiento.
5.- Con el botn de insertar se agrega un rengln en el que debe de informar, concepto, fecha,
el monto del cargo o del abono y la referencia. Se recomienda generar los movimientos desde
la pantalla de PYDP's.
6.- Con la pestaa de Estado de Cuenta puede ver en pantalla como se ha comportado el saldo
de los PYDP's en cada perodo, es recomendable seleccionar un concepto especfico antes de
presionar esta pantalla.
7.- Con el botn de Imprimir puede obtener en papel la informacin del Estado de Cuenta, de
todos los empleados o de un filtro de empleados, de todos los conceptos o de un concepto
especfico y puede pedir que se imprima un empleado por hoja.
Generar Movimiento al Estado de Cuenta
Desde la pantalla de PYDP's puede generar movimientos para el Estado de Cuenta. Esto le
puede ser de gran utilidad cuando por ejemplo, un empleado realiza un pago en caja de su
prstamo. Para generar un movimiento es necesario que:
- Coloque el cursor sobre el PYDP al cual desea generarle un movimiento.
- Presione el botn del lado derecho del mouse.
- Seleccione la opcin de Generar Movimiento al Estado de Cuenta.
- Capture la fecha y el importe del movimiento.
- Presione el botn de Aceptar.
Este movimiento afecta tanto la base de datos de los PYDP's actualizando el saldo, como
la base de datos del Estado de Cuenta.
Clculo por Grupo
Es posible ejecutar un proceso de clculo de dos maneras:
- A un solo empleado analizando el clculo paso a paso.
- Por grupo.
1.- Seleccione si desea ejecutar un proceso o un reporte
2.- De la lista de procesos o reportes elija cual quiere ejecutar
3.- Si desea ejecutar el proceso o reporte en un orden determinado (Por Clave, Alfabtico, por
Departamento etc) active la opcin de filtros y seleccione el orden o el filtro a utilizar.
NOTA: Recuerde que solo podr realizar clculos a los registros definidos dentro de su
usuario.
4.- Presione el botn de Iniciar.
5.- Si desea puede desactivar la opcin de Mostrar Progreso, para incrementar la velocidad.
6.- Al finalizar o cancelar el proceso encontrar el botn de Totales y si se trata de un reporte
encontrar el botn de Ver Reporte.
NOTA: Si presiona el botn de Totales nicamente le muestra las cantidades que resulten del
proceso que se encuentren en el ltimo clculo.Es posible ejecutar un proceso de clculo de
dos maneras:
- A un solo empleado analizando el clculo paso a paso.
- Por grupo.
1.- Seleccione si desea ejecutar un proceso o un reporte
2.- De la lista de procesos o reportes elija cual quiere ejecutar
3.- Si desea ejecutar el proceso o reporte en un orden determinado (Por Clave, Alfabtico, por
Departamento etc) active la opcin de filtros y seleccione el orden o el filtro a utilizar.
NOTA: Recuerde que solo podr realizar clculos a los registros definidos dentro de su
usuario.
4.- Presione el botn de Iniciar.
5.- Si desea puede desactivar la opcin de Mostrar Progreso, para incrementar la velocidad.
6.- Al finalizar o cancelar el proceso encontrar el botn de Totales y si se trata de un reporte
encontrar el botn de Ver Reporte.
NOTA: Si presiona el botn de Totales nicamente le muestra las cantidades que resulten del
proceso que se encuentren en el ltimo clculo.
Clculo Individual
Esta opcin de clculo la puede utilizar para:
- Analizar paso a paso un proceso o reporte.
- Ejecutar a un solo empleado un proceso.
1.- Con los navegadores seleccione el empleado.
2.- Seleccione si desea ejecutar un proceso o reporte.
3.- De la lista de procesos y reportes elija el que desea ejecutar.
4.- Utilice los botones para recorrer el proceso o reporte.
El botn FIN recorre todo el proceso o reporte hasta el final.
El botn FINP recorre el proceso hasta la prxima rutina.
El botn Paso recorre lnea por lnea.
5.- En la parte inferior active o desactive las opciones de:
-Mover pgina automticamente.- cada lnea que recorra se cambia a la pgina de donde
viene el elemento o en donde se almacena.
Por ejemplo:
R_DAT(1) se coloca en la pgina de Datos Generales
S_CAL(1) se coloca en la pgina de Ultimo Clculo
Si desactiva esta opcin se queda en la pgina que desee como puede ser la hoja de salida
o el recibo.
- Confirmar Factores.- se desea que cada vez que ejecute el proceso le confirme los
factores configurados para ese proceso.
6.- El stack que se muestra en la parte izquierda nos permite ver como se van haciendo las
operaciones de nuestro proceso.
7.- En esta pantalla contamos con varias hojas de trabajo (Tab Sheet)
a) Conceptos.- muestra el ltimo clculo, acumulado mensual, bimestral, anual.
b) Datos Generales.- muestra los 250 datos generales del empleado.
c) Datos de Captura.- muestra los 250 datos de captura del empleado.
d) Factores.- muestra los 250 Factores de la empresa.
e) Temporales.- muestra los temporales (recuerde que al inicio de cada proceso se limpian
a ceros).
f) Totales.- muestra las memorias de tipo totales.
g) Recibo.- muestra el recibo del clculo del proceso.
h) Stack.- muestra como se realizan las operaciones.
i) Output o Salida.- nos permite ver como se va formando el reporte, en la parte inferior
imprime una lnea, al cambiar de lnea lo manda a la parte superior.
j) Impuestos.- si nuestro proceso tiene clculo de impuestos lo muestra aplicando siempre
el artculo 80.
k) Tablas.- muestra la tabla utilizada para el clculo de impuestos
l) Historia.- muestra los valores del Stack en cada lnea del proceso, es necesario al inicio
del proceso activar la opcin de Historia.
8.- Al terminar de ejecutar el proceso el programa le pregunta que si desea actualizar los
cambios en la base de datos elija SI o NO segn sea el caso.
Reportes Predefinidos
Existen dos tipos de reportes, los predefinidos y los configurables.
Los reportes predefinidos son:
Reporte de Nmina.
Captura.
Catlogo de Empleados.
Reporte de Conceptos
Pliza Contable.
Distribucin de Nmina.
Varabilidad de Salario Diario Integrado. (este se utiliza en el reclculo sdi)
Cada uno de estos reportes tienen un botn asignado dentro de la hoja de Reportes, que le
permite imprimirlos.
Los configurables son aquellos que pueden definirse en el Editor de Procesos y Reportes y que
nos permiten generar cualquier layout para obtener reportes en archivos ascii y enviarlos a la
impresora o a disco.
Todos lo reportes son almacenados en un archivo en el subdirectorio TEM del
directorio en el que instal su programa.
Al finalizar el reporte, en pantalla puede presionar el botn de Ver, con lo cual se abre el
Editor que tenga asignado en preferencias. (WordPad o Quick Report). Desde cualquiera de
ellos puede decirle Archivo, Imprimir para obtener su reporte en papel.
Reporte de Nmina
Sirve para imprimir o consultar un reporte de percepciones y deducciones del ltimo clculo,
acumulado mensual, bimestral o anual.
Este reporte se genera como NOMINA.TXT
Puede seleccionar si desea obtener el reporte de:
Se refiere a la opcin de Editor de Personal en Percepciones y Deducciones, la columna de la
cual se desea obtener la informacin.
Ultimo Clculo.
Acumulado Mensual.
Acumulado Bimestral.
Acumulado Anual.
Tipo de Impresin:
Normal
Condensado.- no imprime datos informativos adicionales.
Encabezado:
Completo.- 7 lneas
Parcial.- 4 lneas
Incluir bajas:
A partir de que fecha desea que los empleados que tienen capturado movimiento de baja
aparezcan.
Imprimir empleados de:
Semana
Quincena
Mes/Todos
Se refiere a lo que los empleados tienen capturados en periodicidad de pago.
Imprimir solo empleados con percepciones.
A fin de omitir aquellos de los que solo aparecera el nombre.
Ttulo 1 y 2:
Para agregar un encabezado que aparezca en cada hoja.
Filtro:
Como desea que se imprima el reporte, recuerde que estos filtros pueden definirse en Utileras.
Si se selecciona el filtro por departamento o por centro de costos se imprimirn cortes de
sumatorias al cambio de un departamento a otro o de un centro de costo a otro.
Reporte de Captura
Sirve para imprimir las incidencias capturadas con cifras de control.
Este reporte se genera como CAPTURA.TXT
Imprimir empleados de:
Semana
Quincena
Mes/Todos
Se refiere a lo que los empleados tienen capturados en periodicidad de pago.
Tipo de Impresin:
Todos.- los datos de captura que tengan cantidad.
Uno solo.- seleccione de la lista el dato de captura a imprimir.
Un grupo.- los datos de captura se agrupan en configuracin.
Filtro:
Como desea que se imprima el reporte, recuerde que estos filtros pueden definirse en Utileras.
Si se selecciona el filtro por departamento o por centro de costos se imprimirn cortes de
sumatorias al cambio de un departamento a otro o de un centro de costo a otro.
Catlogo de Personal
Con este reporte puede obtener un listado de los empleados y la ubicacin de Categora,
Departamento, Centro de Costos, Puesto as como su salario diario y el diario integrado.
Este reporte se genera como CATALOGO.TXT
Con este reporte puede obtener un listado de los empleados y la ubicacin de Categora,
Departamento, Centro de Costos, Puesto as como su salario diario y el diario integrado.
Imprimir empleados de:
Semana
Quincena
Mes/Todos
Se refiere a lo que los empleados tienen capturados en periodicidad de pago.
Incluir bajas:
A partir de que fecha desea que los empleados que tienen capturado movimiento de baja
aparezcan.
Ttulo 1 y 2:
Para agregar un encabezado que aparezca en cada hoja.
Filtro:
Como desea que se imprima el reporte, recuerde que estos filtros pueden definirse en Utileras.
Variabilidad SDI
Sirve para analizar como se recalculara el Salario Diario Integrado de los empleados. Este
reporte debe ejecutarse despus del proceso FIN DE MES (limpia acumulados)
Este reporte se genera como VARIASDI.TXT
Imprimir empleados de:
Semana
Quincena
Mes/Todos
Se refiere a lo que los empleados tienen capturados en periodicidad de pago.
Incluir bajas:
A partir de que fecha desea que los empleados que tienen capturado movimiento de baja
aparezcan.
Das a utilizar:
Digitados.- las percepciones integrables (dato general 24) las divide igual para todos los
empleados conforma a lo que se digite.
Trabajados por el empleado.- las percepciones integrables (dato general 24) las divide entre lo
que el empleado tenga en el dato general 26
Las cantidades del dato 24 y 26 se almacenan despus de ejecutar el proceso de Fin de Mes
(limpia acumulados) que toma todas las percepciones integrables del mes y las almacena en el
dato 24 y toma los das trabajados y los almacena en el dato 26.
Filtro:
Como desea que se imprima el reporte, recuerde que estos filtros pueden definirse en Utileras.
La frmula utilizada en el reporte es:
Salario Diario Integrado = [(Salario Diario + Otras Percepciones Asimilables) x Factor de
Integracin)]+ Otras percepciones fijas + Otras percepciones Variables.
Otras Percepciones Variables = La suma de las percepciones integrables del mes anterior/ los
das trabajados o digitados.
Reporte de Conceptos
Este reporte es el mas verstil, ya que puede crear un nuevo reporte en segundos.
Este reporte se genera como GRUPOS.TXT
Seleccione el grupo de conceptos a imprimir. Recuerde que es muy sencillo definir un grupo
de conceptos en Configuracin.
Puede seleccionar si desea obtener el reporte de:
Se refiere a la opcin de Editor de Personal en Percepciones y Deducciones, la columna de la
cual se desea obtener la informacin.
Ultimo Clculo.
Acumulado Mensual.
Acumulado Bimestral.
Acumulado Anual.
Conceptos por rengln:
Para el caso de que el grupo tenga mas conceptos de los que caben en una hoja a lo ancho.
Imprimir empleados de:
Semana
Quincena
Mes/Todos
Se refiere a lo que los empleados tienen capturados en periodicidad de pago.
Impresin de encabezados y cortes de pgina:
Puede desactivarlo para utilizarlo en Editores de Texto y ver toda la informacin continua.
Imprimir solo empleados con importes diferente de cero:
Si un empleado no tiene cantidad en ninguno de los conceptos del grupo lo omite.
Ttulo 1:
Para agregar un encabezado que aparezca en cada hoja.
Filtro:
Como desea que se imprima el reporte, recuerde que estos filtros pueden definirse en Utileras.
Distribucin de Nmina
Este reporte le permite conocer por departamento o por centros de costo los importes de cada
concepto.
Este reporte se genera como DISTDEPT.TXT o DISTCCOS.TXT
Al ejecutar el reporte le preguntar:
Desea generar la distribuicin?
Si.- recorre toda la base de datos y hace una sumatoria por cada concepto por departamento
y por centro de costos.
No.- para el caso de que ya la haya generado y no haya modificado el ltimo clculo, ni en la
ubicacin de los empleados.
Seleccione el grupo de conceptos a imprimir. Recuerde que es muy sencillo definir un grupo
de conceptos en Configuracin.
Conceptos por rengln.
Para el caso de que el grupo tenga mas conceptos de los que caben en una hoja a lo ancho.
Tipo de Distribucin:
Por departamento o por centro de costos.
Ttulo.
Para agregar un encabezado que aparezca en cada hoja.
Pliza Contable
Este reporte le genera su pliza contable por departamento o por centro de costos, incluyendo
las cuentas contables que se asignaron para cada concepto.
Tipo de Distribucin:
Por Departamento.
Por Centro de Costos.
Reportes a Imprimir:
La Pliza.- desgolosada por concepto por centro de costos o por departamento, la cuenta
contable proviene de la Configuracin de Conceptos.
El Resumen.- los importes que van a cada cuenta contable.
Ambos.- la pliza y el resumen.
El archivo en el que desea grabar el archivo de texto y la hoja de clculo.
Introduccin a los Respaldos
Los respaldos de cada perodo deben generarse antes del cierre de la nmina, ya que los
procesos de cierre toman las cantidades del ltimo clculo y las suman al acumulado mensual,
bimestral y anual.
Existen varios tipos de respaldos:
ASCII
RE3
Zips Diarios
Zips antes de cierre
De reportes y procesos.
Tipos de Respaldos y cmo generarlos
La Nmina Ramsal nos ofrece una gran variedad de respaldos cada uno se ajusta a una
situacin diferente, sin embargo es muy importante que el usuario sea consciente de la
importancia de conservar respaldos de su informacin, ya que las mquinas son susceptibles
de ser infectadas por un virus, fallas mecnicas y muchas otras situaciones ante las cuales el
tener un respaldo es la diferencia entre la calma y la imposibilidad de que nuestro
departamento de soporte tcnico pueda ayudarlos.
Le recomendamos que no solamente genere sus respaldos en la mquina sino que obtenga una
copia de los mismos en disquetes, cd's, citas magnticas.
Existen diversos tipos de respaldos:
ASCII.- Estos respaldos contienen toda la informacin de los empleados incluyendo Datos
Alfanumricos, Datos Generales, Captura, Acumulados, Movimientos. No incluyen la
configuracin.
Se generan desde la Exportacin general ascii. Recibiendo el nombre NOMINA.ASC
Se almacenan en el directorio OUTPUT de la empresa.
Sirven para reconstruir las bases de datos, importar desde DOS.
RE3.- Estos respaldos contienen en forma numrica los Datos Generales, Captura y
Acumulados.
Se generan desde Utileras ya sea seleccionando la opcin de Generar respaldo RE3 o
en Recuperar respaldos al descomprimir un ZIP con el botn del lado derecho le da la
opcin de generar el archivo RE3. El nombre es asignado por el usuario y la terminacin
siempre es .RE3
Se almacenan en el directorio RESP de la empresa.
Sirve para cuadrar los acumulados.
ZIP.- Contiene en un archivo comprimido las bases de datos y archivos de configuracin del
directorio DATA Este tipo de respaldos es el mas completo.
Existen 3 tipos de ZIP que contienen las bases de datos:
a) Automtico.- Este se de manera diaria con el primer usuario que accesa a la nmina.
Desde preferencias usted puede establecer por cuantos das desea
conservar los respaldos. El nombre que recibe es aaaammdd.zip con la
fecha en que se crea.
Se almacenan en el directorio ZIPS.
Sirve para que ante cualquier error por parte de algn usuario la prdida
mxima de informacin se la de unas horas de trabajo.
b) Cierre de perodo.- Estos respaldos se generan si dentro de los procesos de cierre
agregamos las instrucciones:
!RESPALDA_SEM
!RESPALDA_QUI
!RESPALDA_MES
!RESPALDA_EXT
Estas instrucciones deben agregarse en la primera lnea de los
procesos de cierre que comunmente se llaman FIN DE NOMINA
SEMANAL (acumula). FIN DE NOMINA QUINCENAL (acumula) etc.
Puede editar los procesos en el editor de procesos.
El nombre que reciben es el tipo y nmero de perodo. Por ejemplo:
SEM01 o QUI03 o MES04.
Se almacenan en el directorio RESP.
Sirve para consultar perodos anteriores, arreglar acumulados.
c) Temporales.- Estos se generan al intentar recuperar en las bases de datos de trabajo
un respaldo anterior. El nombre del respaldo es asignado por el usuario.
Se almacena en el directorio RESP.
Sirve conservar la informacin sobre la cual estamos trabajando antes de
sustituirla por la de un respaldo.
ZIP de procesos y reportes.- Contiene un archivo comprimido de los archivos *.PRO y *.REP
Se genera desde utileras en respalda procesos y reportes.
Se almacena en el directorio en el cual instal el programa.
Sirven para conservar una copia de los procesos y reportes.
Consulte la Estructura de la Empresa para conocer como estn organizados los
subdirectorios de la empresa.!!
Causas para recuperar un respaldo
Conociendo los tipos de respaldo con que contamos podemos establecer situaciones reales
ante las cuales nos servir uno u otro tipo de respaldo.
- Consultar cualquier perodo anterior en pantalla y/o papel.
- Modificar el perodo inmediato anterior.
- Modificar cualquier perodo anterior.
- Cuadrar los acumulados desde el principio de ao.
- Cuadrar los acumulados a partir de cierto perodo.
Consultar cualquier perodo anterior
Es importante recalcar que el procedimiento que explicaremos es nicamente con fines de
consulta no nos permitir modificar nada, sin embargo podemos generar todos los reportes de
ese perodo en papel y/o pantalla.
La ventaja que tiene es que se abre el respaldo en un subdirectorio temporal, respetando las
bases de datos en las que estoy trabajando.
1.- En la hoja de Principal, seleccione el Botn Seleccionar Empresa.
2.- Elija el botn inferior Consulta R. (Consulta respaldo)
3.- Aparecer la pantalla que muestra la lista de respaldos disponibles.
4.- Seleccione el respaldo del perodo que desea consultar.
5.- Presione el botn que dice Descomprimir en Directorio Temporal.
6.- Ahora puede entrar a consultar los empleados, imprimir reportes
7.- Al concluir la consulta cierre la nmina, o si desea trabajar en su directorio de trabajo
normal o con otra empresa, En la hoja Principal Seleccione la Empresa y luego el botn
aceptar.
Si desea hacer una modificacin al perodo que abri, consulte la recuperacin de respaldos
para modificacin.
Modificar el perodo inmediato anterior
Si usted ya cerr su nmina (acumul el ltimo clculo en el acumulado mensual, bimestral y
anual) pero olvid alguna incidencia y no ha capturado nuevos empleados o incidencias del
prximo perodo haga lo siguiente:
1.- En el men principal o en la hoja de utilierias, seleccione el botn de recuperar respaldos.
2.- Seleccione de la hoja de Respaldos Generales, el respaldo del perodo inmediato anterior.
3.- El programa le preguntar si desea respaldar los datos acutales, antes de que sean
encimados por el respaldo a descomprimir? Conteste SI (Esto le permite que ante cualquier
error o confusin en la recuperacin del respaldo regrese sus datos a como estaban antes).
4.- Le preguntar si desea verificar el perodo? Conteste SI y confirme que se encuentra en el
perodo que recuper.
5.- Capture la incidencia y reprocese la nmina de manera individual al empleados que gener
el problema.
6.- Genere todos sus reportes.
7.- Genere sus respaldos.
8.- Ejecute el proceso de cierre de nmina, en este le preguntar que el respaldo del perodo
ya existe que si desea sustituirlo? Conteste SI.
Ha conlcuido la modificacin del perodo inmediato anterior y el programa esta listo para
trabajar con el siguiente perodo.
Modificar cualquier perodo
Si usted desea modificar algn perodo anterior lo primero que debe hacer es entender
claramente como funcionan los acumulados para saber que tiene en cada columna (acumulado
mensual, bimestral y anual) Consulte la seccin de acumulados.
Para reprocesar perodos anteriores usted necesita contar con los respaldos RE3 de cada uno
de los perodos del ao. Si no cuenta con ellos pero tiene los respaldos tipo ZIP, a partir de
estos respaldos pueden obtenerse los RE3.
1.- En la opcin de utilerias coloque el cursor sobre el respaldo ZIP del cual desea obtener el
respaldo RE3.
2.- Presione el botn del lado derecho del mouse y seleccione la opcin de extraer respaldo
RE3.
Si usted no cuenta con los respaldos RE3 o ZIP de los perodos, no debe continuar con el
procedimiento a descrito a continuacin.
Existen dos mtodos de realizar esta modificacin:
La correcta que brinda la ventaja de que se corrigen todos y cada uno de los respaldos no solo
el del perodo que se modific y se actualizan los acumulados.
La de emergencia que es mas rpida porque modifica los clculos del perodo que necesitamos
y corrige los acumulados sin embargo los respaldos de los perodos anteriores tendran un
pequeo defecto que no es grave sin embargo mas adelante lo explicaremos.
Mtodo correcto.
Este proceso debe realizarlo cuando sea un Fin de Bimestre. De tal manera que el Ultimo
Clculo, Acumulado Mensual y Bimestral se encuentren en cero.
Partamos del siguiente ejemplo:
Nos encontramos en el perodo 8 (finales de abril) y queremos corregir el perodo 5 (primera
quincena de Marzo).
Ultimo Clculo Acum. Mensual Acum. Bimestral Acum. Anual
1-8
1.- En utileras genere un respaldo de tipo ZIP de como estan sus datos actualmente.
3.- Dentro de utileras en recuperacin de respaldos localice el respaldo RE3 del perodo5
4.- Recupere toda la informacin (ltimo clculo, acumulado mensual, bimestral, anual, datos
generales, datos de captura)
5.- Revise que las tablas de impuesto para clculo sean las mismas con las que calcul el
perodo 5 y que en la opcin de perodos el calendario se encuentre en el perodo 5.
6.- Modifique el dato del empleado que desea y si es necesario puede recalcularle la nmina de
manera individual a ese empleado.
7.- Imprima los reportes.
8.- Genere los respaldos como un perodo normal.
9.- Ejecute el proceso de fin de nmina. Sobreescriba su respaldo que se genera en el cierre.
10.- Recupere del respaldo del siguiente perodo (6 por ejemplo) el ltimo clculo, los datos
generales y los datos de captura.
11.- Ejecute el proceso de fin de nmina. Sobreescriba su respaldo que se genera en el cierre.
12.- Si es fin de mes ejecute el proceso de fin de mes y si es fin de bimestr ejecute el proceso
de fin de bimestre.
13.- Repita los pasos 10,11 y 12 en forma ciclica hasta llegar al perodo actual (por ejemplo
perodo 8).
14.- Verifique que las tablas de impuesto, y el perodo de trabajo esten correctas listas para
procesar el siguiente perodo (por ejemplo el perodo 9)
De esta manera no solo modific el perodo 5 sino que todos sus respaldos posteriores fueron
actualizados con los acumulados modificados a partir del perodo 5.
Mtodo de emergencia.
Este procedimiento se puede realizar con el nico requisito que el ltimo clculo se encuentre
en cero y si usted utiliza ajuste mensual de impuestos, el acumulado mensual tambin debe
estar en cero.
Partamos del siguiente ejemplo:
Nos encontramos en el perodo 9 (primera quincena de mayo) y queremos corregir el perodo
5 (primera quincena de Marzo).
Ultimo Clculo Acum. Mensual Acum. Bimestral Acum. Anual
9 1-9
1.- En utileras genere un respaldo de tipo ZIP y un RE3 de como estan sus datos
actualmente.
3.- Dentro de utileras en recuperacin de respaldos localice el respaldo RE3 del perodo5
4.- Recupere el ltimo clculo, datos generales, datos de captura y si realiza ajustes mensuales
de ISPT recupere tambin el acumulado mensual.
5.- Ejecute el proceso que se llama Desacumula solo del anual.
6.- Revise que las tablas de impuesto para clculo sean las mismas con las que calcul el
perodo 5 y que en la opcin de perodos el calendario se encuentre en el perodo 5.
7.- Modifique el dato del empleado que desea y si es necesario puede recalcularle la nmina de
manera individual a ese empleado.
8.- Imprima los reportes.
9.- Genere los respaldos como un perodo normal. Poniendo al respaldo RE3 un nombre que le
permita identificarlo como perodo 5 corregido.
10.- Ejecute el proceso de Acumula solo CAL---ANU.
11.- Ejecute el proceso Borra solo Acumulado Mensual. Siempre y cuando en el paso 4 haya
recuperado el acumulado mensual.
12.- Del respaldo RE3 que gener en el paso 1 recupere: los datos generales, datos de
captura, acumulado mensual y acumulado bimestral.
13.- Verifique que las tablas de impuesto, y el perodo de trabajo esten correctas listas para
procesar el siguiente perodo (por ejemplo el perodo 9).
Ha concluido la modificacin del perodo cinco y sus acumulados se encuentran correctos al
da de hoy, sin embargo los respaldos de los perodos 6 al 8 tienen correctos los datos
generales, datos de captura y ltimo clculo sin embargo lo acumulados de esos respaldos no
contienen la modificacin que acaba de realizar del perodo cinco.
Cuadrar los acumulados desde principio de ao
Si sus acumulados no cuadran, pero cuenta con los respaldos de cada perodo usted puede
regenerar su acumulados.
Los respaldos que se requieren son los de tipo RE3 de cada uno de los perodos del ao.
Si no cuenta con ellos pero tiene los respaldos tipo ZIP, a partir de estos respaldos pueden
obtenerse los RE3.
1.- En la opcin de utilerias coloque el cursor sobre el respaldo ZIP del cual desea obtener el
respaldo RE3.
2.- Presione el botn del lado derecho del mouse y seleccione la opcin de extraer respaldo
RE3.
1.- En la opcin de utileras genere un respaldo de tipo ZIP y uno de tipo RE3 como se
encuentran sus datos actualemente.
2.- Ejecute el proceso Borra Todos los acumulados.
3.- Recupere del perodo uno el ltimo clculo.
4.- Genere un respaldo nuevo de tipo RE3 con un nombre que le permita distinguir que es el
respaldo corregido.
5.- Genere un reporte de su nmina para que verifique que cuadra con lo que pag en el
perodo recuperado.
6.- Ejecute el proceso Fin de proceso.
7.- Si el perodo que recuper era el ltimo del mes o del bimestre ejecute el proceso de fin de
mes y fin de bimestre segn sea el caso.
8.- Repita ciclicamente los pasos 3 al 6 hasta que llegue al perodo actual.
9.- Recupere del respaldo RE3 del paso uno los datos generales.
10.- Verifique que las tablas de impuestos y el perodo de trabajo son los correctos para
procesar el siguiente perodo.
Si al recuperar un perodo sus reportes no le cuadran con lo que pag, es por cualquiera de las
siguientes causas:
1.- Su respaldo no esta correcto, esto sucede si en el perodo hizo un cambio de ltima hora
despus de sacar su respaldo y no gener nuevamente su respaldo.
2.- Borr de su base de datos a algn empleado.
3.- Recicl claves. A un empleado nuevo le asigna una clave de un empleado que estaba dado
de baja.
Recuerde que debe de conservar a sus empleados dados de baja durante todo el ao, e
inclusive durante el ao siguientes si el empleado tiene derecho a reparto de utilidades.
Cuadrar los acumulados desde un perodo
Si usted sabe en que perodo cometi un error, pero que los acumulados anteriores estan
correctos.
1.- En la opcin de utileras genere un respaldo de tipo ZIP y uno de tipo RE3 como se
encuentran sus datos actualemente.
2.- Ejecute el proceso Borra Todos los acumulados.
3.- Recupere del perodo en el que estn correctos los acumulados el ltimo clculo, el
acumulado mensual, bimestral y anual.
4.- Genere un respaldo nuevo de tipo RE3 con un nombre que le permita distinguir que es el
respaldo corregido.
5.- Genere un reporte de su nmina para que verifique que cuadra con lo que pag en el
perodo recuperado.
6.- Ejecute el proceso Fin de proceso.
7.- Si el perodo que recuper era el ltimo del mes o del bimestre ejecute el proceso de fin de
mes y fin de bimestre segn sea el caso.
8.- Repita ciclicamente los pasos 3 al 6 hasta que llegue al perodo actual.
9.- Recupere del respaldo RE3 del paso uno, los datos generales.
10.- Verifique que las tablas de impuestos y el perodo de trabajo son los correctos para
procesar el siguiente perodo.v
Importar un respaldo
Todos los respaldos pueden ser recuperados desde la opcin de utileras, exceptuando el caso
en que usted haya accesado en modo de consulta de respaldo.
1.- Seleccione el respaldo a importar.
2.- Coloque el cursor sobre el nombre del respaldo.
3.- Presione el botn de Descomprimir en directorio de trabajo. El programa preguntar si
desea sacar un respaldo de la informacin que tiene actualmente, le recomendamos que
siempre conteste SI para generar un respaldo temporal y de este modo pueda regresar su
informacin a como estaba antes de haber importado el respaldo.
Cierre de Nmina
Los resultados de cada clculo de nmina quedan almacenados en el ltimo clculo, sin afectar
los acumulados. El proceso de cierre de nmina, se encarga de sumar el ltimo clculo con el
acumulado mensual, bimestral y anual.
Este proceso tambin borra el ltimo clculo y los datos de captura para que queden listos para
capturar las incidencias del siguiente perodo.
Para cada tipo de nmina (Semanal, quincenal o mensual) existe un proceso de cierre que se
encuentra dentro de procesos, ejecuta proceso.
Recuerde agregar a su proceso de cierre de nmina las instrucciones de respaldo automtico.
!RESPALDA_SEM
!RESPALDA_QUI
!RESPALDA_MES
!RESPALDA_EXT
Estas instrucciones le generan un archivo ZIP de sus bases de datos de como estaban antes
del cierre.
Si tiene varias nominas de un mismo tipo le recomendamos usar la instruccin
!RESPALDA_EXT para que antes del cierre asigne el nombre que le permita identificar un
clculo de otro.
Si tiene cualquier duda puede consultar la seccin de acumulados.
Cierre de Mes
Este proceso suma las percepciones integrables y los das trabajados y los almacena en los
datos generales para el reclculo de integrados.
Tambin se encarga de limpiar la columna de acumulado mensual.
Al finalizar este proceso le recomendamos utilizar el proceso de Reclculo de Integrados.
Cierre de Bimestre
Si lo ejecuta desde procesos. Este proceso borra la columna de acumulado bimestral.
Existe otro cierre bimestral, que borra los movimientos y actualiza el salario diario e integrado
del ltimo cambio de salario a los datos generales 11 y 12.
Este cierre se ejecuta desde la hoja de Cuotas Obrero Patronales, en la opcin de Cierre de
Bimestre.
Seleccione el Perodo a Cerrar y presione O.K.
NOTA: Puede no cerrar ningn bimestre durante el ao a fin de conservar todos los
movimientos de los empleados.
Cierre de Ao
Este proceso limpia los acumulados para iniciar el siguiente ao. Le recomendamos hacer lo
siguiente antes de cerrar el ao.
1.- Realice el ajuste anual. Si aun no se ha publicado la tabla anual al contar con un respaldo
podr realizarlo posteriormente.
2.- Genere un respaldo utilizando la opcin de Utileras / Genera Respaldos.
Para iniciar el siguiente ao.
1.- Modifique el calendario de perodos.
2.- Verifique el Salario Mnimo y los porcentajes del IMSS.
Reclculo de SDI
El reclculo de salario diario Integrado se maneja a travs de un proceso a fin de que si usted
lo desea calcular diferente pueda personalizar su proceso.
Este proceso debe ejecutarlo despus de ejecutar el proceso Fin de Mes (limpia acumulados)
La frmula que aplica el proceso es:
Salario Diario Integrado = [(Salario Diario + Otras Percepciones Asimilables) x Factor de
Integracin)]+ Otras percepciones fijas + Otras percepciones Variables.
Salario Diario= Dato General 1.
Otras Percepciones Asimilables= Dato General 207.
Factor de Integracin= Dato General 22 Con la opcin 1 y 3 que se explican mas adelante el
programa recalcula este factor considerando la categora del empleado, la antigedad y los
das de vacaciones, aguinaldo y prima.
Otras Percepciones Fijas= Dato General 208.
Al inicio del proceso, el programa le da las siguientes opciones:
0=Dias, 1=Factor, 2=Otras Percepciones, 3=Todo
0.- Recalcular los datos generales de das de vacaciones, aguinaldo, prima y factor adicional.
Sin recalcular el salario integrado, ni generar movimientos.
1.- Recalcular los datos generales de das de vacaciones, aguinaldo, prima y factor adicional y
factor de integracin. Sin recalcular el salario integrado, ni generar movimientos.
2.- Recalcular el salario diario integrado y generar movimiento pero considerando nicamente
las otras percepciones variables, sin recalcular el factor de integracin, ni actualizar los
datos generales de aguinaldo, vacaciones, prima y factor de adicional e integracin.
3.- Recalcular el salario diario integrado. generar movimiento y actualizar datos generales,
considerando variables, das de aguinaldo, das de vacaciones, prima vacacional y
vacaciones.
FECHA PARA EL RECALCULO.-
Digite ao mes y dia, por ejemplo 20000301 es el ao2000 mes 03 dia01
GENERAR MOVIMIENTO
0=si.- afecta datos generales y crea el movimiento para el IMSS, para imprimirlo o generarlo a
travs del disquete.
1=no.- solo afecta datos generales.
NOTA: Este proceso no debe ejecutarlo dos veces con la misma fecha, ya que le generara dos
movimientos iguales. Si se equivoc y desea reejecutar este proceso, es necesario que con
las utileras de movimientos elimine el movimeinto generado y luego reejecute el proceso.
Si por algn motivo usted no import el proceso de reclculo de integrados, copielo de utileras
con la opcin de Procesos Originales (es el nomin043.pro)
Al finalizar se genera un reporte con todos los cambios de salario.
Editor de Avisos
Utilice esta opcin para configurar sus avisos afiliatorios. De cada uno de los campos que
aparecen en la lista debe indicar:
Rengln
Columna
Justificacin (a cuantos caracteres se va a imprimir el campo)
Al terminar de configurar sus avisos, puede presionar la pestaa de Prueba de Impresin.
Imprime Avisos
Esta opcin le permite imprimir los avisos afiliatorios en papel, en base a los formatos
configurados en la opcin de editor de avisos.
1.- Seleccione el tipo de movimientos a imprimir.
2.- Seleccione el perodo.
3.- Seleccione los empleados con que tipo de salario quiere imprimir.
4.- Indique el registro patronal al que pertenecen los empleados a imprimir.
5.- Seleccione el formato a utilizar.
6.- Presione el botn de iniciar.
7.- Al concluir presione el botn de imprimir para mandar los avisos al impresor.
8.- Presione el botn de terminar.
Reporte de Movimientos
Este reporte le permite imprimir un tipo de movimientos, ocurridos en un perodo
determinado y a un grupo de empleados.
Relacin de Incapacidades
Este reporte le imprime una lista de las incapacidades comprendidas en el perodo
seleccionado.
Exporta Movimientos
Esta opcin le genera una hoja de clculo con los movimientos ocurridos en el perodo
seleccionado.
En la hoja de Cuotas Obrero Patronales. Presione el botn Exp IMSS --> Excel
1.- Seleccione que tipo de empleados desea exportar.
2.- Seleccione el tipo de movimientos.
3.- Indique el perodo en que tienen que estar comprendidos los movimientos para exportarlos.
4.- Seleccione el filtro de empleados a exportar. Si desea puede crear uno nuevo con el botn
inferior izquierdo. (Filtros)
5.- Presione el botn de Iniciar.
6.- Al concluir la exportacin presione el botn de Ver.
7.- Presione el botn de Terminar.
Movimientos en disquete
Esta opcin le permite generar el archivo y reporte de movimientos para presentarlos en
disquete al IMSS.
.
1.- Seleccione el tipo de movimiento.
2.- Indique el perodo en el que estn comprendidos los movimientos
3.- Indique el tipo de empleados a incluir.
4.- Indique el nmero de gua (asignado por el IMSS)
5.- Seleccione el registro patronal al que pertenecen los empleados que desea imprimir.
6.- Indique el archivo en donde se grabar el reporte.
7.- Presione el botn de Iniciar.
8.- Al concluir el proceso presione el botn de Ver.
9.- Presione el botn de Terminar.
Transmite avisos IMSS
Esta opcin le permitir enviar sus avisos va Internet a nuestro servidor, para ser
transmitidos al IMSS.
Este pendiente de este servicio!!!!!!!!!
Exportacin al SUA
Esta opcin genera los archivos que se requieren para que el SUA importe a sus empleados y
movimientos.
En la hoja de Cuotas Obrero Patronales
1.- Seleccione el botn de Exportar SUA.
2.- Presione el botn de Iniciar.
El resultado de su exportacin queda almacenada en el subdirectorio SUA de su empresa.
Revisa archivos TXT
Esta opcin le permite validar de una manera rpida y sencilla los archivos antes de
exportarlos al SUA. Al generar esta importacin el programa puede calcular e imprimir todos los
reportes de las cuotas obrero patronales.
1.- Seleccione el archivo de asegurados a importar.
2.- Seleccione el archivo de movimientos.
3.- Presione el botn de Validar. Si existe algn error en sus archivos, no podr importarlos en
el SUA ni calcular sus cuotas. Le recomendamos corregir el error en el empleado y generar
nuevamente sus archivos TXT. O bien editar el archivo y corregir el error.
4.- Una vez que su archivo no tuvo errores, presione el botn de Preparar.
5.- Al concluir el proceso presione el botn de Terminar.
Registro Patronal
Si su empresa tiene dado de alta ms de un registro patronal, es importante que antes de
imprimir un reporte, indique con que registro desea trabajar.
De la hoja de Cuotas Obrero Patronales.
1.- Presione el botn de Registro Patronal.
2.- Coloque el cursor sobre el Registro que desea y dele un click con el botn izquierdo del
mouse.
3.- Presione el botn de Aceptar.
Selecciona Perodo
Esta opcin le permite elegir el perodo del cual desea calcular las cuotas.
En la hoja de Cuotas Obrero Patronales.
1.- Presione el botn de Seleccionar Perodos.
2.- Haga doble click con el botn del lado izquierdo del mouse sobre el perodo que desee.
3.- Presione el botn de Aceptar.
Reporte SUA
Este reporte le permite conocer de manera instantnea el importe a pagar de sus cuotas
obrero patronales y compararlo con los resultados que el SUA le de.
Para poder imprimir este reporte es necesario que previamente haya revisados sus archivos
TXT.
Hoja de Clculo SUA
En la hoja de Cuotas Obrero Patronales.
Presione el botn Hoja de Clculo.
1.- Seleccione los ramos que desea exportar. Si est trabajando con perodos mensuales y
desea exportar desglosado los ramos de Enfermedad y Maternidad active las opciones (Fija,
Excecente 3 SM, Prestaciones en Dinero, Gastos Mdicos Pensionados.
2.- Si est trabajando con perodos mensuales seleccione los Seguros IMSS.
3.- Si est trabajando con un perodo bimestral seleccione Retiro, Cesanta, Vejez y Vivienda.
4.- En la hoja de exportacin puede obtener desglosada la cuota obrera y patronal, incluir la
clave del empleado y ver por bloques las cotizaciones del empleado. Si as lo desea active
estas opciones.
5.- Presione el botn de Iniciar.
6.- Al concluir la exportacin presione el botn de Ver Archivo. Si no abre su hoja de clculo
automticamente. Consulte como configurar su Hoja de Clculo en la seccin de Dudas y
errores.
7.- Presione el botn de Terminar.
Salario Mnino Analizador
Este dato nicamente se utiliza para esta opcin y no afecta a su nmina. Para modificar el
Salario Mnimo elija la hoja de Porcentajes y capture el salario en el ao que corresponda.
Salario Diario Integrado
Este dato es indispensable para realizar el clculo y debe ser capturado sin topes.
Recuerde que el Salario Diario Integrado est formado por:
Salario Diario x Factor de Integracin + Otras percepciones integrables diarias.
Si tiene dudas a cerca de la integracin del salario consulte la Ley del Seguro Social, Ley del
Infonavit y sus reglamentos.
Prima de Riesgo
Esta corresponde a la Prima de Riesgo vigente en su empresa al momento de realizar el
clculo. Sin embargo es independiente de la prima con la que se procesa la nmina.
Para modificar la prima de riesgo con la que se calcula la nmina, edite los datos de la
empresa.
Incidencias Analizador
Aqu puede capturar las Faltas, Incapacidades por Enfermedad o Accidente. Ya que cada una
de estas incidencias tiene un trato diferente para el clculo de las Cuotas Obrero Patronales.
Perodo
Seleccione el perodo de clculo para las Cuotas Obrero Patronales, ya que dependiendo de
este dato son los topes y porcentajes que se aplican para cada ramo.
Ramos Enf. y Mat.
Frmulas de clculo:
En las frmulas que se detallan a continuacin utilizamos la siguiente nomenclatura:
SMDF.- Salario Mnimo del Distrito Federal.
SDI.- Salario Diario Integrado (Topado a 25 SMDF)
Das.- Das del perodo - incapacidades - das no cotizados por alta o baja. (Las faltas si
cotizan, es decir no se descuentan)
1.- Cuota Fija.- (Art. 106 I)
Cuota Patrn= SMDF X Das X 13.9(*)
(*) Este porcentaje aumentar cada ao en 0.65% a partir de 1998 hasta el 2007.
Cuota Obrero= 0
2.- Excedente de 3SM.- (Art. 106 II)
SMDF X 3 = Tope 3 Salarios Mnimos.
Si SDI>Tope 3 Salarios Mnimos.
SDI - Tope = Salario Excedente
Cuota Patrn =Salario Excedente x Das x 6%(*)
(*) Este porcentaje disminuir cada ao en 0.49% a partir de 1998. hasta el 2007.
Cuota Obrero = Salario Excedente x Das x 2% (*)
(*) Este porcentaje disminuir cada ao en 0.16% a partir de 1998. hasta el 2007.
Si SDI<Tope 3 Salarios Mnimos.
Cuota Patrn=0
Cuota Obrero=0
3.- Prestaciones en dinero.- (Art. 107)
Cuota Patrn= SDI x Das x 0.70% .
Cuota Obrero= SDI x Das x 0.25% .
4.- Pensionados.- (Art. 25)
Cuota Patrn.- SDI x Das x 1.05%.
Cuota Obrero.- SDI x Das x 0.375%
Seguros del IMSS
Frmulas de clculo:
En las frmulas que se detallan a continuacin utilizamos la siguiente nomenclatura:
SMDF.- Salario Mnimo del Distrito Federal.
SDI.- Salario Diario Integrado
Das.- Das del perodo - incapacidades - das no cotizados por alta o baja - faltas.
1.- Enfermedad y Maternidad.
Unicamente se muestran los totales de este ramo, ya que para calcularlo es necesario analizar
los 4 subramos.
2.- Invalidez y Vida.- (Art. 147)
Cuota Patrn.- SDI X Das X 1.75%
Cuota Obrero.- SDI X Das X 0.625%
El SDI tiene como tope mximo 15 SMDF en Julio de 1997. (Art. 28 y vigsimo quinto
transitorio)
3.- Riesgos de Trabajo.- (Art. 71)
Cuota Patrn.- SDI X Das x %
SDI con tope de 25 SMDF
El porcentaje es diferente para cada empresa, y debe calcularse cada ao, en base a las
incidencias que se presenten.
4.- Guarderas.- (Art. 211)
Cuota Patrn.- SDI X Das x 1%
SDI con tope de 25 SMDF
5.- Total Ramos IMSS.-
Suma de la Cuota Patronal.
Suma de la Cuota Obrera.
Total de la Cuota Obrero-Patronal.
Retiro y Vivienda
Frmulas de clculo:
En las frmulas que se detallan a continuacin utilizamos la siguiente nomenclatura:
SMDF.- Salario Mnimo del Distrito Federal.
SDI.- Salario Diario Integrado
Das.- Das del perodo - incapacidades - das no cotizados por alta o baja - faltas.
1.- Retiro.- (Art. 168 I)
Cuota Patrn.- SDI X Das X 2%
SDI con tope de 25 SMDF
Das.- las incapacidades si cotizan (no se descuentan)
2.- Cesanta Vejez.- (Art. 168II)
Cuota Patrn.- SDI X Das X 3.150%
Cuota Obrero.- SDI X Das X 1.125%
El SDI tiene como tope mximo 15 SMDF en Julio de 1997. (Art. 28 y vigsimo quinto
transitorio)
3.- Suma de Retiro, Cesanta y Vejez.
Suma de la Cuota Patronal de Retiro, Cesanta y Vejez.
Suma de la Cuota Obrera de Retiro, Cesanta y Vejez.
Total de la Cuota Obrero-Patronal de Retiro, Cesanta y Vejez.
4.- Infonavit.- (Art. 29 L.I.)
Cuota Patrn.- SDI X Das X 5%
El SDI tiene como tope mximo 15 SMDF en Julio de 1997. (Quinto transitorio L.I.)
Desglose
De cada uno de los ramos podemos analizar:
1.- Tope Salarios Mnimos.-
Si el Salario Diario Integrado de un empleado excede el tope en veces de Salario Mnimo de
cada ramo, se tomar el Salario Topado.
Por ejemplo:
En Enfermedad y Maternidad el tope es de 25 SMDF, si el Salario Mnimo es 30.20
30.20 x 25 = 755.00
Si el salario del empleado es menor que 755.00 cotizar con el salario real, pero si es mayor
cotizar con 755.00.
Salario Tope Cotiza con
300.00 755.00 300.00
890.00 755.00 755.00
2.- Das de Cotizacin.-
Este campo nos indica cuantos das cotiza el empleado en cada ramo, ya que las faltas y
ausentismos tienen reglas especiales dependiendo del ramo del que se trate.
3.- Base de Cotizacin.-
Este campo resulta de multiplicar SDI X Das, de cada uno de los ramos.
4.- Cuota Patrn.-
Estos campos se obtienen de multiplicar SDI X Das X %
Los das y los porcentajes dependen de cada ramo.
5.- Cuota Obrero.-
Estos campos se obtienen de multiplicar SDI X Das X %
Los das y los porcentajes dependen de cada ramo.
6.- Total.-
Suma de la Cuota obrero-patronal de cada ramo.
Grficas
Esta opcin le permite por medio de grficas analizar las Cuotas del Patrn, las del Empleado o
los Totales.
Topes
Esta pantalla le permite analizar los topes de los diferentes ramos, y compararlo contra el
Salario Diario Integrado del Empleado.
Si coloca el cursor sobre la barra del Salario del Empleado, le indicar a cuntos salarios
mnimos equivale.
El fundamento de los lmites superiores de cotizacin salarial, se encuentra en el Art. 28 de la
LSS, Vigsimo Quinto Transitorio de la LSS, Art. 29 de LI y Quinto Transitorio de la LI.
Enf y Mat Art. 25 Art. 106 I Art. 106 II Art. 107
25 SMDF 25 SMDF 25 SMDF 25 SMDF
Inv y Vida Art. 148
16 SMDF
Retiro CV Retiro Art 168I CyV Art. 168II
25 SMDF 15 SMDF
Guarderias Art. 211
25 SMDF
Infonavit Art. 29 II
15 SMDF
Porcentajes
Esta pantalla le permite visualizar los porcentajes vigentes en el perodo desglosado. Recuerde
que cada ao varan en algunos ramos.
Del lado derecho de la pantalla puede capturar el Salario Mnimo del D.F. para cada perodo.
Ejecutar Procesos
Es posible ejecutar un proceso de clculo de dos maneras:
- A un solo empleado analizando el clculo paso a paso.
- Por grupo.
1.- Seleccione si desea ejecutar un proceso o un reporte
2.- De la lista de procesos o reportes elija cual quiere ejecutar
3.- Si desea ejecutar el proceso o reporte en un orden determinado (Por Clave, Alfabtico, por
Departamento etc) active la opcin de filtros y seleccione el orden o el filtro a utilizar.
NOTA: Recuerde que solo podr realizar clculos a los registros definidos dentro de su
usuario.
4.- Presione el botn de Iniciar.
5.- Si desea puede desactivar la opcin de Mostrar Progreso, para incrementar la velocidad.
6.- Al finalizar o cancelar el proceso encontrar el botn de Totales y si se trata de un reporte
encontrar el botn de Ver Reporte.
NOTA: Si presiona el botn de Totales nicamente le muestra las cantidades que resulten del
proceso que se encuentren en el ltimo clculo.
Editor de Procesos y Reportes
Este editor nos permite desarrollar cualquier frmula o reporte.
1.- Seleccione si desea editar un proceso o un reporte.
2.- Si es un proceso o reporte nuevo presione
3.- Si quiere editar uno existente, seleccinelo de la lista.
4.- Una vez abierto el reporte puede teclear libremente las instrucciones, del lado derecho se
documentan el lnea.
Si desconoce el elemento a llamar o el lugar para almacenar despus de poner la instruccin
de llamar o almacenar y el elemento puede presionar la tecla F10, dar un doble click o
seleccionar la pestaa de la pgina del elemento.
Por ejemplo:
R_CAP(
Ahi puede presionar F10 y se abrir la pgina de CAP para que seleccione la captura que
desee, presionar doble click o seleccionar de la parte superior la pestaa que dice CAP.
Estando en una etiqueta puede dar doble click y lo lleva a su destino o a su origen.
Por ejemplo:
Si esta en _[DIAS] lo lleva a [DIAS] y viceversa.
En la barra de herramientas encontrar los siguientes botones.
Cierra el proceso o reporte.
Crear un nuevo proceso o reporte.
Almacenar o salvar los cambios realizados.
Verifica la sintaxis de las instrucciones utilizadas.
Acceso a la configuracin de conceptos y elementos de la nmina.
Busca una palabra, instruccin o etiqueta.
Borra el texto seleccionado.
Copia a memoria el texto seleccionado. Esto le permite que con el botn de pegar, lo
inserte en otra parte del mismo proceso o reporte o cierre el proceso o reporte que tiene
y abra otro y pegue en este las instrucciones copiadas.
Pega las instrucciones que estn en memoria en el lugar en donde ponga el cursor.
Temporales, Totales y Etiquetas
En cada proceso o reporte se pueden crear memorias temporales y etiquetas, las cuales se
documentan.
La
diferencia entre los totales y los temporales es:
Los totales se suman entre un empleado y otro.
Por ejemplo si ponemos:
R_TOT(1)
R_CAL(1)
+
S_TOT(1)
Si el primer empleado tiene 100 en el CAL(1) y el segundo empleado tiene 300
En el primer empleado TOT(1) = 0
Al terminar el primer empleado TOT(1)= 100
Al iniciar el segundo empleado TOT(1)= 100
Al terminar el segundo empleado TOT(1)= 400
Los temporales se limpianentre un empleado y otro.
R_DAT(1)
8
/
S_TEM(1)
Cada empleado se hace el clculo y al inicio la temporal = 0.
Las etiquetas son el inicio de una rutina, no debe haber dos rutinas con el mismo nombre, para
llegar rapidamente a una rutina dentro de la pgina de etiquetas y temporales con dar doble
click izquierdo.
Paso a Paso
Esta opcin de clculo la puede utilizar para:
- Analizar paso a paso un proceso o reporte.
- Ejecutar a un solo empleado un proceso.
1.- Con los navegadores seleccione el empleado.
2.- Seleccione si desea ejecutar un proceso o reporte.
3.- De la lista de procesos y reportes elija el que desea ejecutar.
4.- Utilice los botones para recorrer el proceso o reporte.
El botn FIN recorre todo el proceso o reporte hasta el final.
El botn FINP recorre el proceso hasta la prxima rutina.
El botn Paso recorre lnea por lnea.
5.- En la parte inferior active o desactive las opciones de:
-Mover pgina automticamente.- cada lnea que recorra se cambia a la pgina de donde
viene el elemento o en donde se almacena.
Por ejemplo:
R_DAT(1) se coloca en la pgina de Datos Generales
S_CAL(1) se coloca en la pgina de Ultimo Clculo
Si desactiva esta opcin se queda en la pgina que desee como puede ser la hoja de salida
o el recibo.
- Confirmar Factores.- se desea que cada vez que ejecute el proceso le confirme los
factores configurados para ese proceso.
6.- El stack que se muestra en la parte izquierda nos permite ver como se van haciendo las
operaciones de nuestro proceso.
7.- En esta pantalla contamos con varias hojas de trabajo (Tab Sheet)
a) Conceptos.- muestra el ltimo clculo, acumulado mensual, bimestral, anual.
b) Datos Generales.- muestra los 250 datos generales del empleado.
c) Datos de Captura.- muestra los 250 datos de captura del empleado.
d) Factores.- muestra los 250 Factores de la empresa.
e) Temporales.- muestra los temporales (recuerde que al inicio de cada proceso se limpian
a ceros).
f) Totales.- muestra las memorias de tipo totales.
g) Recibo.- muestra el recibo del clculo del proceso.
h) Stack.- muestra como se realizan las operaciones.
i) Output o Salida.- nos permite ver como se va formando el reporte, en la parte inferior
imprime una lnea, al cambiar de lnea lo manda a la parte superior.
j) Impuestos.- si nuestro proceso tiene clculo de impuestos lo muestra aplicando siempre
el artculo 80.
k) Tablas.- muestra la tabla utilizada para el clculo de impuestos
l) Historia.- muestra los valores del Stack en cada lnea del proceso, es necesario al inicio
del proceso activar la opcin de Historia.
8.- Al terminar de ejecutar el proceso el programa le pregunta que si desea actualizar los
cambios en la base de datos elija SI o NO segn sea el caso.
Importa Archivo ASCII
El archivo debe tener la siguiente estructura
En la primera lnea debe decir NOMINA RAMSAL
Los registros de los empleados marcan su inicio con un caracter 0,
Por cada empleado debe existir una lnea inicial con la siguiente estructura:
0
Nombre (32 caracteres)
Clave (8 digitos)
Departamento (8 digitos)
Categoria (2 digitos)
Centro de Costos (8 digitos)
Fecha de Alta (aammdd)
RFC (13 caracteres)
Afiliacion (11 caracteres)
Cada campo debe dividirse con una coma.
Ejemplo:
0,DIAZ SABIDO ANDREA ,00000001,00000008,01,00000002,990327,DISA730327AG3,84947318162
DAT1, 600
DAT2, 647.96
CAL1, 3600
MES1, 7200
BIM1, 10800
ANU1, 28200
CAL2, 600
MES2, 1200
BIM2, 1800
ANU2, 4700
3,000405, , 500.00, 533.30
4,000410,
3,000411, , 600.00, 647.96
3,000425, , 700.00, 752.62
3,000428, , 600.00, 647.96
9,03 DIAZ
9,04 SABIDO
9,05 ANDREA
9,07 M
9,08 M
9,09 P
9,10 TLALNEPANTLA EDO DE MEXIC
9,11 DIAZ LOPEZ JUAN
9,12 SABIDO RUIZ GEORGINA
9,13 SOR JUANA INES DE LA CRUZ
9,46 andrea@textil.com
Despues de colocar la lnea que marca el inicio del empleado las siguientes lneas deben
indicar el dato que contienen y el valor.
Los datos pueden ser:
Dat.- Datos Generales
Cap.- Datos de Captura
Cal.- Ultimo Calculo
Mes.- Acumulado Mensual
Bim.- Acumulado Bimestral
Anu.- Acumulado Anual
Estos datos deben ir seguidos de un numero entre el 1 y el 250. Y debe ser conforme a la
configuracion de su nomina. Por ejemplo el DAT1 es el salario diario.
DAT1,100.00
Importara 100 al dato 1.
NOTA. Las cantidades no deben llevar comas.
Otro tipo de datos son los movimientos, estos inician con un nmero del 1 al 6.
1.- Reingreso
2.- Baja
3.- Cambio de Salario
4.- Falta
5.- Accidente
6.- Enfermedad
Estos movimientos tienen el siguiente layout.
Tipo de movimiento 1.
Fecha del movimiento (aammdd).
Certificado de incapacidad para movimientos tipo 5 y 6 o (12 espacios).
Salario diario (9######.##)
Salario diario integrado (9######.##)
Cada campo separado de una coma.
Existen otro tipo de datos que son los alfanumricos.
Estos inician con el caracter 9,
01 Clave
02 Nombre Completo
03 Apellido Paterno
04 Apellido Materno
05 Nombre
06
07 Sexo
08 Tipo de Salario
09 Contrato
10 Lugar de Nacimiento
11 Nombre del Padre
12 Nombre de la Madre
13 Calle
14 Numero
15 Municipio
16 Entidad
17 Codigo Postal
18 Colonia
19 Contrato
20 Sindicato
21 Banco
22 Cuenta Bancaria
23 Telefono
24 Email
25
26 Nombre del Departamento
27 Categoria
28 Centro de Costos
29 RFC
30 Nmero de Afiliacin del IMSS
31 Fecha de Alta
32 Fecha de Baja
33 CURP
34 Crdito Infonavit
En tanto el programa no encuentre otro 0, en la columna 1, quiere decir que toda la
informacion pertenece al empleado.
Importa Captura
Esta opcin le sirve para generar interfaces con relojes checadores o sistemas de produccin.
El layout es:
Clave del Empleado (8)
Coma (1)
Dato de Captura (3)
Coma (1)
Cantidad (sin comas)
Coma (1)
Dato de Captura (3)
Coma
Ejemplo:
00000001,001,25,003,4567.80,005,2
Al empleado con la clave uno le importara
25 al dato de captura 1
4567,80 al dato de captura 3
2 al dato de captura 1
Si desea importar Faltas, Incapacidades para afectar los Movimientos del Seguro Social,
consulte la seccin Importa Movimientos
Exporta ASCII
Esta opcin le permite generar un archivo ASCII que contiene toda la informacin de las bases
de datos, es una buena opcin para respaldar sus datos.
La estructura del archivo ASCII se explica en la seccin Importa archivo ASCII.
Exportacin a Hoja de Clculo
Con esta opcin podemos exportar cualquier dato o acumulado a Hoja de Clculo.
En la hoja de procesos, presione el botn Hoja de Clculo.
1.- Seleccione si de desea exportar: Ultimo Clculo, Acumulados Mensual, Bimestral, Anual,
Datos Generales o Datos de Captura.
2.- Seleccione el grupo.
3.- Seleccione el filtro.
4.- Indique que campos desea incluir por empleado.
5.- Presione el botn de exportar.
6.- Si lo desea presione el botn de Ver Hoja de Clculo.
Si al seleccionar esta ltima opcin, le despliega un mensaje de error, indicndole que no tiene
ninguna aplicacin relacionada a los archivos .WKS dentro del mensaje encontrar un botn
que le permite asociar archivos de esta terminacin.
a) Localice el archivo .EXE del programa de hoja de clculo que tenga instalado en su PC.
Por ejemplo:
Si deseo trabajar con Excel en mi PC se encuentra almacenado en:
C:\ProgramFiles\Office\Excel.exe
Por lo tanto es el directorio que yo debo localizar para que quede asociada mi hoja de
clculo.
Una vez que asoci los archivos, cada vez que entre genere una hoja de clculo y seleccione
ver archivo, se abrira Excel.
Si no pudo configurarlo puede consultar Configurar Hoja de Clculo.
NOTA: Recuerde que el archivo se almacenar en el subdirectorio Output del disco y
directorio en donde se encuentran sus bases de datos.
Principios del Lenguaje
Las Nmina incluye un interpretador de procesos y de reportes, el cual utiliza el
mtodo RPN, mismo que se maneja en las calculadoras programables Hewlett-Packard, la
principal caracterstica de este es que las frmulas se manejan verticales y a diferencia de una
calculadora normal, primero se dan los valoresy luego los operadores, por ejemplo.
En una calculadora normal para obtener la suma de 3 + 2 = 5 hacemos lo siguiente:
a) Presionamos la tecla 3
b) Presionamos el signo +
c) Presionamos la tecla 2
d) Presionamos el signo = y obtenemos en la pantalla un 5
En una calculadora Hewlett-Packard funcionara de la siguiente manera:
a) Presionamos la tecla 3
b) Presionamos la tecla ENTER
c) Presionamos la tecla 2
d) Presionamos el signo + y obtenemos en la pantalla un 5
CALCULADORA NORMAL
3
+
2
= 5
HEWLETT-PACKARD
3
2
+
5
Como lo mencionamos anteriormente, primero ponemos los valores y luego el
operador, ahora bien este lenguaje tiene capacidad de almacenar de manera vertical hasta
cuatro valores, que llamamosregistros.
T
Z
Y
X
Cuando alimentamos la primer cantidad, esta se coloca en el registro X, al informar el
segundo valor lo que estaba en X pasa a Y, y el nuevo valor se coloca en X. Ilustremos esto
con un ejemplo:
T
Z
Y 3
X 3 2 5
3 2 +
Lo del registro X es lo que yo observara en la pantalla de la calculadora, por eso tiene
los lentes, debajo del registro X, ilustramos las teclas que debo presionar en la calculadora para
que se coloquen los valores en el registro X, y podemos observar que cuando ponemos el signo
ms, la suma se realiza con los registros X, Y.
Veamos como se comporta la suma de 3+2+4=9
T
Z
Y 3 5
X 3 2 5 4 9
3 2 + 4 +
En este caso realizamos la suma de 3+2 y obtuvimos 5, luego sumamos 4 y obtuvimos
9, pero si usamos los dems registros podemos realizarlo as:
T
Z 3
Y 3 2 3
X 3 2 4 6 9
3 2 4 + +
Colocamos el 3, luego el 2 y el 4, realizamos la suma de 4+2 y obtenemos 6 y luego
con solo presionar el signo + obtenemos el 9 como resultado.
Como lo mencionamos anteriormente las operaciones siempre se realizan entre los
registros x con y, pudiendo informar dos cantidades y luego el signo, o bien colocar las tres
cantidades y luego los dos signos.
Existen cuatro instrucciones bsicas para definir procesos y reportes:
Recall.- Que significa llamar
Store.- Que significa almacenar
Print.- Que significa imprimir
Operadores.- Ilustrados en la siguiente tabla:
Nombre Signo Tecla para accesarlo Operacin que realiza
Suma + + X= Y + X
Resta - - X= Y - X
Multiplicacin X * X= Y x X
Divisin / X= Y \\ X
El Recall, el Store y el Print se utilizan de la siguiente manera:
R_aaa(bbb)
S_aaa(bbb)
P_aaa(bbb)
En donde aaa puede ser:
CAP datos de captura
DAT datos generales
CAL ltimo clculo
MES acumulado mensual
BIM acumulado bimestral
AUN acumulado anual
FAC factores
TEM memoria temporal (se inicializa con cada empleado)
TOT memoria temporal (se inicializa cada proceso)
(bbb) es un nmero que hace referencia al dato que estamos llamando o almacenando,
por ejemplo:
R_FAC(1) Significa llama el Factor uno que es el Salario Mnimo.
S_CAL(1) Significa almacena en el Ultimo Clculo que es el Sueldo.
Cada vez que configuramos un DAT, CAP, CAL, MES, BIM, ANU, o FAC quedan en
una posicin entre el 1 y el 250, no es necesario conocer la posicin exacta de cada elemento,
ya que podemos imprimir la configuracin, o bien dentro del editor de procesos y reportes con
la tecla F10, obtenemos la lista del elemento utilizado, por ejemplo:
R_DAT(
Con poner R S o P, el elemento y abrir el parntesis, puedo presionar la tecla F10 y
conocer que dato general es el que necesito en mi frmula.
De las instrucciones que mencionamos en la lista anterior, no hicimos referencia a los
TEM y a los TOT, que son memorias temporales. Estas memorias se utilizan nicamente
dentro de los editores de reportes y procesos, y no son configurables por empleado, ni se
conservan entre un proceso y otro. Equivalen de alguna manera a la M de una calculadora
normal, sin embargo la diferencia es que tenemos 250 TEM y 250 TOT.
Como lo mencionamos en la lista anterior para llamarlas utilizamos R_TEM(bbb) y
R_TOT(bbb). Para almacenar en ellas utilizamos S_TEM(bbb) y S_TOT(bbb). La bbb, es
definida por el usuario en cada proceso o reporte y puede utilizar un nmero entre el 1 y el
200.
La principal diferencia entre TEM y TOT, es que TEM son memorias que se borran
cada que acaba de ejecutarse el proceso a un empleado y las TOT, recuerdan los resultados
del empleado anterior.
Un ejemplo para utilizarlas, es si queremos sacar el sueldo por hora de un empleado
para el proceso de horas extras, como ese dato se utiliza mucho en ese proceso, lo
almacenamos en la TEM(1). Cuando acaba de calcular la nmina a ese empleado e inicia con
el siguiente empleadoel valor de la TEM(1) es cero.
R_DAT(1) 'salario diario
8
/
S_TEM(1)
Ahora para utilizar una TOT, un ejemplo podra ser si quiero obtener la suma de los
sueldos de los empleados, llamo el sueldo, lo almaceno en la TOT(1) de esta manera se suma
el sueldo de un empleado con el otro de tal manera que si el primer empleado gana 100 al
iniciar con el segundo empleado la TOT(1) ya tiene un 100 almacenado y a eso debemos
agregar el sueldo del siguiente empleado.
R_CAL(1) 'sueldo
R_TOT(1)
+
S_TOT(1)
Esta instruccin llama el sueldo, llama la TOT(1) que tiene lo del empleado anterior, lo
suma y lo vuelvea almacenar en la TOT(1) para que al siguiente empleado ya tenga lo de los
empleados anteriores. Al final de nuestro proceso para imprimir o almacenar ese gran total es
necesario utilizar una rutina de [ALTERMINAR] que analizaremos ms adelante.
Retomemos el ejemplo de la prima dominical, cuya frmula era:
Prima Dominical = Salario Diario x Domingos Trabajados x 25%
CAL(5) DAT(1) CAP(10) FAC(15)
80 2 25%
Si ya tenemos todos los elementos, en el editor de procesos lo veramos de la siguiente
manera:
R_DAT(1) 'salario diario
R_CAP(10) 'domingos trabajados
*
R_FAC(15) 'porcentaje prima dominical
100 'cantidad 100
/ 'divide
* 'multiplica
S_CAL(5) 'prima dominical
Podemos analizarlo en la tabla:
T
Z 160
Y 80 160 25 160
X 80 2 160 25 100 .25
R_DAT(1) R_CAP(10) x R_FAC(15) 100 / x
Capture las instrucciones anteriores en el Editor de Procesos y ejectelo a un empleado con la
opcin paso a paso, para que practique este ejemplo.
Como crear un Concepto
Cualquier concepto que pueda concretizarse en una frmula, es posible configurarla en el
programa. El primer paso es tomar una hoja de papel y un lpiz y realizarnos las siguientes
preguntas:
a) Frmula
b) Es percepcin, deduccin o un dato informativo.
c) ISPT.
Exenta 100%
Gravable 100%
Una parte exenta y una parte es gravable(frmula o tope)
d) Integracin al salario
No Integra
Integra 100%
Una parte integra y una parte no integra (frmula o tope)
Con las respuestas obtenidas podemos conocer los elementos a configurar usemos el caso por
ejemplo de la prima dominical
a) Frmula: Salario Diario x Domingos Trabajados x 25%
b) Es una percepcin, pero adems podramos llevar un acumulado del nmero de domingos
trabajados.
c) ISPT
Exenta.- hasta un salario mnimo de la regin x cada domingo trabajado
Gravable.- el excedente
d) Integracin al salario
Integra al 100%
Elementos a configurar:
Del inciso a)
1.- Salario Diario = Dato General (no cambia cada perodo)
2.- Domingos Trabajados = Dato de Captura (a veces trabaja el empleado y a veces
no)
3.- % de Prima Dominical = Factor (es el mismo % para todos los empleados)
Del inciso b)
1.- Importe de la Prima Dominical para pago y acumulados = Una percepcin
2.- Nmero de domingos trabajados = Dato Informativo
Ambas se configuran en la opcin de Configuracin, Percepciones y Deducciones.
Del inciso c)
1.- Importe de la Parte Exenta = Dato Informativo
2.- Importe de la Parte Gravable = Dato Informativo Gravable
Ambas se configuran en la opcin de Configuracin, Percepciones y Deducciones.
Del inciso d)
1.- Importe de la Parte Integrable, este dato no es necesario, porque como es 100%
integrable, en la Percepcin se puede indicar que es integrable.
Para resumir el nmero de percepciones y datos informativos que debemos configurar por
cada concepto, podemos analizar la siguiente tabla.
Un concepto puede ser:
ISPT IMSS
# Conceptos Gravable Exento Integrable No Integrable
1 100% 100%
1 100% 100%
3 100% X% X%
1 100% 100%
1 100% 100%
3 100% X% X%
3 X% X% 100%
3 X% X% 100%
5 X% X% X% X%
La primera columna nos indica el nmero de conceptos a definir, analicemos a detalle este
cuadro.
100% Gravable; 100% Integrable = 1 Concepto
100% Gravable; 100% No Integrable = 1 Concepto
100% Exento; 100% Integrable = 1 Concepto
100% Exento; 100% No Integrable = 1 Concepto
En todas estas combinaciones en el concepto de percepcin podemos definir si es gravableo
exento.
Ahora si el concepto es:
X% Gra/Exe; 100% Integrable = 3 Conceptos
X% Gra/Exe; 100% No Integrable = 3 Conceptos
1.- Para el monto de la percepcin, y en l se configura lo Integrable o No Integrable
2.- Un dato informativo para lo Gravable
3.- Un dato informativo para lo Exento
Si el concepto es:
100% Gravable; X% Int/ No Int = 3 Conceptos
100% Exento; X% Int/ No Int = 3 Conceptos
1.-Para el monto total de la percepcin y en este se modifica lo exentoo lo gravable
2.-Dato informativo para lo Integrable
3.-Dato informativo para lo No Integrable
Por ltimo si el concepto es:
X% Gra/Exe; X% Into/ No Int = 5 Conceptos
1.- Para el monto total de la percepcin
2.- Dato informativo para lo Gravable
3.- Dato informativo para lo Exento
4.- Dato informativo para lo Integrable
5.- Dato informativo para lo No Integrable
En todos los casos la percepcin solo es una y esa es la que se imprime en el recibo, lo que
vara es el nmero de datos informativos que definimos.
Ya con esto estamos listos para desarrollar la frmula en el lenguajede programacin.
Principales Funciones
El editor de proceso y reportes tiene 3 funciones principales: R, S, P.
R.- Significa recall o llamar.
S.- Significa store o almacenar.
P.- Significa print o imprimir
Se pueden llamar, almacenar o imprimir cualquiera de los siguientes elementos de la nmina
Ramsal.
DAT.- Datos Generales
CAP.- Datos de Captura
CAL.- Ultimo Calculo
MES.- Acumulado Mensual
BIM.- Acumulado Bimestral
ANU.- Acumulado Anual
FAC.- Factores de la empresa
Datos Alfanumricos.- estos ltimos solo se pueden llamar.
La nomenclatura para llamar cualquier elemento es:
R_XXX(yyy)
En donde la R se puede sustituir por S o P segun sea llamar, almacenar o imprimir.
XXX es el elemento a llamar (DAT, CAP, CAL, MES, BIM, ANU, FAC)
yyy es la posicion del elemento (un nmero del 1 al 250)
Ejemplo:
R_DAT(100) <---llama el Dato General 100
Consulte el manual de configuracin o la Tabla de Funciones para conocer todas las opciones
que le brinda el editor de procesos y reportes.
Tabla de Funciones
R_ 'llama
S_ 'almacena
P_ 'imprime
!FAC 'confirma un factor
?TITULO 'imprime ttulos al inicio de cada pgina
T_"AAA" 'imprime ttulos por columna al inicio de cada pgina
?AAA 'pregunta texto a imprimir
!ALT= 'indice para ejecutar el proceso o reporte
!#### 'formatos para impresin de cantidades
!RESPALDA_SEM 'genera archivo zip de las bases de datos antes del cierre
semanal
!RESPALDA_QUI 'genera archivo zip de las bases de datos antes del cierre
quincena
!RESPALDA_MES 'genera archivo zip de las bases de datos antes del cierre
mensual
!RESPALDA_ExT 'genera archivo zip de las bases de datos antes de cerrar
un clculo
!DSK= 'imprimir en disco Ejemplo: !DSK=A:
!FIL= 'imprimir en archivo Ejemplo: !FIL=ABC
!VAL= 'abre archivo .txt para buscar valores
!NOMIN003.PRO 'inserta al ejecutar el proceso 3
.[AAA] 've a la etiqueta sin regreso
_.[AAA] 've a la etiqueta y regresa cuando encuentres FINP
=.[AAA]
>.[AAA]
<.[AAA]
}.[AAA]
{.[AAA]
|.[AAA]
've a la etiqueta SIN regresar si
x es igual a y
x es mayor a y
x es menor a y
x es mayor o igual a y
x es menor o igual a y
x es diferente de y
=_[AAA]
>_[AAA]
<_[AAA]
}_[AAA]
{_[AAA]
|_[AAA]
've a la etiqueta y regresa si
x es igual a y
x es mayor a y
x es menor a y
x es mayor o igual a y
x es menor o igual a y
x es diferente de y
R_CAL(DED) 'llama la suma de deducciones del ltimo clculo
R_MES(DED) 'llama la suma de deducciones del acumulado mensual
R_BIM(DED) 'llama la suma de deducciones del acumulado bimestral
R_ANU(DED) 'llama la suma de deducciones del acumulado anual
R_CAL(GRA)
R_MES(GRA)
R_BIM(GRA)
R_ANU(GRA)
'llama la suma de lo gravable del ltimo clculo
'llama la suma de lo gravable del acumulado mensual
'llama la suma de lo gravable del acumulado bimestral
'llama la suma de lo gravable del acumulado anual
R_CAL(INT)
R_MES(INT)
R_BIM(INT)
R_ANU(INT)
'llama la suma de lo integrable del ltimo clculo
'llama la suma de lo integrable del acumulado mensual
'llama la suma de lo integrable del acumulado bimestral
'llama la suma de lo integrable del acumulado anual
R_PROXPYD 'llama el prximo PYDP
R_PROXPER 'llama la prxima percepcin
R_PROXDED 'llama la prxima deduccin
R_PROXINF 'llama el prximo informativo
R_F.ALTA 'llama la fecha de alta
R_F.BAJA 'llama la fecha de baja
R_F.HOY 'llama la fecha de hoy
R_F.INISEM 'llama la fecha de inicio de semana
R_F.FINSEM 'llama la fecha de fin de semana
R_F.INIQUI 'llama la fecha de inicio de quincena
R_F.FINQUI 'llama la fecha de fin de quincena
R_F.INIMES 'llama la fecha de inicio de la nmina mensual
R_F.FINMES 'llama la fecha del fin del la nmina mensual
R_F.NACIM 'llama la fecha de nacimiento
P_$PER 'imprime el nombre de la percepcin actual
P_$DED 'imprime el nombre de la deduccin actual
P_$INF 'imprime el nombre del dato informativo actual
P_PER 'imprime el monto de la percepcin actual
P_DED 'imprime el monto de la deduccin actual
P_INF 'imprime el monto del dato informativo actual
P 'salta rengln
P_P 'salta a la prxima pgina
P_"AAA" 'imprime el texto que esta entre comillas
P_TEM(xx) 'salta el nmero de renglones que vale la temporal xx
P_$xxx,yy 'imprime:
1-100 conceptos del 1 al 100
101-200 alfanumricos
201-300 respuestas
301-450 conceptos del 101 al 250
_[ACUMULA] 'suma el ltimo clculo al acumulado mensual, bimestral y
anual
_[RESTA] 'desacumula el ltimo clculo del acumulado mensual,
bimestral y anual
_[REDONDEA]
_[CENTAVOS]
'redondea a centsimos las cantidades del ltimo clculo
_[BORRACAP] 'borra la captura
_[BORRACAL] 'borra el ltimo clculo
_[BORRAMES] 'borra el acumulado mensual
_[BORRABIM] 'borra el acumulado bimestral
_[BORRAANU] 'borra el acumulado anual
_[BORRATEM] 'borra las temporales
_[PYDP-PER] 'aplica los PYDP de percepcin.
_[PYDP-DED] 'aplica los PYDP de deduccin.
_[ACT-PYDP] 'actualiza los saldos y genera los movimientos de los
PYDP
_[EDO-CUENTA] 'genera los movimientos del estado de cuenta
_[TEM<CAL]
_[TEM<MES]
_[TEM<BIM]
_[TEM<ANU]
'almacena en las temporales
'el ltimo clculo
'el acumulado mensual
'el acumulado bimestral
'el acumulado anual
_[TEM>CAL]
_[TEM>MES]
_[TEM>BIM]
_[TEM>ANU]
'almacena las temporales en
'el ltimo clculo
'el acumulado mensual
'el acumulado bimestral
'el acumulado anual
_[TEM+CAL]
_[TEM+MES]
_[TEM+BIM]
_[TEM+ANU]
_[TEM+TOT]
'suma las temporales
'mas el ltimo clculo y almacena en el ltimo clculo
'mas el acum. mensual y almacena en el ac. mensual
'mas el acum. bimestral y almacena en ac. bimestal
'mas el acum. anual y almacena en el ac. anual
'mas las totales y almacena en las totales
_[TEM-CAL]
_[TEM-MES]
_[TEM-BIM]
_[TEM-ANU]
_[TEM-TOT]
'al ltimo clculo resta la temporal y almacena en u.c.
'al ac. mesl resta la temporal y almacena en ac.mes
'al ac. bim resta la temporal y almacena en ac. bim
'al ac. anu resta la temporal y almacena en ac. anual
'a las totales resta las temporales y almacena en las
totales
@IMPUESTO1
@IMPUESTO2
@IMPUESTO3
@IMPUESTO4
'aplica la tabla de impuesto
'semanal
'quincenal
'mensual
'anual
@SUBSIDIO1
@SUBSIDIO2
@SUBSIDIO3
@SUBSIDIO4
'aplica la tabla de subsidio
'semanal
'quincenal
'mensual
'anual
@CREDITO1
@CREDITO2
@CREDITO3
@CREDITO4
'aplica la tabla de crdito
'semanal
'quincenal
'mensual
'anual
@FRACCION 'elimina la parte entera dejando nicamente la fraccin
@INTEGRO 'elimina la fraccin dejando la parte entera
@REDONDEA 'al prximo o anterior entero
@CENTAVOS 'redondea a centsimos
@INCREMENTA 'suma 1 a la cantidad en x
@DECREMENTA 'resta uno a la cantidad en x
@JULIAN 'extrae el julian de la fecha
@FECHA 'convierte de julian a fecha aammdd
@DIA 'extrae el da de una fecha
@MES 'extrae el mes de una fecha
@ANIO 'extree el ao de una fecha
@DOBLE 'imprime un espacio entre cada caracter
@NORMAL
@SIMPLE
'deshabilita la funcin @DOBLE
@MAYOR 'deja en x la cantidad que sea mayor de x o y
@MENOR 'deja en x la cantidad que sea menor de x o y
@DIFERENCIA 'deja en x la diferencia absoluta de x con y
@CAMBIA 'cambia x a y, y a x
@TOPE 'topa x a y
@DIASVAC
@DIASAGUI
@PRIMAVAC
@FACTORAD
@FACTORIN
'llama los das de vacaciones que tiene el empleado
'llama los das de aguinaldo que tiene el empleado
'llama la prima vacacional que tiene el empleado
'llama el factor adicional que tiene el empleado
'llama el factor de integracin que tiene el empleado
@PROXSEM
@PROXQUI
@PROXMES
'pasa al prximo perodo semanal
'pasa al prximo perodo quincenal
'pasa al prximo perodo mensual
@TABLAxx,yy 'llama el valor de la tabla xx y la columna yy
@GENMOV 'genera movimiento en base a las temporales 1 a 8
@SALMIN_REG 'salario mnimo de la regin, dependiendo del registro
patronal a que est asignado el empleado, trae el salario
mnimo de la regin.
@SALMIN_DF 'salario mnimo del D.F.
@PRIMA_RT 'prima de riesgo de trabajo, dependiendo del registro
patronal en donde se encuentre el empleado.
@BUSCA
@VALOR
'busca el valor de x en la tabla
FIN 'fin del proceso
[ALTERMINAR] rutina que permite imprimir los totales, se ejecuta al
terminar de procesar a todos lo empleados y debe terminar
con FIN
!AAA.EXE
!AAA.TXT
!AAA.DOC
!AAA.W
!AAA.XLS
'abre el archivo .EXE .TXT .DOC .W .XLS use esta
instruccin dentro de la rutina [ALTERMINAR]
+ 'suma x mas y
- 'resta y menos x
* 'multiplica x por y
/ 'divide x entre y
& 'eleva a y a x
Tabla de Alfanumricos
Instruccin para imprimir: P_$xxx,yy. xxx es el nmero de campo yy es cuntos caracteres
deseamos imprimir.
Campo. Instruccin para imprimir
Clave 101
Nombre completo 102
Apellido Paterno 103
Apellido Materno 104
Nombre 105
Nombre del puesto 106
Sexo 107
Tipo de Salario 108
Contrato 109
Lugar de nacimiento 110
Nombre del padre 111
Nombre de la madre 112
Calle 113
Nmero 114
Municipio 115
Entidad 116
Cdigo Postal 117
Colonia 118
Duracin Contrato 119
Sinidacto 120
Banco 121
Cuenta 122
Telfono 123
Nombre del departamento 126
Nombre de la categora 127
Nombre del centro costos 128
R.F.C. 129
Nmero de afiliacin 130
Fecha de alta 131
Fecha de baja 132
CURP 133
Crdito de Infonavit 134
Registro Patronal 135
Contrato a Imprimir 136
Estado civil 137
Fecha inicio contrato 138
Fecha fin contrato 139
Fecha de nacimiento 140
Causa de baja 141
Recontratar 142
Forma de pago 143
Sua jornada 144
Sua pensin 145
Fecha inicio infonavit 146
Fecha fin infonavit 147
email 148
Introduccin a los Procesos
Ahora que hemos comprendido el funcionamiento del Stack (x,y,z,t), tenemos que
ordenar un poco nuestras ideas para hacer un proceso o un reporte.
Un proceso lo podemos ordenar como si fuera un cuerpo humano, con cabeza, cuerpo
y pies. Todos los procesos y reportes deben tener un punto de inicio y solamente una salida.
Encabezado de un Proceso
Un proceso lo podemos ordenar como si fuera un cuerpo humano, con cabeza, cuerpo
y pies. Todos los procesos y reportes deben tener un punto de inicio y solamente una salida.
En el encabezado podemos poner cualquiera de las siguientes instrucciones:
a) Confirmacin de Factores
b) Preguntas de texto a imprimir
c) Indice alternativo
d) Formatos para imprimir cantidades
e) Redireccin de impresin
f) Impresin de Ttulos por pgina.
g) Respaldos automticos.
h) Abrir archivo de texto para localizar valores.
Estas instrucciones se encuentran al principio de los procesos o reportes, son
opcionales y sirven para indicarle al interpretador ciertos parmetros. Estas instrucciones
previas, deben iniciar con el smbolo ! o ?
a) Confirmacin de Factores
Esta instruccin previa le permite confirmar los factores (FAC), ya que pueden ser de
gran utilidad por ejemplo en un proceso que se necesita saber el tipo de cambio, como este es
variable, al inicio del proceso podemos hacer que el programa nos pregunte ese factor.
Para ello debimos haber configurado previamente el FAC que lleva el tipo de cambio, y
ya dentro del proceso podemos preguntarlo con la siguiente instruccin:
!FAC(bbb)
1) Signo de admiracin
2) La palabra FAC
3) La posicin que hayamos configurado del factor que deseamos preguntar.
Es posible configurar varios factores, para ello podemos colocarlos as:
!FAC(10)
!FAC(12)
!FAC(25)
b) Preguntas de Texto a Imprimir
Estas preguntas nos sirven para capturar diferentes ttulos o frases que se deseen
imprimir en los reportes, siempre que se ejecute el reporte, el programa da la opcin de
capturar la respuesta. Un ejemplo muy til para aplicar esto es para los recibos de nmina que
tienen un campo para que cada perodo impriman un mensaje diferente.
La sintaxis para las preguntas de texto a imprimir es:
?aaaa
1) Signo de interrogacin
2) Pregunta deseada
Ejemplo:
?FECHA
El programa preguntar la fecha, sin embargo en el momento de la impresin,
nicamente utilizar lo que usted escribi en la respuesta, y no as la palabra FECHA.
El poner en el encabezado una pregunta, solamente cumple con la funcin de realizar
esa pregunta, pero no la imprime, para que la respuesta sea impresa, es necesario dentro del
cuerpo del reporte, en el punto que deseemos que imprima, pongamos la instruccin P_$2xx,xx
que significa imprime lo ledo en la pregunta x.
Como podemos hacer varias preguntas, al momento de la impresin de las mismas, es
necesario conocer la posicin de la pregunta, por ejemplo:
?FECHA
?PERIODO
?MENSAJE
P_$201,10
P_$202,45
P_$203,54
Esto quiere decir que la pregunta 1 es Fecha y se imprime con la instruccin P_$201 y
que la imprima con 10 caracteres. La instruccin ?PERIODO se imprime con la instruccin
P_$202 y ser impresa con 45 caracteres, y por ltimo la instruccin P_203,54 imprime la
respuesta de ?MENSAJE con 54 caracteres. Para las preguntas estn reservados del P_$201
al P_$300
c) Indice Alternativo.
Para ejecutar cualquier proceso o reporte, es necesario informar de cada uno de los
filtros, el orden en que se desea correr. El programa cuenta con cinco filtros fijos: clave,
categora, departamento, alfabtico, centro de costos. Al seleccionar cualquiera de estos
filtros, el programa procesar a todos los empleados, pero en el orden solicitado.
Tambin cuenta con otros filtros configurables por el usuario, que le permite agrupar
empleados, y en estos es posible incluir o excluir personas. (Consulte la seccin de
Configuracin de Filtros del Manual de Usuario).
Primero debe indicarse la manera de recorrer el archivo:
!ALT=1 recorrer el archivo por clave
!ALT=2 recorrer el archivo por categora
!ALT=3 recorrer el archivo por departamento
!ALT=4 recorrer el archivo alfabticamente
!ALT=5 recorrer el archivo por centro de costos
Esto nos sirve por ejemplo cuando es un reporte en el que deseamos obtener totales
por departamento el reporte siempre deber ejecutarse por departamento y si nicamente
queremos incluir a los empleados que esten en el centro de costos 1, 2 y 3, utilizamos las
siguientes instrucciones previas:
!ALT=5
d) Formato para imprimir cantidades.
En cualquier proceso o reporte, es necesario imprimir cantidades, para ello debemos
establecer los formatos en los cuales deseamos la impresin. Es importante el orden en el que
ponemos los formatos, ya que cada vez que se imprime una cantidad se debe hacer referencia
al formato que corresponda.
La sintaxis para los formatos de impresin de cantidades es:
!##,###.##
a) Signo de admiracin
b) El carcter # repetido cuantas veces sea necesario, dependiendo del monto de las
cantidades, puede separarse con comas y punto para los decimales o si no se
desea se pueden poner continuos. Por ejemplo.
12,000.00
Con formato !##,###.## se imprime 12,000.00
Con formato !#####.## se imprime 12000.00
Con formato !##### se imprime 12000
Como lo mencionamos anteriormente, dentro de un reporte si quiero imprimir cualquier
DAT, CAP, CAL, MES, BIM, ANUdebo hacer referencia la formato que desee, por ejemplo:
P_DAT(1),1
Imprime el Salario diario con el formato uno.
e) Redireccin de Impresin.
Si al ejecutar un reporte desea que la informacin se almacene en un archivo, en lugar
de la impresora, utilice la instruccin previa !DSK= y !FIL= e indique la unidad y archivo de
destino. Por ejemplo:
!DSK=C:\DATOS manda el reporte al disco C: al directorio BANCO.TXT
!FIL=BANCO.TXT genera el archivo BANCO.TXT
Esto puede ser de gran utilidad para layouts de pagos de nmina electrnica. Le
recomendamos que cuando utilice est instruccin utilice como unidad de destino el disco
duro, y posteriormente lo copie al disquete, ya que en muchas ocasiones olvidan insertar el
disquete, o utilizan un disquete sin espacio libre.
f) Impresin de Ttulos por pgina.
Existen dos clases de ttulos, uno que se imprime centrado como ttulo del reporte y
otros que sirven para poner ttulos a las columnas, ambos se reimprimen en cada pgina.
Con la instruccin ?TITULO, se imprimen los del tipo centrado y tiene las siguientes
caractersticas:
a) Mximo se pueden poner 3 lneas de ttulo, es decir repetir 3 veces est instruccin
en cada reporte.
b) Al ejecutar un reporte que tenga esta instruccin previa, el programa le preguntar
que desea poner en el ttulo, sugirindole en la primera lnea el nombre de la
empresa, en la segunda el ttulo del reporte, sin embargo lo puede modificar.
c) Como lo mencionamos se imprime centrado y al inicio de cada pgina, incluyendo
fecha y hora de impresin.
Con la instruccin T_"XXXXX",YY se imprimen ttulos para encabezados de columna,
subrayados, ocupando el nmero de caracteres que indique despus de la coma. Por ejemplo:
T_"CLAVE",8
T_"NOMBRE",32
Cada hoja se imprimir:
CLAVE NOMBRE
En conclusin en el encabezado de un proceso o reporte podramos poner las
siguientes instrucciones:
!FAC(2)
!##,###,###.##
?TITULO
?TITULO
?TITULO
!ALT=4
!D1=001
!D2=005
T_"CLAVE",8
T_"NOMBRE",8
g) Respaldos automticos.
Dentro del encabezado de un proceso o reporte podemos pedir que nos genere
automticamente un respaldo del tipo .ZIP de todas las bases de datos.
Estas instrucciones se recomienda usarla en los procesos que acumulan, por ejemplo:
Fin de Nmina Semanal (acumula).
La nomenclatura de estas instrucciones es:
!RESPALDA_SEM 'respalda la nmina semanal.
!RESPALDA_QUI 'respalda la nmina quincenal.
!RESPALDA_MES 'respalda la nmina mensual.
!RESPALDA_EXT 'respalda un clculo extraordinario.
Los archivos de respaldo se almacenan en el directorio de respaldos y el nombre
depende de la instruccin que lo gener y el perodo al que corresponde.
Por ejemplo:
!RESPALDA_SEM: genera el respaldo SEM_01.ZIP
!RESPALDA_QUI: genera el respaldo QUI_01.ZIP
!RESPALDA_MES: genra el respaldo MES_01.ZIP
!RESPALDA_EXT: pregunta el nombre del respaldo y un comentario para reconocer el
respaldo al momento de recupararlo.
Estos respaldos se generan una sola vez.
h) Abrir archivo de texto para localizar valores.
La instruccin !VAL=DATOS.TXT nos indica que el archivo DATOS.TXT contiene la
informacin para el clculo de valores, esta instruccin se puede usar no solo en el
encabezado, sino en cualquier parte del proceso. El archivo debe de ubicarse fsicamente en el
directorio en donde est la empresa por ejemplo C:\DATOSNOM\EMPRESAX\DATOS.TXT
Cuerpo de un Proceso
En el cuerpo de un proceso o reporte vamos a definir las frmulas y las rutinas de
nuestro proceso o reporte.
a) Instrucciones
Podemos utilizar las instrucciones de manera aislada o dentro de una rutina. (En el
siguiente inciso veremos lo que es una rutina).
En la seccin 1.3. Lenguaje, mencionamos que existen cuatro instrucciones bsicas.
Recall.- Que significa llamar
Store.- Que significa almacenar
Print.- Que significa imprimir
Operadores.- +,-,x,.
Repasemos un poco como se utilizan estas instrucciones.
R_aaa(bbb)
S_aaa(bbb)
P_aaa(bbb)
En donde aaa puede ser:
CAP datos de captura
DAT datos generales
CAL ltimo clculo
MES acumulado mensual
BIM acumulado bimestral
AUN acumulado anual
FAC factores
TEM memoria temporal (se inicializa con cada empleado)
TOT memoria temporal (se inicializa cada proceso)
Y bbb es una posicin del 1 al 250.
Dentro de las instrucciones podemos hacer una clasificacin especial que las
llamaremos Instrucciones Macros.
Las siguientes instrucciones se basan en lo que cada concepto tenga configurado en la
opcin de Configuracin de Percepciones y Deducciones.
R_CAL(PER)
R_MES(PER)
R_BIM(PER)
R_ANU(PER)
'llama la suma de percepciones del ltimo clculo.
'llama la suma de percepciones del acumulado mensual.
'llama la suma de percepciones del acumulado bimestral.
'llama la suma de percepciones del acumulado anual.
R_CAL(DED)
R_MES(DED)
R_BIM(DED)
R_ANU(DED)
'llama la suma de deducciones del ltimo clculo.
'llama la suma de deducciones del acumulado mensual.
'llama la suma de deducciones del acumulado bimestral.
'llama la suma de deducciones del acumulado anual.
R_CAL(GRA)
R_MES(GRA)
R_BIM(GRA)
R_ANU(GRA)
'llama la suma de percepciones gravables del ltimo clculo.
'llama la suma de per gravables del acumulado mensual.
'llama la suma de per gravables del acumulado bimestral.
'llama la suma de per gravables del acumulado anual.
R_CAL(INT)
R_MES(INT)
R_BIM(INT)
R_ANU(INT)
'llama la suma de percepciones integrables del ltimo clculo.
'llama la suma de per integrables del acumulado mensual.
'llama la suma de per integrables del acumulado bimestral.
'llama la suma de pers integrables del acumulado anual.
R_PROXPER 'llama la siguiente percepcin.
Esta instruccin se utiliza normalmente en ciclos para recibos y
reportes.
R_PROXDED 'llama la siguietne deduccin.
Esta instruccin se utiliza normalmente en ciclos para recibos y
reportes.
R_PROXINF
R_PROXPYD
'llama el siguiente dato informativo.
Esta instruccin se utiliza normalmente en ciclos para recibos y
reportes.
'llama el prximo PYDP almacenando los valores en las siguientes
temporales
TEM(100) cantidad que abona cada perodo
TEM(101) monto inicial
TEM(102) saldo
TEM(103) cantidad por aplicar
TEM(104) tipo de pydp
TEM(105) Fecha de Inicio de PYDP
TEM(106) Fecha de fin del PYDP
TEM(107) Si esta sujeto a condicin regresa nmero del Factor.
TEM(108) 1= Si maneja Estado de Cuenta
TEM(109) 1= Si esta activo
TEM(110) 1= Forzar PYDP
En la posicin x del stack deja el nmero de concepto que afecta el
PYDP.
Las siguientes instrucciones son para manejar fechas:
R_F.ALTA 'llama la fecha de alta
R_F.BAJA 'llama la fecha de baja
R_F.HOY 'llama la fecha de hoy
R_F.INISEM 'llama la fecha de inicio de la semana
R_F.FINSEM 'llama la fecha de fin de la semana
R_F.INIQUI 'llama la fecha de inicio de la semana
R_F.FINQUI 'llama la fecha de fin de la semana
R_F.INIMES 'llama la fecha de inicio del mes
R_F.FINMES 'llama la fecha de fin de mes
Siempre que se utilizan estas instrucciones regresar a la posicin X del stack la fecha
en julian, lo cual equivale a un valor absoluto, para poder restar una fecha con otra. Veamos un
ejemplo:
Si deseamos calcular la antigedad de una persona al da de hoy.
a) Llamamos la fecha de hoy (01/06/1999), el valor que nos trae es 2451333
b) Llamamos la fecha de alta (01/01/1999), el valor que nos trae es 2451180
c) Los restamos y tenemos los das que ha trabajado en la empresa. (153)
T
Z
Y 2451333
X 245133 2451180 15
R.F.HOY R.FALTA -
Ahora bien, si lo que necesitamos es llamar la fecha de alta e imprimirla, es necesario
utilizar una de las funciones de un parmetro, @FECHA para que el julian de la fecha de alta
nos los convierta a formato DIA MES AO. El ejemplo de esta funcin lo veremos ms
adelante.
Existen ciertas instrucciones que nos permiten llamar e imprimir el nombre y el valor de
la percepcin que se encuentre en la posicin x del stack. Estas instrucciones se utilizan
normalmente en los recibos y reportes con la instruccin R_PROXPER, R_PROXDED,
R_PROXINT y las cantidades son del ltimo clculo.
P_$PER,xx 'imprime el nombre de la percepcin actual con x longitud, la x debe
sustituirse por un nmero que indique el nmero de caracteres mximo
de impresin.
P_$DED,xx 'imprime el nombre de la deduccin actual, con x longitud, la x debe
sustituirse por un nmero que indique el nmero de caracteres mximo
de impresin.
P_$INF,xx 'imprime el nombre del dato informativo actual, con x longitud, la x debe
sustituirse por un nmero que indique el nmero de caracteres mximo
de impresin.
P_PER,1 'imprime el importe de la percepcin actual con el formato 1.
En la seccin de los encabezados analizamos los formatos de
impresin.
P_DED,1 'imprime el importe de la deduccin actual con el formato 1.
P_INF,1 'imprime el importe del dato informativo actual con el formato 1.
R_PER 'llama la percepcin actual.
R_DED 'llama la deduccin actual.
R_INF 'llama el dato informativo actual.
Existen otras instrucciones de impresin adicionales a las antes mencionadas.
P 'salta rengln
P_P 'salta a prxima pgina
P_xx 'imprime espacios, xx debe sustituirse por el nmero de espacios
deseados.
P_"AAAA" 'imprime string. La palabra entre comillas es el string y puede ser
sustituida por la palabra deseada.
P_TEM(yyy) 'salta el nmero de renglones que se encuentren en la temporal (yyy) en
donde yyy puede ser un nmero del 1 al 250.
P_$xxx,yy 'imprime el nombre del concepto, pregunta, o dato y despus de la
coma indicamos cuntos caracteres.
del 1 al 100 imprime el nombre del concepto.
del 101 al 200 imprime datos alfanumricos.
del 201 al 300 imprime respuestas de la pregunta.
del 301 al 450 imprime el nombre del concepto 101 al 250.
Esta ltima instruccin mencionada en la tabla tiene aparentemente un poco de
incongruencia, sin embargo si usted es usuario desde la primera versin de la nmina,
recordar que nicamente existan 100 conceptos; es por ello que del 1 al 100 son conceptos
del 101 al 200 alfanumricos y del 301 al 450 son los conceptos del 101 al 250. Veamos un
ejemplo.
P_$1,15 Imprime el concepto 1, es decir la palabra "SUELDO" con quince espacios,
en este caso como sueldo no tiene 15 caracteres sino 6 imprimira 9 espacios despus de la
palabra.
P_$101,8 Imprime la clave con ocho dgitos, por ejemplo "00000001"
P_$201,10 Imprime la respuesta de la pregunta uno con 10 caracteres. Recuerde
que las preguntas se formulan en el encabezado del proceso o reporte.
P_$301,15 Imprime el nombre del concepto 201 con 15 caracteres.
Es importante mencionar que el nmero de caracteres que se pone despus de la
coma puede ser negativo y en ese caso imprime el nmero caracteres del campo solicitado
pero de derecha a izquierda. Por ejemplo:
P_$101,-4 Imprime la clave del empleado con 4 caracteres ejemplo: 0001
b) Etiquetas.
Al inicio del inciso anterior explicbamos que las instrucciones podan ir aisladas o
dentro de rutinas.
Llamamos rutinas al conjunto de una etiqueta con sus instrucciones hasta llegar a un
FIN o a un FINP. Ya analizamos las instrucciones, pero veamosahora que son las etiquetas.
Una etiqueta es una palabra entre corchetes y tenemos de cuatro tipos.
1.- Las que mandan sin regreso (GO TO) con y sin condicin.
2.- Las que mandan con regreso (GO SUB) con y sin condicin.
3.- Las que reciben el GOTO o GOSUB
4.- Etiquetas reservadas.
La sintaxis de las etiquetas es una palabra entre corchetes [NOMBRE], dentro de los
corchetes puede colocarse la palabra que quiera, le recomendamos que sean de un mximo de
8 caracteres. Como prefijo de la etiqueta podemos encontrar una raya, un punto o un signo
eso depende del tipo de etiqueta que se trate, las cuales las analizaremos a continuacin.
1.- Etiquetas sin regreso (GO TO).
Estas etiquetas las podemos equiparar a un charco de agua que no queremos pisar y
por lo tanto lo vamos a brincar, estos brincos pueden estar condicionados o no.
La sintaxis es .[NOMBRE] es muy importante notar que se antes del corchete existe un
punto eso indica ve y no regreses.
Toda etiqueta del tipo GOTO necesita una etiqueta que reciba, ambas deben de tener
la palabra entre corchetes idntica. Las etiquetas que reciben a diferencia de las que mandan
no tienen ningn prefijo. Veamos un ejemplo.
.[HORAS] 'goto horas
[HORAS] '-------------HORAS------------
Gracias a la documentacin en lnea del editor de procesos y reportes podemos ver
que cuando ponemos el punto como prefijo del corchete, del lado derecho nos dice goto horas,
que significa ve a donde esta la rutina horas, cuando ponemos la palabra horas sin prefijo, del
lado derecho observamos que es la rutina horas, es decir la que recibe.
Cuando queremos condicionar estas etiquetas utilizamos la siguiente sintaxis.
=.[NOMBRE] brinca a nombre si X es igual que Y.
>.[NOMBRE] brinca a nombre si X es mayor que Y.
<.[NOMBRE] brinca a nombre si X es menor que Y.
.[NOMBRE] brinca a nombre si X es mayor o igual que Y.
}.[NOMBRE] brinca a nombre si X es mayor o igual que Y.
.[NOMBRE] brinca a nombre si X es menor o igual que Y.
{.[NOMBRE] brinca a nombre si X es menor o igual que Y.
|.[NOMBRE] brinca a nombre si X es diferente que Y.
Las etiquetas de la condicin de mayor o igual pueden tener el prefijo o } y las
etiquetas de condicin menor o igual pueden tener el prefijo o {.
Una ejemplo en el que se utilice este tipo de etiquetas puede ser:
[HORAS]
0 'cantidad 0
R_CAP(65) 'horas extras
=.[NOHORAS] 've a nohoras
R_DAT(1)
8
/
etc
[NOHORAS]
FINP
En el ejemplo anterior, si en el CAP(65) es igual a cero, entonces se va a la etiqueta de
[NOHORAS] y sigue de ah en adelante, evitando todos los clculos de la rutina de horas, es
decir la instrucciones R_DAT(1) en adelante son el charco que no queremos pisar, sin
embargo si el CAP(65) no es 0, si vamos a ejecutar las instrucciones.
Si esquematizamos este tipo de Etiquetas:
.[EXENTO]
instrucciones
[EXENTO]
instrucciones
Como podemos observar estas instrucciones mandan a un lugar y ese lugar va a ser
una etiqueta que tenga el mismo nombre que su origen.
En el ejemplo anterior .[EXENTO] es la instruccin que manda y [EXENTO] es el
destino, esto quiere decir que cada brinco tiene un origen (que es una palabra con un punto y
entre corchetes) y un destino que es la misma palabra entre corchetes pero sin punto.
2.- Etiquetas con Regreso (Go sub) o Procedimientos.
Estas son las etiquetas que comparamos con las ordenes de un jefe que le dice ve a
hacer algo y regresa cuando termines. La sintaxis de estas etiquetas es _[NOMBRE] y al igual
que los brincos pueden estar condicionadas o no.
Cuando no estn condicionadas quiere decir que siempre se van a ir a esa etiqueta y
van a regresar cuando encuentren un FINP.
Un ejemplo de esto es en el proceso de clculo de nmina semanal, que encontramos
una serie de etiquetas sin condicin.
_[DIAS]
_[SUELDO]
_[HEXTRA]
_[IMSS]
_[ISPT]
FIN
Cuando creamos una etiqueta que manda a un procedimiento, es necesario desarrollar
el procedimiento y este debe de iniciar con el nombre de la etiqueta (idntico a quien lo
mando) y terminar con un FINP
Por ejemplo si yo hago un
_[DIAS]
Tengo que poner en cualquier parte del proceso
[DIAS]
FINP
Y entre [DIAS] y FINP escribir todas las instrucciones que realiza la rutina [DIAS]
Algo que cabe mencionar en este momento es que un procedimiento acaba cuando
llega a un FINP y ese FINP indica que regresa.
Si esquematizamos el ejemplo anterior:
Como podemos observar estas instrucciones mandan a un lugar y ese lugar va a ser
una etiqueta que tenga el mismo nombre que su origen.
En el ejemplo anterior .[EXENTO] es la instruccin que manda y [EXENTO] es el
destino, esto quiere decir que cada brinco tiene un origen (que es una palabra con un punto y
entre corchetes) y un destino que es la misma palabra entre corchetes pero sin punto.
Las etiquetas del tipo GOTO con condicin tienen la siguiente sintaxis:
=_[NOMBRE] ve y regresa a nombre si X es igual que Y.
>_[NOMBRE] ve y regresa a nombre si X es mayor que Y.
<_[NOMBRE] ve y regresa a nombre si X es menor que Y.
}_[NOMBRE] ve y regresa a nombre si X es mayor o igual que Y.
{_[NOMBRE] ve y regresa a nombre si X es menor o igual o igual que Y.
|_[NOMBRE] ve y regresa a nombre si X es diferente que Y.
Dentro de una rutina podemos crear subrutinas, siempre y cuando sea con orden, esto
equivalea que un director le da la orden a un gerente este le da la orden al empleado. Cuando
el empleado acaba va a ir con el gerente y este va a ir con el director. Veamos un esquema.
- Tenemos dos rutinas principales: [HORAS] y [DIAS]
- Encuentra primero la etiqueta que manda a la rutina de _[HORAS]
- Llega a la etiqueta [HORAS] y al entrar a esta rutina encuentra una etiqueta que lo
manda a la rutina _[DOBLES]
- Va a la rutina [DOBLES] y al llegar al FINP regresa a la lnea de abajo a quien lo
mando.
- Encuentra la rutina que manda a _[TRIPLES]
- Va a [TRIPLES] y la ejecuta, al llegar a FINP regresa a la lnea de abajo a quien lo
mando.
- Encuentra un FINP y regresa a la lnea de abajo a quien mando a [HORAS]
- Encuentra la etiqueta que lo manda a _[ISPT]
- Llega a la etiqueta [ISPT] hace las instrucciones hasta que encuentre el FINP y
regresa a la lnea debajo de la etiqueta de FINP
- Encuentra el FIN y es el final del proceso.
3.- Etiquetas Reservadas (Procedimientos Internos).
Existen ciertas etiquetas que realizan procedimientos que equivaldran a muchas lneas
de programacin, a diferencia de las etiquetas antes mencionadas en estas solo hay que
escribirlas y no es necesario desarrollar los procedimientos.
Estas etiquetas son:
_[ACUMULA] 'acumula el ltimo clculo de cada concepto en su respectivo
acumulado mensual, bimestral y anual.
R_CAL(1)
R_MES(1)
+
S_MES(1)
R_CAL(1)
R_BIM(1)
+
S_BIM(1)
R_CAL(1)
R_ANU(1)
+
S_ANU(1)
Estas instrucciones se tendran que hacer 250 veces y con tan
solo poner _[ACUMULA] al ejecutar el proceso lo realiza.
_[RESTA] 'resta la cantidad que esta en el ltimo clculo del acumulado
mensual, bimestral y anual. Esta instruccin sirve para extraer o
desacumular un perodo.
R_MES(1)
R_CAL(1)
-
S_MES(1)
R_BIM(1)
R_CAL(1)
-
S_BIM(1)
R_ANU(1)
R_CAL(1)
-
S_ANU(1)
Estas instrucciones se tendran que hacer 250 veces para cada
concepto.
_[REDONDEA]
_[CENTAVOS]
' redondea a centsimos todos los conceptos del ltimo clculo.
_[BORRACAP] 'almacena un cero en todos los datos de captura, para que
queden limpios para iniciar el siguiente perodo.
0
S_CAP(1)
0
S_CAP(2)
....Hasta el 250
_[BORRATEM] 'almacena un cero en todas las variables temporales.
0
S_TEM(1)
.....del 1 al 250
_[BORRACAL] 'almacena un cero en todos los conceptos del ltimo clculo.
Esta instruccin se utiliza normalmente despus de haber
acumulado para que quede limpia la columna del ltimo clculo
para iniciar el siguiente perodo.
0
S_CAL(1)
.....del 1 al 250
_[BORRAMES] 'almacena un cero en todos los conceptos del acumulado
mensual. Esta instruccin se utiliza al final del mes.
0
S_MES(1)
.....del 1 al 250
_[BORRABIM] 'almacena un cero en todos los conceptos del acumulado
bimestral. Esta instruccin se utiliza al final del bimestre.
0
S_BIM(1)
.....del 1 al 250
_[BORRAANU] 'almacena un cero en todos los conceptos del acumulado anual.
Esta instruccin se utiliza al final del ao para borrar el
acumulado anual.
0
S_ANU(1)
.....del 1 al 250
_[TEM<CAL] 'almacena el ltimo clculo en las temporales.
R_CAL(1)
S_TEM(1)
.....del 1 al 250
_[TEM<MES] 'almacena el acumulado mensual en las temporales.
R_MES(1)
S_TEM(1)
.....del 1 al 250
_[TEM<BIM] 'almacena el acumulado bimestral en las temporales.
R_BIM(1)
S_TEM(1)
.....del 1 al 250
_[TEM<ANU] 'almacena el acumulado anual en las temporales.
R_ANU(1)
S_TEM(1)
.....del 1 al 250
_[TEM>CAL] 'almacena las temporales en el ltimo clculo.
R_TEM(1)
S_CAL(1)
.....del 1 al 250
_[TEM>MES] 'almacena las temporales en el acumulado mensual.
R_TEM(1)
S_MES(1)
.....del 1 al 250
_[TEM>ANU] 'almacena las temporales en el acumulado anual.
R_TEM(1)
S_ANU(1)
.....del 1 al 250
_[TEM+CAL] 'suma las temporales mas el ltimo clculo y almacena en el
ltimo clculo el resultado.
R_TEM(1)
R_CAL(1)
+
S_CAL(1)
.....del 1 al 250
_[TEM+MES] 'suma las temporales mas el acumulado mensual y almacena en
el acumulado mensual el resultado.
R_TEM(1)
R_MES(1)
+
S_MES(1)
.....del 1 al 250
_[TEM+BIM] 'suma las temporales mas el acumulado bimestral y almacena en
el acumulado bimestral el resultado.
R_TEM(1)
R_MES(1)
+
S_MES(1)
.....del 1 al 250
_[TEM+ANU] 'suma las temporales mas el acumulado anual y almacena en el
acumulado anual el resultado.
R_TEM(1)
R_MES(1)
+
S_MES(1)
.....del 1 al 250
_[TEM+TOT] 'suma las temporales mas las totales y almacena en las totales el
resultado.
R_TEM(1)
R_TOT(1)
+
S_TOT(1)
.....del 1 al 250
_[TEM-CAL] 'al ltimo clculo resta la temporal y almacena en el ltimo
clculo el resultado.
R_CAL(1)
R_TEM(1)
-
S_CAL(1)
.....del 1 al 250
_[TEM-MES] 'al acumulado mensual resta la temporal y almacena en el
acumulado mensual el resultado.
R_MES(1)
R_TEM(1)
-
S_MES(1)
.....del 1 al 250
_[TEM-BIM] 'al acumulado bimestral resta la temporal y almacena en el
acumulado bimestral el resultado.
R_BIM(1)
R_TEM(1)
-
S_BIM(1)
.....del 1 al 250
_[TEM-ANU] 'al acumulado anual resta la temporal y almacena en el
acumulado anual el resultado.
R_ANU(1)
R_TEM(1)
-
S_ANU(1)
.....del 1 al 250
_[TEM-TOT] 'al la total resta la temporal y almacena en la total.
R_TOT(1)
R_TEM(1)
-
S_TOT(1)
.....del 1 al 250
c) Funciones de un parmetro.
Si recordamos el funcionamiento de nuestro editor de procesos y reportes, este realiza
las operaciones entre los registros X Y. Sin embargo existen ciertas Funciones que nicamente
utilizan lo que se encuentra en el registro X regresando el resultado al mismo registro X.
Un ejemplo lo que realizan estas funciones:
T
Z
Y
X 5000 1139.38
R_CAL(GRA) @IMPUESTO2
Esta funcin lo que hace es:
1.- Al ingreso gravablelo ubica en el rengln de la tabla que le corresponde.
2.- Saca el excedente del ingreso menos el lmite inferior.
3.- El resultado lo multiplica por el porcentaje de excedente.
4.- Suma la cuota fija.
Las funciones que trabajan sobre el registro X y dejan el resultado en el registro X son:
@IMPUESTO1 'aplica la tabla de impuestos semanal.
@SUBSIDIO1 'aplica la tabla de subsidio semanal.
@CREDIOT1 'aplica la tabla de crdito semanal.
@IMPUESTO2 'aplica la tabla de impuesto quincenal.
@SUBSIDIO2 'aplica la tabla de subsidio quincenal.
@CREDITO 2 'aplica la tabla de crdito quincenal.
@IMPUESTO3 'aplica la tabla de impuesto mensual.
@SUBSIDIO3 'aplica la tabla de subsidio mensual.
@CREDITO3 'aplica la tabla de crdito mensual.
@IMPUESTO4 'aplica la tabla de impuesto mensual.
@SUBSIDIO4 'aplica la tabla de subsidio mensual.
@CREDITO4 'aplica la tabla de crdito mensual.
@FRACCION 'elimina la parte entera de la cantidad dejando nicamente la
fraccin.
25.78 =0.78
@REDONDEA 'redondea al prximo o anterior entero.
Ejemplo:
25.78 = 26
@CENTAVOS 'redondea a centsimos eliminando milsimas y diez milsimas
generadas por las multiplicaciones y divisiones.
25.7889=25.79
@INTEGRO 'elimina la parte fraccional del nmero.
25.7899 = 25
@INCREMENTA 'suma 1 a la cantidad que este en X
25.7899=26.789
@DECREMENTA 'resta 1 a la cantidad que este en X
25.7889 = 24.789
@JULIAN 'extrae el julian de una fecha
990101 = 2451180
@FECHA 'extrae la fecha aammdd de un julian
2451180=990101
@DIA 'extrae el dia (la cantidad que este en X debe tener formato
aammdd)
990101 = 01
@MES 'extrae el mes (la cantidad que esta en X debe tener formado
aammdd)
990101= 01
@ANIO 'extrae el ao (la cantidad que esta en X debe tener formato
aammdd)
990101 = 99
@DOBLE 'imprime de ah en adelante con un espacio entre cada carcter.
Ejemplo:
Lopez Irarte Juan.
@DOBLE
P_$102,32 'imprime el nombre del empleado
Imprimira:
L o p e z I r a r t e J u a n
@NORMAL
@SIMPLE
'deshinibe la funcin @DOBLE imprimiendo normal
@DIASVAC 'llama los das de vacaciones
en x debemos poner la antigedad a la que deseamos conocer los
das de vacaciones que le corresponden, el programa checa la
categora a la que pertenece el empleado y regresa a x los das
que le corresponden.
@DIASAGUI 'llama los das de aguinaldo
en x debemos poner la antigedad a la que deseamos conocer los
das de aguinaldo que le corresponden, el programa checa la
categora a la que pertenece el empleado y regresa a x los das
que le corresponden.
@PRIMAVAC 'llama los el porcentaje de prima vacacional
en x debemos poner la antigedad a la que deseamos conocer la
prima vacacional que le corresponden, el programa checa la
categora a la que pertenece el empleado y regresa a x la prima.
@FACOTRAD 'llama el factor adicional.
en x debemos poner la antigedad a la que deseamos conocer el
factor adicional que le corresponden, el programa checa la
categora a la que pertenece el empleado y regresa a x el factor.
@FACTORIN 'llama el factor de integracin.
en x debemos poner la antigedad a la que deseamos conocer el
factor adicional que le corresponden, el programa checa la
categora a la que pertenece el empleado y regresa a x el factor.
@TABLAxx,y
@BUSCA,aa
@VALOR,aa
'en base a lo que se encuentre en el registro x abre la tabla que se le
indica y lee la columna que le solicitemos.
11.5
TABLA01,1 ----> le estoy preguntando de la tabla uno con 11.5 cual
es el valor de la columna 1 (en este caso es el lmite inferior). La
respuesta que me dar sera 11.01
Consulte en configuracin otras tablas.
'Estas instrucciones buscan en un archivo TXT que debe ser
previamente llamado con la instruccin !VAL (consulte instrucciones
previas), localizando el valor que esta en el registro x con la posicin
aa.
Ejemplo:
Supungamos que el archivo.txt tiene las siguientes dos lineas:
1234,100,200,300,400
2232,1.002939845,17,223.3435,1.05
Desde un proceso o reporte pones la siguientes instrucciones
!VAL=ARCHIVO.TXT
2232
@BUSCA,4
resultaria 1.05
Tambien puedes usar
@VALOR,4
Se puede usar la palabra busca o valor.
Si el resultado es -2 quiere decir que no se ha especificado el !val al
solicitar un valor.
Si el resultado es -1 quiere decir que el archivo no existe.
Si el resultado es 0
d) Funcionesde dos parmetros.
Existen otras funciones que utilizando los registros X Y nos dejan el resultado en el
registro X.
@MAYOR 'deja en X el mayor de X y Y
@MENOR 'deja en X el menor de X y Y
@DIFERENCIA ' diferencia absoluta entre X y Y
@CAMBIA ' cambia de posicin los registros X y Y
@TOPE ' topa X a Y
Funcin @TOPE.
Esta funcin es de las ms importantes en la nmina ya que la mayora de los conceptos por
las leyes de ISR e IMSS para cuestiones exentasy no integrables nos marcan un TOPE.
* Cuando la percepcin es mayor al tope, el tope es igual a la percepcin exenta y la
percepcin gravable es la diferencia de la percepcin total menos la percepcin exenta.
Salario Mnimo 34.50
Tope = 30 das de Salario Mnimo
34.50 x 30 = 1,035.00
Percepcin = 1,500.00
@Tope = 1,035.00
a) El tope es igual a la percepcin exenta, por lo tanto 1035.00 = percepcin exenta
b) La percepcin gravable es igual a la percepcin total menos la percepcin exenta, por lo
tanto
1,500.00
- 1,035.00
465.00= percepcin gravable
*Cuando la percepcin total es menor o igual al tope, la percepcin exenta es igual a la
percepcin total y la percepcin gravable es igual a cero.
Salario Mnimo 34.50
Tope = 30 das de Salario Mnimo
34.50 x 30 = 1,035.00
Percepcin = 700.00
@TOPE = 700.00
700 = percepcin exenta
0 = percepcin gravable
*Percepcin igual al tope
34.50 x 30 = 1035.00
Percepcin = 1035.00
@TOPE = 1035.00
1035.00 = percepcin exenta
0 = percepcin gravable
Pies de un Proceso
Al final de cada rutina se debe poner la palabra FINP, esta significa regresa a la lnea inferior a
quien te mando.
Al final del conjunto de rutinas (la salida de nuestro programa) es necesario poner la palabra
FIN
Existe una rutina [ALTERMINAR] esta es una excepcin en donde no debe tener nadie que lo
mande es decir no debe haber un _[ALTERMINAR] o un .[ALTERMINAR] y forzosamente debe
terminar con la palabra FIN.
Es utilizada normalmente para imprimir los totales.
Las instrucciones:
!AAA.EXE
!AAA.TXT
!AAA.DOC
!AAA.W
!AAA.XLS
Deben contenerse dentro de la rutina Alterminar y nos ejectuan archivos con las terminaciones
antes mencionadas.
En caso de los ejecutables, es necesario que se encuentren en el directorio del exe de la
nmina o en el directorio c:\windows.
Los archivos txt deben haber sido creados previamente, y no en el mismo reporte que los
manda llamar.
Al final de cada rutina se debe poner la palabra FINP, esta significa regresa a la lnea inferior a
quien te mando.
Al final del conjunto de rutinas (la salida de nuestro programa) es necesario poner la palabra
FIN
Existe una rutina [ALTERMINAR] esta es una excepcin en donde no debe tener nadie que lo
mande es decir no debe haber un _[ALTERMINAR] o un .[ALTERMINAR] y forzosamente debe
terminar con la palabra FIN.
Es utilizada normalmente para imprimir los totales.
Las instrucciones:
!AAA.EXE
!AAA.TXT
!AAA.DOC
!AAA.W
!AAA.XLS
Deben contenerse dentro de la rutina Alterminar y nos ejectuan archivos con las terminaciones
antes mencionadas.
En caso de los ejecutables, es necesario que se encuentren en el directorio del exe de la
nmina o en el directorio c:\windows.
Los archivos txt deben haber sido creados previamente, y no en el mismo reporte que los
manda llamar.
Factor de Subsidio
Para el clculo de impuestos es necesario informar la proporcin de subsidio. Esta es la que
resulta de dividir.
(Ingresos gravados / Total de ingresos) + otras erogaciones que no causan ISR.
El resultado de esta operacin nos da la Proporcin de Subsidio si usted conoce el Factor de
Subsidio Acreditable o el Factor de Subsidio no Acreditable. Capture cualquiera de ellos y el
programa le regresar la proporcin de subsidio.
Para que este dato se actualice en sus factores para el clculo de la nmina, es necesario que
su programa est registrado.
1.- Capture cualquiera de los tres datos .
2.- Coloque el cursor sobre el rengln de su factor y dele doble click izquierdo al mouse.
3.- Presione el botn de Actualizar.
Editar Tablas
Dentro de la hoja de Impuestos, el botn de Editor de Tablas nos ofrece las siguientes
opciones:
Editar Tabla
Nueva Tabla
Borrar Tabla
Internet
Nueva Tabla de Impuestos
Para crear una nueva tabla de Impuestos. Dentro de la Hoja de Impuestos, presione el botn
de Editor de Tablas.
Presione el botn de Nueva.
1.- Capture el nombre de la Tabla.
2.- Capture la descripcin, de preferencia que le permita identificar la tabla por su tipo y fecha.
Ejemplo: 7 Das 03 Julio 1999.
3.- Capture los importes de la Tabla de Impuesto, tal como aparece en el Diario Oficial. Si
captura el lmite superior, los lmites inferiores los pone el programa automticamente.
4.- Presione la pestaa que dice Subsido y caputre la Tabla de Subsidio.
5.- Presione la pestaa que dice Crdito y capture la Tabla de Crdito.
6.- Presione el botn de Actualizar.
La biblioteca de tablas es para todas las empresas, pero en cada una de ellas debe de
actualizar las tablas para el clculo de nmina. Para ello al finalizar de dar de Alta una Tabla es
importante que vaya a la opcin de Selecciona Tablas para Nmina, en cada una de las
empresas.
Borrar Tabla
Esta opcin le permite eliminar una tabla de su biblioteca de tablas. Es importante que antes
de borrar una tabla verifique que no sea alguna tabla de las que tiene seleccionadas para la
nmina.
Dentro de la hoja de impuestos.
1.- Presione el botn de Editor de Tablas.
2.- Coloque el cursor sobre la Tabla a Eliminar.
3.- Presione el botn de Borrar.
Internet
En la hoja de Impuestos, dentro del Editor de Tablas, presione el botn de Internet para
bajar las ltimas tablas publicadas en el D.O.F.
1.- Presione el botn de Revisar Ultimas Tablas. Con ello le abrir Explorer y si est conectado
a internet, abrir www.nomina.com en la seccin Tablas.
2.- Una vez que haya verificado que esas son las tablas que desea agregar a su biblioteca de
tablas. En su nmina presione el botn de Bajar.
3.- Conforme las tablas se van almacenando en su biblioteca de tablas se van activando las
tablas semanal, quincenal, mensual y anual. Una vez que se hayan activado todas, presione
el botn de Agregar.
4.- Posteriormente presione el botn de Cerrar. Y su biblioteca de tablas ha sido actualizada
desde internet.
Nota: Para que las nuevas tablas sean aplicadas para el clculo de la nmina, es necesario que
presione el botn de Selecciona Tablas.
Selecciona Tablas Para Nmina
En la hoja de Impuestos, presione el botn de Selecciona Tabla, esto le permite asignar de su
biblioteca de tablas, una para el clculo semanal, otra para la quincenal, otra para la mensual y
otra para la anual.
1.- Coloque el cursor sobre la tabla que desea asignar.
2.- Presione el botn derecho del mouse para que le despliegue la opcin de asignarla a una
tabla semanal, quincenal, mensual o anual. Otra opcin para asignarlas es utilizando el
botn del lado izquierdo de cada tipo de tabla.
3.- Presione el botn de Actualizar.
Selecciona Tablas Para Calculadora
En la hoja de Impuestos, al presionar el botn de Calcula Impuestos. el programa le permite
Seleccionar una tabla de la biblioteca existente, para realizar los clculos de impuesto.
Coloque el cursor sobre la tabla a utilizar y presione el botn izquierdo del mouse.
Proporcin de Subsidio
En este campo capture la Proporcin que resulta de dividir:
Los ingresos gravados (Ingresos gravados + otras erogaciones por las que el trabajador no
paga ISR)
Muchas veces los despachos les proporcionan el FACTOR DE SUBSIDIO con lo que se obtiene
el Subsidio Acreditable. Si usted tiene el FACTOR DE SUBSIDIO y quiere obtener la
Proporcin para capturrsela al programa utilice la siguiente frmula.
Proporcin = 1-[(1-Factor) 2]
Desglosa Clculo
Esta opcin le permite analizar como se realiza el clculo del impuesto, desglosando cada
paso.
Capture el ingreso gravable y presione el botn de Calcular.
La frmula para el clculo del impuesto es:
Calculando con 2 excedentes Calculando con 1 excedente
Paso 1
Ingreso
- Lmite Inferior
x % Excedente
+ Cuota Fija Impuesto
---------------------------------
Impuesto
Paso 2
Ingreso
- Lmite Inferior
x %Excedente
x % Subsidio
+ Cuota Fija de Subsidio
-------------------------------------
a (subsidio)
Paso 3
a (subsidio)
x Factor aplicar
-------------------------
b (disminucin)
Paso 4
a (subsidio)
- b (disminucin)
-------------------------------
Subsidio Acreditable
Paso 5
Impuesto
- Subsidio acreditable
- Crdito
---------------------------------
Resultado (si es + es ispt y si es - es crdito a
favor)
Paso 1
Ingreso
- Lmite Inferior
x % Excedente <---Impsto Marginal
+ Cuota Fija Impuesto
---------------------------------
Impuesto
Paso 2
Impuesto Marginal
x % Subsidio
+ Cuota Fija de Subsidio
---------------------
a(subsidio)
Paso 3
a (subsidio)
x Factor aplicar
-------------------------
b (disminucin)
Paso 4
a (subsidio)
- b (disminucin)
-------------------------------
Subsidio Acreditable
Paso 5
Impuesto
- Subsidio acreditable
- Crdito
---------------------------------
Resultado (si es + es ispt y si es - es crdito a
favor)
En la parte inferior el programa muestra en la parte inferior la tabla de impuesto, subsidio y
crdito al salario, resaltando en cada una de ellas, el rengln que le corresponde al ingreso.
Clculo Inverso
Esta opcin calcula la base gravable en base a un neto deseado.
Capture el ingreso libre y presione el botn de calcular.
La frmula que utiliza esta opcin es la misma que en Desglosa Clculo.
Comparacin de Tablas
Esta opcin le permite analizar a un ingreso gravable aplicndole dos tablas de distintos
perodos. Es importante que las dos tablas que aplique sean del mismo nmero de das.
Por ejemplo:
Si en la parte superior tiene la tabla semanal del primer semestre del 99.
En la parte inferior seleccione otra tabla semanal del perodo que desee.
Capture el ingreso gravable y presione el botn de Calcular.
Para conocer las frmulas aplicadas consulte Desglosa Clculo.
Observa Impuestos
Capture Desde que ingreso Hasta que ingreso quiere observar los impuestos, informando el
Incremento de un ingreso a otro.
El resultado lo puede observar en modo de Texto o en Grficas.
En modo de Texto le muestra las siguientes columnas:
Cantidad, Impuesto, Subsidio, Crdito, Cantidad a Retener, Neto a Recibir y el Porcentaje que
representa el impuesto con respecto al ingreso.
En modo de Grficas, puede modificar el nmero de barras y el estilo de las barras, ya sea al
100%, encimadas o a un lado.
Todos los clculos de esta opcin se realizan como los de Desglosa Clculo.
Observa Tablas
Al seleccionar una tabla el programa le activa esta pgina para que pueda observar la tabla con
la cual va a realizar los clculos.
Hoja de Trabajo
Esta opcin le permite tener una hoja para verificar sus ajustes anuales o mensuales de
impuestos. El layout del archivo debe ser:
Clave 8 dgitos
Nombre 40 caracteres
Ingreso 12 (9 enteros punto 2 decimales)
Retenido 12 (9 enteros punto 2 decimales)
Todo en una sola lnea:
00000001,NOMBRE DEL EMPLEADO ,99999999.99,999999999.99
Si desea que un reporte le genere este layout, dentro del editor de procesos o reportes escriba
lo siguiente:
!#########.##
R_ANU(21)
R_ANU(10)
-
S_TEM(1)
R_ANU(GRA)
S_TEM(2)
P_$101,8
P_$102,40
P_TEM(2),1
P_TEM(1),1
P
FIN
Calcula Neto
Esta opcin le permite obtener el clculo de la nmina de un empleado. Los parmetros que
requiere son los siguientes:
1.- Sueldo.- puede indicar el salario mensual o el salario diario. Por default el programa le
pregunta el sueldo mensual, pero si conoce el salario diario especifquelo en el mismo
rengln del lado derecho.
2.- Salario Diario Integrado.- este se utiliza para calcular las Cuotas Obrero Patronales de
IMSS, Retiro y Vivienda, si desconoce este dato no lo capture y el programa lo calcular:
Sueldo Mensual Das del Mes x 1.0452.
3.- Das por Mes.- este dato se utiliza para calcular el Salario diario e integrado, en caso de
que usted haya capturado el Sueldo Mensual en la opcin uno. Puede poner 30, 31 o 30.4
segn el criterio con el que desee realizar los clculos.
4.- Otras percepciones Gravables.- este importe es de la suma de aquellas percepciones por
las que se deba calcular impuesto.
5.- Otras percepciones Exentas.- este importe es de la suma de las percepciones por las que
NO se causa impuesto.
6.- Otras deducciones.- capture el importe de las deducciones que tenga adicionales al IMSS y
al ISPT.
7.- Calcular un pago.- Semanal, Quincenal o Mensual.
8.- Desglosa Impuesto.- Si desea ver como calcul el impuesto y el rengln en que el ingreso
est en la tabla de impuesto, subsidio y crdito al salario.
9.- Desglosa IMSS.- Si desea ver como se calcularon las Cuotas Obrero Patronales.
10.- Proporcin de Subsidio.- es la que resulta de la divisin de: Los ingresos gravados
(Ingresos gravados + otras erogaciones por las que el trabajador no paga ISR)
11.- Salario Mnimo del D.F.- Este salario lo utiliza para calcular el tope del Salario Diario
Integrado.
En caso de que desee calcular la homoclave del R.F.C.:
12.- Apellido Paterno.- del empleado.
13.- Apellido Materno.- del empleado.
14.- Nombres.- del empleado.
15.- Fecha de Nacimiento.- del empleado.
Al finalizar la captura presione el botn de Calcular, y automticamente aparecer el resultado,
el cual puede ver de manera Vertical u Horizontal, seleccionando los botones V u H- que se
encuentran en la parte inferior.
Calcula Sueldo
Esta opcin le permite calcular el Ingreso bruto en base a un neto deseado. Los parmetros
que requiere son los mismos que los de la opcin de Calcula Neto a excepcin del primer dato:
Neto a Recibir.- Es el ingreso que desea recibir libre de impuestos e IMSS.
Calcula Costo
Esta opcin le permite calcular cunto le cuesta un empleado en base a los siguientes
parmetos:
1.- Sueldo.- puede indicar el salario mensual o el salario diario. Por default el programa le
pregunta el sueldo mensual, pero si conoce el salario diario especifquelo en el mismo
rengln del lado derecho.
2.- Salario Diario Integrado.- este se utiliza para calcular las Cuotas Obrero Patronales de
IMSS, Retiro y Vivienda, si desconoce este dato no lo capture y el programa lo calcular:
Sueldo Mensual Das del Mes x 1.0452.
3.- Das de Vacaciones.- recuerde que estas se incrementan conforme a la antigedad de los
empleados.
4.- Porcentaje de Prima Vacacional.- esta prestacin es sobre los das de vacaciones.
5.- Das de Aguinaldo.- modifique el dato en caso de que en su empresa otorguen mas de 15
das por ao.
6.- Desglosar IMSS.- para que le muestre los clculos de las cuotas obrero-patronales.
Al terminar de capturar los parmetros presione el botn de Calcula Costo
Navegador
El navegador nos permite localizar rpidamente a un empleado. Adems de que lo podemos
mantener arriba de nuestra pantalla.
Nos puede mostrar Datos Generales, Ubicacin y la Fotografa del empleado.
Podemos indicarle como queremos accesar a nuestros empleados:
Por Nombre
Clave
Categora
Departamento
Centro de Costo
Puesto
Dependiendo de la forma de acceso, cuando utilicemos las flechas de siguiente empleado y
anterior, utilzar el indice que elijio.
Tambin puede utilizar el campo de bsqueda para localizar a un empleado.
Homoclaves
Esta utilera nos permite calcular la homoclave del RFC. Capture:
Apellido Paterno
Apellido Materno
Nombre
Fecha de Nacimiento.
Recupera Respaldos
Esta opcin nos permite recuperar un respaldo de los que se generan al cierre o de los
respaldos diarios.
Consulte la seccin de respaldos antes de recuperar un archivo de respaldo.
Respalda Procesos
Esta utilera le genera un archivo PROREP.ZIP en el directorio en donde se encuentra su EXE
y al finalizar el proceso puede generar una copia a un disquete.
Filtros
Los filtros son una nueva manera de trabajar de la Nmina Ramsal. Consiste en dividir a
nuestros empleados en grupos.
Existen dos tipos de filtros, unos predeterminados y otros que el usuario puede definir.
Los predeterminados incluyen a todos los empleados pero ordenados por:
Clave
Centro de Costo
Categora
Puesto
Nombre.
Los que podemos configurar sirven por ejemplo en una maquiladora que tenga dos turnos, si
tenemos un usuario para cada turno, es bueno crear un filtro que se llame: Primer Turno y otro
Segundo Turno. Y en cada uno de ellos establecer ya sea los departamentos o lo que
diferencie a un turno de otro.
Todos los procesos y reportes nos permiten utilizar filtros.
Para configurar un filtro nuevo:
1.- Presione el botn de Nuevo.
2.- De cada clasificacin indique que empleados pertenecen al grupo.
3.- Indique el orden en el que el filtro se ejecutara.
4.- Presione el botn de aceptar.
Procesos Originales
Esta opcin nos permite importar de los procesos originales todo el proceso o alguna rutina
especfica.
Para copiar todo el proceso:
1.- Coloque el cursor sobre el proceso a copiar.
2.- Presione el botn de copiar.
3.- Indique la ruta a donde desea copiar su proceso o reporte. Recuerde que los procesos que
accesa su nmina se encuentran en un subdirectorio prorep de donde se encuentra el
NOMRAM.EXE o en el directorio que usted asign en preferencias.
Para copiar una parte del proceso:
1.- Active la opcin de Quitar Comentarios.
2.- Con el mouse seleccione las lneas de la rutina a copiar. Con las teclas Ctrl+C se copia a
memoria.
3.- Abra el proceso o reporte al que desea agregar la rutina y coloque el cursor en el punto a
donde desea agregar la rutina y utilice las teclas Ctrl+P
Cuentas de Distribucin Contable
Si la distribucin contable de su nmina tiene la caracterstica de que un concepto tiene
distinta cuenta contable dependiendo del departamento o centro de costos, es necesario que
indique:
Concepto, Departamento y Cuenta Contable.
Presione el botn que tiene una flecha y se agregar a la lista.
En la hoja de centro de costos indique:
Concepto, Centro de Costos y Cuenta Contable.
Presione el botn que tiene una flecha y se agregar a la lista.
Cuando genere el reporte de pliza contable, el programa accesa esta configuracin para
asignar las cuentas contables a cada concepto. Los conceptos no configurados en esta
opcin, toma la cuenta que se captura en Configuracin de conceptos.
Purga Movimientos
Esta opcin le permite borrar movimientos:
De un tipo especfico
Anteriores a una fecha.
Todos excepto bajas.
Anteriores a una fecha con actualizacin de salarios (el ltimo movimiento que elimina lo
almacena en los datos generales 11, 12, 13, 205, 206.
Limpia Bases de Datos
Esta utilera borra todos los empleados contenidos en su empresa.
GENERE UN RESPALDO ANTES DE UTILIZAR ESTA OPCION, DE OTRO MODO TODA SU
INFORMACION SE ELIMINARA.
Empaqueta Bases de Datos
Esta utilera le sirve cuando usted ha borrado muchos movimientos o empleados, para que
su base de datos elimine los registros que quedan vacos, pero que an siguen ocupando
espacio.
Activa Seguridad
Esta opcin le permite que sus bases de datos se encripten para que no puedan ser
accesadas por otros sistemas sin el uso de un password.
El password viene dentro de sus bases de datos, para obtener la contrasea que le
corresponde es necesario que llene el formato incluido en su Nmina y lo enve por Fax,
firmado y con el sello de la empresa.
Si tiene activada esta opcin sus respaldo ZIPS se vuelven ineficientes ya que no se
compacta tanto como si no tuviera activada la seguridad.
Desactiva Seguridad
Si usted tena activada la seguridad y desea desactivarla, es necesario que solicite su clave
va fax al 53-93-54-55
Nuevas Versiones
Esta opcin le permite consultar nuestro servidor de Internet para estar al tanto de nuevas
versiones y poderlas actualizar en lnea.
Importador Universal
Para la importacin de datos de otro sistema hacia la Nmina Ramsal, es necesario hacer por
medio de un archivo ASCII con terminacin TXT.
Este archivo ASCII, puede ser de dos tipos:
1.- De Ancho Fijo, es decir, todos los registros deben tener el mismo largo, es decir cada
registro debe tener el mismo nmero de campos.
2.- Delimitado, es decir, los registros no necesitan ser del mismo largo y los campos tampoco,
pero al igual que el Archivo Fijo, cada registro debe tener la misma cantidad de campos y
debe existir un caracter separador entre cada campo (generalmente es una coma ",")
Este importador, se puede utilizar tanto para generar las bases de datos, es decir para crear el
catlogo de empleados y acumulados, como para actualizar datos sobre una base ya creada.
Para tener acceso al importador.
1.- Seleccione la pestaa de Utileras.
2.- Seleccione el botn de Importar / Exportar.
3.- Seleccione la opcin de Importador Universal.
4.- Presione el botn de Iniciar.
5.- Seleccione el archivo de texto que desea importar.
6.- Presione el botn de Abrir.
7.- En caso de que el archivo tenga algn tipo de encabezado, indique a partir de que lnea
desea importar la informacin.
8.- Si usted ya haba realizado alguna importacin y dese afectar los mismos datos, puede
seleccionar del men de Archivo, la opcin de Abrir, ubicar el archivo con terminacin .LIN que
contiene el layout de los campos afectados con anterioridad. De lo contrario siga el
procedimiento que se explica a continuacin.
9.- Seleccione el tipo de archivo que desea importar, de ancho fijo o delimitado por un caracter
especial y presione el botn de Siguiente.
Archivo delimitado por un caracter.
a) Capture el caracter que indica el cambio de registro, este campo puede quedar en blanco, a
menos que cada registro termine diferente a un CR/F (Retorno de Carro Alimentador de
Lnea).
b) El caracter que indica el separador de campos es indispensable, pudiendo ser cualquier
caracter, generalmente se utiliza una "," y en casos especiales una E,T, o R. Al poner este
separador, se ver en la lista de registros, como se dividen los campos.
c) Presione el botn de Siguiente.
d) En esta pantalla encontrar dos pestaas, una que dice Asignacin y otra que dice
Traduccin.
Pestaa de Traduccin
Lo explicaremos con un ejemplo. En este punto de la importacin aparece una lista con la
descripcin de cietos campos, as como donde se guardan los valores. Cada uno de esos
campos, tiene a su vez, unas Opciones de Traduccin. Las Opciones nos muestran los
posibles valores que puede tener dicho campo y en la traduccin tenemos que digitar como
vienen esos valores en el archivo TXT. Ejemplo:
Si vamos a importar el Sexo, entonces con el mouse seleccione en la columna de campo, el
rengln en donde dice Sexo y en la parte derecha de la pantalla, aprarecen las opciones de
Sexo y el espacio para digitar la traduccin de cada opcin, as si mi importacin para indicar
sexo masculino tiene la letra M y para el femenino la letra F, yo tendr que digitar en la
traduccin de Masculino M y en la traduccin de Femenino F.
De esta manera, al realizar la importacin, el sistema har la conversin necesaria para grabar
el valor que usa RAMSAL para identificar el Sexo.
Esto hay que hacerlo con todos los campos que necesiten traduccin y que vayamos a
importar antes de realizar la misma.
Pestaa de Asignacin.
a) Seleccione si desea Actualizar los empleados existentes o Generar nuevos empleados.
b) Indique que formato tienen los campos de fecha en la opcin de RGConEmp.
c) La pantalla nos aparece dividida en dos; del lado izquierdo hay cuatro columnas, la primera
un consecutivo de campos, la segunda una lista con los valores de los campos contenidos en el
archivo TXT, la tercera de indicacion de SI se desea importar o NO, y la cuarta es el destino,
es decir donde indicaremos en que campo de las bases de datos se grabar ese campo del
archivo TXT.
d) Del lado derecho, puedo selecionar de entre 5 bases de datos que son: Catlogo de
empleados (datos alfanumricos), datos generales, acumulados mensuales, acumulados
bimestrales y acumulados anuales. Al seleccionar alguna opcin en la parte inferior aparece la
lista de los campos que contiene la base de datos seleccionada.
e) La manera de asignar los campos de la divisin derecha a la izquierda, es primero elegir una
base de datos y despus, arrastrando con el mouse, el campo requerido hacia la columna de
Destino. Esto lo repito hasta llenar todos los destinos necesarios y se puede combinar de las 5
bases de datos.
f) Aquellos destinos que no necesite importar o cuyo dato no venga en el archivo TXT, con
mouse haga un click en la columna de importar para indicar que no lo deseo hacer.
g) Presione el botn de Importar para que inicie la importacin.
h) Grabe el layout de importacin, presionando en el men de la pantalla, Archivo y Guardar
Como.
i) Cierre la pantalla. Ha concluido la importacin.
El importador tiene una rutina de validacin, la cual no permite mandar datos alfabticos a
campos numricos y viceversa.
Archivo de ancho fijo.
a) En esta pantalla nos aparece una lista con los primeros registros leidos del archivo TXT o
todos los datos juntos como una sola columna, as como dos campos para dititar: La cantidad
de clumnas (campos) del registro; 2) Los caracteres de cada campo (columna)
b) Conforme se vaya incrementando la cantidad de columnas (campos), el ancho de cada una
se ir modificando automticamente (divide ancho del registro entre nmero de campos para
posteriormente indicar el ancho de cada campo)
c) Una vez indicado el total de campos (columnas), indique el ancho de cada campo y esto se
hace, dando click con el mouse en el primer campo a modificar (aparece un cuadro donde hizo
click) y en seguida aumentamos o disminuimos el ancho del campo en el cuadro
correspondiente.
d) Una vez hechas las selecciones adecuadas, presione el botn de Siguiente.
Encontrar la pantalla de Asignacin y Traduccin. Consulte la explicacin de estas pestaas
en esta misma seccin.
Importa Configuracin DOS
Esta opcin les sirve nicamente a los usuarios de Nmina Ramsal versin DOS que desean
migrar a la versin Windows.
El archivo a importar debe ser generado desde la versin DOS en la opcin de Configuracin,
Imprime Configuracin.
Importa Procesos y Reportes
1.- Seleccione la pestaa de Utileras.
2.- Presione el botn de Importar/Exportar.
3.- Seleccione el archivo .PRO o .REP que desea importar.
4.- Presione el botn de iniciar.
Ha importado el proceso o reporte.
Importa ASCII
El archivo debe tener la siguiente estructura
En la primera lnea debe decir NOMINA RAMSAL
Los registros de los empleados marcan su inicio con un caracter 0,
Por cada empleado debe existir una lnea inicial con la siguiente estructura:
0
Nombre (32 caracteres)
Clave (8 digitos)
Departamento (8 digitos)
Categoria (2 digitos)
Centro de Costos (8 digitos)
Fecha de Alta (aammdd)
RFC (13 caracteres)
Afiliacion (11 caracteres)
Cada campo debe dividirse con una coma.
Ejemplo:
0,DIAZ SABIDO ANDREA ,00000001,00000008,01,00000002,990327,DISA730327AG3,84947318162
DAT1, 600
DAT2, 647.96
CAL1, 3600
MES1, 7200
BIM1, 10800
ANU1, 28200
CAL2, 600
MES2, 1200
BIM2, 1800
ANU2, 4700
3,000405, , 500.00, 533.30
4,000410,
3,000411, , 600.00, 647.96
3,000425, , 700.00, 752.62
3,000428, , 600.00, 647.96
9,03 DIAZ
9,04 SABIDO
9,05 ANDREA
9,07 M
9,08 M
9,09 P
9,10 TLALNEPANTLA EDO DE MEXIC
9,11 DIAZ LOPEZ JUAN
9,12 SABIDO RUIZ GEORGINA
9,13 SOR JUANA INES DE LA CRUZ
9,46 andrea@textil.com
Despues de colocar la lnea que marca el inicio del empleado las siguientes lneas deben
indicar el dato que contienen y el valor.
Los datos pueden ser:
Dat.- Datos Generales
Cap.- Datos de Captura
Cal.- Ultimo Calculo
Mes.- Acumulado Mensual
Bim.- Acumulado Bimestral
Anu.- Acumulado Anual
Estos datos deben ir seguidos de un numero entre el 1 y el 250. Y debe ser conforme a la
configuracion de su nomina. Por ejemplo el DAT1 es el salario diario.
DAT1,100.00
Importara 100 al dato 1.
NOTA. Las cantidades no deben llevar comas.
Otro tipo de datos son los movimientos, estos inician con un nmero del 1 al 6.
1.- Reingreso
2.- Baja
3.- Cambio de Salario
4.- Falta
5.- Accidente
6.- Enfermedad
Estos movimientos tienen el siguiente layout.
Tipo de movimiento 1.
Fecha del movimiento (aammdd).
Certificado de incapacidad para movimientos tipo 5 y 6 o (12 espacios).
Salario diario (9######.##)
Salario diario integrado (9######.##)
Cada campo separado de una coma.
Existen otro tipo de datos que son los alfanumricos.
Estos inician con el caracter 9,
01 Clave
02 Nombre Completo
03 Apellido Paterno
04 Apellido Materno
05 Nombre
06
07 Sexo
08 Tipo de Salario
09 Contrato
10 Lugar de Nacimiento
11 Nombre del Padre
12 Nombre de la Madre
13 Calle
14 Numero
15 Municipio
16 Entidad
17 Codigo Postal
18 Colonia
19 Contrato
20 Sindicato
21 Banco
22 Cuenta Bancaria
23 Telefono
24 Email
25
26 Nombre del Departamento
27 Categoria
28 Centro de Costos
29 RFC
30 Nmero de Afiliacin del IMSS
31 Fecha de Alta
32 Fecha de Baja
33 CURP
34 Crdito Infonavit
En tanto el programa no encuentre otro 0, en la columna 1, quiere decir que toda la
informacion pertenece al empleado.
Importa Movimientos de un Reloj
Si usted desea realizar una interface de la Nmina Ramsal con cualquier reloj checador, solo
necesita ajustarse al siguiente layout.
Los archivos que debe generar son con terminacin TXT
Para faltas, incapacidades por enfermedad y por accidente.
clave,fecha,tipo de Mov, N dias,certificado,Cap al que le afecta.
00000020,20001010,04,01,000000000000,030
Clave 8 digitos
Fecha aaaammdd
Tip ode movimiento 2 digitos (04 Falta, 05 Accidente, 06 Enfermedad)
Dias 2 digitos
Certificado de Incapacidad 12 caracteres
Dato de Captura al que afectan 3 digitos (001 faltas, 002 enfermedad, 003 accidente)
Este tipo de layout genera el movimiento para el IMSS y al mismo tiempo afecta el dato de
captura para la nmina.
Para todas las demas incidencias que se deseen importar consulte Importa archivo de Captura.
Importa Archivos de Captura
Esta opcin le sirve para generar interfaces con relojes checadores o sistemas de produccin.
El layout es:
Clave del Empleado (8)
Coma (1)
Dato de Captura (3)
Coma (1)
Cantidad (sin comas)
Coma (1)
Dato de Captura (3)
Coma
Ejemplo:
00000001,001,25,003,4567.80,005,2
Al empleado con la clave uno le importara
25 al dato de captura 1
4567,80 al dato de captura 3
2 al dato de captura 1
Si desea importar Faltas, Incapacidades para afectar los Movimientos del Seguro Social,
consulte la seccin Importa Movimientos
Importa Archivos RE3
Estos archivos contienen la informacin de las cantidades que los empleados tienene en:
Datos Generales
Datos de Captura
Ultimo Clculo
Acumulado Mensual
Acumulado Bimestral
Acumulado Anual
No incluye movimientos, pydps, alfanumricos, estado de cuenta o configuracin.
Antes de recuperar cualquier archivo, seleccione en Utileras el botn de Genera Respaldo.
Para realizar una importacin.
1.- Seleccione la pestaa de Utileras.
2.- Presione el botn de Importar / Exportar.
3.- Seleccione Importar Archivo RE3.
4.- Presione el botn de Iniciar.
5.- Seleccione el archivo a Importar.
6.- Si desea importar todos los datos contenidos en el archivo RE3 presione el botn de Iniciar,
de lo contrario desactive la opcin de Recuperar para seleccionar los datos a importar y
presione el botn de Iniciar.
7.- Al concluir cierre la pantalla.
Importa Fotografa
Para importar las fotografas ubique en un directorio todos los archivos .bmp que contengan laf
fotos de los empleados.
Los archivos deben llamarse la clave del empleado.bmp Por ejemplo:
00000001.bmp
Recuerde que la clave del empleado es a 8 posiciones.
1.- Seleccione la pestaa de Utileras.
2.- Presione el botn de Importar/Exportar.
3.- Indique el directorio en donde se encuentran los archivos de fotografa.
4.- Presione el botn de Aceptar.
Exportar Archivo ASCII
Esta exportacin contiene toda la informacin de los empleados con el siguiente formato.
En la primera lnea debe decir NOMINA RAMSAL
Los registros de los empleados marcan su inicio con un caracter 0,
Por cada empleado debe existir una lnea inicial con la siguiente estructura:
0
Nombre (32 caracteres)
Clave (8 digitos)
Departamento (8 digitos)
Categoria (2 digitos)
Centro de Costos (8 digitos)
Fecha de Alta (aammdd)
RFC (13 caracteres)
Afiliacion (11 caracteres)
Cada campo debe dividirse con una coma.
Ejemplo:
0,DIAZ SABIDO ANDREA ,00000001,00000008,01,00000002,990327,DISA730327AG3,84947318162
DAT1, 600
DAT2, 647.96
CAL1, 3600
MES1, 7200
BIM1, 10800
ANU1, 28200
CAL2, 600
MES2, 1200
BIM2, 1800
ANU2, 4700
3,000405, , 500.00, 533.30
4,000410,
3,000411, , 600.00, 647.96
3,000425, , 700.00, 752.62
3,000428, , 600.00, 647.96
9,03 DIAZ
9,04 SABIDO
9,05 ANDREA
9,07 M
9,08 M
9,09 P
9,10 TLALNEPANTLA EDO DE MEXIC
9,11 DIAZ LOPEZ JUAN
9,12 SABIDO RUIZ GEORGINA
9,13 SOR JUANA INES DE LA CRUZ
9,46 andrea@textil.com
Despues de colocar la lnea que marca el inicio del empleado las siguientes lneas deben
indicar el dato que contienen y el valor.
Los datos pueden ser:
Dat.- Datos Generales
Cap.- Datos de Captura
Cal.- Ultimo Calculo
Mes.- Acumulado Mensual
Bim.- Acumulado Bimestral
Anu.- Acumulado Anual
Estos datos deben ir seguidos de un numero entre el 1 y el 250. Y debe ser conforme a la
configuracion de su nomina. Por ejemplo el DAT1 es el salario diario.
DAT1,100.00
Importara 100 al dato 1.
NOTA. Las cantidades no deben llevar comas.
Otro tipo de datos son los movimientos, estos inician con un nmero del 1 al 6.
1.- Reingreso
2.- Baja
3.- Cambio de Salario
4.- Falta
5.- Accidente
6.- Enfermedad
Estos movimientos tienen el siguiente layout.
Tipo de movimiento 1.
Fecha del movimiento (aammdd).
Certificado de incapacidad para movimientos tipo 5 y 6 o (12 espacios).
Salario diario (9######.##)
Salario diario integrado (9######.##)
Cada campo separado de una coma.
Existen otro tipo de datos que son los alfanumricos.
Estos inician con el caracter 9,
01 Clave
02 Nombre Completo
03 Apellido Paterno
04 Apellido Materno
05 Nombre
06
07 Sexo
08 Tipo de Salario
09 Contrato
10 Lugar de Nacimiento
11 Nombre del Padre
12 Nombre de la Madre
13 Calle
14 Numero
15 Municipio
16 Entidad
17 Codigo Postal
18 Colonia
19 Contrato
20 Sindicato
21 Banco
22 Cuenta Bancaria
23 Telefono
24 Email
25
26 Nombre del Departamento
27 Categoria
28 Centro de Costos
29 RFC
30 Nmero de Afiliacin del IMSS
31 Fecha de Alta
32 Fecha de Baja
33 CURP
34 Crdito Infonavit
En tanto el programa no encuentre otro 0, en la columna 1, quiere decir que toda la
informacion pertenece al empleado.
Exportar Archivo RE3
Esta exportacin contiene los:
Datos Generales
Datos de Captura
Ultimo Clculo
Acumulado Mensual
Acumulado Bimestral
Acumulado Anual
No incluye movimientos, pydps, alfanumricos, estado de cuenta o configuracin.
Exporta Archivos para SUA
Esta opcin le permite generar los archivos MOVT.TXT y ASEG.TXT que contienen la
informacin de los empleados y movimientos para importarlos desde el SUA y para calcular las
cuotas obrero patronales en Ramsal.
Index
En la hoja de Cuotas Obrero Patronales.
1.- Seleccione el botn de Exportar SUA.
2.- Presione el botn de Iniciar.
El resultado de su exportacin queda almacenada en el subdirectorio SUA de su empresa.
Exporta Fotos
Para exportar las fotos de los empleados.
1.- Seleccione la pestaa de Utileras.
2.- Presione el botn de Importar / Exportar.
3.- Seleccione la pestaa de Exportar.
4.- Seleccione la opcin de Exportar fotografas.
5.- Presione el botn de Iniciar.
6.- Indique el directorio en donde desea almacenarlas.
7.- Presione el botn de Aceptar.
Las fotografas se exportan en archivos cuyo nombre es asignado conforme a la clave del
empleado.
Por ejemplo:
00000001.bmp11
Alguien Modific
Este mensaje aparece cuando dos usuarios afectaron al mismo tiempo un registro o por
alguna razn la base de datos no ha podido guardar correctamente los cambios. Para
solucionarlo:
1.- Cierre la forma.
2.- Abra la forma nuevamente.
3.- Localice al empleado que le gener el error y si los cambios no se haban grabado,
capturelos nuevamente.
4.- Grabe sus cambios.
Si el error persiste, recupere su respaldo del da.
Divisin Entre Cero
Este error se genera cuando al ejecutar un proceso se realiza una operacin, dentro del cdigo
del proceso que divide alguna cantidad entre cero.
Para corregirlo, modifique el proceso con el editor de procesos, de tal modo que no se realicen
este tipo de operaciones.
Configurar Hoja de Clculo
1.- Seleccione el botn de Inicio o Start de su barra de Windows.
2.- Seleccione la opcin de Settings o Configuracin.
3.- Seleccione la opcin de Control Panel o Panel de Control.
4.- Del men del Panel de Control, seleccione View o Ver.
5.- Seleccione Tipos de Archivos.
6.- Capture la informacin en cada espacio conforme a la siguiente ilustracin.
A
Accidente 64 Activa Seguridad 170
Alguien Modific 185 Altas 41
Altas por Wizard 42 Alterar PYDP 74
Ausentismo por Wizard 61 Ausentismos 62
B
Baja 57 Bsicos 43
Borrar Tabla 146 Borrar una Empresa 18
C
Calcula Costo 159 Calcula Neto 157
Calcula Sueldo 158 Clculo Individual 78
Clculo Inverso 152 Clculo por Grupo 77
Captura Conceptos 53 Captura Datos Generales 52
Captura de Incidencias 49 Captura por Grupo 51
Captura Rpida 50 Captura Tabular a Conceptos 55
Captura Tabular a Datos de Captura 54 Catlogo de Personal 82
Categoras 31 Causas para recuperar un respaldo 89
Centros de Costo 33 Cierre de Ao 99
Cierre de Bimestre 98 Cierre de Mes 97
Cierre de Nmina 96 Clases de Movimientos 56
Como crear un Concepto 135 Comparacin de Tablas 153
Configurar Hoja de Clculo 187 Consulta Cuotas 65
Consultar cualquier perodo anterior 90 Consultar un Perodo Anterior 20
Copiar la configuracin a otra Empresa 19 Crear Empresa de Prueba 21
Crear una Nueva Empresa 15 Cuadrar los acumulados desde principio de
ao 93
Cuadrar los acumulados desde un perodo 94 Cuentas Contables 24
Cuentas de Distribucin Contable 166 Cuerpo de un Proceso 141
D
Datos de Captura 27 Datos Generales 25, 48
Departamentos 32 Desactiva Seguridad 171
Desde DOS 4 Desde WIN 5
Desglosa Clculo 151 Desglose 122
Diagrama 40 Das Perodo 66
Distribucin de Nmina 85 Divisin Entre Cero 186
E
Editar Tablas 144 Editar y Borrar un PYDP 70
Editor de Avisos 101 Editor de Procesos y Reportes 127
Ejecutar Procesos 126 Elementos de la Nmina 7
Eliminar PYDP similar 73 Empaqueta Bases de Datos 169
Encabezado de un Proceso 140 Enfermedad 63
Estado de Cuenta 75 Estructura de la Empresa 16
Exporta Archivos para SUA 183 Exporta ASCII 132
Exporta Fotos 184 Exporta Movimientos 105
Exportacin a Hoja de Clculo 133 Exportacin al SUA 108
Exportar Archivo ASCII 181 Exportar Archivo RE3 182
F
Factor de Subsidio 143 Factores 38
Filtros 164, 37
G
Generar Movimiento al Estado de Cuenta 76 Generar PYDP similar a otro empleado 72
Grficas 123 Grupo de Conceptos 23
Grupos de Datos de Captura 28 Grupos de Datos Generales 26
H
Hoja de Clculo SUA 113 Hoja de Trabajo 156
Homoclaves 161
I
Importa Archivo ASCII 130 Importa Archivos de Captura 178
Importa Archivos RE3 179 Importa ASCII 176
Importa Captura 131 Importa Configuracin DOS 174
Importa Fotografa 180 Importa Movimientos de un Reloj 177
Importa Procesos y Reportes 175 Importador Universal 173
Importar un respaldo 95 Imprime Avisos 102
Incidencias Analizador 117 Infonavit 47
Informacin General 44 Instalacin 2
Instalacin en Red 3 Internet 147
Introduccin 6 Introduccin a los Procesos 139
Introduccin a los Respaldos 87
L
Limpia Bases de Datos 168
M
Modificacin de Salario 58 Modificacin por Wizard 59
Modificar cualquier perodo 92 Modificar el perodo inmediato anterior 91
Movimientos en disquete 106 Multirregistro Patronal 17
N
Navegador 160 Nueva Tabla de Impuestos 145
Nuevas Versiones 172 Nuevo Concepto 22
O
Observa Impuestos 154 Observa Tablas 155
Otras Tablas 30
P
Paso a Paso 129 Perodo 118
Perodos 29 Pies de un Proceso 142
Pliza Contable 86 Por Fecha 68
Por Saldo 69 Porcentajes 125
Preferencias 13 Prima de Riesgo 116
Principales Funciones 136 Principios del Lenguaje 134
Procesos Originales 165 Proporcin de Subsidio 150
Puestos 34 Purga Movimientos 167
PYDPS 67
Q
Qu son las Constantes y Factores? 12 Qu son los Acumulados? 11
Qu son los Datos Alfanumricos? 9 Qu son los Datos de Captura 10
Qu son los Datos Generales? 8
R
Ramos Enf. y Mat. 119 Reclculo de SDI 100
Recupera Respaldos 162 Registro Patronal 110
Reingreso 60 Relacin de Incapacidades 104
Reporte de Captura 81 Reporte de Conceptos 84
Reporte de Movimientos 103 Reporte de Nmina 80
Reporte SUA 112 Reportes Predefinidos 79
Respalda Procesos 163 Restriccin a usuarios 36
Resumen 71 Retiro y Vivienda 121
Revisa archivos TXT 109
S
Salario 46 Salario Diario Integrado 115
Salario Mnino Analizador 114 Salarios Mnimos 39
Seguros del IMSS 120 Selecciona Perodo 111
Selecciona Tablas Para Calculadora 149 Selecciona Tablas Para Nmina 148
Seleccionar Empresa de Trabajo 14
T
Tabla de Alfanumricos 138 Tabla de Funciones 137
Temporales, Totales y Etiquetas 128 Tipos de Respaldos y cmo generarlos 88
Topes 124 Transmite avisos IMSS 107
U
Ubicacin y Pago 45 Usuarios 35
V
Variabilidad SDI 83
Вам также может понравиться
- Ejercicios de RespiracionДокумент3 страницыEjercicios de RespiracionarmceaОценок пока нет
- PresentacioìnДокумент2 страницыPresentacioìnarmceaОценок пока нет
- Modelo de Análisis de Puestos Basado en CompetenciasДокумент9 страницModelo de Análisis de Puestos Basado en CompetenciasarmceaОценок пока нет
- Tipos de Angulos y El TeatroДокумент5 страницTipos de Angulos y El TeatroarmceaОценок пока нет
- MachismoДокумент49 страницMachismoarmceaОценок пока нет
- Desayuno, Almuerzo, Comida, Merienda y CenaДокумент6 страницDesayuno, Almuerzo, Comida, Merienda y CenaarmceaОценок пока нет
- Razonamiento VerbalДокумент6 страницRazonamiento Verbalarmcea100% (1)
- El DedoДокумент3 страницыEl Dedoarmcea100% (2)
- Grupos de Interes SODEXHO PERUДокумент15 страницGrupos de Interes SODEXHO PERUJuan Palacios CastañedaОценок пока нет
- Seguridad Privada Quintana RooДокумент5 страницSeguridad Privada Quintana RooSebastián BarragánОценок пока нет
- Caso de Estudio 5 Supervisora de Programación en Reparaciones S.A.Документ7 страницCaso de Estudio 5 Supervisora de Programación en Reparaciones S.A.Christian Alexander Almirón Alegre100% (1)
- Informe Entel Actualizado 27Документ25 страницInforme Entel Actualizado 27Alejandro Herrera MussiniОценок пока нет
- Proyecto Capstone 2Документ6 страницProyecto Capstone 2Oscarina Coa TeresenОценок пока нет
- Org. y Sistemas - Manuales AdministrativosДокумент13 страницOrg. y Sistemas - Manuales AdministrativosCarlos LoayzaОценок пока нет
- Trabajo Practico Integrador # 1Документ20 страницTrabajo Practico Integrador # 1Angelina PeraltaОценок пока нет
- El ADN de La MarcaДокумент16 страницEl ADN de La MarcaJulio GomezОценок пока нет
- Báalam S.A. de C.V. Plan de NegociosДокумент162 страницыBáalam S.A. de C.V. Plan de NegociosLuis ContrerasОценок пока нет
- Marketing TFДокумент18 страницMarketing TFelvergonazoОценок пока нет
- Cartilla Caminando JuntosДокумент16 страницCartilla Caminando JuntosJairoDEJesusGamezMelendresОценок пока нет
- Administracion de RemuneracionesДокумент26 страницAdministracion de RemuneracionesLucellyOrtiz0% (1)
- Naturaleza Juridica de Tarjetas de CreditoДокумент27 страницNaturaleza Juridica de Tarjetas de CreditoCarlosJ.M.Larin0% (1)
- PANADERÍA CASAPAN 1ra ParteДокумент11 страницPANADERÍA CASAPAN 1ra ParteMariluz Stefany Pinedo EscalanteОценок пока нет
- Informe y Dictamen de AuditoriaДокумент16 страницInforme y Dictamen de AuditoriaLis Rimac Olivas100% (1)
- Informe Auditoria Interbank ActualizadoДокумент65 страницInforme Auditoria Interbank ActualizadoMaryReyesОценок пока нет
- Capitulo II - Solo EjerciciosДокумент5 страницCapitulo II - Solo EjerciciosLuidelColqueGonzalesОценок пока нет
- Informe de PasantiasДокумент22 страницыInforme de PasantiasMINER1985100% (1)
- Pa Trull ErosДокумент118 страницPa Trull ErosOberPortaОценок пока нет
- Modelo Contrato LaboralДокумент6 страницModelo Contrato LaboralZully Janeth100% (1)
- Ejemplo de TesisДокумент162 страницыEjemplo de TesisadriangarciaparedesОценок пока нет
- Guia Normalizacion UAIДокумент53 страницыGuia Normalizacion UAIPelado HuntОценок пока нет
- Casos AnalisisДокумент9 страницCasos AnalisisPatricia Lorea100% (1)
- Ensayo Innovacion y EmprendimientoДокумент2 страницыEnsayo Innovacion y EmprendimientoJair Florez100% (1)
- Visita Empresa SlacolДокумент4 страницыVisita Empresa SlacolAnonymous G5RXijОценок пока нет
- Modelo de Negocio CanvasДокумент4 страницыModelo de Negocio CanvasddadaОценок пока нет
- Tortas GabyДокумент7 страницTortas GabyCOUNTINGTOPОценок пока нет
- La Empresa ComplicadaДокумент4 страницыLa Empresa ComplicadaJuanОценок пока нет
- Historia de La Empresa PozueloДокумент3 страницыHistoria de La Empresa PozueloEly Martinez100% (1)