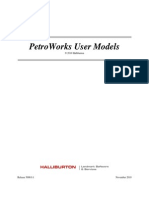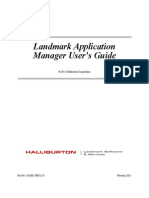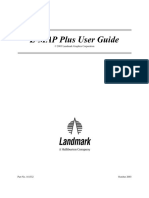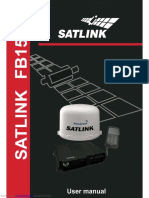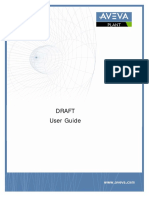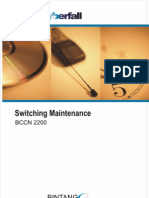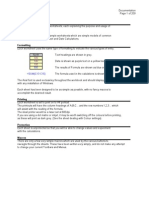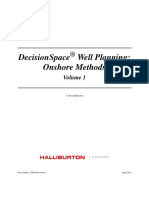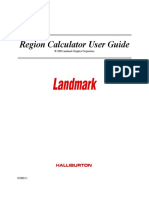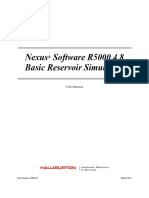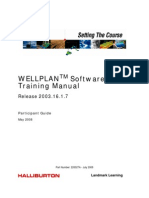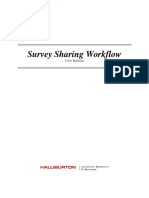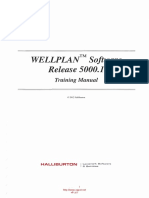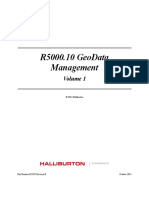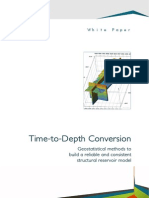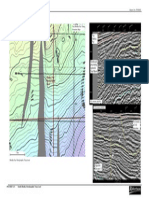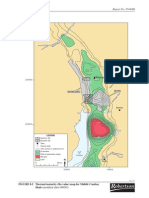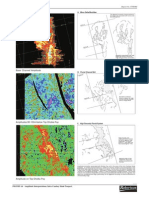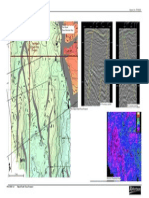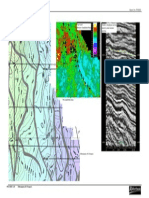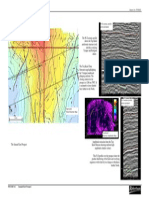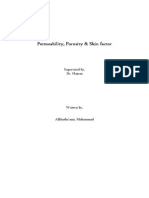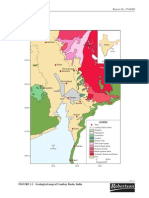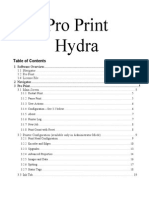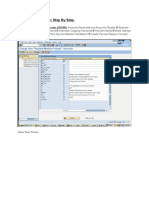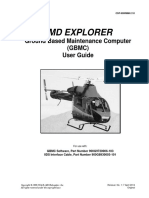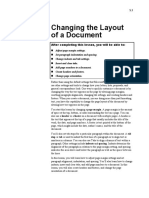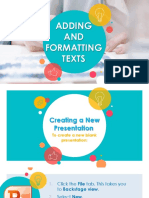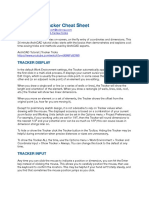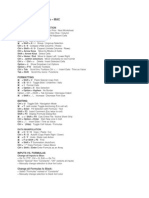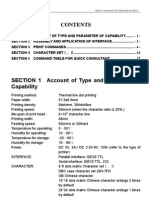Академический Документы
Профессиональный Документы
Культура Документы
DTE UserGuide
Загружено:
bidyut_iitkgpОригинальное название
Авторское право
Доступные форматы
Поделиться этим документом
Поделиться или встроить документ
Этот документ был вам полезен?
Это неприемлемый материал?
Пожаловаться на этот документАвторское право:
Доступные форматы
DTE UserGuide
Загружено:
bidyut_iitkgpАвторское право:
Доступные форматы
DepthTeam Express
Software User Guide
2012 Halliburton
J anuary 2012
2012 Halliburton.
All rights reserved.
This publication has been provided pursuant to an agreement containing restrictions on its use. The publication is also
protected by Federal copyright law. No part of this publication may be copied or distributed, transmitted, transcribed,
stored in a retrieval system, or translated into any human or computer language, in any form or by any means,
electronic, magnetic, manual, or otherwise, or disclosed to third parties without the express written permission of:
Halliburton | Landmark Software & Services
2107 CityWest Blvd, Building 2, Houston, Texas 77042-3051, USA
P.O. Box 42806, Houston, Texas 77242, USA
Phone:713-839-2000, FAX: 713-839-2015
Internet: www.halliburton.com/landmark
Trademarks
3D Drill View, 3D Drill View KM, 3D Surveillance, 3DFS, 3DView, Active Field Surveillance, Active Reservoir Surveillance, Adaptive Mesh
Refining, ADC, Advanced Data Transfer, Analysis Model Layering, ARIES, ARIES DecisionSuite, Asset Data Mining, Asset Decision Solutions,
Asset Development Center, Asset Development Centre, Asset Journal, Asset Performance, AssetConnect, AssetConnect Enterprise, AssetConnect
Enterprise Express, AssetConnect Expert, AssetDirector, AssetJ ournal, AssetLink, AssetLink Advisor, AssetLink Director, AssetLink Observer,
AssetObserver, AssetObserver Advisor, AssetOptimizer, AssetPlanner, AssetPredictor, AssetSolver, AssetSolver Online, AssetView, AssetView
2D, AssetView 3D, BLITZPAK, CartoSnap, CasingLife, CasingSeat, CDS Connect, Channel Trim, COMPASS, Contract Generation, Corporate
Data Archiver, Corporate Data Store, Data Analyzer, DataManager, DataStar, DBPlot, Decision Management System, DecisionSpace,
DecisionSpace 3D Drill View, DecisionSpace 3D Drill View KM, DecisionSpace AssetLink, DecisionSpace AssetPlanner, DecisionSpace
AssetSolver, DecisionSpace Atomic Meshing, DecisionSpace Desktop, DecisionSpace Nexus, DecisionSpace Reservoir, DecisionSuite, Deeper
Knowledge. Broader Understanding., Depth Team, Depth TeamExplorer, Depth TeamExpress, Depth TeamExtreme, Depth TeamInterpreter,
DepthTeam, DepthTeamExplorer, DepthTeamExpress, DepthTeamExtreme, DepthTeamInterpreter, Desktop Navigator, DESKTOP-PVT,
DESKTOP-VIP, DEX, DIMS, Discovery, Discovery 3D, Discovery Asset, Discovery Framebuilder, Discovery PowerStation, DMS, Drillability
Suite, Drilling Desktop, DrillModel, Drill-to-the-Earth-Model, Drillworks, Drillworks ConnectML, Drillworks Predict, DSS, Dynamic Reservoir
Management, Dynamic Surveillance System, EarthCube, EDM, EDM AutoSync, EDT, eLandmark, Engineer's Data Model, Engineer's Desktop,
Engineer's Link, ESP, Event Similarity Prediction, ezFault, ezModel, ezSurface, ezTracker, ezTracker2D, FastTrack, Field Scenario Planner,
FieldPlan, For Production, FrameBuilder, Frameworks to Fill, FZAP!, GeoAtlas, GeoDataLoad, GeoGraphix, GeoGraphix Exploration System,
GeoLink, Geometric Kernel, GeoProbe, GeoProbe GF DataServer, GeoSmith, GES, GES97, GESXplorer, GMAplus, GMI Imager, Grid3D,
GRIDGENR, H. Clean, Handheld Field Operator, HHFO, High Science Simplified, Horizon Generation, I
2
Enterprise, iDIMS, Infrastructure, Iso
Core, IsoMap, iWellFile, KnowledgeSource, Landmark (as a service), Landmark (as software), Landmark Decision Center, Landmark Logo and
Design, Landscape, Large Model, Lattix, LeaseMap, LithoTect, LogEdit, LogM, LogPrep, Make Great Decisions, MathPack, MDS Connect,
MicroTopology, MIMIC, MIMIC+, Model Builder, NETool, Nexus (as a service), Nexus (as software), Nexus View, Object MP, OpenBooks,
OpenJ ournal, OpenSGM, OpenVision, OpenWells, OpenWire, OpenWire Client, OpenWire Server, OpenWorks, OpenWorks Development Kit,
OpenWorks Production, OpenWorks Well File, PAL, Parallel-VIP, Parametric Modeling, Permedia, PetroBank, PetroBank Explorer, PetroBank
Master Data Store, PetroStor, PetroWorks, PetroWorks Asset, PetroWorks Pro, PetroWorks ULTRA, PlotView, Point Gridding Plus, Pointing
Dispatcher, PostStack, PostStack ESP, PostStack Family, Power Interpretation, PowerCalculator, PowerExplorer, PowerExplorer Connect,
PowerGrid, PowerHub, PowerModel, PowerView, PrecisionTarget, Presgraf, PressWorks, PRIZM, Production, Production Asset Manager,
PROFILE, Project Administrator, ProMAGIC, ProMAGIC Connect, ProMAGIC Server, ProMAX, ProMAX 2D, ProMax 3D, ProMAX 3DPSDM,
ProMAX 4D, ProMAX Family, ProMAX MVA, ProMAX VSP, pSTAx, Query Builder, Quick, Quick+, QUICKDIF, Quickwell, Quickwell+,
Quiklog, QUIKRAY, QUIKSHOT, QUIKVSP, RAVE, RAYMAP, RAYMAP+, Real Freedom, Real Time Asset Management Center, Real Time
Decision Center, Real Time Operations Center, Real Time Production Surveillance, Real Time Surveillance, Real-time View, Reference Data
Manager, Reservoir, Reservoir Framework Builder, RESev, ResMap, RTOC, SCAN, SeisCube, SeisMap, SeisModel, SeisSpace, SeisVision,
SeisWell, SeisWorks, SeisWorks 2D, SeisWorks 3D, SeisWorks PowerCalculator, SeisWorks PowerJ ournal, SeisWorks PowerSection, SeisWorks
PowerView, SeisXchange, Semblance Computation and Analysis, Sierra Family, SigmaView, SimConnect, SimConvert, SimDataStudio,
SimResults, SimResults+, SimResults+3D, SIVA+, SLAM, SmartFlow, smartSECTION, smartSTRAT, Spatializer, SpecDecomp, StrataAmp,
StrataMap, StrataModel, StrataSim, StratWorks, StratWorks 3D, StreamCalc, StressCheck, STRUCT, Structure Cube, Surf & Connect, SurfNet,
SynTool, SystemStart for Servers, SystemStart, SystemStart for Clients, SystemStart for Servers, SystemStart for Storage, Tanks & Tubes, TDQ,
TeamWorkspace, TERAS, T-Grid, The Engineer's DeskTop, Total Drilling Performance, TOW/cs, TOW/cs Revenue Interface, TracPlanner,
TracPlanner Xpress, Trend Form Gridding, Trimmed Grid, Turbo Synthetics, Unconventional Essentials, VESPA, VESPA+, VIP, VIP-COMP, VIP-
CORE, VIPDataStudio, VIP-DUAL, VIP-ENCORE, VIP-EXECUTIVE, VIP-Local Grid Refinement, VIP-THERM, vSpace, WavX, Web Editor,
Well Cost, Well H. Clean, Well Seismic Fusion, Wellbase, Wellbore Planner, Wellbore Planner Connect, WELLCAT, WellDirect, WELLPLAN,
WellSolver, WellXchange, WOW, Xsection, You're in Control. Experience the difference, ZAP!, ZetaAnalytics, and Z-MAP Plus are trademarks,
registered trademarks, or service marks of Halliburton.
All other trademarks, service marks, and product or service names are the trademarks or names of their respective owners.
Note
The information contained in this document is subject to change without notice and should not be construed as a commitment by Halliburton.
Halliburton assumes no responsibility for any error that may appear in this manual. Some states or jurisdictions do not allow disclaimer of expressed
or implied warranties in certain transactions; therefore, this statement may not apply to you.
Third Party Licenses and Attributions
Halliburton acknowledges that certain third party code has been bundled with, or embedded in, its software. The licensors of this
third party code, and the terms and conditions of their respective licenses, may be found at the following location:
$DTHOME/Express/docs/ Thi r d_Par t y. pdf
Disclaimer
The programs and documentation may provide links to external web sites and access to content, products, and services from third
parties. Halliburton is not responsible for the availability of, or any content provided on, third party web sites. You bear all risks
associated with the use of such content. If you choose to purchase any products or services from a third party, the relationship is
directly between you and the third party. Halliburton is not responsible for: (a) the quality of third party products or services; or (b)
fulfilling any of the terms of the agreement with the third party, including delivery of products or services and warranty obligations
related to purchased products or services. Halliburton is not responsible for any loss or damage of any sort that you may incur from
dealing with any third party.
DepthTeam Express Software User Guide
5000.8.0.0 Contents 4
Contents
Introduction .................................................................................................. 15
Overview ............................................................................................................. 15
Using This Manual ............................................................................................. 16
Audience ....................................................................................................... 16
Conventions ................................................................................................. 16
Setting Environment Variables ........................................................................ 20
Related Documentation and Help .................................................................... 21
Help Menu ..................................................................................................... 21
Data Manager Window Help ........................................................................ 21
Data Dialog Help ........................................................................................... 21
Bubble Help .................................................................................................. 21
Related Documentation ............................................................................... 22
Quick Start to a Fully Calibrated Model ............................... 23
Overview ............................................................................................................. 23
Starting DepthTeam Express Software ........................................................ 24
Launch OpenWorks Software .................................................................. 24
Launch DepthTeam ExpressSoftware .................................................... 25
Building the Model Framework ............................................................... 25
Start the 3D Viewer ...................................................................................... 28
Adjust the display parameters .................................................................... 28
Loading Your Data ............................................................................................. 31
DepthTeam Express Software User Guide
5000.8.0.0 Contents 5
Load Time-Depth Tables ............................................................................. 31
Load Well Picks ............................................................................................ 37
Load Horizons .............................................................................................. 38
Using Horizons in the Velocity Model ............................................................. 39
Horizon Gridding .......................................................................................... 39
Use Horizons / Structural Interpolation ..................................................... 41
Using Well Picks in the Velocity Model ........................................................... 42
Using Seismic Velocities in the Velocity Model ............................................. 47
Load Seismic Velocities .............................................................................. 47
QC and Edit Seismic Velocities .................................................................. 49
Dix Convert Edited Seismic Velocities ................................................... 61
Checking the Model ........................................................................................... 65
Viewing the Calibration ScoreCard ......................................................... 65
Extracting a Velocity Map ............................................................................ 66
Building a Model ....................................................................................... 77
Overview ............................................................................................................. 78
Overview ............................................................................................................. 79
Typical Model Building Workflow .................................................................... 81
Using the Model Manager ................................................................................. 82
Menubar Options and Toolbar Icons .......................................................... 82
Model Manager Table ................................................................................... 85
Choosing a Well List ......................................................................................... 87
Choosing a TD Conversion Preference in OpenVision .................................. 88
Choosing a Volume Interpolation Method ...................................................... 89
DepthTeam Express Software User Guide
5000.8.0.0 Contents 6
Interpolation Methods .................................................................................. 89
Creating and Opening a Model ......................................................................... 94
Creating a New Model .................................................................................. 94
Opening an Existing Model ......................................................................... 104
Setting Model Decimation Parameters ............................................................ 106
Setting Interpreter/Source Priority ................................................................... 108
Loading Data ...................................................................................................... 110
Creating Error Files and Log Files ................................................................... 115
Creating an Error File .................................................................................. 115
Creating a Log File ....................................................................................... 115
Using a Log File ........................................................................................... 116
Using the Data Managers .................................................................................. 117
Pick Manager ................................................................................................ 118
Time/Depth Function Manager .................................................................... 119
Surface Manager .......................................................................................... 120
Velocity Cube Manager ................................................................................ 121
Calibrating a Model ........................................................................................... 122
Technical Discussion .................................................................................. 123
Generating a Calibration ScoreCard .......................................................... 124
Model Building Discussion ......................................................................... 126
Converting from Time to Depth ........................................................................ 128
Technical Discussion .................................................................................. 128
Performing Time to Depth Conversion ...................................................... 128
Saving and Exporting a Model ......................................................................... 130
Saving a Model ............................................................................................. 130
DepthTeam Express Software User Guide
5000.8.0.0 Contents 7
Exporting a Model ........................................................................................ 132
Building a Model with Surface Intersections .................................................. 134
Surface Clipping Rules ................................................................................ 135
Viewing Your Model ............................................................................... 139
Overview ............................................................................................................. 140
Viewing In OpenVision Software .................................................................. 141
Viewing In DepthTeam 3D Viewer .................................................................... 142
Troubleshooting the 3D Viewer Connection ................................................... 145
Setting Display Parameters .............................................................................. 148
Session ......................................................................................................... 148
Time/Depth Functions ................................................................................. 150
Surfaces ........................................................................................................ 154
Velocity Functions ....................................................................................... 158
Displaying Model Velocities ........................................................................ 161
Using a Cloned View ......................................................................................... 171
Managing Well Picks ............................................................................. 173
Overview ............................................................................................................. 173
Model Building Workflow .................................................................................. 174
Using the Pick Manager .................................................................................... 175
Menu Options and Toolbar Icons ............................................................... 176
Update Method ............................................................................................. 177
Pick Manager Table ...................................................................................... 178
Loading Well Picks ............................................................................................ 180
Assigning Surfaces to Picks ............................................................................ 181
DepthTeam Express Software User Guide
5000.8.0.0 Contents 8
Using Well Picks in the Velocity Model ........................................................... 182
Interpolating Well Picks .................................................................................... 187
Displaying a Well Pick Report .......................................................................... 189
Report on Model Building Using Well Picks .............................................. 190
Report on Calibration Using Well Picks ..................................................... 191
Analyzing Uncertainty ....................................................................................... 193
Managing Time/Depth Functions ............................................... 195
Overview ............................................................................................................. 195
Model Building Workflow .................................................................................. 196
Using the Time/Depth Function Manager ........................................................ 197
Menu Options and Toolbar Icons ............................................................... 197
Update Method ............................................................................................. 200
Time/Depth Function Manager Table ......................................................... 200
Loading Time/Depth Functions ........................................................................ 203
Datuming Time/Depth Functions ................................................................ 203
T/D Function Processing ............................................................................. 204
Handling Time Shifts in OpenWorks T/D Functions ................................. 207
Interpolating Time-Depth Functions ................................................................ 210
Deviated Wells .............................................................................................. 211
How velocities are interpolated in the vicinity of a deviated well ........... 212
Performing Function Conversion .................................................................... 220
Smoothing Functions ........................................................................................ 222
Decimating Functions ....................................................................................... 224
Displaying a Time/Depth Functions Report .................................................... 226
DepthTeam Express Software User Guide
5000.8.0.0 Contents 9
Displaying and Editing Time/Depth Functions ............................................... 228
Using the Function Viewer/Editor ............................................................... 228
Editing well functions .................................................................................. 232
Managing Surfaces ................................................................................ 235
Overview ............................................................................................................. 235
Introduction ........................................................................................................ 236
Using the Surface Manager .............................................................................. 237
Menubar Options and Toolbar Icons .......................................................... 237
Update Method ............................................................................................. 240
Surface Manager Table ................................................................................ 241
Loading Surfaces .............................................................................................. 243
Loading an ASCII Surface ................................................................................. 245
Exporting a Surface to an ASCII File ............................................................... 246
Gridding vs. Interpolating ................................................................................. 247
Gridding Surfaces ............................................................................................. 248
Horizon-based Quality Control ......................................................................... 250
Improved Gridding and Interpolation ......................................................... 251
Interpolating Surfaces ....................................................................................... 252
Technical Discussion .................................................................................. 252
Procedure ..................................................................................................... 253
Smoothing Surfaces .......................................................................................... 254
Performing Math Operations on Surfaces ...................................................... 256
Constant Operations .................................................................................... 257
Map Operations ............................................................................................ 258
DepthTeam Express Software User Guide
5000.8.0.0 Contents 10
Creating Statistical Maps from Surfaces ......................................................... 259
Displaying a Surface Report ............................................................................. 262
Extracting Surfaces from Volumes .................................................................. 264
Linear Velocity Analysis ................................................................................... 266
Linear Velocity Analyzer .................................................................... 267
Overview ............................................................................................................. 267
Theory ................................................................................................................. 268
Vo and K ........................................................................................................ 268
Determining Vo and K .................................................................................. 270
Optimizing Vo using Depth and Velocity Error Analysis ......................... 271
Selecting a Reference Surface .................................................................... 273
Features .............................................................................................................. 275
Starting the Linear Velocity Analyzer ......................................................... 276
Analysis Interval Definition ......................................................................... 277
Gradient Range and Analysis Parameters ................................................. 279
LVA Spreadsheet ......................................................................................... 280
Using the QC Model dialog ......................................................................... 281
Typical Workflow ............................................................................................... 286
Starting LVA ................................................................................................. 287
Using The QC Model dialog ........................................................................ 289
Using the QC Graph ..................................................................................... 291
Creating VoK Maps ...................................................................................... 301
Creating the VoK velocity volume .............................................................. 302
Comparing Velocities with the Velocity Gradient Method ....................... 305
DepthTeam Express Software User Guide
5000.8.0.0 Contents 11
Managing Velocity Cubes ................................................................. 309
Overview ............................................................................................................. 309
Model Building Workflows ................................................................................ 310
Workflow 1: Incorporating Stacking Velocities ......................................... 310
Workflow 2: Analytic Equations ................................................................. 310
Using the Velocity Cube Manager .................................................................... 312
Menubar Options and Toolbar Icons .......................................................... 312
Update Method ............................................................................................. 315
Velocity Cube Manager Table ..................................................................... 316
Loading Velocity Cubes .................................................................................... 317
Tying PreStack Depth Migrated data to wells (Depthing) ........................ 317
Importing Velocity Cubes-ASCII ...................................................................... 319
Importing Velocity Cubes-SEGY ...................................................................... 324
Importing Velocity Cubes-SeisWorks .............................................................. 328
Exporting a Velocity Cube ................................................................................ 330
Smoothing a Velocity Cube .............................................................................. 331
Performing Dix Inversion .................................................................................. 333
Dix Equation ................................................................................................. 333
Overview ....................................................................................................... 333
Procedure ..................................................................................................... 338
Building Models with Analytic Velocities ........................................................ 346
Converting Velocity Cubes ............................................................................... 350
Performing Math Operations on Velocity Cubes ............................................ 353
Constant Operation ...................................................................................... 353
Volume Operation ........................................................................................ 354
DepthTeam Express Software User Guide
5000.8.0.0 Contents 12
Creating Statistical Volumes from Velocity Volumes .................................... 356
Extracting Values from Velocity Cube ............................................................. 360
Velocity Function Manager ............................................................................... 363
Menubar and Toolbar Icons ........................................................................ 365
Update Method ............................................................................................. 366
Header Information ...................................................................................... 367
Velocity Functions Table ............................................................................. 367
Editing Velocity Cubes ................................................................................ 368
Example ........................................................................................................ 374
Maximizing Performance ............................................................................. 382
Saving Models with Negative Velocities ......................................................... 384
Appendix A:
Displaying Tables and Reports .................................................... 385
Overview ............................................................................................................. 385
Sorting Rows ..................................................................................................... 386
Searching and Filtering Table Rows ................................................................ 390
Column Selection .............................................................................................. 393
Moving Selected Rows to the Top ................................................................... 395
Saving Tables to ASCII ..................................................................................... 396
Using the Vicinity Selector ............................................................................... 397
Displaying a Histogram ..................................................................................... 399
Displaying a Crossplot ...................................................................................... 401
Using Column Painter ....................................................................................... 403
Dynamic Reports ............................................................................................... 405
Displaying Reports ............................................................................................ 407
DepthTeam Express Software User Guide
5000.8.0.0 Contents 13
Appendix B: Sierra Gridder ............................................................ 409
Overview ............................................................................................................. 409
Technical Discussion ........................................................................................ 411
Gridding Parameters ......................................................................................... 416
Gridding Tips ..................................................................................................... 420
Appendix C: Calibration .................................................................... 421
Calibration Theory ............................................................................................. 422
Calibration with Functions ............................................................................... 423
Calibration with Functions and Maps .............................................................. 425
Calibration with Well Picks ............................................................................... 429
Appendix D:
Importing Reports to SeisWorks ................................................ 437
Overview ............................................................................................................. 437
Importing a Well Pick Calibration Report ........................................................ 438
Importing a Surface Report .............................................................................. 444
Appendix E: File Formats ................................................................. 451
Overview ............................................................................................................. 451
2D .v2d ................................................................................................................ 452
TDQ.avf File Format .......................................................................................... 454
VELF File Format ............................................................................................... 462
ProMAX XYTV Format ....................................................................................... 465
Sierra File Format ........................................................................................... 467
XYTV File Format ............................................................................................... 470
DepthTeam Express Software User Guide
5000.8.0.0 Contents 14
Custom ............................................................................................................... 471
SEGY Format ..................................................................................................... 472
Appendix F: Interval Velocity
and Instantaneous Velocity ............................................................. 475
Overview ............................................................................................................. 475
Appendix G: How Velocities are Extracted from a Vol-
ume ....................................................................................................................... 481
Overview ............................................................................................................. 481
Appendix H: Special Characters ................................................ 489
Appendix I:
Frequently Asked Questions ......................................................... 491
Glossary ........................................................................................................... 505
Index .................................................................................................................... 515
Introduction DepthTeam Express Software User Guide
5000.8.0.0 Overview 15
Introduction
Overview
DepthTeam Express software is a velocity model building and depth
conversion package. This geophysical application can quickly build a
3D gridded velocity volume from data readily available to the seismic
interpreter. Typically, this data consists of time/depth (T/D) functions,
checkshots, well picks, time surfaces, and seismic velocities. Once a
velocity volume is built, it can be used for time-to-depth conversion of
seismic trace data, faults, grids and seismic horizons.
You can visually check the accuracy of your model during the v
process, using OpenVision software or the DepthTeam 3D Viewer
which is activated directly from DepthTeam Express software. You
can edit data to improve your model and instantly view the changes.
DepthTeam Express software uses a robust calibration process to
combine different input data. This allows the velocity model to be built
using all the relevant geophysical and geological data while
maintaining the hardness of a particular data type. Additionally, an
uncertainty analysis provides a method of estimating the uncertainty
when making crucial velocity or volumetric predictions using your
model.
In This Chapter:
Using This Manual
Setting Environment Variables
Related Documentation and Help
5000.8.0.0 Using This Manual 16
Introduction DepthTeam Express Software User Guide
Using This Manual
This manual describes how to effectively use DepthTeam Express
software. It outlines the menu structure and provides illustrations to
highlight program features and to aid in program usage. It is
recommended that you supplement the material in this manual with
Landmarks training classes (www.lgc.com).
Audience
This manual is intended for use as a user guide for DepthTeam
Express software and associated applications that communicate with
it. It presents many concepts useful to those involved in velocity model
building.
Conventions
Please note the following conventions used in this manual.
Style
Bulleted lists summarize features.
Boldface designates a menu command or push-button option when
used in a procedure or the general text.
Information that is particularly important is presented as a NOTE.
An example is shown below.
If an action could result in harm to the user or to the users data,
the information is presented in the above format with the heading
Warning.
Courier font signifies program code and characters that you
type.
When you must supply information at a particular prompt, such as
the name of the application, the word indicating what you should
supply is set in Courier Italic font and surrounded by
brackets. For example: <programname>.
NOTE
Required text entry fields, i.e. fields where information must be entered, are
marked in red.
Introduction DepthTeam Express Software User Guide
5000.8.0.0 Using This Manual 17
Menu Selection
We use an to indicate a hierarchy of selection. For example, View
Display Parameters... indicates that you should select View from the
menubar, and then Display Parameters... from the View pulldown
menu.
The ... after a menu option indicates that a dialog box will appear when
this option is selected.
Dialog Box Buttons
The following buttons appear repeatedly in dialog boxes:
OK accepts and implements the specified settings and closes the
dialog box. Where appropriate, OK redisplays the model.
Apply accepts and implements the specified settings but leaves the
dialog box open. Where appropriate, Apply redisplays the model.
Cancel closes the dialog box without implementing any new
settings.
Stop Process (where Process can be Read, Write, Calibration,
and Interpolation) not only closes the dialog box but cancels or
stops the process associated with it.
5000.8.0.0: In some cases, there are specific implications in doing
this that will be highlighted by a following pop-up indicating
them.
Help brings up the online documentation related to the dialog box.
Error and Warning Message Buttons
If an error has occurred, you will receive an Error or Warning message.
These message boxes contain the following buttons:
Dismiss closes the message box.
More Info pops up another Error or Warning message containing
the following buttons:
Dismiss closes the message box.
5000.8.0.0 Using This Manual 18
Introduction DepthTeam Express Software User Guide
Save to File saves the error or warning message to an ASCII
file. This can be useful information in resolving database
problems.
Less Info closes the dialog box and restores the first Error or
Warning message box.
Mouse Buttons
Mouse buttons are named MB1, MB2, and MB3 as shown below.
Mouse Button Arrangement and Terminology (Right-Handed)
Since you will perform most operations with MB1, you can assume we
are talking about MB1 unless we specify otherwise.
The mouse is used to point, click, drag, and select. These terms are
described below:
Mouse
Operation
Instructions
Point Move mouse until pointer is at desired location.
Click Press MB and release rapidly.
Double-click Press MB two times rapidly.
Control-click Hold down Control key and click once.
Shift-click Hold down Shift key and click once.
Drag Hold down button(s), move mouse.
Select Click once or double-click at desired location.
Shade Drag the mouse pointer across a group of text,
double-click to shade a word, or triple-click to shade a line or
paragraph.
MB1 MB2 MB3
Three-Button Mouse
Introduction DepthTeam Express Software User Guide
5000.8.0.0 Using This Manual 19
Set cursor Click MB1 in text at location where you want to start
typing.
Mouse
Operation
Instructions
5000.8.0.0 Setting Environment Variables 20
Introduction DepthTeam Express Software User Guide
Setting Environment Variables
Before starting DepthTeam Express or OpenWorkssoftware, you
will need to set the following environment variables for the purposes
indicated:
To point to the OpenWorks installation:
setenv OWHOME /where_ever_it_is
To point to the installation directory for DepthTeam Express
software:
setenv DTHOME /where_ever_it_is
To use/save ProMAXdata types:
setenv PROMAX_DATA_HOME /where_ever_it_is
setenv PROMAX_ETC_CONFIG_FILE_HOME
/path_to_config_file/config_file
setenv PROMAX_HOME/where_ever_it_is
To use/save Sierradata types:
setenv SIERRA_DATA_HOME /where_ever_it_is
setenv SIERRAHOME /where_ever_it_is
set path ({$path} {$SIERRAHOME/bin})
Introduction DepthTeam Express Software User Guide
5000.8.0.0 Related Documentation and Help 21
Related Documentation and Help
We have provided help information in the form of online and printed
documentation, as well as bubble help messages.
Help Menu
You can find most of what you need to know about DepthTeam
Express software in this manual, which is available in a printed
version and an online version. By clicking on Help on the right-side of
the Model Manager menubar, you can access the following:
Online Manual displays the table of contents for the online
DepthTeam Express Software User Guide, which links you
directly with all chapters and sections. Contained within this
manual is a functionality tutorial that teaches you how to use
DepthTeam Express software to build a reasonable depth/
velocity model quickly
Release Notes displays the release notes for this version of
DepthTeam Express software.
Product Information displays version and copyright information.
Data Manager Window Help
Each of the Data Managers (Pick Manager, Time/Depth Function
Manager, Surface Manager, and Velocity Cube Manager) contain a
Help button that brings up the documentation relevant to the specific
manager.
Data Dialog Help
In addition, some dialog boxes contain a Help button in the lower right
corner. Click the Help button to access information specifically related
to the dialog box.
Bubble Help
If you want a brief description about a menu option or icon, position the
cursor over the menu option or icon. A short explanation of its use will
appear immediately below your cursor.
5000.8.0.0 Related Documentation and Help 22
Introduction DepthTeam Express Software User Guide
Related Documentation
The following manuals provide information related to the material in
this manual. For more information, please consult the appropriate
manual listed below.
OSF/Motif Users Guide provides information about the Motif
Window Manager, published by Prentice Hall.
Using the X Window System provides information about the Motif
Window Manager, published by Prentice Hall.
TDQ User Guide provides information on using TDQ software.
OpenVision Software provides information on using the
OpenVision 3D Viewer.
DepthTeam 3D Viewer provides information on using the
DepthTeam 3D Viewer.
Using OpenWorks provides information on using OpenWorks
software.
SeisWorks manuals provides information on using SeisWorks
software.
ProMAX Reference Manual for information on using ProMAX
software.
Quick Start to a Fully Calibrated Model DepthTeam Express Software User Guide
5000.8.0.0 Overview 23
Quick Start to a Fully Calibrated Model
Overview
This chapter walks you through the process of building a velocity
model. The steps start at the launch of the application and continue
through building a fully calibrated model.
All datasets and names used in this tutorial should be replaced with
your own data.
Features that you will run first hand in this exercise:
Seismic Velocity Editing
Horizon-based Quality Control
Dynamic Reports
Model Scorecard
Features that you will use, but are in the background:
Faster performance due to improved data loading
Improved gridding
Improved interpolation
5000.8.0.0 Starting DepthTeam Express Software 24
Quick Start to a Fully Calibrated Model DepthTeam Express Software User Guide
Starting DepthTeam Express Software
Launch OpenWorks Software
If it is not already running, start OpenWorkssoftware.
From the OpenWorks Launcher, you will need to set the project and
other key information.
1. Click on Project Project Status to bring up the Project Status
Tool.
2. Fill out the Project, Measurement System, and Well List entries
applicable to your project.
3. Click on Options Exit to close the tool.
Quick Start to a Fully Calibrated Model DepthTeam Express Software User Guide
5000.8.0.0 Starting DepthTeam Express Software 25
Launch DepthTeam ExpressSoftware
1. Start DepthTeam Express software from the OpenWorks
launcher by clicking on Applications > Attributes & Velocity >
DepthTeam Express.
Once DepthTeam Express software is launched, the Model
Manager appears.
2. Start the model building process by starting the New Model
Wizard. Click on the New Model icon or select File New on the
Model Manager menubar.
Building the Model Framework
1. When the New Model Wizard appears, type in a short model
name. You may input an optional description to describe the model
you are building. Click Next.
5000.8.0.0 Starting DepthTeam Express Software 26
Quick Start to a Fully Calibrated Model DepthTeam Express Software User Guide
2. After naming the model, choose the databases from which you
plan to load data. In this example, we will use OpenWorks and
SeisWorks data. Select your OpenWorks and SeisWorks projects,
and Interpreter. Click Next.
3. Default the units to what your SeisWorks project is set to and click
Next.
4. Default the aerial extent from SeisWorks as line/trace entry and
click Next.
5. Once you get to step 5, set the extents of the model you want to
build. To get a feel of the product, it is best to take the defaults. If
you make the grid node spacing too small, you will suffer a huge
performance penalty, so to get a feel of the new functionality we
suggest using the defaults by clicking Next. Once you have a feel
for the new features, you can start over and easily build the model
to your projects specifications.
NOTE
The New Model Wizard walks you through six easy steps to build an empty
model that you will populate with velocity data later in this example.
Quick Start to a Fully Calibrated Model DepthTeam Express Software User Guide
5000.8.0.0 Starting DepthTeam Express Software 27
6. On step 6, make sure the datum is set to that of your SeisWorks
survey.
NOTE
In this example, the aerial extents are defined from SeisWorks. If projects
are available, the extents can also be defined from ProMAXor Sierra
software, or by typing in real world coordinates.
5000.8.0.0 Starting DepthTeam Express Software 28
Quick Start to a Fully Calibrated Model DepthTeam Express Software User Guide
7. Select Finish to build an unpopulated model.
Start the 3D Viewer
To view the model, launch the 3D Viewer by clicking on the 3D Viewer
icon or by selecting Tools 3D Viewer from the Model Manager
menubar.
Once the 3D Viewer appears and is fully connected to DepthTeam
Express (this can take 40-60 seconds), you will see a constant colored
velocity model. As no data has been loaded, the model displays a
constant value.
Adjust the display parameters
You will want to optimize the 3D Viewer display.
1. To set display parameters, place your cursor in the velocity model
and click MB3 and then Modify.
click
MB3 Modify
Quick Start to a Fully Calibrated Model DepthTeam Express Software User Guide
5000.8.0.0 Starting DepthTeam Express Software 29
This will bring up the Display Parameters dialog box. You can also
view this by selecting View Display Parameters on the Model
Manager.
2. With the Display Parameters dialog box up, select the Session tab
and change the Min and Max values that will span the expected
velocity range of your model. Then select Apply.
3. This step is optional, but highly recommended. Select the
Animator tab on the Display Parameters dialog box and click on a
velocity model in the Volumes list. Now select the Options tab
and slide the % Transparency slider to 0%.
2
1
NOTE
After data is loaded, you can select Set from Model and the model limits
will automatically be determined.
5000.8.0.0 Starting DepthTeam Express Software 30
Quick Start to a Fully Calibrated Model DepthTeam Express Software User Guide
4. Click OK. This will make the velocity model opaque, making it
easier to see details.
Quick Start to a Fully Calibrated Model DepthTeam Express Software User Guide
5000.8.0.0 Loading Your Data 31
Loading Your Data
Load Time-Depth Tables
First we will load Time-Depth tables.
1. Click on the Data Load icon or select File Load Data on the
Model Manager.
2. With the Data Load GUI open, select Time-Depth Tables. This
will display a list of Time-Depth tables in the right panel as shown
below.
For this example, you are only interested in a few of the Time-
Depth tables. To aid in the selection of your data, we will use the
new sort capabilities of the data tables. In this case, the Time-
Depth tables we are looking for all have SEG00_BZ_1 in their
5000.8.0.0 Loading Your Data 32
Quick Start to a Fully Calibrated Model DepthTeam Express Software User Guide
name. Therefore, we will first filter the data so that only those
Time-Depth tables are found.
Search & filter data
3. To do this, click on the Search/Filter icon.
4. For this example, you would select SEG00_BZ_1 and click on
Filter (after looking at the results in the data load window, you
may click on Dismiss at anytime):
1
2
NOTE
Wildcards, such as * or %, are not valid.
Quick Start to a Fully Calibrated Model DepthTeam Express Software User Guide
5000.8.0.0 Loading Your Data 33
Sorting data
The list of Time-Depth tables is much smaller now, but it might still be
difficult to see which Time-Depth tables to select. So let?s sort on
Interpreter and on the TD Table.
5. To have a primary sort on Interpreter, click MB1 on the
Interpreter heading.
After the primary sort on Interpreter, the Time-Depth list appears
as shown below.
NOTE
After filtering, the number of visible time-Depth Tables is smaller. The
missing Time-Depth tables are hidden from view. To restore the entire list,
bring up the Search/Filter dialog box and click Reset.
MB1
5000.8.0.0 Loading Your Data 34
Quick Start to a Fully Calibrated Model DepthTeam Express Software User Guide
6. To do a secondary sort on TD Table, click Shift+MB1 on the TD
Table column heading.
The Time-Depth Tables list after the secondary sort is shown
below.
MB3
NOTE
N-dimension sorting is possible with repeated MB3 Sort...Next Level
applications to different column heading.
Quick Start to a Fully Calibrated Model DepthTeam Express Software User Guide
5000.8.0.0 Loading Your Data 35
Select key Time-Depth tables
With the data sorted, you can easily see the Time-Depth tables you are
looking for (SEG00_BZ_1).
7. To load the tables, highlight the SEG00_BZ_1 TD Tables and
click on the Selected to top icon This will move all selected items
to the top of the list.
Moving the selected items to the top is an optional step; however,
it makes it very easy to see which data has been selected.
NOTE
Individual data can be selected/deselected using Ctrl+MB1. You can select
multiple data rows by dragging the cursor with Shift+MB1 pressed.
1
2
5000.8.0.0 Loading Your Data 36
Quick Start to a Fully Calibrated Model DepthTeam Express Software User Guide
8. Click Apply to load the Time-Depth Tables.
After the Time-Depth Tables have been loaded, your model should look
like the following.
The above display is a linear interpolation of the loaded Time-Depth
Tables. This is what a TDQ model using the same data would look like.
To verify that your Time-Depth Tables were loaded, you can bring up
the Time/Depth Function manager to make sure they are listed in the
table.
Quick Start to a Fully Calibrated Model DepthTeam Express Software User Guide
5000.8.0.0 Loading Your Data 37
Load Well Picks
To continue loading data, return to the Data Load window.
9. Select Well Picks from your OpenWorks project, and then use
MB1 to select the well picks that you are interested in using in
your velocity model.
10. Click Apply.
1
2
3
NOTE
Well picks are not used in the velocity model until they are assigned to horizons.
See Assign Well Picks to Horizons below to include the well picks into your
velocity model.
5000.8.0.0 Loading Your Data 38
Quick Start to a Fully Calibrated Model DepthTeam Express Software User Guide
Load Horizons
11. To load horizons, select the 3D SeisWorksproject your horizons
are in, select your horizons, for this example the WWSA_01
horizons, and click OK.
For a horizon to be used in DepthTeam Express, it must have a
value at every defined grid node of the velocity model that you are
building. The grid nodes are set in the New Model Wizard. Most
surfaces do not meet this criteria, including these in this example,
in which case the following Warning box appears.
However, you can grid them and make them usable with
DepthTeam Express. This is discussed in the following chapter.
2
1
3
Quick Start to a Fully Calibrated Model DepthTeam Express Software User Guide
5000.8.0.0 Using Horizons in the Velocity Model 39
Using Horizons in the Velocity Model
Horizon Gridding
For a horizon to be used in DepthTeam Express, it must have a value
at every defined grid node of the velocity model that you are building.
1. From the Model Manager, bring up the Surface Manger by
clicking on the Surface Manager icon or selecting Tools
Surface Manager.
2. To grid the horizons, highlight the horizons using MB1, and then
click the Grid Surfaces icon or select Tools Grid Surfaces on
the Surface Manager menubar.
1
2
5000.8.0.0 Using Horizons in the Velocity Model 40
Quick Start to a Fully Calibrated Model DepthTeam Express Software User Guide
Gridding can take a long time depending on your data, so it is a
good idea to decimate or remove a percentage of the data in the
gridding step. If the results are not satisfactory, you can always re-
select the original horizon and regrid while lessening the
percentage of points to remove.
3. From the Grid Surfaces window, type the desired percentage to
remove and press Enter/Return (pressing Enter or Return is
important, otherwise the value is no?t registered). Notice that the
input data points will change with each percentage change. Click
OK.
NOTE
Even if your horizons do not need to be gridded, if the 3D Viewer is sluggish, you
may want to grid your horizons anyway. This will reduce the number of data
points being displayed, making the 3D Viewer more performant.
1
3
2
Enter or Re-
turn on the key-
NOTE
Decimating the input data to gridding is optional. As for most processes in
geophysics, you trade off accuracy for run time. Gridding can take seconds to
hours, depending on how many data points are being gridded.
In practice, it is best to grid one horizon while varying the decimation percentage
to determine the best value for your data.
Quick Start to a Fully Calibrated Model DepthTeam Express Software User Guide
5000.8.0.0 Using Horizons in the Velocity Model 41
Use Horizons / Structural Interpolation
After the horizons are gridded, we need to use them in building the
model.
4. On the Surface Manager, check Use for all of the horizons (or
select Options Use All Surfaces). Then click Apply. This
will structurally interpolate the Time-Depth Tables loaded earlier.
After the structural interpolation, the model in the 3D Viewer will
automatically be updated as shown below.
2
1
5000.8.0.0 Using Well Picks in the Velocity Model 42
Quick Start to a Fully Calibrated Model DepthTeam Express Software User Guide
Using Well Picks in the Velocity Model
At this point, time-depth tables, well picks and time horizons have been
loaded into DepthTeam Express software and the time-depth tables
are currently being structurally interpolated. Now we will use the well
picks in the velocity model.
1. From the Model Manager, open the Well Pick manager.
Because well picks are in depth and not a velocity, the well picks
must be associated with a time horizon to derive a velocity. Given
the depth of a well pick and the time of a horizon that intersects the
well path, a velocity can be determined that will tie the well.
2. To make this association, select a well pick and then click on the
Assign Surface icon.
1
2
Quick Start to a Fully Calibrated Model DepthTeam Express Software User Guide
5000.8.0.0 Using Well Picks in the Velocity Model 43
3. In the Assign Surface dialog box, select the time surface that you
want to associate with your selected well pick and click Apply.
By looking at the Pick Manager, you can now see that a surface
has been associated with a well pick. Continue assigning surfaces
for all remaining picks.
4. After all well picks have assigned surfaces, check Use on all of the
picks and click Apply.
2
1
surface assigned
to well pick
5000.8.0.0 Using Well Picks in the Velocity Model 44
Quick Start to a Fully Calibrated Model DepthTeam Express Software User Guide
The model will now update automatically in the 3D Viewer as shown
below.
5. After including the well picks into the model, there appear to be
some anomalies (the pink zones seen in the 3D Viewer above).
From the Pick Manager, you can bring up the Calibration report to
see what is causing the anomaly, by clicking on the Calibration
2
1
Quick Start to a Fully Calibrated Model DepthTeam Express Software User Guide
5000.8.0.0 Using Well Picks in the Velocity Model 45
Report icon.
Your data might not display any anomalous velocities after well
pick calibration, but it is still a good idea to look at the Calibration
Report. For example, in the report shown below, by sorting on the
Status column, you can see that there are two bad well picks. By
scrolling the table to the right, you can see what well pick and
horizon are causing the problem and either fix the problem or just
not use that pick.
Calibration Re-
port
5000.8.0.0 Using Well Picks in the Velocity Model 46
Quick Start to a Fully Calibrated Model DepthTeam Express Software User Guide
For the rest of the tutorial, the well picks will be turned off.
NOTE
A typical cause of bad values in the Status column is a bad well pick in
OpenWorks. This can be fixed by adjusting or removing the bad pick in
OpenWorks.
DepthTeam Express Software User Guide
5000.8.0.0 Using Seismic Velocities in the Velocity Model 47
Using Seismic Velocities in the Velocity Model
Our model currently consists of data from time-depth tables and time
horizons, as well picks have been turned off. We will now use seismic
velocities in our velocity model.
Load Seismic Velocities
We will now load the last piece of data, the seismic velocities that are in
an ASCII file.
1. Open the Velocity Cube Manager. This is done from the Model
Manager by clicking on the Velocity Cube Manager Icon or by
selecting Tools Velocity Cube Manager on the menubar.
2. From the Velocity Cube Manager, uncheck the Show button. This
will hide the current velocity model in the 3D Viewer.
3. Click on the ASCII import icon , or select File Load ASCII
Functions on the menubar, to bring up the ASCII import tool.
NOTE
Seismic velocities from service companies most often come in ASCII files.
If the data came from ProMAXor Sierrasoftware, the velocities could
have been loaded directly from the Data Loader in exactly the same way as
the Time-Depth Tables or SeisWorkshorizons.
5000.8.0.0 Using Seismic Velocities in the Velocity Model 48
DepthTeam Express Software User Guide
For this example the input file was WWSA_01_RMS.ascii. The
format type should be changed to the type format appropriate for
your ASCII file.
4. Give this model a name. For this example RMS is used. Once all
of that has been entered, click OK.
DepthTeam Express Software User Guide
5000.8.0.0 Using Seismic Velocities in the Velocity Model 49
QC and Edit Seismic Velocities
The seismic velocities you just loaded will now appear in the Velocity
Cube Manager. Notice that in the Type column it says RMS Velocity.
5. Select the Show button of the RMS velocity. The RMS model will
now appear in the 3D Viewer.
5000.8.0.0 Using Seismic Velocities in the Velocity Model 50
DepthTeam Express Software User Guide
In the 3D Viewer, animate through the volume to make sure everything
looks okay. Near the middle of the volume, you can see a velocity
anomaly.
Edit Seismic Velocities
6. To further investigate this anomaly, check Edit on for RMS in
the Velocity Cube Manager table.
7. Click on the Velocity Function Manager icon or select
Tools Velocity Function Manager.
NOTE
To aid in the model visualization, you may want to temporarily uncheck the Show
button on the surfaces in the Surface Manager.
DepthTeam Express Software User Guide
5000.8.0.0 Using Seismic Velocities in the Velocity Model 51
The Velocity Function Manager will appear.
8. In this example, we only have 81 functions, so it might be helpful
to display their locations on the surface of our model. Select
Options Show Show all Functions.
2
1
5000.8.0.0 Using Seismic Velocities in the Velocity Model 52
DepthTeam Express Software User Guide
You will now see a series of plus signs marking the locations of
each loaded velocity function.
It is still difficult to determine which function is causing the
anomaly. To aid in determining the anomalous function, the
Display Parameters window can be used to move the function
locations (the plus signs) to where the anomaly is located.
9. Bring up the Display Parameters window by clicking MB3
Modify (You can also bring up the Display Parameters dialogue
from the Model Manager by selecting View Display
Parameters on the menubar).
10. From the Display Parameters window, select the Velocity
Functions tab.
11. Select the velocity function RMS and change the Sample at Time
from 0 to 800. Click OK.
1
2
4
3
DepthTeam Express Software User Guide
5000.8.0.0 Using Seismic Velocities in the Velocity Model 53
You should see the function locations move from the surface to
800 ms.
12. In the 3D Viewer, zoom in and select the closest function to the
anomaly by putting your cursor on it and clicking Shift+MB2.
This will automatically send the location of the nearest function to
the Velocity Function Manager, and will highlight that function.
13. To bring the selected/highlighted function to the top of the table
click on the Selected to Top icon or select Options
Selections to Top for table.
5000.8.0.0 Using Seismic Velocities in the Velocity Model 54
DepthTeam Express Software User Guide
This will move the selected function to the top of the list.
Unshow functions and find other functions in the vicinity
14. From the Velocity Function Manager, you can hide all of the
functions in the 3D Viewer by selecting Options Show
Show No Functions.
All of the functions need to be hidden so that when editing an
individual function and a backdrop is requested, the tools remain
performant.
15. With the functions hidden, locate other functions in the vicinity of
the selected function (ID 45) by selecting the Vicinity Selector
icon or by selecting Options Vicinity Selector on the
menubar.
The vicinity selector will find functions within a given radius of
the selected function.
16. Enter the desired radius, click Filter, then Dismiss.
DepthTeam Express Software User Guide
5000.8.0.0 Using Seismic Velocities in the Velocity Model 55
After applying the vicinity filter, you should see only a few
functions displayed in the Velocity Function Manager.
17. Check Show on only the functions displayed. Check Edit on
function ID45.
1
2
3
NOTE
If two functions are selected, the Vicinity Selector will give you the distance
between those two functions.
5000.8.0.0 Using Seismic Velocities in the Velocity Model 56
DepthTeam Express Software User Guide
18. Start the Function Viewer/Editor by clicking on the icon or
by selecting Tools Function Viewer/Editor.
Fix the anomalous function
The Function Viewer/Editor is now displaying the selected velocity
function. By itself, you can probably determine that there are a couple
of errant values in the function. J ust to be sure, however, lets put a
backdrop of the surrounding functions in the Function Viewer/Editor.
3
2
1
DepthTeam Express Software User Guide
5000.8.0.0 Using Seismic Velocities in the Velocity Model 57
19. Select the Seismic Velocity Backdrop icon.
The functions that are checked to Show are now displayed in the
Function Viewer /Editor. If your display looks like the picture below,
click the Zoom icon, then move the cursor into the display and click
MB2. This should correct the problem so that you can now see all of
the functions.
5000.8.0.0 Using Seismic Velocities in the Velocity Model 58
DepthTeam Express Software User Guide
With the other functions displayed, it is rather apparent that
function ID 45 is bad.
20. Select the Edit icon (the pencil), adjust the function, and then click
Commit Edits; or simply go to the Velocity Function Manager
and uncheck Use for Function ID 45 and click Apply. A
confirmation box will appear.
21. Click OK to update the seismic velocities.
NOTE
In practice, velocity functions are fairly densely spaced. Therefore, it makes
more sense to uncheck a bad function and let the velocities be re-
interpolated, than it does to totally change it just by eye-balling it.
DepthTeam Express Software User Guide
5000.8.0.0 Using Seismic Velocities in the Velocity Model 59
After editing and committing the edits, or unchecking Use on the
anomalous function, the changes can be seen in the 3D Viewer.
You may have to pan through the velocity cube again after the
model is updated:
5000.8.0.0 Using Seismic Velocities in the Velocity Model 60
DepthTeam Express Software User Guide
Save edited seismic velocities
The RMS velocities should look fine now, so the next step is to save
them.
22. In the Velocity Function Manager, click on the Save icon.
A warning box will appear reminding you that you still have
functions hidden from view, which are really part of the RMS
velocities. You can bring up the Vicinity Selector and click on
Reset to see the hidden functions, or simply click OK on the
warning box and let the save of hidden and unhidden functions
continue.
DepthTeam Express Software User Guide
5000.8.0.0 Using Seismic Velocities in the Velocity Model 61
23. Give the edited RMS velocities a new name and click OK.
Dix Convert Edited Seismic Velocities
24. Close the Velocity Function Manager. If you do not have the
Velocity Cube Manager still running, start it from the Model
Manager by clicking on the icon or by selecting Tools >
Velocity Cube Manager.
From the Velocity Cube Manager, your edited RMS velocity
model should now appear. Notice the type is RMS. This data
type cannot be used for an interval velocity model. The RMS
velocities must be converted to interval velocities via the Dix
equation.
25. Highlight the edited RMS cube. Then, click the Dix icon or
Tools Dix Inversion.
1
2
2
1
5000.8.0.0 Using Seismic Velocities in the Velocity Model 62
DepthTeam Express Software User Guide
26. In the Dix Inversion dialog box up, type in an output name and
click OK.
The Instantaneous option is the classic Dix equation. The
Constrained option is a more robust Dix inversion, but it can
also take more time to complete.
Use edited seismic velocities
After the Dix inversion, the new model should appear in the Velocity
Cube Manager. Note that the type is now instantaneous and can be
used to build the model.
27. To use the edited seismic velocities, check Use, then click Apply.
Be sure to check Show on the model you are building.
?
1
3
2
DepthTeam Express Software User Guide
5000.8.0.0 Using Seismic Velocities in the Velocity Model 63
When you click Apply, DepthTeam Express software calibrates
the seismic velocities to the structurally interpolated time-depth
tables, resulting in the velocity model seen in the 3D Viewer.
NOTE
No smoothing was used in the Dix Inversion for this example, so the results after
using the seismic velocities are a bit stripey. In practice, the smoothing should
be increased during the Dix Inversion to remove the stripes.
5000.8.0.0 Using Seismic Velocities in the Velocity Model 64
DepthTeam Express Software User Guide
DepthTeam Express Software User Guide
5000.8.0.0 Checking the Model 65
Checking the Model
Now that you have a fully calibrated velocity model, you might want to
know exactly what data is being used in the calibration. You could
bring up every data manager and look at the data checked to User, or
you can look at the ScoreCard.
Viewing the Calibration ScoreCard
1. To see the ScoreCard, click on the ScoreCard icon on the
Model Manager or select Tools Calibration ScoreCard on the
menubar.
The ScoreCard shows the type and amount of data currently being
used in the model. More Info on the ScoreCard Report displays a
detailed list of the included data.
2. After reviewing the data in your model, click Cancel.
NOTE
The ScoreCard icon in the previous version brought up the Calibration
Manager. The Calibration Manager has been replaced in this version with the
ScoreCard.
5000.8.0.0 Checking the Model 66
DepthTeam Express Software User Guide
Extracting a Velocity Map
At this point, you have built a model using several different data types
and checking it by looking at the model in the 3D Viewer. As an
additional QC step, we will extract velocities along a horizon and
create a velocity map.
1. From the Model Manager, bring up the Surface manager by
clicking on the Surface Manager icon or by selecting Tools
Surface Manager on the menubar.
2. Highlight your horizon and click on the Extract Surfaces icon
(Tools Extract Surfaces).
3. In the Extract Surfaces dialog box, highlight the velocity model
you want to extract the velocity from. Change the suffix if you
1
2
DepthTeam Express Software User Guide
5000.8.0.0 Checking the Model 67
wish. Click OK.
You should now see the extracted horizon appear in the Surface
manager. In this example, it is called WWSA_01_D:1 (or
horizon:suffix).
4. In order to see the new horizon, you need to uncheck Show on all
the data in the different managers or hide the data from the 3D
Viewer. To hide the data, in the 3D Viewer, click
1
2
NOTE
A velocity volume of one type can be converted to an Instantaneous, Depth,
Average, or RMS velocity in the Velocity Cube Manager by clicking on the
icon.
5000.8.0.0 Checking the Model 68
DepthTeam Express Software User Guide
Data Inventory. The Inventory dialog box appears.
5. The Inventory dialog box lists everything currently being
displayed in the 3D Viewer. To hide all of the visible data objects,
drag MB1 to select everything in the list and then click Hide.
With all of the data hidden, the 3D Viewer should appear empty.
Viewing the extracted velocity map
6. To display the horizon whos velocity you just extracted, go to the
Inventory dialog box to select it (in this example, WWSA_01_D/
1
2
DepthTeam Express Software User Guide
5000.8.0.0 Checking the Model 69
1_OVGrid). Click Show.
Your horizon should now be the only thing displayed in the 3D
Viewer.
Currently, the horizon is being displayed based on the color
attribute assigned to it by SeisWorkssoftware. To base the color
on the velocity map we extracted a few steps ago, we need to bring
up the Display Parameters dialog box.
1
2
5000.8.0.0 Checking the Model 70
DepthTeam Express Software User Guide
7. The easiest way to bring up the Display Parameters dialog box is
from the Inventory dialog box. With your horizon selected, click
on Modify. (The Display Parameters dialog box can also be
opened using other techniques previously discussed in this
tutorial.)
8. From the Display Parameters dialog box, click on the Surfaces
tab. In the Surfaces list, select your surface.
9. Click on the Maps tab. This will display a list of all the horizons
that can be used as an overlay.
10. Choose the velocity horizon that was extracted a few steps ago.
Select Apply.
1
2
DepthTeam Express Software User Guide
5000.8.0.0 Checking the Model 71
Notice that the 3D Viewer display did not change. The color of the
horizon is by default set to a constant color.
1
2
3
4
5
5000.8.0.0 Checking the Model 72
DepthTeam Express Software User Guide
11. To change the color mapping, click on the Options tab and select
By Overlay Colormap. Click Apply.
In the 3D Viewer, you should see the structural relief of your
horizon, where the overlain colors are the instantaneous velocities
of your velocity model.
In the example shown below, you can see that higher velocities in
red correspond to the time highs, while the slow velocities
correspond to the channel in the middle. This view of the velocity
model shows different relationships than seen in the cube view,
thus giving you an extra way to QC your model before you save
and use it.
1
2
3
DepthTeam Express Software User Guide
5000.8.0.0 Checking the Model 73
NOTE
If the model were saved, this velocity map would be saved to SeisWorks, where it
could be examined in detail.
5000.8.0.0 Checking the Model 74
DepthTeam Express Software User Guide
Restore the view of the model
12. To get back to the original 3D Viewer display, from the Inventory
window, drag MB1 and select all of the objects. Click Show.
Your velocity model will be redisplayed in the 3D Viewer.
With the 3D Viewer displaying the model, this tutorial of how to
build a model is complete.
1
2
DepthTeam Express Software User Guide
5000.8.0.0 Checking the Model 75
We hope you now have a good appreciation of the functionality that is
included in DepthTeam Express software, and how fast and easy you
can combine the data an interpreter is most familiar with can be
combined into a velocity model. You can use this velocity model in
several different ways including depth conversion of horizons and
seismic data, which you can then interpret or use as a backdrop in
StratWorkssoftware, AVO analysis, impedance inversion and
migrations.
5000.8.0.0 Checking the Model 76
DepthTeam Express Software User Guide
Building a Model DepthTeam Express Software User Guide
5000.8.0.0 77
Building a Model
5000.8.0.0 Overview 78
Building a Model DepthTeam Express Software User Guide
Overview
DepthTeam Express software allows seismic interpreters to easily
and quickly build velocity models for vertical depth conversion using
velocity data normally available during the interpretation process.
In This Chapter:
Overview
Typical Model Building Workflow
Using the Model Manager
Choosing a Well List
Choosing a Volume Interpolation Method
Creating and Opening a Model
Setting Model Decimation Parameters
Setting Interpreter/Source Priority
Loading Data
Creating Error Files and Log Files
Using the Data Managers
Calibrating a Model
Converting from Time to Depth
Saving and Exporting a Model
Building a Model with Surface Intersections
Building a Model DepthTeam Express Software User Guide
5000.8.0.0 Overview 79
Overview
Building a 3D gridded velocity volume has advantages over the more
conventional map-based approach. First, you can animate a velocity
volume in the 3D Viewer to easily observe the relationship between the
computed velocities and the input data: T/D functions, well picks, time
surfaces and/or individual stacking velocity functions. Second, a
velocity volume maintains small-scale features implied by T/D
functions and stacking velocity fields that would be lost in a map-based
approach. Finally, reservoir descriptions require detailed knowledge of
the reservoir properties between the top and base of the reservoir.
DepthTeam Express generates a gridded 3D volume that provides
velocity information at user-specified sampling increments in x, y and
t. This velocity volume can often be used to improve estimates of
reservoir properties such as thickness, lithology, porosity, pore-fluid
and geo-pressure within the reservoir. This information can then be
input to reservoir simulation applications that attempt to predict
reservoir performance over time.
A typical DepthTeam Express workflow consists of several steps:
Well List selection, project selection and model description
Data browsing and loading
Velocity building at the data input locations
Interpolation and extrapolation
3D visualization of the Data
Function viewing and editing (FVE)
Calibration
Velocity QC and uncertainty analysis
Model save
Time-to-Depth conversion - TDQ
Assuming T/D functions, well picks, seismic time surfaces and seismic
velocities have been selected and loaded into DepthTeam Express, a
recommended workflow is to build several velocity models by using
each data type independently. For instance, one model would be built
from RMS stacking velocities inverted to instantaneous velocity one of
using the Dix inversion tools. A second model would consist of T/D
functions only. A third model would use T/D functions and seismic
time surfaces to control the structural interpolation of the T/D
functions. A fourth model would use well picks and associated time
surfaces to build a layered pseudo-velocity model. Finally, a fifth
model could be built using the analytic velocity definition tool to paste
5000.8.0.0 Overview 80
Building a Model DepthTeam Express Software User Guide
in a salt body, for instance. These volumes allow for a quick QC of
each input data type and provide for important data editing prior to
combining all the data together for the final velocity model building
using the data calibration step. Once the final model has been
generated, the QC tools can be used to further analyze and validate the
velocity model.
The input velocity data supported in this release includes stacking
velocities, analytic velocity functions, time/depth tables associated
with wells, time horizons and well picks. The data can be input from
OpenWorks, SeisWorks, Sierra, ASCII, or ProMAX.
DepthTeam Express uses this data to build a single interval velocity
volume that uses all available velocity data and ties available well
control when vertically stretched from time to depth.
Typically, there is a trade-off between data availability and data
accuracy. For example, seismic stacking velocities are often densely
sampled, but may not be as accurate as other data types. Converting
stacking velocities to interval velocities may suggest trends in the
project area, but may not provide an accurate velocity estimate
appropriate for depth conversion. Well-based time/depth functions are
typically more accurate in a vertical sense, but may not show the lateral
trends observed in the stacking velocity field. Well picks are assumed
to provide the correct answer; however, this information is typically
very sparse.
In addition to building time/depth volumes, DepthTeam Express can
export interval velocity models suitable for raytracing, map migration,
and more detailed velocity analysis using DepthTeam Explorer. You
can also write these models to ProMAX for time and depth migration.
DepthTeam Express and TDQ can be used together to create a depth
migrated seismic volume that ties well control. Finally, by
incorporating velocity information from different sources, DepthTeam
Express can be a useful tool in validating your interpretation.
Building a Model DepthTeam Express Software User Guide
5000.8.0.0 Typical Model Building Workflow 81
Typical Model Building Workflow
In DepthTeam Express, model building proceeds in the same general
manner, regardless of the type of data you use to build the model. This
section outlines this general flow and gives an overview of the model
building process. A typical DepthTeam Express model building
workflow is shown below.
Typical Model Building Workflow
If all types of data are available, the seismic velocities are calibrated to
the time/depth functions. The resulting velocity volume is then
calibrated to the well pick based pseudo-velocity model. The
calibration process can be guided by structural horizons. The output
velocity volume is converted to a time/depth volume for use by TDQ
and other time/depth conversion applications. This time/depth model
ties the well picks in depth and honors trends observed in the other data
sources.
Calibration
Depth Conversion
(TDQ, SeisWorks,
and StratWorks
software)
Well Picks
Pseudo-velocity
Model
Final Calibrated
Velocity Model
(Seismic Velocities, T/
D Curves, and Well
Picks)
Calibrated Velocity
Model (Seismic
Velocities and T/D
Curves)
Seismic Velocities or
Analytic Velocity
Model
Calibration
T/D Curve Velocity
Model
5000.8.0.0 Using the Model Manager 82
Building a Model DepthTeam Express Software User Guide
Using the Model Manager
The main DepthTeam Express window that you use to interact with the
program is the Model Manager, shown below.
The Model Manager is displayed when you start DepthTeam Express.
The menu options and toolbar take you to all the main sections of the
program. After you complete a major task, the program will return you
to this window.
The standard layout and components of the Model Manager are
described below.
Menubar Options and Toolbar Icons
At the top of the Model Manager window is the menubar. In addition to
the Help option, this menubar contains four options: File, Edit, View,
and Tools. Associated with these options are pull-down menus. Each
pull-down menu contains menu options that you can select. Many of
these menu options have corresponding icons on the toolbar. The
toolbar icons are arranged from left to right in the order that you will
typically use them in building a model. The menu options are listed in
the table below along with their functions, associated toolbar icons, and
shortcut keys.
model manager
table
toolbar
menubar
Building a Model DepthTeam Express Software User Guide
5000.8.0.0 Using the Model Manager 83
Menu
Option
Submenu
Option
Function Icon Shortcut Key
File New... Brings up the New Model Wizard, which steps
you through creating a new model. See
Creating a New Model.
Ctrl+N
Open... Opens an existing model from the database. See
Opening an Existing Model.
Ctrl+O
Delete... Allows you to delete a model from the database.
Model Save... Saves the current model to the OpenWorks
database under the same name. See Saving a
Model.
Ctrl+S
Model Save
As...
Saves the current model to the OpenWorks
database under a new name. See Saving a
Model.
Model Export
TDQ
Model...
Saves a TDQ time/depth volume for the current
model. See Exporting a Model.
Model Export
Sierra
Model...
Saves a Sierra MIMIC+format velocity model
for the current model. See Exporting a Model.
Model Export
Compressed
Vel Volume...
Saves current model as a Compressed Velocity
Volume. See Exporting a Model.
Interpreter
priority
Sets the interpreter priority for imported data.
See Setting Interpreter/Source Priority.
Ctrl+V
Load Data... Brings up the Load Data dialog box from which
you can load data from SeisWorks, OpenWorks,
Sierra or ProMAX. See Loading Data.
Ctrl+L
Create error
log for support
Allows you to keep a record of all user
interaction. In the Create error log for support
dialog box that appears, you select a file or enter
a new file name and then select Create error log
for support to record all user interaction for use
by Landmarks technical support.
Ctrl+G
5000.8.0.0 Using the Model Manager 84
Building a Model DepthTeam Express Software User Guide
) Exit Stops all processing and exits the program. You
will receive a popup message asking if you are
sure you want to quit and advising that any
unsaved changes will be lost.
Ctrl+E
Edit Model
Description
Brings up a dialog box that you can use to edit
the models description.
View Display
Parameters...
Displays a dialog box that controls the display
parameters for all model data currently being
displayed in the 3D Viewer. See Setting
Display Parameters for further information.
Ctrl+Shift+D
OpenVision
Queue...
Allows you to connect to a currently running 3D
Viewer session. See Viewing Your Model.
Please refer to the OpenVision or DepthTeam 3D
Viewer manual for further information.
Model
Decimation
Changes the grid resolution to improve display
and calibration performance. See Setting
Model Decimation Parameters
Alt+V, M
Tool Bar Toggles the toolbar on or off.
Status Bar Toggles the status bar on or off.
Tools Pick Manager... Brings up the Pick Manager, which lists your
well picks. See Managing Well Picks for
information on using this tool.
Ctrl+Shift+P
Function
Manager...
Brings up the Time/Depth Function Manager,
which lists the time/depth functions for your
model. See Managing Time/Depth
Functions for information on using this tool.
Ctrl+Shift+F
Surface
Manager...
Brings up the Surface Manager from which you
can select surfaces to use in your model. See
Managing Surfaces for information on using
this tool.
Ctrl+Shift+S
Velocity Cube
Manager...
Brings up the Velocity Cube Manager from
which you can select seismic velocities to use in
your model. See Managing Velocity Cubes
for information on using this tool.
Ctrl+Shift+V
Calibration
ScoreCard...
Gives a description of the data being used to
build the current model. See Generating a
Calibration ScoreCard for information on
using this tool.
Ctrl+Shift+C
Menu
Option
Submenu
Option
Function Icon Shortcut Key
Building a Model DepthTeam Express Software User Guide
5000.8.0.0 Using the Model Manager 85
Model Manager Table
The Model Manager Table displays all data that goes into the model.
This data is stored when you save the model. Using this table, you can
visually identify the components of your model as you go.
The Model Manager Table displays model information as follows:
Name displays the name of the current model. Double-click on the
model name to display an outline tree listing the OpenWorks
project, the SeisWorks survey, the model description, and
information about the model.
Click on the plus sign in front of a file to expand the tree and
display the contents underneath. The plus sign will become a
minus sign. To collapse the tree, click on the minus sign.
When you expand the tree under Information, parameters such as
model extents and grid dimensions are displayed and the settings
for each parameter appear below the Name entry.
Depth
Conversion...
Allows you to convert your data from time to
depth. See Converting from Time to Depth
for information on using this tool.
Ctrl+Shift+M
3D Viewer... Starts the DepthTeam 3D Viewer visualization
application to view your model. See Viewing In
DepthTeam 3D Viewer. Please refer to the
DepthTeam 3D Viewer manual for further
information.
Ctrl+Shift+O
Options Interpolation
Type
Select the method used for interpolating 3D
volumes between T/D tables.
Help Product
Information
Displays product information about this version
of DepthTeam Express.
Ctrl+I
Menu
Option
Submenu
Option
Function Icon Shortcut Key
5000.8.0.0 Using the Model Manager 86
Building a Model DepthTeam Express Software User Guide
NOTE
If you see a negative line or trace increment number
(Info>Grid>Input>SeisWorksLineTrace>Delta=-3), it signifies a negative
direction for the line or trace range.
For example, a negative line increment means that the highest line number
corresponds to the lowest coordinate.+
Building a Model DepthTeam Express Software User Guide
5000.8.0.0 Choosing a Well List 87
Choosing a Well List
There are often a large number of wells in the data that you use to
create a model. By default, the wells listed will be those contained in
the active OpenWorks Well List. Therefore, before creating a model,
you should choose a Well List containing only the wells you want to
select from for your model. You cannot choose a Well List within
DepthTeam Express itself, however, you can change the Well List
during a DepthTeam Express session using the OpenWorks Project
Status Tool.
To choose a Well List, select Project Project Status on the
OpenWorks Command Menu. The Project Status Tool appears. Use this
tool to choose a Well List containing the desired wells.
You can create well lists using the OpenWorks Well List Manager
utility. To invoke this utility, select Data Management Well List
Manager from the OpenWorks command menu. For information on
how to use it, see the Well List Manager chapter in the OpenWorks
Data Management manual.
If you select a well list and then open an existing model that was
created using a different well list, the wells used to create the model
will be restored even though a different well list was used.
5000.8.0.0 Choosing a TD Conversion Preference in OpenVision 88
Building a Model DepthTeam Express Software User Guide
Choosing a TD Conversion Preference in OpenVision
DepthTeam Express uses OpenVision software to display data. All
displays are in the time domain.
Depth data, such as well picks, can be displayed in OpenVision by
automatically converting the depth data to the time domain using the
current time-depth conversion preference. This will not be the active
velocity model in DepthTeam Express unless it has been saved and
selected in OpenWorks.
To identify the current default velocity model, select
Project Project Status on the OpenWorks Command Menu. The
Project Status Tool appears, as shown on the previous page. The Model
Name is displayed under Time Depth Conversion Preferences.
If the active DepthTeam Express model has been saved, you
can designate it as the model to be used by selecting
Project Project Status Time Depth Conversion Preferences.
The Change Time/Depth Conversion Preference dialog box appears.
Toggle on Always Use T-D Model and then the desired Model Type
(TDQ Function Models or Grid Models). Select the saved DepthTeam
Express model in the dialog box that appears or type the name in the
appropriate text box. Select OK.
The OpenVision display will be refreshed to display the new velocity
model.
Building a Model DepthTeam Express Software User Guide
5000.8.0.0 Choosing a Volume Interpolation Method 89
Choosing a Volume Interpolation Method
In DepthTeam Express, three volume interpolation settings are
available in the Model Manager under Options Interpolation Type.
These are the Delaunay Triangulation, Inverse Distance and
Normalized Inverse Distance methods.
Note: Time/Depth functions are sampled vertically to the model grid
using the Time/Depth Function Manager Options Choose
Interpolator. Time/Depth functions are interpolated spatially
throughout the volume to the model grid using the Model Manager
Options Interpolator type.
Interpolation Methods
Three volume interpolation types are available, Delaunay
Triangulation, Inverse Distance and Normalized Inverse Distance.
Note: The Delaunay Triangulation method was previously the only
interpolation method available before the introduction of the Inverse
Distance methods. Any models created in prior releases will still have
this method applied when they are opened again in DepthTeam
Express. If necessary these models can be reinterpolated with one of
the Inverse Distance methods and saved again. For any new models,
the Inverse Distance method is now the default.
5000.8.0.0 Choosing a Volume Interpolation Method 90
Building a Model DepthTeam Express Software User Guide
Delaunay triangulation (with bilinear interpolation)
Delaunay triangulation is a 2D mesh algorithm where scattered
coplanar data points are connected together by a mesh of non-
overlapping triangles which also includes the corner points of the
model.
Once the triangulation is computed, the value of any point within the
volume can be determined by finding the triangle that the point resides
within and then performing a bilinear interpolation from the three
vertices of the triangle.
An advantage of this method is that it may create more accurate
interpolations in models with gradually trending velocities. A
disadvantage of this method however is that in some complex models,
it can create non-geologic artifacts.
Inverse Distance (default)
The Inverse Distance method is a simple form of inverse distance
weighted interpolation. With this method the value at any point in the
volume is determined as a weighted average of all the surrounding
points. The weighting function assigned to each data point is modified
by a user-defined smoothing factor.
The advantage of this method is that it tends to create more
geologically realistic volume interpolations in complex models.
However, in models with smoothly trending velocities, this
interpolation method may create rippled or blocky artifacts along
surface trends.
Smooth Factor This is a value between 1 and 10, where the larger the
number the more aggressive the smoothing. This option is only
available with the Inverse Distance Interpolation. Typical value is 2.
Normalized Inverse Distance
This method uses the same approach as the Inverse Distance method
except that the weights are normalized using the distance from the
interpolation point to the most distant scatter point. In some cases this
method may yield better results than the non-normalized Inverse
Distance method.
Building a Model DepthTeam Express Software User Guide
5000.8.0.0 Choosing a Volume Interpolation Method 91
Inverse Distance interpolation method
The simplest form of inverse distance weighted interpolation is called
Shepard's method after Shepard 1968. The equation used is shown
below:
where n is the number of scatter points, f
i
are the dataset values and w
i
is the weight function assigned to each scatter point. The parameter p is
an arbitrary positive real number called the power parameter (typical
value is p=2), and is a user-defined value entered as the Smooth Factor
in the Inverse Distance dialog.
h
i
is the distance from the interpolation point to scatter point i or
where (x,y) are the coordinates of the interpolation point and (x
i
,y
i
) are
the coordinates of each scatter point. The weight function varies from a
value of unity at the scatter point to a value approaching zero as the
distance from the scatter point increases.
The weight function is a ratio of the distance to the scatter point divided
by the sum of all distances to all scatter points (all distances put to the
inverse power of the smoothing factor).
Normalized Inverse Distance interpolation method
With this method the interpolation is performed the same way as the
Inverse Distance method except that it uses a normalized weighting
function. The weighting function is shown as follows,
and
5000.8.0.0 Choosing a Volume Interpolation Method 92
Building a Model DepthTeam Express Software User Guide
where hi is the distance from the interpolation point to scatter point i, R
is the distance from the interpolation point to the most distant scatter
point, and n is the total number of scatter points. (Franke & Nielson,
1980).
3D Interpolation
The 3D equations for Shepard's method are identical to the 2D
equations except that the distances are computed using:
Well Deviation Resolution
This option is used to improve the efficiency of the volume
interpolation in the presence of deviated wells in the model. If there are
no deviated wells in the model, this option has no effect on the
interpolation.
Deviated wells are broken up into individual segments during the
vertical velocity interpolation based on the X,Y location of individual
T/D points. Each additional segment created in turn contributes to
increased time to perform the interpolation.
The Well Deviation Resolution option is intended to allow the user
some control over optimizing the number of deviated well segments
created when performing the volume interpolation.
By selecting different intermediate values on the slider bar, the user can
determine the trade-off between the maximum resolution possible for
the interpolation (assuming there are deviated wells in the model) and
the time required to perform the interpolation.
When Min is selected on the Well Tie Accuracy slider bar, then no
segments are created for the deviated wells. In this case deviated wells
are treated as though they were straight wells with their location equal
to the X,Y surface position. Using this selection will result in the fastest
possible interpolation.
When Max is selected on the slider bar, then a new segment is created
in the deviated well for every T/D point that has a different X,Y value.
The Max option provides the fullest resolution contributed by the
individual deviated well segments, but will also result in the longest
time to perform the interpolation.
Building a Model DepthTeam Express Software User Guide
5000.8.0.0 Choosing a Volume Interpolation Method 93
Intermediate positions of the slider bar will selectively vary the number
of segments created, and hence the resolution that the deviated well
contributes to the interpolation, in addition to the overall time to
perform the interpolation.
5000.8.0.0 Creating and Opening a Model 94
Building a Model DepthTeam Express Software User Guide
Creating and Opening a Model
Using the DepthTeam Model Manager, you can create a new model or
open an existing model from the OpenWorks database. When the
model is completed, you can save it to the OpenWorks database.
Creating a New Model
The New Model Wizard, shown below, steps you through the process
of creating a model.
To create a new model, do either of the following:
select File New... on the Model Manager menubar.
click on the icon on the Model Manager toolbar.
The New Model Wizard appears with the dialog box showing Step 1 of
6.
The New Model Wizard contains the following areas from top to
bottom:
text describing the specific wizard and providing instructions on
what you are to do.
Building a Model DepthTeam Express Software User Guide
5000.8.0.0 Creating and Opening a Model 95
one or more text entry fields in which you enter the requested data.
four dialog buttons as described below.
To use the wizard to create a new model, perform the following steps:
1. Enter a name and description for your model in the text boxes
provided. The name is limited to ten alphanumeric characters. See
Appendix H: Special Characters for limitations on special
characters in names.
Click Next to proceed to the next step. The New Model Wizard -
Step 2 of 6 appears.
Previous Returns you to the previous step.
Cancel Closes the wizard and returns you to the Model
Manager. The model creation process is aborted.
Help Brings up a help window containing information
specific to the dialog box you are using.
Next or Finish Moves you to the next step or finishes the procedure
and returns you to the Model Manager.
NOTE
Required text entry fields, i.e. fields where information must be entered, are
marked in red.
5000.8.0.0 Creating and Opening a Model 96
Building a Model DepthTeam Express Software User Guide
2. Click on Select following a data source to specify the data to be
used to build your model. If a data source is not available, it will
be grayed out. The possible data sources are:
OpenWorks Project- time/depth curves, well picks, TDQ
models and OpenWorks grids. Select the desired
OpenWorks project first.
Click Select following OpenWorks Interpreter and then
select an Interpreter in the dialog box that appears. Click OK.
Note that you will only be presented with Interpreters that you
have permission to use.
SeisWorks Survey- time horizons, grid geometry, area of
interest. This can be used for 3D projects only. The list of
available SeisWorksseismic surveys is based on the
OpenWorks project you selected. This is specified in the users
plist.dat file.
See Appendix D: Importing Reports to SeisWorks for
further information.
Sierra Files- time horizons and time-domain models. The
default entry is the location set in the environment variable
SIERRA_DATA_HOME. To remove the default entry, click
Select and then Cancel on the Choose Sierra data directory
dialog box.
To use Sierra data, you must set the following environment
variables before starting DepthTeam Express:
setenv SIERRA_DATA_HOME /where_ever_it_is
setenv SIERRAHOME /where_ever_it_is
set path =(${SIERRAHOME}/bin ${path})
Building a Model DepthTeam Express Software User Guide
5000.8.0.0 Creating and Opening a Model 97
ProMAX 3D Data- velocity tables and horizons. To use
ProMAX data, you must set the following environment
variable before starting DepthTeam Express:
setenv PROMAX_HOME /where_ever_it_is
setenv PROMAX_DATA_HOME /where_ever_it_is
setenv PROMAX_ETC_CONFIG_FILE_HOME
/where_ever_it_is/config_file
A dialog box for the selected data source appears displaying a list
of available projects, files or data.
Select a project, file or data and click OK. You will return to the
New Model Wizard. The selected project, file or data will appear
in the text field for the selected data source. The name of the
associated OpenWorks Project also appears.
The Choose Sierra data directory dialog box requires that you
enter a path, select a directory from the Folders list and then click
OK.
Click Next to move to the next step. The New Model Wizard -
Step 3 of 6 appears.
3. Specify the Spatial Units of measurement you want to use for
your model by clicking on the option button and then on the
NOTE
Only projects for which the current user has write permission will appear in
the project lists.
5000.8.0.0 Creating and Opening a Model 98
Building a Model DepthTeam Express Software User Guide
desired unit, either meters or feet. The default is the SeisWorks
survey spatial units.
Click on Next to move to the next step. The New Model Wizard -
Step 4 of 6 appears.
4. Specify how you want to define the areal extent of your model by
clicking on the down arrow and then on the desired selection.
The available options will vary depending on the data sources
selected in Step 2. The possible options are:
World coordinates allows you to specify your model extent in
easting, northing coordinates. You will be asked for three
orthogonal points to define the area of interest.
NOTE
As you work in projects with mixed units (spatial meters, vertical feet or
vice versa), remember the following:
When TDQ software exports to an ASCII (.avf) file in a mixed project, the
mixed project units will persist to the exported file. That is, the defined
vertical project units will apply only to the vertical depth or velocity. The
defined coordinate (X, Y) project units will apply only to the exported
coordinate units. The resulting file will maintain the mixed project units.
If the exported file is imported into DepthTeam Express software,
DepthTeam Express sets the vertical units based on the project spatial units
when building a new model. A warning is provided
Building a Model DepthTeam Express Software User Guide
5000.8.0.0 Creating and Opening a Model 99
SeisWorks line/trace entry creates a model that is oriented in
the same direction as your SeisWorkssurvey. You can
specify that the model match the entire SeisWorkssurvey
bounds, if desired.
ProMAX database queries the ProMAX database to
determine the areal extent of your model. You will be asked to
specify a ProMAX 3D area and line. The model extent will
match the extent of the ProMAX area.
Click on Next to move to the next step. The New Model Wizard -
Step 5 of 6 appears.
5. The text at the top of the dialog box indicates the selected areal
extent source.
Depending on the selected source, the dialog box will display one
of the following groups of parameters.
Areal extent from world coordinates
Areal extent from SeisWorks line/trace entry
Areal extent from ProMAX 3D Data
To change a parameter, place your cursor in the text field and use
your keyboard to enter the desired settings.
5000.8.0.0 Creating and Opening a Model 100
Building a Model DepthTeam Express Software User Guide
Areal extent from world coordinates
Defining the areal extent with world coordinates requires that you
enter three orthogonal northing-easting pairs. It is recommended
that you enter data beginning at the first row and working down.
Entries are recalculated to ensure that the points are orthogonal. A
left-handed coordinate system is used with time defined positive
down.
Origin: Easting- Enter the Easting coordinate for the models
origin.
Origin: Northing- Enter the Northing coordinate for the
models origin.
Point 1: Easting- Enter the Easting coordinate for Point 1.
Point 1: Northing- Enter the Northing coordinate for Point 1.
Point 1: Spacing- Enter the spacing between grid nodes in the
Origin-Point 1 direction.
Point 1: Number of Nodes- Displays the number of grid
nodes from the Origin to Point 1.
Point 2: Easting- Enter the Easting coordinate for Point 2.
Point 2: Northing- Enter the Northing coordinate for Point 2.
Point 2: Spacing- Enter the spacing between grid nodes in the
Origin-Point 2 direction.
Point 2: Number of Nodes- Displays the number of grid
nodes from the Origin to Point 2.
A graphic displays the color-coded Origin, Point 1, and Point 2.
Areal extent from SeisWorks line/trace entry
(This is the most commonly used option)
Line: From- Enter the starting line number for your model.
Line: To- Enter the ending line number for your model.
Building a Model DepthTeam Express Software User Guide
5000.8.0.0 Creating and Opening a Model 101
Line: Grid Node Spacing- Enter the grid increment (number
of lines) in the line direction.
Line: Number of Nodes- Displays the number of grid nodes in
the line direction.
Trace: From- Enter the starting trace number for your model.
Trace: To- Enter the ending trace number for your model.
Trace: Grid Node Spacing- Enter the grid increment (number
of traces) in the trace direction.
Trace: Number of Nodes- Displays the number of grid nodes
in the trace direction.
Select From Map allows you to select the areal extent from a
SeisWorks map view window. You must have SeisWorks running
for this option to work properly.
Entire Survey allows you to reset the line/trace values to use the
entire survey as the model bounds.
Areal extent from ProMAX 3D Data
ProMAX Area: Enter the name of a ProMAX area by placing
your cursor inside the text field and typing the name of
available ProMAX areas, or click Select to display the
available ProMAX areas.
ILN From: Enter the starting inline number for your model.
ILN To: Enter the ending inline number for your model.
ILN Spacing: Enter the grid node increment in the inline
direction.
ILN Number of Nodes: Enter the number of grid nodes in the
inline direction.
XLN From: Enter the starting crossline number for your
model.
XLN To: Enter the ending crossline number for your model.
5000.8.0.0 Creating and Opening a Model 102
Building a Model DepthTeam Express Software User Guide
XLN Spacing: Enter the grid node increment in the crossline
direction.
XLN Number of Nodes: Enter the number of grid nodes in the
crossline direction.
Building a Model DepthTeam Express Software User Guide
5000.8.0.0 Creating and Opening a Model 103
When you have specified the desired parameters for the areal
extent, click Next to move to the final step. The New Model
Wizard - Step 6 of 6 appears.
6. Enter the vertical range of your model in time by setting the
following parameters:
Top: Time- Displays the smallest time value, in milliseconds,
that is displayed. This value is fixed at 0.000 milliseconds.
Bottom: Time- Enter the largest time value, in milliseconds, to
display.
Spacing: Time- Enter the grid node increment, in
milliseconds, for your model in time.
Number of Nodes: Time- Enter the number of grid nodes for
your model in time.
Rule of Thumb for spacing increment
DepthTeam Express is designed to build macro velocity models where
a time sampling increment of from 12 to 50 ms is adequate. Layers
with a thickness smaller than this may introduce problems and is not
recommended.
5000.8.0.0 Creating and Opening a Model 104
Building a Model DepthTeam Express Software User Guide
Datum: Time 0 ms = (units used depend on SeisWorks)
When you have specified the desired parameters for the vertical extent,
click Finish to build the model.
If the specified model is too large to update interactively, a warning
message will popup. You will be given an estimate of model update
times and allowed to modify the model extent and size.
When the model is initialized, the Busy box disappears and the name
of the model appears in the model manager table.
Opening an Existing Model
To open an existing model, do either of the following:
select File Open... on the main menubar.
click on the icon on the toolbar.
The Choose a model dialog box appears.
Expand the outline tree as necessary by clicking on the plus sign in
front of the name of an OpenWorks project, and then select the model
by clicking MB1 on the name. Click OK to open the selected model.
Opening a Model with Sierra Data
When opening a model that was created using Sierra data in Step 2 in
the New Model Wizard, a message box appears asking if you want to
change the location of your Sierra data and listing the current Sierra
data directory.
NOTE
Only OpenWorksprojects and SeisWorksseismic surveys for which the
current user has write permission will appear in the project lists.
Building a Model DepthTeam Express Software User Guide
5000.8.0.0 Creating and Opening a Model 105
The default location will be that specified in Step 2 in the New Model
Wizard. If you want to change the location of the Sierra data, click Yes.
The Choose Directory dialog box appears.
Enter the desired path or folder name in the text field and select a
directory from the Folders list. Click Ok to change the location of your
Sierra data to the new location.
5000.8.0.0 Setting Model Decimation Parameters 106
Building a Model DepthTeam Express Software User Guide
Setting Model Decimation Parameters
Model Decimation allows you to significantly improve the
performance of DepthTeam Express display and calibration by
decimating or subgridding the nodes in the model. Decimation only
affects the model and is not applied to horizons.
If you decimate the model by taking every second node horizontally
and vertically, you reduce the model size by 8 (2x2x2). Reducing the
number of nodes will improve DepthTeam display and calibration
performance at the expense of spatial resolution.
Once that data has been analyzed and edited (if necessary), you can
turn off the decimation and calibrate the final model at its original
resolution.
Decimate your model by selecting View Model Decimation or by
clicking the icon. The following dialog appears:
Selecting Horizontal Decimation allows you to subsample the grid
nodes by the chosen integer. Subsampling values include from 2, 3, 4,
5, 6, 7, 8, 9, 10, 15, 20, and 25. Horizontal Decimation affects both the
x and y coordinates so choosing a decimation interval of every 2nd
results in factor of 4 improvement in performance.
Building a Model DepthTeam Express Software User Guide
5000.8.0.0 Setting Model Decimation Parameters 107
Vertical Decimation allows you to subsample the vertical (time)
direction.
Whenever you save a model, you will be offered the opportunity to
review the decimation parameters before the model is saved. See
Saving Decimated Models for more information.
5000.8.0.0 Setting Interpreter/Source Priority 108
Building a Model DepthTeam Express Software User Guide
Setting Interpreter/Source Priority
An interpreter is a person on the system who has access to an
OpenWorks project. A source is a set of identifying initials that was
loaded with the data into the database. Generally, source refers to a
commercial data source such as PI or Dwights (DWI).
Since many interpreters can be working in the same project at the same
time, you must tell the program whose data you want to use when
selecting well picks. You do this by establishing a prioritized list of
interpreters and data sources using the Set Interpreter/Source Priority
dialog box.
To access the Set Interpreter/Source Priority dialog box, select
File Interpreter priority on the Model Manager menubar or click
on the icon on the toolbar.
The Choices field contains a list of all project interpreters who have
added data to the database and all sources whose identifiers were
loaded with the data. By default, the List field contains the current
interpreters initials and an asterisk (*). You can accept the default
setting or you can transfer other interpreters initials to the List field.
When loading well picks from OpenWorks, the DepthTeam data
browser looks for and uses the data belonging to the first (topmost)
interpreter or data source in the List field. If the application cannot find
the data, it looks for the data belonging to the second interpreter/data
source in the list, and so on.
Building a Model DepthTeam Express Software User Guide
5000.8.0.0 Setting Interpreter/Source Priority 109
For example, suppose you have given BGA first priority and LGC
second. When you attempt to load a well pick, the application first
looks for the pick that was assigned by interpreter BGA. If it does not
find an entry from the interpreter BGA, the application looks for the
pick that was assigned by interpreter LGC.
If neither pick can be found, no pick is loaded unless you leave the
asterisk (
*
) in the priority list. If your pick is not present in any of the
listed interpretations, the asterisk tells the program to look in the
database and use anyones interpretation that contains the desired pick.
It will load the first interpretation it comes to in the database.
To create a prioritized list of interpreters and/or data sources
1. Click MB1 on initials in the Choices field to move it to the List
field. Be sure to select items so they appear in the desired priority
order.
Use Unselect to remove a highlighted name from the List.
2. When you are finished, click on OK to save the new list to the
database and close the Interpreter/Source Priority dialog box.
The prioritized interpreters list is saved as an ASCII file in the
$OW_PROJ _DATA/ Pr oj ect Dat abase ( i . e. , Mast er
Pr oj ect ) / VDS_MODEL. . . and directory.
Click to
move to List
5000.8.0.0 Loading Data 110
Building a Model DepthTeam Express Software User Guide
Loading Data
DepthTeam Express uses a data loader to load data from other
Landmark applications. The data loader can read data from
OpenWorks, SeisWorks, Sierra, and ProMAX.
You can load data using the Data Load dialog box accessed from the
Model Manager or the data managers.
To bring up a data loader, do either of the following:
click on File Load Data... on the manager menubar.
Note: For the menu options on the data managers, Data will be
replaced with the name of the type of data applicable to the
specific data manager. For example, on the Pick Manager, the
option will be Load picks....
select the icon on the toolbar.
The appropriate data loader appears. The type of data loader will be
indicated in the header. The data loader launched from the Model
Manager lists the selected OpenWorks project and any SeisWorks
seismic surveys that are compatible with it. All projects for the Sierra
and ProMAX databases are listed.
The data loaders launched from the data managers list only the
available data for the specific data type in the selected project. For
example, the Well Picks Load dialog box lists only datasets with well
picks for the current project.
Both Time and Velocity Horizons can be loaded. Velocity surfaces
show up in the Surface Manager as Type Velocity.
Loading ASCII Seismic Velocity Files
ASCII seismic velocity files are loaded differently, using a Seismic Velocity
Reader. Please refer to Importing Velocity Cubes-ASCII.
Velocity Horizons Types
The SeisWorks Velocity Horizons listed in the Model Manager or Surface
Manager Data Loader can be of any velocity type. It is necessary for the user to
ensure that the velocity map is of the required velocity type before using it in an
application, such as building analytic velocity models.
Building a Model DepthTeam Express Software User Guide
5000.8.0.0 Loading Data 111
The Data Load dialog box launched from the Model Manager is shown
below.
By default, all projects selected in the New Model Wizard are
automatically expanded in the outline window to show all available
data.
Outline Window
List Window
NOTE
Only projects for which the current user has write permission will appear in the
project lists.
5000.8.0.0 Loading Data 112
Building a Model DepthTeam Express Software User Guide
To load data from a specific data source, do the following:
1. Click on the desired data type. The names of the available data will
appear in the list window on the right and the table icons will
become activated, as shown below.
2. To select data, click on the name in the list window pane. The
name will become highlighted.
If you click on a name and then <Shift>MB1 on a nonconsecutive
name, all names in between will be highlighted. Use <Ctrl>MB1
to select noncontiguous names.
3. Select OK or Apply to add the selected data to your model.
If the selected data has already been loaded, the following message
appears.
Select Yes to overwrite the data. Select No to load a copy of the
data. If you select No, a Name for new copy dialog box appears in
which you can enter a new name for a copy. Select Cancel to close
the Data Already Loaded box without loading new data.
Building a Model DepthTeam Express Software User Guide
5000.8.0.0 Loading Data 113
Because you may frequently have a lot of data displayed in the data
browser, several options have been provided for manipulating the data
display. In addition to mouse button operations for sorting data, four
table icons provide the following options:
Search/Filter allows you to search or filter rows using a
wide variety of data type dependent operations. This is helpful
when loading data and selecting which data objects to view or use
in building your velocity model.
Column Selector allows you to select which columns to
display.
5000.8.0.0 Loading Data 114
Building a Model DepthTeam Express Software User Guide
Selections to Top moves selected rows to the top of the
table.
Save to ASCII saves the table data to an ASCII file.
See Appendix A: Displaying Tables and Reports for detailed
information on the mouse button operations and icons.
After loading data, you can see a summary of the data that has been
loaded by either of two methods:
select Tools Calibration ScoreCard from the Model Manager
menubar, or click on the icon from the toolbar.
double click on the file icon in front of the model name in the
model manager table and then expand the tree by clicking on the
icon.
Building a Model DepthTeam Express Software User Guide
5000.8.0.0 Creating Error Files and Log Files 115
Creating Error Files and Log Files
You can create error and log files of your workflow for use by
Landmark support.
Creating an Error File
To create an error file:
1. To get the maximum information for an error file, you need to set
two environmental variables before starting DepthTeam Express.
In a Unix window type the following:
setenv VMIVERBOSE 3
setenv ERR_LEVEL 0
2. Then start DepthTeam Express from the OpenWorks launcher or
from a Unix window.
If you start DepthTeam Express from the OpenWorks launcher,
you must start OpenWorks from the same Unix window used to set
the environmental variables in step 1. That way these
environmental variables are picked up. The DTExpress*.err files
will be located in $HOME/run for the user that started
OpenWorks.
To start DepthTeam Express from the same Unix window used in
step 1, type:
DTExpress >&! ~/run/DTExpress_ndsGui.err
This creates a .err file in the users run directory that is helpful to
Landmark support. When sending this file to Landmark support,
also include the rest of the DTExpress*.err files in that directory.
Creating a Log File
To create a log file of your workflow:
1. From the Model Manager, click on File Create error log for
support.
5000.8.0.0 Creating Error Files and Log Files 116
Building a Model DepthTeam Express Software User Guide
2. Enter a file name in the Create log file selection box that comes up.
Re-run your DepthTeam Express workflow that had the problem
and then rename the file when complete (renaming the file stops
logging so you don't have to exit the application).
Using a Log File
The log file will contain the actual commands used in DTExpress for
all actions performed in DTExpress since the log file creation.
When DTExpress is run from the command line, the log file can be
used to recreate the error message. To run this correctly, the
OpenWorks environment must be set and access available to the data
used to create the DTExpress model.
Recreate the error by typing the following on the command line:
1. DTExpress Auto <error log filename>>errorlog.stdout
The errorlog.stdout and the error log file can then be sent to support.
This information will inform support of the commands preceding the
error, the command used when the error occurred, and what the
associated error messages were.
Alternatively, sending the error log file and the DTExpress model data
will allow support to recreate the error.
Building a Model DepthTeam Express Software User Guide
5000.8.0.0 Using the Data Managers 117
Using the Data Managers
In addition to Using the Model Manager, DepthTeam Express
provides four data managers, to access the various components used to
manage the data. The data managers can be accessed from the Tools
menu on the Model Manager or using toolbar icons as described below.
The four data managers are: Pick Manager, Time/Depth Function
Manager, Surface Manager, and Velocity Cube Manager. These
managers all have a common look and perform many of the same
operations on their specific data. A menubar and toolbar provide access
to the various tools for data manipulation. Each manager also contains
a table listing the data that has been loaded of the specific type
managed by that manager and providing information about the data.
Menubar options and toolbar icons for each of these managers are
described in much more detail in their individual chapters as listed
below:
Menu Options and Toolbar Icons
Update Method
Surface Manager Table
Velocity Cube Manager Table
In addition to a listing of the data objects that have been loaded of the
specific type and information unique to the data object, each of these
managers contains the following table columns:
Use- if toggled on, the data object will be used for building the
time/velocity model.
Show- if toggled on, the data object will be displayed in the 3D
Viewer and/or the Function/Viewer Editor. Shown objects will not
be used to build the model unless they are also toggled to Use.
Apply Button
Each data manager has an Apply button. If a change is made to any
used data object specific to that manager, the Apply button for that
manager will turn red. To update the velocity model with the un-
applied changes in any of the data managers, you must click the red
Apply button. When the updating is completed, the Apply button on all
the data managers will be reset to gray.
5000.8.0.0 Using the Data Managers 118
Building a Model DepthTeam Express Software User Guide
Pick Manager
When you click on Tools Pick Manager on the Model Manager
menubar or select the icon on the toolbar, the Pick Manager
appears. The example below shows a Pick Manager in which well picks
have already been loaded.
From the Pick Manager, you can access tools to:
assign surfaces to well picks
display a summary report of the most recent calibration
estimate model predictability using uncertainty analysis
For detailed information on the Pick Manager and performing each of
these tasks, please refer to Managing Well Picks.
menubar toolbar pick manager
table
Building a Model DepthTeam Express Software User Guide
5000.8.0.0 Using the Data Managers 119
Time/Depth Function Manager
When you select Tools Function Manager on the Model Manager
menubar or click on the icon on the toolbar, the Time/Depth
Function Manager appears. The example below shows a Time/Depth
Function Manager in which time/depth functions have already been
loaded.
From the Time/Depth Function Manager, you can access tools to:
perform depth/velocity conversion of selected functions
create smooth versions of selected functions
sub-sample selected functions
display a report on time/depth functions/surface intersections
display and edit time/depth functions
For detailed information on the Time/Depth Function Manager and
performing each of these tasks, please refer to Managing Time/
Depth Functions.
menubar toolbar function manager
table
5000.8.0.0 Using the Data Managers 120
Building a Model DepthTeam Express Software User Guide
Surface Manager
When you select Tools Surface Manager on the Model Manager
menubar or click on the icon on the toolbar, the Surface Manager
appears. The example below shows a Surface Manager in which
surfaces have already been loaded.
From the Surface Manager, you can access tools to:
grid selected surfaces
interpolate selected surfaces
smooth selected surfaces
perform math operations on surfaces
display a detailed report on used surfaces
extract volume information along surfaces
For detailed information on the Surface Manager and performing each
of these tasks, please refer to Managing Surfaces.
menubar
toolbar
surface manager
table
Building a Model DepthTeam Express Software User Guide
5000.8.0.0 Using the Data Managers 121
Velocity Cube Manager
When you click on Tools Velocity Cube Manager on the Model
Manager menubar or select the Velocity Cube Manager tool from
the toolbar, the Velocity Cube Manager appears. The example below
shows a Velocity Cube Manager in which velocity cubes have already
been loaded.
From the Velocity Cube Manager, you can access tools to:
manipulate individual seismic velocity functions
perform depth/velocity conversion of selected volumes
load an ASCII seismic velocity file
create a smooth version of the selected seismic velocity field
perform Dix inversion on velocity cubes
build a velocity cube using analytic velocity functions (such as
V(z)=V
o
+KZ)
extract velocity functions
paste velocities from one cube to another
perform math operations on selected seismic velocity fields
For detailed information on the Velocity Cube Manager and performing
each of these tasks, please refer to Managing Velocity Cubes.
menubar toolbar Velocity Cube
Manager table
5000.8.0.0 Calibrating a Model 122
Building a Model DepthTeam Express Software User Guide
Calibrating a Model
The primary purpose for DepthTeam Express is to allow seismic
interpreters to easily and quickly build vertical time/depth models from
normally available data. Supported data includes seismic velocity
picks, known analytic functions, time/depth tables associated with
wells, time horizons and well top picks. This data is used to build a
velocity volume by successive volume calibration of less accurate data
by more accurate data.
The output velocity volume is converted to a time/depth volume for use
by TDQ and other time/depth conversion applications. This time/depth
model ties the most accurate data, which is used for the last calibration
step.
Data represented in DepthTeam Express as a velocity cube, including
seismic velocities and known analytic functions, are considered the
least accurate data for the purpose of time/depth conversion. Well-
based time/depth functions are more accurate. Well picks are the most
accurate. If all types of data are available, the velocity cube is
calibrated to the time/depth functions, which are interpolated along
structure if time horizons are used. The resulting velocity volume is
calibrated to the well picks. If a data type is missing, calibration is not
performed for that data. If only one data type is available, it is used
directly and no calibration is performed.
So that you can quickly review the data in your model, a Calibration
ScoreCard provides a summary of the loaded data and whether it was
used in building the current velocity model. A summary of the model
building based on the data types used is also provided.
Trade-off between performance and accuracy
You may notice that DepthTeam Express has difficulty tying well picks in areas
of pinchouts and thin layers. This is due to the vertical sampling increment
chosen during your model setup. There is a trade-off between interpolation
accuracy and performance, so in Step 6 of the New Model Wizard select a
spacing that best accommodates the majority of your model. The smaller the
spacing, the slower the performance. The larger the spacing, the faster the
performance. For the best model calibration, do not load picks that occur very
close together in the pinchout area (less than two vertical samples apart).
If you are decimating the model to improve display or calibration performance,
turn of decimation before you perform your final calibration.
Building a Model DepthTeam Express Software User Guide
5000.8.0.0 Calibrating a Model 123
Technical Discussion
Many geophysicists and geologists use surface calibration when
performing time/depth conversion. The input data is a densely sampled
structural surface, which is usually built by converting an interpreted
time horizon to depth.
The objective is to deform this surface to tie a set of well picks for that
horizon. The well picks are precise, but they are usually sparse. The
seismic horizon is dense, but due to errors in seismic velocities and/or
time/depth tables, the depth converted horizon does not usually tie the
wells. Surface calibration is the process which, when applied to the
dense but inaccurate input surface, makes the horizon tie the sparse but
accurate well picks.
The usual procedure for surface calibration consists of three steps:
1. Calculate the difference between the input surface and the well
pick depths at each of the well pick locations.
2. Interpolate the depth differences. This is usually done by gridding.
3. Add the interpolated depth differences to the input surface.
The resulting calibrated surface ties the well picks exactly while
maintaining the general shape of the input surface. In fact, the
calibration procedure can be viewed as just a smart way to interpolate
the well picks.
The DepthTeam Express approach to model building is based on
volume calibration. Volume calibration takes as input a source volume
and a reference dataset. The source volume is generally more densely
sampled and less accurate than the reference dataset. The output is a
densely sampled, calibrated volume which agrees with the reference
data at the reference data locations.
Volume calibration is also a three step process:
1. Derive calibration operations at each of the reference data
locations. A calibration operation yields the reference data value
when it is performed on the source volume value at the same
location.
2. Interpolate and/or extrapolate the calibration operations
throughout the volume.
5000.8.0.0 Calibrating a Model 124
Building a Model DepthTeam Express Software User Guide
3. Apply the interpolated calibration operation to the source volume.
The resulting calibrated volume ties the reference data at all the
reference data locations, while maintaining the general form of the
source volume. The process can be equivalently viewed as warping the
source volume to fit the reference data or using the source volume to
guide the interpolation of the reference data. In DepthTeam Express,
velocity volumes can be calibrated with functions (with optional
structural interpolation along surfaces) and/or with well picks.
For function calibration, the source volume is the used Seismic/
Analytic velocity and the reference data are the used Time/Depth
functions.
The calibration operation is multiplication of the source volume by the
ratio of the time/depth function velocity and the source velocity. This
ratio is interpolated between the functions (optionally along structure)
and applied to the input volume.
For well pick calibration, the source volume is the Seismic/Analytic
velocity, the interpolated Time/Depth functions, or the Seismic/
Analytic velocity calibrated by the Time/Depth Functions.
The reference data is the average velocity implied by the well pick
depth and the time of its assigned surface. The calibration operation is
the velocity difference that must be added to the layer velocity to yield
the correct average velocity. This velocity difference is interpolated
linearly between layer boundaries.
All data objects toggled to Use in the data managers are used in the
calibration procedure. A calibration score card allows you to quickly
review the data that is currently toggled to be used and a summary of
the model building.
For a detailed description of calibration, please refer to Appendix C:
Calibration.
Generating a Calibration ScoreCard
A Calibration ScoreCard provides a report of exactly what data was
used for building the current velocity model. The ScoreCard is
automatically updated each time you press the Apply button in any of
the managers.
To generate a calibration score card for your model, select Tools
Calibration ScoreCard from the Model Manager menubar, or click on
the icon from the toolbar.
Building a Model DepthTeam Express Software User Guide
5000.8.0.0 Calibrating a Model 125
The Scorecard Report dialog box appears as shown in the following
graphic.
The ScoreCard Report contains three sections.
ScoreCard Table lists the data types, indicates whether they are being
used to build the model, and, if used, how many of each data type are
used.
Model Building Info provides a summary of the model building based
on the data types being used.
User Comments provides a text box where you can insert relevant
comments about the model and calibration.
At the bottom of the Scorecard Report are three buttons:
Save expands the Scorecard Report to show the details of the
various data that are being used. When you click Save on the
expanded score card, a Save dialog box comes up allowing you to
save the report to an ASCII file.
Cancel closes the Scorecard Report
More Info adds the details of the various data being used to the
Model Building Info. This is the same information displayed in the
expanded report when you click Save. Click Less Info to return to
the original display.
5000.8.0.0 Calibrating a Model 126
Building a Model DepthTeam Express Software User Guide
Model Building Discussion
If surfaces and time/depth (T/D) functions are used to build the model,
the time/depth functions will be structurally interpolated. In other
words, the time/depth functions are first sampled vertically to the
model grid and then interpolated spatially throughout the volume to the
model grid using the surfaces.
If only well picks and their assigned surfaces are used to build the
model, you get a well-based model. Velocity maps are created for each
pick set using the well pick (z value) and the associated time surface for
the well pick (t value). These velocity maps are then interpolated
spatially at the model grid spacing using the interpolator option you
have selected (Linear Interpolator, First Order Interpolator, or Sierra
Gridder). The velocity volume is then created by vertical interpolation
of these velocity maps to the model grid. Because well picks must have
assigned surfaces in order to be included in the model, the assigned
surfaces will be used even if they are not toggled to Use in the Surface
Manager. Because no T/D functions are used, the surfaces do not affect
the spatial interpolation. The velocity model will, however, appear to
follow structure due to the vertical interpolation of the velocity maps.
If T/D functions and well picks are used, but the assigned surfaces are
not toggled to Use, the T/D functions will be linearly interpolated.
However, the velocity model may have an imprint of the structure
defined by the assigned surfaces due to the calibration step of T/D
functions to well picks. Again, this is due to the vertical interpolation of
the velocity maps. In this case, the calibration factors might be fairly
large since the T/D functions were not interpolated along structure.
If T/D functions, surfaces and well picks are used (i.e., all are toggled
to Use), you will get a structurally controlled model. In other words, the
imprint of the structure defined by the surfaces will be seen on the
velocity model (from the spatial interpolation of the T/D functions). In
this case, the calibration factors would be expected to be smaller than
where the surfaces are not toggled to Use. Any surface can be used in
the spatial interpolation, not just those associated with well picks.
If velocity volumes, T/D functions, surfaces and well picks are used to
build the model, you will obtain a model calibrated with seismic
velocities. The addition of velocity volumes to the model building
process changes nothing to what has been described above. You only
get structural interpolation using surfaces if T/D functions are also
used. Hence, if a Dix volume is used and surfaces are used, but not T/D
functions or well picks, then there is no structural interpolation and the
built velocity volume equals the Dix volume.
Building a Model DepthTeam Express Software User Guide
5000.8.0.0 Calibrating a Model 127
Adding T/D functions would invoke the calibration of the Dix volume
to the structurally interpolated T/D volume through multiplication of
the Dix volume by the velocity correction volume.
Adding well picks invokes another calibration step which is designed
to force the depth converted surfaces to tie the well picks. In this
calibration step, the input volume (Calibrated Dix volume to T/D
functions) will be added to a new velocity correction volume to create
the final velocity volume.
The following table summarizes the above information.
Data used to build model Result
T/D functions only T/D functions are linearly interpolated.
T/D functions
surfaces
T/D functions are structurally interpolated.
T/D functions
well picks
T/D functions are linearly interpolated but you
may get an imprint of the structure due to the
vertical interpolation of the velocity maps
created from the wellpicks and time surfaces.
T/D functions
surfaces
well picks
Structurally controlled model.
surfaces
well picks
Well-based model. The velocity model may
appear to follow structure due to the vertical
interpolation of the velocity maps.
Dix volume
surfaces
No structural interpolation, model consists of
Dix volume only.
Dix volume
surfaces
well picks
Dix volume is calibrated to well control.
Velocity differences are interpolated along the
structure of the surfaces.
Dix volume
T/D functions
surfaces
Dix volume is calibrated to the structurally
interpolated T/D volume.
volume
T/D functions
surfaces
well picks
Model calibrated with seismic velocities.
5000.8.0.0 Converting from Time to Depth 128
Building a Model DepthTeam Express Software User Guide
Converting from Time to Depth
Depth conversion is critical for mapping geologic structures.
DepthTeam Express uses a vertical stretch technique to convert the
seismic traces, seismic horizons, grids and faults from time to depth.
Technical Discussion
Determining the correct spatial positions of seismic reflections on
seismic data is one of the most important jobs of the seismic interpreter.
To accomplish this, seismic time data must be converted to depth. One
of the easiest and quickest methods for depth conversion is vertical
stretch. This technique applies the simple approach of multiplying time
by velocity to obtain depth.
DepthTeam Express uses TDQ to perform depth conversion via vertical
stretch. For each data point, TDQ determines the depth equivalent by
linear interpolation of the time/depth volume. For consistency of
results, TDQ always interpolates in the time domain, using the
interpolator function z =f(x,y,t). An estimated time is computed, and
the interpolation process proceeds iteratively from time to depth until a
time value is found that produces a depth that is within one foot (.3048
meters) of the input depth. If the search fails, TDQ returns a null value
for the converted point.
All your model data (horizons, faults, seismic, etc.) can be converted to
depth using the model you have created within DepthTeam Express.
Tools for more accurate depth conversion are available in the
DepthTeam Explorer suite of applications.
Performing Time to Depth Conversion
To perform time to depth conversion, do the following:
1. Save your model either to the database or as a TDQ model using
one of the following methods:
To save to the database, select File Save or Save As on the
Model Manager menubar or click on the icon on the
toolbar.
To save as a TDQ model, select File Model Export
TDQ Model... on the Model Manager menubar.
Building a Model DepthTeam Express Software User Guide
5000.8.0.0 Converting from Time to Depth 129
2. Select Tools Depth Conversion on the Model Manager
menubar or click on the icon on the menubar.
TDQ appears.
3. On the TDQ menubar, select Model Open.
The Open Model dialog box appears. All models in the current
OpenWorks project from DepthTeam Express are listed.
4. Select your model from the list of names in the Open Model dialog
box and click OK. The name of your model appears as the Model
Name in the TDQ window.
5. On the TDQ menubar, select the appropriate menu option (Grids,
Horizons, Faults or Traces) and then Convert Time to Depth. The
appropriate Convert Time to Depth dialog box appears.
6. Fill in the options as desired and select OK or Apply to create the
converted depth horizon.
Please refer to the TDQ User Guide for detailed information on
depth conversion in TDQ and working with the dialog boxes.
5000.8.0.0 Saving and Exporting a Model 130
Building a Model DepthTeam Express Software User Guide
Saving and Exporting a Model
From the Model Manager, you can save your entire model to the
OpenWorks database and/or specifically export your model velocity
field for use in other applications.
Saving a Model
When you save a model, all the data used in the model is saved.
Usually the data is saved back to where it originally came from, but not
always. The following is a complete list of where data is saved:
The master model file, containing grid information, list of
horizons, list of time-depth functions, list of wells etc., is saved to
$OW_PROJ _DATA/project_name/VDS_MODEL/model_name
Note: $OW_PROJ _DATA can be found in the $OW_CONF_DIR/
conf.owdir.dat file. Starting with 5000.0.0 models are stored under
the Master Project and not the Interpretation Project.
SeisWorks Horizons are saved to the seismic file storage area
defined for that survey (See Seismic Data Manager).
Note: $SEISWORKS_DATA_HOME can be found in the
$OW_CONF_DIR/dir.dat file.
Imported grids are saved back to the OpenWorks database.
Time-depth functions are saved back to the OpenWorks database.
Even if you did not manually edit the functions, they are saved
back to the OpenWorks database because the time-depth functions
were modified when they were brought into DepthTeam Express.
They were shifted relative to the model datum and resampled to
the sampling of the model.
TDQ models saved from DepthTeam Express are saved to
$OW_PROJ _DATA/project_name/EM_GRID_PROP.
(TDQ models saved from TDQ are saved in $OW_PROJ _DATA/
project_name/I3DV.)
Seismic velocities and Sierra models are saved as compressed
cubes to $OW_PROJ _DATA/project_name/EM_GRID_PROP.
ASCII cubes are saved to a user-specified path.
Sierra surfaces are saved to $SIERRA_DATA_HOME.
Building a Model DepthTeam Express Software User Guide
5000.8.0.0 Saving and Exporting a Model 131
ProMAX data is saved to $PROMAX_DATA_HOME/
project_area/project_line.
You can save the entire model to the OpenWorks database under the
same name or a new name.
Save
To save a model under the same name, select File Model Save... on
the Model Manager menubar or click on the icon on the toolbar.
The data for building the model is saved to the appropriate database
(i.e., data from SeisWorks is saved back to SeisWorks). All data objects
that have been loaded are saved, including whether they are marked to
Use).
A TDQ time/depth grid volume is also saved. If this grid volume is
deleted from TDQ, the DepthTeam Express model will still exist.
Save As
To save a model under a different name, select File Model Save
As... on the Model Manager menubar. The Model Save As dialog box
appears. Enter the new name of the model, select an interpreter and
click OK or Apply.
The data for building the model is saved to the appropriate database.
All data objects that have been loaded are saved, including whether
they are marked to Use.
A TDQ time/depth grid volume is also saved. If this grid volume is
deleted from TDQ, the DepthTeam Express model will still exist.
NOTE
If you restore a model built by a different interpreter, Model Save As lets you
save the model to a different name. Assuming you select the correct interpreter
when saving, you will then have ownership and all permissions to edit the model.
5000.8.0.0 Saving and Exporting a Model 132
Building a Model DepthTeam Express Software User Guide
Saving Decimated Models
Whenever you save a model, you will be offered the opportunity to
review the decimation parameters before the model is saved. When you
choose to save the model the following dialog appears.
OK allows the Save to proceed with the current decimation parameters.
Cancel terminates the Save or Save As.
If you save a decimated model, the original resolution can be recovered
by opening the model and removing the decimation.
Exporting a Model
You can export the entire model as a TDQ model or in Sierras
MIMIC+format. The procedures are described below.
TDQ Model
To export the model velocities to a TDQ model, select File Model
Export TDQ Model... on the Model Manager menubar. Choose
between Compressed T/D Volume and AVF File (ASCII). The Export
to TDQ Model dialog box appears. Enter a Name for the TDQ model
and click OK, Apply or Cancel.
You will receive a message indicating that the model was successfully
saved or that the save failed.
Building a Model DepthTeam Express Software User Guide
5000.8.0.0 Saving and Exporting a Model 133
Sierra Model
To export a model to Sierras MIMIC+format, select File Model
Export Sierra Model... on the Model Manager menubar. The
Export to Sierra Model dialog box appears. Enter a name for the Sierra
model and the number of grid nodes desired in the East-West and
North-South directions. Click OK or Apply to save the model.
The export to Sierra model creates a best-fit representation of your
DepthTeam Express model, according to the analytic velocity equation
shown below:
Laterally varying velocity maps and laterally varying gradient maps are
generated for each layer in the DepthTeam Express model. If your
Sierra model does not adequately match the DepthTeam Express
model, try increasing the number of layers in the DepthTeam Express
model. Note: Your model must contain at least one surface.
Compressed Velocity Volume
To export the model velocities as a Compressed Velocity Volume,
select File Model Export Compressed Vel Volume... on the
Model Manager menubar. Export to TDQ Model dialog box appears.
Enter a Vel Volume Name and click OK, Apply or Cancel.
V V
0
x y , ( ) K x y , ( ) z z
0
( ) + =
5000.8.0.0 Building a Model with Surface Intersections 134
Building a Model DepthTeam Express Software User Guide
Building a Model with Surface Intersections
DepthTeam Express is not a structural framework builder such as
gOcad.
As shown below, in DepthTeam Express, surfaces are used to
interpolate velocity
DepthTeam Express gOcad
Building a Model DepthTeam Express Software User Guide
5000.8.0.0 Building a Model with Surface Intersections 135
However, surfaces are not used to constrain velocities to a region. As
shown below, sharp velocity contrasts are bounded by surfaces.
Surface Clipping Rules
In DepthTeam Express, when surfaces intersect, the following happens:
1. Top-down ordering of surfaces is calculated.
2. Surfaces are clipped using a bottom clipping method. A
comparison of top clipping versus bottom clipping on a dome is
shown below.
3. Velocities are interpolated as if surfaces didnt intersect.
4. Surfaces are not displayed clipped, although velocity interpolation
will show the results of this clipping.
The following examples illustrate surface clipping in DepthTeam
Express using a dome and a flat surface.
5000.8.0.0 Building a Model with Surface Intersections 136
Building a Model DepthTeam Express Software User Guide
The results of top clipping and bottom clipping are shown below.
Dome Flat
Bottom Clipping
(used in DepthTeam Express)
Top Clipping
(not used in DepthTeam Express
Building a Model DepthTeam Express Software User Guide
5000.8.0.0 Building a Model with Surface Intersections 137
The following realistic examples using top salt and base salt show the
effects of DepthTeams bottom clipping on a salt dome.
These are combined in the following graphic.
Top Salt Base Salt
Top and Base Salt combined
5000.8.0.0 Building a Model with Surface Intersections 138
Building a Model DepthTeam Express Software User Guide
The comparison below shows the results of surface intersection using
DepthTeam Express and MIMIC+.
As illustrated by these examples, you can build models using
intersecting surfaces in DepthTeam Express. However, surface clipping
is currently automated and cannot be controlled by the user. You can
obtain the greatest control by using ZMAP+or MIMIC+to clip
surfaces. Prior to loading into DepthTeam Express, Paste Velocity can
also be useful in constructing intrusive geometries such as salt domes.
For building complex geometries, such as thrust fault models, we
recommend using DepthTeam Explorer.
Bottom Clipping in DepthTeam Express
Top Clipping in MIMIC+
Viewing Your Model DepthTeam Express Software User Guide
5000.8.0.0 139
Viewing Your Model
5000.8.0.0 Overview 140
Viewing Your Model DepthTeam Express Software User Guide
Overview
You can view your model in OpenVision software or DepthTeam 3D
Viewer. DepthTeam 3D Viewer is identical to OpenVision with the
exception that fewer data sources are available and the SeisWorks
Opacity Cube data type is not available in the DepthTeam 3D Viewer.
You can set the display parameters for your DepthTeam Express
model using the Model Manager.
In This Chapter:
Viewing In OpenVision Software
Viewing In DepthTeam 3D Viewer
Setting Display Parameters
Using a Cloned View
Viewing Your Model DepthTeam Express Software User Guide
5000.8.0.0 Viewing In OpenVision Software 141
Viewing In OpenVision Software
To view your model in OpenVision, do the following:
1. Start OpenVision if you do not already have it running. You can
start OpenVision in either of the following ways:
From the command line, type startov.
From the OpenWorks Command Menu, select Applications
OpenVision.
2. Select View OpenVision Queue... on the Model Manager
menubar.
The Choose an OpenVision Server dialog box appears with a list
of Servers and Controllers.
3. Select a server by clicking on the name in the Servers list.
4. Click OK to accept the setting and close the dialog box. The
model will be displayed in OpenVision.
Please refer to the OpenVision manual for detailed information on using
OpenVision.
NOTE
To display DepthTeam Express data in OpenVision, OpenVision must be in time
or mixed domain with the same units as the DepthTeam Express model.
5000.8.0.0 Viewing In DepthTeam 3D Viewer 142
Viewing Your Model DepthTeam Express Software User Guide
Viewing In DepthTeam 3D Viewer
To view your model in the DepthTeam 3D Viewer do one of the
following:
Select Tools 3D Viewer... on the Model Manager menubar or
click on the icon on the toolbar to launch a new DepthTeam
3D Viewer.
Select View OpenVision Queue... on the Model Manager
menubar to connect to a currently running DepthTeam 3D Viewer.
The Choose an OpenVision Server dialog box appears with a list
of Servers and Controllers. Select a server by clicking on the
name in the Servers list.
Click OK to accept the setting and close the dialog box.
After you launch or connect to a 3D Viewer, a Busy box appears
indicating that DepthTeam Express is connecting to the 3D Viewer.
When connected, the model is displayed in the 3D Viewer.
Click on the screen where you want the DepthTeam 3D Viewer
window to appear.
If you are using a two-headed system, a message appears asking you to
click where you want the DepthTeam 3D Viewer window to appear.
Viewing Your Model DepthTeam Express Software User Guide
5000.8.0.0 Viewing In DepthTeam 3D Viewer 143
If you have toggled on Use for any of your input data, a 3D gridded
instantaneous velocity cube is created using this data. This
instantaneous velocity cube will show up in the Velocity Cube Manager
as: model name instantaneous velocity. For instance, if your model
name is VEL1, this cube is called VEL1 instantaneous velocity in the
Velocity Cube Manager. This cube can be toggled to Show to view the
velocity volume in the 3D Viewer. Alternatively, if you do not want to
view the velocity cube, toggle Show off. Since you can view any data
object in the 3D Viewer, you can view only the RMS velocity cube or
only the T/D functions and the used time surfaces for structural
interpolation of these T/D functions. This is easily done by appropriate
use of the Show toggle on the various data managers.
5000.8.0.0 Viewing In DepthTeam 3D Viewer 144
Viewing Your Model DepthTeam Express Software User Guide
DepthTeam Express uses the 3D Viewer to display data in the time
domain. To view depth data (such as well picks) in the 3D Viewer, they
must be converted to time. This conversion is done using the current
default velocity model specified in Project Project Status on the
OpenWorks Command Menu. If the active DepthTeam Express model
has been saved, it can be selected as the current velocity model and all
depth data will be displayed using your current DepthTeam Express
model.
Use the pencil icon in the 3D Viewer to get a readout of the velocity,
depth or any other attribute that you are clicking on. This way you
know the exact velocity, instead of having to interpret the velocity
corresponding to a color.
Please refer to the DepthTeam 3D Viewer manual for further
information.
Viewing Your Model DepthTeam Express Software User Guide
5000.8.0.0 Troubleshooting the 3D Viewer Connection 145
Troubleshooting the 3D Viewer Connection
Displaying data to the 3D Viewer (either OpenVision or DepthTeam 3D
Viewer) from DepthTeam Express will work with no problems most of
the time. There may be circumstances, however, under which you will
encounter problems connecting to the 3D Viewer.
The most common reason for these problems, is an abnormal
termination of a previous DepthTeam Express-3D Viewer session.
DepthTeam Express uses shared memory to avoid data duplication and
speed up the display of large data objects (volumes). If shared memory
were not used, the data would be allocated twice, once on the client
(component_vmi) and once on the server (3D Viewer). If the
DepthTeam Express - 3D Viewer program (component_vmi) crashes or
terminates in some fashion other than the norm, it is possible that
shared memory segments will not get deleted. Once this happens, it can
lead to unpredictable behavior for future DepthTeam Express-3D
Viewer sessions. If you encounter problems connecting to the 3D
Viewer, there are three possible options to correct the problem.
The safest thing is to exit all applications and re-boot the system.
This will clear any shared memory segments.
If after doing this you still have problems connecting to the 3D
Viewer, then the problem lies elsewhere.
If re-booting the system is not an option at the time, try the
following:
1. Exit the 3D Viewer.
2. Exit DepthTeam Express.
3. Check to see that the DepthTeam Express and OpenVision
programs have been killed by typing the following into an
xterm:
ps -ef | grep comp
If you see that component_vmi is still running, you can end the
program with the Unix kill command followed by the
process id.
4. In an xterm, type:
5000.8.0.0 Troubleshooting the 3D Viewer Connection 146
Viewing Your Model DepthTeam Express Software User Guide
ipcs
This will list all shared memory currently allocated on the
system. Memory used by you will be displayed with your user
name next to it. For each volume displayed in the 3D Viewer,
there should be one entry in the Shared Memory (m) list and
one entry in the Semaphores (s) list.
5. Delete any shared memory that was left over by the program
with the ipcrm command. Before doing this, you should be
sure that you are not running any other applications which use
shared memory. Otherwise, you may be deleting data that
belongs to another application. It would be safest to exit all
other applications before performing this step.
For example, assume that when you typed ipcs in an xterm,
the following appeared for user bernie:
To delete shared memory for user bernie, you would type:
For Unix:
ipcrm -m 22402 -s 3604481
For Linux:
ipcrm shm 22402
ipcrm sem 3604481
IPC status from <running system> as of Mon May 21 09:56:15 2001
Message Queue facility not in system.
T ID KEY MODE OWNER GROUP
Shared Memory:
m 0 0x50000922 --rw-r--r-- root root
m 1 0x00280267 --rw-r--r-- root root
m 22402 00000000 --rw-rw-rw- bernie staff
m 27603 0x010017e1 --rw-rw-rw- jmt staff
Semaphores:
s 0 0x00280269 --ra-ra-ra- root root
s 3604481 00000000 --ra-ra-ra- bernie staff
s 3801090 0x01001dd6 --ra-ra-ra- jmt staff
Viewing Your Model DepthTeam Express Software User Guide
5000.8.0.0 Troubleshooting the 3D Viewer Connection 147
The ipcs command will now display the following status.
Note that all shared memory is gone for user bernie.
You should now be able to re-start DepthTeam Express and the 3D
Viewer.
A third option is to bypass shared memory altogether. Bypassing
shared memory will increase the use of system resources, as
memory for all volumes displayed will be duplicated.
To turn off the use of shared memory, set the environmental
variable OV_STOPSHAREDMEM to any value and re-run
DepthTeam Express. Even if shared memory segments remain on
the system, the 3D Viewer connection should still work. However,
you should attempt one of the first two options at your earliest
convenience to free up any left-over memory from your system.
IPC status from <running system> as of Mon May 21 10:28:45 2001
Message Queue facility not in system.
T ID KEY MODE OWNER GROUP
Shared Memory:
m 0 0x50000922 --rw-r--r-- root root
m 1 0x00280267 --rw-r--r-- root root
m 27603 0x010017e1 --rw-rw-rw- jmt staff
Semaphores:
s 0 0x00280269 --ra-ra-ra- root root
s 3801090 0x01001dd6 --ra-ra-ra- jmt staff
5000.8.0.0 Setting Display Parameters 148
Viewing Your Model DepthTeam Express Software User Guide
Setting Display Parameters
Once you are connected to a 3D Viewer, you can customize how you
view your model by setting the display parameters.
To set the display parameters for OpenVision or the DepthTeam 3D
Viewer, select View Display Parameters... on the Model Manager
menubar. (Note: The Display Parameters option is not activated until
you are connected to a 3D Viewer.)
The Display Parameters dialog box appears. Six tabs can be selected,
each containing display parameters for the session or the specified data
type as described below.
Enter parameters by placing your cursor inside the text box and
entering the desired values. Select OK or Apply to accept the values as
set. OK closes the Display Parameters dialog box.
The six tabs are:
Session
Time/Depth Functions
Surfaces
Velocity Functions
Animator
Opacity Cube
Session
The Display Parameters dialog box opens to the Session panel.
Viewing Your Model DepthTeam Express Software User Guide
5000.8.0.0 Setting Display Parameters 149
The Session Domain will be Time.
Set the following parameters for the Default Velocity Display Range:
Min Value is the minimum velocity value displayed for all
velocities in the model.
Max Value ia the maximum velocity value displayed for all
velocities in the model.
Click Set from Model to set the default velocity range to that of the
model. If no data is being used in the model, the min and max values
are set to 2000.
5000.8.0.0 Setting Display Parameters 150
Viewing Your Model DepthTeam Express Software User Guide
Time/Depth Functions
To set the display parameters for time/depth functions, click on the
Time/Depth Functions tab. A panel appears as shown below.
The panel contains the following fields.
Functions
The time/depth functions that are toggled to Show in the Time/Depth
Function Manager table are listed in the Functions field. Select a
function using MB1. The Path Options and Value Options tabs
become activated.
Parameter Scope
This field contains three options as follows:
Viewing Your Model DepthTeam Express Software User Guide
5000.8.0.0 Setting Display Parameters 151
Apply Parameters to all Displayed items
Check the box using MB1 to apply the parameters as set in the
Time/Depth Functions panel to all functions displayed in the
Functions field.
Use Applied Values as Defaults
Check the box using MB1 to use the parameters as set in the Time/
Depth Functions panel as the defaults once they are applied.
Parameters
Clicking the Parameters... button brings up the following dialog
box:
Select the parameters that you wish to be applied in the Parameter
Scope settings.
5000.8.0.0 Setting Display Parameters 152
Viewing Your Model DepthTeam Express Software User Guide
Path Options
Click on the Path Options tab to set parameters for display of the
selected function path.
The parameters are as follows:
Display Function Path allows you to toggle the time/depth
function path display on or off. If toggled on, select one of the
following options:
Single Color colors the function path using a single constant
color value. Select the desired color from the adjacent list of
colors.
Color by Value displays the function path using a range of
colors. This is the default. The function is color coded by
interval velocity. Select a Colormap from the adjacent list of
colormaps.
Line Width lets you set the line width, in pixels, for the function
path display using a slider bar.
Path Label allows you to label your functions. Labels can be
displayed at the top or bottom of the functions path by toggling on
Top or Bottom. Select a Label Color from the adjacent list of
colors.
Annotate Function Path allows you to select whether to annotate
the function path. Specify the increment for annotation in the text
box and select the Annotation Color. Functions are annotated
along the vertical time axis.
Value Options
Click on the Value Options tab to set parameters for display of the
selected function value.
The parameters are as follows:
Value Curve Display allows you to toggle the time/depth function
display on or off and set the color of the function being displayed.
Function values are displayed in the interval velocity/time domain.
Value Curve Fill allows you to toggle the curve fill on or off. If
toggled on, select from the following options:
Viewing Your Model DepthTeam Express Software User Guide
5000.8.0.0 Setting Display Parameters 153
Single Color colors the function curve fill using a single
constant color value. Select the desired color from the adjacent
list of colors.
Color by Value displays the function curve fill using a range
of colors. The function fill is color coded by interval velocity.
Select a Colormap from the list displayed when you click on
the down arrow.
Min Time and Max Time represent the time range of the time/
depth function. You can edit these values to specify the portion of
the value curve that is displayed.
Min Value and Max Value allow you to set the minimum and
maximum time/depth curve value (in terms of interval velocity) to
display.
Value Excursion allows you to set a multiplier for the amount of
curve excursion. The displayed curve is an interval velocity
function. Increasing the excursion value makes changes in interval
velocity easier to see.
5000.8.0.0 Setting Display Parameters 154
Viewing Your Model DepthTeam Express Software User Guide
Surfaces
To set display parameters for surfaces, click on the Surfaces tab. A
panel appears as shown below.
The panel contains the following fields.
Surfaces (structure)
Surfaces (structure) lists the surfaces that are toggled to Show in the
Surface Manager table. Select a surface using MB1. The corresponding
overlay selection is highlighted in the Maps (overlay) list and the
Bounds and Options tabs become activated.
Viewing Your Model DepthTeam Express Software User Guide
5000.8.0.0 Setting Display Parameters 155
Overlays are used to color code the selected surface. By default, when
you select a surface, the overlay corresponding to the selected surface
is also highlighted. This means that when you display the surface using
a colormap, the surface time structure is color coded according to the
colormap selected. You can select an overlay that differs from the
selected surface, for example, to display velocity extracted along the
surface.
Parameter Scope
This field contains three options as follows:
Apply Parameters to all Displayed items
Check this box using MB1 to apply the parameters as set in the
Surfaces panel to all surfaces displayed in the Surfaces (structure)
field.
Use Applied Values as Defaults
Check this box using MB1 to use the parameters as set in the
Surfaces panel as the defaults for any additional surfaces displayed
once they are applied.
Parameters
5000.8.0.0 Setting Display Parameters 156
Viewing Your Model DepthTeam Express Software User Guide
Clicking the Parameters button brings up the following dialog
box:
Select the parameters that you wish to be applied in the Parameter
Scope settings.
Maps
Click on the Maps tab to see a list of the surfaces that are toggled to
Show in the Surface Manager table. Use MB1 to select the surface for
the overlay.
Bounds
To limit the extent of displayed surfaces, click on the Bounds tab.
The parameters are as follow:
Column lets you subset the grid in terms of columns. The default
is the total column range of the model.
Row lets you subset the grid in terms of rows. The default is the
total row range of the model.
Viewing Your Model DepthTeam Express Software User Guide
5000.8.0.0 Setting Display Parameters 157
Options
To set the parameters for surface grid display, click on the Options tab.
The options are as follows:
Surface Coloring and Mode allows you to select from two types
of surface coloring as follows:
By Surface Color allows you to select a single color to apply
to the surface. By default, surfaces are color coded to match the
interpretation in SeisWorks. Surfaces that did not originate
from SeisWorks will be displayed in gray.
By Overlay Colormap allows you to select a colormap
associated with the selected overlay grid. The colors in the
colormap will be distributed over the range of values set in the
overlay map range in the Options panel.
Rendering Mode allows you to select from three types of
displays:
Solid Surface applies color to the surface.
Etched Surface applies color to the surface and then adds an
etched outline to the grid cells. The size and density of the
mesh will match the grid density, which is specified in the
Bounds panel.
Wireframe applies color to a wire mesh of the surface. The
size and density of the mesh will match the grid density, which
is specified in the Bounds panel.
Overlay Map Range allows you to input a Min Value (minimum
Z value) and a Max Value (maximum Z value) for the selected
overlay map. The default setting is the full Z-value range of the
selected surface.
For Out-of- Range Values allows you to specify how to handle
values outside of the overlay map range. You can choose to not
display these values or to clip them using the end color on the
colormap.
% Transparency allows you to specify a level of overall
transparency for the displayed surfaces. The values range from 0
(opaque) to 100 (transparent).
5000.8.0.0 Setting Display Parameters 158
Viewing Your Model DepthTeam Express Software User Guide
Velocity Functions
To set display parameters for velocity functions, click on the Velocity
Functions panel. A panel appears as shown below.
Velocity Functions
The Velocity Functions field lists the velocity volume that is toggled to
Edit in the Velocity Cube Manager and opened in the Velocity
Function Manager. The number of functions currently being displayed
(i.e., toggled to Show in the Velocity Function Manager) is shown in
parentheses following the name of the velocity volume.
When you select a velocity volume from this list using MB1, the Path
Options and Value Options tabs become activated.
Viewing Your Model DepthTeam Express Software User Guide
5000.8.0.0 Setting Display Parameters 159
Parameter Scope
This field contains three options as follows:
Apply Parameters to all Displayed items
Check this box using MB1 to apply the parameters as set in the
Velocity Functions panel to all velocity functions in the velocity
volume that is selected in the Velocity Functions field.
Use Applied Values as Defaults
Check this box using MB1 to use the parameters as set in the
Velocity Functions panel as the defaults for any additional
functions that are loaded.
Parameters
Clicking the Parameters button brings up the following dialog
box:
Select the parameters that you wish to be applied in the Parameter
Scope settings.
5000.8.0.0 Setting Display Parameters 160
Viewing Your Model DepthTeam Express Software User Guide
Path Options
Click on the Path Options tab to set parameters for display of the
selected function path.
The parameters are as follows:
Display Function Path- check this box to display the time/depth
function path, and then toggle on one of the following options:
Single Color colors the function path using a single constant
color value. Select the desired color from the adjacent list of
colors.
Color by Value displays the function path using a range of
colors. The function is color coded by interval velocity. Select
a Colormap from the adjacent list of colormaps. This is the
default.
Line Width lets you set the line width, in pixels, for the function
path display using a slider bar.
Annotate Function Path- check this box to annotate the function
path. You can toggle on either of two options for specifying where
the annotation is to be placed:
At Samples
Fixed Coord Interval- specify the increment in milliseconds
for annotation in the text box.
Check Show Values to display the actual values in the annotation,
rather than just tick marks.
Select the Annotation Color. Functions are annotated along the
vertical time axis.
Display Symbol at Sample- check this on to display a symbol at a
sample(s). Select the Symbol Color from the adjacent list of
colors. Select when you want the symbol displayed. The choices
are:
First Sample
Last Sample
Sample at Time- in the text field, specify the time interval in
milliseconds at which the symbols are to be placed. (See
Viewing Your Model DepthTeam Express Software User Guide
5000.8.0.0 Setting Display Parameters 161
Editing Velocity Cubes for an example of how this setting
can be used to facilitate editing of velocity functions.)
Displaying Model Velocities
There are two ways to display the model velocities in DepthTeam
Express: using an animator, or using an opacity cube. Both display
types can work with the entire velocity model at once, or work with a
subset of the model. The best type of display to use depends on the
graphics hardware you have on your workstation and what you want to
see.
Animators are useful for displaying planar slices of the velocity model.
Slices can be displayed along any axis (inline, crossline, time, or
arbitrary), and can be easily manipulated in the 3D Viewer.
Opacity cubes display the entire 3D velocity field at once, using
variable transparency levels to control what velocity range you can see.
This display method is useful to quickly see the spatial extent of a
velocity anomaly throughout the entire model. Opacity cubes can be
time consuming to render on some hardware.
5000.8.0.0 Setting Display Parameters 162
Viewing Your Model DepthTeam Express Software User Guide
Animator
You can use an animator to display slices of the velocity model. To set
the display parameters for an animator, click on the Animator tab. A
panel appears as shown below.
The panel contains the following fields.
Volumes
Volumes lists the velocity cubes that are toggled to Show in the
Velocity Cube Manager table. Select a volume using MB1 and click.
The Bounds, Animator Type and Options tabs become activated.
Viewing Your Model DepthTeam Express Software User Guide
5000.8.0.0 Setting Display Parameters 163
Parameter Scope
This field contains three options as follows:
Apply Parameters to all Displayed items
Check this box using MB1 to apply the parameters as set in the
Animator panel to all volumes displayed in the Volumes field.
Use Applied Values as Defaults
Check this box using MB1 to use the parameters as set in the
Animator panel as the defaults for any additional volumes set to
Show in the Velocity Cube Manager.
Parameters
Clicking the Parameters button brings up the following dialog
box:
Select the parameters that you wish to be applied in the Parameter
Scope settings.
5000.8.0.0 Setting Display Parameters 164
Viewing Your Model DepthTeam Express Software User Guide
Bounds
To display a subset of the entire volume, click on the Bounds tab.
The options are as follows:
Column lets you subset the grid in terms of columns. The default
is the total column range incremented by 1.
Row lets you subset the grid in terms of rows. The default is the
total row range incremented by 1.
Timeslice lets you subset the grid in terms of time, specified in
grid nodes. The default is the entire time range incremented by 1.
Animator Type
Click on the Animator Type tab to set the animator type parameters for
display of animators.
Choose the Animator Type from five possible options:
Column displays an animator constrained in the column direction.
Depending on how your model is defined, the column direction
may represent Easting, Northing, Inline or Crossline. When you
select this option, the column number is displayed in the Column
text field, which you can edit. The maximum column number is
the same as the maximum model grid nodes in the column
direction. The allowable range is shown in parentheses to the right.
Row displays an animator constrained in the row direction.
Depending on how your model is defined, the row direction may
represent Easting, Northing, Inline or Crossline. When you select
this option, the row number is displayed in the Row text field,
which you can edit. The maximum row number is the same as the
maximum model grid nodes in the row direction. The allowable
range is shown in parentheses to the right.
Timeslice displays an animator constrained along model time
slices. When you select this option, the time slice value is
displayed in the Timeslice text field, which you can edit. The
allowable range is shown in parentheses to the right.
Arbitrary displays an unconstrained animator slice. When you
select this option, the pivot point of the arbitrary slice is displayed
in the Column, Row and Timeslice input fields You can edit these
values. The allowable range for each is shown in parentheses to
the right.
Viewing Your Model DepthTeam Express Software User Guide
5000.8.0.0 Setting Display Parameters 165
Box displays a six-sided box. Use the Column, Row and
Timeslice text boxes to specify the sides of the box. The allowable
range as specified in the Bounds tab is shown in parentheses to the
right.
You can have more than one animator type active at the same time. For
example, you can have a row animator displaying model velocities in
the inline direction, a column animator displaying velocities in the
crossline direction, and a Z-slice animator displaying velocities along
time slices simultaneously.
Manipulating the Column, Row, Z_Slice, and Box Animators
Movement for these animator types is constrained to be perpendicular
or parallel to the slice face. To move one of these animators
perpendicular to its plane, position the cursor over any portion of the
slice, press <Ctrl>MB1, and drag the mouse up or down. To move one
of these animators within the same plane, position the cursor over any
portion of the slice, press <Ctrl>MB2, then drag the mouse left/right/
up/down.
Graphically manipulating an animator automatically updates the input
field in the Animator Type region of the dialog box.
To display an animator slice at a specific column, row, or time, double
click on the appropriate animator to bring up the display parameters
dialog box, and then enter the desired values in the Animator Type
input fields.
Manipulating the Arbitrary Animator
To rotate an arbitrary animator about its swivel point, position the
cursor over any portion of the slice, press <Ctrl>MB1, then drag the
mouse in any direction. The direction to move the mouse to achieve the
desired slice orientation may not be immediately obvious and may take
some practice.
To move an arbitrary animator up, down, left or right, position the
cursor over any visible portion of the slice, press <Ctrl>MB2, and then
drag the mouse in the desired direction.
Please refer to the DepthTeam 3D Viewer manual for further
information.
5000.8.0.0 Setting Display Parameters 166
Viewing Your Model DepthTeam Express Software User Guide
Options
Click on the Options tab to set the attribute and rendering options.
The options are as follows:
ColorMap allows you to specify a colormap by clicking on the
down arrow and selecting from the displayed list.
Min Value and Max Value allow you to specify the velocity
assigned to the first (Min) and last (Max) color in the colormap.
The default values shown in the text boxes are the minimum and
maximum values of the colormap. The numbers in parentheses are
the minimum and maximum values for the entire range of the
selected velocity volume.
% Transparency allows you to specify a level of overall
transparency for the animator. The values range from 0 (opaque) to
100 (transparent).
Opacity Cube
Using an opacity cube, you can view velocity cubes as 3D velocity
clouds. You can control the color and opacity based on velocity values,
allowing you to isolate areas of interest in the 3D volume.
Viewing Your Model DepthTeam Express Software User Guide
5000.8.0.0 Setting Display Parameters 167
To set the display parameters for an opacity cube, click on the Opacity
Cube tab. A panel appears as shown below.
Volumes
Volumes lists the velocity cubes that are toggled to Show in the
Velocity Cube Manager table. Select a volume using MB1. The Bounds
and Options tabs become activated.
Parameter Scope
This field contains three options as follows:
Apply Parameters to all Displayed items
5000.8.0.0 Setting Display Parameters 168
Viewing Your Model DepthTeam Express Software User Guide
Check this box using MB1 to apply the parameters as set in the
Opacity Cube panel to all volumes displayed in the Volumes field.
Use Applied Values as Defaults
Check this box using MB1 to use the parameters as set in the
Opacity Cube panel as the defaults for additional volumes as they
are displayed.
Parameters
Clicking the Parameters button brings up the following dialog
box:
Select the parameters that you wish to be applied in the Parameter
Scope settings.
Bounds
To display a subset of the entire volume, click on the Bounds tab.
The parameters are as follows:
Column lets you subset the grid in terms of columns. The default
is the total column range.
Row lets you subset the grid in terms of rows. The default is the
total row range.
Viewing Your Model DepthTeam Express Software User Guide
5000.8.0.0 Setting Display Parameters 169
Time lets you subset the grid in terms of time, specified in model
grid nodes.
Options
To set the attribute and rendering options for the opacity cube, click on
the Options tab.
The options are as follows:
ColorMap allows you to specify a colormap by clicking on the
down arrow and selecting from the displayed list.
Min Value allows you to specify the velocity assigned to the first
color in the colormap.
Max Value allows you to specify the velocity assigned to the last
color in the colormap.
Render Type lists four types of volume displays:
Points renders each sample of the velocity cube as a point of
fixed pixel size. The size of the point is controlled by the value
set on the Point/Line Width slider bar. On low-end graphics
hardware, this is the fastest of the four display methods.
However, the display quality is the poorest of the four methods.
Lines connects adjacent samples in the volume by fixed width
horizontal lines. The width of the horizontal lines is controlled
by the value set on the Point/Line Width slider bar. On low-
end graphics hardware, this is the second fastest method,
producing somewhat better results than the Points method.
Polygons connects adjacent samples by shaded polygons. This
method is slower than the Points and Lines methods, but it
produces much better displays.
Textures uses texture mapping to display the volume. This
method provides the best displays and is the fastest on
workstations that support hardware texture mapping.
Displaying on low-end graphics using this method is slow.
Point/Line Width allows you to control the pixel size of the
opacity cube points when using the Points render type or the pixel
width of the lines when using the Lines render type.
5000.8.0.0 Setting Display Parameters 170
Viewing Your Model DepthTeam Express Software User Guide
Background Opacity allows you to set the overall opacity for the
cube display. A low value makes the opacity cube more
transparent.
After the opacity cube is displayed, you can reduce the size of the cube
by interactively pushing on any of its six sides. Position the cursor over
any side of the cube, press <Ctrl>MB1, and drag the mouse. To move
the position of the cube within the volume while maintaining the cubes
size, position the cursor over any visible portion of the cube, press
<Ctrl>MB2, and drag the mouse in the desired direction.
You can use the VCR controls to move the opacity cube along an axis.
To do so, first reduce the size of the cube as described above. Then
position the cube so that the desired axis is in line with your eye and
click on the face of the cube to set the axis. Finally, click on a VCR
control to move the opacity cube along the set axis.
Please refer to the OpenVision or DepthTeam 3D Viewer manual for
further information.
Viewing Your Model DepthTeam Express Software User Guide
5000.8.0.0 Using a Cloned View 171
Using a Cloned View
In both OpenVision and the DepthTeam 3D Viewer, you can select
View Cloned Views from the menubar to view your model
simultaneously in two separate windows. A cloned view is useful for
displaying different data objects in the same project area by hiding and
showing different objects in each viewer. You can also view the same
objects from different views.
Cloned Views brings up a cascade menu with the following options:
Local pops up another window with limited functionality (hide,
unhide, lock, redraw).
If a window is locked , the view angles and scales in that
window will change as you manipulate the scene in other 3D
Viewer windows, keeping in lock step with the other windows.
Remote... pops up a cloned window on another machine. Note that
the remote machine does not have to be the same platform type as
the local machine.
A dialog box will appear allowing you to enter the display name
for the remote machine.
The window sent to the remote machine can be closed only from
the remote machine.
NOTE
The Remote window method requires a very high-speed network
connection, or better still, an unused pipe on a multi-head machine.
5000.8.0.0 Using a Cloned View 172
Viewing Your Model DepthTeam Express Software User Guide
Managing Well Picks DepthTeam Express Software User Guide
5000.8.0.0 Overview 173
Managing Well Picks
Overview
A well pick is the depth value in a well that corresponds to a specific
horizon or geologic event. They typically are the most accurate source
of depth data available to an interpreter. As such, well picks play a very
important role in depth conversion, model calibration, and uncertainty
estimation. Well depth picks are associated with seismic time horizons
to create pseudo-velocities. This process builds a model consisting of a
series of layers with laterally varying velocities. Deviated wells can be
used as easily as vertical wells.
Well picks associated with time horizons can also be used to calibrate
other velocity information, such as that provided by seismic velocity
picks or time/depth curves. The resulting calibrated models tie the well
picks and incorporate the other information between the picks.
Additionally, uncertainty analysis can be performed on the well picks,
thereby estimating model predictability.
DepthTeam Express software uses the Pick Manager to load well
picks, assign surfaces to picks, display a summary report of the most
recent calibration, and estimate model predictability using uncertainty
analysis.
This chapter describes the Pick Manager and outlines the procedures
for performing these operations.
In This Chapter:
Model Building Workflow
Using the Pick Manager
Loading Well Picks
Assigning Surfaces to Picks
Interpolating Well Picks
Displaying a Well Pick Report
Analyzing Uncertainty
5000.8.0.0 Model Building Workflow 174
Managing Well Picks DepthTeam Express Software User Guide
Model Building Workflow
A well-based pseudo-velocity model is created by tying well depth
picks to time surfaces. Pseudo-velocities for a given interval are
calculated by dividing isopachs by the related isochrons. The resulting
model consists of a series of laterally varying interval velocity layers.
This well-based pseudo-velocity model is combined with structurally
interpolated velocity functions derived from time/depth curves and
seismically derived velocity estimates during calibration.
Gridded maps using
Sierra gridding, First
Order interpolation or
Linear Interpolation
Well Picks Pseudo-
velocity Model
Well Tops
Seismic Horizons
Calibration
Well Picks
Pseudo-velocity
Model
Calibrated
Velocity Model
(Seismic
Velocities and
T/D Curves
Calibration
T/D Curve
Velocity
Model
Seismic Velocity
or Analytic
Velocity Model
Well-based Pseudo-velocity Model Workflow
Typical Model Building Workflow
Final Calibrated
Velocity Model
(Seismic
Velocities, T/D
Curves, and
Well Picks
Depth
Conversion
(TDQ,
SeisWorks
software)
Managing Well Picks DepthTeam Express Software User Guide
5000.8.0.0 Using the Pick Manager 175
Using the Pick Manager
To access the Pick Manager, do either of the following:
click on Tools Pick Manager on the Model Manager menubar
select the icon on the toolbar.
The Pick Manager appears.
The standard layout and components of the Pick Manager are described
below.
menubar toolbar Pick Manager
table
5000.8.0.0 Using the Pick Manager 176
Managing Well Picks DepthTeam Express Software User Guide
Menu Options and Toolbar Icons
At the top of the Pick Manager window is the menubar. When you click
on an option, a submenu appears with additional options. Many of
these menu options have corresponding icons on the toolbar. The menu
options are listed in the table below along with their functions,
associated toolbar icons, and shortcut keys.
Menu Option Submenu
Option
Function Icon Shortcut Key
File Load picks... Brings up the Well Picks Load dialog box from
which you can load picks into the Pick Manager.
See Loading Well Picks.
Ctrl+L
Close Closes the Pick Manager window. Ctrl+E
Edit Refresh Refreshes the Pick Manager table. F5
Unload Unloads the items selected (highlighted) in the
pick manager table.
Ctrl+X
Select All Allows you to select all picks in the pick manager
so that an operation, such as assigning a surface, is
applied to all.
Ctrl+A
Deselect All Removes any selection of picks that you have
made so that no picks are selected.
Ctrl+D
Options Use Presents a cascading menu from which you can
select to use All Picks, Toggle selected Picks, or
No Picks in building your model.
all=Ctrl+Y
toggle=Ctrl+T
no=Ctrl+N
Show Presents a cascading menu from which you can
select to show All Picks, Toggle selected Picks, or
No Picks in your model.
same letters as
above with
Ctrl+Shift
Choose
Interpolator
Allows you to select from three types of
interpolators: Linear Interpolator, First Order
Interpolator, or Sierra Gridder. See Interpolating
Well Picks for more information.
Tool Bar Toggles the toolbar display on or off.
Enable report
generation
Toggle on to automatically save information for a
well pick report. If toggled off, a report is not
generated until you select the Well Pick Report
option or icon. See Displaying a Well Pick
Report for more information.
Row filter Brings up the Search/Filter Dialog box, which you
can use to filter the Pick Manager table rows. See
Searching and Filtering Table Rows.
Ctrl+W
Managing Well Picks DepthTeam Express Software User Guide
5000.8.0.0 Using the Pick Manager 177
Update Method
There are two methods for updating the model:
Manual requires that you click Apply before the model is updated
with any changes you have made. When you click Apply, the
changes made in the Well Pick Manager and the un-applied
changes in any other manager are updated. This is a global update
for changes made in all the other data managers. If you need to
make changes in multiple managers you may wish to avoid
clicking Apply until all the changes have been made. In this way,
you avoid recalibrating the model after making changes in each
manager and performance is improved.
Dynamic automatically updates the model as changes are made.
Column
Selector
Brings up the Column Selector in which you can
toggle on the columns to Show in the Pick
Manager. See Column Selection.
Ctrl+J
Selections
to Top
Moves selected rows to the top of the Pick
Manager table. See Moving Selected Rows to
the Top.
Ctrl+T
Options
(cont.)
Save table to
ASCII
Saves the table data to an ASCII file. See Saving
Tables to ASCII.
Ctrl+G
Tools Assign
Surface...
Assigns a time surface to the selected well depth
pick. This option works the same as the icon on the
toolbar. See Assigning Surfaces to Picks.
Ctrl+Shift+S
Well pick
report
Displays a report of the correction necessary to
adjust a soft data velocity model, such as time/
depth tables or seismic velocities, to well picks. If
no soft data is available, a model building report is
created. Note: You must have well picks in use for
this option to be active. See Displaying a Well
Pick Report.
Ctrl+R
Uncertainty
analysis
Provides an estimate of predictability for the
current model. Note: You must have well picks in
use for this option to be active. See Analyzing
Uncertainty.
Ctrl+U
Help Help Brings up the online documentation specific to the
Pick Manager.
F1
Menu Option Submenu
Option
Function Icon Shortcut Key
5000.8.0.0 Using the Pick Manager 178
Managing Well Picks DepthTeam Express Software User Guide
Pick Manager Table
By default, the Pick Manager table contains the following columns:
Name displays a list of the names of all well picks that have been
loaded into the Pick Manager.
Use designates a well pick to be used in building the model. A
surface must be assigned to a pick in order for the well pick to be
used in building the model.
Show designates a well pick to be displayed in the Function
Viewer/Editor. Note, however, that for any well picks to be
displayed in the Function Viewer Editor, Picks must be
toggled on in the Function Viewer/Editor toolbar.
Even if a well pick is toggled to Show, it is not used to build the
depth/velocity model unless it is also toggled to Use. You can
show and use different picks.
Because well picks are in depth and the model is in time, well
picks are not displayed in the 3D Viewer from DepthTeam
Express. You can display well picks in the 3D Viewer by loading
them directly from the 3D Viewer Data menu.
Observation displays the OpenWorkspick set observation
number.
Surface displays the current time surface associated with the depth
pick. This time surface is used for pseudo-velocity modeling and
calibration. A surface must be assigned to a pick in order for the
well pick to be used in building the model.
You can change the columns displayed in the manager table, by
selecting Options Column Selector on the menubar or clicking
on the icon on the toolbar. In the Column Selector dialog box
that appears you can toggle on or off the columns to Show in the
table. A Detailed Column Description is given for each column.
Surfaces are automatically used when picks are used.
To be used to build the model, well picks must have assigned surfaces.
Therefore, if one or more picks are used to build the model, their assigned
surfaces are automatically used, whether Use is toggled on or not for the
assigned surfaces.
When surfaces have Use toggled on, this affects only the spatial
interpolation of time/depth functions.
Managing Well Picks DepthTeam Express Software User Guide
5000.8.0.0 Using the Pick Manager 179
For information on sorting, searching, filtering and selecting rows and
columns in tables, please refer to Appendix A: Displaying Tables
and Reports.
5000.8.0.0 Loading Well Picks 180
Managing Well Picks DepthTeam Express Software User Guide
Loading Well Picks
You can load well picks directly from the Pick Manager by selecting
File Load picks... from the menubar or clicking on the icon on
the toolbar. Follow the procedure as described in Loading Data to
load the well picks.
For information on displaying and sorting the data in the Pick Manager
table, please refer to Appendix A: Displaying Tables and
Reports.
Choose a Well List and Set Interpreter/Source Priority
Before loading well picks, make sure that you have selected an appropriate Well
List in the OpenWorksProject Status Tool. See Choosing a Well List for
further information. Also, make sure your Interpreter/Source Priority is set
correctly.
Managing Well Picks DepthTeam Express Software User Guide
5000.8.0.0 Assigning Surfaces to Picks 181
Assigning Surfaces to Picks
A well depth pick must have an associated time surface before it can be
used in your model.
To assign surfaces to well picks, do the following:
1. Select a well pick(s) from the Pick Manager table by clicking on it.
To assign the same surface to multiple well picks, drag MB1 to
select a series of contiguous names or click on a name and then
<Shift>MB1 on a noncontiguous name, all names in between will
be highlighted. Use <Ctrl>MB1 to select noncontiguous names.
2. Select Tools Assign Surface... on the menubar or click on the
icon on the toolbar.
The Assign Surface dialog box appears.
The names of the selected well picks appear in the Selected depth
pick(s) list.
3. Select a time surface from the list of time surfaces under Assign a
time surface. The name of the Selected time surface appears in
the text box at the bottom.
4. Click OK or Apply.
5. Repeat steps 1 through 4 for all picks in the Pick Manager.
5000.8.0.0 Using Well Picks in the Velocity Model 182
Managing Well Picks DepthTeam Express Software User Guide
Using Well Picks in the Velocity Model
When time-depth tables, well picks and time horizons are loaded into
DepthTeam Express and the time-depth tables are currently being
structurally interpolated. you can use the well picks in the velocity
model.
1. From the Model Manager, open the Well Pick manager.
Because well picks are in depth and not a velocity, the well picks
must be associated with a time horizon to derive a velocity. Given
the depth of a well pick and the time of a horizon that intersects the
well path, a velocity can be determined that will tie the well.
2. To make this association, select a well pick and then click on the
Assign Surface icon.
1
2
Managing Well Picks DepthTeam Express Software User Guide
5000.8.0.0 Using Well Picks in the Velocity Model 183
3. In the Assign Surface dialog box, select the time surface that you
want to associate with your selected well pick and click Apply.
By looking at the Pick Manager, you can now see that a surface
has been associated with a well pick. Continue assigning surfaces
for all remaining picks.
4. After all well picks have assigned surfaces, check Use on all of the
picks and click Apply.
2
1
surface assigned
to well pick
5000.8.0.0 Using Well Picks in the Velocity Model 184
Managing Well Picks DepthTeam Express Software User Guide
The model will now update automatically in the 3D Viewer as shown
below.
5. After including the well picks into the model, there appear to be
some anomalies (the pink zones seen in the 3D Viewer above).
From the Pick Manager, you can bring up the Calibration report to
see what is causing the anomaly, by clicking on the Calibration
2
1
Managing Well Picks DepthTeam Express Software User Guide
5000.8.0.0 Using Well Picks in the Velocity Model 185
Report icon.
Your data might not display any anomalous velocities after well
pick calibration, but it is still a good idea to look at the Calibration
Report. For example, in the report shown below, by sorting on the
Status column, you can see that there are two bad well picks. By
scrolling the table to the right, you can see what well pick and
horizon are causing the problem and either fix the problem or just
not use that pick.
Calibration Re-
port
5000.8.0.0 Using Well Picks in the Velocity Model 186
Managing Well Picks DepthTeam Express Software User Guide
NOTE
A typical cause of bad values in the Status column is a bad well pick in
OpenWorks. This can be fixed by adjusting or removing the bad pick in
OpenWorks.
Managing Well Picks DepthTeam Express Software User Guide
5000.8.0.0 Interpolating Well Picks 187
Interpolating Well Picks
Interpolation is done automatically when you Apply well picks. The
difference in velocity values between the well picks and their
associated surfaces are interpolated to form an error map, which is used
in calibration. The interpolation method used is user-specified.
To specify the desired method, select Options Choose Interpolator
on the Pick Manager menubar. A submenu presents three options:
Linear Interpolator is the fastest and most robust of the three
methods, however, it may create non-geologic looking maps
(broken glass). It uses a simple triangulation. Extrapolation is
constant. Linear interpolation creates an error map that does not
exceed the range of the well data. This is the default.
First Order Interpolator interpolates the error map such that the
error map and the first derivative of the error map are continuous.
Extrapolation preserves the gradient. In areas where the well data
is clustered together, this method can produce extrapolated
velocities that are unreasonable. This is due to the requirement that
the first derivative is continuous.
Sierra Gridder produces the smoothest error surfaces and looks
the most geologically reasonable. This method creates a gridded
error map that is smooth, but may exceed the range of the input
data. For a complete discussion of the Sierra Gridder, see
Appendix B: Sierra Gridder.
The following images, all scaled to the same velocity range, show the
results using each option. The black dots are well locations. Velocity is
identical at the well locations, and only differs away from the wells. In
all three methods, the error maps generated honor well control.
5000.8.0.0 Interpolating Well Picks 188
Managing Well Picks DepthTeam Express Software User Guide
Linear Interpolator First Order Interpolator Sierra Gridder
Managing Well Picks DepthTeam Express Software User Guide
5000.8.0.0 Displaying a Well Pick Report 189
Displaying a Well Pick Report
When you select Tools Well Pick Report on the Pick Manager
menubar or click on the icon on the toolbar, a report summarizing
the most recent calibration or model building is displayed. Refer to
Calibrating a Model and Appendix C: Calibration for
discussions of calibration.
The title and content of the report will vary depending on the type of
data that has been used to build the model. There are two possible
reports as follows:
Report on model building using well picks
Report on calibration using well picks
If Enable Report Generation is toggled on in the Pick Manager
menubar (Options Enable Report Generation), the information
needed for these reports will be generated automatically when you
build a model using well picks and surfaces. The report will, therefore,
be displayed immediately when you click on Well Pick Report. If
Enable Report Generation is toggled off, the information will not be
saved when you build the model, and, when you click on Well Pick
Report, the model must be rebuilt before the report is generated.
Therefore, if you anticipate wanting a report, make sure Enable
Report Generation is toggled on.
Importing reports to SeisWorks software
Information in these reports can be imported as horizons to SeisWorks by
formatting the tables using the sorting, filtering and column selection features,
saving the report as an ASCII file, and then creating a .fmt file to load the file
into SeisWorks. For additional information, see Appendix D: Importing
Reports to SeisWorks.
NOTE
If only picks with assigned surfaces are used to build the model, a Report on
Model Building Using Well Picks will be generated, which gives you information
about your model. In this case, no calibration information is provided.
A Report on Calibration Using Well Picks will be displayed only if you have
picks with assigned surfaces, the picks are being used in the model, and another
data type, such as TD functions or stacking velocities, is used to build the model.
5000.8.0.0 Displaying a Well Pick Report 190
Managing Well Picks DepthTeam Express Software User Guide
Report on Model Building Using Well Picks
If you used only well picks with assigned surfaces to build your model,
a Report on velocity model building using well picks only will appear.
The report gives information about the model where picks are located.
Data that is geometrically inconsistent or produces unrealistic
geophysical results are listed.
The Header contains a Model Building from Well Picks Summary,
which displays the Date Run, Model Name, Spatial Units, Datum,
Number of pickset/horizon pairs, Number of layers, Total number of
picks, and Number of bad picks for the model.
The available output report columns are listed for the primary (top)
table, which is the model building results, as follows:
INDEX: picks index
STATUS: indicates whether picks inverted velocity was accepted
or clipped/ignored (OK or Bad)
UWI: picks unique well identifier.
EASTING: picks Easting (x) coordinate.
NORTHING: picks Northing (y) coordinate.
T_PICK: picks two-way vertical time in ms.
Z_PICK: picks vertical (z) depth from datum.
TVDSS_PICK: picks sub-sea true vertical depth.
Z_TDQ: picks depth after time/depth conversion in current
velocity field. This is the value TDQ gives you.
Z_DIFF: difference between the vertical depth (z) from datum and
the depth after time/depth conversion. (Z_PICK - Z_TDQ).
Z_PERC: (Z_DIFF / Z_PICK) x 100
V_INT: layer-interval velocity above pick location.
HORIZON: picks associated horizon name.
PICKNAME: name of horizon pick set.
INT: picks interpreter.
WELLNAME: picks common well name.
Managing Well Picks DepthTeam Express Software User Guide
5000.8.0.0 Displaying a Well Pick Report 191
The primary table (model building results) displays the output data for
the selected columns. A secondary table with bad pick information is
displayed at the bottom of the report. It lists the picks Index number
and an Error Report.
Report on Calibration Using Well Picks
If you used well picks with assigned surfaces to build your model with
an existing velocity field, a Report on calibration using well picks
appears. This is a self-documenting report. The report gives
information about the model calibration at the intersection of the well
picks and the time surfaces. Data that is geometrically inconsistent or
produces unrealistic geophysical results are listed.
The Header contains a Well Pick Calibration of Existing Velocity Field
Summary, which displays the Date Run, Model Name, Spatial Units,
Datum, Number of pickset/horizon pairs, Number of layers, Total
number of picks, and Number of bad picks for the model. If bad picks
exist in the model, you will receive a warning that the created velocity
model may not tie the well picks.
The available output report columns for the primary (top) table, which
contains the calibration results, are as follows:
INDEX: picks index.
STATUS: indicates whether picks inverted velocity was accepted
or clipped/ignored (OK or Bad).
UWI: picks unique well identifier.
EASTING: picks Easting (x) coordinate.
NORTHING: picks Northing (y) coordinate.
T_PICK: picks two-way vertical time in ms.
Z_PICK: picks vertical depth (z) from datum.
TVDSS: picks sub-sea true vertical depth.
Z_UNCAL: picks vertical depth (z) from datum after time/depth
conversion in the uncalibrated velocity field using TDQ.
Z_CAL: picks vertical depth (z) from datum after time/depth
conversion in the calibrated velocity field using TDQ.
Z_DIFF1: depth difference (Z_CAL - Z_UNCAL).
5000.8.0.0 Displaying a Well Pick Report 192
Managing Well Picks DepthTeam Express Software User Guide
Z_DIFF1PERC: percentage depth difference (Z_DIFF1 / ZCAL)
x 100.
Z_DIFF2: depth difference (Z_PICK - Z_CAL).
Z_DIFF2PERC: percentage depth difference (Z_DIFF2 /
Z_PICK) x 100.
V_UNCAL: layer interval velocity above the pick location before
calibration.
V_CAL: layer interval velocity above the pick location after
calibration.
V_DIFF: velocity difference (V_UNCAL - V_CALIB).
V_DIFFPERC: percentage velocity difference (V_DIFF /
V_CAL) x 100.
HORIZON: picks associated horizon name.
PICKSET: name of horizon pick set.
INT: picks interpreter.
WELLNAME: picks common well name.
The primary table (calibration results) displays the output data for the
selected columns. A secondary table with bad pick information is
displayed at the bottom of the report. It lists the picks Index number
and an Error Report.
Note: T/D tables must be selected in the Time/Depth Function Manager
before velocity information can be displayed.
See Appendix A: Displaying Tables and Reports for information on
sorting, searching, and filtering rows, moving selected rows to the top, and
selecting columns in the table.
See Dynamic Reports for a description of the menu options and icons.
Managing Well Picks DepthTeam Express Software User Guide
5000.8.0.0 Analyzing Uncertainty 193
Analyzing Uncertainty
Leave-out analysis provides a measure for the uncertainty associated
with a given velocity field. Given the computed velocity field, the
procedure is as follows:
1. One well (pick and time/depth function data) is taken out at a time.
2. A new velocity volume is computed with the remaining data.
3. The depth at the well-pick two-way times is computed.
4. The depth computed in step 3 is compared with the known well-
pick depths.
The differences in depth can be used to determine your confidence in
the velocity model. A summary of the leave-out analysis for each well
is provided in an ASCII report.
When you select Tools Uncertainty Analysis on the Pick Manager
menubar or click on the icon on the toolbar, an estimation of model
predictability is made, and a Leave-Out Analysis Summary is
displayed.
The Header displays the Date Run, Model Name, Spatial Units, Datum,
Number of dropped-out wells, and Number of picks analyzed for the
model.
The Available output report columns are shown as follows:
UWI: unique well identifier.
EASTING: picks Easting (x) coordinate.
NORTHING: picks Northing (y) coordinate.
T_PICK: picks two-way vertical time in ms.
Z_PICK: picks vertical (z) depth from datum.
TVDSS_PICK: picks sub-sea true vertical depth.
Z_TDQ: picks depth after time/depth conversion in the current
velocity model field. This is the value TDQ gives you.
Z_PRED: predicted depth. Picks depth after time/depth
conversion in model velocity field with this well omitted from the
model.
5000.8.0.0 Analyzing Uncertainty 194
Managing Well Picks DepthTeam Express Software User Guide
Z_DIFF: Z_TDQ - Z_PRED
Z_PERC: (Z_DIFF / Z_TDQ) X 100
V_INT: layer-velocity above pick location
HORIZON: picks associated horizon name.
PICKNAME: name of horizon pick set which contains the pick.
INT: picks interpreter.
WELLNAME: picks common well name.
See Appendix A: Displaying Tables and Reports for information on
sorting, searching, and filtering rows, moving selected rows to the top, and
selecting columns in the table.
See Dynamic Reports for a description of the menu options and icons.
Managing Time/Depth Functions DepthTeam Express Software User Guide
5000.8.0.0 Overview 195
Managing Time/Depth Functions
Overview
DepthTeam Express software uses the Time/Depth Function
Manager to load, smooth and sub-sample time/depth functions. You
can also convert functions from time/depth to interval velocity, RMS
velocity and average velocity. Finally, from the Time/Depth Function
Manager, you can display a report that shows the intersection of time/
depth functions with used surfaces. You can also access the Function
Viewer/Editor to display and edit functions.
This chapter describes the Time/Depth Function Manager and outlines
the procedures for these operations.
In This Chapter:
Model Building Workflow
Using the Time/Depth Function Manager
Loading Time/Depth Functions
Interpolating Time-Depth Functions
Performing Function Conversion
Smoothing Functions
Decimating Functions
Displaying a Time/Depth Functions Report
Displaying and Editing Time/Depth Functions
5000.8.0.0 Model Building Workflow 196
Managing Time/Depth Functions DepthTeam Express Software User Guide
Model Building Workflow
The workflow shown below provides a quick and easy approach to
velocity modeling. Time to depth curves are converted into
instantaneous velocity functions. These functions are then interpolated
into a velocity volume. Functions can be interpolated linearly or along
structure.
Calibration
Depth Conversion
(TDQ,
SeisWorks
software)
Well Picks
Pseudo-velocity
Model
Final Calibrated
Velocity Model
(Seismic
Velocities, T/D
Curves, and Well
Picks
Calibrated
Velocity Model
(Seismic
Velocities and
T/D Curves
Seismic Velocities
or Analytic
Velocity Model
Calibration
T/D Curve
Velocity Model
Interpolating
Velocity field (Linear
or structural)
T/D Curve Velocity
Model
T/D Curves (loaded
from OpenWorks
software)
Time Horizons
(optional)
Typical Model Building Workflow
T/D Curve Velocity Model Workflow
Managing Time/Depth Functions DepthTeam Express Software User Guide
5000.8.0.0 Using the Time/Depth Function Manager 197
Using the Time/Depth Function Manager
To access the Time/Depth Function Manager, do either of the
following:
select Tools Function Manager on the Model Manager
menubar.
click on the icon on the toolbar.
The Time/Depth Function Manager appears.
The standard layout and components of the Time/Depth Function
Manager are described below.
Menu Options and Toolbar Icons
At the top of the Time/Depth Function Manager window is the
menubar. When you click on an option, a submenu appears with
additional options. Many of these menu options have corresponding
icons on the toolbar. The menu options are listed in the following table
along with their functions, associated toolbar icons, and shortcut keys.
menubar toolbar Function Manager
table
5000.8.0.0 Using the Time/Depth Function Manager 198
Managing Time/Depth Functions DepthTeam Express Software User Guide
Menu Option Submenu
Option
Function Icon Shortcut Keys
File Load Time/
Depth
Functions...
Brings up the T/D Functions Load dialog box from
which you can load time/depth functions into the
Time/Depth Function Manager. See Loading
Time/Depth Functions.
Ctrl+L
Close Closes the Time/Depth Function Manager window. Ctrl+E
Edit Refresh Refreshes the Time/Depth Function Manager table. F5
Copy Makes a new copy of the selected item and brings
up a dialog box in which you can enter a name for
the new copy. See Appendix H: Special
Characters for limitations in character names.
Ctrl+C
Rename Brings up a Rename dialog box in which you can
enter a new name for the selected item. See
Appendix H: Special Characters for
limitations in character names.
Ctrl+N
Undo Removes the last change made to the selected item. Ctrl+Z
Unload Unloads the items selected (highlighted) in the
time/depth function manager table.
Ctrl+X
Select All Allows you to select all time/depth functions in the
Time/Depth Function Manager so that an
operation, such as smoothing, is applied to all.
Ctrl+A
Deselect All Removes any selection that you have made so that
no functions are selected.
Ctrl+D
Options Use Presents a cascading menu from which you can
select to use All Time/Depth Functions, Toggle
selected Time/Depth Functions, or No Time/
Depth Functions in building your model.
all=Ctrl+Y
toggle=Ctrl+T
no=Ctrl+N
Show Presents a cascading menu from which you can
select to show All Time/Depth Functions, Toggle
selected time/Depth Functions only, or No Time/
Depth Functions in your model.
same letters as
above with
Ctrl+Shift
Managing Time/Depth Functions DepthTeam Express Software User Guide
5000.8.0.0 Using the Time/Depth Function Manager 199
Options Choose
Interpolator
Presents a cascading menu from which you can
choose between Interpolate using Shallower/
deeper neighbor(s) and Interpolate functions
vertically (TDQ interpolation). See
Interpolating Time-Depth Functions for
more information.
Alt-O, I
Tool Bar Toggles the toolbar display on or off.
Row filter Brings up the Search/Filter Dialog box, which you
can use to filter the Time/Depth Function Manager
table rows. See Searching and Filtering Table
Rows.
Ctrl+W
Column
Selector
Brings up the Column Controller in which you can
toggle on the columns to Show in the Time/Depth
Function Manager. See Column Selection.
Ctrl+J
Selections
to Top
Moves selected rows to the top of the Pick
Manager table. See Moving Selected Rows to
the Top.
Ctrl+T
Vicinity
Selector
Brings up the Vicinity Search Filter, which you can
use to find objects in a specified vicinity. See
Using the Vicinity Selector for further
information.
Ctrl+V
Histogram Brings up the Histogram tool, which you can use to
display the distribution of numerical values. See
Displaying a Histogram for further
information.
Ctrl+V
Crossplot Brings up the Crossplot tool, which you can use to
investigate the relationship between numerical
values. See Displaying a Crossplot for further
information.
Ctrl+V
Column
Painter
Brings up the Column Painter tool, which you can
use to apply a color spectrum to numerical values.
See Using Column Painter for further
information.
Ctrl+V
Save to ASCII Saves the table data to an ASCII file. See Saving
Tables to ASCII.
Ctrl+G
Tools Convert Converts a function to or from time/depth, RMS
velocity, average velocity, or interval velocity. See
Performing Function Conversion.
Ctrl+Shift+C
Menu Option Submenu
Option
Function Icon Shortcut Keys
5000.8.0.0 Using the Time/Depth Function Manager 200
Managing Time/Depth Functions DepthTeam Express Software User Guide
Update Method
There are two methods for updating your model:
Manual requires that you click Apply before the model is updated
with any changes you have made. When you click Apply, the
changes made in the Time/Depth Function Manager and the un-
applied changes in any other manager are updated. This is a global
update for changes made in all the other data managers. If you
need to make changes in multiple managers you may wish to avoid
clicking Apply until all the changes have been made. In this way,
you avoid recalibrating the model after making changes in each
manager and performance is improved.
Dynamic automatically updates the model as changes are made.
Time/Depth Function Manager Table
By default, the Time/Depth Function Manager table contains the
following columns:
Name displays a list of the names of all wells that have been
loaded in the Time/Depth Function Manager.
Tools Smooth Creates smooth versions of the selected functions.
See Smoothing Functions.
Ctrl+Shift+S
Decimate Sub-samples the selected functions. See
Decimating Functions.
Ctrl+Shift+D
Report on
time/depth
functions
Displays a report about the velocity model at the
well location. Note: You must have time/depth
functions in use for this option to be active. See
Displaying a Time/Depth Functions Report.
Ctrl+R
Function
Viewer/
Editor...
Brings up a tool to display and edit time/depth
functions. See Displaying and Editing Time/
Depth Functions.
Ctrl+Shift+F
Help Help Brings up the online documentation specific to the
Time/Depth Function Manager.
F1
Menu Option Submenu
Option
Function Icon Shortcut Keys
Managing Time/Depth Functions DepthTeam Express Software User Guide
5000.8.0.0 Using the Time/Depth Function Manager 201
Edit allows a function to be edited in the Function Viewer/Editor.
Only one function may be selected for editing at a time. When the
Function Viewer/Editor window is opened, the function selected
for editing is displayed. See Displaying and Editing Time/
Depth Functions for further information.
Use designates a function to be used in building the model. Used
interval velocity functions are converted to instantaneous velocity
and interpolated linearly or structurally throughout the models
area of interest. Only interval velocity functions can be used to
build the velocity model. If your function is not in the interval
velocity domain, you will need to convert the function. See
Performing Function Conversion for further information.
Also, please refer to Appendix F: Interval Velocity and
Instantaneous Velocity for a discussion of interval velocity
and instantaneous velocity.
Show designates a function to be displayed. Even if a function is
toggled to Show, it is not used to build the model unless it is also
toggled to Use. You can show and use different functions.
Functions toggled to Show in the Time/Depth Function Manager
are displayed in two ways:
in the DepthTeam 3D Viewer.
in the Function Viewer/Editor. Toggle the display functions
icon on in the Function Viewer/Editor toolbar.
UWI Name displays the OpenWorks unique well identifier.
TD Name displays the name of the time/depth function.
Interpreter shows the name of the selected interpreter.
Note: After the time/depth functions are loaded, the Time/Depth
Function Manager table will show the current selected interpreter
in the Interpreter column.
Use only one T/D function per well
You should toggle only one time/depth function to Use for each well.
To verify that only one time/depth function is used per well sort the Time/
Depth Function Manager table first by UWI Name and then by TD Name.
See Sorting Rows for information on sorting tables.
5000.8.0.0 Using the Time/Depth Function Manager 202
Managing Time/Depth Functions DepthTeam Express Software User Guide
Type indicates the type of function, such as Depth (time/depth),
Interval Velocity, RMS Velocity, or Average Velocity.
Deviated indicates that the well is not vertical and that positional
data is stored which defines the well bore location at depth.
You can change the columns displayed in the manager table, by
selecting Options Column Selector on the menubar or clicking on
the icon on the toolbar. In the Column Selector dialog box that
appears you can toggle on or off the columns to Show in the table. A
Detailed Column Description is given for each column.
For information on sorting, searching, filtering and selecting rows and
columns in tables, please refer to Appendix A: Displaying Tables
and Reports.
Managing Time/Depth Functions DepthTeam Express Software User Guide
5000.8.0.0 Loading Time/Depth Functions 203
Loading Time/Depth Functions
You can load time/depth (T/D) functions directly from the Time/Depth
Function Manager by selecting File Load Time/Depth Functions...
from the menubar or clicking on the icon on the toolbar. Follow the
procedure as described in Loading Data to load the T/D functions.
For information on displaying and sorting the data in the Time/Depth
Function Manager table, please refer to Appendix A: Displaying
Tables and Reports.
Datuming Time/Depth Functions
When you load T/D functions as described in Loading Data,
DepthTeam Express does the following:
1. Reads the T/D function from the database.
2. Decimates the T/D function.
3. Inserts a time =zero, depth =zero sample if it does not exist.
4. Applies the time shift to the T/D function as described below.
5. Shifts the T/D function time datum to model datum (will usually
be the SeisWorks project datum).
6. Shifts the T/D function depth datum to the model datum.
7. Converts the T/D function to interval velocity.
8. Makes the function used and shown.
Choose a Well List
Before loading time/depth functions, make sure that you have selected an
appropriate Well List in the OpenWorks Project Status Tool. See Choosing a
Well List for further information.
5000.8.0.0 Loading Time/Depth Functions 204
Managing Time/Depth Functions DepthTeam Express Software User Guide
T/D Function Processing
Because T/D functions are typically referenced at a datum different
than that used by the velocity model, and may also have time shifts
applied, some processing of the T/D data is required when the T/D
functions are read into DepthTeam Express. The datum correction is
straight forward, but two different methods are available to handle the
time shift in DepthTeam Express, as shown below.
Note: The current Datum and Time Shift values can be found by
opening the OpenWorks Data Management Well Data
Manager Time Depth Data dialog.
1. Apply time shift last (SeisWorks): Option toggled on (default)
In the Time/Depth Function Manager, select File Load Time/Depth
Functions. Then highlight Time-Depth Tables. This option is used
when the Apply time shift last checkbox is selected in the T/D
Functions Load dialog.
When selected this option applies the time shift as the last step in the
processing of the T/D data, similar to how SeisWorks applies T/D
corrections. This is the default option in DepthTeam Express.
Since the resulting time shift can vary depending on which of the two
options is selected, using this option is generally recommended when it
is necessary to retain compatibility with T/D table time shifts in
SeisWorks. This option does not have any effect on T/D tables already
imported. The processing steps used when this option is selected are
shown below.
The default option is as follows:
1. Calculate replacement velocity
2. Add Datum Correction
Managing Time/Depth Functions DepthTeam Express Software User Guide
5000.8.0.0 Loading Time/Depth Functions 205
3. Find Time Shift due to datuming
4. Add in Time shift due to datuming
5. Add time shift
2. Apply time shift last (SeisWorks): Option toggled off
This option is applied when T/D functions are loaded as described on
Loading Data without the Apply time shift last (SeisWorks) option
selected. It applies the time shift first (rather than the last step as in
option 1). In this case, DepthTeam Express applies the following:
1. Add time shift
2. Calculate replacement velocity
3. Add Datum depth correction
4. Find Time Shift due to datuming
5. Add in Time shift due to datuming
Note that step 1 in this option is step 5 in option 1.
Numerical example of different Time Shift options
The numerical example described below shows how T/D functions are
automatically processed when different time shift options are used.
Assume the following data is available for the model, as typically seen
in OpenWorks Data Management Well Data Manager Time
Depth Data,
DepthTeam Express Model Datum: 750 ft.
T/D Function Datum: 222 ft.
T/D Function Time Shift: -47.5 ms
5000.8.0.0 Loading Time/Depth Functions 206
Managing Time/Depth Functions DepthTeam Express Software User Guide
which also uses the initial Time/Depth data shown below.
The columns below show the different processing steps used in the two
Time Shift options.
Time(ms) Depth(ft)
0 0
202 648
492 1648
2716 13898
Option 1 (Box is checked) Option 2 (Box is unchecked)
1. Add in the T/D function Time Shift
(all times shifted by -47.5ms)
1. Calculate a replacement velocity
V =2000* (648)/202 =6416 ft/s
2.Calculate a replacement velocity
V =2000* (648)/154.50 =8388.35 ft/s
2. Add Datum Correction
Datum Correction =750-222=528 ft
(All depths shifted by 528ft)
3. Add Datum Correction
Datum Correction =750-222=528 ft
(All depths shifted by 528ft)
3. Find Time Shift due to datuming
T =2000* (750 ft - 222 ft)/6416 ft/s
T =164.59 ms
4. Find Time Shift due to datuming
T=2000* (750 ft - 222 ft)/8388.35 ft/s
T =125.89 ms
Time(ms)
0
154.5
Depth(ft)
0
648
1648
Time(ms)
0
202
Depth(ft)
0
1176
2176
Time(ms)
0
154.5
Depth(ft)
0
1176
2176
Managing Time/Depth Functions DepthTeam Express Software User Guide
5000.8.0.0 Loading Time/Depth Functions 207
Notice that the final two T/D functions have the same depths, but
different times.
The T/D function from option 1 (the default) will tie data from
SeisWorks. The T/D Function from option 2 (on the right) will tie pre-
existing TDQ and DepthTeam Express models.
Note: Data might not tie from T=0 to the first data point in the T/D
function. Below the first point, everything will tie.
Handling Time Shifts in OpenWorks T/D Functions
Two types of corrections can be applied to T/D functions in SynTool
and SeisWorks to tie well data to seismic data:
Changing the replacement (or first layer) velocity
Applying a bulk time shift
Changing the replacement velocity is the preferred method. It updates
the physical first layer velocity at the well locations and is incorporated
into T/D volumes accurately.
4. Add Time Shift due to Datuming
(All times shifted by 164.59 ms)
5. Add Time Shift due to Datuming
(All times shifted by 125.89 ms)
5. Add in the T/D function Time Shift
(all times shifted by -47.5ms)
Time(ms)
0
366.6
Depth(ft)
0
1176
2176
Time(ms)
0
280.4
Depth(ft)
0
1176
2176
Time(ms)
0
319.1
Depth(ft)
0
1176
2176
5000.8.0.0 Loading Time/Depth Functions 208
Managing Time/Depth Functions DepthTeam Express Software User Guide
Time shifts are non-physical bulk shifts of the times on T/D functions.
They should only be necessary if the T/D function is being projected
into a distant 2D seismic line, or if seismic processing or datuming
errors prevent tying seismic data to well data using a reasonable
replacement velocity. Time shifts cannot be directly supported on a T/D
volume, they must be stored and applied separately.
DepthTeam Express and TDQ use the following strategy for building
T/D volumes from OpenWorks T/D functions containing time shifts.
This approach will mimic the effect of correctly applying time shifts for
the usual cases:
Remove all time/depth pairs for which the absolute value of the
time is less than twice the absolute value of the time shift. That is
remove times for which |time| <|2*timeShift|.
Add the shift to all the remaining time/depth pairs.
Add a time =0, depth =0 pair.
This time shift operation essentially changes the velocity of the layers
immediately above and below the datum. Applied indiscriminately, it
could lead to unrealistic velocities for these layers. Removing T/D pairs
with time values near the datum prevents the velocities of these layers
from changing too drastically.
This approach is equivalent to SeisWorks and SynTool time shifts if:
The T/D function datum equals the SeisWorks project datum for
all the T/D functions used to create the T/D volume.
The depth to be converted is below the first positive depth in the
relevant T/D functions.
Managing Time/Depth Functions DepthTeam Express Software User Guide
5000.8.0.0 Loading Time/Depth Functions 209
NOTE
Time/Depth functions are by definition assumed to measure vertical raypath time
and depth. This assumption is not true for deviated wells as the azimuth of both
time and depth is non-vertical for each recording station. For each recording
station the non-vertical azimuth changes. The raypaths are not overlapping as they
are in a vertical well. This means that accurate interval velocities cannot be
determined for each station because the velocities above any current receiver
cannot be used to determine the velocity of the interval. This is demonstrated in
the following figure.
R
R
Assumed vertical
raypath
S- Source
R- Receiver
S
Deviated Well
Due to the changing azimuths, a raypath never goes through the dotted
interval, thus making it impossible to determine the interval velocity of the
dashed interval.
Actual non-
vertical raypath
Therefore, time/depth functions from deviated wells are placed at the average x,y
location of the top of borehole x,y and bottom of borehole x,y as shown below.
Deviated Well
T/D function
put here
x1,y1 (x1+x2)/2,(y1+y2)/2 x2,y2
5000.8.0.0 Interpolating Time-Depth Functions 210
Managing Time/Depth Functions DepthTeam Express Software User Guide
Interpolating Time-Depth Functions
Often, Time-Depth functions only cover a portion of the full time range
in a model. In these cases, it is necessary to extend the Time-Depth
functions to reach the top and bottom of the model.
DepthTeam Express offers two methods of time-depth table
interpolation, under OptionsChoose Interpolator:
Interpolate using shallower/deeper neighbors (DTE interpolation)
Interpolate functions vertically (TDQ interpolation)
Interpolate using Shallower/deeper neighbors (DTE interpolation)
uses a lateral interpolation from nearby deeper or shallower time-depth
tables to fill in the missing data. These interpolated velocities are then
scaled so that the actual time-depth pairs are honored. The result is
usually more consistent with the geology than the TDQ interpolation.
Use this method when an accurate display and velocity interpolation of
deviated wells in OpenVision is required.
Interpolate functions vertically (TDQ interpolation) interpolates
upward and downward to fill in each time-depth table and then
interpolates horizontally to fill in the model. If the interpolator must
extend the data a large distance vertically for any given time-depth
table, non-geologic looking artifacts could be created. With this option,
all wells, including deviated wells, are displayed vertically in
OpenVision.
Note: The time / depth functions are first sampled vertically to the
model grid using the Time/Depth Function Manager Options
Choose Interpolator, and then interpolated spatially throughout the
volume to the model grid using Model Manager Options
Interpolator type.
Default setting
The default setting is Interpolate using Shallower/deeper neighbors. This
setting will almost always yield better results than Interpolate functions
vertically.
The Interpolate functions vertically option is provided to insure
compatibility with models created in earlier versions of DepthTeam Express.
Managing Time/Depth Functions DepthTeam Express Software User Guide
5000.8.0.0 Interpolating Time-Depth Functions 211
The following velocity cubes illustrate the differences.
The functions extended by the interpolation options are not available in
the Function Viewer and Editor tool. In addition, the ToolsReport on
used Time/Depth functions option should only be used to investigate
surface/well intersections in the data range of the well.
You can use the Extract Values tool available in the Velocity Cube
Manager to better understand the velocities in the region where the
Time-Depth functions were extended. See Extracting Values from
Velocity Cube.
Deviated Wells
When deviated wells are present in a model where the DTE
Interpolation method is used, the path of the deviated well bore will be
correctly displayed in the 3D Viewer.
Deviated well position data can be viewed with the OpenWorksData
ManagementWell Data ManagerPosition Log Data option.
Interpolate functions vertically
(TDQ interpolation)
Interpolate using shallower/deeper
neighbors
Non-geologic artifact
1
2
5000.8.0.0 Interpolating Time-Depth Functions 212
Managing Time/Depth Functions DepthTeam Express Software User Guide
Because of the requirements for correctly using Time/Depth tables
from deviated wells, and given the significant lateral distances some
well bores can extend away from the surface location, particular
attention is paid to the interpolation of model velocities in the vicinity
of a deviated well bore.
This image shows Time/Depth tables from three wells displayed in
OpenVision where the center well is deviated.
How velocities are interpolated in the vicinity of a deviated well
When the TDQ interpolation method is used in the Time/Depth
Function Manager, every well path is assumed to be vertical. In the
case of deviated wells, the vertical T/D function is placed at the average
X,Y location between the top and bottom of the borehole, as shown in
the schematic below.
Managing Time/Depth Functions DepthTeam Express Software User Guide
5000.8.0.0 Interpolating Time-Depth Functions 213
This is usually acceptable for wells that are essentially vertical to begin
with, but TDQ interpolation will not necessarily provide an accurate
representation of the velocity profile, especially if applied to highly
deviated wells.
Consequently, if a model contains deviated wells, then DTE
interpolation is the preferred method. With this method, the
interpolation of T/D functions associated with deviated wells is
handled differently, as described below.
DTE interpolation method for handling deviated wells
If the wellbore is deviated, then during the calculation of the velocity
cube, the time/depth function is broken into individual segments which
are positioned within the velocity cube using the x,y,time values at the
top of each segment.
A single deviated time/depth function will in effect be represented in
the velocity cube calculation as many short time/depth functions that
follow the deviation of the wellbore in position and time.
The DTE Interpolation method applied to deviated wells consists of the
following steps.
1. A deviated well is separated into individual segments defined by
the available T/D function values. Each segment is then treated as
a separate T/D table bounded at the top and bottom by a T/D value,
where the T/D value at the bottom of one segment becomes the T/
D value at the top of the next segment.
5000.8.0.0 Interpolating Time-Depth Functions 214
Managing Time/Depth Functions DepthTeam Express Software User Guide
This is illustrated below where the same well is displayed using
the DTE interpolation method. In this case, the deviated well is
divided into individual segments defined by the T/D values, with
each segment becoming a separate T/D table.
A single T/D function from a deviated well is broken
into 3 separate T/D functions.
Because every T/D data point in a well is associated with an x,y
location from the position log, if a T/D data point is determined to be
no longer vertical, then that x,y,tvd value becomes part of a new
segment.
2. Interval velocities for each individual segment in the deviated well
are calculated from the T/D values.
Managing Time/Depth Functions DepthTeam Express Software User Guide
5000.8.0.0 Interpolating Time-Depth Functions 215
3. Then the interval velocities are laterally interpolated across the
entire model, as shown below.
4. The interpolated velocity directly above each individual segment
from the deviated well is evaluated, and then scaled to ensure that
the depth associated with the T/D value at the top of the segment is
honored. This scaled velocity is then used to extend the T/D table
for each segment up to the surface. See How scaled velocities
are calculated for each T/D segment.
5000.8.0.0 Interpolating Time-Depth Functions 216
Managing Time/Depth Functions DepthTeam Express Software User Guide
5. Lateral velocity interpolation is performed again over the entire
model using the correctly scaled velocities.
How scaled velocities are calculated for each T/D segment
Because the individual T/D segments from a deviated well are offset
laterally from the vertical, any velocity interpolated from the
surrounding wells will be influenced by the local velocity gradient in
the vicinity of the deviated well.
Since the depth to the top of the T/D segments must be honored,
corrections are applied to the interpolated velocities in the layers above
each segment to ensure that the depth value remains unchanged.
This is accomplished by applying a scaling factor to the interpolated
velocity in each interval immediately above the T/D segments. The
scaling factor is determined by finding the average difference between
the interval velocity and the current interpolated velocity for all
overlying layers. This is illustrated in the following example.
Managing Time/Depth Functions DepthTeam Express Software User Guide
5000.8.0.0 Interpolating Time-Depth Functions 217
Given the three T/D values shown, the interval velocities in each
interval are calculated (See DTE interpolation method for handling
deviated wells step 2, Deviated Wells) and shown next to each
segment, S
01
=2222m/s, S
12
=2500m/s, S
23
=3333m/s.
S1 - Scaled velocity for the first segment
No scaling is needed because there are no interpolated velocities above
the first point (0,0).
S2 - Scaled velocities for the second segment
The interpolated velocity from the surface to the first point is 2250m/s,
this yields a depth of 202m.
2250m/s * 180ms/2000 =202m
This does not honor the first depth of 200m, so the velocity needs
scaling. First, determine how much depth needs to be corrected for:
202m - 200m =2m
Then calculate the velocity needed to go 2m in 180ms (the time in the
T/D point that must be honored).
2000*2m/(180ms-0ms) =22m/s
5000.8.0.0 Interpolating Time-Depth Functions 218
Managing Time/Depth Functions DepthTeam Express Software User Guide
Subtract 22m/s to the interpolated velocities above segment 2:
2250m/s - 22m/s =2223m/s. This is the scaled velocity.
S3 - The interpolated velocity from the surface to the first point is
distributed between 2 layers with velocities of 2275m/s and 2550m/s
but at a time of 420ms, these velocities give a depth of 511m
Layer 1: 2275m/s*(180ms - 0ms)/2000 =205m
Layer 2: 2550m/s*(420ms - 420ms)/2000 =306m
511m
Since the T/D point we need to honor is 420ms, 500m and 511m is not
honoring this data, the velocity needs to be scaled so that the depth will
tie.
511m - 500m =11m
Calculate the velocity needed to go 11m in 420ms
2000*11m/(420ms-0ms) =52m/s
Subtract 52m/s to the velocities in Layer 1 and Layer 2:
2275m/s - 52m/s =2223m/s
2550m/s - 52m/s =2498m/s
As a check, you can see that with the new scaled velocities, the depth
now ties the T/D point you are trying to honor:
Layer 1: 2223m/s*(180ms - 0ms)/2000 =200m
Layer 2: 2498m/s*(420ms - 420ms)/2000 =300m
500m
Issues Regarding Deviated Well Data
Duplicate depth values: The Time/Depth data in a deviated well
is used only if the well bore trajectory includes continuously
increasing depth values. If a well bore ever becomes horizontal
and continues upward into shallower depths, then any T/D data
associated with these duplicate depth values are not used in the
velocity calculations.
Managing Time/Depth Functions DepthTeam Express Software User Guide
5000.8.0.0 Interpolating Time-Depth Functions 219
Resolution of displayed T/D curves: If a Time/Depth curve
contains fewer values than the associated position log, then it may
not be displayed in OpenVision along the well bore with the same
resolution as the position log. This is shown in the example below.
T/D curve extends below available position log data: Since
OpenWorks uses position log data to locate T/D pairs, if the T/D
table extends below the position log, then these values will be
displayed using the x,y value of the last and deepest position log
data point available. This will result in an unrealistic display of the
T/D function in OpenVision, as shown below. This means that
either the position log is to short, or the T/D function is too deep.
In either case, corrections to the data are required. Either delete the
deeper data points from the T/D table or add the corresponding x,y
data points to the position log in the Well Data Manager.
5000.8.0.0 Performing Function Conversion 220
Managing Time/Depth Functions DepthTeam Express Software User Guide
Performing Function Conversion
Normally, when well time/depth curves are loaded into DepthTeam
Express, the time/depth functions are automatically converted from
time/depth to interval velocity. DepthTeam Express uses the
instantaneous velocity representation of the time/depth curve to
construct the velocity model. However, there are times when the
automatic conversion from time/depth to interval velocity cannot occur.
This typically happens when your time/depth function is very noisy. If
the time/depth function cannot be automatically converted, you will
have to manually correct the time/depth function in the Function/
Viewer Editor, and then manually convert it to interval velocity before
you can use the function to build the model. (Appendix F: Interval
Velocity and Instantaneous Velocity. for a discussion of interval
velocity and instantaneous velocity)
To convert selected functions, perform the following steps.
1. Select Tools Convert on the menubar, or click on the icon
on the toolbar.
The Convert Functions dialog box appears.
The dialog box displays the Input Type, Input Domain, and
Output Domain of the well functions that are Selected in the Well
Manager. If more than one well function is selected in the Time/
Depth Function Manager and they are not all the same Type, the
displayed Input Type will be that of the function that is listed first
in the Time/Depth Function Manager table. All selected well
functions will be converted, even if they are of different types.
2. Select the Output Type from the following options:
Interval Velocity converts the input well function to an
interval velocity function.
Managing Time/Depth Functions DepthTeam Express Software User Guide
5000.8.0.0 Performing Function Conversion 221
Depth converts the input well function to a depth function.
Average Velocity converts the input well function to an
average velocity function.
RMS velocity converts the input well function to an RMS
velocity function.
3. Click on OK or Apply to initiate the conversion. OK will perform
the conversion and close the dialog box. Cancel will close the
dialog box without performing any conversion.
5000.8.0.0 Smoothing Functions 222
Managing Time/Depth Functions DepthTeam Express Software User Guide
Smoothing Functions
Noisy functions, such as checkshot corrected sonic logs, may need to
be smoothed to reduce undesirable noise. Function smoothing is
performed by applying a filter to each function selected.
The convolutional operator is a bell shaped curve described by a third-
order polynomial. The curve has unit area to preserve magnitudes. The
convolution is renormalized at boundaries to preserve unit area when
the convolution is truncated. The specified width is the half-width of
the curve, the span over which the curve drops to half the peak value.
The total width of the curve is twice the smoothing interval. Over this
interval, the third-order curve is bell(r) = 2r
3
- 3r
2
+ 1, where r is the
distance from the peak divided by the smoothing distance. The curve
has zero slope at the peak and endpoints.
To create smooth versions of selected time/depth functions, perform the
following steps.
1. Do either of the following:
select Tools Smooth on the menubar, or
click on the icon on the toolbar.
The Smooth Functions dialog box appears.
Selected displays a list of the time/depth functions that are selected
(highlighted) in the Time/Depth Function Manager. Smoothing will be
applied to all selected functions.
2. Specify the Vertical distance to smooth by using MB1 to slide
the bar or by entering the value (in ms) in the text box.
Managing Time/Depth Functions DepthTeam Express Software User Guide
5000.8.0.0 Smoothing Functions 223
3. Click on OK or Apply to initiate the smoothing. OK will smooth
the selected functions and close the dialog box. Click on Cancel to
close the dialog box without applying smoothing.
5000.8.0.0 Decimating Functions 224
Managing Time/Depth Functions DepthTeam Express Software User Guide
Decimating Functions
Model Decimation allows you to significantly improve the
performance of DepthTeam Express display and calibration by
decimating or subgridding the nodes in the model. Decimation only
affects the model and is not applied to horizons.
If you decimate the model by taking every second node horizontally
and vertically, you reduce the model size by 8 (2x2x2). Reducing the
number of nodes will improve DepthTeam display and calibration
performance at the expense of spatial resolution.
Once that data has been analyzed and edited (if necessary), you can
turn off the decimation and calibrate the final model at its original
resolution.
Many input time/depth tables are over-sampled. This reduces
performance, uses memory unnecessarily, and makes functions difficult
to edit. Decimation eliminates as many points as possible from the
function to yield an output function whose interpolated value agrees
with the input function to within a specified tolerance.
To decimate the selected function(s), perform the following steps.
Managing Time/Depth Functions DepthTeam Express Software User Guide
5000.8.0.0 Decimating Functions 225
1. Do either of the following:
select Tools Decimate on the menubar, or
click on the icon on the toolbar.
The Decimate Functions dialog box appears.
Selected displays a list of the time/depth functions that are selected
(highlighted) in the Time/Depth Function Manager. Decimation will be
applied to all selected functions as displayed in the dialog box.
2. Specify the Error in interpolated values by using MB1 to slide
the bar or by typing into the text box the maximum units of error to
be allowed. Error means the maximum difference between
interpolated values of the input function and the decimated
function. For functions of Type Average Velocity, Interval
Velocity, or RMS Velocity, as shown in the last column of the
Time/Depth Function Manager table, the error is specified in
meters or feet per second. For functions of Type Depth, the error is
specified in meters or feet. By default, the bar is set to a small
fraction of the range.
3. Click on OK or Apply to initiate the decimation. OK will
decimate the selected functions and close the dialog box. Click on
Cancel to close the dialog box without applying decimation.
NOTE
If more than one function is selected in the Time/Depth Function Manager
table and they are of different types, the displayed range and units will be
based on the function that is listed first in the Time/Depth Function
Manager. Make sure that the specified units for error are reasonable for all
types!
5000.8.0.0 Displaying a Time/Depth Functions Report 226
Managing Time/Depth Functions DepthTeam Express Software User Guide
Displaying a Time/Depth Functions Report
When you select Tools Report on time/depth functions on the
Time/Depth Function Manager menubar or click on the icon on the
toolbar, a Report on time/depth functions appears, which displays
information about the velocity model at the well location. The report
gives information about the model where the used time-depth functions
intersect used surfaces.
General Information displays the header and the available output report
columns. The header contains the Date Run, Model Name, Spatial
Units, Datum, Number of T/D functions, and Number of Surfaces for
the model. The available output report columns are:
UWI: unique well identifier.
EASTING: east-west (x) coordinate of midpoint between top and
bottom hole locations.
NORTHING: north-south (y) coordinate of midpoint between top
and bottom hole locations.
HORIZON: horizon name.
TIME: two-way vertical time of well-horizon intersection in ms.
Z_TDT: vertical depth from datum (taken from t-d table).
TVDSS: sub-sea true vertical depth.
Z_TDQ: depth after time/depth conversion in current model
velocity field (this is the value TDQ gives you).
Z_DIFF: depth difference (Z-TDT - Z_TDQ).
V_AVG: average velocity above x,y location (V_AVG =Z_TDQ /
TIME/2).
V_INS: instantaneous velocity at x,y location.
WELLNAME: common well name.
See Appendix A: Displaying Tables and Reports for information on
sorting, searching, and filtering rows, moving selected rows to the top, and
selecting columns in the table.
See Dynamic Reports for a description of the menu options and icons.
Managing Time/Depth Functions DepthTeam Express Software User Guide
5000.8.0.0 Displaying a Time/Depth Functions Report 227
Intersections with horizons will correspond to the actual horizon/well
intersection or to the extrapolated well if the well did not penetrate all
surfaces.
Z_TDT and Z_TDQ values may be very different for time-depth
functions/surface intersections outside the original data range of the
time-depth function.
5000.8.0.0 Displaying and Editing Time/Depth Functions 228
Managing Time/Depth Functions DepthTeam Express Software User Guide
Displaying and Editing Time/Depth Functions
DepthTeam Express uses the Function Viewer/Editor to display and
edit both time/depth functions and seismic velocity functions.
Information on using the Function Viewer/Editor is contained in this
section. (The Function Viewer/Editor is also used to edit seismic
velocity functions. For specific information on editing seismic velocity
functions, please refer to Velocity Function Manager.)
Ideally, you do not need to edit time/depth functions. However, when
time/depth curves are converted to interval velocity, the conversion
may result in instabilities if the time/depth functions are noisy. You can
use the Function Viewer/Editor to interactively edit functions.
Additionally, you may want to use the Function Viewer/Editor for the
following:
quality control
eliminating anomalous data
viewing functions in multiple domains
comparing functions at different locations
observing where time horizons intersect functions
observing where well depth picks intersect time/depth functions
Note When horizons are displayed in the Function Viewer/Editor, then
editing of additional T/D points is disabled. To enable editing of T/D
points, click the Select Mode arrow and then the Edit Mode button
again to restore editing functionality.
Using the Function Viewer/Editor
The Function Viewer/Editor contains a menubar, toolbar, and a display
panel.
Menubar
The menubar contains the following options:
File
Exit closes the Function Viewer/Editor.
Managing Time/Depth Functions DepthTeam Express Software User Guide
5000.8.0.0 Displaying and Editing Time/Depth Functions 229
Panel Modes
Select Mode allows you to select a panel for editing using the
cursor. This option works the same as the icon on the toolbar.
A selected panel is modified in the View Properties or Panel
Properties dialog box.
Edit Mode allows you to use a pencil shaped cursor to edit the
selected well function by clicking and dragging MB1. This is the
default mode. This option works the same as the icon on the
toolbar.
Zoom Mode allows you to zoom in on an area of data selected
using the cursor, which becomes a crosshair. When you release
MB1, the display is updated. To unzoom, click MB3 inside a
display panel. This option works the same as the icon on the
toolbar.
Properties
View Properties brings up the View Properties dialog box.
This dialog box allows you to change various properties in the
display as shown above.
5000.8.0.0 Displaying and Editing Time/Depth Functions 230
Managing Time/Depth Functions DepthTeam Express Software User Guide
Panel Properties brings down a submenu containing the
following options:
Major Axis Properties
Minor Axis Properties
General Axis Properties
Legend Properties
Annotation Properties
Titles and Labels
Visual Properties
Each of these options brings up a dialog box in which you can
change the settings for various properties.
View
Toggle shown T/D functions toggles on or off the display of all
time/depth functions that are toggled to Show in the Time/Depth
Function Manager. The shown functions will appear white.
Toggle shown vel functions toggles on or off the display of all
velocity functions that are toggled to Show in the Velocity
Function Manager. The shown functions will appear white.
Toggle surface display toggles on or off the display of all surfaces
that are toggled to Show in the Surface Manager.
Toggle picks display toggles on or off the display of all well picks
that are toggled to Show in the Pick Manager.
Toolbar
The toolbar contains the following tool icons:
Clicking on this icon places you in Select Mode. This allows you to
select a panel and modify it using the View Properties or Panel
Properties dialog box.
Clicking on this icon places you in Edit Mode, which allows you to
use a pencil shaped cursor to edit the selected well function by clicking
and dragging MB1. This is the default mode.
NOTE
You can overlay time/depth functions on a velocity function that is being
edited and vice versa.
Managing Time/Depth Functions DepthTeam Express Software User Guide
5000.8.0.0 Displaying and Editing Time/Depth Functions 231
Clicking on this icon places you in Zoom Mode, which allows you to
zoom in on an area of data selected using the cursor, which becomes a
crosshair. When you release MB1, the display is updated. Click MB3
to unzoom.
Clicking on this icon displays all time/depth functions that have Show
toggled on in the Time/Depth Function Manager table.
Clicking on this icon displays all velocity functions that have Show
toggled on in the Velocity Function Manager table.
Clicking on this icon displays all surfaces that have Show toggled on
in the Surface Manager table. Each surface is displayed at the point of
intersection with the current function being edited. The surface
intersection is updated automatically when you select a new function
to edit.
Clicking on this icon displays all well picks that have Show toggled on
in the Pick Manager table. Well picks are displayed in the depth
domain in the Time/Depth Function panel. The well pick display is
automatically updated when you select a new function to edit.
Clicking on this icon applies the edits to the model. If the active
function is also selected to be used to build the model, the model will
be automatically updated. Function edits must be committed prior to
editing a different function or the changes to the current function will
be lost.
Edits can be undone using Edit Undo or the Undo button on the
Time/Depth Function Manager.
Edits that have been committed are not written to the OpenWorks
database until the model is saved.
5000.8.0.0 Displaying and Editing Time/Depth Functions 232
Managing Time/Depth Functions DepthTeam Express Software User Guide
Editing well functions
To edit a well function using the Function Viewer/Editor, do the
following:
1. Select a time/depth function to edit by clicking in the box under
Edit in the Time/Depth Function Manager table. A check mark
will appear in the box.
2. Select Tools Function Viewer/Editor... on the Time/Depth
Function Manager menubar or click on the icon on the toolbar.
The Function Viewer/Editor appears, with the data for the selected
well function displayed. By default, the Function Viewer/Editor
places you in edit mode .
Data is loaded into the Function Viewer/Editor as time/depth
curves, which are then converted to interval velocity, average
velocity, and RMS velocity.
3. Click on the select icon, place the cursor over the function to
be edited, and click MB1.
4. Change to Edit Mode by selecting Panel Modes Edit Mode on
the Function Viewer/Editor menubar or clicking on the edit
icon on the toolbar.
5. Perform any of the following edits:
NOTE
Only one function, whether time/depth or velocity, can be toggled to Edit at
a time. If a function is toggled to edit and another function is then toggled to
edit, the first function will automatically be toggled off. If this change is
made while the Function Viewer/Editor is displayed, it is automatically
refreshed to display the new function.
This works interactively between the Time/Depth Function Manager table
and the Velocity Function Manager as well as within each of these tables.
Click on the screen where you want the Function Viewer/Editor to
appear.
If you are using a two-headed system, a message appears asking you to click
where you want the Function Viewer/Editor to appear.
Managing Time/Depth Functions DepthTeam Express Software User Guide
5000.8.0.0 Displaying and Editing Time/Depth Functions 233
Delete a bad interval velocity point by placing the cursor over
the point (the cursor will change to a bulls eye) and clicking
MB2.
Move a velocity point by selecting and dragging using MB1.
Create a new velocity point by clicking MB1 at the desired
location.
The RMS velocity, average velocity, and time/depth curves
dynamically adjust to the edit.
6. Click on Commit Edits in the toolbar to update the model.
To undo a committed edit, select the edited function in the Time/
Depth Function Manager and then select Edit Undo from the
menubar or click Undo on the toolbar. The model will update
and the old function will reappear in the Function Viewer/Editor.
NOTE
The blue line in the interval velocity panel represents the function after
conversion to instantaneous velocity at the grid node sampling of the
model.
The blue line in the Depth panel represents the instantaneous velocity
function converted back to time/depth. If there is an unacceptable level of
error between the blue and red curves, then a finer grid sampling should be
specified in the New Model Wizard.
5000.8.0.0 Displaying and Editing Time/Depth Functions 234
Managing Time/Depth Functions DepthTeam Express Software User Guide
Managing Surfaces DepthTeam Express Software User Guide
5000.8.0.0 Overview 235
Managing Surfaces
Overview
Surfaces are used in DepthTeam Expresssoftware for several tasks,
such as building well-based pseudo-velocities, constraining velocity
function interpolation, and creating analytic velocity models.
DepthTeam Express surfaces can be loaded from OpenWorks,
SeisWorks, Sierra, or ProMAXsoftware using the Surface
Manager. Surfaces used for building models in DepthTeam Express
must be continuous. They are typically smoothed to remove excessive
noise. Using the Surface Manager, you can use gridding, interpolation
or smoothing to create surfaces that are appropriate for velocity
modeling.
In This Chapter:
Introduction
Using the Surface Manager
Loading Surfaces
Gridding vs. Interpolating
Gridding Surfaces
Interpolating Surfaces
Smoothing Surfaces
Performing Math Operations on Surfaces
Creating Statistical Maps from Surfaces
Displaying a Surface Report
Extracting Surfaces from Volumes
Linear Velocity Analysis
5000.8.0.0 Introduction 236
Managing Surfaces DepthTeam Express Software User Guide
Introduction
In DepthTeam Express, surfaces are used for guiding the interpolation
of well TD curves, associating with well picks to create pseudo-
velocities, and defining layers for analytic velocity definition. Since
velocities are often controlled or influenced by geological structure, the
use of structural information for model building can often lead to a
more accurate velocity model.
In the typical model building workflow shown below, surfaces are used
in building the T/D Curve Velocity Model, the Analytic Velocity
Model, and the Well Picks Pseudo-velocity model. Velocities can also
be extracted along surfaces for quality control of the velocity volume.
Calibration
Depth Conversion
(TDQ, SeisWorks)
Well Picks
Pseudo-velocity
Model
Final Calibrated
Velocity Model
(Seismic
Calibrated Velocity
Model (Seismic
Velocities and T/D
Curves
Seismic Velocity
or Analytic
Velocity Model
(surfaces used to
Calibration
T/D Curve Velocity
Model
(surfaces used to
Model Building Workflow: showing when surfaces are
incorporated into the model
Managing Surfaces DepthTeam Express Software User Guide
5000.8.0.0 Using the Surface Manager 237
Using the Surface Manager
To access the Surface Manager, do either of the following:
select Tools Surface Manager on the Model Manager
menubar.
click on the icon on the toolbar
shortcut key: Ctrl-shift-S.
The Surface Manager appears.
The standard layout and components of the Surface Manager are
described below.
Menubar Options and Toolbar Icons
At the top of the Surface Manager window is the menubar. When you
click on an option, a submenu appears with additional options. Many of
these menu options have corresponding icons on the toolbar. The menu
options are listed in the following table along with their functions,
associated toolbar icons and shortcut keys.
menubar
toolbar
Surface Manager
table
5000.8.0.0 Using the Surface Manager 238
Managing Surfaces DepthTeam Express Software User Guide
Menu Option Submenu
Option
Function Icon Shortcut Keys
File Load
Surfaces...
Brings up the Surfaces Load dialog box from
which you can load surfaces into the Surface
Manager. See Loading Surfaces.
Ctrl+L
Load ASCII
Surface
Brings up the Load ASCII Surface File dialog box.
See Loading an ASCII Surface.
Ctrl+F
Export
Export to
ASCII File...
Saves the selected surface as an ASCII file. See
Exporting a Surface to an ASCII File.
Close Stops all processing and closes the Surface
Manager window.
Ctrl+E
Edit Refresh Refreshes the Surface Manager table. F5
Copy Makes a new copy of the selected item and brings
up a dialog box in which you can enter a name for
the new copy. See Appendix H: Special
Characters for limitations in character names.
Ctrl+C
Rename Brings up a Rename dialog box in which you can
enter a new name for the selected item. See
Appendix H: Special Characters for
limitations in character names.
Ctrl+N
Undo Removes the last change made to selected items. Ctrl+Z
Unload Unloads the items selected (highlighted) in the
surface manager table.
Ctrl+X
Select All Allows you to select all surfaces in the surface
manager table so that an operation, such as
smoothing, is applied to all.
Ctrl+A
Deselect All Removes any selection you have made so that no
surfaces are selected.
Ctrl+D
Options Use Presents a cascading menu from which you can
select to use All Surfaces, Toggle selected
Surfaces, Toggle unselected Surfaces, or No
Surfaces in building your model. See Surface
Manager Table to understand what it means to
use a surface.
all=Ctrl+y
toggle
selected=Ctrl+
t, toggle
unselected=
Ctrl+u,
no=Ctrl+n
Managing Surfaces DepthTeam Express Software User Guide
5000.8.0.0 Using the Surface Manager 239
Show Presents a cascading menu from which you can
select to show All Surfaces, Toggle selected
Surfaces, Toggle unselected Surfaces, or No
Surfaces in your model. See Surface Manager
Table to understand what it means to show a
surface.
same letters as
above with
Ctrl+Shift
Tool Bar Toggles the toolbar display on or off.
Row filter Brings up the Search/Filter Dialog box, which you
can use to filter the Surface Manager table rows.
See Searching and Filtering Table Rows.
Ctrl+W
Column
Selector
Brings up the Column Controller in which you can
toggle on the columns to Show in the Surface
Manager. See Column Selection.
Ctrl+J
Selections
to Top
Moves selected rows to the top of the Surface
Manager table. See Moving Selected Rows to
the Top.
Save table to
ASCII
Saves the table data to an ASCII file. See Saving
Tables to ASCII.
Ctrl+G
Tools Grid Surface... Brings up the Grid Surfaces dialog box to set the
parameters for gridding the selected surfaces. See
Gridding Surfaces for further information.
Ctrl+Shift+G
Interpolate
Surface...
Brings up the Interpolate Surfaces dialog box to
replace holes in the selected surfaces with
interpolated values. See Interpolating Surfaces
for further information.
Ctrl+Shift+I
Smooth
Surface...
Brings up the Smooth Surfaces dialog box to set
the parameters for smoothing the selected surfaces.
See Smoothing Surfaces for further
information.
Ctrl+Shift+S
Math
Operation
Brings up the Surface Math dialog box allowing
you to perform math operations on the selected
surface. See Performing Math Operations on
Surfaces for further information.
Ctrl+Shift+M
Menu Option Submenu
Option
Function Icon Shortcut Keys
5000.8.0.0 Using the Surface Manager 240
Managing Surfaces DepthTeam Express Software User Guide
Update Method
There are two methods for updating your model:
Manual requires that you click Apply before the model is updated
with any changes you have made. When you click Apply, the
changes made in the Surface Manager and the un-applied changes
in any other manager are updated. This is a global update for
changes made in all the other data managers. If you need to make
changes in multiple managers you may wish to avoid clicking
Apply until all the changes have been made. In this way, you avoid
recalibrating the model after making changes in each manager and
performance is improved.
Dynamic automatically updates the model as changes are made.
Global Apply for Data Managers
When you click the Apply button in any data manager (except the
Velocity Function Manager), all the changes are applied to the model,
resulting in only one data calibration. This can potentially save a lot of
time.
Statistical
Analysis
Brings up the Statistical Analysis dialog box which
allows you to compute a variety of statistics on the
selected surfaces. See Creating Statistical
Maps from Surfaces
Ctrl+Shift+T
Surface Report Displays a report about the velocity model at each
grid node for each surface that is toggled to Use in
the Surface Manager table. See Displaying a
Surface Report.
Ctrl+R
Extract
Surfaces
Extracts surfaces from volumes. See Extracting
Surfaces from Volumes.
Linear
Velocity
Analyzer
The linear velocity analyzer (LVA) is used to build
velocity models based on the assumption that
instantaneous velocity trends can be described as a
linear function of depth. See Linear Velocity
Analyzer.
Ctrl+A
Help Help Brings up the online documentation specific to the
Surface Manager.
F1
Menu Option Submenu
Option
Function Icon Shortcut Keys
Managing Surfaces DepthTeam Express Software User Guide
5000.8.0.0 Using the Surface Manager 241
Surface Manager Table
By default, the Surface Manager table contains the following columns:
Name displays a list of the names of all surfaces which have been
loaded into the Surface Manager.
Use designates a surface to be used in building the model. Surfaces
that are toggled as Use provide the structural framework for
interpolating velocity functions and calibration correction
functions.
Show designates a surface to be displayed in the 3D Viewer and at
the active function/surface intersection in the Function Viewer/
Editor. Note, however, that it will be displayed in the Function
Viewer/Editor only if you have the Display Surfaces option
toggled on in the Function Viewer/Editor toolbar. See Displaying
and Editing Time/Depth Functions for further information.
If a surface is toggled to Show but is not toggled to Use, it will not
be used to build the model unless it has been assigned to a well
pick that is being used.
By default, surfaces that originate from SeisWorks are displayed
with colors that match the seismic display.
Interpolation Type designates the interpolation method applied to
the interval immediately above the specified surface. The choices
are Top Conformal (onlap), Bottom Conformal (offlap, erosional
truncation), Conformal (Stretch/Squeeze). The lowest layer
defined by the last surface and the bottom of the model defaults to
Top conformal.
Surfaces are automatically used when picks are used.
To be used to build the model, well picks must have assigned surfaces.
Therefore, if one or more picks are used to build the model, their assigned
surfaces are automatically used for generating pseudo velocities, whether
Use is toggled on or not for the assigned surfaces.
When surfaces have Use toggled on, this affects only the spatial
interpolation of time/depth functions.
5000.8.0.0 Using the Surface Manager 242
Managing Surfaces DepthTeam Express Software User Guide
Note1: Interpolation Types for intervals in the Surface
Manager can only be applied if the volume interpolation type
(Model Manager) Options Interpolator type, is set to either
Inverse Distance or Normalized Inverse Distance.
If Delaunay Triangulation is selected as the volume interpolation
method, then the Interpolation Type in the Surface Manager is set
to N/A, and Conformal is used as the default method.
Note2: In the case where two surfaces cross, the Top and Bottom
Interpolation types are not available for those intervals.
Type indicates whether the surface values are time, depth, or
extracted velocity type.
Database indicates whether the surface has been loaded from the
OpenWorks or the SeisWorks database.
OW Surface Name displays the geological formation name from
the OpenWorks database.
You can change the columns displayed in the manager table, by
selecting Options Column Selector on the menubar or clicking on
the icon on the toolbar. In the Column Selector dialog box that
appears you can toggle on or off the columns to Show in the table. A
Detailed Column Description is given for each column.
For information on sorting, searching, filtering and selecting rows and
columns in tables, please refer to Appendix A: Displaying Tables
and Reports.
Bottom Conformal Conformal(Stretch/Squeeze) Top Conformal Bottom Conformal Conformal(Stretch/Squeeze) Top Conformal
Managing Surfaces DepthTeam Express Software User Guide
5000.8.0.0 Loading Surfaces 243
Loading Surfaces
You can load surfaces directly from the Surface Manager by selecting
File Load Surfaces... from the menubar or clicking on the icon
on the toolbar. Follow the procedure as described in Loading Data to
load the surfaces. Both Time and Velocity Horizons can be loaded.
Velocity surfaces show up in the Surface Manager as Type Velocity.
For information on displaying and sorting the data in the Surface
Manager table, please refer to Appendix A: Displaying Tables
and Reports.
5000.8.0.0 Loading Surfaces 244
Managing Surfaces DepthTeam Express Software User Guide
NOTE
You can load intersecting layers, but the overlap is ignored by clipping one of the
layers. When interpolation or calibration is performed, intersections are
discovered and removed. The deeper surface clips the upper surface from below,
as shown below. This is the geologic situation in salt geology, for example where
underlying rock cuts into the layer above. Deeper is defined by the net volume,
i.e., the sum of the distances between each grid point of the two layers. See
Building a Model with Surface Intersections for additional information.
5000 m/s
7000 m/s
TD curve
5000 m/s
7000 m/s
6000 m/s
6000 m/s
lower surface
upper surface
Managing Surfaces DepthTeam Express Software User Guide
5000.8.0.0 Loading an ASCII Surface 245
Loading an ASCII Surface
You can load ASCII surfaces directly from the Surface Manager by
selecting File Load ASCII Surface from the menubar or clicking
on the icon on the toolbar.
When the Load ASCII Surface File dialog appears, click Select to open
the Select File dialog. Highlight the required file and click Select File.
The File and Surface name are displayed. If necessary, the Surface
name can be edited.
An example of a typical ASCII surface file format is shown below.
#Depth Team Express ASCII X-Y-T surface
#NAME =project:surface_name
400000.000 80010.000 5000.000
400025.000 80020.000 5010.000
400050.000 80030.000 5015.000
...
5000.8.0.0 Exporting a Surface to an ASCII File 246
Managing Surfaces DepthTeam Express Software User Guide
Exporting a Surface to an ASCII File
You can export a selected surface to an ASCII file from the Surface
Manager by selecting File Export Export to ASCII File... from
the menubar using the Save File dialog box.
Managing Surfaces DepthTeam Express Software User Guide
5000.8.0.0 Gridding vs. Interpolating 247
Gridding vs. Interpolating
When deciding whether to grid or interpolate surfaces, consider the
following:
sparse data should be gridded.
data with large holes or faults should be gridded.
data with fault polygons should be gridded in another application,
such as Z-Map Plus or Sierra, and then imported.
dense data can be gridded or interpolated. Interpolation works
faster on dense data (zapped SeisWorks horizons), however,
gridding may provide a more geologically reasonable result.
gridding dense data can improve performance of the 3D Viewer by
reducing the number of data points being displayed while
maintaining a geologically reasonable result.
interpolation may provide a better well tie as a more detailed
surface can be preserved.
5000.8.0.0 Gridding Surfaces 248
Managing Surfaces DepthTeam Express Software User Guide
Gridding Surfaces
If a surface is not topologically complete, it must be gridded or
interpolated prior to use. Holes in the surface would cause the velocity
interpolation to leak through the surface and are, therefore, not allowed.
To grid the selected surfaces, do the following:
1. Select Tools Grid Surface from the Surface Manager menubar,
or click on the icon on the toolbar.
The Grid Surfaces dialog box appears.
The names of the surfaces Selected on the Surface Manager are
listed.
2. Input Data Points displays the number of data points currently
existing in the input surface.
3. By default, decimate input data is checked on. Click on the
checkbox if no decimation is desired.
4. Set the decimation parameters by either of two methods:
Selecting Multiple Surfaces
If more than one surface is selected, the parameter information displayed is
that of the first surface listed in the Surface Manager table.
Managing Surfaces DepthTeam Express Software User Guide
5000.8.0.0 Gridding Surfaces 249
Percentage points to remove: specify by percent the amount
of points to be removed. You can press Enter on your keyboard
to update Input Points Remaining, however, the field is
automatically updated if you click on another field or button.
Input Points Remaining: specify the number of points you
want to remain after decimation. You can press Enter on your
keyboard to update Percentage points to remove, however,
the field is automatically updated if you click on another field
or button.
The default decimation is calculated to leave twice as many input
points remaining as the number of x-y grid nodes set in your
model.
5. Click on OK or Apply to grid the selected surfaces. OK closes the
dialog box. Click Cancel to close the dialog box without gridding.
Please refer to Appendix B: Sierra Gridder for a detailed
discussion of the gridding method used.
Random Decimation
A random number from 0 to 1 has been generated and assigned for each
input point in the dataset. When you set the percentage of points to be
removed, points whose number is less than that value will be
decimated. For example, if the percentage of points to remove is set to
20%, all points with a number of 0.20 or less are removed from the
dataset, while points greater than that value remain.
Faulted Surfaces
The gridder in DepthTeam Express does not handle faults. If your surface is
faulted, you should consider gridding it using another application such as Z-
MAP or MIMIC and then loading the grid into DepthTeam Express.
5000.8.0.0 Horizon-based Quality Control 250
Managing Surfaces DepthTeam Express Software User Guide
Horizon-based Quality Control
Looking at velocity maps is a very common method of quality
controlling a velocity model. In this version, you can extract
instantaneous, RMS and average velocities from the velocity model
along a horizon, creating velocity maps. You can then save these maps
to SeisWorks where they can be looked at and interpreted. This allows
you to see if velocities are as structurally consistent as you wish.
The following example shows a velocity model based on structural
interpolation of time-depth tables.
You can then display the selected horizon with the extracted velocity
map as an overlay on the topography (structure). In this example, the
extracted instantaneous velocity is displayed.
selected
horizon
Managing Surfaces DepthTeam Express Software User Guide
5000.8.0.0 Horizon-based Quality Control 251
Improved Gridding and Interpolation
Surface gridding now uses the Sierra gridder, resulting in a more robust
representation of the interpreted horizon.
Also volume interpretation now offers three options that allow the user
to select the best type of interpolation based on the project areas
geology.
5000.8.0.0 Interpolating Surfaces 252
Managing Surfaces DepthTeam Express Software User Guide
Interpolating Surfaces
Interpolation allows you to quickly fill holes in imported surfaces. This
method works well when dealing with Zapped SeisWorks horizons.
However, if your surface is less complete, gridding is recommended
over interpolation as it does a better job of estimating trends.
Technical Discussion
DepthTeam Express uses Fast Map Interpolation to interpolate
surfaces.
Horizons imported from SeisWorks often have areas without data. In
general, the user is asked to regrid the data to fill in these holes.
Regridding can be time consuming and the output is typically a coarse
representation of the original surface. For velocity modeling, a coarse
representation is quite acceptable.
In the situation where the zones without data are not too large, you can
use a fast fill method to interpolate the no-data zones. Note that this
algorithm is very fast if the number of holes is small. For situations
with sparse data points, interpolation is slower and may not produce a
geologically reasonable result so gridding is recommended instead.
The Fast Map Interpolator uses an algorithm which applies two
different interpolation operators as follows:
A crosshair interpolator is applied to find two scattered data points
in each fast and slow dimension. Linear interpolation is used in
each dimension and the results are combined by weighting the gap
between the minimum and maximum anchor points.
The cross-hair interpolator is very fast because it performs infill
for many subsequent no-data points simultaneously. For a linear
surface of constant slope, the cross-hair interpolator fills in the
exact values.
If no support can be found in either dimension, we spiral about the
node until we find a valid data point. This operator is much more
expensive and does not honor the gradient of the field. It is,
however, very robust and yields reasonable data in areas such as
the boundaries of the survey.
Managing Surfaces DepthTeam Express Software User Guide
5000.8.0.0 Interpolating Surfaces 253
Procedure
To interpolate surfaces, select one or more surfaces in the Surface
Manager and do the following:
1. Select Tools Interpolate Surface from the Surface Manager
menubar, or click on the icon on the toolbar.
The Interpolate Surfaces dialog box appears.
The names of the surfaces Selected in the Surface Manager are
listed.
2. Click OK or Apply to replace holes in these surfaces with
interpolated values. OK closes the dialog box. Cancel closes the
dialog box without interpolating.
5000.8.0.0 Smoothing Surfaces 254
Managing Surfaces DepthTeam Express Software User Guide
Smoothing Surfaces
Surfaces used to interpolate velocity functions should be smoothed.
The smoothing done here uses a spatial smoothing filter which can only
be applied to continuous surfaces so you must grid or interpolate
surfaces prior to smoothing. Smoothing filters each spatial direction
with a one-dimensional low-pass convolution. You can specify the
width of the smoothing operator independently for each direction.
The convolutional operator is a bell-shaped curve described by a third-
order polynomial. The curve has unit area to preserve magnitudes. The
convolution is renormalized at boundaries to preserve unit area when
the convolution is truncated. Your specified width is the half-width of
the curve, the span over which the curve drops to half the peak value.
The total width of the curve is twice the smoothing interval. Over this
interval, the third-order curve is bell(r) = 2r
3
- 3r
2
+ 1, where r is the
distance from the peak divided by the smoothing distance. The curve
has zero slope at the peak and endpoints.
To smooth selected surfaces, do the following:
1. Select Tools Smooth Surface... from the Surface Manager
menubar, or click on the icon on the toolbar. The Smooth
Surfaces dialog box appears.
The names of the surfaces Selected in the Surface Manager are
listed.
2. Set the Horizontal X length to smooth by clicking on the
scrollbar and sliding it to the desired length or by clicking inside
scrollbars
surface list
text boxes
Managing Surfaces DepthTeam Express Software User Guide
5000.8.0.0 Smoothing Surfaces 255
the text box and typing in the desired length. The length is in
model units (meters or feet).
3. Set the Horizontal Y length to smooth by clicking on the
scrollbar and sliding it to the desired length or by clicking inside
the text box and typing in the desired length. The length is in
model units (meters or feet).
4. Click on OK or Apply to accept the parameters and close the
dialog box. Select Cancel to close the dialog box without setting
the parameters.
5000.8.0.0 Performing Math Operations on Surfaces 256
Managing Surfaces DepthTeam Express Software User Guide
Performing Math Operations on Surfaces
You can perform mathematical operations such as addition, subtraction,
multiplication, and division on a horizon to horizon, horizon to
constant, volume to volume, or volume to constant basis. Absolute
value, logs, exponents, and square root can be performed on an
individual horizon or volume basis. Also, you can calculate before and
after calibration difference horizons or volumes allowing for added
Quality Control (QC) that can highlight problem areas in your data.
Knowing that RMS velocities are always too fast when converted to
interval velocities via the Dix equation, you can now scale the seismic
velocities by ninety percent or a different percentage before Dix
conversion to interval velocities, yielding a more accurate conversion.
You can calculate density volumes or pressure volumes from the
velocity model using Gardners or other equations. Density volumes
are often used in AVO and impedance modeling, and pressure volumes
are often requested by drilling engineers, to design safer, more flexible
and less costly casing programs.
DepthTeam Express provides easy-to-use methods for performing math
operations on surfaces. You can select from two types of math
operations: Map (operation) Constant or Map (operation) Map.
Constant Operations apply any of ten different math operations on a
surface using a constant. This option is useful for:
adding or subtracting a constant to shift a horizon in time.
picking the top of a layer where horizons are essentially parallel,
and then adding a constant to get an estimate for the bottom of the
layer.
multiplying a horizon by a constant velocity for a quick time-to-
depth conversion.
Volume Operations add, subtract, multiply or divide two horizons.
This option is useful for:
adding one horizon to another to datum a surface.
subtracting one horizon from another to create an isochron (the
time interval between two events).
multiplying a time horizon by a velocity horizon to convert from
time to depth.
dividing a depth horizon by a velocity horizon to convert from
depth to time.
Managing Surfaces DepthTeam Express Software User Guide
5000.8.0.0 Performing Math Operations on Surfaces 257
Math operation can only be performed on surfaces that do not have
nulls so surfaces should be gridded or interpolated before the math
operation can be applied.
To perform a math operation on a surface, first select a surface from the
Surface Manager table using MB1. Then select Tools Math
Operation from the Surface Manager menubar or click on the
icon on the toolbar. The Surface Math dialog box appears.
Constant Operations
To perform a math operation on a horizon using a constant:
1. Toggle on the first option.
2. Click on the first List button. In the dialog box that appears, select
the desired surface and click OK. All loaded surfaces will be
displayed in the dialog box. Alternatively, you can place the cursor
in the text field and type in the name of the surface.
3. Select the math operation to be performed by clicking on the down
arrow and selecting from the following:
+(add)
- (subtract)
* (multiply)
/ (divide)
pow (power)
sqrt (square root)
abs (absolute value)
log10 (log 10 of surface)
input surface operator constant output surface
Constant Operation
Map Operation
5000.8.0.0 Performing Math Operations on Surfaces 258
Managing Surfaces DepthTeam Express Software User Guide
log (log of surface)
exp (e
surface
)
4. Place your cursor in the next text box and type in the constant to be
applied.
5. The last text box is the name for the output surface. You can
overwrite an existing surface by clicking on the second List button
and selecting a surface in the dialog box that appears. Or you can
create a new name for the output surface by placing the cursor in
the text field and typing in a new name or editing the name of an
existing surface. See Appendix H: Special Characters for
limitations on names.
Map Operations
To add, subtract, multiply or divide two surfaces:
1. Toggle on the second option.
2. Click on the first List button. In the dialog box that appears, select
the desired surface and click OK (Note: If calculating the
difference between two surfaces, select the deeper surface here).
All loaded surfaces will be displayed in the dialog box.
Alternatively, you can place the cursor in the text field and type in
the name of the surface.
3. Select the math operation to be performed by clicking on the down
arrow and selecting from the following: +(add), - (subtract).
* (multiply), / (divide).
4. Click on the second List button and select the second surface
(Note: if calculating the difference between two surfaces, select the
shallower surface here). Alternatively, you can place the cursor in
the text field and type in the name of the surface.
5. The last text box is the name for the output surface. You can
overwrite an existing surface by clicking on the third List button
and selecting a surface in the dialog box that appears. Or you can
create a new name for the output surface by placing the cursor in
the text field and typing in a new name or editing the name of an
existing surface. See Appendix H: Special Characters for
limitations on names.
Managing Surfaces DepthTeam Express Software User Guide
5000.8.0.0 Creating Statistical Maps from Surfaces 259
Creating Statistical Maps from Surfaces
The Statistical Analysis tool allows you to compute a variety of
statistics on selected surfaces and then output the statistical values as a
map. The statistics are computed for each x,y location using a
distribution of values from (N) number of surfaces.
The input surfaces must all have the same type and must also be
continuous no gaps or holes in the data.
The following statistics can be computed:
Meancharacterizes the average of a distribution of values.
Medianthe middle value of a distribution of values arranged
from low to high.
Standard deviationsquare root of the variance. Considered a
good measure of the width or variability of a distribution of values.
Absolute deviationestimate of the width or variability of a
distribution of values. Considered by some to be more robust than
statistics using higher powers of the input data.
Variancecalculates the average squared difference of the
observed values from the mean. This value is used as a measure of
the relative spread in the data values.
Kurtosisexpresses the peakedness or flatness of a distribution
compared to a normal distribution. Negative kurtosis indicates a
flatter distribution, zero, a normal distribution and positive
numbers, a pointy distribution.
1
N
--- - x
i
i 1 =
N
=
o
1
N
--- - x
i
( )
2
i 1 =
N
=
absdev
1
N
---- x
i
i 1 =
N
=
o
2 1
N
---- x
i
( )
2
i 1 =
N
=
5000.8.0.0 Creating Statistical Maps from Surfaces 260
Managing Surfaces DepthTeam Express Software User Guide
Skewnesscharacterizes the asymmetry of a distribution of
values. Negative skewness indicates a distribution whose tail
extends toward more negative values. Positive skewness indicates
the distribution whose tail extends toward more positive values.
Zero skewness indicates a symmetric distribution.
Minimumsmallest value at each grid node in the distribution.
Maximumlargest value at each grid node in the distribution.
Sumtotal of all values at each grid node in the distribution.
10th-percentilevalue for which 90% of the sample values are
larger.
90th-percentilevalue for which 10% of the sample values are
larger.
Each computed statistic is output as a surface and listed in the Surface
Manager. These computed maps can then be displayed or used in
surface math operations.
To create statistical maps from surfaces, select a set of surfaces from
the Surface Manager table using MB1. Then select Tools Statistical
analysis from the Surface Manager menubar or click the icon on
the toolbar. The following dialog box appears:
Kurt
1
N
----
x
i
( )
o
------------------
4
i 1 =
N
)
`
3 =
Skew
1
N
----
x
i
( )
o
------------------
3
i 1 =
N
=
Computing velocity models with statistical maps
Statistical maps of type Time can be used to build the model. You should only
use statistics with physical values such as mean, minimum or maximum. Using
statistics with non-physical values such as variance or kurtosis will yield
erroneous velocity models.
Managing Surfaces DepthTeam Express Software User Guide
5000.8.0.0 Creating Statistical Maps from Surfaces 261
Select the statistics you wish to compute and then enter an Output
Map name. The computed maps will take the form of Output Map
name followed by the extension corresponding to each statistical
function.
Statistics can be calculated on a number of different types of surfaces
including OpenWorks grids, Sierra surfaces, SeisWorks horizons, and
ProMAX horizons. The format of the calculated statistical map along
with the database it will be saved to is set by the surface specified in the
Output format defined by parameter. For example, if you compute
the mean of a set of surfaces with the default Output Map name of
statMap, your computed surface will be named statMap_mean.
5000.8.0.0 Displaying a Surface Report 262
Managing Surfaces DepthTeam Express Software User Guide
Displaying a Surface Report
When you select Tools Surface Report on the Surface Manager
menubar or click on the icon on the toolbar, a Report on used
surfaces is displayed. This is a surface report at model grid resolution.
The report contains information about each surface that is toggled to
Use in the Surface Manager.
This report is not generated until you select Tools Surface Report
on the Surface Manager menubar or click on the icon on the
toolbar. Therefore, there will be a delay before the information is
displayed. For performance reasons, you may need to decimate the
model prior to generating this report.
Only surfaces that are toggled to Use in the Surface Manager are used
in this report. This report file cannot be larger than five megabytes.
The data tabulated in the report shows detailed information on model/
surface intersections. It samples surfaces at each x,y coordinate of the
grid model and produces time, depth and velocity information.
General Information displays the header and the available output report
columns. The Header displays the Date Run, Model Name, Spatial
Units, Datum, Number of TD functions, and Number of Surfaces for
the model. The available output report columns are:
HORIZON: horizon name.
EASTING: grid node Easting (x) coordinate.
NORTHING: grid node Northing (y) coordinate.
TIME: two-way vertical time in ms at x,y.
Z_TDQ: vertical (z) depth from datum at x,y. This is the value
TDQ would give you.
TVDSS: sub-sea true vertical depth.
Importing reports to SeisWorks
Surfaces that originated from SeisWorks are saved back to SeisWorks when the
model is saved.
Information in this report can be imported as horizons to SeisWorks by
formatting the tables using the sorting, filtering and column selection features,
saving the report as an ASCII file, and then creating a.fmt file to load the file into
SeisWorks. For additional information, see Appendix D: Importing Reports
to SeisWorks.
Managing Surfaces DepthTeam Express Software User Guide
5000.8.0.0 Displaying a Surface Report 263
V_AVG: average velocity above x,y location.
V_INS: instantaneous velocity at x,y location.
See Appendix A: Displaying Tables and Reports for information on
sorting, searching, and filtering rows, moving selected rows to the top, and
selecting columns in the table.
See Dynamic Reports for a description of the menu options and icons.
5000.8.0.0 Extracting Surfaces from Volumes 264
Managing Surfaces DepthTeam Express Software User Guide
Extracting Surfaces from Volumes
From the Surface Manager, you can access a tool to extract surfaces
from a volume. This tool can be used to quality control (QC) a velocity
volume by extracting model attributes along a time surface and then
overlay these attributes on the surface using the Display Parameters.
Attributes can be extracted from volumes of:
instantaneous velocity
average velocity
RMS velocity
depth
The workflow to QC a velocity volume would be as follows:
1. Use the depth/velocity conversion tool on the Velocity Cube
Manager (Tools Convert or the icon) to convert a velocity
cube from one Type to another. You will be asked to enter an
Output Volume name for the new volume. See Appendix H:
Special Characters for limitations on names.
2. Select a surface in the Surface Manager table. The surface will
become highlighted.
3. Select Tools Extract Surfaces from the Surface Manager
menubar or click on the icon on the toolbar.
The Extract Surfaces dialog box appears.
Managing Surfaces DepthTeam Express Software User Guide
5000.8.0.0 Extracting Surfaces from Volumes 265
4. The name of the selected surface will be displayed as Selected.
5. Under Select one Volume, select the output volume created in step
1.
The name of the Selected Volume appears.
6. Enter a Suffix for output surfaces. See Appendix H: Special
Characters for limitations on names.
7. Click OK or Apply. OK closes the dialog box.
The new surface is created and the name appears in the Surfaces
Manager table.
8. Toggle the selected surface in step 2 and the new surface created in
step 6 to Show and click Apply.
9. If not already running, start a 3D Viewer as described on Viewing
In DepthTeam 3D Viewer.
10. Select View Display Parameters on the Model Manager
menubar.
Use the Surfaces panel of the Display Parameters dialog box to
overlay the new surface (map overlay) on the selected surface
(surface structure).
Refer to Appendix G: How Velocities are Extracted from a
Volume for additional information.
5000.8.0.0 Linear Velocity Analysis 266
Managing Surfaces DepthTeam Express Software User Guide
Linear Velocity Analysis
The linear velocity analyzer (LVA) is an option in DepthTeam Express
used to build velocity models based on the assumption that
instantaneous velocity trends within the subsurface can be described as
a linear function of depth.
The objective is to analyze time-depth data within subsurface intervals
to solve for two parameters Vo and K. When optimized, these
parameters define a linear velocity trend within the interval that best
fits the existing time-depth data values.
Some uses of the velocity gradient analyzer are, to reduce uncertainty
in velocity modeling between wells or clusters of wells, provide a level
of quality control when evaluating time-depth functions between wells,
and offer a degree of geological interpretation by observing lateral
changes in lithology based on variations in gradient values.
For a further discussion, see the Linear Velocity Analyzer.
Linear Velocity Analyzer DepthTeam Express Software User Guide
5000.8.0.0 Overview 267
Linear Velocity Analyzer
Overview
The linear velocity analyzer (LVA) is an option in DepthTeam
Express software used to build velocity models based on the
assumption that an instantaneous velocity trend within subsurface
intervals can be described as a linear function of depth.
The objective is to analyze time-depth data within each subsurface
interval (the analysis layer) to solve for two parameters Vo and K.
When optimized, these parameters define a linear velocity trend within
the analysis layer that best fits the existing time-depth data values.
Some uses of the velocity gradient analyzer are, reduce uncertainty in
velocity modeling between wells or clusters of wells, provide a level of
quality control when evaluating time-depth functions between wells,
and to offer a degree of geological interpretation by observing lateral
changes in lithology based on variations in gradient values.
In This Chapter:
Theory
Features
Typical Workflow
5000.8.0.0 Theory 268
Linear Velocity Analyzer DepthTeam Express Software User Guide
Theory
LVA is an option within DepthTeam Express used to build statistically
optimized velocity models.
These velocity models are created on the assumption that the
instantaneous velocity within subsurface intervals can be described as a
linear function of depth.
LVA analyzes the time-depth data within each subsurface interval
(called the analysis interval) to solve for two parameters Vo and K.
Vo and K
J ust what are Vo and K? The linear velocity gradient analysis is based
on the following relation,
V(x,y,z) =Vo +K(z - z0), where
Vo is the initial velocity, usually specified as a velocity map relative to
the reference surface (z0). It can be considered as the starting velocity
for the linear velocity function, and where,
K is the velocity gradient within the analysis layer with units of 1/
seconds. If the reference surface is at z0 =0, then the equation
becomes,
V(x,y,z) =Vo +K*z
This is just a linear equation, where Vo is the intercept and K is the
slope or gradient. To understand the results that the gradient analyzer
generates, it is interesting to compare this method with a typical
velocity interpolation used by DepthTeam Express.
Note: Once Vo and K are determined, the equation used to calculate
velocity in terms of one-way time is,
V(x,y,t) =Vo*e
(t-to)
where t
o
is the time of the reference surface.
Linear Velocity Analyzer DepthTeam Express Software User Guide
5000.8.0.0 Theory 269
Comparison of LVA with conventional DTE velocity interpolation
When a conventional velocity cube is created in DepthTeam Express
using imported time-depth curves, the instantaneous velocities
generated are interpolated horizontally across the model between well
control. This creates interpolated velocity layers between time-depth
control points, as shown in the diagram below.
In contrast, LVA is used to create a continuous velocity trend within the
analysis interval, where the instantaneous velocity varies as a linear
function of depth.
5000.8.0.0 Theory 270
Linear Velocity Analyzer DepthTeam Express Software User Guide
If values for Vo and k can be determined, then a continuous
instantaneous velocity trend can be defined over the analysis interval.
This is illustrated in the diagram above where the instantaneous
velocity within the analysis interval is defined by two parameters, the
reference velocity Vo (at the reference surface Zo) and a gradient K.
How are these two values determined?
Determining Vo and K
From the relation, V(z) =Vo +K*z it can be seen that there is only one
equation, but two unknowns. As a result a unique solution to this
problem cannot be determine directly.
Instead, the approach used by the Linear Velocity Analyzer is to find a
statistically optimum solution to solve for Vo and K based on a
variation of this equation.
Since V(z) cannot be solved directly, the equation is rewritten in terms
of Vo(K), as shown below,
Vo(K) =Vint +K*Zmid
where Vint is the interval velocity of the analysis layer, and Zmid is
the depth at the middle of the analysis layer. Both these values are
known quantities and determined from the T/D curves.
Linear Velocity Analyzer DepthTeam Express Software User Guide
5000.8.0.0 Theory 271
However, this still leaves us with only one equation and two
unknowns...how does this help?
This equation is important since it implies that the values of Vo are
constrained by K. This means that over a discrete range of K values, we
can determine all the possible solutions for Vo, as shown below.
Assuming a range of K values from 0 to 1.5, the graph on the left shows
all the possible solutions for Vo.
These are also the Vo(K) values plotted in the upper-left panel of the
QC Model dialog (described in the next section).
It is apparent from the VoK graph on the left that no unique solution
exists for Vo. Something else is required to determine an optimum
solution. This is where the LVA error analysis comes in.
Optimizing Vo using Depth and Velocity Error Analysis
The two panels on the lower-left of the QC Model dialog display the
RMS error for both depth and velocity (shown below). This error
calculation is vital for determining an optimal value for K.
5000.8.0.0 Theory 272
Linear Velocity Analyzer DepthTeam Express Software User Guide
For every discrete value of K, the program performs an error
calculation using the original time-depth samples within the analysis
interval.
At each time-depth sample, the program calculates a computed depth
value (using the current value of Vo,K) which is then compared to the
sampled depth value.
After performing this calculation for every time-depth sample within
the interval, the program determines a single RMS depth error value for
the current K.
The RMS error for the interval velocity between adjacent time-depth
samples is found in a similar manner. In this case the computed versus
sampled velocity is compared, from which the RMS velocity error is
determined.
It is these calculated RMS error values for depth (ZerrRMS) and
velocity (VerrRMS) that are displayed in the lower left panels of the
QC Model dialog. The average (or stacked) errors are shown in the
panels on the right.
The upper-right panel of the QC Model dialog displays the standard
deviation between the individual Vo vs K curves.
Once the RMS error is known, how is this information used to
determine an optimum K value?
Linear Velocity Analyzer DepthTeam Express Software User Guide
5000.8.0.0 Theory 273
The search for a best fit K value is reduced to finding the minimum of
either ZerrRMS or VerrRMS. Once the minimum ZerrRMS (or
VerrRMS) value is found, this determines an optimum value of K
which immediately fixes the corresponding value for Vo.
In other words, the optimum solution of Vo for any particular time-
depth curve is found where the value of K corresponds to the minimum
RMS error of either depth or velocity.
Selecting a Reference Surface
The velocity gradient that the VoK parameters represent is relevant
only with respect to the reference surface used. The Reference Surface
can be any surface but in some cases, it is preferable to select a
reference surface closer to the analysis interval.
For example, if a linear velocity analysis is performed for these two
wells using a reference surface such as sea level (Zo =0), then the
velocity gradient, although correct at the well locations, will not
necessarily provide a representative velocity trend beyond the shelf
edge.
This is illustrated in the diagram below, where the shaded section
represents the velocity trend computed using a horizontal reference
surface.
5000.8.0.0 Theory 274
Linear Velocity Analyzer DepthTeam Express Software User Guide
From this example where a flat reference surface is used, it is apparent
that the solution does not represent a reasonable approximation of the
subsurface velocity trend beyond the shelf edge. In this case, it would
be preferable to use a different reference surface.
By selecting the water bottom as the reference surface instead, not only
will the velocity analysis at each well location still be correct, but
because of the way velocity increases linearly with depth below the
water bottom, the results will more accurately represent the velocity
trend away from the well control beyond the shelf edge.
Linear Velocity Analyzer DepthTeam Express Software User Guide
5000.8.0.0 Features 275
Features
Two types of data are required to perform a linear velocity analysis:
continuous surfaces and time/depth (T/D) curves. T/D curves used are
typically TVD (true vertical depth) corrected checkshots loaded from
OpenWorkssoftware into the Time/Depth Function Manager.
The Time-Depth Function Manager displays all the available wells
(and T/D curves) for the current model.
5000.8.0.0 Features 276
Linear Velocity Analyzer DepthTeam Express Software User Guide
Surfaces generally come from SeisWorksinterpretations based on
time migrated seismic data. All available surfaces are displayed in the
Surface Manager.
Note: If a selected surface is not continuous, it must be gridded before it
can be used by LVA.
To grid surfaces, use the ToolsGrid Surface option from the
Surface Manager menubar. Hint: If the Use checkbox in the
Surface Manager dialog can be checked, then the surface is
continuous.
Starting the Linear Velocity Analyzer
LVA is started from the Surface Manager in DepthTeam Express
using the ToolsLinear Velocity Analysis option or by
clicking the LVA icon.
The Linear Velocity Analyzer dialog has three main sections, described
below.
Linear Velocity Analyzer DepthTeam Express Software User Guide
5000.8.0.0 Features 277
Analysis Interval Definition
This section of the dialog is used to specify the upper and lower
surfaces of the current interval. The analysis then determines the Vo
and K values for this interval, relative to the specified Reference
Surface.
Surface defining top of interval - Select the uppermost surface of the
analysis interval (at t1,z1). This can be any surface or the Model Top.
The Model Top is t =0.00 msec.
Surface defining bottom of interval - Select the lowermost surface of
the analysis interval (at t2,z2). This can be any surface lower than the
Surface defining the top of interval, or the Model Bottom. The Model
bottom is the lowest time of the velocity cube. Hint: To find out the
current time limits on the model, click ToolsExtract Values in the
Velocity Cube Manager to find the Start and End time.
Note: The time-depth values at the top and bottom of the analysis
interval (t1,z1: t2,z2) are determined by nearest-neighbor interpolation
of the T/D samples. These values represent the points where the
surfaces bounding the top and bottom of the analysis interval intersect
the T/D curves (at the x,y location of the well).
Reference surface - This is the surface that the velocity gradient is
calculated relative to. Even though any surface can be chosen as the
reference surface, there may be cases when a different reference
surface should be selected.
One reason for selecting a specific reference surface is when projecting
a velocity trend into areas without well control. In this case it is
important to select a reference surface that will provide a good
representation of the subsurface velocity profile over those areas.
For example, in areas showing compaction gradients such as marine
environments, where velocity varies as a function of the depth of
burial, the water bottom would be a good choice as the reference
surface for analysis intervals near the water bottom.
Even in areas with relatively flat geology, the choice of a reference
surface may still be important when attempting to enhance subtle
variations in the subsurface. As a general rule, the reference surface
chosen should be relatively close to the current analysis interval,
especially as the intervals get deeper in the subsurface. See Selecting a
Reference Surface.
5000.8.0.0 Features 278
Linear Velocity Analyzer DepthTeam Express Software User Guide
Note: It is very important to record which Reference Surface was used
when generating VoK maps. This same Reference Surface is required
later in order to build valid velocity models.
Also see Using the QC Graph for a description on how to visually
determine an optimal reference surface using the QC Graph.
Total Valid Functions
When the Select Valid Functions button is clicked, all the T/D curves
that can be used to calculate a velocity function for this analysis
interval are highlighted. T/D curves that are not valid for this interval
are not highlighted.
What is a Valid Function?
For a T/D curve to be included in the analysis over a particular interval
bounded on the top and bottom by two surfaces, the T/D curve must
have at least one sample above the uppermost surface, and have at least
one sample exactly on or below the lowermost surface.
In addition, at least two T/D samples must exist between the two
surfaces. The following diagram of several coarsely sampled T/D
curves illustrates the conditions required for a valid function.
Linear Velocity Analyzer DepthTeam Express Software User Guide
5000.8.0.0 Features 279
Gradient Range and Analysis Parameters
The Gradient Range represents the values over which the Gradient
calculation is performed.
Gradient Range
TheFrom and To values represent the lower and upper limits that the
gradient evaluation is performed over. The By value is the incremental
resolution of the gradient calculation. The values entered for the range
must be wide enough to clearly show the minimum error value
calculated for the selected analysis mode.
With the default values, if From=0, To=1.5 and By=0.01, then 150
gradient calculations are performed for the error analysis. This analysis
is best viewed in the Graphical display which shows resulting error
calculations for each value of K.
Note: The From value can also include negative values.
Analysis Mode
The Analysis Mode includes the options described below. The selected
mode is the one applied when the Run Analysis button is clicked.
Graphical Analysis
With Graphical Analysis selected, the QC Model dialog opens when
Run Analysis is clicked. The QC Model dialog is used to visually
evaluate the quality of the error curves used to determine an optimum
K value, and hence Vo. See Using the QC Model dialog for more
information.
The other analysis mode options are:
Combined StdDev Vo vs K - This mode uses the average of the
standard deviation of Vo for all T/D curves to determine a
minimum K.
Combined Zerror vs K - This mode derives a single K value for
all selected curves that minimizes the average ZRMS error. In this
mode, all selected curves will have the same K value.
5000.8.0.0 Features 280
Linear Velocity Analyzer DepthTeam Express Software User Guide
Combined Verror vs K - This mode derives a single K value for
all selected curves that minimizes the average VRMS error. In this
mode, all selected curves will have the same K value.
Individual Zerror vs K - This mode derives a single K value for
each individual selected curve that minimizes the ZRMS error for
that curve.
Individual Verror vs K - This mode derives a single K value for
each individual selected curve that minimizes the VRMS error for
that curve.
LVA Spreadsheet
The LVA spreadsheet displays the calculated values of Vo and K after
each calculation. It also displays the following values,
Color - The color used to display the T/D curve and its associated
error curves in the graphical analysis of the QC Model dialog.
Name - The common well name.
TDName - The name of the T/D table.
Zerr - This is the RMS error in Z (depth) associated with the
calculated Vo and K.
Verr - This is the RMS error in V (interval velocity between
samples) associated with the calculated Vo and K.
Vo Map - Select checkbox to indicate that this value of Vo will be
used when creating maps.
K Map - Select checkbox to indicate that this value of K will be
used when creating maps.
Zo - The depth of the reference surface. If a reference surface
other than Model Top (where Zo =0) is selected, then the depth of
this surface at the x,y location of the well is used.
tFirst - The two-way time (t1) at the top of the analysis interval.
tLast - The two-way time (t2) at the bottom of the analysis
interval.
zFirst - The depth (z1) at the top of the analysis interval.
zLast - The depth (z2) at the bottom of the analysis interval.
Linear Velocity Analyzer DepthTeam Express Software User Guide
5000.8.0.0 Features 281
Note: The time-depth values at the top and bottom of the analysis
interval (tFirst, zFirst: tLast, zLast) are determined by nearest-neighbor
interpolation of the T/D samples. These values represent the points
where the surfaces bounding the top and bottom of the analysis interval
intersect the T/D curves (at the x,y location of the well).
Using the QC Model dialog
The QC Model dialog is an interactive graphical display used to
visually evaluate optimal K values.
Any time-depth functions that are selected in the gradient analyzer are
automatically displayed in the QC Model dialog.
5000.8.0.0 Features 282
Linear Velocity Analyzer DepthTeam Express Software User Guide
The curves on the right side of the dialog are averaged (or stacked)
versions of the error curves on the left. These stacked curves are
updated automatically any time the number of curves selected on the
left side of the dialog change.
Changing Display Preferences - Tools option
Various display and gradient calculation options can be set by using the
QC Model ToolsPreferences option.
Background color Select a color from the drop-down list to change the
background of the analysis panels.
Gradient calculation This option is used to specify how K is displayed
in the QC Model view when the Redo button is clicked, or when
another analysis is performed in the gradient analyzer.
There are three options available, each corresponding to one of the
three panels on the right side of the QC Model view. These panels
represent the stacked (or normalized) K values specified by either:
Combined Standard Deviation Vo vs. K
Combined Zerror vs. K
Combined Verror vs. K
When OK is clicked, the red vertical line is placed at the K value which
corresponds to the minimum value shown in the selected panel.
Automatically update gradient value When selected, the QC Model
display panels will be immediately updated with the current Gradient
Calculation method when OK is clicked to close the Preferences dialog.
Show unselected data With this ToolsPreferences option turned off,
unselected time-depth curves in the QC Model display panels are not
shown.
Linear Velocity Analyzer DepthTeam Express Software User Guide
5000.8.0.0 Features 283
When this option is enabled, all unselected time-depth curves in the QC
Model display are shown in grey. This is illustrated below.
When this option is left unchecked, unselected curves are not
displayed, making it easier to see the selected curves.
5000.8.0.0 Features 284
Linear Velocity Analyzer DepthTeam Express Software User Guide
QC Model icons
The five QC Model icons are described below.
Zoom icon - When selected, click the left-mouse button on any
panel and drag an elastic-band box over the area to enlarge.
Releasing the mouse button zooms in the display. To restore the display
to the original zoom level, click the right-mouse button.
Select icon - Use this option to graphically select curves from
the display panels. Drag the cursor over any part of the curve(s) to
select. Selected curves are also highlighted in the velocity gradient
analyzer dialog. Note: Selected curves are displayed in color,
unselected curves are displayed as grey.
Deselect icon - Use this mouse option to remove curves from the
calculation. Drag the cursor over the curve(s) to deselect. Note: Curves
are not deleted, just deselected.
Manual icon - Use this option to manually move the vertical red
gradient bar. The location of this bar indicates the current value of K.
Redo icon - Use this option to refresh the display. The gradient
calculation performed is the one specified in the
ToolsPreferences dialog.
QC Model Calculation Options
The QC Model dialog uses two methods for determining gradient
values for selected T/D curves.
Apply a constant gradient value to all selected T/D curves- The
gradient value used is indicated by the red vertical bar. This value
is displayed in the text box to the right of this option. When this
option is selected, then this value of K is applied to all the
currently selected curves.
Linear Velocity Analyzer DepthTeam Express Software User Guide
5000.8.0.0 Features 285
Autopick the optimum gradient value for each selected T/D
curve - When this option is selected, the optimum K value for
each individual selected curve is used. This value is based on the
current gradient calculation method, which is selected using the
drop-down box next to the option. Either VerrRMS or ZerrRMS
can be selected.
5000.8.0.0 Typical Workflow 286
Linear Velocity Analyzer DepthTeam Express Software User Guide
Typical Workflow
This section outlines a general workflow and provides an overview of
the process used by the velocity gradient analyzer. A typical
DepthTeam Express LVA flowchart is shown below.
Linear Velocity Analyzer DepthTeam Express Software User Guide
5000.8.0.0 Typical Workflow 287
Starting LVA
Start DepthTeam Express from the OpenWorks command menu and
load in the required time-depth curves and surfaces. Open the Surface
Manager and click the velocity gradient analyzer icon.
This opens the velocity gradient analyzer dialog, shown on the next
page.
5000.8.0.0 Typical Workflow 288
Linear Velocity Analyzer DepthTeam Express Software User Guide
Selecting the Analysis Interval
The analysis can be performed over any layer in the model bounded by
two distinct time surfaces. For example, this includes the layers defined
by Model Top to Layer1, Layer1 to Layer2 and so on.
To begin with, select the top and bottom surfaces of the first analysis
layer that the calculation will be performed over.
Selecting the Reference Surface
Select the Reference surface that the gradient is calculated relative to.
In this example the Model Top is used as the reference surface, which is
equivalent to t =0.
Note: It is important to keep track of the Reference surface used when
calculating VoK values. The correct reference surface is required later
for building valid velocity models.
Next manually highlight the required T/D functions to perform the
analysis over. Alternatively, click the Select Valid Functions button to
automatically select all valid functions for this analysis layer.
Linear Velocity Analyzer DepthTeam Express Software User Guide
5000.8.0.0 Typical Workflow 289
Selecting the Gradient range
For this example, the default gradient range is used. If evaluation of the
results displayed in the QC Model dialog indicate that a wider gradient
range is required, then the Gradient Range values can be modified and
the analysis run again.
Select the Graphical option as the Analysis mode, and then click Run
Analysis.
Using The QC Model dialog
After clicking Run Analysis the QC Model dialog opens, shown below.
To change the analysis mode used, open the ToolsPreferences dialog,
select Combined Zerror vs. K and click OK.
Then if necessary, click the Redo button on the QC Model dialog to
recalculate the optimum K.
5000.8.0.0 Typical Workflow 290
Linear Velocity Analyzer DepthTeam Express Software User Guide
The vertical red line shifts to the minimum average K value. This is
shown on the lower-right panel which displays ZerrRMS vs. K.
In this case, theApply a constant gradient value option was selected.
With this option, the same average K value (and the corresponding Vo
value), is applied to every selected time-depth curve within the analysis
interval.
Alternatively, if unique K values for each individual time-depth curve
are required, then select the Autopick option. With this option selected,
the minimum K value (and the corresponding Vo value) for each
individual time-depth curve will be used instead.
Either Depth or Velocity Error can be selected from the drop-down
list, then click OK.
Linear Velocity Analyzer DepthTeam Express Software User Guide
5000.8.0.0 Typical Workflow 291
The QC Model dialog closes and the velocity gradient dialog is
populated with the calculated K and Vo values, as shown below.
Using the QC Graph
The QC Graph is a quality control feature that provides an additional
qualitative check to the results of the velocity analysis.
The QC Graph is used to evaluate the similarity between the T/D curve
with the Vo/K linear velocity gradient calculated for the current interval
and reference surface.
Once a linear velocity analysis has been run on a T/D function, the QC
Graph can be used to compare how well the calculated velocity
gradient matches the T/D curve over the selected interval in both Depth
and Time.
The QC Graph is opened by either clicking the QC Graph button in the
Linear Velocity Analysis dialog or by selecting ToolsQC Graph.
Depth and Time modes The QC Chart has two modes, Depth and
Time. The calculated velocity gradient will appear different depending
on the mode it is viewed in.
5000.8.0.0 Typical Workflow 292
Linear Velocity Analyzer DepthTeam Express Software User Guide
The calculated velocity gradient is a straight line in Depth mode. In
Time mode the velocity gradient is a non-linear curve that
approximates the T/D curve over the selected interval.
QC Graph Example
Evaluating the QC Chart is an important step to ensure that an optimal
solution for the velocity gradient is obtained for each T/D function and
selected interval.
For many cases the fit of the calculated velocity gradient to the T/D
curve will be very similar in both Depth and Time modes. However
situations may be observed where the alignment in Time on the QC
chart is not as accurate from the comparable alignment in Depth mode.
In these cases, modifications to the velocity gradient can be made to
fine-tune the results.
One of the factors that influences the quality of the curve fit (in Time)
is the choice of reference surface. This is illustrated in the following
example.
The QC Graph displays the interval velocity of the
selected T/D function in black. This is the same
function displayed in the (Time/Depth Function
Manager) ToolsFunction Viewer. The calculated
velocity gradient is displayed in red.
The Top and Bottom surfaces of the selected interval
are displayed as horizontal blue lines. The Reference
surface is displayed in green.
Once opened the graph will update whenever a new
TD Name is selected. Click and drag the left-mouse
button to zoom in on curves in the QC Graph. Use the
right-mouse button to restore the original chart.
Note: The velocity gradient is displayed only after Vo/
K values have been calculated for the T/D function.
Linear Velocity Analyzer DepthTeam Express Software User Guide
5000.8.0.0 Typical Workflow 293
Modifying the Reference surface
In the dialog below, an interval with a Top and Bottom surface
relatively close to the top of the model (1000, 2000ms) is selected. The
reference surface used is Model top, at z=0.
After the analysis is run on a T/D function, the Depth and Time mode
of the corresponding QC Graph is displayed, as shown below.
5000.8.0.0 Typical Workflow 294
Linear Velocity Analyzer DepthTeam Express Software User Guide
Now the analysis is run again with the same T/D curve using the same
reference surface, but over a deeper interval (3100, 3500ms), as shown
on the next page.
The QC Chart in Depth mode. The
calculated velocity gradient is properly
aligned with the T/D curve over the
selected interval (between the two blue
lines).
The QC Chart in Time mode. The cal-
culated velocity gradient also aligns
reasonably well with the T/D curve.
Linear Velocity Analyzer DepthTeam Express Software User Guide
5000.8.0.0 Typical Workflow 295
From the QC Graph in Time mode on the right, it is apparent that the fit
between the T/D curve and the calculated velocity gradient is not ideal.
The reason is the choice of reference surface. An improvement in the
curve alignment can be gained by returning to the LVA dialog and
selecting a different reference surface.
In this example, a new Reference surface is selected immediately above
the current interval. The Analysis is run again and the QC Graphs are
displayed, as shown on the next page.
The QC Chart for the deeper interval
in Depth mode. The calculated
velocity gradient is aligned as
expected over the interval.
However, in Time mode, the calculated
velocity gradient is not as good an ap-
proximation of the T/D curve over the
deeper interval.
5000.8.0.0 Typical Workflow 296
Linear Velocity Analyzer DepthTeam Express Software User Guide
The QC Graph on the right illustrates the improved fit of the calculated
velocity gradient after selecting a reference surface closer to the
interval. In fact, it is possible to select the reference surface and the top
of the interval to be the same surface.
The QC Chart for the deeper interval in
Depth mode with a reference surface
closer to the selected interval. The
calculated velocity gradient again shows a
good fit with the T/D curve.
Here the QC Chart is shown in Time
mode, where the QC Chart shows a
much improved approximation to the T/
D curve over the deeper interval.
Linear Velocity Analyzer DepthTeam Express Software User Guide
5000.8.0.0 Typical Workflow 297
Modifying Vo
In addition, further improvement of the fit in Time mode can be
achieved if necessary by adjusting the reference velocity, Vo.
Note: It is up to the user to determine whether the additional effort of
performing this procedure is warranted given the minor increase in
accuracy that might be gained. In addition, further refinement of the
VoK values may only be warranted when individual VoK values are
determined for the selected TD functions. If the objective is to calculate
a combined solution for multiple TD functions, then further refinement
the VoK values for individual curves is probably not required.
Using the same interval as in the previous example, select the reference
surface that corresponds to the top of the interval. This is shown in the
diagram above.
Then the analysis is run again and the QC Charts displayed. Both
illustrations of the QC chart shown below are in Time mode.
5000.8.0.0 Typical Workflow 298
Linear Velocity Analyzer DepthTeam Express Software User Guide
The velocity value determined here (in this case 10920) can be entered
into the LVA dialog, as shown on the page.
The QC Chart for a deeper interval in
Time mode with the reference surface at
the top of the interval. Zoom in on the top
of the interval, shown at right.
With the cursor over the intersection of
the T/D curve and the reference surface
(at the top of the interval), read the veloc-
ity at the intersection. Substituted this ve-
locity for Vo in the T/D curve.
Linear Velocity Analyzer DepthTeam Express Software User Guide
5000.8.0.0 Typical Workflow 299
Once the new Vo value is entered (using EditVoAssign new value
to selected Time/Depth Functions), the QC Graph will be updated with
the new curve.
5000.8.0.0 Typical Workflow 300
Linear Velocity Analyzer DepthTeam Express Software User Guide
The QC Chart on the left shows the zoomed in view of the alignment
between the T/D table and the calculated velocity gradient. The QC
Graph on the right shows the same curves after they have been zoomed
out.
In summary, the quality of the fit between the T/D table and the
calculated velocity gradient (in Time mode) can often be improved by
using a nearby reference surface. In some cases, further refinement of
the reference velocity Vo may also improve the fit of the calculated
velocity gradient to the TD curve.
Linear Velocity Analyzer DepthTeam Express Software User Guide
5000.8.0.0 Typical Workflow 301
Creating VoK Maps
Now that Vo and K values have been determined for the current
analysis layer, it is necessary to create the required Vo and K maps.
Select the Vo and K checkboxes for the time-depth tables in the LVA
spreadsheet (if they are not already selected), and then click the Create
maps button.
The Create Vo/K maps dialog opens. This dialog is used to enter the
labels required to identify the Vo and K maps for each analysis interval.
Enter a descriptive name in the Output map name root text box. Hit
the Enter (or Tab) key and the root name is copied to the other two text
boxes.
Hint: Use the name of the top and bottom surface in the label name to
clearly identify the map created. It is also highly recommended to
include the name of the reference surface in the label as well.
Click OK and the maps created are listed in the Surface Manager
dialog box.
Now the entire process of determining Vo and K values for the next
analysis layer is repeated again.
5000.8.0.0 Typical Workflow 302
Linear Velocity Analyzer DepthTeam Express Software User Guide
Typically, the bottom surface from the previous analysis layer becomes
the top surface for the next analysis layer, and the process repeated until
the bottom of the model is reached.
Once this process has been completed, the Surface Manager will
contain a list of Vo and K maps for every analysis layer. At this point a
velocity volume can now be created from these maps.
Creating the VoK velocity volume
From the Model Manager, open the Velocity Cube Manager. Then
click on the Analytic Velocity Definition icon.
In the New Velocity volume text box, enter the name of the new
volume. Then click Create. With this dialog, each layer is added
separately using the VoK maps previously created until the entire
volume has been defined.
Note: After Create is clicked, a default layer is created extending over
the entire model. This default layer is edited to include all the
additional intermediate layers.
Linear Velocity Analyzer DepthTeam Express Software User Guide
5000.8.0.0 Typical Workflow 303
Click the Add/Edit Layer button to open the Create Layer Interval
dialog. From the Expression drop-down list, select the Linear velocity
in depth option.
This opens the Create Layer Interval dialog, shown below. Note: It
may be necessary to expand the dialog to view all the input fields.
Selecting the Interval Surfaces
For the first interval, Model Top is automatically selected as the default
for the Interval Top. From the Interval bottom drop-down list, select
the next lowest surface to define the interval.
5000.8.0.0 Typical Workflow 304
Linear Velocity Analyzer DepthTeam Express Software User Guide
Selecting the Reference Depth or Reference Surface
In the case where the Model Top was used as the reference surface,
select Constant and 0.00 msec. If a surface was used instead, then
select the t(Zo) Map option and the reference surface from the drop-
down list.
Note: It is very important to select the same Reference Surface as was
used to create the original Vo and K maps. Selecting a different
reference surface will result in invalid velocity models.
Select Vo Map (Velocity at Z=Zo)
Select the Vo Map option and the Vo map name for the current analysis
interval.
Select K Map (Velocity depth gradient)
Select the K Map option and the K map name for the current analysis
interval.
Click OK and the defined layer is added to the Analytic Velocity
Definition dialog. Repeat this process for the remaining layers in the
velocity volume.
Linear Velocity Analyzer DepthTeam Express Software User Guide
5000.8.0.0 Typical Workflow 305
When all the layers have been added, the Analytic Velocity Definition
dialog will contain all the velocity intervals required to create the
velocity volume. Click OK to create the volume, which is added to the
Velocity Cube Manager. The volume can now be displayed in
OpenVision.
Comparing Velocities with the Velocity Gradient Method
The velocity cubes shown below illustrate one of the main differences
between conventional velocity cube interpolation of time-depth tables,
and the velocity gradient analyzer.
The velocity volume created from the time-depth tables alone shows
the banding associated with the horizontal interpolation between time
depth samples.
5000.8.0.0 Typical Workflow 306
Linear Velocity Analyzer DepthTeam Express Software User Guide
A velocity volume based on structural interpolation of T/D tables
In contrast, the velocity volume created using the velocity gradient
analyzer shows a similar velocity distribution over the volume, but
because Vo and K values are also gridded in addition to the
interpolation of T/D functions, the results show a much smoother
vertical and horizontal character.
Linear Velocity Analyzer DepthTeam Express Software User Guide
5000.8.0.0 Typical Workflow 307
A velocity volume based on Vo and K maps, derived from T/D tables
5000.8.0.0 Typical Workflow 308
Linear Velocity Analyzer DepthTeam Express Software User Guide
Managing Velocity Cubes DepthTeam Express Software User Guide
5000.8.0.0 Overview 309
Managing Velocity Cubes
Overview
From the Velocity Cube Manager, you can access tools to perform
many operations, including loading velocity cubes and ASCII seismic
velocity files, smoothing a velocity cube, viewing and editing
individual velocity functions, building a velocity cube using analytic
velocity functions, and performing Dix inversion on RMS velocity
cubes.
In This Chapter:
Model Building Workflows
Using the Velocity Cube Manager
Loading Velocity Cubes
Importing Velocity Cubes-ASCII
Importing Velocity Cubes-SEGY
Importing Velocity Cubes-SeisWorks
Exporting a Velocity Cube
Smoothing a Velocity Cube
Performing Dix Inversion
Building Models with Analytic Velocities
Converting Velocity Cubes
Performing Math Operations on Velocity Cubes
Creating Statistical Volumes from Velocity Volumes
Extracting Values from Velocity Cube
Velocity Function Manager
Saving Models with Negative Velocities
5000.8.0.0 Model Building Workflows 310
Managing Velocity Cubes DepthTeam Express Software User Guide
Model Building Workflows
The Velocity Cube Manager supports two different workflows. The
first workflow is used to convert stacking velocities to instantaneous
velocities. The second workflow is used to represent instantaneous
velocities using analytic equations, for example V(z)=V
o
+KZ.
Either workflow produces a 3D cube of velocities, which can be
calibrated to the T/D curve velocity model, the well pick pseudo-
velocity model, or both. The best workflow to use depends on the area
you are working. Some areas can be approximated very well using
analytic equations; however, stacking velocities may provide lateral
velocity variations that are difficult to represent using a simple analytic
equation.
Workflow 1: Incorporating Stacking Velocities
DepthTeam Express software provides three different methods for
converting stacking velocities to instantaneous velocities. The first
method is simple Instantaneous Dix. This is a fast explicit method that
can be useful in quickly showing velocity trends. This technique,
however, can produce wildly unrealistic velocity estimations from
small variations in stacking velocities. Smoothing the stacking velocity
cube can help reduce undesirable effects.
The second method of converting stacking velocities to instantaneous
velocities is a Constrained inversion, which fits the stacking velocities
with a smooth, bounded velocity function. This method is slower but
almost always preferable to the Instantaneous solution.
The third method is Layer-based Dix inversion which computes the
interval velocity along selected time horizons through an input RMS
velocity cube. The velocities are then inverted to yield a layer-
consistent result.
Workflow 2: Analytic Equations
The second workflow, representing instantaneous velocities using
analytic equations, can be useful in areas where stacking velocities are
either very noisy or unavailable. Analytic equations can also be useful
as a quick look at the velocity field during lease sales.
Managing Velocity Cubes DepthTeam Express Software User Guide
5000.8.0.0 Model Building Workflows 311
Analytic equations are defined for intervals in the model. Intervals are
defined by specifying time horizons for the top and base of the interval.
A different analytic equation can be defined for each interval in the
model.
This workflow is effective in areas where velocity matches a known
analytic relationship. A good example is the Gulf of Mexico, where
depth of burial is the governing factor controlling velocities.
These workflows can also be combined using the Paste Velocity option
in analytic velocity model building.
Dix Inversion
(Instantaneous, Constrained or
Layer-based Dix method)
Seismic Velocity
Model
Stacking Velocities
Analytic Equations
(applied to an interval)
Time Horizons
(used to define the
interval)
Analytic Velocity
Model
Seismic Velocity Model Workflow
Analytic Velocity Model Workflow
Calibration
Depth Conversion
(TDQ,
SeisWorks
software)
Well Picks
Pseudo-velocity
Calibrated
Velocity Model
(Seismic
Calibration
T/D Curve
Seismic Velocity
or Analytic
Final Calibrated
Velocity Model
(Seismic
Velocities, T/D
Curves, and Well
Picks)
Typical Model Building Workflow
5000.8.0.0 Using the Velocity Cube Manager 312
Managing Velocity Cubes DepthTeam Express Software User Guide
Using the Velocity Cube Manager
To access the Velocity Cube Manager, do either of the following:
click on Tools Velocity Cube Manager on the Model Manager
menubar.
select the Velocity Cube Manager icon from the toolbar.
The Velocity Cube Manager appears.
The standard layout and components of the Velocity Cube Manager are
described below.
Menubar Options and Toolbar Icons
At the top of the Velocity Cube Manager window is the menubar. When
you click on an option, a submenu appears with additional options.
Many of these menu options have corresponding icons on the toolbar.
The menu options are shown in the following table along with their
functions, associated toolbar icons, and shortcut keys.
menubar toolbar
Velocity Cube
Manager table
Managing Velocity Cubes DepthTeam Express Software User Guide
5000.8.0.0 Using the Velocity Cube Manager 313
Menu Option Submenu
Option
Function Icon Shortcut Key
File Load Velocity
Cube...
Brings up the Velocities Cubes Load dialog box
from which you can load velocities into the
Velocity Cube Manager. See Loading Velocity
Cubes.
Ctrl+L
Import Cube
ASCII...
Brings up the Load ASCII Velocity File dialog
box, which contains the Seismic Velocity Reader
for loading an ASCII seismic velocity file. See
Importing Velocity Cubes-ASCII.
Ctrl+F
Import Cube
SEGY...
Brings up the Load SEGY Velocity File dialog
box, which contains the SEGY Velocity Reader for
loading an SEGY velocity file. See Importing
Velocity Cubes-SEGY.
Ctrl+S
Import Cube
SeisWorks...
Brings up the SeisWorks Velocity Reader for
loading an SEGY velocity file. See Importing
Velocity Cubes-SeisWorks.
Ctrl+T
Export Cube
ASCII
(XYTV)...
Saves the selected velocity or depth volume to an
ASCII file (xytv or xytd). See Exporting a
Velocity Cube.
Export Cube
ProMAX
Table...
Saves the selected velocity volume to the ProMAX
project specified in the Model Wizard. See
Exporting a Velocity Cube.
Export Cube
SEGY...
Saves the selected velocity volume to a SEGY file.
See Exporting a Velocity Cube.
Close Closes the Velocity Cube Manager window. Ctrl+E
Edit Refresh Refreshes the Velocity Cube Manager table. F5
Copy Makes a new copy of the selected item. See
Appendix H: Special Characters for
limitations in character names.
Ctrl+C
Rename Brings up a Rename dialog box in which you can
enter a new name for the selected item. See
Appendix H: Special Characters for
limitations in character names.
Ctrl+N
Unload Unloads the items selected (highlighted) in the
velocity cube manager table.
Ctrl+X
Edit (cont.) Select All Allows you to select all velocity cubes in the
Velocity Cube Manager so that an operation, such
as smoothing, is applied to each one.
Ctrl+A
5000.8.0.0 Using the Velocity Cube Manager 314
Managing Velocity Cubes DepthTeam Express Software User Guide
Deselect All Removes any selection that you have made so that
no cubes are selected.
Ctrl+D
Options Show Presents a cascading menu from which you can
select to show All Cubes, Toggle selected Cubes,
Toggle unselected Cubes, or No Cubes in your
model. See Velocity Cube Manager Table for
more information on using the Show setting.
all=Ctrl+Shift
y, toggle
selected=Ctrl+
Shift t, toggle
unselected=
Ctrl +Shift u,
no=Ctrl+Shift
n
Tool Bar Toggles the toolbar display on or off.
Row filter Brings up the Search/Filter Dialog box, which you
can use to filter the Velocity Cube Manager table
rows. See Searching and Filtering Table
Rows.
Ctrl+W
Column
Selector
Brings up the Column Controller in which you can
toggle on the columns to Show in the Velocity
Cube Manager table. Column Selection.
Ctrl+J
Selections
to Top
Moves selected rows to the top of the Velocity
Cube Manager table. See Moving Selected
Rows to the Top.
Ctrl+T
Save to ASCII Saves the table data to an ASCII file. See Saving
Tables to ASCII.
Ctrl+G
Tools Smooth Cube Creates a smooth version of the active seismic
velocity field. See Smoothing a Velocity Cube
for further information on using this tool.
Ctrl+Shift+S
Dix Inversion Performs a constrained Dix inversion of the
selected RMS velocity field. See Performing Dix
Inversion for further information on using this
tool.
Ctrl+Shift+D
Paste Velocity Brings up the Paste Velocity dialog box, which you
can use to copy the velocities from one cube to
another. See Building Models with Analytic
Velocities for more information.
Ctrl+Shift+P
Analytic
Velocity
Brings up the Analytic Velocity Definition dialog
box, which you can use to build layered velocities
with analytic functions. See Building Models
with Analytic Velocities for more information.
Ctrl+Shift+V
Menu Option Submenu
Option
Function Icon Shortcut Key
Managing Velocity Cubes DepthTeam Express Software User Guide
5000.8.0.0 Using the Velocity Cube Manager 315
Update Method
There are two methods for updating the model:
Manual requires that you click Apply before the model is updated
with any changes you have made. When you click Apply, the
changes made in the Velocity Cube Manager and the un-applied
changes in any other manager are updated. This is a global update
for changes made in all the other data managers. If you need to
make changes in multiple managers you may wish to avoid
clicking Apply until all the changes have been made. In this way,
you avoid recalibrating the model after making changes in each
manager and performance is improved.
Dynamic automatically updates the model as changes are made.
Convert Brings up a dialog box for depth/velocity
conversion of selected volumes. See Converting
Velocity Cubes.
Ctrl+Shift+C
Math
Operation
Brings up the Volume Math dialog box allowing
you to perform math operations on the active
seismic velocity field. See Performing Math
Operations on Velocity Cubes.
Ctrl+Shift+M
Statistical
analysis
Brings up the Statistical Analysis dialog box which
allows you to compute a variety of statistics on the
selected velocity cubes. See Creating Statistical
Volumes from Velocity Volumes
Ctrl+Shift+T
Extract Values Extract a trace from the velocity cube at the
specified location. See Extracting Values from
Velocity Cube
Ctrl-Shift-E
Velocity
Function
Manager
Brings up the Velocity Function Manager, which
allows you to manipulate individual seismic
velocity functions. See Velocity Function
Manager.
Ctrl+Shift+F
Help Help Brings up the online documentation specific to the
Velocity Cube Manager.
F1
Menu Option Submenu
Option
Function Icon Shortcut Key
5000.8.0.0 Using the Velocity Cube Manager 316
Managing Velocity Cubes DepthTeam Express Software User Guide
Velocity Cube Manager Table
By default, the Velocity Cube Manager table contains the following
columns:
Name displays a list of the names of all velocity cubes that have
been created.
Edit specifies a velocity cube to be edited in the Velocity Function
Manager. Only velocity cubes of type RMS may be edited. Only
one velocity cube can be toggled to Edit at a time. To select a
different velocity cube to be edited, you must close the Velocity
Function Manager and then toggle on Edit in the Velocity Cube
Manager for the desired velocity cube.
Use designates a velocity cube to be used in building in the model.
Only one cube may be selected for use. The velocity cube must be
of type instantaneous to be used in building the model.
Show designates a velocity cube to be shown in the 3D Viewer.
Type indicates the type of cube: Average Velocity, RMS Velocity,
Instantaneous Velocity or Depth. See Appendix F: Interval
Velocity and Instantaneous Velocity.
Domain indicates the values of Time or Depth for the vertical axis.
Time/depth volumes loaded into the Velocity Cube Manager will
have a Type of Depth and a Domain of Time. These can be
converted to instantaneous velocity as a function of time using
only instantaneous Dix inversion.
You can change the columns displayed in the manager table, by
selecting Options Column Selector on the menubar or clicking on
the icon on the toolbar. In the Column Selector dialog box that
appears you can toggle on or off the columns to Show in the table.
For information on sorting, searching, filtering and selecting rows and
columns in tables, please refer to Dynamic Reports.
Managing Velocity Cubes DepthTeam Express Software User Guide
5000.8.0.0 Loading Velocity Cubes 317
Loading Velocity Cubes
DepthTeam Express will load the following data types to build a
velocity model:
time/depth functions and checkshots
time surfaces from SeisWorks, OpenWorks, Sierraor
ProMAXsoftware
well picks
velocity cubes (analytic, RMS or DMO, average and interval)
You can load velocity cubes directly from the Velocity Cube Manager
by selecting File Load Velocity Cube... from the menubar or
clicking on the icon on the toolbar. Follow the procedure as
described in Loading Data to load the velocity cubes.
For information on displaying and sorting the data in the Velocity Cube
Manager table, please refer to Appendix A: Displaying Tables
and Reports.
Tying PreStack Depth Migrated data to wells (Depthing)
3D PreStack Depth Migration (3DPSDM) generally images data well,
but may not always tie wells correctly. To tie 3DPSDM data to the
wells, it is often necessary to apply a two-step procedure commonly
known as depthing.
Depthing consists of the following,:
1. Depth-to-time convert a 3DPSDM dataset using the migration
velocity model, Step 2: Time-to-depth convert using a velocity
model that will tie your wells.
The 3DPSDM Depth-Interval Velocity volume can be used to
convert the 3DPSDM seismic volume from Depth-to-Time via
TDQ to complete step 1.
2. This step requires a velocity model that ties the well data. This
model can be built in DepthTeam Express by using the 3DPSDM
Depth-Interval Velocity model. DepthTeam Express automatically
converts this model to Time-Interval Velocity when it is read in so
that it can be used in DepthTeam Express. Once it is calibrated
with T/D Tables and well picks, the resulting velocity model can
then be used for the Time-to-Depth conversion.
5000.8.0.0 Loading Velocity Cubes 318
Managing Velocity Cubes DepthTeam Express Software User Guide
The resulting seismic volume will now tie the wells, while
retaining the enhanced imaging from the 3DPSDM.
Managing Velocity Cubes DepthTeam Express Software User Guide
5000.8.0.0 Importing Velocity Cubes-ASCII 319
Importing Velocity Cubes-ASCII
When you select File Import Cube ASCII on the Velocity Cube
Manager menubar or click the icon on the toolbar, the Load ASCII
Velocity File dialog box containing the Seismic Velocity Reader
appears. To load an ASCII velocity file, perform the following steps:
1. Select an Input file by typing the directory path and filename in
the text box, or click on Browse to select a file using a dialog box.
When you click on Browse, the Select File dialog box appears.
Enter a path or folder name, and select a filter if desired, to display
a list of available Folders and Files. Select a file by double
clicking on the name in the Files list or by selecting the file name
and then clicking Select File. The selected file name will appear as
the Input File in the Seismic Velocity Reader.
Use Update to update a directory listing. Click Cancel to close the
Select file dialog box without selecting a file.
5000.8.0.0 Importing Velocity Cubes-ASCII 320
Managing Velocity Cubes DepthTeam Express Software User Guide
Once the Input file is entered, the Seismic Velocity Reader will be
updated as shown below to display the input data.
2. Select the Format for the input file. The options are:
XYTV- four columns displaying easting, northing, time and
velocity.
ProMAX XYTV- ProMAX velocity format.
Sierra STV- SIVA+format .STV (stacking velocity) file and a
.GAT file containing the locations of functions.
TDQ (.avf)- TDQ format.
VELF - Western Geophysicals velf format.
2D .v2d- stacking velocity format used for 2D seismic data
Custom-any column-based format containing X, Y, Time and
velocity values.
See Appendix E: File Formats for examples of each of these
formats.
Managing Velocity Cubes DepthTeam Express Software User Guide
5000.8.0.0 Importing Velocity Cubes-ASCII 321
3. If you choose Custom, you will be prompted to scroll the file text
to place the first line of input data to the top of the text display.
Click OK on the following dialog box:
The Assign type to columns dialog box appears. For each column,
pulldown a column type selection and identify each column as
either X-coord, Y-coord, Time, and Velocity.
When each column as been identified, click OK to continue.
4. Select the velocity Type. (Note: This option is not activated if the
selected Format is TDQ.avf. as the format is defined in the file.)
The options are:
RMS Velocity/Time
5000.8.0.0 Importing Velocity Cubes-ASCII 322
Managing Velocity Cubes DepthTeam Express Software User Guide
Instantaneous Velocity/Time
Interval Velocity/Time
Average Velocity/Time
Interval Velocity/Depth
Note: If Interval Velocity/Depth is selected as the import type, the
depth samples are first converted to one-way time, and then evenly
sampled to the sample rate of the model.
5. Click on Change input units to convert the input data to new
units. For example, if your ASCII file has values recorded in feet
and your model has been created in meters, click on this option to
load the velocity functions in meters. (Note: This option is not
activated if the selected Format is TDQ.avf. Units are stored with
the .avf file and unit conversion is done automatically if
necessary.) The Unit/datum change dialog box appears.
The Horizontal coordinates, Vertical coordinates and Velocity
units used to create your Model are displayed. Select the Input
units for each of these by clicking on the down arrow and selecting
the appropriate units from the list displayed.
Click OK or Apply to apply the selected units. OK closes the
dialog box.
6. Click on Transform coordinates to move the input data to a new
location according to a coordinate transform. (Note: This option is
not activated if the selected Format is TDQ.avf.) The Coordinate
conversion dialog box appears.
Managing Velocity Cubes DepthTeam Express Software User Guide
5000.8.0.0 Importing Velocity Cubes-ASCII 323
Specify three horizontal and two vertical input points and their
equivalent coordinates by typing in the appropriate text fields.
Specify the scale factor to be applied to the input velocity values.
Click OK or Apply to apply the selected units. OK closes the
dialog box.
1. To change the New velocity name, place the cursor in the text box
and edit to insert a new name. See Appendix H: Special
Characters for limitations on names.
2. Click on Apply to load the ASCII velocity file with the current
settings.
3. View imported values becomes activated after you have loaded
the ASCII velocity file. When you click on this option, a report
displaying the Imported values appears. Select Save to save the
report to the database.
4. Select Dismiss to close the Seismic Velocity Reader.
5000.8.0.0 Importing Velocity Cubes-SEGY 324
Managing Velocity Cubes DepthTeam Express Software User Guide
Importing Velocity Cubes-SEGY
When you select File Import Cube SEGY on the Velocity Cube
Manager menubar, the Load SEGY Velocity File dialog box containing
the SEGY Velocity Reader appears.
To load a SEGY velocity file, perform the following steps:
1. Select an Input file by typing the directory path and filename in
the text box, or click on Browse to select a file using a dialog box.
Managing Velocity Cubes DepthTeam Express Software User Guide
5000.8.0.0 Importing Velocity Cubes-SEGY 325
When you click on Browse, the Select File dialog box appears.
Enter a path or folder name, and select a filter if desired, to display
a list of available Folders and Files. Select a file by double
clicking on the name in the Files list or by selecting the file name
and then clicking Select File. The selected file name will appear as
the Input File in the Seismic Velocity Reader.
Use Update to update a directory listing. Click Cancel to close the
Select file dialog box without selecting a file.
Once the Input file is entered, the SEGY Velocity Reader will be
updated to display the reel header of the SEGY file.
2. The number of Traces, Samples and Sample Rate should default
to the correct settings.
3. Select the Data Format for the input file. The options are:
5000.8.0.0 Importing Velocity Cubes-SEGY 326
Managing Velocity Cubes DepthTeam Express Software User Guide
IBM Float
IEEE Float
Integer 4
Integer 2
4. Select the velocity Type. The options are:
RMS Velocity/Time
Interval Velocity/Time
Instantaneous Velocity/Time
Interval Velocity/Depth
Note: If Interval Velocity/Depth is selected as the import type, the
depth samples are first converted to one-way time, and then evenly
sampled to the sample rate of the model.
5. Select the horizontal coordinate type from XCoord or Inline and
the data format from Integer 4 or Float.
6. Select the other horizontal coordinate type from YCoord or
Crossline and the data format from Integer 4 or Float.
7. Enter the XY Decimation and the Vertical Decimation factors.
XY Decimation: Traces closer together than this distance are
discarded; the default 0.0 is not a lateral decimation.
Vertical Decimation: Vertical sample decimation distance rounded
to integral sample; the default 0.0 is not a vertical decimation.
8. To change the New velocity name, place the cursor in the text box
and edit to insert a new name. See Appendix H: Special
Characters for limitations on names.
SEGY byte positions
If the XCoord/Iline or YCoord/Crossline values are in non-standard SEGY
positions, enter a starting byte offset to specify their location in the header.
See SEGY Format.
Managing Velocity Cubes DepthTeam Express Software User Guide
5000.8.0.0 Importing Velocity Cubes-SEGY 327
9. Click OK or Apply to load the SEGY velocity file with the current
settings. Select Dismiss to close the SEGY Velocity Reader.
5000.8.0.0 Importing Velocity Cubes-SeisWorks 328
Managing Velocity Cubes DepthTeam Express Software User Guide
Importing Velocity Cubes-SeisWorks
When you select File Import Cube SeisWorks on the Velocity
Cube Manager menubar, the Load SeisWorks Velocity File dialog box
containing the SeisWorks Velocity Reader appears.
To load a SeisWorksvelocity file, perform the following steps:
1. Enter or browse for a SeisWorks project and Velocity File. Note:
If selecting a .bri file, you must know the correct line and trace
minimum/maximum/interval. If not, choose a .3dv file. If you
accept the default value in a .bri file, the cube is filled with
incorrect value.
2. If the SeisWorks file format is 8-bit float Clip (range of -127 to
127), enter the Min and Max Values for Scaling Velocity Range.
The original data values will be scaled to specified velocity range.
3. .
4. Select the Input Velocity Type on the pulldown. The choices are:
RMS Velocity/Time, Instantaneous Velocity/Time, Interval
Velocity/Time, Average Velocity/Time and Interval Velocity/
Depth.
Note: If Interval Velocity/Depth is selected as the import type, the depth
samples are first converted to one-way time, and then evenly sampled
to the sample rate of the model.
Managing Velocity Cubes DepthTeam Express Software User Guide
5000.8.0.0 Importing Velocity Cubes-SeisWorks 329
5. Enter a New Velocity Volume name. See Appendix H: Special
Characters for limitations on names.
6. Set the Line, Trace and Time bounds for the SeisWorks velocity
file. The SeisWorks file bounds will come up by default. Also set
the Grid Node Spacing for Line, Trace and Time. The number of
nodes will be calculated from the settings. For more information
on setting bounds and Grid Node Spacing, see Areal extent
from SeisWorks line/trace entry.
7. Click the File Bounds button to reset the settings to the defaults.
8. Click OK or Apply to load the SeisWorks velocity file with the
current settings. Select Cancel to close the SeisWorks Velocity
Reader.
5000.8.0.0 Exporting a Velocity Cube 330
Managing Velocity Cubes DepthTeam Express Software User Guide
Exporting a Velocity Cube
You can export a velocity cube to an ASCII cube, a ProMAX velocity
table or a SEGY file as follows:
1. Highlight the velocity cube in the Velocity Cube Manager table by
clicking on it with MB1.
2. Select one of the following options on the Velocity Cube Manager
menubar:
File Export Cube ASCII Cube (XYTV)... to save the
selected velocity or depth volume to an ASCII file (xytv or
xytd).
File Export Cube ProMAX Table... to save the selected
velocity volume to the ProMAX project specified in the New
Model Wizard.
File Export Cube SEGY... to save the selected velocity
or depth volume to a SEGY file.
File Export Cube SeisWorks... to save the selected
velocity or depth volume to a SeisWorks file.
A Save File dialog box appears.
3. Enter the path and/or folder name where the file is to be saved.
4. Select a folder from the Folders list if not entered in step 2.
5. Select a file from the Files list or enter a file name in the text box.
6. Click Save File or Update to save the velocity cube to the
specified file.
Managing Velocity Cubes DepthTeam Express Software User Guide
5000.8.0.0 Smoothing a Velocity Cube 331
Smoothing a Velocity Cube
This tool smooths the selected velocity cube using a 3D spatial filter.
To create a smooth version of the active seismic velocity field:
1. Click on the name of a seismic velocity field in the Velocity Cube
Manager table to select it.
2. Select Tools Smooth Cube from the Velocity Cube Manager
menubar or click on the icon on the toolbar. The Smooth
Velocity From Functions dialog box appears.
3. Type a Name for smoothed version of Velocity From Functions.
4. Set the Horizontal X length to smooth by clicking on the
scrollbar and sliding it to the desired length in depth units (feet or
meters), or by clicking inside the text box and typing in the desired
length.
5. Set the Horizontal Y length to smooth by clicking on the
scrollbar and sliding it to the desired length in depth units (feet or
meters), or by clicking inside the text box and typing in the desired
length.
scrollbars parame-
ter text
name text
box
5000.8.0.0 Smoothing a Velocity Cube 332
Managing Velocity Cubes DepthTeam Express Software User Guide
6. Set the Vertical length to smooth by clicking on the scrollbar and
sliding it to the desired length in milliseconds, or by clicking
inside the text box and typing in the desired length.
7. Click on OK to smooth the active seismic velocity field and return
to the Velocity Cube Manager window.
Managing Velocity Cubes DepthTeam Express Software User Guide
5000.8.0.0 Performing Dix Inversion 333
Performing Dix Inversion
Dix Inversion is a fast and easy technique for converting stacking or
DMO (RMS) velocities to interval velocities.
Dix Equation
The Dix equation calculates interval velocities directly from stacking
velocities. Assuming a flat layered velocity and structure model, the
interval velocity is related to the stacking velocity by the Dix equation
(Dix 1955, Hubral and Krey 1980):
Where:
V
intn
=the interval velocity above the nth horizon
T
n
=the two-way traveltime of the normal incidence ray at
the horizon
V
n
=the stacking velocity for the horizon n
Thus, given the stacking velocity as a function of normal incidence
traveltime (the standard stacking velocity function) and the traveltime
limits for which an interval velocity is to be calculated, a direct
estimate of the interval velocity can be calculated.
Overview
Dix inversion estimates interval velocities from picked stacking
velocities, both as a function of vertical two-way time. The stacking
velocities are assumed to be explained by a root-mean square averaging
of the interval velocities. There are three methods of Dix inversion: 1D
Instantaneous, 3D Constrained, and Layered.
V
intn
V
n
2
T
n
V
n 1
2
T
n 1
T
n
T
n 1
------------------------------------------------- =
5000.8.0.0 Performing Dix Inversion 334
Managing Velocity Cubes DepthTeam Express Software User Guide
1D Instantaneous inversion method
The 1D Instantaneous method applies the Dix equation explicitly on
the input RMS cube sample by sample, producing instantaneous
velocity. This approach is very rapid, but can be unstable and
inaccurate. The Instantaneous method can easily fail when required to
take the square root of negative numbers. To improve stability, the
Instantaneous method allows you to smooth the input stacking
velocities first. If the Instantaneous Dix inversion fails, an error dialog
will appear suggesting you use one of the other methods.
The 1D Instantaneous inversion method is useful for generating a
quick-look at the interval velocity field. Smoothing the RMS velocity
field prior to inversion usually improves the results.
3D Constrained method
The 3D Constrained method uses an iterative constrained inversion to
fit stacking velocities with a smooth, bounded instantaneous velocity
function. (See Appendix F: Interval Velocity and Instantaneous
Velocity.) This method is considerably slower, but almost always
preferable to the Instantaneous solution. The Constrained method uses
damped-least squares to minimize errors in picked velocities as well as
to minimize unnecessary complexities in the velocities. Rather than
smooth input stacking velocities, this method constrains the
smoothness of output velocities.
The constrained inversion uses more appropriate weights for errors in
picked stacking velocities. This method distributes errors uniformly
when fitting the squared reciprocal of stacking velocity. Errors are
distributed more evenly in corresponding residual normal moveouts.
Instantaneous velocities are parameterized as a sum of overlapping bell
curves, with widths specified by the user in all spatial directions.
Coefficients of these curves are damped to avoid unnecessary
sharpness in the estimated instantaneous velocities. Therefore, the 3D
constrained inversion algorithm is best suited for soft-rock geology;
that is, areas where the velocity smoothly increases as a function of
depth.
Use of the 3D Constrained method in areas with more sudden changes
in velocity, such as is often associated with hard-rock geology, will
will generate poorer results.
Managing Velocity Cubes DepthTeam Express Software User Guide
5000.8.0.0 Performing Dix Inversion 335
RMS velocity trace padding
The algorithm for 3D Constrained inversion uses an operator centered
on each sample value in the RMS trace. RMS velocity trace padding is
used to extended the trace along the RMS velocity trend to avoid non-
geologic interval velocity inversions.
On the left is the case where the last RMS velocity is extrapolated past
the model depth to fill the operator. The result is a non-geologic
inversion. On the right, the trend of the RMS velocity trace is extended
which avoids producing non-geologic inversions. By default, the 3D
Constrained Dix algorithm extends the RMS velocity trace length 300
percent of the RMS trace length. This setting results in reliable
inversions for most data but significantly increases the computation
time.
Instantaneous velocities are not allowed to exceed your specified
minimum and maximum values.
Default padding as a percent of trace length
If your data does not require the extra padding, you can improve
performance by reducing it with an environment variable prior to starting
DepthTeam. For example the following setting would reduce the padding to
100 percent:
setenv DIXPADDING 100
Changing the padding to 100 percent results in a five-fold improvement in
5000.8.0.0 Performing Dix Inversion 336
Managing Velocity Cubes DepthTeam Express Software User Guide
1D Instantaneous Dix inversion inverts one vertical function at a time,
whereas 3D Constrained inversion inverts the entire RMS field to find
a global solution. Each estimated coefficient must explain stacking
velocities over a range of spatial positions on the map. Redundancy
greatly improves, so a single bad stacking velocity does not easily
corrupt the solution. Bad data are largely ignored when contradicted by
neighboring values.
Layered-Dix method
TheLayered-Dix method computes the interval velocity along selected
time horizons through an input RMS velocity cube. The velocities are
then inverted to yield a layer-consistent result. You can also output the
extracted RMS velocity surfaces and the computed interval velocity
surfaces. These surfaces can then be viewed for quality control via the
surface manager or used as input when building Analytic Velocity
functions (see Building Models with Analytic Velocities.
The inversion is controlled by surface conditioning parameters to clip
anomalous values based on the standard deviation of the nearby values
within a specified radius and smooth the velocity surfaces. The
Layered-Dix inversion sequence is as follows:
1. The selected surfaces are depth-ordered and clipped according to
clipping rules used by the calibration algorithm (seeSurface
Running 3D Constrained Dix Inversion on Large Models by increasing
heap size
It is possible when running 3D Constrained Dix on very large models that memory issues can
occur, indicated by the error message Not enough memory to continue. A workaround for this
issue is described as follows.
1. Exit DepthTeam Express
2. Open the file $OWHOME/DepthTeam/Express/etc/vmirc.sh (might require admin
privilages)
3. Search for the string J AVA_PROPERTIES, and edit the line to read:
vmi_setenv J AVA_PROPERTIES "-classpath ${VMICLASSPATH} -Xmx1024m"
3. Restart DepthTeam Express and run Dix Inversion again.
4. When Dix Inversion is finished, exit Express and edit the vmirc.sh file to carefully remove
the changes. Then run DepthTeam Express as before.
Managing Velocity Cubes DepthTeam Express Software User Guide
5000.8.0.0 Performing Dix Inversion 337
Clipping Rules.) A layer is considered deeper than another if
it is deeper over 50% of the area. Upper layers are successively
clipped by deeper layers should they intersect.
2. RMS velocity surfaces are extracted from the input RMS velocity
cube along each time horizon. This is the same algorithm as the
Extract Surface function in the Surface Manager (see Extracting
Surfaces from Volumes). The values are computed at the x-y
locations of the RMS velocity cube (functions or grid) thereby
avoiding the need for lateral interpolations.
3. Each RMS velocity surface is gridded to model resolution using
the same Grid Surface function in the Surface Manager (see
Gridding Surfaces).
4. Values at each location on the RMS velocity surface may be
clipped by a scaled standard-deviation of its neighbors. The size of
the region is set by the radius (default is zero, implying no
clipping). The default scaling is one times the standard-deviation.
5. Each RMS velocity surface may have a smoothing filter of the
specified size applied. This is the similar to the Smooth Surface
function in the Surface Manager (Smoothing Surfaces), but
with the two smoothing dimensions equal. RMS velocity surfaces
at this stage may be saved and displayed for quality control.
6. Interval velocity surfaces are computed from each pair of RMS
surfaces using the Dix equation. The exception is the top layer,
which is a copy of the top RMS velocity layer. If the two surfaces
are closer than a specified thickness threshold (default 50
milliseconds), no value is computed, because the result may be
inaccurate or laterally unstable. Setting the thickness threshold to
zero calculates everywhere.
7. Missing interval velocity values are filled in using the nearest
neighbor. This is the same as the Interpolate Surface function in
Surface Manager Interpolating Surfaces.
8. Each Interval velocity surface is clipped by a scaled standard-
deviation in the same manner as step 4.
9. Each interval velocity surface is smoothed in the same manner as
step 5. Interval velocity surfaces at this stage may be saved and
displayed for quality control.
5000.8.0.0 Performing Dix Inversion 338
Managing Velocity Cubes DepthTeam Express Software User Guide
10. The interval velocity surfaces are interpolated into a cube sampled
at the model resolution. The interval velocity values at the lower
surface are extrapolated upward to the upper surface at constant
value. The values of the shallowest surface are extrapolated to the
top of the model and the deepest surface to the base of the model.
The number of interval velocity regions will appear to be one less
than the number of surfaces in the display.
11. The interval velocity cube is converted to an instantaneous
velocity cube using the same function described in Converting
Velocity Cubes.
You can use the 3D Viewer to display the results after steps (5), (9), and
(11) for quality control. Note the output surfaces have a z-coordinate of
velocity rather than time, so both the topography and color in
OpenVision are velocity. To see the velocity colors on the time surfaces
use the 3D Viewer Display Parameters to overlay the velocity surface
on the time surface.
Procedure
To perform Dix Inversion, do the following:
1. On the Velocity Cube Manager table, use MB1 to select the Name
of the seismic velocity on which Dix inversion is to be performed.
The name will become highlighted.
2. Select Tools Dix Inversion on the Velocity Cube Manager
menubar, or click on the icon on the toolbar.
Managing Velocity Cubes DepthTeam Express Software User Guide
5000.8.0.0 Performing Dix Inversion 339
The Dix Inversion dialog box appears.
1. Enter an output name for the Output Dix Cube of the inverted
interval velocities. This new name will appear in the Velocity
Cube Manager Table when the Dix inversion is completed. See
Appendix H: Special Characters for limitations on names.
2. Click the tab for the Dix Inversion Method you wish to use.
Inversion method
tabs
5000.8.0.0 Performing Dix Inversion 340
Managing Velocity Cubes DepthTeam Express Software User Guide
The options are:
1D - Instantaneous
3D - Constrained
Layered
3. Set the parameters for the selected inversion method.
1D Instantaneous
If the 1D Instantaneous method was chosen, specify the Internal
Smoothing parameters.
None- no smoothing is applied.
x,y 2 grid nodes- node spacing is defined in the New Model
Wizard. If this option is selected, the length of the smoother would
be two grid nodes. There is no vertical smoothing.
x,y 4 grid nodes- node spacing is defined in the New Model
Wizard. If this option is selected, the length of the smoother would
be four grid nodes. There is no vertical smoothing.
Constrained and Layered methods can only be used with RMS
velocity vs. Time.
DepthTeam Express can convert Average velocity vs. time or depth, RMS
velocity vs. Time, Depth vs. Time and Instantaneous velocity vs. Depth to
Instantaneous velocity vs. Time. However, the Constrained and Layered
methods require RMS velocity vs. Time. The other combinations (Average
velocity vs. Time or Depth, Depth vs. Time, Instantaneous velocity vs.
Depth) only work with the 1D Instantaneous Dix method to invert to an
instantaneous velocity/time.
See Appendix F: Interval Velocity and Instantaneous Velocity.
Inversion resulting in negative velocity can fail.
Average velocity vs. Time or Depth and Depth vs. Time can fail if the
inversion results in a negative velocity. This can happen when functions are
noisy and densely sampled in the vertical dimension. Smoothing the input
velocity prior to inversion may correct his problem. If the problem persists,
you may need to edit the input function manually.
Managing Velocity Cubes DepthTeam Express Software User Guide
5000.8.0.0 Performing Dix Inversion 341
3D Constrained
For 3D Constrained, you must also specify the Min and Max Velocity
for the output instantaneous velocity cube in addition to the Internal
Smoothing parameters described above. The algorithm will use the
min. and max entries to further constrain the inversion.
Layered-Dix
If Layered-Dix tab was clicked, the Dix Inversion dialog changes to
the following:
5000.8.0.0 Performing Dix Inversion 342
Managing Velocity Cubes DepthTeam Express Software User Guide
Select the surfaces to be used to extract the RMS velocity surfaces.
Use All will cause each surface listed to be selected.
If you wish to view the computed velocity surfaces for quality
control, toggle on the button for Extract Surfaces and specify the
Tag for the surface names. The text in the tag field will be
appended to each output surface.
Specify the Surface Conditioning parameters. There are Clip
Radius, Standard Deviation and Smoothing Radius parameters for
the computed RMS velocity and Interval velocity surfaces
computed in the Layered-Dix inversion procedure.
Clip Radius specifies the size of the region used to compute the
clipping statistics. Values exceeding the specified Std. Dev. will be
clipped to scaled standard deviation value calculated within the
region.
When interval velocities are computed from surfaces that are close
to one another, the computed interval velocity can be inaccurate or
laterally unstable. The Minimum thickness parameter specifies
the time thickness threshold used to avoid this problem. Setting the
Minimum thickness to zero will force the interval velocities to be
computed everywhere.
Perform the inversion
4. Click Apply to perform the Dix inversion.
Note: When performing Layered Dix inversion, it is necessary to
ensure that there is always at least one horizon deeper than all the
horizons used in the inversion. In other words, if a model includes four
horizons, then only the first three can be used in the Layered Dix
inversion. If it is necessary to include the forth horizon in the
calculations, then a fifth horizon (that is deeper than the preceding
horizons) must be added prior to performing the Dix inversion. The
new horizon must not be included in the calculations.
Caution: Use All
If you have intermediate surfaces or statistical surfaces be careful when
selecting Use All since these surfaces will also be included.
Managing Velocity Cubes DepthTeam Express Software User Guide
5000.8.0.0 Performing Dix Inversion 343
Handing negative velocities during Dix conversion
After clicking OK in the Tools Dix Inversion dialog in the Velocity
Cube Manager, an error message will be displayed if negative
velocities are encountered during the Dix conversion. This only occurs
when using the 1D Instantaneous inversion method.
Since the RMS files that contain the invalid velocities can be quite
large and difficult to search, a script utility is available that can be run
to identify the RMS functions where invalid velocities occur so that
they can be removed or edited. The script is called dixneg and
instructions for running it are described below.
Running dixneg The script dixneg requires four arguments, the file
name, file format and primary, secondary sort order. The script can
accept either xytv, avf or velf files as valid input file formats. The sort
order is determined by Easting and Northing, described below.
To determine which RMS velocities are causing negative values during
DIX inversion,
1. Change directory to the one that includes the velocity file.
2. Then at the command line, enter the following:
/$OWHOME/DepthTeam/Express/etc/dixneg <filename><fileformat>
<primary sort order[n/e+-]><secondary sort order[n/e+-]>
Sort Order The sort order is determined by selecting either ascending
(+) or descending (-) Northing and Easting as the primary and
secondary sort order. The sort order is used to identify RMS velocity
functions in the DTE Velocity Function manager, described in Option 1
below.
When dixneg is run and invalid RMS velocities are found, then the
resulting output will look something like this:
X=395861 Y=3172740 ln=40 Fn file=15 Fn DTE=6
X=399138 Y=3165950 ln=84 Fn file=4 Fn DTE=10
X=410947 Y=3167610 ln=219 Fn file=7 Fn DTE=27
where X,Y are the RMS function coordinates, ln is the line number in
the input file, Fn is the function number in the input file, and Fn DTE is
the function number in DTE. The reason that the function numbers in
the input file may be different from the function numbers in DTE is
because of the way DTE sorts RMS velocity functions.
5000.8.0.0 Performing Dix Inversion 344
Managing Velocity Cubes DepthTeam Express Software User Guide
Once the invalid velocities have been identified, two options are
available for removing them from the inversion. Either the entire
velocity function can be removed from the DIX inversion, or the input
datafile can be edited to remove just the invalid velocities themselves.
Option 1: To remove the velocity functions from the DIX inversion,
highlight the name of the velocity function in the Velocity Cube
Manager. (The Edit checkbox must be selected). Then open the Tools
Velocity Function Manager. This dialog displays all the RMS
velocity functions.
To properly identify the RMS velocity functions found by dixneg, the
sort order used must be the same as that specified when dixneg was run.
For example, if dixneg <filename><fileformat>e+n+was specified,
this means that both the primary (Easting) and secondary (Northing)
columns are sorted in ascending order. In the Velocity Function
Manager dialog, click the title bar above Northing first (secondary) to
display the up-arrow indicating ascending sort order. Then click the
title bar above Easting (primary) to display the up-arrow also indicating
ascending sort order. The row numbers will now correspond to the Fn
DTE=#row numbers output from dixneg.
Toggle off the Use checkbox for each invalid velocity function
identified by the dixneg output (which in the example above would
include functions (rows) 6, 10 and 27). Note, if the (Velocity Function
Manager) Tools Function Viewer Editor is open, a warning
message will be displayed when the Use checkbox is selected,
indicating that an Invalid function was selected for editing. This also
provides confirmation that the correct function has been selected for
removal from the Dix Inversion. Once all the invalid velocity functions
have been deselected, click Apply and run the Tools Dix Inversion
again.
The advantage of this option is that it is very easy to perform. The
disadvantage however is that it omits all the other velocities in the
RMS function from the inversion. If it is preferable to avoid this, it is
necessary to manually edit the input file instead, using Option 2.
Option 2: To manually edit RMS velocities, open up the RMS velocity
file in a text editor and go to the lines identified by the dixneg output. In
the example above this includes lines 40, 84 and 219. It is up to the user
to identify the invalid velocities within the function, and then either edit
the velocity value, or remove the entire time/velocity pair.
Managing Velocity Cubes DepthTeam Express Software User Guide
5000.8.0.0 Performing Dix Inversion 345
Note: If the original source file is not in ASCII format, such as a SEG-
Y or SeisWorks file, then export the velocity function to ASCII format
first using the (Velocity Cube Manager) File Export Cube
ASCII option. Then run the dixneg script on the output XYTV file to
identify the invalid RMS functions. Then use one of the two options
above to resolve any invalid RMS velocities found.
5000.8.0.0 Building Models with Analytic Velocities 346
Managing Velocity Cubes DepthTeam Express Software User Guide
Building Models with Analytic Velocities
Analytic velocities provide an easy way to approximate instantaneous
velocity away from well control using mathematical relationships. (See
Appendix F: Interval Velocity and Instantaneous Velocity.)
To build layered velocities with analytic functions:
1. Select Tools Analytic Velocity from the Velocity Cube
Manager menubar or click on the icon on the toolbar. The
Analytic Velocity Definition dialog box appears.
2. Type in a name for the new velocity volume and click Create. See
Appendix H: Special Characters for limitations on names.
The Add/Edit layer... and Delete layer buttons become activated,
and the defaults are entered for Top Surface, Bottom Surface and
Layer Value.
3. Select a table row and click Add/Edit layer.....
The Create Layer Interval dialog box appears. The Interval Top
defaults to the top of the model.
4. Click on the down arrow after Interval Bottom to display a
list of surfaces. Only surfaces without holes and of appropriate
type are listed. Select a surface from this list using MB1.
The Create Layer Interval dialog box always keeps layers ordered
from top to bottom. Therefore, when you select a new surface for
Interval Bottom, a check is made to ensure that the Interval Top
surface is above the bottom surface. The Interval Top surface is
supplied automatically by the program and cannot be changed
Managing Velocity Cubes DepthTeam Express Software User Guide
5000.8.0.0 Building Models with Analytic Velocities 347
directly. To change the Interval Top, select a surface for Interval
Bottom that is shallower than Interval Top.
5. Click on the down arrow after Expression to display a list of
analytic velocity expressions that can be applied to the specified
interval. The options are:
Average velocity to Interval velocity:
where Vo, V1 represents the average velocity down to the layer at
to,t1. The depth to the layer is calculated as V
.
t at both the bottom
and top of the layer. The difference in depth (layer thickness) over
the time interval between the layers gives the interval velocity of
the layer. V can be a constant, or an average velocity surface
(map). Average velocity surfaces can be imported from SeisWorks
or generated from an average velocity cube. t equals two-way
time.
Deepwater/polynomial in two-way time:
where a-f are coefficients of the polynomial, a units are
, b units are etc., t equals
two-way time. The coefficients a,b,c... etc. are gradients with
respect to two-way time.
The default coeffcients are empirically derived to yield deepwater
Gulf of Mexico water velocites (from : Advocate and Hood, Geo-
Marine Letters (1991) 13:207-211).
In addition, the coefficients can be taken from a user-specified
map when Map is toggled on. Select a map name from the map
list for each coefficient. The map list consists of maps without
holes that have been loaded in the Surface manager. It is the users
responsibility to pick a map of the proper type for the selected
coefficient expression.
V V
1
t
1
V
o
t
o
( ) t
1
t
o
( ) =
V
x y t , , ( )
V
o
a t t
o
( ) b t t
o
( )
2
c t t
o
( )
3
d t t
o
( )
4
e t t
o
( )
5
f t t
o
+ ( )
6
+ + + +
+ +
=
distance ond sec
2
distance onds sec
3
5000.8.0.0 Building Models with Analytic Velocities 348
Managing Velocity Cubes DepthTeam Express Software User Guide
Linear velocity in two-way time:
where k is the two-way time gradient of velocity and its units are
. t equals two-way time.
Depth as quadratic of two-way time:
where a and b are coefficients of the polynomial, a units are
, and b units are . t equals
two-way time.
The output is a velocity field that yields the depth relationship
defined above. An equivalent equation to define velocity is
where the factor of 2 is needed for two-way time.
Linear velocity in depth:
where k is the one-way depth gradient of velocity and its units are
.
also expressed as
where z is the reference surface expressed in depth and t is the
reference surface expressed in time.
Paste Velocity, which copies velocity values from another velocity
cube between user-defined surfaces:
V
x y t , , ( )
V
o
k t t
o
( ) + =
distance onds sec
2
Z Z
o
a t t
o
( ) b t t
o
( )
2
+ + =
distance onds sec distance onds sec
2
V 2
t d
dz
2a 4b t t
0
( ) + = =
V
x y z , , ( )
V
o
k z z
o
( ) + =
1 onds sec
V
x y t , , ( )
V
o
e
k t t
o
( )
=
V x y t , , ( ) V
paste
x y t , , ( ) =
Managing Velocity Cubes DepthTeam Express Software User Guide
5000.8.0.0 Building Models with Analytic Velocities 349
Vertically constant velocity:
or if you specify a velocity map:
The default is Vertically constant velocity.
Select an Expression from this list using MB1. The analytic
velocity equation is displayed, and a list of coefficients is
presented.
6. Enter values for the constant coefficients for the selected
expression or select Map and choose the map name.
7. Click OK or Apply in the Create Layer Interval dialog box to
create the layer interval.
8. Click OK or Apply in the Analytic Velocity Definition dialog box.
The name of the new velocity volume appears in the Velocity Cube
Manager table.
You can use Delete layer on the Analytic Velocity Definition dialog
box to remove any unwanted intervals. Select the interval you want to
delete and click Delete layer.
V
x y t , , ( )
V
0
const = =
V V
0
x y , ( ) =
5000.8.0.0 Converting Velocity Cubes 350
Managing Velocity Cubes DepthTeam Express Software User Guide
Converting Velocity Cubes
Velocity cubes can be converted from any type (V
RMS
, V
Avg
, V
Int
, T/D)
to any other type. Velocity cube conversion is useful for rapid quality
checks on the velocity model. Once the velocity cube is converted, you
can extract velocity values along any surface in the Surface Manager.
This allows you to see, for example, the average velocity down to your
target horizon using your current DepthTeam Express velocity model.
For more information on extracting velocities along surfaces, see
Extracting Surfaces from Volumes.
To convert selected velocity cubes, perform the following steps.
1. Select a velocity cube from the Velocity Cube Manager table.
2. Select Tools Convert on the menubar, or click on the icon
on the toolbar.The Convert dialog box appears displaying the
Name of Input Volume.
3. Specify a name for the Output Volume by clicking in the text box
and typing in a name. See Appendix H: Special Characters
for limitations on names. By default, the input volume name is
appended with .1.
4. The Input Type, the Input Domain and the Output Domain are
displayed.
Select the Output Type from the following options:
Instantaneous Velocity converts the input volume to an
instantaneous velocity cube. (See Appendix F: Interval
Velocity and Instantaneous Velocity.)
Depth converts the input volume to a depth type cube.
Average Velocity converts the input volume to an average
velocity cube.
RMS velocity converts the input volume to an RMS velocity
cube.
5. If necessary, select Interpolate along used surfaces. To use this
option, the input volume must contain triangulated velocities. If
the input volume is already gridded, then this option has no effect.
See notes on Interpolate along used surfaces below.
Managing Velocity Cubes DepthTeam Express Software User Guide
5000.8.0.0 Converting Velocity Cubes 351
6. Click on OK or Apply to initiate the conversion. OK will perform
the conversion and close the dialog box. Cancel will close the
dialog box without performing any conversion.
Interpolate along used surfaces
If this option is not selected, then the surfaces are ignored and the
velocity is interpolated laterally across the model between available
data points.
However when this option is selected, the velocity interpolation is
performed laterally across the model within each layer bounded on the
top and bottom by two surfaces using a conformal stretch-squeeze
method, illustrated in the following diagrams.
Volume cube showing available surfaces Conventional velocity interpolation without
surfaces
Conversion Error Message
If you receive an error message indicating that velocities cannot be converted,
click More Info. This will give you a message indicating that the reason the
velocities could not be converted is that some depths were almost equal. The
message will also give you the sample number.
5000.8.0.0 Converting Velocity Cubes 352
Managing Velocity Cubes DepthTeam Express Software User Guide
The vertical lines displayed on the model examples are RMS functions
derived from stacking velocities, which were used to generate the
interpolated instantaneous velocities and are shown for comparison.
Velocity interpolation along used surfaces. Intrusive surface overlain on velocity
interpolation for comparison
Managing Velocity Cubes DepthTeam Express Software User Guide
5000.8.0.0 Performing Math Operations on Velocity Cubes 353
Performing Math Operations on Velocity Cubes
DepthTeam Express provides easy-to-use methods for performing math
operations on velocity volumes. You can select from two types of math
operations: Volume (oper) Constant or Volume (oper) Volume.
Constant Operations apply any of ten different math operations on a
volume using a constant.
Map Operations add, subtract, multiply or divide the velocity values
at each point in Volume 1 from the same point in Volume 2.
These operations can be useful for scaling RMS velocities before Dix
inversion and for calculating difference cubes before and after
calibration. Also, by using Gardners equation, a density volume can be
calculated for later use in inversions on AVO modeling.
To perform a math operation on a volume, first select a velocity cube
from the Velocity Cube Manager table using MB1. Then select Tools
Math Operation from the Velocity Cube Manager menubar or click
on the icon on the toolbar. The Volume Math dialog box appears.
Constant Operation
To perform a math operation on a volume using a constant:
1. Toggle on first option.
2. Click on the first List button. In the dialog box that appears, select
the desired volume and click OK. All loaded volumes will be
Constant Operation
Volume Operation
input volume operator constant output volume
5000.8.0.0 Performing Math Operations on Velocity Cubes 354
Managing Velocity Cubes DepthTeam Express Software User Guide
displayed in the dialog box. Alternatively, you can place the cursor
in the text field and type in the name of the volume.
3. Select the math operation to be performed by clicking on the down
arrow and selecting from the following:
+(add)
- (subtract)
* (multiply)
/ (divide)
pow (power)
sqrt (square root)
abs (absolute value)
log10 (log 10 of surface)
log (log of surface)
exp (e
surface
)
4. Place your cursor in the next text box and type in the constant to be
applied.
5. The last text box is the name for the output volume. You can
overwrite an existing volume by clicking on the second List button
and selecting a volume in the dialog box that appears. Or you can
create a new name for the output volume by placing the cursor in
the text field and typing in a new name or editing the name of an
existing volume. See Appendix H: Special Characters for
limitations on names.
Volume Operation
To add, subtract, multiply or divide two volumes:
1. Toggle on Volume (oper) Volume.
2. Click on the first List button. In the dialog box that appears, select
the desired volume and click OK (Note: If calculating the
difference between two volumes, select the faster volume here).
All loaded volumes will be displayed in the dialog box.
Alternatively, you can place the cursor in the text field and type in
the name of the volume.
3. Select the math operation to be performed by clicking on the down
arrow and selecting from the following: +(add), - (subtract),
* (multiply), / (divide).
Managing Velocity Cubes DepthTeam Express Software User Guide
5000.8.0.0 Performing Math Operations on Velocity Cubes 355
4. Click on the second List button and select the second volume
(Note: if calculating the difference between two volumes, select
the slower volume here). Alternatively, you can place the cursor in
the text field and type in the name of the volume.
5. The last text box is the name for the output volume. You can
overwrite an existing volume by clicking on the third List button
and selecting a volume in the dialog box that appears. Or you can
create a new name for the output volume by placing the cursor in
the text field and typing in a new name or editing the name of an
existing volume. See Appendix H: Special Characters for
limitations on names.
5000.8.0.0 Creating Statistical Volumes from Velocity Volumes 356
Managing Velocity Cubes DepthTeam Express Software User Guide
Creating Statistical Volumes from Velocity Volumes
The Statistical Analysis tool allows you to compute a variety of
statistics on selected volumes and output the statistical values as a new
volume or volumes. The statistics are computed for each x,y,z location
using a distribution of values from (N) number of velocity volumes.
The input velocity volumesmust be of the same type.
The following statistics can be computed:
Meancharacterizes the center of a distribution of values, x
i
.
Medianvalue for which the likelihood of a smaller or larger
value is equal.
Standard deviationsquare root of the variance. Considered a
good measure of the width or variability of a distribution of values.
Absolute deviationestimate of the width or variability of a
distribution of values. Considered by some to be more robust than
statistics using higher powers of the input data.
Variancecalculates the average squared difference of the
observed values from the mean. This value is used as a measure of
the relative spread in the data values.
Kurtosisexpresses the peakedness or flatness of a distribution
compared to a normal distribution. Negative kurtosis indicates a
flatter distribution, zero, a normal distribution and positive
numbers, a pointy distribution.
1
N
--- - x
i
i 1 =
N
=
o
1
N
--- - x
i
( )
2
i 1 =
N
=
absdev
1
N
---- x
i
i 1 =
N
=
o
2 1
N
---- x
i
( )
2
i 1 =
N
=
Managing Velocity Cubes DepthTeam Express Software User Guide
5000.8.0.0 Creating Statistical Volumes from Velocity Volumes 357
Skewnesscharacterizes the asymmetry of a distribution of
values. Negative skewness indicates a distribution whose tail
extends toward more negative values. Positive skewness indicates
the distribution whose tail extends toward more positive values.
Zero skewness indicates a symmetric distribution.
Minimumsmallest value in the distribution.
Maximumlargest value in the distribution.
Sumtotal of all values in the distributuion.
10th-percentilevalue for which 90% of the sample values are
larger.
90th-percentilevalue for which 10% of the sample values are
larger.
Each computed statistic is output as a volume and listed in the Velocity
Cube Manager. These computed volumes can then be displayed or used
in volume math operations depending on the type.
To create statistical volumes from velocity volumes, select a set of
volumes from the Velocity Cube Manager table using MB1. Then
select Tools Statistical analysis from the Velocity Cube Manager
menubar or click the icon on the toolbar. The following dialog
box appears:
Kurt
1
N
----
x
i
( )
o
------------------
4
i 1 =
N
)
`
3 =
Skew
1
N
----
x
i
( )
o
------------------
3
i 1 =
N
=
5000.8.0.0 Creating Statistical Volumes from Velocity Volumes 358
Managing Velocity Cubes DepthTeam Express Software User Guide
Select the statistics you wish to compute and then enter an Output
Volume name. The computed volumes will take the form of Output
Volume name followed by the extension corresponding to each
statistical property.
Managing Velocity Cubes DepthTeam Express Software User Guide
5000.8.0.0 Creating Statistical Volumes from Velocity Volumes 359
For example, if you compute the mean of a set of volumes with the
default Output Volume name of statVol, your computed volume will be
named statVol_mean as shown below:
New statistical volume
5000.8.0.0 Extracting Values from Velocity Cube 360
Managing Velocity Cubes DepthTeam Express Software User Guide
Extracting Values from Velocity Cube
The Extract values tool can be used to create a velocity trace or
profile of velocity values at a specified location. These traces can then
be used to compare and analyze the velocity values in different velocity
cubes. They can also be saved and used for well planning or for
modeling well attributes such as pressure in other applications.
To extract values from a Velocity Cube, select the cube or cubes that
you wish to extract the values from in the Velocity Cube Manager as
shown below.
Next, select Tools Extract values from the Velocity Cube Manager
menubar or click on the icon on the toolbar. The Cube Value
Extraction dialog appears.
Specify the extract location by either entering the Easting and Northing
coordinates or by selecting a well location from the pulldown list.
Options are:
Model center
Model origin
TD function locations (if theyre loaded)
Enter the start and end time for the extracted values. The Time
increment can be changed as well. By default, start time, increment,
and end time values match the extents of the model.
If either the vertical or x,y location is edited, the Get Values button
turns red indicating that the values in the table are out of sync.
Managing Velocity Cubes DepthTeam Express Software User Guide
5000.8.0.0 Extracting Values from Velocity Cube 361
If the (x,y,t) location does not fall on a node in the extracted volume,
then linear interpolation is used between the nodes. Values shown in the
table are based on interpolation from nearby grid nodes in each volume.
Only when the surface location and the time point coincide with a node
in the model is the value exact.
Extract along Deviation If the volume contains deviated T/D tables,
they can be selected from the pulldown list. If the Extract along
Deviation checkbox is selected, then clicking the Get Values button
will display extracted velocities and x,y position data from the deviated
well track.
Note: Velocity data is extracted along a deviated well bore only if the
DTE Interpolation method is selected. (Time/Depth Function
Manager OptionsChoose InterpolatorDTE Interpolation). If the
TDQ Interpolation method is selected, then a vertical velocity profile is
extracted from a position midway between the surface location and the
bottom of the well.
In addition, if a deviated well is selected from the pull-down list and the
Extract along Deviation checkbox is selected, it is possible to change
the Easting and Northing values and extract velocity values along the
same deviated well profile as the original well but at a different location
within the cube.
All the common table manipulation tools are available including
histogram, crossplot, column paint and ASCII save.
Hide Selected Rows Highlighted rows are removed from the
dialog. Hidden rows are not included in outputted data.
Hide Unselected Rows When selected only the highlighted rows
remain in the dialog.
Reset All Restores all hidden rows.
Extracting OpenWorks ASCII In addition, the table can be
saved to an OpenWorks ASCII-formatted file which can be read by
OpenWorks. Note that the volume must be a depth cube to be able to
import back into OpenWorks as a T/D table.
When outputting an OpenWorks ASCII-formatted file, the x,y location
should be chosen from a well in the drop-down list.
Importing into OpenWorks To import the ASCII data back into
OpenWorks, use the OpenWorks Data Import CurveLoader.
5000.8.0.0 Extracting Values from Velocity Cube 362
Managing Velocity Cubes DepthTeam Express Software User Guide
Use the ASCII filename entered for the Input Data File. Select ASCII
as the Format Type. For the Format File, use an existing template or
create a new one.
Note: The user must be careful not to overwrite the original T/D well
data when importing the T/D table back into OpenWorks. To create a
new well, use the Well Data Manager or use the same well with a
different T/D table name.
The OpenWorks ASCII file format is:
Unique Well ID
Well Name
T/D Table name
<blank>
t1 d1
t2 d2
...
Managing Velocity Cubes DepthTeam Express Software User Guide
5000.8.0.0 Velocity Function Manager 363
Velocity Function Manager
RMS velocity cubes are typically generated by interpolating input
stacking velocity functions. Dix inversion is performed on the
interpolated velocity cube; not the original stacking velocity functions.
Therefore, it is important to ensure that the stacking velocity functions
used to create the velocity cube are as accurate as possible. The
Velocity Function Manager allows you to review individual seismic
velocity functions and decide which functions should be used to
construct the velocity cube.
You can use the Velocity Function Manager to manipulate individual
seismic velocity functions as follows:
toggle on individual velocity functions to be used in building the
model (Use).
toggle on individual velocity functions to be displayed in the 3D
Viewer (Show) or in the Function Viewer/Editor.
send selected functions to the Function Viewer/Editor (Edit).
Velocity cubes that are composed of individual velocity functions, such
as ProMAX stacking velocity functions and ASCII-loaded XYTV
functions, can be loaded into the Velocity Function Manager.
The Vicinity Selector tool allows you to select velocity functions
within a specified radius of another velocity function. Edited functions
can then be saved to a new velocity volume along with other functions
that have been toggled to Use. For more information see Using the
Vicinity Selector.
To identify anomalous functions that might need editing, you can use
the 3D Viewer to display the RMS velocity cube representing the
velocity functions (stacking velocities). To do this, we recommend
toggling off Show for all other data (well picks, time/depth functions
and surfaces) so that the individual velocity functions can be clearly
seen.
Only RMS and interval velocities can be edited.
Please note that only velocity functions of type RMS or Interval can be
edited. Also, these volumes must be triangulated (function pole) volumes
and not gridded volumes. To edit a gridded volume, you must export the
velocity file to an ASCII xytv file, and then import the resulting velocity
cube in xytv format to DepthTeam Express where it can then be edited.
5000.8.0.0 Velocity Function Manager 364
Managing Velocity Cubes DepthTeam Express Software User Guide
To bring up the Velocity Function Manager, select Tools Seismic
Velocity Function Manager from the Velocity Cube Manager
menubar or click on the icon on the toolbar.
The Velocity Function Manager appears as shown below.
menubar
toolbar
Header
Velocity
Functions
table
Managing Velocity Cubes DepthTeam Express Software User Guide
5000.8.0.0 Velocity Function Manager 365
Menubar and Toolbar Icons
At the top of the Velocity Function Manager window is the menubar.
When you click on an option, a submenu appears with additional
options. Many of these menu options have corresponding icons on the
toolbar. The menu options are listed in the table below along with their
functions, associated toolbar icons, and shortcut keys.
Menu Option Submenu
Option
Function Icon Shortcut Key
File Header to
ASCII
Saves the header text to an ASCII file. Ctrl+O
Table to
ASCII
Saves the table to an ASCII file. Ctrl+G
Close Closes the Velocity Function Manager window. Ctrl+E
View Tool Bar Toggle on to display the tool bar.
Text Field Toggle on to display the text field.
Table Toggle on to display the table.
Options Show Show
all Functions
Toggles all velocity functions to Show in the
Velocity Functions table and displays the functions
in the 3D Viewer.
Ctrl+Shift+Y
Show Show
no Functions
Toggles all checkmarks off for Show in the
Velocity Functions table and removes the functions
from the 3D Viewer.
Ctrl+Shift+T
Show
Toggle
Selected
Functions
Toggles the Show button for all functions that are
selected (highlighted) in the Velocity Functions
table. This means that all selected functions that
are checked to Show will become unchecked, and
vice versa.
Ctrl+Shift+U
Show
Toggle
Unselected
Functions
Toggles the Show button for all functions that are
not selected (not highlighted) in the Velocity
Functions table. This means that all unselected
functions that are checked to Show will become
unchecked, and vice versa.
Ctrl+Shift+N
Use Use all
Functions
Toggles all functions to Use. Used functions are
interpolated to create the velocity cube.
Use Use no
Functions
Toggles all functions to not be used (unchecked).
5000.8.0.0 Velocity Function Manager 366
Managing Velocity Cubes DepthTeam Express Software User Guide
Update Method
There are two methods for updating the velocity cube:
Options
(cont.)
Use Toggle
Selected
Functions
Toggles the Use button for all functions that are
selected (highlighted) in the Velocity Functions
table. This means that all selected functions that
are checked to Use will become unchecked, and
vice versa.
Use Toggle
Unselected
Functions
Toggles the Use button for all functions that are
not selected (not highlighted) in the Velocity
Functions table. This means that all unselected
functions that are checked to Use will become
unchecked, and vice versa.
Row Filter for
table
Brings up the Search/Filter dialog box, which you
can use to filter the table rows. See Searching
and Filtering Table Rows.
Ctrl+W
Column
Selector for
table
Brings up the Column Selector dialog box. Toggle
on the columns you want to Show in the table. See
Column Selection.
Ctrl+J
Selections to
Top of table
Moves selected rows to the top of the table. See
Moving Selected Rows to the Top.
Ctrl+T
Vicinity
Selector
This option is contained on most reports and
tables. It performs a search operation based on
coordinate information in the table. A Vicinity
Search/Filter dialog box allows you to specify the
vicinity center and radius for the search. See
Using the Vicinity Selector.
Ctrl+V
Tools Function
Viewer/Editor
Opens the Function Viewer/Editor for editing of
the function that is toggled to Edit in the Velocity
Function table.
Ctrl+F
Build new
Velocity
Volume
Creates a new velocity volume with the currently
used functions. A dialog box appears in which you
can type in a name for the new velocity volume.
See Appendix H: Special Characters for
limitations in character names.
Ctrl+B
Help Help Brings up the online documentation specific to the
Velocity Function Manager.
F1
Menu Option Submenu
Option
Function Icon Shortcut Key
Managing Velocity Cubes DepthTeam Express Software User Guide
5000.8.0.0 Velocity Function Manager 367
Manual requires that you click Apply before the velocity cube is
updated with any changes you have made. When you click Apply,
only the changes made in the Velocity Function Manager will be
applied.
Dynamic automatically updates the velocity cube as changes are
made.
Header Information
The header displays the name of the velocity cube that is toggled to
Edit in the Velocity Cube Manager, the number of functions in the
velocity cube, the date the velocity cube was loaded into the Velocity
Function Manager, and miscellaneous header data. This information
can be saved to an ASCII file using File Header to ASCII.
Velocity Functions Table
By default, the Velocity Function Manager table contains the following
columns:
ID displays the ID numbers for all velocity functions in the
velocity cube that is toggled to Edit in the Velocity Cube Manager.
Each velocity function is assigned a unique ID number.
Edit specifies a velocity function to be edited in the Function
Viewer/Editor.
Only one velocity function can be toggled to Edit at a time. To
select a different velocity function for editing, simply toggle on
Edit for the desired function. The Function Viewer/Editor will be
updated for the new function.
Use designates a function to be used in creating a new velocity
volume.
Using more than 3000 functions decreases Function Viewer/
Editor performance.
Because of a substantial decrease in performance in the Function Viewer/
Editor when editing velocity volumes with a large number of functions
being used, we recommend having no more than 3000 functions toggled to
Use.
Please refer to Maximizing Performance for a workflow to limit the
number of functions being used.
5000.8.0.0 Velocity Function Manager 368
Managing Velocity Cubes DepthTeam Express Software User Guide
Show designates a function to be displayed in the 3D Viewer or in
the Function Viewer/Editor. The location of each function will be
displayed in the 3D Viewer as a plus sign (+) at the top of the
model.
Changed indicates whether a function has been edited/modified in
the Function Viewer/Editor.
Easting displays the easting coordinate for the function.
Northing displays the northing coordinate for the function.
Trace displays the trace number for the function. A trace number
is displayed only if you have specified a SeisWorks project.
Line displays the line number for the function. A line number is
displayed only if you have specified a SeisWorks project.
You can change the columns displayed in the manager table, by
selecting Options Column Selector on the menubar or clicking on
the icon on the toolbar. In the Column Selector dialog box that
appears you can toggle on or off the columns to Show in the table. A
Detailed Column Description is given for each column.
For information on sorting, searching, filtering and selecting rows and
columns in tables, please refer to Appendix A: Displaying Tables
and Reports.
Editing Velocity Cubes
DepthTeam Express has the functionality of Seismic Velocity Editing
(SVE). Seismic velocities could previously be used, but if a problem
was seen, not much could be done other than go back to the processor
or service company, which could take weeks.
With this release, the Velocity Function Manager allows the interpreter
to pan through the RMS velocities that are typically supplied from a
seismic processor or service company. If an anomaly is spotted, the
interpreter can either turn off that function or edit the function in the
Function Viewer/Editor. Other functions near the anomaly in question
can be found using the Vicinity Selector and used as a backdrop to aid
in matching the trend of the nearby functions. Once editing is complete,
the new edited RMS velocity field can be saved and used in the rest of
the model building workflow.
The following procedure provides an example of a typical workflow
for editing velocity cubes. This presumes that you have loaded velocity
volumes using the Model Manager or the Velocity Cube Manager.
Managing Velocity Cubes DepthTeam Express Software User Guide
5000.8.0.0 Velocity Function Manager 369
1. If not already up, bring up the Velocity Cube Manager by clicking
on Tools Velocity Cube Manager on the Model Manager
menubar or selecting the Velocity Cube Manager icon from
the Model Manager toolbar.
2. In the Velocity Cube Manager, select the volume you want to edit
by clicking on the Edit checkbox. The box will be checked and the
row will become highlighted.
Note: This must be a volume of Type RMS or Interval velocity,
and a triangulated volume, not a gridded volume. To edit a gridded
volume, you must export the RMS velocity file to an ASCII xytv
file, and then import the resulting velocity cube in xytv format to
DepthTeam Express where it can then be edited. If the volume is
of the wrong type, an error message appears.
3. To view the selected volume in the 3D Viewer, toggle on Show. If
other data, such as the model velocity volume, surfaces or time/
depth functions are cluttering the display, toggle off Show in the
data managers for these data items.
4. Click on the Velocity Function Manager icon on the toolbar.
The Velocity Function manager appears with the Header
Information for the selected volume and a list of available
functions for the volume.
5. Select a function to edit by clicking on Edit in the Velocity
Functions table, or by selecting the function in the 3D Viewer
using either of two methods. The easiest method is to display the
Volume Animator associated with the Velocity Functions in the 3D
Viewer, and then bring up the Velocity Function Manager. By
default, no functions are displayed. By animating through the
Using more than 3000 functions decreases Function Viewer/
Editor performance.
Because of a substantial decrease in performance in the Function Viewer/
Editor when editing velocity volumes with a large number of functions
being used, we recommend having no more than 3000 functions toggled to
Use.
Please refer to Maximizing Performance for a workflow to limit the
number of functions being used.
5000.8.0.0 Velocity Function Manager 370
Managing Velocity Cubes DepthTeam Express Software User Guide
Volume Animator, you can identify areas in the cube that require
closer inspection. You can then do a Shift+MB2 at any x,y of
interest and the closest function to the x,y location will be selected
in the Velocity Function Manager. Note: On a Solaris machine, to
re-select, you must release the Shift key and then redo a
Shift+MB2 to select.
An alternative method is to select the specific function to be edited
using Ctrl+MB1 for 1998.5 and later versions (Shift+MB1 in
earlier versions). It can be difficult to select only the function
desired. When properly selected, the symbol of the chosen
function will turn gray. If all symbols turn gray, select the function
again. This should unselect all functions. Then, select the desired
function again. If you are having a problem selecting a function,
try zooming in by moving the slider under the magnifying glass
icon up or by placing your cursor inside the scene, clicking
MB1+MB2, and moving the cursor down. Also, make sure that you
continue to hold down Ctrl after clicking MB1 until the function is
selected.
The selected function will become highlighted in the Velocity
Function Manager.
6. Toggle on Edit for the highlighted function.
7. At this point, you can use the Vicinity Search/Filter to identify
those velocity functions that are within a certain radius of the
function currently selected for editing. To bring up the Vicinity
Search/Filter, select Options Vicinity Selector on the Velocity
Function Manager menubar or click on the icon on the
toolbar.
NOTE
Only one function can be toggled to Edit at a time. If a function is toggled
to edit and another function is then toggled to edit, the first function will
automatically be toggled off. If this change is made while the Function
Viewer/Editor is displayed, it is automatically refreshed to display the new
function.
This works interactively between the Time/Depth Function Manager table
and the Velocity Function Manager as well as within each of these tables.
Managing Velocity Cubes DepthTeam Express Software User Guide
5000.8.0.0 Velocity Function Manager 371
The Vicinity Search/Filter appears.
8. Enter a radius in feet or meters. Then select Filter or Search:
Search will move the functions that fall within the specified
radius to the top of the list of functions in the Velocity Function
Manager. Because the functions are not highlighted, however,
it can be difficult to identify which functions were actually
found by the Vicinity Search/Filter.
Filter removes (hides) from the Velocity Functions table all
functions that do not fall within the specified radius of the
vicinity center.
These hidden functions are still live in the sense that they
may be toggled on to Use or Show. This is important to
remember as they would be used to build a model or shown in
the 3D Viewer display even though they no longer appear in
the Velocity Functions table.
Tip
A good practice is to toggle Show off for all functions (Options
Show no Functions) prior to invoking the Vicinity Search/Filter and
then toggling Show on for the desired functions after the filter operation
is completed. This way the hidden functions will not be involved in
any Show operations unexpectedly, such as in the Function Viewer/
Editor.
5000.8.0.0 Velocity Function Manager 372
Managing Velocity Cubes DepthTeam Express Software User Guide
To un-hide the hidden functions, click the Reset button on
the Vicinity Selector.
9. Select Tools Function Viewer/Editor on the Velocity Function
Manager menubar or click on the icon on the toolbar.
The Function Viewer/Editor appears with the selected function
displayed.
If you want to display additional functions along with the function
being edited, click on the Show Velocity Functions icon on the
Function Viewer/Editor. This will display all functions that have
Show toggled on in the Velocity Function Manager. A maximum
of 50 functions can be displayed in the Function Viewer/Editor. If
more than 50 functions are toggled to Show in the Velocity
Function Manager, a warning will appear indicating that the
number of shown functions is too large. To avoid this, or if this
warning appears, uncheck Show on some of the functions to limit
the number displayed to 50, or select Options Show No
Functions on the Velocity Function Manager and then check
Show on only those functions you want to see up to a maximum of
50.
10. Use the Function Viewer/Editor to edit the function as desired. See
Displaying and Editing Time/Depth Functions for
information on using the Function Viewer/Editor.
When the edits are completed, click on Commit Edits to save the
edits. Commit Edits will make a copy of the edited function
internally and flag this edited function for building the velocity
model.
The Changed? column for the edited function in the Velocity
Function Manager will change from No to Yes. To see the changed
functions listed, double click the top of the Changed column.
11. Create a new velocity volume using the functions that are currently
toggled to Use by clicking on the icon on the Velocity
Function Manager toolbar.
A prompt for the name of the new velocity volume appears. After
you enter a name and click OK, the new velocity volume is saved
Managing Velocity Cubes DepthTeam Express Software User Guide
5000.8.0.0 Velocity Function Manager 373
and its name appears in the Velocity Cube Manager.
12. To edit another velocity volume or to edit the velocity volume that
you just created with an edited function, you must exit the Velocity
Function Manager.
To exit the Velocity Function Manager, select File Close or
click on the icon on the toolbar.
Warning
If not all functions are toggled to Use when you create the new velocity
volume, the ID numbers for the functions used in the new velocity model
will be changed.
5000.8.0.0 Velocity Function Manager 374
Managing Velocity Cubes DepthTeam Express Software User Guide
Example
The following example demonstrates how the Velocity Function
Manager and the Function Viewer/Editor can be used to edit a velocity
function when an anomaly is seen in the 3D Viewer display.
1. In the Velocity Cube Manager, the velocity cube of interest is
toggled to Show and Edit. All other velocity cubes have Show
toggled off.
Viewed in the 3D Viewer, the velocity function appears as shown
below (note that in this example, all functions are toggled to Show,
thus displaying the pink pluses).
Managing Velocity Cubes DepthTeam Express Software User Guide
5000.8.0.0 Velocity Function Manager 375
2. While animating through the velocity cube, an anomaly can be
seen.
From the display, however, it is difficult to select the specific
function that is causing the anomaly.
3. Using the 3D Viewer display, you can see that some of the
anomaly occurs at approximately 1200 ms. By bringing up the
Display Parameters dialog box in DepthTeam (View Display
Parameters on the Model Manager menubar) and selecting the
Velocity Functions tab, you can set the Display Symbol at
Sample option to Sample at Time 1200 ms. as shown in the
following graphic.
5000.8.0.0 Velocity Function Manager 376
Managing Velocity Cubes DepthTeam Express Software User Guide
Depending on your colormap, you may want to change the symbol
color so the function symbols are easy to see. The default is
magenta.
4. Now when viewed in the 3D Viewer, the specific function that
needs to be edited can be selected using either of two methods.
The easiest method is to display the Volume Animator associated
with the Velocity Functions in the 3D Viewer, and then bring up
the Velocity Function Manager. By default, no functions are
displayed. By animating through the Volume Animator, you can
identify areas in the cube that require closer inspection. You can
then do a Shift+MB2 at any x,y of interest and the closest function
to the x,y location will be selected in the Velocity Function
Manager. Note: On a Solaris machine, to re-select, you must
release the Shift key and then redo a Shift+MB2 to select.
An alternative method is to select the specific function to be edited
using Ctrl+MB1 (Shift+MB1 on older versions of the 3D Viewer).
Managing Velocity Cubes DepthTeam Express Software User Guide
5000.8.0.0 Velocity Function Manager 377
Note: It can be difficult to select only the function desired. When
properly selected, the symbol of the chosen function will turn gray.
If all symbols turn gray, select the function again. This should
unselect all functions. Then, select the desired function again. If
you are having a problem selecting a function, try zooming in by
moving the slider under the magnifying glass icon up or by placing
your cursor inside the scene, clicking MB1+MB2, and moving the
cursor down. Also, make sure that you continue to hold down Ctrl
after clicking MB1 until the function is selected.
When selected in the 3D Viewer, the function will also be selected
(highlighted) in the Velocity Function Manager.
5. Click on the Selections to Top icon on the Velocity Function
Manager to bring the selected velocity function to the top of the
table.
5000.8.0.0 Velocity Function Manager 378
Managing Velocity Cubes DepthTeam Express Software User Guide
6. Toggle the function to Edit in the Velocity Function Manager and
click on the icon to bring up the Function Viewer/Editor.
The anomalies are clearly seen in the spikes in the interval velocity
curve (shown in red on the display).
Managing Velocity Cubes DepthTeam Express Software User Guide
5000.8.0.0 Velocity Function Manager 379
7. Using the Function Viewer/Editor, the function can be edited as
shown below.
5000.8.0.0 Velocity Function Manager 380
Managing Velocity Cubes DepthTeam Express Software User Guide
8. Click Commit Edits. The anomaly no longer appears.
At this point you can toggle Show on for those additional functions
you want to display. Note: For performance reasons, a maximum
of 50 functions can be displayed in FVE at one time. To display
these additional functions in FVE select View Toggle Shown
Velocity Functions on the FVE menubar.
9. To change the active function in FVE, toggle Edit on for the
desired function in the Velocity Function Manager. Only one
function can be edited at a time, so selecting Edit on a different
function will toggle Edit off for the previous function. The edits
for the previous function will be lost if Commit Edits is not
pressed before editing a different function.
10. T/D functions can also be displayed along with these velocity
functions. Toggle Show on for the T/D functions you want
displayed and then select View Toggle Shown T-D Functions
on the FVE menubar.
11. To display time surface and well pick intersections on your FVE
panels, toggle Show to on for the surfaces and well picks you want
Managing Velocity Cubes DepthTeam Express Software User Guide
5000.8.0.0 Velocity Function Manager 381
displayed in their respective Data Managers. Then select View
Toggle surface display and View Toggle picks display.
By default you are in Edit Mode when you invoke FVE. The more
common editing functions in FVE are as follows:
Delete a point - MB2
Move a point - Select and Drag with MB1
Create a new point - MB1
An alternative to performing edits on bad functions is to toggle the
Use toggle off for these functions. In many cases, the re-
interpolation will fix the problem.
The blue line in the interval velocity panel represents the function
after conversion to instantaneous velocity at the grid node
sampling of the model. The blue line in the depth panel represents
the instantaneous velocity function converted back to time / depth.
The interval velocity function is irregularly sampled and the
velocity between each sampled is assumed to be constant. The
instantaneous velocity function is evenly sampled at the model
grid sampling and is linearly interpolated between each sample. If
there is an unacceptable level of error between the blue and red
lines (red represents the original T/D relationship), then a finer
grid sampling should be specified in the New Model Wizard.
12. When all edits for a particular function are completed, select
Commit Edits from the FVE menubar.
This will recompute the RMS velocity cube using all functions that
have Use toggled on. Also, the Changed? column for the edited
functions in the Velocity Function Manager will change from No
to Yes.
13. If you are satisfied with the edits you have made and want to save
them as a new volume in the Velocity Cube Manager, select Tools
Build new Velocity Volume from the Velocity Function
Manager and enter a name for the new velocity volume. This will
save all velocity functions that have Use toggled on.
14. To see the Use and Show state for all functions on the Velocity
Function Manager, select Reset from Options Row Filter for
5000.8.0.0 Velocity Function Manager 382
Managing Velocity Cubes DepthTeam Express Software User Guide
Table on the Velocity Function Manager menubar. Select File
Close to exit the Velocity Function Manager.
This edited RMS volume can now have a Dix Inversion performed to
invert it to instantaneous velocity. It is then ready to be used for
building the velocity model.
Maximizing Performance
When selecting a velocity volume to edit in the Function Viewer/
Editor, editing performance will be substantially decreased if more than
3000 functions in the volume are toggled to Use. The following
benchmarks demonstrate the nonlinear decrease in performance. This
was run on a Solaris machine with 768 megabytes of memory and one
gigabyte of swap.
Temporal sampling does not have a significant effect on this time.
Decreasing the temporal sampling by half increased the performance
by four percent.
Therefore, we recommend having no more than 3000 functions toggled
to Use when editing or updating a velocity volume in the Function
Viewer/Editor. The following workflow uses the Vicinity Selector tool
in the Velocity Function Manager to limit the number of functions
being used:
1. In OpenVision/3D Viewer, locate the area of interest.
2. Use Shift+MB2 at the x,y of interest to select the closest function
to the x,y location. This function will become highlighted in the
Velocity Function Manager.
3. In the Velocity Function Manager, select Options Vicinity
Selector to bring up the Vicinity Search/Filter dialog box. Specify
the area of interest around the function to be edited by indicating
the Radius (in feet or meters). Then click Filter.
4. Highlight all the functions in the Velocity Functions table by
clicking MB1 on the first function and Shift+MB1 on the last
function.
Number of functions toggled to Use Time DepthTeam Express is locked
13390 functions 11 minutes 40 seconds
6776 functions 2 minutes
3388 functions 32 seconds
Managing Velocity Cubes DepthTeam Express Software User Guide
5000.8.0.0 Velocity Function Manager 383
5. Select Options Use Toggle Unselected Functions.
This will isolate the used velocity functions to the user-specified area of
interest. Once editing is completed, you can toggle all functions to Use
by selecting Options Use Use all Functions.
A second workflow option is to spatially resample your volume using
Options Row Filter for table. In the Search/Filter dialog box that
appears, you can use the multiplier of filter option for ID to specify
an ID sampling increment. The select Filter and follow steps 4 and 5
above.
5000.8.0.0 Saving Models with Negative Velocities 384
Managing Velocity Cubes DepthTeam Express Software User Guide
Saving Models with Negative Velocities
DepthTeam Express allows you to create and save velocity volumes
with negative values. Typically negative values are created when
computing differences between volumes..
However, if you mistakenly Use a volume with negative velocites in
your instantaneous velocity model, resulting in negative velocities after
calibration, the save will fail and you run the risk of losing you model.
If the save fails do not exit the model until after you uncheck Use on
the volume with the negative velocites and re-save the model.
The save fails because one of the items saved is a TDQ model. This is a
model of the Time-Depth tables. When negative velocities are
encountered, it is impossible to determine a depth for the negative
velocity so the save fails.
Appendix A: Displaying Tables and Reports DepthTeam Express Software User Guide
5000.8.0.0 Overview 385
Appendix A:
Displaying Tables and Reports
Overview
A typical DepthTeam Express user has huge amounts of data, wants
to see all data types, needs to isolate specific data items, and has to
compose customized reports in tabular form. To help with this data
analysis, DepthTeam Express provides the ability to sort table rows, as
well as options to search and filter rows, specify the columns to display,
and bring selected rows to the top of the table. These operations can be
performed on all tables, whether contained in the data loaders, data
managers or reports. Some tables also contain a vicinity selector option
that allows you to find objects within a user-specified vicinity. Also,
some tables provide Histogram, Crossplot and Column Painter options.
Finally, there is an option to save tables to a variety of formats
including comma, tab, and space-delimited ASCII and HTML. Each of
these options is described below.
5000.8.0.0 Sorting Rows 386
Appendix A: Displaying Tables and Reports DepthTeam Express Software User Guide
Sorting Rows
Because you may frequently have a lot of data displayed in a table, it
can be helpful to sort the data for easier access. Sorting is type
sensitive. For example, alphabetical data is sorted alphabetically and
numerical data is sorted numerically. Sorting can also be done in
ascending or descending order.
Columns are sorted in the order they are selected and each of the prior
sorts is retained in the subsequent sort. For example, the first sort sorts
the rows based on all data in the column that is selected for the sort. If a
sort is then done on another column, it sorts the data based on the data
type of the selected column, however, retaining the categories created
by the first sort. A third sort would then sort on the data in the selected
column while retaining the categories created by the first and second
sort.
Each row in the table is numbered sequentially. Resorting also
renumbers the rows.
The sorts can be activated using either a MB3 menu or a key-mouse
combination. If you click MB3 on a table header, the following menu
appears:
Using this method, you would do a first sort by placing the cursor on
the column heading for the column you wish to sort, clicking MB3, and
then clicking on either Sort Ascending or Sort Descending. To do a
second sort, you would place the cursor on a different column heading,
click MB3, and then click either Sort Ascend. Next Level or Sort Desc.
Next Level. Subsequent sorts would be done in the same manner as the
second sort, with each sort retaining the categories of the previous sort.
first sort
subsequent sorts
Appendix A: Displaying Tables and Reports DepthTeam Express Software User Guide
5000.8.0.0 Sorting Rows 387
The alternative method uses a MB1 click for the first sort and
Shift+MB1 for successive sorts. The mouse must be located on the
header of the table column that you want to sort. For example, to sort
the first column, click MB1 on the desired column heading. You can
then toggle the column from ascending to descending order, and vice
versa, by clicking MB1 on the column heading. For successive sorts,
use Shift+MB1 on the desired column headings. Again, by clicking
MB1 on any column heading you can toggle back and forth between
ascending and descending order.
For example, a table of unsorted data from a Time/Depth Function
Manager table is shown below. For purposes of the example, only three
of the columns are displayed.
5000.8.0.0 Sorting Rows 388
Appendix A: Displaying Tables and Reports DepthTeam Express Software User Guide
Clicking MB1 on the Interpreter column results in a first sort as
follows.
A second sort is then done by clicking Shift+MB1 on UWI name.
The UWI name column is now sorted within the categories created by
the Interpreter sort.
Appendix A: Displaying Tables and Reports DepthTeam Express Software User Guide
5000.8.0.0 Sorting Rows 389
Finally, a third sort is done by clicking Shift+MB1 on TD Table.
The final results show an alphabetical list of time/depth functions for
each unique well name by a specific interpreter.
Sorts are done on a character by character basis starting with the first
character. This may result in a sort that looks unusual. For example, a
sort on a horizon name table in a data loader can result in the following:
The first three characters are identical. Therefore, the first sort is done
on the fourth character. This places BK_600_ms_Zap3 and
BK_800_ms_Zap3 at the bottom of the list instead of at the top where
you might expect them if the sort was based on the entire name.
5000.8.0.0 Searching and Filtering Table Rows 390
Appendix A: Displaying Tables and Reports DepthTeam Express Software User Guide
Searching and Filtering Table Rows
The Row Filter option allows you to search, select or filter rows using a
wide variety of data type dependent operations. This option is available
on all data loaders, data managers and reports.
For example, when you select Options Row Filter from the Pick
Manager menubar or click on the icon, the following Search/Filter
dialog box appears.
The Search/Filter table lists the table column headers in the order that
they are displayed in the master table (the table from which the dialog
box was launched). The order changes dynamically if table columns are
moved, removed or added. Each column name is followed by a column
type specific search/filter operation. Click on the down arrow following
the operation to display a menu of the possible operations. A text box
for each column allows you to type in the required parameters.
Appendix A: Displaying Tables and Reports DepthTeam Express Software User Guide
5000.8.0.0 Searching and Filtering Table Rows 391
By default, all column types are toggled on in the Search/Filter dialog
box. To select a column to be searched/filtered, simply type in the
required parameter in the corresponding text box. An empty text field
implies that no search is to be done on the corresponding column. To
deselect a particular column, you can delete any text in the
corresponding text box or, click on the radio button to deselect the
column. Deselected radio buttons cause the corresponding text field to
have a gray background.
If more than one column is selected to be searched/filtered, use the
Combine with option to specify how the individual search/filter
operations should be logically combined.
Clear text deletes the text from the text fields on the Search/Filter
dialog box.
At the bottom of the dialog box, there are six buttons:
Search dynamically moves the rows that match the search pattern
to the top of the master table.
Filter causes only the matching rows to be displayed in the master
table. The non-matching data is hidden from the display.
Select highlights the matching rows in the table display but does
not move them to the top.
Undo undoes the last search/filter operation if this was the last
operation applied to the table.
Reset redisplays the data in its original order.
Close dismisses the Search/filter dialog box.
NOTE
Because there is a character limit for names on some data objects in order to save
them, three menu options are available for any column that refers to a name:
number of chars smaller, number of chars greater, and number of chars equal.
These options can be used to locate data objects that may need to be renamed
before saving.
Also, we have included a multiplier of option for certain columns that consist of
integers so that these columns can be filtered to reduce the number of data objects
displayed. For example, in the Velocity Function Manager, if you select
multiplier of as the filter option for ID and insert the number 3 in the text box,
only every third velocity function will be listed in the Velocity Functions table.
5000.8.0.0 Searching and Filtering Table Rows 392
Appendix A: Displaying Tables and Reports DepthTeam Express Software User Guide
See the note below regarding the Filter option.
NOTE
Use of the Filter tool can hide rows of data which may lead to inappropriate
actions. DepthTeam Tables now indicate the number of hidden, deleted and total
number of rows in a status label to help avoid confusion.
As a further aid, the status label may turn red to warn the user when some rows
are hidden.
Appendix A: Displaying Tables and Reports DepthTeam Express Software User Guide
5000.8.0.0 Column Selection 393
Column Selection
The Column Selector option allows you to specify which columns
should be displayed on the master table. This option is available on all
data loaders, data managers and reports.
In addition, some tables have the option to Freeze columns for display
on the master table. Columns so selected are always shown on the right
side of the master table and are unaffected by the position of the
horizontal scroll bar.
All available columns are listed in their original order. For example,
when you select Tools Column Selector, or click on the icon,
the following Column Selector dialog box appears:
The columns currently displayed in the master table are checked to
Show. To show or hide specific columns dynamically, simply click on
the Show button in front of the Column Name. A check in the Show
box indicates that the Column will be displayed on the master table.
Some columns will always be displayed, such as Use and Show in the
Pick Manager table, and, therefore, their checkbox is disabled.
NOTE
Because the Column Selector is embedded in a table, it can be sorted just like all
other tables in DepthTeam Express. See Sorting Rows for further information.
5000.8.0.0 Column Selection 394
Appendix A: Displaying Tables and Reports DepthTeam Express Software User Guide
For most tables, a Detailed Column Description is provided for each
column.
At the bottom of the Column Selector dialog box, there are three
buttons:
Reset returns the master table display to the default state.
Set Default stores the Column Selector selections in memory as
the default state. These selections can be retrieved by clicking on
Reset.
Close closes the Column Selector dialog box.
Appendix A: Displaying Tables and Reports DepthTeam Express Software User Guide
5000.8.0.0 Moving Selected Rows to the Top 395
Moving Selected Rows to the Top
It can be very cumbersome to have to select individual rows in large
tables and remember which ones you already selected. It involves a lot
of scrolling and many times you have to undo the selections. The
Selections to Top option allows you to select rows and then move
them to the top of the table by simply selecting Options Selections
to Top or clicking on the icon.
5000.8.0.0 Saving Tables to ASCII 396
Appendix A: Displaying Tables and Reports DepthTeam Express Software User Guide
Saving Tables to ASCII
A Save to ASCII option is available from either the File menu or an
icon on tables and from the Options menu on the data managers.
This option allows you to save the table data to an ASCII file using a
Save dialog box that appears when you select the option. Specify a path
name and file name. Use the Filter pulldown menu to select between
four possible formats, all of which are suitable for use in spreadsheet
applications:
Comma delimited (.csv)
HTML (.html)
Tab delimited (.tab)
Space delimited (.txt)
At the bottom of the dialog box, there are three buttons:
Save saves the file to the specified directory.
Update redisplays the available folders and file names based on
the path name that is entered.
Cancel closes the dialog box without saving the table.
Only the data currently displayed in the table will be saved to the
ASCII file.
Appendix A: Displaying Tables and Reports DepthTeam Express Software User Guide
5000.8.0.0 Using the Vicinity Selector 397
Using the Vicinity Selector
Data in table rows can represent objects in n-dimensional space. For
objects with x,y coordinates, a Vicinity Selector option allows you to
find objects within a circular vicinity of a user-specified coordinate.
When you select Options Vicinity Selector on the menubar or click
on the icon on the toolbar, the Vicinity Search/Filter dialog box
appears.
An example of the dialog box that appears from the Velocity Function
Manager, is shown below.
Note: The dialog box shown above contains a Velocity Function ID text
box. If a table does not contain an ID column, this text box will not
appear on the dialog box.
Using the Vicinity Search/Filter, you can:
Define the vicinity center using the velocity function ID number
by selecting a row in the table or typing an ID number into the
Velocity Function ID text box. If you type an ID number in the
text box, you must hit Enter in order for the appropriate
coordinates to be displayed.
This option appears only if the table contains an ID column.
Define the vicinity center by specifying an Easting (x) and
Northing (y) Coordinate. If a row has been selected in the table,
the relevant coordinates will be displayed.
5000.8.0.0 Using the Vicinity Selector 398
Appendix A: Displaying Tables and Reports DepthTeam Express Software User Guide
Define the vicinity radius (in meters or feet as specified in the
model) by typing the desired Radius in the text box. In
parentheses to the right of the text box, a reasonable range for
minimum and maximum based upon all data in the table is
displayed.
Compute the Distance between row objects by selecting two
rows in the table. If more than two rows are selected, no distance
will be displayed.
At the bottom of the dialog box, there are six buttons:
Search initiates a search of the rows and moves the hits to the
top.
Filter removes (hides) from the table all rows that do not fall
within the specified radius of the vicinity center.
Select highlights the matching rows in the table display.
Clear removes all current text entries.
Undo restores the state prior to the last search/filter.
Reset restores the display of all data in its original order.
Close dismisses the dialog box.
NOTE
If additional data is loaded to a table while the Vicinity Search/Filter dialog
box is displayed, the min-max range will not be automatically updated to
include the new data. To refresh this range, you must dismiss the dialog box
and then reopen it after the new data has been loaded.
Appendix A: Displaying Tables and Reports DepthTeam Express Software User Guide
5000.8.0.0 Displaying a Histogram 399
Displaying a Histogram
The histogram tool allows you to display the frequency of occurrence
of any numerical data. The histogram tool appears on any table with
numerical data in one column.
When you select Options Histogram menubar, type Ctrl-H, or click
the icon, the Histogram selector dialog box appears.
An example of the Histogram that appears from the well pick
calibration report is shown below.
Using the Histogram tool you can:
Zoom In on a range of displayed data to see in finer detail and
then return to the original display with Zoom Out.
5000.8.0.0 Displaying a Histogram 400
Appendix A: Displaying Tables and Reports DepthTeam Express Software User Guide
Select a data bin or bins and see the lines in the original table
which contributed data to that bin or bins. The selection is
highlighted in green, the contributing lines in the table are
highlighted in yellow and also highlighted in white in the crossplot
displays. Only one bin or contiguous range of bins can be selected.
Unselect returns the display to the original state before selecting
bins.
If data is selected in another tool, it will also be selected here and
vice-versa.
Data Item pulldown allows you to select the data item which is
displayed in the histogram. The choices will include all items with
numerical data types, whether they are shown in the master table
or not.
Number of Bins allows you to change the resolution of the
horizontal axis.
Turning on the Cumulative checkbox means each bin displays the
cumulative total of the occurrences for the preceding bins. When
you select a bin with Cumulative turned on the contributions from
the preceding bins are not selected.
Print brings up the Print dialog box.
Appendix A: Displaying Tables and Reports DepthTeam Express Software User Guide
5000.8.0.0 Displaying a Crossplot 401
Displaying a Crossplot
The crossplotting tool allows you to crossplot data in numerical
columns. Each row in the table will appear as a data point in the two-
dimensional crossplot display. A third column can be plotted using a
color spectrum. The crossplot tool appears on any table with numerical
data in two columns.
When you select Options Crossplot menubar, type Ctrl-O, or click
the icon, the Crossplot selector dialog box appears.
An example of the Crossplot that appears from the Velocity Function
Manager is shown below.
Using the Crossplot tool you can:
Zoom In on a range of displayed data to see in finer detail and
then return to the original display with Zoom Out.
5000.8.0.0 Displaying a Crossplot 402
Appendix A: Displaying Tables and Reports DepthTeam Express Software User Guide
Select data points by dragging a Rectangle or by drawing a
Polygon around the datapoints. The selected rows will be
highlighted in the in the original table which contributed the data
points as well as any histogram display. The selected points are
highlighted in white and the contributing rows in the table are
highlighted in yellow. Unselect returns the display to the original
state before selecting datapoints.
If data is selected in another tool, it will also be selected here and
vice-versa.
Data Item pulldown allows you to select up to three data item
which are displayed in the x, y and color axis of the crossplot. The
choices will include all items with numerical data types from the
table, whether they are shown in the master table or not.
Symbol Size allows you to change the size of the datapoint in the
crossplot.
In the Axes area, selecting LogX or Log Y will replot using
logarithmic values on the axes.
Print brings up the Print dialog box.
Note: Autoscaling is turned on for both axes and any change (zoom,
unzoom, etc.) will reset the axes values, even when you set the
minimum and maximum of the axes.
Appendix A: Displaying Tables and Reports DepthTeam Express Software User Guide
5000.8.0.0 Using Column Painter 403
Using Column Painter
The column painter tool allows you to apply a color spectrum to
columns containing numerical or boolean values. When applied, the
values or the cell background will color according to their values using
the selected colorbar. In addition, you can display a color-coded icon
in the cell beside the cell values.
The column painter aids in quick recognition of relationships in the
data. It is also useful in identifying data problems.
When you select Options Column Painter from the menubar, type
Ctrl-P, or click the icon, the Column Painter dialog box appears.
An example from the Time/Depth function report is shown below.
There is an entry for each numerical or boolean column in the table. To
use the Column Painter, first select a column. Then choose the
spectrum by the clicking the Color Spectrum cell associated with the
column you wish to paint. Finally, select a Cell Color Style from:
foreground
background
color icon, and
none.
5000.8.0.0 Using Column Painter 404
Appendix A: Displaying Tables and Reports DepthTeam Express Software User Guide
Each cell color style is illustrated in the example taken from the Time/
Depth function report as shown below:
When the background is painted, the foreground color automatically
changes from black to white to maximize contrast.
You can also edit the color maps by clicking the Colormap Editor icon
, apply the selected column painter settings to all the rows in the
column painter dialog by selecting a row and then clicking the Apply
selection to all rows icon , or choose whether or not to Paint over
selection highlights.
The Ok button will apply the column paint changes to the table and
dismiss the Column painter dialog while the Apply button does not
dismiss the dialog. The Undo button will successively undo all the
changes made since the table was first opened. Close dismisses the
dialog.
foreground background none color icon
Appendix A: Displaying Tables and Reports DepthTeam Express Software User Guide
5000.8.0.0 Dynamic Reports 405
Dynamic Reports
Any table that contains data is user configurable, reducing the amount
of time it takes to access and find your data of interest. For example, if
you are looking at all available TD tables, the data columns will be
labeled Name, UWI name, TD name, Interpreter, and Type as shown
below.
If you do not want to sift through the Interpreters, you can turn that
column off by toggling the Show button in front of Interpreter in the
Column Selection tool as shown below.
toggle
off
5000.8.0.0 Dynamic Reports 406
Appendix A: Displaying Tables and Reports DepthTeam Express Software User Guide
In addition, you now have the ability to sort, search and filter the table
to quickly and easily find the exact data you want to use.
Appendix A: Displaying Tables and Reports DepthTeam Express Software User Guide
5000.8.0.0 Displaying Reports 407
Displaying Reports
Using DepthTeam Express, you can display the following reports:
Report on model building using well picks- see Report on
Model Building Using Well Picks for a description of the data
contained in this report.
Report on Calibration Using Well Picks.
Displaying a Time/Depth Functions Report.
Displaying a Surface Report.
Analyzing Uncertainty.
These reports all have a similar look. At the top of each report is a
menubar. The menubar contains three options. When you click on an
option, a submenu appears with additional options. Many of these
menu options have corresponding icons on the toolbar. The menu
options are listed in the table on the next page along with their
functions, associated toolbar icons, and shortcut keys.
A header displays a table of General Information specific to the report.
Tables display the output results. On the reports that contain two tables,
the first table is referred to as the Primary table and the second is
referred to as the Secondary table. The information contained in the
tables will vary depending on the type of report.
Please see Appendix A: Displaying Tables and Reports for
information on manipulating the display of data in tables.
Menu
Option
Submenu
Option
Function Icon Shortcut
Key
File Header to
ASCII
Saves the header text to an ASCII file. Ctrl+0
Table to
ASCII
Saves the table to an ASCII file. If the report contains both
a Primary (top) and a Secondary (bottom) table, there will
be an option for each.
Close Closes the report. Ctrl+E
View Tool Bar Toggle on to display the tool bar.
Text Field Toggle on to display the text field.
5000.8.0.0 Displaying Reports 408
Appendix A: Displaying Tables and Reports DepthTeam Express Software User Guide
Table Toggle on to display the table. If the report contains both a
Primary (top) and a Secondary (bottom) table, there will
be an option for each.
Options Row Filter for
table
Brings up the Search/Filter dialog box, which you can use
to filter the table rows. See Searching and Filtering
Table Rows.
Ctrl+W
Column
Selector for
table
Brings up the Column Selector dialog box. Toggle on the
columns you want to Show in the table. See Column
Selection.
Ctrl+J
Selections to
Top of table
Moves selected rows to the top of the table. If the report
contains both a Primary (top) and a Secondary (bottom)
table, there will be an option for each. See Moving
Selected Rows to the Top.
Ctrl+T
Vicinity
Selector
This option is contained on some reports and tables. It
performs a search operation based on coordinate
information in the table. A Vicinity Search/Filter dialog
box allows you to specify the vicinity center and radius
for the search. See Using the Vicinity Selector.
Ctrl+V
Menu
Option
Submenu
Option
Function Icon Shortcut
Key
Appendix B: Sierra Gridder DepthTeam Express Software User Guide
5000.8.0.0 Overview 409
Appendix B: Sierra Gridder
Overview
Gridding offers the careful user a way to regularize the data so that the
resulting contours are smooth, rounded, and geologically reasonable.
Traditionally, grid definition requires many parameters and the results
are not always pleasing or valid. Gridding involves data averaging and
sometimes results in excessive extrapolation into regions with little
data control.
The gridding algorithm supplied in DepthTeam Express software is
designed to avoid these problems. Instead, it allows you to generate
reasonable maps of good accuracy, relative to your input data, with a
minimum number of parameters.
DepthTeam Express uses the "Sierra Gridding Method" found in
DepthTeam Interpreter and DepthTeam Explorer software. The
surface fitting technique used in the Sierra gridder is based on a
linear generalized inverse method. This technique permits the
introduction of a variety of surface constraints, including the definition
of faults, in a simple way. The Sierra gridding method determines a
grid of surface values that, when interpolated according to a set of
rules, results in the input data points. Thus, this technique can be
viewed as the inverse to a direct interpolation method. Gridding a layer
using inverse interpolation may take more computer time per input
control point than using a direct method, but this is offset by the ease
with which complex geologic models can be created with a minimum
of control points.
In DepthTeam Express, all of the gridding parameters are defaulted.
The parameters used to grid a surface vary depending on the number of
input data points and the output grid dimensions. These parameters
change to create the best possible map. While this is sufficient for many
of your depth conversion needs, there are some situations in which
altering the gridding parameters would be desired. When your dataset
contains the following, you will want to grid within DepthTeam
Interpreter/Explorer or another gridding package such as Z-MAP
Plus software and load the resulting grid into DepthTeam Express:
5000.8.0.0 Overview 410
Appendix B: Sierra Gridder DepthTeam Express Software User Guide
1. Fault Polygons - DepthTeam Express cannot currently handle
fault polygons. In areas where faulting is prevalent, you may not
obtain the best depth conversion possible. In DepthTeam
Interpreter and Explorer, fault polygons can be loaded into the
dataset and used in the gridding process.
2. 2D Data - DepthTeam Express grids on a regular interval that will
not take into account irregular line spacing that often occurs with
2D datasets.
3. Complex Geology - The grid interval will need to be set to half
the distance across the smallest geologic feature to be resolved.
The following technical discussion and parameter description apply to
all DepthTeam products; however, only on DepthTeam Interpreter and
Explorer can these parameters be modified.
Appendix B: Sierra Gridder DepthTeam Express Software User Guide
5000.8.0.0 Technical Discussion 411
Technical Discussion
The essential feature of the Sierra gridding method is that the input
surface values can be expressed as linear combinations of the surface
values at nearby grid nodes. In the following discussion, the surface
will be referred to as Z(x,y), where Z is a single valued function of the
planar coordinates x and y. A network of triangles is defined with nodes
corresponding to those of the desired output grid. Inside each triangle,
the interpolating function is a fifth order, bivariate polynomial. The 21
coefficients of each polynomial are determined from the first and
second derivatives of the surface at the three nodes of each triangle, and
from the condition that the surface and its normals are continuous
everywhere on the surface except along faults. The derivatives at each
grid node are defined as linear difference operators that act on
surrounding grid points. These are similar to the difference operators
used in finite difference methods. For example, for the triangle defined
by the grid nodes as shown in Figure 1, the Z-value for a point inside
the triangle is given by:
Z(x,y) =P
0
(x,y)Z(x
i
,y
j
) +P
1
(x,y)Z(x
i+1
,y
j
) +P
2
(x,y)Z(x
i
,y
j+1
) +
P
0
(x,y)D
X
(x
2i
,y
j
) +P
1X
(x,y)D
X
(x
i+1
,y
j
) +P
2X
(x,y)D
X
(x
i
,y
j+1)
+
P
0
(x,y)D
Y
(x
i
,y
j
) +P
1Y
(x,y)D
Y
(x
i+1
,y
j
) +P
2Y
(x,y)D
Y
(x
i
,y
j+1
) +
P
0X
(x,y)D
XX
(x
i
,y
j
) +P
1XX
(x,y)D
XX
(x
i+1
,y
j
) +
P
2XX
(x,y)D
XX
(x
i
,y
j+1
)+P
0Y
(x,y)D
YY
(x
i
,y
j
) +P
1YY
(x,y)D
YY
(x
i+1
,y
j
)
+P
2YY
(x,y)D
YY
(x
i
,y
j+1
)+P
0Y
(x,y)D
XY
(x
i
,y
j
) +
P
1XY
(x,y)D
XY
(x
i+1
,y
j
) +P
2XY
(x,y)D
XY
(x
i
,y
j+1
)
Figure 1: The Sierra gridding method.
X X
X
x
i
, y
j+1
x
i+1
, y
j
x
i
, y
j
dy
dx
5000.8.0.0 Technical Discussion 412
Appendix B: Sierra Gridder DepthTeam Express Software User Guide
In the Sierra gridding method, an input Z-value with an x,y position
inside the shaded triangle is assumed to be a linear function of the Z-
values and the first and second derivatives of the triangle nodes.
Here the Ps are polynomials in x and y, and D
X
, D
Y
, D
XX
, D
YY
, and D
XY
are the first and second derivative operators in the x and y directions.
Away from faults and the edges of the grid, D
X
takes the form:
D
X
(x
i
,y
j
) =[0.125(Z(x
i+1
,y
j+1
) - Z(x
i-1
,y
j+1
)) +
0.125 (Z(x
i+1
,y
j-1
) - Z(x
i-1
,y
j-1)
) )+
0.250 (Z(x
i+1
,y
j
) - Z(x
i-1
,y
j
))]/dx
Here dx is the grid node spacing in the x direction. The expression for
D
Y
is similar. The second derivatives are formed by cascading the first
derivative operators, for example:
D
XX
(x
i
,y
j
) =[0.125(D
X
(x
i+1
,y
j+1
) - D
X
(x
i-1,
y
j+1
)) +
0.125(D
X
(x
i+1,
y
j-1)
- D
X
(x
i-1
,y
j-1
)) +
0.250(D
X
(x
i+1
,y
j
) - D
X
(x
i-1
,y
j
))]/dx
Near faults and grid edges, the expressions are modified, but remain
linear functions of the Z-values at the grid nodes. The interpolating
polynomial in each triangle is a linear function of the surface values at
the surrounding 36 (6x6) grid points. Therefore, the equation relating
an input Z-value to the unknown Z-values at the grid nodes is linear.
The Z-values at the grid points are determined by inverting the system
of linear equations formed by all of the input digitized points.
The linear system of equations is solved so that the sum of the squares
of the errors between digitized input Z-values and the Z-values
predicted using the interpolation rules is minimized. The least-squares
minimization resolves any inconsistencies in the input data (e.g., mis-
ties), and smooths very small scale features that cannot be represented
with the grid sampling and interpolation rules (anti-aliasing). This
system of equations contains a very large number of unknowns, and
employs smoothness criteria to find the surface values when the
interpolation rules do not uniquely define the surface. The technique
finds the smoothest model that, when interpolated according to the
rules, fits the input digitized points.
For the purposes of the Sierra gridding method, a fault is a
discontinuity in the surface. Because the surface must be single-valued,
the only discontinuities permitted are those along which the surface is
offset vertically. The derivative operators at each grid point are
modified if faults are nearby. These operators can only act on adjacent
points with no intervening faults. For example, in Figure 2 the
derivative operator, D
X
, is modified to be:
D
X
(x
i
,y
j
) =[0.25(Z(x
i+1
,y
j-1
) - Z(x
i-1
,y
j-1
)) +0.50(Z(x
i
,y
j
) - Z(x
i-1
,y
j
))]/dx
Appendix B: Sierra Gridder DepthTeam Express Software User Guide
5000.8.0.0 Technical Discussion 413
Figure 2: The Sierra gridding method with faults.
When faults are present, the grid nodes used to calculate the derivative
operators are modified to calculate the derivative at Z(x
i
,y
j
). Only
those adjacent nodes on the same side of the fault are used.
As a result, in Figure 3 the input digitized points B and D are linear
combinations of neighboring points that do not include any points that
lie across the faults. Also, the smoothness constraints needed to
uniquely define the layer are not applied across faults.
x
i-1
, y
j+1
x
i
, y
j
x
i-1
, y
j
x
i-1
, y
j-1
x
i
, y
j-1
x
i+1
, y
j-1
dy
dx
Fault
5000.8.0.0 Technical Discussion 414
Appendix B: Sierra Gridder DepthTeam Express Software User Guide
Figure 3: In the Sierra gridding method, input data points are
assumed to be linear combinations of the grid nodes in a 6x6
square surrounding the point.
For most prospects, the inverse calculation represents a large numerical
problem that requires considerable computer resources. For efficiency,
Sierra uses a multilevel, iterative approach. The gridding algorithm, as
described above, is applied at several levels with successively smaller
grid spacing until the desired grid spacing is obtained. The initial grid
spacing is chosen; typically, less than 100 nodes cover the area to be fit.
The surface is fit at this initial spacing, interpolated to the grid spacing
at the next level, and used as the starting point for an iterative solution
at that level. The dividing and updating of the surface continues until
the final level is reached. The multilevel approach allows the efficient
determination of the large scale or regional trends, and minimizes the
number of calculations necessary to define a surface grid. At each
level, the surface is determined by an iterative, least-squares inverse
method.
x
C
x
x
x
x
x
x
x
x
x
x
x
x
x
x
x
D
A
B
x
x
x
x
x
x
x
F1
F4
F2
F3
x
x
x
x
x
x
x
x
Appendix B: Sierra Gridder DepthTeam Express Software User Guide
5000.8.0.0 Technical Discussion 415
The proximity of faults or of the map edge eliminates some grid nodes
from consideration. For example, point A is the result of a 36-point
operator acting on the indicated grid nodes. But because of nearby
faults, the operator for points B and D include fewer grid nodes. The
grid node operator for point C is also reduced because of its proximity
to the map edge. Faults are represented by piecewise-linear curves
along which the surface is allowed to be completely discontinuous. The
region, enclosed by faults F1 and F2 and the map edge, is not defined
by any input data points. Therefore, the gridder assumes that the region
connects to the surfaces on either side, thus automatically defining a
fault with width.
There are several parameters available to control the efficiency of the
gridding calculations and the quality of the surface fit. These
parameters include: the number of levels; the maximum effort, or
number of iterations to permit in trying to fit the surface at each level;
and the trade off between surface smoothness and the accuracy to
which input data points are honored. The capability in DepthTeam
Interpreter and Explorer to modify these parameters allows you to use
the Sierra gridding method for a wide range of surface fitting problems.
DepthTeam Express, however, has all these parameters defaulted.
Applications range from smooth, highly consistent data, such as an
interpreted geologic model, to noisy inconsistent data, such as is often
encountered with seismic line data with mis-ties.
5000.8.0.0 Gridding Parameters 416
Appendix B: Sierra Gridder DepthTeam Express Software User Guide
Gridding Parameters
All gridding parameters are defaulted in DepthTeam Express. Below is
a detailed description of the defaulted parameters that could be
modified if you used DepthTeam Interpreter or Explorer.
The number of levels for gridding the map is specified by the LE
command as found in the Sierra Gridding Control Menu. The program
determines the default LE value by doubling the final grid node
spacing until the total number of grid nodes is less than 100. Thus the
grid spacing at the initial level is 2
LE-1
times the final grid spacing. The
default value is used to produce an initial grid quickly and accurately.
For best results do not reduce the default value, though in some
situations it may be necessary to increase the default value. For
example, it is appropriate to increase LE by 1 when the area is so
unevenly sampled that there are grid cells at the initial level that do not
contain input digitized data, or when the grid boundaries are much
larger than the area covered by the input data. Increasing LE by 1
increases the initial grid spacing by 2. 2D seismic data often falls into
this category; especially with sparse lines.
Between each successive level, grid node spacing is halved. For
example, if LE is 1 then gridding will be performed at the final grid
spacing only. If LE is 2 then initial gridding will take place at twice the
final grid node spacing. The resulting grid nodes will be interpolated
and then, if necessary, gridding will occur at the final grid node
spacing. If LE is 5 (a typical default value), then gridding will take
place at five levels starting at 16 times the final grid spacing and
proceeding through five levels halving the grid spacing at each
successive level. At each level the number of grid nodes is calculated to
enclose the grid area and to include control points that do not lie in the
grid area.
The maximum number of iterations to determine the solution at each
level is specified by the MX command as found in the Sierra Gridding
Control Menu. Once the initial grid interval is determined, it is not
necessary to apply the complete gridding algorithm at every level. At
some levels, the grid from a previous level may be applied. The
maximum number of iterations at these levels is set to 0. Gridding takes
place at those levels for which MX is greater than 0.
Appendix B: Sierra Gridder DepthTeam Express Software User Guide
5000.8.0.0 Gridding Parameters 417
The Sierra gridder uses a fifth degree, bivariate polynomial, and
therefore, it is usually sufficient to determine the final grid by
interpolation from the previous level without further application of the
gridding procedure. The gridding algorithm is applied only at levels
that have sufficient input data to adequately define the output grid.
Grids at subsequent levels are determined by direct interpolation. The
program determines the minimum grid spacing for which there is a
sufficient ratio of input data to output grid nodes. By default, actual
gridding by inverse interpolation occurs only at that level, the previous
level, and the initial level.
There are several situations in which input point coverage may not be
uniform. One is when input data are digitized along contour lines that
are widely spaced but densely sampled. Another is data from seismic
lines in which the line spacing is much larger than the shot point
spacing. In both cases the program assumes that the data coverage is
denser than it really is and that gridding will be performed at levels for
which the grid spacing is too small to define the long wavelength,
regional trends. In these situations, gridding should occur at levels for
which the grid spacing is comparable to the average line spacing. As a
rule of thumb, the last level at which to apply the gridding procedure is
one for which the grid spacing is comparable to about one-half the
average line spacing. The DS command, display surface fit control
parameters, found in the Sierra Gridding Control Menu will provide
you with a table showing the effective grid size at each level.
The accuracy of the Sierra gridding technique is controlled by several
parameters. By default, the full least-squares solution is sought within
the limits of the maximum number of iterations. The convergence test
is sufficient to decide if an acceptable solution has been found.
However, the test is not always reliable. The program can work up to
the maximum number of iterations after an accurate surface fit has been
determined. For efficiency it is important that the number of iterations
is about 100. The maximum number allowed is 200 iterations. If LE
and MX are set with respect to the guidelines provided above, an
acceptable surface will result. Any undesirable features can be changed
with the map editing procedures.
The relative smoothing for each level is specified by the SM command
as found in the Sierra Gridding Control Menu. This parameter controls
the quality of the surface fit for each level that is gridded. SM controls
the trade off between the smoothness of the surface and the accuracy in
honoring the input data points. The default SM value of 1 is determined
to honor the input digitized points. In some cases it may be necessary to
increase the SM value, such as when input data consists of seismic line
5000.8.0.0 Gridding Parameters 418
Appendix B: Sierra Gridder DepthTeam Express Software User Guide
data with mis-ties. There are no rigorous guidelines for increasing the
SM value. Changes to the default SM value depend on the data
coverage and roughness of the model. The recommended SM value
range is from 1 to 10. The larger the smoothing parameters, the
smoother the map. When fitting a surface with large amplitude, small-
scale variations, decrease the smoothing parameter. The recommended
SM value range for this is from 0.1 to 1.0. Adjusting the smoothing
parameters to control the quality of the surface fit requires some
experience, therefore, it is recommended that you experiment with
small, simple problems first.
Fault smoothing is specified by the FS command as found in the Sierra
Gridding Control Menu. The Sierra gridder permits sharp
discontinuities in the gridded surface along faults. If you elect to
smooth along faults, the surface discontinuity spreads out from the fault
a specified distance, resulting in faults that have a rounded appearance.
Because faults can isolate one part of the map from the rest, or break
the map into independent areas, it is possible that sections of the output
grid will not be defined from the input digitized points. For example,
faults labeled F1 and F2 in Figure 3 enclose a region that contains no
input points to define the surface, for example, a fault with width. To
handle these cases, the program searches for all such areas after the
surface has been gridded. Grid points in these areas are assigned
averaged values from nearby defined grid points. Thus surface
continuity, but not surface smoothness, is preserved.
The data filling feature is useful for defining the surface on faults with
width, such as normal or growth faults. Since a fault is defined as a
discontinuity in the surface, providing control points on the fault wall
enclosed by faults F1 and F2 in Figure 3 will not ensure that the
surface, which is defined by the wall, will continuously connect to the
adjacent region. By omitting any control on the fault wall, a surface
will result that connects both sides of the fault wall. The smoothness
criteria also operate on adjacent grid nodes that are not interrupted by
faults. It is important to remember this fault smoothing feature when
digitizing faults that intersect the edge of the map. The endpoint of the
fault should be digitized off the edge of the defined map grid area,
otherwise, the gridding algorithm will smooth the surface around the
end of the fault, producing undesirable results.
An example of gridding is shown on the next page.
Appendix B: Sierra Gridder DepthTeam Express Software User Guide
5000.8.0.0 Gridding Parameters 419
Given:
Map Bounds
Grid Definition
Scattered Data
Try and Fit the Surface in 4 Levels:
Level 1 -
MX 100, SM 1
Level 2 -
MX 100, SM 1
Level 3 -
MX 100, SM 1
Level 4 -
MX 100, SM 1
5000.8.0.0 Gridding Tips 420
Appendix B: Sierra Gridder DepthTeam Express Software User Guide
Gridding Tips
The following is a guideline for geologic considerations when setting
up gridding parameters:
Use a grid interval that is half the distance across the smallest
geologic feature to be resolved.
Use a grid interval that is smaller than the average distance
between faults.
Set the search radius to at least the maximum distance between any
two adjacent lines.
Increase the size of the grid interval and the search radius if you
have few lines or lines that are spaced far apart.
If you have converted every trace of the interpreted lines, and you
see small closed contours, or gaps in the contours, try doubling the
grid interval and search radius. You will have smoother contours
and some decreased resolution.
If the contours are not sufficiently accurate and you have
converted all of the interpreted data, interpret more lines and
include them in the set of mapping points.
If the contours are not sufficiently accurate and you have not
converted all the interpreted data, try converting as much data as
possible before changing gridding parameters.
If you see sharp bends in the gridded contours, check whether
faulting causes them. You may get better results from gridding if
you create additional fault polygons where needed.
Appendix C: Calibration DepthTeam Express Software User Guide
5000.8.0.0 421
Appendix C: Calibration
Calibration is a technique that allows multiple estimations of interval
velocity to be combined into a single model. The process allows a
densely sampled interval velocity estimate, such as Dix converted
stacking velocities, to be used in association with sparsely sampled, but
more accurate, average velocity estimations, such as those based on
well pick depths or time/depth functions. The result is a single velocity
model that has trends similar to those seen in the first velocity estimate,
but ties well control when converted from time to depth. (See
Appendix F: Interval Velocity and Instantaneous Velocity.)
5000.8.0.0 Calibration Theory 422
Appendix C: Calibration DepthTeam Express Software User Guide
Calibration Theory
The DepthTeam Express approach to model calibration is based on
3D velocity volumes. Model calibration takes as input a source velocity
volume and a reference dataset. The source volume is generally more
densely sampled and less accurate than the reference dataset. The
output is a densely sampled, calibrated volume that agrees with the
reference data at the reference data locations.
Volume calibration is a three step process as follows:
1. Derive calibration operations at each of the sparse reference data
locations. A calibration operation yields the reference data value
when it is performed on the source volume value at the same
location.
2. Interpolate and/or extrapolate the calibration operations
throughout the volume.
3. Apply the interpolated calibration operation to the source volume.
The resulting calibrated volume ties the reference data at all the
reference data locations, while maintaining the general trends of the
source volume. The process can be equivalently viewed as warping the
source volume to fit the reference data or using the source volume to
guide the interpolation of the reference data.
The various calibration techniques used by DepthTeam Express are
described below.
Appendix C: Calibration DepthTeam Express Software User Guide
5000.8.0.0 Calibration with Functions 423
Calibration with Functions
Function calibration takes as input a velocity volume (the source
volume) and a set of vertical velocity functions (the reference data).
The input velocity volume can come from a variety of sources: seismic
stacking (DMO) velocities converted to instantaneous velocity,
volumes built from analytic functions or ascii files. The vertical
velocity functions are usually time-depth tables that have been
converted to instantaneous velocity.
Function calibration has two noticeable effects:
Large scale trends that are captured in the seismic velocity field
(the source volume) are applied to the calibrated velocity field.
Details in the vertical velocity functions (reference data) are
interpolated or extrapolated throughout the calibrated velocity
field between functions. For example, a thin slow layer that does
not appear on the seismic velocities would be preserved in the
calibrated velocity volume.
Function Calibration Issues
The following issues apply to function calibration as performed in
DepthTeam Express:
The source velocity is treated as an instantaneous velocity volume,
i.e., its sampling is ignored.
The reference data are sampled interval velocity functions.
The output of calibration is a 3D velocity volume sampled at the
current model grid dimensions.
Function Calibration Procedure
The procedure for function calibration in DepthTeam Express is as
follows:
1. Reference data functions (RDF) are created by resampling the
input velocity functions to the vertical sampling of the model grid.
This sampling is anti-aliased by a boxcar filter of width one node
centered at the grid nodes. The boxcar does not extend above the
top of the model. This prevents unused regions of the input
functions from contributing to the reference data functions.
5000.8.0.0 Calibration with Functions 424
Appendix C: Calibration DepthTeam Express Software User Guide
2. Source velocity functions (SVF) are created by sampling the
source velocity field at the same locations as each of the reference
functions.
3. A scale factor function (SFF) is built for each reference function.
The values in the scale factor functions are equal to the reference
function values divided by the source velocity function values, as
shown in the following equation:
SSF =RDF/SVF
The scale factor functions are sampled at the same location as the
reference functions.
4. A velocity correction volume (VCV) is created by linearly
interpolating the scale factor functions. The interpolation
technique is the same as that used to interpolate the original
vertical velocity functions.
5. The output velocity volume (OVV) is filled with values equal to
the product of the source velocity volume (SVV) and the velocity
correction volume (VCV), as shown in the following equation:
OVV =SVV x VCV
NOTE
Misties are possible where any of the following occur:
non-physical input
functions are from a different survey
gridding error
Appendix C: Calibration DepthTeam Express Software User Guide
5000.8.0.0 Calibration with Functions and Maps 425
Calibration with Functions and Maps
Calibration with functions and maps is performed exactly like
calibration without maps with one exception. In step four, the scale
factor functions are structurally interpolated based on the surfaces used
to create the model, rather than applying linear interpolation.
For calibration using time/depth functions, you can select between two
types of interpolation: Linear and Structural.
Linear Function Interpolation
Linear interpolation is identical to that used in TDQ and in ProMAX
tables. The procedure is as follows:
1. The function x, y locations are triangulated.
2. For each x, y, time point to be interpolated, the triangle containing
the point is found.
3. For each of the three functions located at the vertices of the
triangle, a velocity is interpolated in time to the output time.
4. The three function velocities are linearly interpolated in x and y to
the output x, y location.
Structural Function Interpolation
Structural interpolation is identical to that used in ProMAX Volume
Viewer Editor. It interpolates values between a set of functions based
on a set of surfaces. The functions are interpolated conformably
between surfaces (i.,e, stretched and squeezed as the surfaces separate
and come together) and are shifted above and below the first and last
surface. The procedure is as follows:
1. The surfaces are clipped against each other to ensure that they do
not intersect. This creates a set of non-overlapping layers.
2. A set of scaled functions is created at the surface locations of the
original functions. Each surface appears at the same scale
coordinate in each of the scaled functions. Although the choice of
scaled coordinates does not affect the outcome of the interpolation,
5000.8.0.0 Calibration with Functions and Maps 426
Appendix C: Calibration DepthTeam Express Software User Guide
coordinates are scaled so that the first surface appears at scaled
coordinate u=0, the second surface appears at u=1000, and so on.
3. Above the first surface and below the last surface, scaled
coordinates are calculated by shifting the input vertical coordinate
by its distance from the first or last surface. Coordinates for points
that lie between surfaces are squeezed in proportion to the inter-
surface distance.
4. A scaled Function Volume is created from the scaled functions.
5. To interpolate a value at an input coordinate, its scaled coordinate
is calculated. The value is then interpolated from the scaled
Appendix C: Calibration DepthTeam Express Software User Guide
5000.8.0.0 Calibration with Functions and Maps 427
Function Volume at the scaled coordinate.
NOTE
Velocities are linearly interpolated in a vertical sense between two horizons,
including along a fault plane where horizons have been gridded. The effect of
this interpolation along a fault plane is shown in the graphic below.
Z=0, V=5000
V=7000
V=9000
Z=0,
V=700
V=900
Z=0, V=5000
V=7000
V=9000
Z=0,
V=700
V=900
Z=0, V=5000
V=7000
V=9000
Z=0,
V=700
V=900
V=700
V=800
V=900
V=800
interpolated
velocity
5000.8.0.0 Calibration with Functions and Maps 428
Appendix C: Calibration DepthTeam Express Software User Guide
Function Calibration Issues
The following issues apply to function calibration as performed in
DepthTeam Express:
Aliasing: Even though the input reference functions have been
anti-aliased during resampling, structural interpolation can
introduce aliasing. When layers pinch out, the effective sampling
of the scale factors can be smaller than the grid spacing. This can
lead to aliased velocities in the output grid. Structural interpolation
does not protect against this type of aliasing. The only remedy is to
avoid interpolating rapidly varying functions between horizons
that pinch out. Velocity functions can be smoothed in the Function
Manager to avoid this problem.
Intersecting Horizons: If the structural horizons guiding the
interpolation (the Used Surfaces) intersect, they will be
automatically clipped. This protects the interpolator from inverting
and missing regions. It is designed to correct small surface
overlaps and can lead to unexpected results if surfaces overlap by
large amounts.
Appendix C: Calibration DepthTeam Express Software User Guide
5000.8.0.0 Calibration with Well Picks 429
Calibration with Well Picks
Well pick calibration uses an input velocity volume (the source
volume) and a set of well depth picks tied to time surfaces. The
reference data are the well depth picks. The primary goal of well pick
calibration is to modify the input velocity such that depth conversion of
the surfaces at the pick locations tie the well depth picks.
The calibration operation for picks is more complicated than for
functions and operates in a layer-stripping mode. For layer (i), the
vertical time and depth thickness of the layer is computed at every pick
location using the original input velocity volume. The depth thickness,
in general, will differ from the thickness implied by the well pick data
and the calibrated velocity in layers (i-1) and above.
This difference in depth is then interpreted in terms of a correction
velocity. This correction velocity is interpolated in layer (i). The new
velocity in layer (i) is the sum of the original velocity and the
correction velocity.
The correction velocity is continuous across the layer boundaries, so
that artificial velocity jumps are not created. Only in cases where this
correction mode yields unreasonable answers will this continuity
requirement be relaxed.
Overview
Input to the calibration is a gridded cube of uncalibrated velocities
(velUC) and a list of pickSet/horizon pairs. The pickSets provide depth
information at one or more well pick locations along individual
horizons. More than one pickSet can be associated with a particular
horizon to handle recursive wells that penetrate the horizons multiple
times. The horizon data is provided in migrated two-way time.
Output of the calibration process is a gridded cube of calibrated
velocities (velC) that provide a better tie to the well picks. Also
provided is a calibration report that lists the depth at the pick location
after calibration and shows potential problems such as depth
inconsistencies in the input data.
5000.8.0.0 Calibration with Well Picks 430
Appendix C: Calibration DepthTeam Express Software User Guide
The calibration process itself is automatic. There are a number of
physical constraints such as positive velocity and a reasonable
magnitude of the correction velocity as compared with the original
velocity field that can influence the calibration.
Calibration Process
The calibration process is deterministic and performed in layer
stripping mode. Picks at a particular horizon will generate a correction
velocity in the overlaying layer. This correction velocity can have a
laterally changing, vertical linear gradient and may or may not be
continuous across the upper and lower bounding horizons. The
correction velocity will be computed for the top and the bottom of the
layer and is stored in maps of correction velocities at the pick surface
locations.
For example, in the figure below, pick i,j will generate entries to two
maps that describe the correction velocity for the layer i above pick i,j.
dvTop will be the value at the top of the layer (in this case the surface).
dvBot will be the correction velocity at the bottom of the layer at the
pick surface location. Interpolation of dvTop and dvBot at any surface
x/y location is performed by trilinear interpolation using ProMAX
routines.
The calibrated velocity at any position in the subsurface will be the superposition of the original, uncalibrated
velocity field and the correction velocity:
Appendix C: Calibration DepthTeam Express Software User Guide
5000.8.0.0 Calibration with Well Picks 431
velC = velUC + dv
For a point in the subsurface P, dv would be evaluated by:
(a) interpolating the dvTop map using values at pick i+1,j pick i+1, j+1
and the surface location of
point P => dvTop_P
(b) interpolating the dvBot map using values at pick i+1, j pick i+1, j+1
and the surface location of
point P => dvBot_P
(c) finally, dv is the linear interpolation (in time) between dvTop_P and
dvBot_P.
5000.8.0.0 Calibration with Well Picks 432
Appendix C: Calibration DepthTeam Express Software User Guide
The Algorithm
The algorithm proceeds in layer stripping mode as follows:
1. Hard pick data and horizon time data are combined to evaluate the
average correction velocity required to tie a well pick.
2. The algorithm computes instantaneous correction velocities. It
tries to continuously match the correction velocity across horizons.
Within individual layers, this velocity then varies linearly. If this
approach yields an unphysical calibration velocity, the continuity
constraint is relaxed and the correction velocity is simply added as
a constant to the original velocity values.
Computing average correction velocities
The following example shows how the values dvBot and dvTop are
computed at pick i+1,j+1.
Given are: x_surf, time for horizons i and i+1 at x_surf, and depth at the
pick location. Also available are the uncalibrated velocity field and the
correction velocities in the top layers.
Where:
x_surf =surface location of pick i+1,j+1
tTop =migrated two-way traveltime at x_surf for horizon i
tBot =migrated two-way traveltime at x_surf for horizon i+1
z_pick =pick depth provided by OW
We use TDQ to generate the following data from the uncalibrated,
gridded input velocity field:
zTopUC =uncalibrated depth of horizon i at x_surf
zBotUC =uncalibrated depth of horizon i+1 at x_surf
Note that these depths are computed using a particular algorithm that
converts time to depth. TDQ is only seeing the gridded velocities and
uses trapezoidal integration to convert to depth. Therefore, we deal
with a depth computed for a discretized (gridded) velocity model. Input
of the same gridded velocity field into a different algorithm that, for
example, uses a higher order integration to obtain depth can yield a
depth that is tens of meters different!
Appendix C: Calibration DepthTeam Express Software User Guide
5000.8.0.0 Calibration with Well Picks 433
The uncalibrated thickness of layer i+1 is simply
dzUC = zBotUC-zTopUC
The layer thickness in two-way time is:
dtLayer = tBot - tTop
To get the pseudo-depth at horizon i, the algorithm integrates
(analytically) over the correction velocities in the above layers to
obtain zTopC, the pseudo depth in the calibrated velocity field. Note
that this value is not exactly the value that you would get from TDQ in
the calibrated velocity field because the integration is not done on a
grid (note that the horizons may or may not fall on the grid nodes).
Given these data, we can now compute the calibrated layer thickness
using the following equation:
dzC = z_pick - zTopC
Comparing dzUC and dzC returns the depth error and an average
correction velocity, which can be positive and negative. This value is
the output of the core of the algorithm.
Going from average correction velocity to instantaneous correction velocity
The process described above is repeated for all picks and horizons. At
this point in the algorithm, the data available are:
-maps of average correction velocity dv for all horizons
-maps of layer time thickness at the pick locations
-maps of reference (original) velocities at pick locations
We could simply go ahead and add the average velocity correction to
the uncalibrated velocity field and we would be done. However, this
approach would yield a blocky output even if the original velocity is
nicely smooth. Alternatively, we could constrain the correction velocity
to be continuous across the horizon boundaries. This approach,
however, can produce huge swings in correction velocities, even if only
the first layer has a poor initial velocity field. So this is a nontrivial
issue and, optimally, should be guided by user input.
5000.8.0.0 Calibration with Well Picks 434
Appendix C: Calibration DepthTeam Express Software User Guide
What correction velocity is physically reasonable?
We would like to preserve continuity in correction velocity in soft rock
areas while allowing velocity to jump in hard rock areas. Also, we
could constrain the gradient of the correction velocity to avoid wild
swings.
We break continuity if
tMax/dtLayer* | dvBot-dvTop|/vRef > fac
with
tMax =max time in model
dtLayer =thickness of layer in two-way time
dvTop =correction velocity at the layer top
dvBot =correction velocity at the layer bottom
vRef =a reference velocity
fac =a continuity break factor
In other words, if the layer is small compared to the model, continuity
is only possible if the correction velocity has a very small gradient.
This prevents steep gradients from occurring in thin layers. If the layer
had the size of the model, we would allow the correction velocity to be
fac times the original velocity. Reasonable cases are somewhere in
between. Currently, fac is set to 1.0.
Note that the continuity requirement is broken in a particular horizon if
the continuity needs to be broken for as few as one pick located at its
bottom horizon.
Issues to be Considered
Even after all these calibration steps, the report will tell us that we do
not tie the well accurately. The following issues need to be considered.
First, reconsider what you really mean by tying a well. Tying here
means that TDQ, using the gridded calibrated velocity field would
produce the correct pick depth. Note that a different grid spacing or a
higher order integration as performed in TDQ would result in a
different depth value. Tying should really mean that we get reasonable
close to the well pick depth, to about one fourth of the depth between
Appendix C: Calibration DepthTeam Express Software User Guide
5000.8.0.0 Calibration with Well Picks 435
two velocity nodes in the model. Using 40 ms and 2500 m/sec, this
yields an error bound of about 12 m. If you do not like this value, you
probably should reduce your grid spacing.
The gridding error is an issue in the calibration because we use TDQ to
evaluate depths in the uncalibrated velocity field while using analytical
integration to determine the depth correction in the overburden.
Because we only integrate over correction velocities and not absolute
velocities, this value should not be significant and not exceed the rule
of thumb value mentioned above.
5000.8.0.0 Calibration with Well Picks 436
Appendix C: Calibration DepthTeam Express Software User Guide
Appendix D: Importing Reports to SeisWorks DepthTeam Express Software User Guide
5000.8.0.0 Overview 437
Appendix D:
Importing Reports to SeisWorks
Overview
The well pick reports (Report on velocity model building using well
picks only and Report on calibration using well picks) and the Report
on used surfaces generated by DepthTeam Express software can be
imported by SeisWorkssoftware using the following procedures.
5000.8.0.0 Importing a Well Pick Calibration Report 438
Appendix D: Importing Reports to SeisWorks DepthTeam Express Software User Guide
Importing a Well Pick Calibration Report
A Report on calibration using well picks can be imported as a horizon
by SeisWorks. See Displaying a Well Pick Report for more
information on this report. The procedure is as follows:
1. Create a model in DepthTeam Express.
2. From the Pick Manager, click on Tools Well Pick Report or
click on the icon on the toolbar. This will generate either a
Report on velocity model building using well picks (if only well
picks with assigned surfaces are used to build the model) or a
Report on calibration using well picks (if well picks with assigned
surfaces are used to build the model with an existing velocity
field).
3. Use the sort, filter and column selection options on the report to
select and format the data you want to include. Filter on the
horizon name to treat each horizon separately. Only one horizon
should be used per file. See Appendix A: Displaying Tables
and Reports for information on using these options.
Make sure the Easting and Northing values are columns one and
two in the table by toggling off Show off for INDEX, STATUS, and
UWI in the Column Selector.
For example, the following report was generated by toggling on
EASTING, NORTHING, T_PICK, Z_PICK, Z_TDQ, and Z_DIFF
in the Column Selector of a Report on velocity model building
using well picks only.
Appendix D: Importing Reports to SeisWorks DepthTeam Express Software User Guide
5000.8.0.0 Importing a Well Pick Calibration Report 439
4. Save the contents of the report to an ASCII file by selecting File
Primary Table to ASCII on the report menubar.
5000.8.0.0 Importing a Well Pick Calibration Report 440
Appendix D: Importing Reports to SeisWorks DepthTeam Express Software User Guide
A Save dialog box appears.
5. Select Space delimited (.txt) as the Filter. If this option is not
shown as the Filter when the Save dialog box opens, click on the
down arrow to the right of the Filter box and then click on
Text (tab delimited) (*.txt) to select it.
6. Specify the full path and desired file name and click Save.
7. Change the directory to $DTHOME/etc and locate your
ImptoSWHrz.fmt file.
8. Copy the ImptoSWHrz.fmt file to a new name and edit it. Specify
the number of attributes that are in your ASCII file. For example,
for the table shown in step 3, there are four attributes. Therefore,
the resulting format would look as shown below.
Appendix D: Importing Reports to SeisWorks DepthTeam Express Software User Guide
5000.8.0.0 Importing a Well Pick Calibration Report 441
9. Copy your modified ImptoSWHrz.fmt file to the appropriate sys
global directory for your SeisWorks project. To find this directory
containing your SeisWorks project, cd to $OWHOME/conf and
look in dir.dat.
10. Change permissions of this copied ImptoSWHrz.fmt file to 755.
11. From your OpenWorks Launcher, select Data Management
Seismic Project Manager.
12. From the Seismic Project Manager, start Horizons Horizon
Import/Export(HIE).
13. Select the appropriate SeisWorks Project and click on File
Import Horizons to SeisWorks. This will bring up the Horizon
Import dialog box.
14. Select the modified ImptoSWHrz.fmt from the format file list and
fill out the menu similar to the diagram on the next page. The first
two fields are expected to be X and Y coordinates. For Z field
number 1, specify the attribute name that was in your third column
(in our example from step3, it is T_PICK). The Z Field number 2
attribute will be the forth column, and so on for each attribute
listed in your ASCII file.
5000.8.0.0 Importing a Well Pick Calibration Report 442
Appendix D: Importing Reports to SeisWorks DepthTeam Express Software User Guide
The Horizon Import dialog box for the four attributes used in our
example is shown below.
Note: You must create horizons for each of these Z values or only
Z1 will work. You can manipulate the ImptoSWHrz.fmt file if you
only want to make one horizon. For example, if you only want to
make DTE_ZPICK, you can copy ImptoSWHrz.fmt to a file such
as PICK_Z.fmt and alter its contents from:
Appendix D: Importing Reports to SeisWorks DepthTeam Express Software User Guide
5000.8.0.0 Importing a Well Pick Calibration Report 443
to
15. Once you have filled out the menu, click Apply. When it is
finished processing, you will receive the following message:
Horizon import complete. Read ####points.
You may also receive a warning as follows: Line-Trace Error.
Click OK and it will inform you how many points were not
processed, followed by how many points were processed.
16. When you are finished, you should be able to go to your
SeisWorks Map view and display the well pick values on the
horizon you just created.
5000.8.0.0 Importing a Surface Report 444
Appendix D: Importing Reports to SeisWorks DepthTeam Express Software User Guide
Importing a Surface Report
A Report on used surfaces created by DepthTeam Express can be
imported as a horizon by SeisWorks. See Displaying a Surface
Report for more information on this report. The procedure is as
follows:
1. Create a model in DepthTeam Express.
2. From the Surface Manager, click on Tools Surface Report or
click on the icon on the toolbar. This will generate a report
containing velocity information.
3. Use the sort, filter and column selection options on the report to
select and format the data you want to include. Filter on the
horizon name to treat each horizon separately. Only one horizon
should be used per file. See Appendix A: Displaying Tables
and Reports for information on using these options.
Make sure Easting and Northing are columns one and two in this
table by toggling off Show for Surface in the Column Selector.
For example, the following report was generated by toggling on
EASTING, NORTHING, TIME, Z_TDQ, TVDSS, and V_AVG in
the Column Selector of a Report on used surfaces.
Appendix D: Importing Reports to SeisWorks DepthTeam Express Software User Guide
5000.8.0.0 Importing a Surface Report 445
4. Save the contents of the report to an ASCII file by selecting File
Primary Table to ASCII on the report menubar.
5000.8.0.0 Importing a Surface Report 446
Appendix D: Importing Reports to SeisWorks DepthTeam Express Software User Guide
A Save dialog box appears.
5. Select Space delimited (.txt) as the Filter. If this option is not
shown as the Filter when the Save dialog box opens, click on the
down arrow to the right of the Filter box and then click on
Text (tab delimited) (*.txt) to select it.
6. Specify the full path and desired file name and click Save.
7. Change the directory to $DTHOME/etc and locate your
ImptoSWHrz.fmt file.
8. Copy the ImptoSWHrz.fmt file to a new name and edit it. Specify
the number of attributes that are in your ASCII file. For example,
for the table shown in step 3, there are four attributes. Therefore,
the resulting format would look as shown below.
Appendix D: Importing Reports to SeisWorks DepthTeam Express Software User Guide
5000.8.0.0 Importing a Surface Report 447
9. Copy your modified ImptoSWHrz.fmt file to the appropriate sys
global directory for your SeisWorks project. To find this directory
containing your SeisWorks , cd to $OWHOME/conf and look in
dir.dat.
10. Change permissions of this copied ImptoSWHrz.fmt file to 755.
11. From your OpenWorks Launcher, select Data Management
Seismic Project Manager.
12. From the Seismic Project Manager, start Horizons Horizon
Import/Export(HIE).
13. Select the appropriate SeisWorks Project and click on File
Import Horizons to SeisWorks. This will bring up the Horizon
Import dialog box.
14. Select the modified ImptoSWHrz.fmt from the format file list and
fill out the menu similar to the diagram on the next page. The first
two fields are expected to be X and Y coordinates. For Z field
number 1, specify the attribute name that was in your third column
(in our example from step3, it is T_PICK). The Z Field number 2
attribute will be the forth column, and so on for each attribute
listed in your ASCII file.
5000.8.0.0 Importing a Surface Report 448
Appendix D: Importing Reports to SeisWorks DepthTeam Express Software User Guide
The Horizon Import dialog box for the four attributes used in our
example is shown below.
Note: You must create horizons for each of these Z values or only
Z1 will work. You can manipulate the ImptoSWHrz.fmt file if you
only want to make one horizon. For example, if you only want to
make VAVG, you can copy ImptoSWHrz.fmt to a file such as
VAVG.fmt and alter its contents from:
Appendix D: Importing Reports to SeisWorks DepthTeam Express Software User Guide
5000.8.0.0 Importing a Surface Report 449
to
15. Once you have filled out the menu, click Apply. When it is
finished processing, you will receive the following message:
Horizon import complete. Read ####points.
You may also receive a warning as follows: Line-Trace Error.
Click OK and it will inform you how many points were not
processed.
16. Change the input file and horizon name once for every surface and
click Apply.
17. When you are finished, you should be able to go to your
SeisWorks Map view and display the horizon you just created.
5000.8.0.0 Importing a Surface Report 450
Appendix D: Importing Reports to SeisWorks DepthTeam Express Software User Guide
Appendix E: File Formats DepthTeam Express Software User Guide
5000.8.0.0 Overview 451
Appendix E: File Formats
Overview
The Seismic Velocity Reader (File Import Cube ASCII) from
the Velocity Cube Manager) allows you to select from six types of file
formats: 2D .v2d, TDQ.avf, VELF, ProMAX XYTV, Sierra STV,
XYTV and Custom. A description and example of each of these
formats is provided below.
The SEGY Velocity Reader (File Import Cube ASCII) from the
Velocity Cube Manager allows you import a velocity cube in SEGY
format. A description of the format is provided below.
5000.8.0.0 2D .v2d 452
Appendix E: File Formats DepthTeam Express Software User Guide
2D .v2d
.v2d is a stacking velocity format used for 2D seismic data. Location
data is stored in a .nav file, and time/velocity pairs are stored in a .v2d
file. The velocity functions are referenced between the two files using a
combination of linename and shotpoint number. To load your .v2d or
.nav files in DepthTeam Express software, select 2D .v2d as the
Format for in the input file in the Seismic Velocity Reader, which is
launched by selecting File Import Cube ASCII on the Velocity
Cube Manager menubar, or clicking on the icon on the toolbar. The
.nav file is assumed to have the same prefix name as the .v2d file and
will be read automatically. Both files must be located in the same
directory.
Examples of both the .nav and the .v2d file formats are shown
beginning on the next page.
.nav File
LGC88-400 493123.00 178626.00 1026.00 122
LGC88-400 494968.00 172523.00 1056.00 334
LGC88-400 497698.00 172885.00 1380.00 1292
LGC88-400 400077.00 173459.00 1691.00 1614
LGC88-401 533214.00 173671.00 1100.00 152
LGC88-401 531749.00 175590.00 1269.00 270
LGC88-401 529675.00 176245.00 1366.00 484
LGC88-401 526675.00 176691.00 1507.00 756
LGC88-401 519637.00 172694.00 1627.00 1206
LGC88-401 512249.00 177435.00 1888.00 2100
LGC88-401 508768.00 179051.00 2297.00 2326
LGC88-402 564265.00 170926.00 1001.00 130
LGC88-402 562617.00 178123.00 1280.00 393
LGC88-402 578591.00 171333.00 1346.00 1224
LGC88-402 578397.00 171009.00 1461.00 1354
LGC88-403 578302.00 174438.00 1000.00 142
LGC88-403 578983.00 175513.00 1129.00 264
LGC88-403 573637.00 172942.00 1392.00 336
LGC88-403 576905.00 178129.00 1650.00 1828
LGC88-404 621362.00 173644.00 1000.00 182
Line Name X Y Shotpoint Trace
Appendix E: File Formats DepthTeam Express Software User Guide
5000.8.0.0 2D .v2d 453
.v2d File
End of function
Line name, shotpoint number
Sample number, time (ms),
velocity (repeated until end of
function is reached
999 999 999
LGC88-400 1
1 40 1500
2 300 1566
3 500 1696
4 700 1835
5 1050 2027
6 1300 2165
7 1575 2295
8 1900 2449
9 2175 2730
10 2450 2922
11 3250 3305
12 3900 3661
13 4750 4070
999 999 999
LGC88-400 120
1 40 1500
2 300 1566
3 500 1696
4 700 1835
5 1050 2027
6 1300 2165
7 1575 2295
8 1900 2449
9 2175 2730
10 2450 2922
11 3250 3305
12 3900 3661
13 4750 4070
999 999 999
LGC88-400 200
1 40 1500
2 150 1548
3 250 1577
4 525 1679
5 725 1835
6 1075 2042
7 1425 2276
8 1675 2334
9 2150 2675
5000.8.0.0 TDQ.avf File Format 454
Appendix E: File Formats DepthTeam Express Software User Guide
TDQ.avf File Format
This file format is used by TDQ software and was chosen for
simplicity and for compatibility with the ProMAXprocessing
software. ProMAX will generate parameter tables that comply with this
format and, with some slight modification, can be read by TDQ
(Using ASCII Files Exported from ProMAX) and DepthTeam
Express.
General Format
The ASCII file consists of header records (preceded by a #) and data
records. Header records describe the data that is to follow, providing
such information as type of functions in the file, datum of the functions,
and type of linear units. Each data record describes one point in a
velocity function. Data records consist of five fields arranged in fixed
column positions.
#KEYWORD =value
Velocity_Function_ID X Y First_Value Second_Value
The first and second values of the velocity function can represent any
of the following combinations:
two-way time average velocity
two-way time interval velocity
two-way time RMS velocity
two-way time depth
depth average velocity
depth interval velocity
depth RMS velocity
depth two-way time
However, only one combination (function type) is allowed per file.
Functions relating time-velocity or depth-velocity can consist of a
single data point. But functions relating time-depth or depth-time must
contain at least two points.
Appendix E: File Formats DepthTeam Express Software User Guide
5000.8.0.0 TDQ.avf File Format 455
An example of a velocity function file is shown below.
Velocity Function File (.avf)
#FUNCTION_TYPE = DVint
#LINEAR_UNITS = METERS
#DATUM = 0.000000
#
Function1 0.00 19685.04 0.0000 1829.2683
Function1 0.00 19685.04 76.2195 1852.2272
Function1 0.00 19685.04 228.6585 1897.8660
Function1 0.00 19685.04 305.1829 2560.6409
Function1 0.00 19685.04 609.7561 2682.9265
Function1 0.00 19685.04 914.6342 2804.8787
Function1 0.00 19685.04 1067.0732 3362.1663
Function1 0.00 19685.04 1371.9513 3460.3691
#
Function2 0.00 13779.53 0.0000 1829.2683
Function2 0.00 13779.53 76.2195 1852.2272
Function2 0.00 13779.53 228.6585 1897.8660
Function2 0.00 13779.53 305.1829 2560.6409
Function2 0.00 13779.53 609.7561 2682.9265
Function2 0.00 13779.53 914.6342 2804.8787
Function2 0.00 13779.53 1067.0732 3362.1663
Function2 0.00 13779.53 1371.9513 3460.3691
#
Function3 0.00 13123.36 0.0000 1829.2683
Function3 0.00 13123.36 76.2195 1852.2272
Function3 0.00 13123.36 228.6585 1897.8660
Function3 0.00 13123.36 305.1829 2560.6409
Function3 0.00 13123.36 609.7561 2682.9265
Function3 0.00 13123.36 914.6342 2804.8787
Function3 0.00 13123.36 1067.0732 3362.1663
Function3 0.00 13123.36 1371.9513 3460.3691
5000.8.0.0 TDQ.avf File Format 456
Appendix E: File Formats DepthTeam Express Software User Guide
Header Records
Header records are indicated by a #and contain a keyword and value:
#KEYWORD =value
TDQ recognizes five types of header records.
Function Type
This header defines the type of velocity functions contained in the file.
Only one function type is allowed per file. The syntax is
FUNCTION_TYPE =ddddd where ddddd can be any of the following
values:
TVave = time, average velocity
TVint = time, interval velocity
TVrms = time, RMS velocity
TD = time, depth
DVave = depth, average velocity
DVint = depth, interval velocity
DVrms = depth, RMS velocity
DT = depth, two-way time
This must be the only information on the header record. If this header is
omitted, TDQ assumes the function type is TVave (time, average
velocity).
The function type header must precede all data records in the file.
Linear Units
This header sets the unit of measure for all the datums, depths, and
velocities in the file. The syntax is LINEAR_UNITS =FEET (or
METERS). This must be the only information on the header record. If
this header is omitted, TDQ assumes that the linear unit is meters.
The linear units header must precede all data records in the file.
Datum
This header defines the time datum or depth datum for subsequent data
records in the file.
Appendix E: File Formats DepthTeam Express Software User Guide
5000.8.0.0 TDQ.avf File Format 457
If the ASCII file contains time-depth functions, the datum header
defines the depth datum. Depths are referenced to this datum and
increase below it. The time datum of each function is calculated by
linear interpolation or extrapolation of the time-depth pairs in the
function.
If the ASCII file contains velocities, the datum header defines both the
time datum and depth datum. Depths and times are referenced to this
datum and increase below it.
The syntax is DATUM =value. This must be the only information on
the header record. If this header is omitted, TDQ assumes that the
datum is 0 (sea level).
To accommodate variable, or floating, datums, multiple headers for
datum are allowed. You can place the datum headers anywhere in the
file. Each is applied to the velocity functions below it. If a datum
header is placed in the middle of a velocity function, the datum value is
applied to the next velocity function.
X Offset
This header defines the origin from which x coordinates are referenced.
This number will be added to all x values in the file to obtain real-world
x coordinates. The syntax is X_OFFSET =value. This must be the only
information on the header record. If this header is omitted, TDQ
assumes that the x offset is 0.
The x offset header must precede all data records in the file.
Y Offset
This header defines the origin from which y coordinates are referenced.
This number will be added to all y values in the file to obtain real-world
y coordinates. The syntax is Y_OFFSET =value. This must be the only
information on the header record. If this header is omitted, TDQ
assumes that the y offset is 0.
The y offset header must precede all data records in the file.
5000.8.0.0 TDQ.avf File Format 458
Appendix E: File Formats DepthTeam Express Software User Guide
Guidelines
You can include other types of header records to store information
useful for other purposes, but TDQ will ignore them. These
additional headers may be placed anywhere within the file.
All header records must begin with a #.
Headers for function type, linear units, x offset, and y offset (if
included) must precede all data records in the file.
Appendix E: File Formats DepthTeam Express Software User Guide
5000.8.0.0 TDQ.avf File Format 459
Data Records
Each data record consists of five fields:
Velocity_Function_ID X Y First_Value Second_Value
Velocity Function ID
TDQ detects the transition from one velocity function to the next by a
change in the ID value. A record with a blank ID field is assumed to
belong to the same velocity function as its predecessor. The velocity
function ID can be any combination of alphanumeric characters.
X Coordinate and Y Coordinate
These two fields define the areal location for the velocity function. You
need specify x,y coordinates only for the first data point in each
function; a record with blank x,y fields is assumed to have the same
location as its predecessor.
The coordinate projection system used for the velocity functions must
be the same as the system used for the OpenWorks project in which the
ASCII file will be used. TDQ assumes that the x,y coordinates are in
the same units as the OpenWorks project. Double precision is allowed.
First Function Value and Second Function Value
The first value in a velocity function pair is either time or depth. The
second value can be velocity (average, interval, or RMS), time, or
depth, depending on the type of function.
Times must always be expressed as two-way time in milliseconds and
must be entered in order of increasing magnitude. No duplicate times
are allowed.
Depths are true vertical depths in feet or meters, as specified by the
linear units header. Depths must be entered in order of increasing
magnitude. No duplicate depths are allowed.
Velocities are expressed in m/sec or ft/sec, depending on how you have
defined the linear units. RMS and average velocities must correspond
to physically realizable interval velocities. TDQ will reject functions
that convert to unrealistic interval velocities.
5000.8.0.0 TDQ.avf File Format 460
Appendix E: File Formats DepthTeam Express Software User Guide
For functions relating time or depth to velocity, all times, depths, and
velocities must be positive. For time-depth functions, negative times or
depths are allowed but not encouraged.
Times, depths, and velocities are stored as single-precision floating
point numbers.
Guidelines
The data fields are arranged in fixed column positions.
You establish the column position of each data field when you
enter the first record.
Data fields for all subsequent records must occupy the same
column positions (right-justified). For example, if the two-way
time for the first record ends in column 40, all two-way times in
the file must end in column 40.
The maximum number of columns per record is 257.
Spaces are delimiters. Data fields must be separated by at least one
space.
You can have more than five fields in a record, but TDQ will read
only the first five.
A single record is the minimum requirement for functions relating
time-velocity or depth-velocity, but functions relating time-depth
or depth-time require at least two points.
Using ASCII Files Exported from ProMAX
Velocity data from ProMAX parameter tables can be exported to ASCII
files for use in TDQ. You simply need to make a few modifications:
For 2D data, you need to convert the line and shotpoint
coordinates to x,y coordinates before exporting the ProMAX
Parameter Table. Simply select Edit Resolve Coordinates
from the table menu.
Recommended file extension
We recommend that you give the velocity function files an extension of .avf for
ASCII velocity function. You can use a different extension if you like. But by
default TDQ will look for velocity function files ending with the .avf extension.
Appendix E: File Formats DepthTeam Express Software User Guide
5000.8.0.0 TDQ.avf File Format 461
In ProMAX x,y coordinates are referenced to some point which
may not be the origin of the real-world coordinate system. TDQ
requires real-world x,y coordinates. Check the LIN database for
the line you are exporting. If XREFZ and YREFZ are non-zero
values, manually edit the ASCII file and insert those values as the
x offset and y offset headers.
Insert a #before each header record in the ProMAX-generated
ASCII file.
Coordinate projection system of the model and the OpenWorks
project must match.
The coordinate projection system used for the velocity functions must be the same
as the system used for the OpenWorks project in which you plan to work.
Otherwise, your data conversions will be inaccurate.
5000.8.0.0 VELF File Format 462
Appendix E: File Formats DepthTeam Express Software User Guide
VELF File Format
VELF is a Western Geophysical file format. An example is shown
below.
RECORD #1, ONE PER MEMBER
BYTE FORMAT DESCRIPTION
01 - 04 A4 CONT
05 - 20 A16 BLANK
21 - 47 A27 WESTERN GEOPHYSICAL COMPANY
48 - 80 A33 BLANK
RECORD #2, ONE PER MEMBER
BYTE FORMAT DESCRIPTION
01 - 04 A4 LINE
05 - 10 A6 BLANK
11 - 40 A30 LINE INFORMATION (LEFT J USTIFIED)
41 - 80 A40 BLANK
RECORD #3, ONE PER MEMBER
BYTE FORMAT DESCRIPTION
01 - 04 A4 AREA
05 - 10 A6 BLANK
11 - 74 A64 AREA INFORMATION (LEFT J USTIFIED)
75 -80 A6 BLANK
RECORD #4, ONE PER MEMBER
BYTE FORMAT DESCRIPTION
01 - 04 A4 INFO
05 - 08 A76 BLANK
RECORD #5, ONE PER MEMBER
BYTE FORMAT DESCRIPTION
01 - 04 A4 COMI
05 - 80 a76 BLANK
RECORD #6, ONE PER MEMBER
Appendix E: File Formats DepthTeam Express Software User Guide
5000.8.0.0 VELF File Format 463
BYTE FORMAT DESCRIPTION
01 - 04 A4 COM2
05 - 80 A76 BLANK
RECORD #7, ONE PER MEMBER
BYTE FORMAT DESCRIPTION
01 - 04 A4 PNMO
05 -50 A46 BLANK
51- 55 T5 INPUT UNITS CODE (0=FEET, 1=METERS)
56 - 80 A25 BLANK
RECORD #8, ONE PER ANALYSIS
BYTE FORMAT DESCRIPTION
01 - 04 A4 SPNT
00 - 05 A1 BLANK
06 - 15 I10 CMP NUMBER
16 - 25 F10.2 SHOTPOINT NUMBER
26 - 35 I10 X-COORDINATE OF ANALYSIS (if available)
36 - 45 I10 Y-COORDINATE OF ANALYSIS (if available)
46 - 55 F10.2 3D LINE NUMBER (if available)
56 - 80 A25 BLANK
RECORD #9, AS MANY AS
REQUIRED
PER ANALYSIS
BYTE FORMAT DESCRIPTION
01 - 04 A4 VELF
00 - 05 A1 BLANK
06 -15 I10 CMP NUMBER
16 - 20 A5 BLANK
21 - 25 I5 TIME VALUE (MS)
26 - 30 I5 RMS VELOCITY (FT/SEC OR M/SEC)
31 - 35 I5 TIME VALUE (MS)
36 - 40 I5 RMS VELOCITY (FT/SEC OR M/SEC)
41 - 45 I5 TIME VALUE (MS)
5000.8.0.0 VELF File Format 464
Appendix E: File Formats DepthTeam Express Software User Guide
46 - 50 I5 RMS VELOCITY (FT/SEC OR M/SEC)
51 - 55 I5 TIME VALUE (MS)
56 - 60 I5 RMS VELOCITY (FT/SEC OR M/SEC)
61 - 65 I5 TIME VALUE (MS)
66 - 70 I5 RMS VELOCITY (FT/SEC OR M/SEC)
71 - 80 A10 BLANK
Appendix E: File Formats DepthTeam Express Software User Guide
5000.8.0.0 ProMAX XYTV Format 465
ProMAX XYTV Format
ProMAX XYTV is a ProMAX velocity format. A velocity table will
have five fields: CDP, X Coordinate, Y Coordinate, Time/Depth, and
Velocity. The CDP and X and Y coordinates will be listed once for each
velocity function, and updated only if they change from the row above.
The Time/Depth - Velocity pairs can vary in number per cdp location.
A table coming from a 3D Line will have actual X and Y coordinates.
The 2D table sets the X Coordinate =CDP and the Y Coordinate =0.0.
These fields can be exported to any columns, their order and placement
being the choice of the exporter.
Examples of a 2D table and a 3D table are shown below. The table
informs you that it was created by a ProMAX Data Export and it labels
the columns by title.
ProMAX Data Export
CDP X Coor Y Coor
TIME VEL_RMS
---------------------------
---------------------------
775.0 775.0 0.0
0.0 7602.0
50.0 7602.0
100.0 7602.0
400.0 8549.0
925.0 925.0
0.0 8415.0
325.0 8800.0
500.0 9750.0
Example of velocity table from 2D line
5000.8.0.0 ProMAX XYTV Format 466
Appendix E: File Formats DepthTeam Express Software User Guide
Example of velocity table from 3D line
ProMAX Data Export
CDP X Coor Y Coor
TIME VEL_RMS
---------------------------
---------------------------
725.0 96788.6 5791.0
0.0 7602.0
50.0 7602.0
100.0 7602.0
400.0 8549.0
925.0 96869.1 6612.4
0.0 8415.0
325.0 8800.0
500.0 9750.0
14.0 97281.3 5743.0
142.9 9855.4
505.3 12250.9
928.3 15520.9
Appendix E: File Formats DepthTeam Express Software User Guide
5000.8.0.0 SierraFile Format 467
Sierra File Format
The Sierrafile used by DepthTeam Express is .STV format.
Examples of each are shown below.
To read a stacking velocity file in Sierra format, specify the .STV file.
The stacking velocity (.STV) file contains the stacking velocity curves
in the form of time-velocity pairs. An example of a stacking velocity
file is shown below.
!
! SIVA STACKING VELOCITY FUNCTION FILE
!
UNITS km sec
WAVELET: 0.004 3
0.1 -0.4 1.0 -0.4 0.1
!
LINE 0 CMP 49
UNITS km sec
! Travel Time Stacking Velocity
! ----------- -----------------
0.0 1.50
0.815141 1.50
1.79591 1.76873
2.89868 2.25813
4.03430 2.92039
5.23093 3.43897
5.99583 3.66795
!
LINE 45 CMP 49
UNITS km sec
! Travel Time Stacking Velocity
! ----------- -----------------
0.0 1.50
1.21402 1.50
2.77667 1.98649
3.69643 2.79018
4.55518 3.23692
5.93482 3.53999
This file has the following characteristics:
Sequential.
Formatted.
Maximum record size of 80 characters.
5000.8.0.0 SierraFile Format 468
Appendix E: File Formats DepthTeam Express Software User Guide
Each record is in free-field format. That is, fields in a record may
start in any column, as long as all expected fields are present, in
order, and separated from each other by at least one space.
Comment records begin with an exclamation mark (!) in the first
column.
Continuation lines are not supported in this file, as they are in the
gather table and velocity analysis results files.
Different types of records are defined by key words starting in the
first column of the record.
The types of records in a stacking velocity (.STV) file are described
below.
Units Record
The units record defines the velocity and time units for the subsequent
numerical values in the file. The units record can appear anywhere in
the file. Velocity units are always length units per second. The fields in
the units record are described in the table below.
Wavelet Record
The wavelet record defines the wavelet that will be convolved onto the
spike seismogram generated from the time-velocity curves in this file.
Wavelet records are optional.
The wavelet record is followed by one or more records of time samples
defining the wavelet. Any number of samples may be on a record, as
long as they are separated by spaces and do not start in column 1. The
wavelet definition is terminated by a stacking velocity curve record.
Field Description
1 Key word: UNITS
2 Defines length units (meters, kilometers, feet, kilofeet)
3 Defines time units (seconds, milliseconds)
Field Description
1 Key word: WAVELET
2 Interval of the time samples defining the wavelet
3 Defines the sample index to be assigned to zero time
Appendix E: File Formats DepthTeam Express Software User Guide
5000.8.0.0 SierraFile Format 469
Stacking Velocity Curve Definition
A stacking velocity curve definition begins with a record defining the
line and CMP number associated with the curve.
The line record is followed by one or more records containing time-
velocity pairs in order of increasing time. Any number of time-velocity
pairs can be on a record, as long as the fields are separated by spaces
and do not start in column 1. The curve is terminated by an end of file
or another line record.
Field Description
1 Key word: LINE
2 Line name
3 Key word: CMP or SP
4 CMP number
5000.8.0.0 XYTV File Format 470
Appendix E: File Formats DepthTeam Express Software User Guide
XYTV File Format
XYTV format consists of four columns as follows: Easting, Northing,
Time, and Velocity. An example is shown below.
622561.0 5754863.0 0.0 1607.1
622561.0 5754863.0 200.02141.9
622561.0 5754863.0400.02464.3
622561.0 5754863.0600.02717.1
622561.0 5754863.0800.0 3124.2
622561.0 5754863.0 1000.0 3585.8
622561.0 5754863.0 1200.0 4008.8
622561.0 5754863.0 1400.0 4280.7
622561.0 5754863.0 1600.0 4496.1
622561.0 5754863.0 1800.0 4663.2
622561.0 5754863.0 2000.0 4878.2
622561.0 5754863.0 2200.0 5038.3
622561.0 5754863.0 2400.0 5271.3
622561.0 5754863.0 2600.0 5483.7
622561.0 5754863.0 2800.0 5667.9
622561.0 5754863.0 3000.0 5830.5
622974.0 5755487.00.01607.1
622974.0 5755487.0200.02147.1
622974.0 5755487.0400.02462.6
622974.0 5755487.0600.02707.4
622974.0 5755487.0800.03092.6
622974.0 5755487.0 1000.0 3560.4
622974.0 5755487.0 1200.0 3986.8
622974.0 5755487.0 1400.0 4262.6
622974.0 5755487.0 1600.0 4487.4
622974.0 5755487.0 1800.0 4671.5
622974.0 5755487.0 2000.0 4889.5
622974.0 5755487.0 2200.0 5060.9
622974.0 5755487.0 2400.0 5289.7
622974.0 5755487.0 2600.0 5500.2
622974.0 5755487.0 2800.0 5682.9
622974.0 5755487.0 3000.0 5844.3
623186.2 5754449.00.01609.4
623186.2 5754449.0200.02223.7
623186.2 5754449.0400.02616.3
623186.2 5754449.0600.02913.3
623186.2 5754449.0800.03230.1
623186.2 5754449.0 1000.0 3643.5
623186.2 5754449.0 1200.0 4051.8
623186.2 5754449.0 1400.0 4325.9
Appendix E: File Formats DepthTeam Express Software User Guide
5000.8.0.0 Custom 471
Custom
The Custom format is a user-definable format. The input file must have
X, Y, Time and Velocity data oriented in columns. After selecting
Custom for Format type, you will be prompted to position the file so
the first line of data is at the top of the scroll box. Then you choose a
data type (X-corrd, Y-coord, Time, and Velocity) for each column and
read in the data.
5000.8.0.0 SEGY Format 472
Appendix E: File Formats DepthTeam Express Software User Guide
SEGY Format
This describes the parts of the SEGY headers we read and write in
DepthTeam Express.
It is a subset of the full standard (http://www.seg.org/publications/tech-
stand/seg_y_rev0.pdf).
DepthTeam Express SEGY consists of:
A text header 40 bytes x 80 lines =3200 bytes in the [defunct]
IBM EBCDIC characters. This header is displayed in the GUI. The
text header could have data name, company, trace length and
sampling, and x-y coordinates noted.
A 400 byte binary header. Binary values in the SEGY file are in
large-endian format independent of what kind of computer reads
or writes the data. (PC-Linux is small-endian and swapped.) See
table titled Fields used SEGY Binary Header below.
An arbitrary number of trace records 240 (trace header) +HNS *
FORMAT bytes long. See table titled Fields used SEGY Trace
Header below
Appendix E: File Formats DepthTeam Express Software User Guide
5000.8.0.0 SEGY Format 473
Fields used SEGY Binary Header
Fields used in SEGY Trace Header
Short Name Long Name Byte Offset Type Comments GUI override?
HDT* Header
sample rate in
microseconds
17-18 Two byte
signed integer
Maximum is
32.384
milliseconds
Yes, writing only
HNS* Header
number of
samples
21-22 Two byte
unsigned
integer
Maximum is
32384 samples
No
FORMAT Sample
format
25-26 Two byte
signed integer
Values
recognized:
IBM Float=1
(default), four
byte integer=2,
two byte
integer=3,
IEEE float=5
Yes, reading
only
MFEET Dimensions
meters or feet
55-56 Two byte
signed integer
Values
recognized:
meters=1,
feet=2
No
*Required in input.
Short Name Long Name Byte Offset Type Comments GUI override?
TRACL Trace
sequence
number
1-4 Four byte
signed
integer
Trace number-
writing only
No
FLDR Field record
number
9-12 Four byte
signed
integer
Inline number-
writing only
No
TRACF Field record
sequence
number
13-16 Four byte
signed
integer
Crossline
number-
writing only
No
TRID Trace
identification
code
29-30 Two byte
signed
integer
Dont read dead
trace value =2
No
5000.8.0.0 SEGY Format 474
Appendix E: File Formats DepthTeam Express Software User Guide
SCALCO Coordinate
scaling value
71-73 Two byte
signed
integer
Multiply SX,
SY, GX, GY by
this number if
positive; divide
by the absolute
value of this
number if
negative;
default unity
No
GX** Geophone x
coordinate
81-84 Four byte
signed
integer
Reading default
is average of
CDP_X =(SX
+GX) / 2
No
GY** Geophone y
coordinate
85-88 Four byte
signed
integer
Reading default
is average of
CDP_Y =(SY
+GY) / 2
No
NS* Number of
samples in
trace
115-116 Two byte
unsigned
integer
Number of
samples;
maximum
number is
32383; must be
same as HNS
No
DT* Sample rate in
microseconds
117-118 Two byte
unsigned
integer
Sample rate;
maximum size
is 32.384
milliseconds;
must be same
as HDT
Yes, writing only
SX** Source x
coordinate
183-184 Four byte
signed
integer
Reading default
is average of
CDP_X =(SX
+GX) / 2
Yes, reading
only
SY** Source y
coordinate
185-188 Four byte
signed
integer
Reading default
is average of
CDP_Y =(SX
+GY) / 2
Yes, reading
only
*Required in input.
**Any pair of four byte locations can be assigned to x and y coordinates. These are not scaled by
SCALCO.
Short Name Long Name Byte Offset Type Comments GUI override?
Appendix F: Interval Velocity and Instantaneous Velocity DepthTeam Express Software User Guide
5000.8.0.0 Overview 475
Appendix F: Interval Velocity
and Instantaneous Velocity
Overview
Instantaneous velocity and interval velocity are very similar concepts.
Both represent localized measurements of velocity. However, there are
subtle differences that DepthTeam Expresssoftware will handle for
you.
Interval velocity describes the velocity within an interval of rock.
Between each sample the velocity is assumed to be constant. Such
measurements may not be evenly sampled in time or depth. See the red
graph (appears gray if printed in black and white) on the right of Figure
2.
Instantaneous velocity describes the velocity at a single point on a
velocity function that is continuous in time or depth. Between these
points the velocity varies linearly. The velocity function defined by
these connected points is regularly sampled in time. See the blue graph
(appears black if printed in black and white) on the right of Figure 2.
DepthTeam Express uses continuous velocity functions (the
instantaneous velocity representation of the velocity model) for all data
included in calibration. Data conversions are performed on the various
input data types to achieve this. Figure 1 shows a flow diagram for
types of velocity used in DepthTeam Express.
5000.8.0.0 Overview 476
Appendix F: Interval Velocity and Instantaneous Velocity DepthTeam Express Software User Guide
Figure 1. Velocity type flow diagram for DepthTeam Express. Picks
and surfaces are not included in this analysis; they contribute to
the Calibration step.
The graphic on the next page is a display of interval velocity and
instantaneous velocity in the Function Viewer/Editor.
Time-depth tables in OW
Time-depth
Velocity cubes in OW
ASCII Velocity Data
Time-depth
Interval Velocity
Instantaneous Velocity
RMS Velocity
Average Velocity
Time-depth
Interval Velocity
RMS Velocity
Average Velocity
Velocity cubes in DTE
Time-depth
Interval Velocity
Instantaneous Velocity
RMS Velocity
Average Velocity
Interval Velocity
Converted on load/save
User editing in FVE
DepthTeam Express permits the
user to convert any velocity
cube to any other type except
Interval Velocity
Instantaneous Velocity
Calibration
Interval Velocity
Instantaneous Velocity
Sierra Export (V
0
+K(z-z
0
))
Export to TDQ
DepthTeam Express
Software
Conversion performed
automatically
Appendix F: Interval Velocity and Instantaneous Velocity DepthTeam Express Software User Guide
5000.8.0.0 Overview 477
Figure 2: Interval velocity and instantaneous velocity.
The time-depth curve, shown in red (appears gray if printed in black
and white) in the left-hand graph, represents the time-depth curve
stored in OpenWorks. The knee-points (red dots) of this graph
represent time-depth pairs. These points are used to convert to interval
velocity, shown in red on the right. Subtle changes in the time-depth
graph can produce considerable variation in the interval velocity curve.
The blue line (appears black if printed in black and white) on the right
represents the instantaneous velocity derived from conversion of the
interval velocity. This is also shown converted back to time-depth for
comparison on the left. The next figure will zoom in on the differences
between the red and blue lines on each graph.
5000.8.0.0 Overview 478
Appendix F: Interval Velocity and Instantaneous Velocity DepthTeam Express Software User Guide
Figure 3: Detail of Figure 2.
The display sample rate of the blue graph is now 50 milliseconds. This
is coarse for a model with thin layers of severe velocity contrast.
Appendix F: Interval Velocity and Instantaneous Velocity DepthTeam Express Software User Guide
5000.8.0.0 Overview 479
Limitations of sample intervals result in localized errors. Here we see
the continuous blue (appears black if printed in black and white)
function does not represent the high velocity interval at 1500
milliseconds. The inversion algorithm is designed to preserve the time-
depth relationship. The approximations seen cancel out to minimize
propagation of the error with time. If the detail above was considered
insufficient, perhaps your target horizon for depth conversion lies at
1500 milliseconds in the above example, you should consider using a
finer time sampling, as shown in Figure 4.
Figure 4: Detail of model built with finer vertical
sampling (20ms steps).
5000.8.0.0 Overview 480
Appendix F: Interval Velocity and Instantaneous Velocity DepthTeam Express Software User Guide
The continuous blue function on the right now better represents the red
interval velocity function derived from the red time-depth function. As
the vertical sampling rate tends towards zero milliseconds, the
instantaneous velocity and the interval velocity become equivalent.
Appendix G: How Velocities are Extracted from a Volume DepthTeam Express Software User Guide
5000.8.0.0 Overview 481
Appendix G: How Velocities are
Extracted from a Volume
Overview
A velocity model is made using one horizon and three time/depth tables
as shown below.
Velocity model using three time/depth functions and one horizon
The velocities are extracted along the same horizon that was used in
building the model. In the following display you can see ripples.
Both the structure and overlay are the velocity values... hence the
exaggerated vertical axis.
5000.8.0.0 Overview 482
Appendix G: How Velocities are Extracted from a Volume DepthTeam Express Software User Guide
Ripples seen in extracted velocities along horizon
The ripples are a grid artifact. as illustrated in the example below. All
of the green (gray in print) nodes have a velocity of 5,000 ft/sec. The
red (black in print) nodes have a velocity of 10,000 ft/sec. The horizon
that we want to extract the velocity along is in blue (light gray in print).
Grid nodes from a velocity model
Time
Inline
Appendix G: How Velocities are Extracted from a Volume DepthTeam Express Software User Guide
5000.8.0.0 Overview 483
Next, a velocity is extracted by determining the interpolated velocity
between the green (gray) node (5,000 ft/sec) and the red (black) node
(10,000 ft/sec).
Grid nodes from a velocity model with interpolated/extracted
velocities displayed on a surface
Displaying the extracted velocities would result in the following:
Plot of interpolated/extracted velocities vs. inline
Time
In-
8,000 ft/sec
6,000 ft/sec 8,000 ft/sec
6,500 ft/sec
9,000 ft/sec
Inline
Inline
10,000 ft/sec
9,000 ft/sec
8,000 ft/sec
7,000 ft/sec
6,000 ft/sec
5,000 ft/sec
5000.8.0.0 Overview 484
Appendix G: How Velocities are Extracted from a Volume DepthTeam Express Software User Guide
As you can see, the ripple appears. Convert this 2D plot to a 3D map
and you have the display: Ripples seen in extracted velocities
along horizon.
As this demonstrates, the ripples are not a bad thing in your velocity
model, just an artifact of how the velocities are being extracted along a
horizon. You can, however, reduce or eliminate this effect using either
of the following options:
1. Shift the horizon one sample up or down before extraction
depending on whether you want the velocities above or below the
horizon. This is done using the Math Operation tool on the Surface
Manager.
2. Smooth the results.
Option 1: Use horizon math, add or subtract one vertical sample to your
horizon.
In the example below, one sample was subtracted. This moves the
horizon to above the sharp boundary, thus reducing the effects of the
interpolation.
Time
In-
5,000 ft/sec
5,000 ft/sec 5,000 ft/sec
5,000 ft/sec
5,000 ft/sec
Inline
Grid nodes from a velocity model with interpolated/extracted
velocities displayed on a surface that has been shifted up
one grid node
Appendix G: How Velocities are Extracted from a Volume DepthTeam Express Software User Guide
5000.8.0.0 Overview 485
The display below shows the extracted velocity one sample above the
velocity boundary. As compared with the original rippled display,
you can see that the ripples have been removed.
No ripples seen in extracted velocities along surface
shifted one grid node
As this demonstrates, the ripples are simply an interpolation artifact
you get when extracting velocities along a velocity boundary, and are
not really in the velocity model.
5000.8.0.0 Overview 486
Appendix G: How Velocities are Extracted from a Volume DepthTeam Express Software User Guide
Option 2: Smooth the Results
The display below shows the velocity extracted along the velocity
boundary, then smoothing applied to the velocity map.
No ripples seen in extracted velocities after
smoothing the velocity surface
Appendix G: How Velocities are Extracted from a Volume DepthTeam Express Software User Guide
5000.8.0.0 Overview 487
When the velocity model is converted to a depth volume in DepthTeam
Express, and the depths along the horizon are then extracted, there are
no ripples in depth. The display below shows a horizon that was
converted to depth using a velocity model in which the ripples were
extracted.
No ripples on depth converted horizon
5000.8.0.0 Overview 488
Appendix G: How Velocities are Extracted from a Volume DepthTeam Express Software User Guide
Appendix H: Special Characters DepthTeam Express Software User Guide
5000.8.0.0 489
Appendix H: Special Characters
The following table lists the special characters that cannot be used for
names by each data type.
Special
Character
OW Grids TD Tables,
Preferred TD
Tables
Triangulated
TD Volumes,
Gridded TD
Volumes,
Gridded
Volumes
SeisWorks
Horizons
Model
Velocity
Cubes, Time
Patches,
Time
Migrated
Surfaces
ProMAX
Horizons,
ProMAX
Velocity
Models
~ ~ ~
! ! !
@ @ @
# # #
$ $ $ $ $ $ $
%
^ ^ ^ ^
& & & &
* * * *
( ( ( (
) ) ) )
_
- -
+
=
{ { { { { { {
[ [ [ [ [ [ [
} } } } } } }
] ] ] ] ] ]
5000.8.0.0 490
Appendix H: Special Characters DepthTeam Express Software User Guide
| | | | |
\ \ \ \ \ \ \
:
; ; ; ;
" " " " " " "
< < < < < < <
,
> > > >
. . .
? ? ? ?
/ / / / / / /
space space
Special
Character
OW Grids TD Tables,
Preferred TD
Tables
Triangulated
TD Volumes,
Gridded TD
Volumes,
Gridded
Volumes
SeisWorks
Horizons
Model
Velocity
Cubes, Time
Patches,
Time
Migrated
Surfaces
ProMAX
Horizons,
ProMAX
Velocity
Models
Appendix I: Frequently Asked Questions DepthTeam Express Software User Guide
5000.8.0.0 491
Appendix I:
Frequently Asked Questions
Can you build a velocity model from SeisWorks interpretation
projects that contain 2D data or merged projects that contain 3D
surveys and 2D data?
Yes, sort of. Horizons from SeisWorksinterpretation projects that
contain 2D data or merged projects that contain 3D surveys and 2D
data can be used if they are gridded and stored as OpenWorksgrids.
The following workflow shows how a SeisWorksinterpretation
project with 2D data can be used to build a 3D velocity model.
1. Interpret your horizon(s) in a SeisWorks interpretation project with
2D data.
In this example, the Top of Salt is picked.
5000.8.0.0 492
Appendix I: Frequently Asked Questions DepthTeam Express Software User Guide
2. Make a map file.
In Map View, select Mapping MapIt.... This action brings up
the Map It! dialog box.
Click the List button next to Mapping file.
The Select Mapping File dialog box appears.
Appendix I: Frequently Asked Questions DepthTeam Express Software User Guide
5000.8.0.0 493
3. Click Create.
The New Mapping File dialog box appears.
4. Enter a new name (in this example, T_Salt) and click OK.
5000.8.0.0 494
Appendix I: Frequently Asked Questions DepthTeam Express Software User Guide
5. In the Map It! dialog box, click the List button next to Horizon.
The Horizon Selection dialog box appears.
Appendix I: Frequently Asked Questions DepthTeam Express Software User Guide
5000.8.0.0 495
6. Select a horizon by clicking on it with MB1 (in this example,
2D_Top_of_Salt). Then click OK.
7. With both a Mapping file and a Horizon selected in the Map It!
dialog box, click OK.
5000.8.0.0 496
Appendix I: Frequently Asked Questions DepthTeam Express Software User Guide
8. After MapIt is completed, your 2D pick are contoured into a 3D
map. The before and after map views are shown below.
9. Write the map to the database.
From a SeisWorks 2D Map View, select Mapping Write to
Database....
The SeisWorks/Write to Database dialog box appears.
Appendix I: Frequently Asked Questions DepthTeam Express Software User Guide
5000.8.0.0 497
10. Click the List button next to Surface/Strat Unit.
The Surfaces/Strat Units dialog box appears.
11. Select the Surface/Strat Unit with which your horizon/map is
associated (in this example, ZZ-Top of Sale). If there is no
Surface/Strat Unit for your horizon/map, you can add one through
OpenWorks Data Management Surface/Fault Data
Manager.
5000.8.0.0 498
Appendix I: Frequently Asked Questions DepthTeam Express Software User Guide
Then click OK.
This brings up the SeisWorks / Write to Database dialog box.
12. Click the List button following Point Set.
The Point Sets dialog box appears.
Appendix I: Frequently Asked Questions DepthTeam Express Software User Guide
5000.8.0.0 499
13. Enter a name in the Selected Point Set text box (in this example,
T_Salt point set). Then click OK.
14. On the SeisWorks / Write to Database dialog box, click the List
button following Grid. This action brings up the Grids dialog box.
Enter a new name in the Selected Grid text box (in this example,
T_Salt Grid) and click OK.
5000.8.0.0 500
Appendix I: Frequently Asked Questions DepthTeam Express Software User Guide
15. With a Surface/Strat Unit, Point Set and Grid selected in the
SeisWorks /Write to Database dialog box, click OK. This action
will write your horizon to the database as an OpenWorks Time
Grid.
16. Load the time grid you have just created into DepthTeam
Express.
From the OpenWorks Launcher, select Applications
DepthTeam Express.
This brings up the DepthTeam Express Model Manager.
17. In the Model Manager, click on the New Model icon to bring
up the New Model Wizard.
Proceed through the six steps of the New Model Wizard to create a
new model as desired.
18. In the Model Manager, click on the Load Data icon to bring
up the Load Data dialog box.
Select the data you want to see/use in building your velocity
model. In our example, the 2D horizon that was written to the
database, ZZ-Top of Salt, is under OpenWorks ->Russia_1 (the
project name) ->Time Grids.
For this example, we selected the time grid ZZ-Top of Salt and
one time/depth curve.
Click OK or Apply to load the data.
Appendix I: Frequently Asked Questions DepthTeam Express Software User Guide
5000.8.0.0 501
19. After all the data has been loaded, click the Surface Manager icon
.
Before the surface can be used to build the model, it must be
gridded. On the Surface Manager, select the surface and then click
on the Grid icon .
The Grid Surfaces dialog box appears.
20. Specify Percentage points to remove or the Input points
remaining, and then click OK.
21. On the Surface Manager, toggle the surface to Use and then click
Apply.
22. On the Model Manager, click the 3D Viewer icon to display
your model in the 3D Viewer. Visually inspect your model.
Note: the OpenWorks grid will always be aligned N-S, even
though the DepthTeam Express model might be modeled in a
different orientation. This is due to a limitation in OpenWorks,
whereby only N-S grids can be defined.
23. Save as TDQ model.
After you have built your DTExpress model by bringing in TD
curves, seismic velocities, well picks and so on, you need to save
the model. You can save it as a DTExpress model, and a TDQ
model will be automatically written. You can also write only a
TDQ model, this is what is described below.
From the Model Manager, select File Export to TDQ. In the
Save as TDQ Model dialog box that appears, type in a new
name for the TDQ model, and then click OK.
24. Start TDQ from the OpenWorks Launcher. In TDQ, select
Model Open.
5000.8.0.0 502
Appendix I: Frequently Asked Questions DepthTeam Express Software User Guide
Select your model in the Open Model dialog box, and then click
OK.
25. Load traces, horizons, or any other data desired and depth convert.
You now have your 2D data converted to depth.
How is DepthTeam Express different than TDQ software?
The short answer, TDQ only linearly interpolates TD functions, seismic
velocities (after much effort). DepthTeam Express allows you to use
TD functions, seismic velocities, well picks and interpreted horizons,
basically all of the velocity data that an interpreter typically has at his
finger tips.
Besides being able to use more data types than TDQ, there are two
other major differences. First, DTExpress allows you to structurally
interpolate your velocities along your interpreted horizons. Second,
DTExpress uses 3D visualization so that you can spot a problem in the
model instantly. In TDQ, there is no easy way to see the model.
Why is TDQ software used in DepthTeam Express software?
TDQ is used in DTExpress as the Time-to-Depth conversion engine.
The velocity modeling building capabilities are of TDQ not used
because DTExpress' modeling capabilities are much more powerful.
Appendix I: Frequently Asked Questions DepthTeam Express Software User Guide
5000.8.0.0 503
What happens when using TD curves to build the interpolated
velocity field underneath a shallow well that is surrounded by
deeper wells?
The velocity at the bottom of each TD curve is extrapolated to the
bottom of the model, then the velocities are interpolated along X,Y.
This means that a "short" TD curve can influence the deep part of a
model, when perhaps it shouldn't.
To avoid this problem, choose the Interpolate using Shallower /
deeper neighbors(s) option which laterally interpolates from nearby
deeper and shallower wells.
If I have DepthTeam Express, but none of the other DepthTeam
applications, how many license features should I have?
To make DTExpress work properly, you must load the following
software:
DepthTeam Express
TDQ
OpenVision
...And you need the following license features:
DepthTeam Express
TDQ
You do not need an OpenVision license.
If I have DepthTeam Explorer, how many license features should I
have?
If you have DepthTeam Explorer, this means you also have DepthTeam
Interpreter (DepthTeam Interpreter is a prerequisite for DepthTeam
Explorer). Since DepthTeam Express is included in DepthTeam
Interpreter, you have that too, so you should have the following three
license features:
DepthTeam Express
DepthTeam Interpreter
DepthTeam Explorer
5000.8.0.0 504
Appendix I: Frequently Asked Questions DepthTeam Express Software User Guide
How does DepthTeam Express datum time-depth tables?
The short answer is that DepthTeam Express applies a time shift by
updating the velocity in the first layer. See Datuming Time/Depth
Functions for a discussion of datuming time/depth tables.
How does DepthTeam Express convert RMS velocities to
interval velocities?
There are three different ways. The default is an Instantaneous method,
which uses the classic instantaneous Dix equation. The another is
Constrained, which uses a constrained Dix inversion where errors are
better distributed throughout the trace. Finally, there is the Layered-Dix
approach which inverts velocities extracted from the volume along
specified horizons to yield a layer consistent result.
See Performing Dix Inversion for a detailed discussion of Dix
inversion.
Glossary DepthTeam Express Software User Guide
5000.8.0.0 505
Glossary
analytic velocity function
Seismic velocity expressed as a mathematical function of depth or
time. The most commons forms of velocity function are (a) linear
with depth and (b) linear with arrival time. For example:
areal extent
Geographic area of interest (AOI) for the model. The minimum
and maximum latitudes and longitudes of the geographical area
covered by your model.
average velocity
The ratio of twice the depth to the total two-way travel time:
The distance traversed by a wavelet divided by the time required,
both with respect to some particular travel path and to a certain
datum.
The ratio of distance along a certain path to the time required for a
wave to traverse the path:
V
x y z , , ( )
V
o
k z z
o
( ) + =
V
ave
2z
t
----- =
V
V t ( ) t d
o
t
}
t d
o
t
}
--------------------- =
5000.8.0.0 506
Glossary DepthTeam Express Software User Guide
While it has meaning only with respect to a particular path, a
vertical path is often implied, that is, it is given by a depth divided
by the seismic traveltime to that depth, usually assuming straight-
raypath travel.
.avf file
ASCII velocity file format used by TDQ. See TDQ.avf File
Format for an example.
datum
The reference value to which other measurements are referred; the
arbitrary reference level to which measurements are corrected.
decimation
Resampling of a dataset to eliminate some sample values and
improve performance.
default
A parameter value supplied by the program. In most cases, the
defaults can be accepted as is, or changed by the user. If changed,
the new values become the defaults for that session.
depth migration
Any migration that properly handles vertical and lateral velocity
variations. Depth migration outputs an accurate image relative to
the subsurface in depth.
districts
Districts (or areas) in the OpenWorkssoftware provide a means
for the administrators of an OpenWorksinstance to organize
access to OpenWorksprojects and access to files external to the
OpenWorksinstance, which are associated with the projects
(such as some seismic data). From an OpenWorksuser's
perspective, selecting a district determines the OpenWorks
instance (OWSYSSID) and the set of projects in the instance that
the OpenWorksuser can access.
Glossary DepthTeam Express Software User Guide
5000.8.0.0 507
Dix inversion
Technique for converting stacking (RMS) or DMO velocities to
interval velocities. See Performing Dix Inversion for a detailed
discussion.
DMO (dip-moveout) processing
A seismic processing operation to correct for the fact that, for
dipping reflections, the component traces of a CMP gather do not
involve a common reflecting point. DMO effectively corrects for
the reflection-point smear that results when reflectors dip. Events
with various dips stack with the same velocity after DMO. DMO
can be performed in a number of ways.
gridded volume
Unlike a triangulated volume, a gridded volume is sampled on a
regular grid. Gridded volumes are also defined by a set of function
poles, however since these poles are regularly sampled in the
vertical direction, it is easier to perform whole-volume operations
on this data.
gridding
The process by which irregularly sampled point datasets are
converted to a uniformly sampled grid.
horizon
The surface separating two different layers.
instantaneous velocity
The speed at any given moment of a wavefront in the direction of
the energy propagation (perpendicular to the wavefront for
isotrophic media).
See Appendix F: Interval Velocity and Instantaneous
Velocity for a detailed discussion.
interpolate
To estimate a missing functional value by taking a weighted
average of known functional values at neighboring points.
5000.8.0.0 508
Glossary DepthTeam Express Software User Guide
interpretation project
An interpretation project is a subset or restricted view of the
OpenWorks project allowing the restriction of the OpenWorks data
based on AOI, 2D Line list and 3D Survey. Data for these projects
is stored in the OpenWorks project units and displayed with the
Interpretation project cartographic reference system (CRS).
interval velocity
The physical velocity of a rock sequence. The velocity of an
interval in the subsurface measured by determining the traveltime
over a depth interval along some raypath. The ratio of interval
thickness to interval time
It is often calculated from stacking velocities for the interval
between the reflectors where they are both horizontal and the
travel path is vertical. It is also called Dix velocity and is given
approximately by
where V
n
is the RMS velocity and t
n
is the zero-offset arrival time
corresponding to the nth reflection. This calculation yields
fictitious values if both reflectors are not horizontal or if there are
lateral velocity variations between or above them.
See Appendix F: Interval Velocity and Instantaneous
Velocity for a detailed discussion.
layer
A digital map that is continuous and single-valued to all edges of a
rectangular area.
leave-out analysis
An iterative process that removes a known data point from the
analysis and then compares the computed value for that data point
with its known value.
linear interpolation
Interpolation where no surfaces are used. Z values are interpolated
at each bin where a null value occurs between existing horizon
picks.
V
i
V
n
2
t
n
V
n 1
2
t
n 1
t
n
t
n 1
---------------------------------------------
1 2
=
Glossary DepthTeam Express Software User Guide
5000.8.0.0 509
map migration
The procedure of going from an unmigrated seismic map (where
data are plotted at midpoints) to a migrated map intended to
indicate the correct shape and location of mapped features.
model
An ordered set of depth or time layers with associated geologic
properties, such as velocity, density, quality factor (Q), porosity,
permeability, sand shale ratio, etc. Also called depth model or
geologic model.
observation number
A number to identify the occurrence of a well pick for a given
well. For some geologic models and well paths, the same well pick
can occur numerous times.
OpenWorks interpreter
An interpretation identity that you create with the OpenWorks
Interpreters utility. It controls ownership status and edit
permissions for data stored in the OpenWorks project. You can
create and maintain multiple Interpreters for a single Unix login
account.
OpenWorks project
Seeinterpretation project.
pseudo-velocities
Velocities computed using picks (measured in depth) and
associated horizon times (computed in time).
ray tracing
Determining the arrival time at detector locations by following
raypaths that obey Snells law through a model for which the
velocity distribution is known.
RMS (Root-mean-square) velocity
The square root of the sum of the squares of the interval velocities
divided by the sum of the interval travel times.
5000.8.0.0 510
Glossary DepthTeam Express Software User Guide
Refers to a specific raypath. Assuming horizontal layers, vertical
travel through it is given by:
RMS velocities are typically a few percent larger than
corresponding average velocities.
spatial interpolation
Surrounding horizon picks are factored into the interpolation
calculation.
SSTVD
Sub-sea true vertical depth. Datum is zero (sea level).
stacking velocity
The velocity value determined by velocity analysis; the value used
for common-midpoint stacking.
structural interpolation
Interpolation using surfaces. Time-depth functions are first
sampled vertically to the model grid and then interpolated spatially
throughout the volume to the model grid using the surfaces. The
imprint of the structure defined by the surfaces will be seen on the
velocity model.
.STV (stacking velocity) file format
A Sierrafile format used by DepthTeam Expresssoftware. The
stacking velocity file contains the stacking velocity curves in the
form of time-velocity pairs. See Sierra File Format for an
example.
time/depth curve
A plot of the arrival time against the depth.
V
rms
V
i
2
t
i
i
t
i
i
----------------
1 2
=
Glossary DepthTeam Express Software User Guide
5000.8.0.0 511
time/depth table
A table of reflection time (or sometimes one-way time) against
reflector depth for vertically traveling energy. Specific for a
particular velocity distribution. Used in converting times to
corresponding depths.
time migration
Migration in which some approximation is made to the wave
equation or the handling of velocities (horizontally and/or
vertically), such that the image is not a true depth migration.
time-to-depth conversion
For vertically traveling reflected energy: depth =(average
velocity) X (two-way time/2), where the two-way time is the time
for the signal to go down and come back. Average velocity may be
obtained from well data, calculated from velocity analysis, or
simply assumed.
triangulated volume
Volumes defined by a set of function poles (vertical) that are
scattered in any way throughout the model space. Triangulation
refers to how the function poles are interpolated laterally. Any new
function pole can be generated from the three poles surrounding it
(in a triangle) by assuming linear interpolation.
triangulation
The process of using three known data points to compute
(interpolate) additional data points.
TVD
True vertical depth. An approximation of a vertical stratigraphic
column for borehole measurements in a deviated hole assuming a
flat layered earth.
uncertainty analysis
See leave-out analysis.
5000.8.0.0 512
Glossary DepthTeam Express Software User Guide
unmigrated seismic map
A map showing seismic reflection traveltime data posted at
midpoints. See also map migration.
VELF file format
A Western Geophysical file format. See VELF File Format for
an example.
velocity analysis
Calculation of stacking or NMO velocity from measurements of
normal movement.
velocity map
Interval velocity contour map; represents laterally varying
velocities overlying a reflector of interest. A velocity map is
continuous to all edges of a model.
vertical interpolation
Velocity maps are created for each pick set using the well pick (z
value) and the associated time surface for the well pick (t value).
These velocity maps are then interpolated spatially at the model
grid spacing using the interpolator option selected by the user
(Linear Interpolator, First Order Interpolator, Sierra Gridder). The
velocity volume is then created by vertical interpolation of these
velocity maps to the model grid. The velocity model will appear to
follow structure due to the vertical interpolation of the velocity
maps.
vertical stretch
A method of depth conversion that multiplies time by velocity to
obtain depth. See Time-to-Depth conversion.
wavelet
A seismic pulse usually consisting of 1-1/2 to 2 cycles.
well borehole
The actual location of the drilled, current, or planned wellpath.
Glossary DepthTeam Express Software User Guide
5000.8.0.0 513
well curve
Measurements made in or along the borehole path either during
drilling, or as separate runs while not drilling.
well list
A subset of the well inventory in the current OpenWorks project.
well pick
Top of a geologic event. Picks are interpreted depths of a specific
geologic feature, although generic enough to capture any specific
point of information the user may want to use
5000.8.0.0 514
Glossary DepthTeam Express Software User Guide
DepthTeam Express Software User Guide
5000.8.0.0 Index 515
Numerics
2D .v2d file format 452
3D Viewer menu option 85
A
analytic velocities 346
animator
display parameters 162
manipulating 165
types 164
Apply button 117
areal extent
from ProMAX 3D data 101
from SeisWorks line/trace entry 100
from world coordinates 100
options 98
specifying 98
ASCII velocity files
function type 321, 326
input format 320, 325
loading 319, 324, 328
ASCII, saving table to 396
Assign Surface dialog box 181
Assign Surface menu option 177
avf file extension 460
B
bottom clipping of surfaces 135
buttons
dialog box 17
error and warning messages 17
mouse 18
C
calibration
function 124
model 122
surface 123
theory 422
volume 123
well pick 124
with functions 423
with functions and maps 425
with well picks 429
Calibration ScoreCard 124
Change Time/Depth Conversion Prefer-
ence dialog box 88
Choose a model dialog box 104
Choose Directory dialog box 105
Choose Sierra data directory dialog box
97
clicking the mouse 18
Cloned Views 171
Column Selector dialog box 393
Commit Edits button on FVE 380
Commit Edits icon 233
Control-clicking the mouse 18
Convert dialog box for velocity cubes 350
Convert Functions dialog box 220
Convert menu option 199
Coordiinate conversion dialog box 322
Create error log for support, menu option
83
Create Layer Interval dialog box 346
creating a model 94
curve excursion 153
D
data
list of where saved 130
loading 110
report of used 124
Data Load dialog box 111
data managers, using 117
data sources
creating a prioritized list of 109
listed 96
datums
defining for velocity functions 456
Decimate
menu option 200
procedure 224
Decimate Functions dialog box 225
decimation 224
Index
DepthTeam Express Software User Guide
5000.8.0.0 Index 516
Delaunay triangulation 90
Depth Conversion menu option 85
depth/velocity conversion for velocity
cubes 350
depth/velocity conversion, error 351
deviated wells 209
dialog boxes
Assign Surface 181
Change Time/Depth Conversion Prefer-
ence 88
Choose a model 104
Choose Directory 105
Choose Sierra data directory 97
Column Selector 393
Convert (Velocity Cubes) 350
Convert Functions 220
Coordinate conversion 322
Create Layer Interval 346
Data Load 111
Decimate Functions 225
Dix Inversion 339
Export to Sierra Model 133
Export to TDQ 132
Extract Surfaces 264
Grid Surfaces 248
Interpolate Surfaces 253
Load ASCII Velocity File 319, 324, 328
Model Save As 131
Scorecard Report 125
Search/Filter 390
Set Interpreter/Source Priority 108-109
Smooth Functions 222
Smooth Surfaces 254
Smooth Velocity From Functions 331
Surface Math 257
View Properties 229
display parameters
animator 162
menu option 84
opacity cube 167
session 148
setting 148
surfaces 154
time/depth Functions 150
velocity functions 158
distance between objects, computing 398
Dix Inversion
menu option 314
procedure 333
Dix Inversion dialog box 339
Domain, in velocity cubes 316
double-clicking the mouse 18
dragging the mouse 18
Dynamic method of updating model 315
E
Edit menu option, Velocity Cube Manager
316
Edit Mode, Function Viewer/Editor 229
environment variables 20
error file, creating 115
Export to ASCII Cube menu option 313
Export to ProMAX Velocity Table menu op-
tion 313
Export to Sierra Model dialog box 133
Export to Sierra Model menu option 83
Export to TDQ Model dialog box 132
Export to TDQ Model menu option 83
Extract Surfaces dialog box 264
F
file formats
Sierra
gather table file (.GAT) 467
stacking velocity file (.STV) 467-469
TDQ.avf 454
VELF 462
XYTV 470
First Order interpolation 187
function calibration 124
function conversion
output types 220, 350
procedure 220
function path display 152, 160
Function Viewer/Editor
described 228
editing velocity functions 372
maximizing performance 382
menu option 200
DepthTeam Express Software User Guide
5000.8.0.0 Index 517
G
gather table file (.GAT) file format 467
Grid Surface
menu option 239
procedure 248
Grid Surfaces dialog box 248
gridding
Sierra method 409
surfaces, procedure 248
H
Help Menu 21
I
Instantaneous Velocity/Time function type
322, 326
Interpolate Surface
menu option 239
procedure 253
Interpolate Surfaces dialog box 253
interpolation
First Order 187
Linear 187
Sierra Gridder 187
structural 425
well picks 187
Interpreter priority menu option 83
Interpreter/Source Priority
basic instructions 109
defaults 108
dialog box 108
setting 108
interpreters, creating a prioritized list of
108-109
Inverse Distance 90
L
linear interpolation 187
Load ASCII Functions menu option 313
Load ASCII Velocity File dialog box 319,
324, 328
Load picks menu option 176
Load Surfaces menu option 238
Load Time/Depth Functions menu option
198
Load Velocity Cube menu option 313
log file, creating 115
M
Math Operation option
Surface Manager 239
math operations
surfaces 257
velocity cubes 353-355
menubar options
Model Manager 82
Pick Manager 176
Surface Manager 237
Time/Depth Function Manager 197
Velocity Cube Manager 312
Velocity Function Manager 365
MIMIC+ format, exporting to 133
model building from well picks report 190
model building workflow
using time/depth curves 196
using well tops and seismic time horizons
174
model building, overview 79
Model Calibration menu option 84
Model Manager
graphic 82
menubar options 82
shortcut keys 83
table 85
toolbar icons 82
model name 95
Model Save As dialog box 131
model velocities, displaying 161
models
calibrating 122
creating 94
exporting 132
naming 95
opening 104
saving 131
updating 240, 315
vertical range 103
viewing in DepthTeam 3D Viewer 142
DepthTeam Express Software User Guide
5000.8.0.0 Index 518
viewing in OpenVision 141
models with surface intersections 134
mouse
buttons 18
N
names, using special characters 489
New Model Wizard
Step 1 94
Step 2 95
Step 3 97
Step 4 98
Step 5 99
Step 6 103
Normalized Inverse Distance 90
O
objects, vicinity selector 397
opacity cube, display parameters 167
opening a model 104
OpenVision Queue menu option 84
OpenVision, connecting 141
OpenWorks Interpreter, selecting 96
OpenWorks project, as selected data
source 96
P
Panel Properties menu option 230
Pick Manager
graphic 175
menu options 176
shortcut keys 176, 407
table 177
toolbar icons 176
pointing the mouse 18
Primary table 407
Project Status Tool 87
ProMAX data types, environment variables
to set 20
ProMAX data, as selected data source 97
ProMAX XYTV file format 465
ProMAX, using ASCII files exported from
ProMAX 460
R
remote view 171
Rename option 198, 238, 313
Report on time-depth functions
menu option 200
reports
described 407
displaying 407
Report on calibration using well picks
191
Report on model building using well picks
190
Report on time-depth functions 226
Report on used surfaces 262
well pick 189
RMS stacking velocity, editing workflow
374-382
RMS Velocity/Time function type 321, 326
S
Save File dialog box 330
Save to ASCII option 396
saving a model 131
Scorecard Report dialog box 125
ScoreCard Report of calibration 124
Search/Filter dialog box 390
Secondary table 407
Seismic Velocity Reader 319, 324, 328
SeisWorks project, as selected data
source 96
SeisWorks, importing reports 438
Select Mode, Function Viewer/Editor 229
Selections to Top icon 114
session, display parameters 148
Set Interpreter/Source Priority dialog box
108
Shift-clicking the mouse 18
Show
described 117
function 201
Surface Manager menu option 239
surfaces 241
Time/Depth Function Manager menu op-
tion 198
velocity cube 316
DepthTeam Express Software User Guide
5000.8.0.0 Index 519
velocity cube menu option 314
velocity functions 368
well picks 178
Sierra data types, environment variable to
set 20
Sierra data, opening a model 104
Sierra files, as selected data source 96
Sierra Gridder 187
Sierra Gridding Method 409
Sierra model, exporting to 133
Sierra STV input file format 320
Smooth Factor 90
Smooth Functions dialog box 222
Smooth menu option
Surface Manager 239
Time/Depth Function Manager 200
Velocity Cube Manager 314
Smooth Surfaces dialog box 254
Smooth Velocity From Functions dialog
box 331
smoothing
functions 222
surfaces 254
velocity cubes 331
sources, as used in Interpreter/Source Pri-
ority 108
spatial units 97
special characters 489
stacking velocity (.STV) file format
467-469
structural interpolation 425
surface calibration 123
surface clipping 135
surface grid display, parameters 157
Surface Manager
graphic 237
menubar options 237
shortcut keys 238
table 241
toolbar icons 237
surface math
dialog box 257
surface report
importing to SeisWorks 444
menu option 240
surfaces
assigning to well picks 181
display parameters 154
extracting from a volume 264
gridding 248
interpolating 253
loading 243, 245, 246
performing math operations 257
report 262
smoothing 254
uses 236
T
tables
filtering 390
menu options 407
Primary table 407
saving to ASCII 396
searching 390
Secondary table 407
selecting columns 393
selections to top 395
sorting rows 386
vicinity selector 397
TDQ (.avf) input file format 320
TDQ, exporting to 132
TDQ.avf file format 454
time to depth conversion
performing 128
technical discussion 128
time/depth curve
display 152
excursion 153
fill 152
Time/Depth Function Manager
graphic 197
menu options 197
shortcut keys 198
table 200
toolbar icons 197
time/depth functions
conversion 220
datuming 203
decimating 224
deviated wells 209
display parameters 150
DepthTeam Express Software User Guide
5000.8.0.0 Index 520
displaying 228
editing 232
loading 203
report 226
smoothing 222
time shifts 207
toolbar icons
Model Manager 82
Pick Manager 176
Surface Manager 237
Time/Depth Function Manager 197
Velocity Cube Manager 312
Velocity Function Manager 365
U
uncertainty analysis
menu option 177
unit of measurement, specifying 97
Use
described 117
Pick Manager menu option 176
Surface Manager menu option 238
surfaces 241
Time/Depth Function Manager menu op-
tion 198
time/depth functions 201
velocity cube 316
velocity functions 367
well picks 178
UWI Well Name 201
V
VELF file format 462
Velf input file format 320
Velocity Cube Manager
graphic 312
menubar options 312
shortcut keys 313, 365
table 316
toolbar icons 312
velocity cubes
depth/velocity conversion 350
depth/velocity conversion error 351
editing 368
exporting 330
loading 317
math operations 353-355
smoothing 331
type 316
velocity data
input sources 80
input types 80
supported types 80
velocity function file
format required 454-460
modifying ProMAX-generated files 460
recommended file extension (.avf) 460
Velocity Function Manager 363
menu options 365
table 367
toolbar icons 365
velocity functions
display parameters 158
editing 367
maximizing editing performance 382
velocity model, setting the default in Open-
Vision 88
vicinity selector 397
View Properties dialog box 229
volume calibration 123
W
Well Deviation Resolution 92
well functions
displaying 228
editing 232
Well List, choosing 87
well pick calibration 124
well pick calibration report, importing to
SeisWorks 438
well picks
interpolating 187
loading 180
reports 189
workflow 79
analytic velocity model 311
converting stacking velocities to interval
velocities 310
representing interval velocities using an-
DepthTeam Express Software User Guide
5000.8.0.0 Index 521
alytic equations 310
seismic velocity model 311
T/D curve velocity model 196
typical model 81
well picks pseudo-velocity model 174
X
XYTV file format 470
XYTV input file format 320
Z
Zoom Mode, Function Viewer/Editor 229
Вам также может понравиться
- User GuideДокумент248 страницUser Guidebidyut_iitkgpОценок пока нет
- User Programming PetroWorksДокумент207 страницUser Programming PetroWorksAlfian AminОценок пока нет
- DecisionSpace Geosciences Fundamentals of Geophysics Volume 1 - 5000.10Документ338 страницDecisionSpace Geosciences Fundamentals of Geophysics Volume 1 - 5000.10Natalia VillaОценок пока нет
- Landmark Application Manager User's Guide: © 2011 Halliburton CorporationДокумент52 страницыLandmark Application Manager User's Guide: © 2011 Halliburton CorporationKasuki KasamaОценок пока нет
- Interp Apps ProgressiveДокумент313 страницInterp Apps Progressiveahmed_497959294Оценок пока нет
- ITrack User GuideДокумент48 страницITrack User GuidegmvialeОценок пока нет
- User GuideДокумент298 страницUser Guideahmed_497959294100% (1)
- ARIES Portfolio Users Guide: Landmark Graphics 12/12/03Документ84 страницыARIES Portfolio Users Guide: Landmark Graphics 12/12/03ahmed_497959294Оценок пока нет
- ARIES 5000.1.11 Release ReleaseNotesДокумент35 страницARIES 5000.1.11 Release ReleaseNoteswakeboardatxОценок пока нет
- Casing ManualДокумент3 страницыCasing Manualeng7mohamed7hashimОценок пока нет
- Gam - HCL - L2Документ5 страницGam - HCL - L2priya_psalmsОценок пока нет
- DSG Data LoadingДокумент23 страницыDSG Data LoadingAaheli BhattacharjeeОценок пока нет
- ORAchk Collection Manger User Guide v121026Документ66 страницORAchk Collection Manger User Guide v121026Taufique HafeezОценок пока нет
- ARIES Software DatasheetДокумент8 страницARIES Software DatasheetJAvier DiazОценок пока нет
- Lab Manual (Network Lab)Документ27 страницLab Manual (Network Lab)master9_2_11Оценок пока нет
- User Guide of Reservoir Geological Modeling: 1 Quick LookДокумент48 страницUser Guide of Reservoir Geological Modeling: 1 Quick LookMustapha BouregaaОценок пока нет
- Petrel 2015 3 InstallationGuide PDFДокумент98 страницPetrel 2015 3 InstallationGuide PDFskywalk189100% (2)
- Dell-Chassis-Mgmt-Cntrllr-V4.50 - User's Guide2 - En-Us PDFДокумент260 страницDell-Chassis-Mgmt-Cntrllr-V4.50 - User's Guide2 - En-Us PDFJuliano De O. MendonçaОценок пока нет
- Datawindow Designer User'S GuideДокумент500 страницDatawindow Designer User'S GuideFernando MiñanoОценок пока нет
- PDMS User Bulletin PDFДокумент171 страницаPDMS User Bulletin PDFThássio MartinsОценок пока нет
- 7-901071 PW 4.2 User Guide PDFДокумент1 516 страниц7-901071 PW 4.2 User Guide PDFEnrique Garcia DiazОценок пока нет
- HP StoreAll Storage File System User GuideДокумент294 страницыHP StoreAll Storage File System User GuideSamuel LekhbakОценок пока нет
- FB 150Документ106 страницFB 150Marcelo RAОценок пока нет
- DRUGPДокумент363 страницыDRUGPCua TranОценок пока нет
- Iqip Users GuideДокумент580 страницIqip Users GuideFirstp LastlОценок пока нет
- E Commerce User GuideДокумент67 страницE Commerce User GuideAlezNgОценок пока нет
- Eclipse IDE TutorialДокумент46 страницEclipse IDE TutorialAndrea FerigoОценок пока нет
- Carbon Coder User GuideДокумент141 страницаCarbon Coder User GuideTony Thabet50% (2)
- ARIES SoftwareДокумент20 страницARIES SoftwareAОценок пока нет
- Ex15 MakeContactДокумент4 страницыEx15 MakeContactcodigocarnet100% (1)
- Switching Maintenance TrainingДокумент270 страницSwitching Maintenance TrainingFreazkha O'DonoghueОценок пока нет
- What Is in The Dictionary ?: 300 SUM (C13:C15)Документ209 страницWhat Is in The Dictionary ?: 300 SUM (C13:C15)shani27Оценок пока нет
- Manual For JVC kd-r210Документ2 страницыManual For JVC kd-r210Fred ParcherОценок пока нет
- Joomla User ManualДокумент183 страницыJoomla User ManualmyhootzОценок пока нет
- Exercises SolutionsДокумент89 страницExercises Solutionsg3717159Оценок пока нет
- nuBuilderForte UserGuideДокумент69 страницnuBuilderForte UserGuideJemal DawudОценок пока нет
- Well Test Analysis Software: Fekete HarmonyДокумент3 страницыWell Test Analysis Software: Fekete HarmonyLouis Alfred MendrosОценок пока нет
- Guardian Support - User Guide PDFДокумент21 страницаGuardian Support - User Guide PDFLeonardo NeiraОценок пока нет
- TraceCalcPro UserGuideДокумент168 страницTraceCalcPro UserGuideHoangОценок пока нет
- Fibeair Ip20eДокумент52 страницыFibeair Ip20eZoheir Redouane ZahzahОценок пока нет
- Well Cost - Basic Concepts Release 5000.1.12.0Документ190 страницWell Cost - Basic Concepts Release 5000.1.12.0revengeg097Оценок пока нет
- DecisionSpace Well Planning Onshore Methods Volume 1 - 5000.10Документ354 страницыDecisionSpace Well Planning Onshore Methods Volume 1 - 5000.10bengamОценок пока нет
- NETool Use Guide For BeginnersДокумент113 страницNETool Use Guide For BeginnersSathia ShekarОценок пока нет
- Compass 5000.1.12 157605HДокумент360 страницCompass 5000.1.12 157605HApurbajyoti Bora100% (2)
- WellPlan 5000.14.1 220073EДокумент450 страницWellPlan 5000.14.1 220073Ebengam90% (10)
- Zpio5000.1 Release NotesДокумент267 страницZpio5000.1 Release NotesLukeОценок пока нет
- CasingSeat Software Release 5000.1.13Документ162 страницыCasingSeat Software Release 5000.1.13bengamОценок пока нет
- Nexus Tech RefДокумент370 страницNexus Tech RefLuis Vallejo EstrellaОценок пока нет
- Region Calculator User GuideДокумент25 страницRegion Calculator User GuideLukeОценок пока нет
- Manual - Nexus Software R5000.4.8Документ372 страницыManual - Nexus Software R5000.4.8Luis Vallejo EstrellaОценок пока нет
- Old - WELLPLAN Software Release 5000.1.13Документ338 страницOld - WELLPLAN Software Release 5000.1.13HassaanAhmed100% (1)
- Wellplan Training 2Документ350 страницWellplan Training 2amirhosseine00100% (4)
- Well PlanДокумент280 страницWell PlanChristian Vera Beteta100% (6)
- StressCheck - 5000.1.13 PDFДокумент392 страницыStressCheck - 5000.1.13 PDFjsever1100% (4)
- OW 5000.8.1 InstallproceduresДокумент192 страницыOW 5000.8.1 InstallproceduresDarinel Macias MonteroОценок пока нет
- StressCheck - 5000.1.13Документ392 страницыStressCheck - 5000.1.13jsever1100% (6)
- Survey Sharing Workflow: © 2011 HalliburtonДокумент20 страницSurvey Sharing Workflow: © 2011 HalliburtonNothingОценок пока нет
- Wellplan Training 2 PDFДокумент350 страницWellplan Training 2 PDFAbd Ennacer100% (1)
- GeoData Management Volume 1 - 5000.10Документ342 страницыGeoData Management Volume 1 - 5000.10Natalia VillaОценок пока нет
- ARIES Software Advanced Release 5000.1.13Документ258 страницARIES Software Advanced Release 5000.1.13Chi BrownОценок пока нет
- Geovariances WhitePaper Interpolation For Dose Rate MappingДокумент6 страницGeovariances WhitePaper Interpolation For Dose Rate Mappingbidyut_iitkgpОценок пока нет
- Flier Howto RemoveStructuratedNoise-2Документ4 страницыFlier Howto RemoveStructuratedNoise-2abnou_223943920Оценок пока нет
- 14 WaveletsДокумент8 страниц14 Waveletsbidyut_iitkgpОценок пока нет
- Form 1. Volumetric Prospect Assesment: A. Prospect Description UnitsДокумент2 страницыForm 1. Volumetric Prospect Assesment: A. Prospect Description Unitsbidyut_iitkgpОценок пока нет
- Geovariances WhitePaper TimeDepthConversion PDFДокумент11 страницGeovariances WhitePaper TimeDepthConversion PDFPedro LeonardoОценок пока нет
- Top Dholka Pay Time Structure MapДокумент1 страницаTop Dholka Pay Time Structure Mapbidyut_iitkgpОценок пока нет
- Assessment MethodologyДокумент11 страницAssessment Methodologybidyut_iitkgpОценок пока нет
- GSPC: Cb-Onn-2000/1. Report No. 8744/iid: (Top Parasequence 2)Документ1 страницаGSPC: Cb-Onn-2000/1. Report No. 8744/iid: (Top Parasequence 2)bidyut_iitkgpОценок пока нет
- GSPC: Cb-Onn-2000/1. Report No. 8744/iid: Wax Lake Delta, Louisiana, UsaДокумент1 страницаGSPC: Cb-Onn-2000/1. Report No. 8744/iid: Wax Lake Delta, Louisiana, Usabidyut_iitkgpОценок пока нет
- HowTo Workflow Isatis PetrelДокумент7 страницHowTo Workflow Isatis Petrelbidyut_iitkgpОценок пока нет
- Table9 2Документ1 страницаTable9 2bidyut_iitkgpОценок пока нет
- N. Sarkhej-1: GSPC: Cb-Onn-2000/1. Report No. 8744/iidДокумент1 страницаN. Sarkhej-1: GSPC: Cb-Onn-2000/1. Report No. 8744/iidbidyut_iitkgpОценок пока нет
- Reservoir CharacterizationДокумент237 страницReservoir Characterizationbidyut_iitkgpОценок пока нет
- GSPC Report No. 8744/iid: Figure 8.2 Thermal Maturity (Ro Value) Map For Middle Cambay Shale (Modified After Ongc)Документ1 страницаGSPC Report No. 8744/iid: Figure 8.2 Thermal Maturity (Ro Value) Map For Middle Cambay Shale (Modified After Ongc)bidyut_iitkgpОценок пока нет
- GSPC: Cb-Onn-2000/1 Report No. 8744/iid: Figure 4.6 The Depositional Setting of The Kalol FormationДокумент1 страницаGSPC: Cb-Onn-2000/1 Report No. 8744/iid: Figure 4.6 The Depositional Setting of The Kalol Formationbidyut_iitkgpОценок пока нет
- Fig 4.9Документ1 страницаFig 4.9bidyut_iitkgpОценок пока нет
- GSPC: Cb-Onn-2000/1. Report No. 8744/iid: Major Fault Defining The Western Margin of The PKR ProspectДокумент1 страницаGSPC: Cb-Onn-2000/1. Report No. 8744/iid: Major Fault Defining The Western Margin of The PKR Prospectbidyut_iitkgpОценок пока нет
- Fig 45 AДокумент1 страницаFig 45 Abidyut_iitkgpОценок пока нет
- Pisawada-1 Kauka-1: PKR - DipДокумент1 страницаPisawada-1 Kauka-1: PKR - Dipbidyut_iitkgpОценок пока нет
- Base Channel' Amplitude: GSPC Report No. 8744/iidДокумент1 страницаBase Channel' Amplitude: GSPC Report No. 8744/iidbidyut_iitkgpОценок пока нет
- Top Olpad Fault Trap ProspectДокумент1 страницаTop Olpad Fault Trap Prospectbidyut_iitkgpОценок пока нет
- Top Kalol Time Structure Map 1 KM Top Kalol Horizon Amplitude Map North To Southeast Curved Point To Point Seismic ProfilesДокумент1 страницаTop Kalol Time Structure Map 1 KM Top Kalol Horizon Amplitude Map North To Southeast Curved Point To Point Seismic Profilesbidyut_iitkgpОценок пока нет
- W-E Seismic Profile Across Prospect: GSPC: Cb-Onn-2000/1. Report No. 8744/iidДокумент1 страницаW-E Seismic Profile Across Prospect: GSPC: Cb-Onn-2000/1. Report No. 8744/iidbidyut_iitkgpОценок пока нет
- 3D Static ModelingДокумент6 страниц3D Static Modelingbidyut_iitkgpОценок пока нет
- Porosity, Permeability & Skin FactorДокумент27 страницPorosity, Permeability & Skin FactorPratick Tibrewala100% (1)
- Bachelor'S Degree Programme (/.1 Term-End Examination June, 2013 Elective Course: History Ehi-03: India From 8Th Century To 15th CENTURY A.DДокумент6 страницBachelor'S Degree Programme (/.1 Term-End Examination June, 2013 Elective Course: History Ehi-03: India From 8Th Century To 15th CENTURY A.Dbidyut_iitkgpОценок пока нет
- SCM Building Montages Petrel 2010Документ14 страницSCM Building Montages Petrel 2010bidyut_iitkgpОценок пока нет
- 2268 Shale Volume CalculationДокумент6 страниц2268 Shale Volume CalculationWahyu YanuarОценок пока нет
- Cambay StratigraphyДокумент1 страницаCambay Stratigraphybidyut_iitkgpОценок пока нет
- 90209-1017DEE D-Series As-Language Reference ManualДокумент474 страницы90209-1017DEE D-Series As-Language Reference ManualRene Girard AraujoОценок пока нет
- Alis Barcode Applet English 3 - 4 - 2 - 1Документ8 страницAlis Barcode Applet English 3 - 4 - 2 - 1rizal arfandiОценок пока нет
- Hydra Pro Print ManualДокумент40 страницHydra Pro Print ManualAndy BramallОценок пока нет
- Wordpad Tutorial2016Документ6 страницWordpad Tutorial2016Taniya kapoorОценок пока нет
- What Is Microsoft WordДокумент3 страницыWhat Is Microsoft WordNavdeep KaurОценок пока нет
- Office 365 Essentials: Quick Reference GuideДокумент5 страницOffice 365 Essentials: Quick Reference GuideChander0% (1)
- Information Technology: NVEQ Level 2 Class X IT203-NQ2012-Word Processing (Intermediate)Документ42 страницыInformation Technology: NVEQ Level 2 Class X IT203-NQ2012-Word Processing (Intermediate)DivyanshuОценок пока нет
- JMP Quick Reference CardДокумент7 страницJMP Quick Reference CardUriel TrahtembergОценок пока нет
- DMEE ConfigurationДокумент45 страницDMEE Configurationgnikisi-1100% (1)
- MD Helicopter Ground Maintenance Computer User ManualДокумент60 страницMD Helicopter Ground Maintenance Computer User ManualCapt GregОценок пока нет
- Regular Expressions Cheat SheetДокумент1 страницаRegular Expressions Cheat SheetjorsalalОценок пока нет
- Ce 431 Lab Report TemplateДокумент30 страницCe 431 Lab Report TemplateSyed Sirajul HaqОценок пока нет
- Word Processing Lesson 05Документ23 страницыWord Processing Lesson 05gerwinОценок пока нет
- ETECHДокумент36 страницETECHMaria Diesa RubisОценок пока нет
- Introduction To JavaScript and Course OverviewДокумент67 страницIntroduction To JavaScript and Course OverviewHã DiãОценок пока нет
- ARCHICAD Tracker Cheat SheetДокумент5 страницARCHICAD Tracker Cheat SheetAmir RamusovicОценок пока нет
- Practical Workbook CS-101/CS-113 (PHY/TC/EL/BM) : Introduction To ComputingДокумент82 страницыPractical Workbook CS-101/CS-113 (PHY/TC/EL/BM) : Introduction To ComputingAbdullah HassanОценок пока нет
- SUP58M1 Mini Printer Technical Manual PDFДокумент64 страницыSUP58M1 Mini Printer Technical Manual PDFbernhartОценок пока нет
- Manual CRДокумент128 страницManual CRMigue Zabaleta100% (4)
- Manager GuideДокумент63 страницыManager Guidemilo miloОценок пока нет
- AX 2009 Keyboard ShortcutsДокумент8 страницAX 2009 Keyboard ShortcutsVyas RajОценок пока нет
- CedricДокумент14 страницCedricChristian MARCQОценок пока нет
- U4 - Command Substitution - 46 - 01-12-20Документ3 страницыU4 - Command Substitution - 46 - 01-12-20Shantanu AgnihotriОценок пока нет
- SPE GuidelineДокумент3 страницыSPE GuidelineharabnezhadОценок пока нет
- ProLINK ConversionsДокумент12 страницProLINK ConversionsOscar MendozaОценок пока нет
- MAC Advanced Excel Keyboard ShortcutsДокумент2 страницыMAC Advanced Excel Keyboard Shortcutsvtiwari1Оценок пока нет
- Gallagher Command Centre Training OperatorДокумент79 страницGallagher Command Centre Training Operatormike100% (1)
- CS-12-File Handling (CSV File)Документ3 страницыCS-12-File Handling (CSV File)HarshОценок пока нет
- User's Manual For Thermal PrinterДокумент17 страницUser's Manual For Thermal PrinterAbu Muhammad ZaidОценок пока нет
- ICDL Advanced Word Processing 2016 3.0 - QRGДокумент5 страницICDL Advanced Word Processing 2016 3.0 - QRGbamagezisnacksОценок пока нет