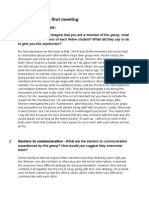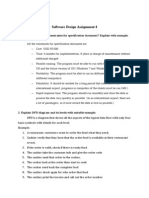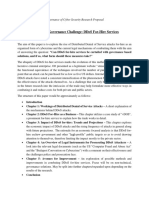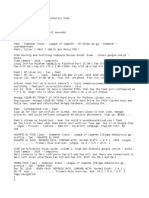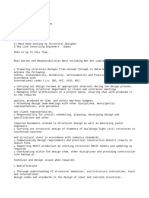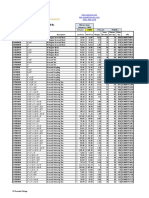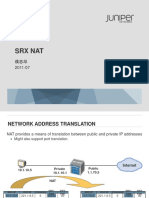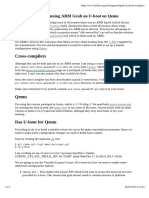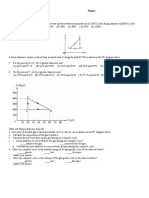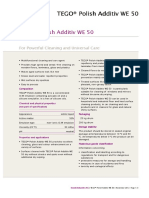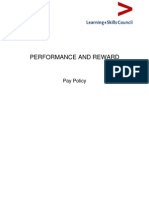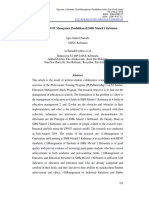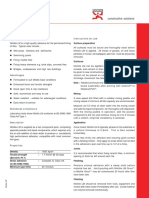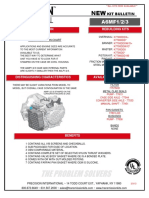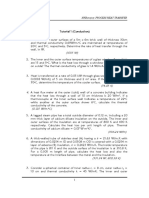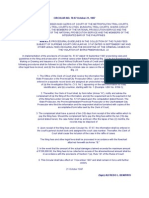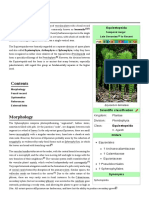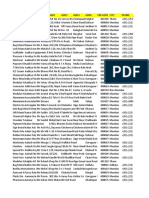Академический Документы
Профессиональный Документы
Культура Документы
Windows 7 Lab Activity
Загружено:
Mëñghëñg ŁïmАвторское право
Доступные форматы
Поделиться этим документом
Поделиться или встроить документ
Этот документ был вам полезен?
Это неприемлемый материал?
Пожаловаться на этот документАвторское право:
Доступные форматы
Windows 7 Lab Activity
Загружено:
Mëñghëñg ŁïmАвторское право:
Доступные форматы
IT Essentials: PC Hardware and Software v4.
Chapter 12 Lab/Student
12.2.4 Optional Lab: Customize Settings in Windows 7 Introduction
Complete this lab.
Part 1: Windows Update in Windows 7
In this part of the lab, you will change the default Windows Update option.
Step 1
Click Start > Control Panel > System and Security > Windows Update > Change settings.
In the Important updates drop-down menu select Check for updates but let me choose whether to download and install them.
2007-2011, Cisco Systems, Inc. All rights reserved.
Page 1
IT Essentials: PC Hardware and Software v4.1
Chapter 12 Lab/Student
Click OK > Continue.
Step 2
Windows checks for updates. The New updates are available balloon appears. Double-click the shield icon in the system tray.
Click the link that shows how many updates have been downloaded. Example: 50 important updates are available.
2007-2011, Cisco Systems, Inc. All rights reserved.
Page 2
IT Essentials: PC Hardware and Software v4.1
Chapter 12 Lab/Student
The Select updates to install window appears. Place a check mark next to the important and optional updates to be installed, and then click OK.
When the Windows Update window appears click Install updates. Do not click this button!!
Snapshot 1: ---Take the screenshot and insert into word document (that you are going submit)
2007-2011, Cisco Systems, Inc. All rights reserved.
Page 3
IT Essentials: PC Hardware and Software v4.1
Chapter 12 Lab/Student
Part 2: Windows 7 Hard Drive Maintenance You may need administrator rights to complete this part. You may use your own computer to complete this part!
In this part of the lab, you will examine the results after using Disk Check and Disk Defragmenter on a hard drive.
Step 1
Log on to Windows as an administrator. Start > Computer > double-click New Volume (G:). (Make sure that you check your thumb drive or it will take long time) Right-click anywhere in the white space of the folder area for drive G: > Properties > Tools tab > Check Now. The Check Disk New Volume (G:) window appears. Make sure there is not a check mark in either checkbox then click Start.
When the Your device or disk was successfully scanned screen appears, click the expand button next to See details.
2007-2011, Cisco Systems, Inc. All rights reserved.
Page 4
IT Essentials: PC Hardware and Software v4.1
Chapter 12 Lab/Student
Snapshot 2: ---Take the screenshot and insert into word document (that you are going submit)
Click Close.
Step 2
Start > Computer > right-click drive (C:) > Properties > select Tools tab > click Defragment Now button. The Disk Defragmenter window appears.
2007-2011, Cisco Systems, Inc. All rights reserved.
Page 5
IT Essentials: PC Hardware and Software v4.1
Chapter 12 Lab/Student
Make sure drive C: is selected and then click Defragment disk. Windows starts defragmenting hard drive (C:).
2007-2011, Cisco Systems, Inc. All rights reserved.
Page 6
IT Essentials: PC Hardware and Software v4.1
Chapter 12 Lab/Student
Snapshot 3: ---Take the screenshot and insert into word document (that you are going submit)
What is the first process during defragmenting (See Progress column)?
What are the three tasks performed for each Pass (See Progress column)?
How many passes did it take to defragment drive C:?
2007-2011, Cisco Systems, Inc. All rights reserved.
Page 7
IT Essentials: PC Hardware and Software v4.1
Chapter 12 Lab/Student
When defragmenting is completed click Close.
Note: It is not possible to view the detail of the defragmented hard drive through the GUI version of defragmenter.
2007-2011, Cisco Systems, Inc. All rights reserved.
Page 8
IT Essentials: PC Hardware and Software v4.1
Chapter 12 Lab/Student
Part 3: Managing Processes, and Regional and Language Settings in Windows 7
In this part of the lab, you will examine regional and language settings, and explore how to manage processes in Task Manager.
Step 1
Click Start > Control Panel > Clock, Language, and Region > Region and Language.
The Regional and Language window appears.
2007-2011, Cisco Systems, Inc. All rights reserved.
Page 9
IT Essentials: PC Hardware and Software v4.1
Chapter 12 Lab/Student
What regional format is being used?
Click Additional settings.
2007-2011, Cisco Systems, Inc. All rights reserved.
Page 10
IT Essentials: PC Hardware and Software v4.1
Chapter 12 Lab/Student
What are the tabs that can be customized?
Click Cancel. Click the drop-down menu in Formats area. Select Belarusian (Belarus).
2007-2011, Cisco Systems, Inc. All rights reserved.
Page 11
IT Essentials: PC Hardware and Software v4.1
Chapter 12 Lab/Student
Notice the changes to the output in the Example area of how data is displayed using this format. Click the drop-down menu in the Format area. Return the setting to the original format. Click Keyboards and Languages tab > Change keyboards.
Click Add. Scroll down the list of options and expand Belarusian (Belarus) > Keyboard > select US > OK.
2007-2011, Cisco Systems, Inc. All rights reserved.
Page 12
IT Essentials: PC Hardware and Software v4.1
Chapter 12 Lab/Student
Click Apply to accept the changes.
Snapshot 4: ---Take the screenshot and insert into word document (that you are going submit)
2007-2011, Cisco Systems, Inc. All rights reserved. Page 13
IT Essentials: PC Hardware and Software v4.1
Chapter 12 Lab/Student
Close all opened windows
Step 2
Right-click the Taskbar. Select Toolbars > Language bar to ensure that the Language bar is shown in the Taskbar.
Right-click the Language bar in the Taskbar. Select Settings.
The Text Service and Input Languages window appears.
Snapshot 5: ---Take the screenshot and insert into word document (that you are going submit)
Part 4: Click Start > Control Panel
2007-2011, Cisco Systems, Inc. All rights reserved.
Page 14
IT Essentials: PC Hardware and Software v4.1
Chapter 12 Lab/Student
Choose minimum 3 commands (links) and briefly explain: 1- Function of each command (link) 2- How to use each command (link) 3- Take a screenshot of result of each command (link).
2007-2011, Cisco Systems, Inc. All rights reserved.
Page 15
Вам также может понравиться
- The Subtle Art of Not Giving a F*ck: A Counterintuitive Approach to Living a Good LifeОт EverandThe Subtle Art of Not Giving a F*ck: A Counterintuitive Approach to Living a Good LifeРейтинг: 4 из 5 звезд4/5 (5795)
- Flexible Pavement DesignДокумент7 страницFlexible Pavement DesignMëñghëñg ŁïmОценок пока нет
- Lab 3 Report Construction MaterialДокумент16 страницLab 3 Report Construction MaterialMëñghëñg Łïm100% (1)
- Group 2A Periodic TableДокумент1 страницаGroup 2A Periodic TableMëñghëñg ŁïmОценок пока нет
- 2015 June Manual Instruction For Hikvision NVR Network Set UpДокумент225 страниц2015 June Manual Instruction For Hikvision NVR Network Set UpMëñghëñg ŁïmОценок пока нет
- Analytical of ConversationДокумент9 страницAnalytical of ConversationMëñghëñg ŁïmОценок пока нет
- Airline Program Requirement: Team Member: Mengheng LimДокумент3 страницыAirline Program Requirement: Team Member: Mengheng LimMëñghëñg ŁïmОценок пока нет
- Software Design AssignmentДокумент2 страницыSoftware Design AssignmentMëñghëñg ŁïmОценок пока нет
- Software Design Assignment 4: 1. What Are All The Constraints For Specification Document? Explain With ExampleДокумент2 страницыSoftware Design Assignment 4: 1. What Are All The Constraints For Specification Document? Explain With ExampleMëñghëñg ŁïmОценок пока нет
- Hidden Figures: The American Dream and the Untold Story of the Black Women Mathematicians Who Helped Win the Space RaceОт EverandHidden Figures: The American Dream and the Untold Story of the Black Women Mathematicians Who Helped Win the Space RaceРейтинг: 4 из 5 звезд4/5 (895)
- The Yellow House: A Memoir (2019 National Book Award Winner)От EverandThe Yellow House: A Memoir (2019 National Book Award Winner)Рейтинг: 4 из 5 звезд4/5 (98)
- The Little Book of Hygge: Danish Secrets to Happy LivingОт EverandThe Little Book of Hygge: Danish Secrets to Happy LivingРейтинг: 3.5 из 5 звезд3.5/5 (400)
- The Emperor of All Maladies: A Biography of CancerОт EverandThe Emperor of All Maladies: A Biography of CancerРейтинг: 4.5 из 5 звезд4.5/5 (271)
- Never Split the Difference: Negotiating As If Your Life Depended On ItОт EverandNever Split the Difference: Negotiating As If Your Life Depended On ItРейтинг: 4.5 из 5 звезд4.5/5 (838)
- The World Is Flat 3.0: A Brief History of the Twenty-first CenturyОт EverandThe World Is Flat 3.0: A Brief History of the Twenty-first CenturyРейтинг: 3.5 из 5 звезд3.5/5 (2259)
- Elon Musk: Tesla, SpaceX, and the Quest for a Fantastic FutureОт EverandElon Musk: Tesla, SpaceX, and the Quest for a Fantastic FutureРейтинг: 4.5 из 5 звезд4.5/5 (474)
- A Heartbreaking Work Of Staggering Genius: A Memoir Based on a True StoryОт EverandA Heartbreaking Work Of Staggering Genius: A Memoir Based on a True StoryРейтинг: 3.5 из 5 звезд3.5/5 (231)
- Team of Rivals: The Political Genius of Abraham LincolnОт EverandTeam of Rivals: The Political Genius of Abraham LincolnРейтинг: 4.5 из 5 звезд4.5/5 (234)
- Devil in the Grove: Thurgood Marshall, the Groveland Boys, and the Dawn of a New AmericaОт EverandDevil in the Grove: Thurgood Marshall, the Groveland Boys, and the Dawn of a New AmericaРейтинг: 4.5 из 5 звезд4.5/5 (266)
- The Hard Thing About Hard Things: Building a Business When There Are No Easy AnswersОт EverandThe Hard Thing About Hard Things: Building a Business When There Are No Easy AnswersРейтинг: 4.5 из 5 звезд4.5/5 (345)
- The Unwinding: An Inner History of the New AmericaОт EverandThe Unwinding: An Inner History of the New AmericaРейтинг: 4 из 5 звезд4/5 (45)
- The Gifts of Imperfection: Let Go of Who You Think You're Supposed to Be and Embrace Who You AreОт EverandThe Gifts of Imperfection: Let Go of Who You Think You're Supposed to Be and Embrace Who You AreРейтинг: 4 из 5 звезд4/5 (1090)
- The Sympathizer: A Novel (Pulitzer Prize for Fiction)От EverandThe Sympathizer: A Novel (Pulitzer Prize for Fiction)Рейтинг: 4.5 из 5 звезд4.5/5 (121)
- Governance of Cyber Security Research ProposalДокумент1 страницаGovernance of Cyber Security Research ProposalAleksandar MaričićОценок пока нет
- AДокумент2 страницыAẄâQâŗÂlïОценок пока нет
- GTAG 1 2nd EditionДокумент36 страницGTAG 1 2nd EditionChristen Castillo100% (2)
- Position PaperДокумент9 страницPosition PaperRoel PalmairaОценок пока нет
- PX4211 2Документ3 страницыPX4211 2kalpanaОценок пока нет
- Paper - 1: Principles & Practice of Accounting Questions True and FalseДокумент29 страницPaper - 1: Principles & Practice of Accounting Questions True and FalsePiyush GoyalОценок пока нет
- Resume 202309040934Документ5 страницResume 202309040934dubai eyeОценок пока нет
- Cassava Starch Granule Structure-Function Properties - Influence of Time and Conditions at Harvest On Four Cultivars of Cassava StarchДокумент10 страницCassava Starch Granule Structure-Function Properties - Influence of Time and Conditions at Harvest On Four Cultivars of Cassava Starchwahyuthp43Оценок пока нет
- Asia-Pacific/Arab Gulf Marketscan: Volume 39 / Issue 65 / April 2, 2020Документ21 страницаAsia-Pacific/Arab Gulf Marketscan: Volume 39 / Issue 65 / April 2, 2020Donnie HavierОценок пока нет
- 2018 Master Piping Products Price ListДокумент84 страницы2018 Master Piping Products Price ListSuman DeyОценок пока нет
- Sworn Statement of Assets, Liabilities and Net WorthДокумент2 страницыSworn Statement of Assets, Liabilities and Net WorthFaidah Palawan AlawiОценок пока нет
- 05 - SRX NatДокумент44 страницы05 - SRX NatLuc TranОценок пока нет
- Cross-Compilers: / / Running ARM Grub On U-Boot On QemuДокумент5 страницCross-Compilers: / / Running ARM Grub On U-Boot On QemuSoukous LoverОценок пока нет
- AP Physics Name: AP Thermal PracticeДокумент2 страницыAP Physics Name: AP Thermal PracticeMuddamsetty ArunkalyanОценок пока нет
- Bromate Prove Ulr en 2016-01-06 HintДокумент3 страницыBromate Prove Ulr en 2016-01-06 Hinttata_77Оценок пока нет
- DS TEGO Polish Additiv WE 50 e 1112Документ3 страницыDS TEGO Polish Additiv WE 50 e 1112Noelia Gutiérrez CastroОценок пока нет
- Pay Policy and Salary ScalesДокумент22 страницыPay Policy and Salary ScalesGodwin MendezОценок пока нет
- Analisa SWOT Manajemen Pendidikan Di SMK Maarif 1 KebumenДокумент29 страницAnalisa SWOT Manajemen Pendidikan Di SMK Maarif 1 Kebumenahmad prayogaОценок пока нет
- Nitotile LM : Constructive SolutionsДокумент2 страницыNitotile LM : Constructive SolutionsmilanbrasinaОценок пока нет
- Application Rebuilding Kits: Kit BulletinДокумент2 страницыApplication Rebuilding Kits: Kit Bulletinhidraulic100% (1)
- Tutorial 1 Process Heat TransferДокумент4 страницыTutorial 1 Process Heat TransferSuraya JohariОценок пока нет
- Midterm Quiz 1 March 9.2021 QДокумент5 страницMidterm Quiz 1 March 9.2021 QThalia RodriguezОценок пока нет
- A Survey Report On The Preferred RestaurДокумент22 страницыA Survey Report On The Preferred RestaurEIGHA & ASHLEIGH EnriquezОценок пока нет
- Guide To Downloading and Installing The WebMethods Free Trial Version - Wiki - CommunitiesДокумент19 страницGuide To Downloading and Installing The WebMethods Free Trial Version - Wiki - CommunitiesHieu NguyenОценок пока нет
- Title IX - Crimes Against Personal Liberty and SecurityДокумент49 страницTitle IX - Crimes Against Personal Liberty and SecuritymauiwawieОценок пока нет
- SPI To I2C Using Altera MAX Series: Subscribe Send FeedbackДокумент6 страницSPI To I2C Using Altera MAX Series: Subscribe Send FeedbackVictor KnutsenbergerОценок пока нет
- SC Circular Re BP 22 Docket FeeДокумент2 страницыSC Circular Re BP 22 Docket FeeBenjamin HaysОценок пока нет
- EquisetopsidaДокумент4 страницыEquisetopsidax456456456xОценок пока нет
- Project Management PDFДокумент10 страницProject Management PDFJamalОценок пока нет
- Manufacturer MumbaiДокумент336 страницManufacturer MumbaiNafa NuksanОценок пока нет