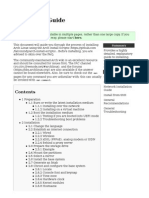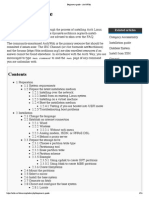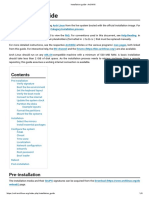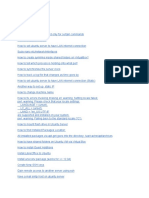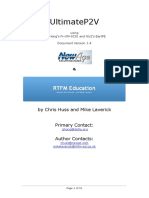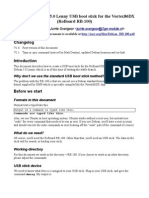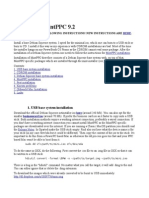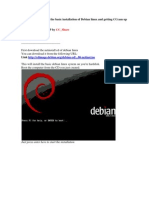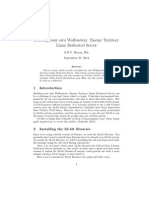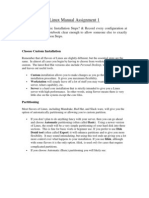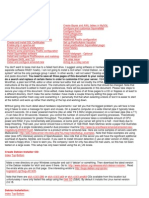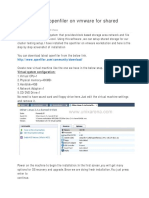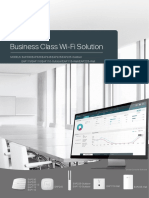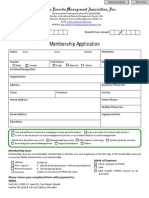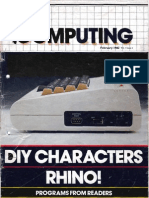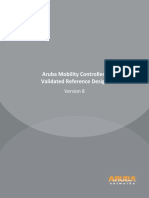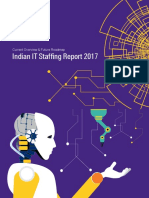Академический Документы
Профессиональный Документы
Культура Документы
Beginners Guide - ArchWiki
Загружено:
Svetlana Dikovic JevticАвторское право
Доступные форматы
Поделиться этим документом
Поделиться или встроить документ
Этот документ был вам полезен?
Это неприемлемый материал?
Пожаловаться на этот документАвторское право:
Доступные форматы
Beginners Guide - ArchWiki
Загружено:
Svetlana Dikovic JevticАвторское право:
Доступные форматы
Beginners' Guide From ArchWiki Tip: This guide is also available in multiple pages rather than one large
copy. If you would rather read it that way, please start here. This document will guide you through the process of installing Arch Linux using the Arch Install Scripts (https://github.com/falconindy/ arch-install-scripts) . Before installing, you are advised to skim over the FAQ. The community-maintained ArchWiki is the primary resource that should be consulted if issues arise. The IRC channel (irc://irc.freenode.net/#archlinux) and the forums (https://bbs.archlinux.org/) are also excellent resources if an answer cannot be found elsewhere. In accordance with the Arch Way, you are encouraged to type man command to read the man page of any command you are unfamiliar with. Note: Please check out #archlinux-newbie on Freenode Preparation Note: If you wish to install from an existing GNU/Linux distribution, please see this article. This can be useful particularly if you plan to install Arch via VNC or SSH remotely. Burn or write the latest installation medium The latest release of the installation media can be obtained from the Download (https://archlinux.org/download/) page. Note that the single ISO image supports both 32 and 64-bit architectures. A new ISO image is released about once every month and it is highly recommended to always use the latest ISO image. Burn the ISO image on a CD or DVD with your preferred software. Note: The quality of optical drives and the discs themselves varies greatly. Generally, using a slow burn speed is recommended for reliable burns. If you are experiencing unexpected behaviour from the disc, try burning at the lowest speed supported by your burner. Or you can write the ISO image to a USB stick. For detailed instructions, see USB Installation Media. Installing over the network Instead of writing the boot media to a disc or USB stick, you may alternatively boot the .iso image over the network. This works well when you already have a server set up. Please see this article for more information, and then continue to Boot the installation medium. Installing on a virtual machine Installing on a virtual machine is a good way to become familiar with Arch Linux and its installation procedure without leaving your current operating system and repartitioning the storage drive. It will also let you keep this Beginners' Guide open in your browser throughout the installation. Some users may find it beneficial to have an independent Arch Linux system on a virtual drive, for testing purposes. Examples of virtualization software are VirtualBox, VMware, QEMU, Xen, Varch, Parallels. The exact procedure for preparing a virtual machine depends on the software, but will generally follow these steps: 1. 2. 3. 4. Create the virtual disk image that will host the operating system. Properly configure the virtual machine parameters. Boot the downloaded ISO image with a virtual CD drive. Continue with Boot the installation medium.
The following articles may be helpful: Arch Linux as VirtualBox guest Arch Linux as VirtualBox guest on a physical drive Arch Linux as VMware guest Moving an existing install into (or out of) a virtual machine
Boot the installation medium First, you may have to change the boot order in your computer's BIOS. To do this, you have to press a key (usually Delete , F1 , F2 , F11 or F12 ) during the POST (Power On Self-Test) phase. Then, select "Boot Arch Linux" from the menu and press Enter in order to begin with the installation.
https://wiki.archlinux.org/index.php/Beginners%27_Guide
Note: The memory requirement for a basic install is 64 MB of RAM. Note: Users seeking to perform the Arch Linux installation remotely via an SSH connection are encouraged to make a few tweaks at this point to enable SSH connections directly to the live CD environment. If interested, see the Install from SSH article. Once you have booted into the live environment, your shell is Zsh; this will provide you advanced Tab completion, and other features as part of the grml config (http://grml.org/zsh/) . Testing if you are booted into UEFI mode In case you have a UEFI motherboard and UEFI Boot mode is enabled (and is preferred over BIOS/Legacy mode), the CD/USB will automatically launch Arch Linux kernel (EFISTUB via Gummiboot Boot Manager). To test if you have booted into UEFI mode check if directory /sys/firmware/efi has been created: # ls -1 /sys/firmware/efi
Note: For several kernels now, CONFIG_EFI_VARS has been compiled into the kernel. Thus efivars no longer exists as a module and doesn't need to be loaded manually.
Troubleshooting boot problems If you're using an Intel video chipset and the screen goes blank during the boot process, the problem is likely an issue with Kernel Mode Setting. A possible workaround may be achieved by rebooting and pressing e over the entry that you're trying to boot (i686 or x86_64). At the end of the string type nomodeset and press Enter . Alternatively, try video=SVIDEO-1:d which, if it works, will not disable kernel mode setting. See the Intel article for more information. If the screen does not go blank and the boot process gets stuck while trying to load the kernel, press Tab while hovering over the menu entry, type acpi=off at the end of the string and press Enter . Installation You are now presented with a shell prompt, automatically logged in as root. Change the language Tip: These are optional for the majority of users. Useful only if you plan on writing in your own language in any of the configuration files, if you use diacritical marks in the Wi-Fi password, or if you would like to receive system messages (e.g. possible errors) in your own language. By default, the keyboard layout is set to us . If you have a non-US keyboard layout, run: # loadkeys layout ...where layout can be fr , uk , be-latin1 , etc. See here for a comprehensive list. The font should also be changed, because most languages use more glyphs than the 26 letter English alphabet. Otherwise some foreign characters may show up as white squares or as other symbols. Note that the name is case-sensitive, so please type it exactly as you see it: # setfont Lat2-Terminus16 By default, the language is set to English (US). If you would like to change the language for the install process (German, in this example), remove the # in front of the locale (http://www.greendesktiny.com/support/knowledgebase_detail.php?ref=EUH-483) you want from /etc/locale.gen , along with English (US). Please choose the UTF-8 entry. Use Ctrl+X to exit, and when prompted to save changes, press Y and Enter to use the same filename. # nano /etc/locale.gen en_US.UTF-8 UTF-8 de_DE.UTF-8 UTF-8
https://wiki.archlinux.org/index.php/Beginners%27_Guide
# locale-gen # export LANG=de_DE.UTF-8 Remember, LAlt+LShift activates and deactivates the keymap. Establish an internet connection Warning: udev no longer assigns network interface names according to the wlanX and ethX naming scheme. If you are coming from a different distribution or are reinstalling Arch and not aware of the new interface naming style, please do not assume that your wireless interface is named wlan0, or that your wired interface is named eth0. You can use the command ip addr show to discover the names of your interfaces. Since the systemd-197 release udev has assigned predictable and stable network interface names that deviate from the legacy incremental naming scheme (e.g. wlan0 , wlan1 ). These interface names are guaranteed to be persistent across reboots, which solves the problem of the lack of predictability of network interface name assignment (see Predictable Network Interface Names (http://www.freedesktop.org/wiki/Software/systemd/PredictableNetworkInterfaceNames) ). The dhcpcd network daemon starts automatically during boot and it will attempt to start a wired connection. Try to ping a server to see if a connection was established. For example, Google's DNS servers: # ping -c 3 www.google.com PING www.l.google.com (74.125.132.105) 56(84) bytes of data. 64 bytes from wb-in-f105.1e100.net (74.125.132.105): icmp_req=1 ttl=50 time=17.0 ms 64 bytes from wb-in-f105.1e100.net (74.125.132.105): icmp_req=2 ttl=50 time=18.2 ms 64 bytes from wb-in-f105.1e100.net (74.125.132.105): icmp_req=3 ttl=50 time=16.6 ms --- www.l.google.com ping statistics --3 packets transmitted, 3 received, 0% packet loss, time 2003ms rtt min/avg/max/mdev = 16.660/17.320/18.254/0.678 ms If you get a ping: unknown host error, first check if there is an issue with your cable or wireless signal strength. If not, you will need to set up the network manually, as explained below. Once a connection is established move on to Prepare the storage drive. Wired Follow this procedure if you need to set up a wired connection via a static IP address. First, disable the dhcpcd service which was started automatically at boot: # systemctl stop dhcpcd.service Identify the name of your Ethernet interface. # ip link 1: lo: <LOOPBACK,UP,LOWER_UP> mtu 65536 qdisc noqueue state UNKNOWN mode DEFAULT link/loopback 00:00:00:00:00:00 brd 00:00:00:00:00:00 2: enp2s0f0: <BROADCAST,MULTICAST> mtu 1500 qdisc noop state DOWN mode DEFAULT qlen 1000 link/ether 00:11:25:31:69:20 brd ff:ff:ff:ff:ff:ff 3: wlp3s0: <BROADCAST,MULTICAST,UP,LOWER_UP> mtu 1500 qdisc mq state UP mode DORMANT qlen 1000 link/ether 01:02:03:04:05:06 brd ff:ff:ff:ff:ff:ff In this example, the Ethernet interface is enp2s0f0 . If you are unsure, your Ethernet interface is likely to start with the letter "e", and unlikely to be "lo" or start with the letter "w". You can also use iwconfig and see which interfaces are not wireless: # iwconfig enp2s0f0 wlp3s0 no wireless extensions. IEEE 802.11bgn ESSID:"NETGEAR97" Mode:Managed Frequency:2.427 GHz Access Point: 2C:B0:5D:9C:72:BF Bit Rate=65 Mb/s Tx-Power=16 dBm Retry long limit:7 RTS thr:off Fragment thr:off Power Management:on Link Quality=61/70 Signal level=-49 dBm
https://wiki.archlinux.org/index.php/Beginners%27_Guide
lo
Rx invalid nwid:0 Rx invalid crypt:0 Rx invalid frag:0 Tx excessive retries:0 Invalid misc:430 Missed beacon:0 no wireless extensions.
In this example, neither enp2s0f0 nor the loopback device have wireless extensions, meaning enp2s0f0 is our Ethernet interface. You also need to know these settings: Static IP address. Subnet mask. Gateway's IP address. Name servers' (DNS) IP addresses. Domain name (unless you are on a local LAN, in which case you can make it up).
Activate the connected Ethernet interface (e.g. enp2s0f0 ): # ip link set enp2s0f0 up Add the address: # ip addr add ip_address/subnetmask dev interface_name For example: # ip addr add 192.168.1.2/24 dev enp2s0f0 For more options, run man ip . Add your gateway like this, substituting your own gateway's IP address: # ip route add default via ip_address For example: # ip route add default via 192.168.1.1 Edit resolv.conf , substituting your name servers' IP addresses and your local domain name: # nano /etc/resolv.conf nameserver 61.23.173.5 nameserver 61.95.849.8 search example.com
Note: Currently, you may include a maximum of three nameserver lines. You should now have a working network connection. If you do not, check the detailed Network Configuration page. Wireless Follow this procedure if you need wireless connectivity (Wi-Fi) during the installation process. First, identify the name of your wireless interface. # iwconfig enp2s0f0 wlp3s0 no wireless extensions. IEEE 802.11bgn ESSID:"NETGEAR97" Mode:Managed Frequency:2.427 GHz Access Point: 2C:B0:5D:9C:72:BF Bit Rate=65 Mb/s Tx-Power=16 dBm Retry long limit:7 RTS thr:off Fragment thr:off Power Management:on
https://wiki.archlinux.org/index.php/Beginners%27_Guide
lo
Link Quality=61/70 Signal level=-49 dBm Rx invalid nwid:0 Rx invalid crypt:0 Rx invalid frag:0 Tx excessive retries:0 Invalid misc:430 Missed beacon:0 no wireless extensions.
In this example, wlp3s0 is the available wireless interface. If you are unsure, your wireless interface is likely to start with the letter "w", and unlikely to be "lo" or start with the letter "e". Note: If you do not see output similar to this, then your wireless driver has not been loaded. If this is the case, you must load the driver yourself. Please see Wireless Setup for more detailed information. Bring the interface up with: # ip link set wlp3s0 up A small percentage of wireless chipsets also require firmware, in addition to a corresponding driver. If the wireless chipset requires firmware, you are likely to receive this error when bringing the interface up: # ip link set wlp3s0 up SIOCSIFFLAGS: No such file or directory If unsure, invoke dmesg to query the kernel log for a firmware request from the wireless chipset. Example output from an Intel chipset which requires and has requested firmware from the kernel at boot: # dmesg | grep firmware firmware: requesting iwlwifi-5000-1.ucode If there is no output, it may be concluded that the system's wireless chipset does not require firmware. Warning: Wireless chipset firmware packages (for cards which require them) are pre-installed under /usr/lib/firmware in the live environment (on CD/USB stick) but must be explicitly installed to your actual system to provide wireless functionality after you reboot into it! Package installation is covered later in this guide. Ensure installation of both your wireless module and firmware before rebooting! See Wireless Setup if you are unsure about the requirement of corresponding firmware installation for your particular chipset. Next, use netctl (https://www.archlinux.org/packages/?name=netctl) 's wifi-menu to connect to a network: # wifi-menu wlp3s0 You should now have a working network connection. If you do not, check the detailed Wireless Setup page. Analog modem, ISDN or PPoE DSL For xDSL, dial-up and ISDN connections, see Direct Modem Connection. Behind a proxy server If you are behind a proxy server, you will need to export the http_proxy and ftp_proxy environment variables. See Proxy settings for more information. Prepare the storage drive Warning: Partitioning can destroy data. You are strongly cautioned and advised to backup any critical data before proceeding. Absolute beginners are encouraged to use a graphical partitioning tool. GParted (http://gparted.sourceforge.net/download.php) is a good example, and is provided as a "live" CD (http://gparted.sourceforge.net/livecd.php) . It is also included on live CDs of most Linux distributions such as Ubuntu and Linux Mint. A drive should first be partitioned and the partitions should be formatted with a file system before rebooting.
https://wiki.archlinux.org/index.php/Beginners%27_Guide
The recommendation for a system that will boot via UEFI rather than MBR legacy boot is to format the drive using a GPT partition table. This means that if the drive was previously already partitioned with an MBR (MSDOS) partition table it will now have a new partition table created which will destroy all other data on the drive. Once the new partition table has been created on a drive, only then can individual partitions be created with any chosen format type. When using Gparted, selecting the option to create a new partition table gives an "msdos" partition table by default. If you are intending to follow the advice to create a GPT partition table then you need to choose "Advanced" and then select "gpt" from the drop-down menu. This cannot be done if you have a pre-existing Windows installation on the drive which you wish not to destroy. It is therefore extremely important to not change the partition table to GPT if you intend on having a dual boot system. Leave the Windows install untouched and try to get the Linux install working with UEFI on a drive that contains an MBR (legacy) partition table. In addition, some newer computers come pre-installed with Windows 8 which will be using Secure Boot. Arch Linux currently does not support Secure Boot, but some Windows 8 installations have been seen not to boot if Secure Boot is turned off in the BIOS. In some cases it is necessary to turn off both Secure Boot as well as Fastboot in the BIOS options in order to allow Windows 8 to boot without Secure Boot. However there are potential security risks in turning off Secure Boot for booting up Windows 8. Therefore, it may be a better option to keep the Windows 8 install intact and have an independent hard drive for the Linux install - which can then be partitioned from scratch using a GPT partition table. Once that is done, creating several ext4/FAT32/swap partitions on the second drive may be a better way forward if the computer has two drives available. This is often not easy or possible on a small laptop. Currently, Secure Boot is still not in a fully stable state for reliable operation, even for Linux distributions that support it. See Swap for details if you wish to set up a swap partition or swap file. A swap file is easier to resize than a partition and can be created at any point after installation, but cannot be used with a Btrfs filesystem. If you have already done so, proceed to Mount the partitions. Otherwise, see the following example. Example The Arch Linux install media includes the following partitioning tools: fdisk , gdisk , cfdisk , cgdisk , parted . Tip: Use the lsblk command to list the hard disks attached to your system, along with the sizes of their existing partitions. This will help you to be confident you are partitioning the right disk. Notes regarding UEFI boot: If you have a UEFI motherboard, you will need to create an extra UEFI System Partition. It is recommended to always use GPT for UEFI boot, as some UEFI firmwares do not allow UEFI-MBR boot. Notes regarding GPT partitioning: If you are not dual booting with Windows, then it is advisable to use GPT instead of MBR. Read GPT for a list of advantages. If you have a BIOS motherboard (or plan on booting in BIOS compatibility mode) and you want to setup GRUB on a GPTpartitioned drive, you will need to create an extra BIOS Boot Partition. Syslinux does not need one. Some BIOS systems may have issues with GPT. See http://mjg59.dreamwidth.org/8035.html and http://rodsbooks.com/gdisk/ bios.html for more info and possible workarounds. Note: If you are installing to a USB flash key, see Installing Arch Linux on a USB key. The example system will contain a 15 GB root partition, and a home partition for the remaining space. Choose either MBR or GPT. Do not choose both! It should be emphasized that partitioning is a personal choice and that this example is only for illustrative purposes. See Partitioning. Root: Choose New (or press N ) Enter for Primary type in "15360" Enter for Beginning Enter for Bootable. MBR cfdisk /dev/sda Home: Press the down arrow to move to the free space area. Choose New (or press N ) Enter for Primary Enter to use the rest of the drive (or you could type in the desired size). Root: Choose New (or press N ) Enter for the first sector (2048) type in "15G" Enter for the default hex code (8300) Enter for a blank partition name. GPT cgdisk /dev/sda Home: Press the down arrow a couple of times to move to the larger free space area. Choose New (or press N ) Enter for the first sector Enter to use the rest of the drive (or you could type in the desired size; for example "30G") Enter for the default hex code (8300) Enter for a blank partition name.
If you chose MBR, here is what it should look like:
https://wiki.archlinux.org/index.php/Beginners%27_Guide
Name Flags Part Type FS Type [Label] Size (MB) ----------------------------------------------------------------------sda1 Boot Primary Linux 15360 sda2 Primary Linux 133000* If you chose GPT, here is what it should look like: Part. # Size Partition Type Partition Name ---------------------------------------------------------------1007.0 KiB free space 1 15.0 GiB Linux filesystem 2 123.45 GiB Linux filesystem Double check and make sure that you are happy with the partition sizes as well as the partition table layout before continuing. If you would like to start over, you can simply select Quit (or press Q ) to exit without saving changes and then restart cfdisk (or cgdisk). If you are satisfied, choose Write (or press Shift+W ) to finalize and to write the partition table to the drive. Type "yes" and choose Quit (or press Q ) to exit without making any more changes. Simply partitioning is not enough; the partitions also need a filesystem. To format the partitions with an ext4 filesystem: Warning: Double check and triple check that it is actually /dev/sda1 and /dev/sda2 that you want to format. You can use lsblk to help with this.
# mkfs.ext4 /dev/sda1 # mkfs.ext4 /dev/sda2 If you have made a partition dedicated to swap (code 82), do not forget to format and activate it with: # mkswap /dev/sdaX # swapon /dev/sdaX
Mount the partitions Each partition is identified with a number suffix. For example, sda1 specifies the first partition of the first drive, while sda designates the entire drive. To display the current partition layout: # lsblk /dev/sda
Note: Do not mount more than one partition to the same directory. And pay attention, because the mounting order is important. First, mount the root partition on /mnt . Following the example when using cfdisk above (yours may be different), it would be: # mount /dev/sda1 /mnt Then mount the home partition and any other separate partition ( /boot , /var , etc), if you have any: # mkdir /mnt/home # mount /dev/sda2 /mnt/home In case you have a UEFI motherboard, mount the UEFI partition: # mkdir -p /mnt/boot/efi # mount /dev/sdaX /mnt/boot/efi
https://wiki.archlinux.org/index.php/Beginners%27_Guide
Select a mirror Before installing, you may want to edit the mirrorlist file and place your preferred mirror first. A copy of this file will be installed on your new system by pacstrap as well, so it is worth getting it right. # nano /etc/pacman.d/mirrorlist ## ## Arch Linux repository mirrorlist ## Sorted by mirror score from mirror status page ## Generated on 2012-MM-DD ## Server = http://mirror.example.xyz/archlinux/$repo/os/$arch ... Alt+6 to copy a Server line. PageUp key to scroll up. Ctrl+U to paste it at the top of the list. Ctrl+X to exit, and when prompted to save changes, press Y and Enter to use the same filename.
If you want, you can make it the only mirror available by getting rid of everything else (using Ctrl+K ), but it is usually a good idea to have a few more, in case the first one goes offline. Tip: Use the Mirrorlist Generator (https://www.archlinux.org/mirrorlist/) to get an updated list for your country. HTTP mirrors are faster than FTP, because of something called keepalive. With FTP, pacman has to send out a signal each time it downloads a package, resulting in a brief pause. For other ways to generate a mirror list, see Sorting mirrors and Reflector. Arch Linux MirrorStatus (https://archlinux.org/mirrors/status/) reports various aspects about the mirrors such as network problems with mirrors, data collection problems, the last time mirrors have been synced, etc. Note: Whenever in the future you change your list of mirrors, always remember to force pacman to refresh all package lists with pacman -Syy . This is considered to be good practice and will avoid possible headaches. See Mirrors for more information. If you are using an older installation medium, your mirrorlist might be outdated, which might lead to problems when updating Arch Linux (see FS#22510 (https://bugs.archlinux.org/task/22510) ). Therefore it is advised to obtain the latest mirror information as described above. Some issues have been reported in the Arch Linux forums (https://bbs.archlinux.org/) regarding network problems that prevent pacman from updating/synchronizing repositories (see [1] (https://bbs.archlinux.org/viewtopic.php?id=68944) and [2] (https://bbs.archlinux.org/viewtopic.php?id=65728) ). When installing Arch Linux natively, these issues have been resolved by replacing the default pacman file downloader with an alternative (see Improve Pacman Performance for more details). When installing Arch Linux as a guest OS in VirtualBox, this issue has also been addressed by using "Host interface" instead of "NAT" in the machine properties. Install the base system The base system is installed using the pacstrap (https://github.com/falconindy/arch-install-scripts/blob/master/pacstrap.in) script. The -i switch can be omitted if you wish to install every package from the base group without prompting. # pacstrap -i /mnt base
Note: If pacman fails to verify your packages, check the system time with cal . If the system date is invalid (e.g. it shows the year 2010), signing keys will be considered expired (or invalid), signature checks on packages will fail and installation will be interrupted. Make sure to correct the system time, either by doing so manually or with the ntp (https://www.archlinux.org/packages/ ?name=ntp) client, and retry running the pacstrap command. Refer to Time page for more information on correcting system time. Note: If pacman complains that error: failed to commit transaction (invalid or corrupted package) , run the following command: # pacman-key --init && pacman-key --populate archlinux
This will give you a basic Arch system. Other packages can be installed later using pacman.
https://wiki.archlinux.org/index.php/Beginners%27_Guide
Generate an fstab Generate an fstab file with the following command. UUIDs will be used because they have certain advantages (see fstab#Identifying filesystems). If you would prefer to use labels instead, replace the -U option with -L . # genfstab -U -p /mnt >> /mnt/etc/fstab # nano /mnt/etc/fstab
Warning: The fstab file should always be checked after generating it. If you encounter errors running genfstab or later in the install process, do not run genfstab again; just edit the fstab file. A few considerations: Only the root ( / ) partition needs 1 for the last field. Everything else should have either 2 or 0 (see fstab#Field definitions). Chroot and configure the base system Next, we chroot into our newly installed system: # arch-chroot /mnt
Note: Use arch-chroot /mnt /bin/bash to chroot into a bash shell. At this stage of the installation, you will configure the primary configuration files of your Arch Linux base system. These can either be created if they do not exist, or edited if you wish to change the defaults. Closely following and understanding these steps is of key importance to ensure a properly configured system. Locale Locales are used by glibc and other locale-aware programs or libraries for rendering text, correctly displaying regional monetary values, time and date formats, alphabetic idiosyncrasies, and other locale-specific standards. There are two files that need editing: locale.gen and locale.conf . The locale.gen file is empty by default (everything is commented out) and you need to remove the # in front of the line(s) you want. You may uncomment more lines than just English (US), as long as you choose their UTF-8 encoding: # nano /etc/locale.gen en_US.UTF-8 UTF-8 de_DE.UTF-8 UTF-8
# locale-gen This will run on every glibc upgrade, generating all the locales specified in /etc/locale.gen . The locale.conf file does not exist by default. Setting only LANG should be enough. It will act as the default value for all other variables. # echo LANG=en_US.UTF-8 > /etc/locale.conf # export LANG=en_US.UTF-8
Note: If you set some other language than English (US) at the beginning of the install, the above commands would be something like: # echo LANG=de_DE.UTF-8 > /etc/locale.conf # export LANG=de_DE.UTF-8
https://wiki.archlinux.org/index.php/Beginners%27_Guide
To use other locales for other LC_* variables, run locale to see the available options and add them to locale.conf . It is not recommended to set the LC_ALL variable. An advanced example can be found here. Console font and keymap If you set a keymap at the beginning of the install process, load it now, as well, because the environment has changed. For example: # loadkeys de-latin1 # setfont Lat2-Terminus16 To make them available after reboot, edit vconsole.conf : # nano /etc/vconsole.conf KEYMAP=de-latin1 FONT=Lat2-Terminus16 KEYMAP Please note that this setting is only valid for your TTYs, not any graphical window managers or Xorg. FONT Available alternate console fonts reside in /usr/share/kbd/consolefonts/ . The default (blank) is safe, but some foreign characters may show up as white squares or as other symbols. It is recommended that you change it to Lat2-Terminus16 , because according to /usr/share/kbd/consolefonts/README.Lat2-Terminus16 , it claims to support "about 110 language sets". Possible option FONT_MAP Defines the console map to load at boot. Read man setfont . Removing it or leaving it blank is safe. See Console fonts and man vconsole.conf for more information. Time zone Available time zones and subzones can be found in the /usr/share/zoneinfo/<Zone>/<SubZone> directories. To view the available <Zone>, check the directory /usr/share/zoneinfo/ : # ls /usr/share/zoneinfo/ Similarly, you can check the contents of directories belonging to a <SubZone>: # ls /usr/share/zoneinfo/Europe Create a symbolic link /etc/localtime to your zone file /usr/share/zoneinfo/<Zone>/<SubZone> using this command: # ln -s /usr/share/zoneinfo/<Zone>/<SubZone> /etc/localtime Example: # ln -s /usr/share/zoneinfo/Europe/Minsk /etc/localtime
Hardware clock Set the hardware clock mode uniformly between your operating systems. Otherwise, they may overwrite the hardware clock and cause time shifts. You can generate /etc/adjtime automatically by using one of the following commands: UTC (recommended) Note: Using UTC for the hardware clock does not mean that software will display time in UTC.
# hwclock --systohc --utc
https://wiki.archlinux.org/index.php/Beginners%27_Guide
To synchronize your "UTC" time over the internet, see NTPd. localtime (discouraged; used by default in Windows) Warning: Using localtime may lead to several known and unfixable bugs. However, there are no plans to drop support for localtime.
# hwclock --systohc --localtime If you have (or planning on having) a dual boot setup with Windows: Recommended: Set both Arch Linux and Windows to use UTC. A quick registry fix is needed. Also, be sure to prevent Windows from synchronizing the time on-line, because the hardware clock will default back to localtime. Not recommended: Set Arch Linux to localtime and disable any time-related services, like NTPd . This will let Windows take care of hardware clock corrections and you will need to remember to boot into Windows at least two times a year (in Spring and Autumn) when DST kicks in. So please do not ask on the forums why the clock is one hour behind or ahead if you usually go for days or weeks without booting into Windows. Kernel modules Tip: This is just an example, you do not need to set it. All needed modules are automatically loaded by udev, so you will rarely need to add something here. Only add modules that you know are missing. For kernel modules to load during boot, place a *.conf file in /etc/modules-load.d/ , with a name based on the program that uses them. # nano /etc/modules-load.d/virtio-net.conf # Load 'virtio-net.ko' at boot. virtio-net If there are more modules to load per *.conf , the module names can be separated by newlines. A good example are the VirtualBox Guest Additions. Empty lines and lines starting with # or ; are ignored. Hostname Set the hostname to your liking (e.g. arch): # echo myhostname > /etc/hostname
Note: There is no need to edit /etc/hosts . Configure the network You need to configure the network again, but this time for your newly installed environment. The procedure and prerequisites are very similar to the one described above, except we are going to make it persistent and automatically run at boot. Note: For more in-depth information on network configration, visit Network Configuration and Wireless Setup. Wired Warning: A bug has been noted in the install ISO, in which the name your interface has during installation differs from the one it will have upon reboot. See FS#33923 (https://bugs.archlinux.org/task/33923) for more details. Use the command ip link (shows interface names) after rebooting into your installed system to find out if you are affected by this. If so, you will have to redo the configuration described below with the correct interface name.
https://wiki.archlinux.org/index.php/Beginners%27_Guide
Dynamic IP Using dhcpcd If you only use a single fixed wired network connection, you do not need a network management service and can simply enable the dhcpcd service. Here, interface_name is your wired interface: # systemctl enable dhcpcd@interface_name.service Using netctl Copy a sample profile from /etc/netctl/examples to /etc/netctl/ : # cd /etc/netctl # cp examples/ethernet-dhcp . Edit the profile as needed (modify Interface ): # nano ethernet-dhcp Enable the ethernet-dhcp profile: # netctl enable ethernet-dhcp Using netctl-ifplugd Alternatively, you can use netctl (https://www.archlinux.org/packages/?name=netctl) 's netctl-ifplugd , which gracefully handles dynamic connections to new networks: Install ifplugd (https://www.archlinux.org/packages/?name=ifplugd) , which is required for netctl-ifplugd : # pacman -S ifplugd Then enable for interface that you want: # systemctl enable netctl-ifplugd@<interface>.service
Static IP Using netctl Copy a sample profile from /etc/netctl/examples to /etc/netctl/ : # cd /etc/netctl # cp examples/ethernet-static . Edit the profile as needed (modify Interface , Address , Gateway and DNS ): # nano ethernet-static Then enable above created profile: # netctl enable ethernet-static
Wireless
You will need to install additional programs to be able to configure and manage wireless network profiles for netcfg.
https://wiki.archlinux.org/index.php/Beginners%27_Guide
NetworkManager and Wicd are other popular alternatives. Install the required packages: # pacman -S wireless_tools wpa_supplicant wpa_actiond dialog If your wireless adapter requires a firmware (as described in the above Establish an internet connection section and also here), install the package containing your firmware. For example: # pacman -S zd1211-firmware See Wireless Setup and WPA supplicant for more info. After finishing the rest of this installation and rebooting, you can connect to the network with wifi-menu interface_name (where interface_name is the interface of your wireless chipset), which will generate a profile file in /etc/network.d named after the SSID. There are also templates available in /etc/network.d/examples/ for manual configuration. # wifi-menu interface_name
Warning: If you are using wifi-menu , this must be done *after* your reboot when you are no longer chrooted. The process spawned by this command will conflict with the one you have running outside of the chroot. Alternatively, you could just configure a network profile manually using the templates previously mentioned so that you do not have to worry about using wifi-menu at all. Enable the net-auto-wireless service, which will connect to known networks and gracefully handle roaming and disconnects: # systemctl enable net-auto-wireless.service
Note: From Netcfg#Net-Auto-Wireless: wireless-wpa-config profiles do not work with net-auto-wireless . Convert them to wireless-wpa-configsection or wireless-wpa instead. Note: Netcfg also provides net-auto-wired , which can be used in conjunction with net-auto-wireless . Note: Wpasupplicant could be fail with message "WPA Authentication/Association Failed". In that case, see this link (https://bbs.archlinux.org/viewtopic.php?id=155273) for a solution. Make sure that the correct wireless interface (e.g. wlp3s0 ) is set in /etc/conf.d/netcfg : # nano /etc/conf.d/netcfg WIRELESS_INTERFACE="wlp3s0" It is also possible to define a list of network profiles that should be automatically connected, using the AUTO_PROFILES variable in /etc/conf.d/netcfg . If AUTO_PROFILES is not set, all known wireless networks will be tried. Analog modem, ISDN or PPoE DSL For xDSL, dial-up and ISDN connections, see Direct Modem Connection. Create an initial ramdisk environment Tip: Most users can skip this step and use the defaults provided in mkinitcpio.conf . The initramfs image (from the /boot folder) has already been generated based on this file when the linux (https://www.archlinux.org/packages/?name=linux) package (the Linux kernel) was installed earlier with pacstrap . Here you need to set the right hooks if the root is on a USB drive, if you use RAID, LVM, or if /usr is on a separate partition. Edit /etc/mkinitcpio.conf as needed and re-generate the initramfs image with: # mkinitcpio -p linux
https://wiki.archlinux.org/index.php/Beginners%27_Guide
Note: Arch VPS installations on QEMU (e.g. when using virt-manager ) may need virtio modules in mkinitcpio.conf to be able to boot. # nano /etc/mkinitcpio.conf MODULES="virtio virtio_blk virtio_pci virtio_net"
Set the root password Set the root password with: # passwd
Install and configure a bootloader For BIOS motherboards For BIOS systems, there are three bootloaders - Syslinux, GRUB, and LILO. Choose the bootloader as per your convenience. Below only Syslinux and GRUB are explained. Syslinux is (currently) limited to loading only files from the partition where it was installed. Its configuration file is considered to be easier to understand. An example configuration can be found here (https://bbs.archlinux.org/ viewtopic.php?pid=1109328#p1109328) . GRUB is more feature-rich and supports more complex scenarios. Its configuration file(s) is more similar to a scripting language, which may be difficult for beginners to manually write. It is recommended that they automatically generate one. Note: Some BIOS systems may have issues with GPT. See http://mjg59.dreamwidth.org/8035.html and http://rodsbooks.com/gdisk/ bios.html for more info and possible workarounds.
Syslinux Install the syslinux (https://www.archlinux.org/packages/?name=syslinux) package and then use the syslinux-install_update script to automatically install the files ( -i ), mark the partition active by setting the boot flag ( -a ), and install the MBR boot code ( -m ): Note: If you have partitioned the drive as GPT, install gptfdisk (https://www.archlinux.org/packages/?name=gptfdisk) package, as well ( pacman -S gptfdisk ), because it contains sgdisk , which will be used to set the GPT-specific boot flag.
# pacman -S syslinux # syslinux-install_update -i -a -m Configure syslinux.cfg to point to the right root partition. This step is vital. If it points to the wrong partition, Arch Linux will not boot. Change /dev/sda3 to reflect your root partition (if you partitioned your drive as in the example, your root partition is sda1). Do the same for the fallback entry. # nano /boot/syslinux/syslinux.cfg ... LABEL arch ... APPEND root=/dev/sda3 ro ... For more information on configuring and using Syslinux, see Syslinux. GRUB Install the grub-bios (https://www.archlinux.org/packages/?name=grub-bios) package and then run grub-install /dev/sda : Note: Change /dev/sda to reflect the drive you installed Arch on. Do not append a partition number (do not use sdaX ).
https://wiki.archlinux.org/index.php/Beginners%27_Guide
Note: For GPT-partitioned drives on BIOS motherboards, GRUB needs a "BIOS Boot Partition".
# pacman -S grub-bios # grub-install --recheck /dev/sda # cp /usr/share/locale/en\@quot/LC_MESSAGES/grub.mo /boot/grub/locale/en.mo While using a manually created grub.cfg is absolutely fine, it is recommended that beginners automatically generate one: Tip: To automatically search for other operating systems on your computer, install os-prober (https://www.archlinux.org/ packages/?name=os-prober) ( pacman -S os-prober ) before running the next command.
# grub-mkconfig -o /boot/grub/grub.cfg For more information on configuring and using GRUB, see GRUB. For UEFI motherboards For UEFI boot, the drive needs to be GPT-partitioned, and a UEFI System Partition (512 MiB or larger, type EF00 , formatted with FAT32) must be present and mounted on /boot/efi . If you have followed this guide from the beginning, you have already done all of these. While there are other UEFI bootloaders available, using EFISTUB is recommended. Below are instructions for setting up EFISTUB and GRUB (of course you choose only one of them). Note: Syslinux does not yet support UEFI.
EFISTUB The Linux kernel can act as its own bootloader using EFISTUB. This is the UEFI boot method recommended by developers and simpler compared to grub-efi-x86_64 . The steps below set up rEFInd to provide a menu for EFISTUB kernels, as well as for booting other UEFI bootloaders. Alternative EFISTUB boot managers can be found on the page UEFI Bootloaders#Booting EFISTUB. Both rEFInd and gummiboot can detect Windows UEFI bootloaders in case of dual-boot. 1. Mount the UEFI System Partition on /mnt/boot/efi and chroot back into /mnt . 2. Copy the kernel and initramfs files to /mnt/boot/efi : # # # # mkdir -p /boot/efi/EFI/arch/ cp /boot/vmlinuz-linux /boot/efi/EFI/arch/vmlinuz-arch.efi cp /boot/initramfs-linux.img /boot/efi/EFI/arch/initramfs-arch.img cp /boot/initramfs-linux-fallback.img /boot/efi/EFI/arch/initramfs-arch-fallback.img
Every time the kernel and initramfs files are updated in /boot , they need to be updated in /boot/efi/EFI/arch . This can be automated using systemd. 3. For the rEFInd boot manager, install refind-efi (https://www.archlinux.org/packages/?name=refind-efi) and efibootmgr (https://www.archlinux.org/packages/?name=efibootmgr) : # pacman -S refind-efi efibootmgr 4. Install rEFInd to the UEFI System Partition (summarized from UEFI Bootloaders#Using rEFInd): # # # # mkdir -p /boot/efi/EFI/refind cp /usr/lib/refind/refind_x64.efi /boot/efi/EFI/refind/refind_x64.efi cp /usr/lib/refind/config/refind.conf /boot/efi/EFI/refind/refind.conf cp -r /usr/share/refind/icons /boot/efi/EFI/refind/icons
5. Create a refind_linux.conf file with the kernel parameters to be used by rEFInd: # nano /boot/efi/EFI/arch/refind_linux.conf
https://wiki.archlinux.org/index.php/Beginners%27_Guide
"Boot to X" "Boot to console"
"root=/dev/sdaX ro rootfstype=ext4 systemd.unit=graphical.target" "root=/dev/sdaX ro rootfstype=ext4 systemd.unit=multi-user.target"
Note: refind_linux.conf is copied in the directory /boot/efi/EFI/arch/ where the initramfs and the kernel have been copied to in step 2. Note: In refind_linux.conf , sdaX refers to your root file system, not your boot partition, if you created them separately. 6. Add rEFInd to UEFI boot menu using efibootmgr. Replace X and Y with the drive and partition of the UEFI System Partition. For example, in /dev/sdc5 , X is "c" and Y is "5". Warning: Using efibootmgr on Apple Macs may brick the firmware and may need reflash of the motherboard ROM. For Macs, use mactel-boot (https://aur.archlinux.org/packages/mactel-boot/) , or "bless" from within OS X.
# efibootmgr -c -d /dev/sdX -p Y -w -L "rEFInd" -l '\EFI\refind\refind_x64.efi'
Note: On some systems, the above command will not work properly. It will execute without any visible error, but the UEFI boot menu will not have been correctly updated with a new entry. To determine whether the command executed properly, run efibootmgr without any arguments and see if a new entry has appeared in the list displayed. If there is no new entry, then it will not be possible to enter rEFInd upon reboot, as the UEFI boot menu has been left unchanged. In this case, you will instead have to enter the UEFI shell and manually add an entry to the UEFI boot menu with the bcfg command, as described here.
GRUB
Note: In case you have a system with 32-bit EFI, like pre-2008 Apple Macs, install grub-efi-i386 instead of grub-efi-x86_64 .
# pacman -S grub-efi-x86_64 efibootmgr # grub-install --efi-directory=/boot/efi --bootloader-id=arch_grub --recheck # cp /usr/share/locale/en\@quot/LC_MESSAGES/grub.mo /boot/grub/locale/en.mo Next, while using a manually created grub.cfg is absolutely fine, it is recommended that beginners automatically generate one: Tip: To automatically search for other operating systems on your computer, install os-prober (https://www.archlinux.org/ packages/?name=os-prober) ( pacman -S os-prober ) before running the next command.
# grub-mkconfig -o /boot/grub/grub.cfg
Note: grub-install should create a new entry in the UEFI boot menu. If it does not, you will instead have to enter the UEFI shell and manually add an entry to the UEFI boot menu with the bcfg command, as described here. For more information on configuring and using GRUB, see GRUB. Unmount the partitions and reboot Exit from the chroot environment: # exit Since the partitions are mounted under /mnt , we use the following command to unmount them: # umount /mnt/{boot,home,} Reboot the computer: # reboot
https://wiki.archlinux.org/index.php/Beginners%27_Guide
Tip: Be sure to remove the installation media, otherwise you will boot back into it. Post-installation Your new Arch Linux base system is now a functional GNU/Linux environment ready to be built into whatever you wish or require for your purposes. User management Add any user accounts you require besides root, as described in User management. It isn't good practice to use the root account for regular use, or expose it via SSH on a server. The root account should only be used for administrative tasks. Package management Pacman is the Arch Linux package manager. See pacman and FAQ#Package Management for answers regarding installing, updating, and managing packages. If you installed Arch Linux x86_64, you may want to enable the [multilib] repository if you plan on using 32-bit applications. See Official Repositories for details about the purpose of each repository. Service management Arch Linux uses systemd as init, which is a system and service manager for Linux. For maintaining your Arch Linux installation, it is a good idea to learn the basics about it. Interaction with systemd is done through the systemctl command. Read systemd#Basic systemctl usage for more information. Sound ALSA usually works out-of-the-box. It just needs to be unmuted. Install alsa-utils (https://www.archlinux.org/packages/ ?name=alsa-utils) (which contains alsamixer ) and follow these instructions. ALSA is included with the kernel and it is recommended. If it does not work, OSS is a viable alternative. If you have advanced audio requirements, take a look at Sound system for an overview of various articles. Graphical User Interface Install X The X Window System (commonly X11, or X) is a networking and display protocol which provides windowing on bitmap displays. It provides the standard toolkit and protocol to build graphical user interfaces (GUIs). To install the base Xorg packages: # pacman -S xorg-server xorg-server-utils xorg-xinit Install mesa for 3D support: # pacman -S mesa
Install a video driver Note: If you installed Arch as a VirtualBox guest, you don't need to install a video driver. See Arch Linux guests for installing and setting up Guest Additions, and jump to the configuration part below. The Linux kernel includes open-source video drivers and support for hardware accelerated framebuffers. However, userland support is required for OpenGL and 2D acceleration in X11. If you don't know which video chipset is available on your machine, run: $ lspci | grep VGA For a complete list of open-source video drivers, search the package database:
https://wiki.archlinux.org/index.php/Beginners%27_Guide
$ pacman -Ss xf86-video | less The vesa driver is a generic mode-setting driver that will work with almost every GPU, but will not provide any 2D or 3D acceleration. If a better driver cannot be found or fails to load, Xorg will fall back to vesa. To install it: # pacman -S xf86-video-vesa In order for video acceleration to work, and often to expose all the modes that the GPU can set, a proper video driver is required: Brand Type Open source Driver xf86-video-ati (https://www.archlinux.org/packages/ ?name=xf86-video-ati) Multilib Package (for 32-bit applications on Arch x86_64) lib32-ati-dri (https://www.archlinux.org/ packages/?name=lib32-ati-dri) lib32-catalyst-utils (https://www.archlinux.org/packages/ ?name=lib32-catalyst-utils) lib32-intel-dri (https://www.archlinux.org/packages/ ?name=lib32-intel-dri) lib32-nouveau-dri (https://www.archlinux.org/packages/ ?name=lib32-nouveau-dri) lib32-nvidia-libgl (https://www.archlinux.org/packages/ ?name=lib32-nvidia-libgl) lib32-nvidia-304xx-utils (https://www.archlinux.org/packages/ ?name=lib32-nvidia-304xx-utils) Documentation ATI
AMD/ ATI
catalyst-dkms Proprietary (https://www.archlinux.org/packages/ ?name=catalyst-dkms) Open source xf86-video-intel (https://www.archlinux.org/packages/ ?name=xf86-video-intel) xf86-video-nouveau (https://www.archlinux.org/packages/ ?name=xf86-video-nouveau) xf86-video-nv (https://www.archlinux.org/packages/ ?name=xf86-video-nv) nvidia (https://www.archlinux.org/ packages/?name=nvidia) Proprietary nvidia-304xx (https://www.archlinux.org/packages/ ?name=nvidia-304xx)
AMD Catalyst
Intel
Intel Graphics
Nouveau
Open source Nvidia
(legacy driver)
NVIDIA
Install input drivers Udev should be capable of detecting your hardware without problems. The evdev driver (xf86-input-evdev (https://www.archlinux.org/packages/?name=xf86-input-evdev) ) is the modern hot-plugging input driver for almost all devices, so in most cases, installing input drivers is not needed. At this point, evdev has already been installed as a dependency of the xorgserver (https://www.archlinux.org/packages/?name=xorg-server) package. Laptop users (or users with a tactile screen) will need the xf86-input-synaptics (https://www.archlinux.org/packages/ ?name=xf86-input-synaptics) package for the touchpad/touchscreen to work: # pacman -S xf86-input-synaptics For instructions on fine tuning or troubleshooting touchpad issues, see the Touchpad Synaptics article. Configure X Warning: Proprietary drivers usually require a reboot after installation. See NVIDIA or AMD Catalyst for details. Xorg features auto-detection and therefore can function without an xorg.conf . If you still wish to manually configure X Server, please see the Xorg wiki page. Here you may set a keyboard layout if you do not use a standard US keyboard. Note: The XkbLayout key may differ from the keymap code you used with the loadkeys command. A list of many keyboard layouts and variants can be found in /usr/share/X11/xkb/rules/base.lst (after the line beginning with ! layout ). For instance, the layout gb corresponds to "English (UK)", whereas for the console it was loadkeys uk .
https://wiki.archlinux.org/index.php/Beginners%27_Guide
Test X Tip: These steps are optional. Test only if you're installing Arch Linux for the first time, or if you're installing on new and unfamiliar hardware. Note: If your input devices are not working during this test, install the needed driver from the xorg-drivers (https://www.archlinux.org/groups/i686/xorg-drivers/) group, and try again. For a complete list of available input drivers, invoke a pacman search (press Q to exit): $ pacman -Ss xf86-input | less You only need xf86-input-keyboard (https://www.archlinux.org/packages/?name=xf86-input-keyboard) or xf86-inputmouse (https://www.archlinux.org/packages/?name=xf86-input-mouse) if you plan on disabling hot-plugging, otherwise, evdev will act as the input driver (recommended). Install the default environment: # pacman -S xorg-twm xorg-xclock xterm If Xorg was installed before creating the non-root user, there will be a template .xinitrc file in your home directory that needs to be either deleted or commented out. Simply deleting it will cause X to run with the default environment installed above. $ rm ~/.xinitrc
Note: X must always be run on the same tty where the login occurred, to preserve the logind session. This is handled by the default /etc/X11/xinit/xserverrc . To start the (test) Xorg session, run: $ startx A few movable windows should show up, and your mouse should work. Once you are satisfied that X installation was a success, you may exit out of X by issuing the exit command into the prompts until you return to the console. $ exit If the screen goes black, you may still attempt to switch to a different virtual console (e.g. Ctrl+Alt+F2 ), and blindly log in as root. You can do this by typing "root" (press Enter after typing it) and entering the root password (again, press Enter after typing it). You may also attempt to kill the X server with: # pkill X If this does not work, reboot blindly with: # reboot
Troubleshooting If a problem occurs, look for errors in Xorg.0.log . Be on the lookout for any lines beginning with (EE) which represent errors, and also (WW) which are warnings that could indicate other issues. $ grep EE /var/log/Xorg.0.log If you are still having trouble after consulting the Xorg article and need assistance via the Arch Linux forums or the IRC channel, be sure to install and use wgetpaste (https://www.archlinux.org/packages/?name=wgetpaste) by providing the links from:
https://wiki.archlinux.org/index.php/Beginners%27_Guide
# $ $ $
pacman -S wgetpaste wgetpaste wgetpaste
wgetpaste ~/.xinitrc /etc/X11/xorg.conf /var/log/Xorg.0.log
Note: Please provide all pertinent information (hardware, driver information, etc) when asking for assistance. Fonts You may wish to install a set of TrueType fonts, as only unscalable bitmap fonts are included by default. DejaVu is a set of high quality, general-purpose fonts with good Unicode coverage: # pacman -S ttf-dejavu Refer to Font Configuration for how to configure font rendering and Fonts for font suggestions and installation instructions. Choose and install a graphical interface The X Window System provides the basic framework for building a graphical user interface (GUI). Note: Choosing your DE or WM is a very subjective and personal decision. Choose the best environment for your needs. You can also build your own DE with just a WM and the applications of your choice. Window Managers (WM) control the placement and appearance of application windows in conjunction with the X Window System. Desktop Environments (DE) work atop and in conjunction with X, to provide a completely functional and dynamic GUI. A DE typically provides a window manager, icons, applets, windows, toolbars, folders, wallpapers, a suite of applications and abilities like drag and drop. Instead of starting X manually with startx from xorg-xinit (https://www.archlinux.org/packages/?name=xorg-xinit) , see Display Manager for instructions on using a display manager, or see Start X at Login for using an existing virtual terminal as an equivalent to a display manager. Appendix For a list of applications that may be of interest, see List of Applications. See General Recommendations for post-installation tutorials like setting up a touchpad or font rendering.
Retrieved from "https://wiki.archlinux.org/index.php?title=Beginners%27_Guide&oldid=256901" Categories: About Arch Getting and installing Arch This page was last modified on 13 May 2013, at 03:27. Content is available under GNU Free Documentation License 1.3 or later.
https://wiki.archlinux.org/index.php/Beginners%27_Guide
Вам также может понравиться
- Implement REST API with APIkitДокумент49 страницImplement REST API with APIkitJayati Kaul38% (8)
- Dual Boot Arch Linux On MacBook Pro InstallationДокумент9 страницDual Boot Arch Linux On MacBook Pro InstallationLeider montero lunaОценок пока нет
- Building A Powerful FreeBSD Firewall Based On PF and IPFWДокумент13 страницBuilding A Powerful FreeBSD Firewall Based On PF and IPFWIan100% (17)
- Sample Network Design ProposalДокумент13 страницSample Network Design ProposalKlause PaulinoОценок пока нет
- Beginner's Arch Installation GuideДокумент28 страницBeginner's Arch Installation GuidebaluskbОценок пока нет
- Beginners Guide To Arch LinuxДокумент33 страницыBeginners Guide To Arch Linuxlga_scribdОценок пока нет
- Beginners' Guide - ArchWikiДокумент26 страницBeginners' Guide - ArchWikiPramandha ArthadanaОценок пока нет
- Install ArchДокумент42 страницыInstall ArchdhimasbuingОценок пока нет
- Arch-Linux Install GuideДокумент6 страницArch-Linux Install Guideyadafav637Оценок пока нет
- BEGINNERS GUIDEДокумент14 страницBEGINNERS GUIDEzetrotrack000Оценок пока нет
- Installation Guide Arch LinuxДокумент7 страницInstallation Guide Arch Linuxlga_scribdОценок пока нет
- Installation Guide - ArchWikiДокумент8 страницInstallation Guide - ArchWikiSeth RelianОценок пока нет
- Ubuntu - Linux - CommandsДокумент26 страницUbuntu - Linux - CommandsmarkleinОценок пока нет
- Build Your Own Gateway Firewall With FreeBSDДокумент10 страницBuild Your Own Gateway Firewall With FreeBSDJason PortОценок пока нет
- Installation - Live Images - USB-Stick For OFW5 - OpenFOAMWikiДокумент1 страницаInstallation - Live Images - USB-Stick For OFW5 - OpenFOAMWikiJhwazkdОценок пока нет
- 3d ConnexionДокумент3 страницы3d ConnexionSerkan OzkaymakОценок пока нет
- Install Arch Linux guideДокумент6 страницInstall Arch Linux guideFreeEveryОценок пока нет
- What Is Arch Linux?Документ19 страницWhat Is Arch Linux?Adán Antonio Cabrera LeónОценок пока нет
- Install Arch Linux Uefi (Without Grub Menu)Документ23 страницыInstall Arch Linux Uefi (Without Grub Menu)Hi HoОценок пока нет
- Proxmox VE System RequirementsДокумент10 страницProxmox VE System RequirementsRoberto Malgrado CortésОценок пока нет
- Installing PfSense - PFSenseDocsДокумент15 страницInstalling PfSense - PFSenseDocsddroОценок пока нет
- Ultimatep2V: by Chris Huss and Mike LaverickДокумент21 страницаUltimatep2V: by Chris Huss and Mike LaverickmultihumanОценок пока нет
- Arch Linux Installation Guide for BeginnersДокумент6 страницArch Linux Installation Guide for BeginnerstotosttsОценок пока нет
- Setting up an Arch Linux VM in VirtualBoxДокумент7 страницSetting up an Arch Linux VM in VirtualBoxrashed44Оценок пока нет
- Wiley Fox Build GuideДокумент7 страницWiley Fox Build GuideDanielBrăileanuОценок пока нет
- PF Sense Quick Start GuideДокумент5 страницPF Sense Quick Start GuideShaleh SenОценок пока нет
- Arch Linux InstallationДокумент8 страницArch Linux InstallationSunny BehalОценок пока нет
- SOA Suite 11g in VM WareДокумент29 страницSOA Suite 11g in VM WareGilberto SilvaОценок пока нет
- Install ArchДокумент18 страницInstall ArchKim PearceОценок пока нет
- PelicanHPC TutorialДокумент27 страницPelicanHPC TutorialNancy GonzalezОценок пока нет
- Los HTC M8Документ7 страницLos HTC M8DanielBrăileanuОценок пока нет
- DaphileInstallation PDFДокумент10 страницDaphileInstallation PDFAdriano DiasОценок пока нет
- Installation Guide - ArchWikiДокумент10 страницInstallation Guide - ArchWikiVakkasОценок пока нет
- Build LineageOS for Galaxy S9Документ8 страницBuild LineageOS for Galaxy S9DanielBrăileanuОценок пока нет
- InstallingDebianOn - Seagate - PersonalCloud - Debian WikiДокумент6 страницInstallingDebianOn - Seagate - PersonalCloud - Debian WikiRoberto Enrique Pérez MoralesОценок пока нет
- Tutorial - How To Install Debian Lenny To RB-100Документ23 страницыTutorial - How To Install Debian Lenny To RB-100SirDrake DrakeОценок пока нет
- Instalar Oracle 10g en Ubuntu La EfectivaДокумент11 страницInstalar Oracle 10g en Ubuntu La EfectivaSantiago GrandesОценок пока нет
- Install OMV On Iomega HMNHD Cloud Edition With Disk Image - v05Документ4 страницыInstall OMV On Iomega HMNHD Cloud Edition With Disk Image - v05KApps KAppsОценок пока нет
- Installation Guide for Altera DE2 Board SoftwareДокумент14 страницInstallation Guide for Altera DE2 Board SoftwareTien_Do_6932Оценок пока нет
- Linux Mint en PPCДокумент5 страницLinux Mint en PPCEduardo SantosОценок пока нет
- SRVDEBIANДокумент16 страницSRVDEBIANNextor Alexsander Bonilla MoralesОценок пока нет
- Building Your Own Wolfenstein: Enemy Territory Linux Dedicated ServerДокумент6 страницBuilding Your Own Wolfenstein: Enemy Territory Linux Dedicated ServerguidokrОценок пока нет
- Red Hat Linux Installation and Root Password Cracking.Документ89 страницRed Hat Linux Installation and Root Password Cracking.Himani_Mittal_93Оценок пока нет
- How To Install A MultiBoot System With WindowsДокумент6 страницHow To Install A MultiBoot System With WindowsgurungeОценок пока нет
- BlackArch VirtualBox InstallДокумент15 страницBlackArch VirtualBox Installjhty2112Оценок пока нет
- Solaris Faq MNCДокумент18 страницSolaris Faq MNCshapankaj20034551Оценок пока нет
- Linux Manual Assignment 1Документ18 страницLinux Manual Assignment 1Usama JavedОценок пока нет
- Compiling Jelly Bean for OLinuxino A13 BoardДокумент5 страницCompiling Jelly Bean for OLinuxino A13 BoardJunior GuerreiroОценок пока нет
- ORACLE-BASE - Oracle Database 21c Installation On Oracle Linux 8 (OL8)Документ10 страницORACLE-BASE - Oracle Database 21c Installation On Oracle Linux 8 (OL8)Fabio Bersan RochaОценок пока нет
- Boot Time Labs PDFДокумент28 страницBoot Time Labs PDFVaibhav DhinganiОценок пока нет
- Install Oracle Database 11gR2 On Ubuntu 12Документ6 страницInstall Oracle Database 11gR2 On Ubuntu 12Peter AsanОценок пока нет
- OpenMandriva Lx 4.1 Release Notes SummaryДокумент6 страницOpenMandriva Lx 4.1 Release Notes SummaryHarshith CОценок пока нет
- Tutorial Debian EtchДокумент46 страницTutorial Debian EtchDita WidyoОценок пока нет
- Install Openfiler and Configure LUNsДокумент26 страницInstall Openfiler and Configure LUNsSubash CtОценок пока нет
- How To Build Lineageos Rom For Any Android Device Easily ! (Full Guide)Документ7 страницHow To Build Lineageos Rom For Any Android Device Easily ! (Full Guide)vdcosmaОценок пока нет
- Booting The OS X Installer On LAPTOPS With CloverДокумент10 страницBooting The OS X Installer On LAPTOPS With CloverusbchrisОценок пока нет
- Kali Linux Hard Disk InstallДокумент7 страницKali Linux Hard Disk InstallArdit MeziniОценок пока нет
- CMIДокумент6 страницCMIChitranjan KumarОценок пока нет
- Omada EAP DatasheetДокумент13 страницOmada EAP Datasheetabul abbasОценок пока нет
- Drillhole Coding in MineSight® 3-D v.4.00Документ7 страницDrillhole Coding in MineSight® 3-D v.4.0011804Оценок пока нет
- PRMA Online Membership FormДокумент1 страницаPRMA Online Membership Formprma_manila100% (2)
- VIC Computing February 1982 Vol 1 Issue 3Документ32 страницыVIC Computing February 1982 Vol 1 Issue 3viccomputing100% (2)
- Python CheatSheetДокумент1 страницаPython CheatSheetDenis NduvaОценок пока нет
- Future Technologies For An Intelligent SocietyДокумент7 страницFuture Technologies For An Intelligent SocietyshaОценок пока нет
- Application No.: Candidate Name: BISHAD SHUKLA Roll No.: UP12404315 Test Date: Test Slot: Subject: Computer Science and ApplicationsДокумент71 страницаApplication No.: Candidate Name: BISHAD SHUKLA Roll No.: UP12404315 Test Date: Test Slot: Subject: Computer Science and ApplicationsHarshita SinghОценок пока нет
- Digital Communication TechniquesДокумент7 страницDigital Communication TechniquesRoshini FelixОценок пока нет
- 06 - HSDPA Call SetupДокумент66 страниц06 - HSDPA Call Setupneerajj.jainОценок пока нет
- JESD204B Survival GuideДокумент101 страницаJESD204B Survival Guidenguyentienduy1512Оценок пока нет
- VRD Aruba Mobility Controllers 8Документ78 страницVRD Aruba Mobility Controllers 8saishowaguu2Оценок пока нет
- J2 Global Inc: Bp040-As Is DocumentДокумент6 страницJ2 Global Inc: Bp040-As Is Documenthari koppalaОценок пока нет
- Prouct Life Cycle-1Документ5 страницProuct Life Cycle-1Swarthik ReddyОценок пока нет
- MCSP-060 2016 Project GuidelinesДокумент24 страницыMCSP-060 2016 Project GuidelinesSean MayОценок пока нет
- MPP-Handout (Python)Документ71 страницаMPP-Handout (Python)Sai shravya GorekarОценок пока нет
- Sit774-9 1PДокумент4 страницыSit774-9 1PTanzeel MirzaОценок пока нет
- BI Apps 11.1.1.8.1 Configuration GuideДокумент476 страницBI Apps 11.1.1.8.1 Configuration Guidemsujankumar100% (1)
- Total Result 6420: Region Sum of Salesrevenue R1 3110 R2 3310Документ35 страницTotal Result 6420: Region Sum of Salesrevenue R1 3110 R2 3310Mridul DasОценок пока нет
- 'Expert Advisor Based On The - New Trading Dimensions - by Bill Williams - MQL5 ArticlesДокумент12 страниц'Expert Advisor Based On The - New Trading Dimensions - by Bill Williams - MQL5 Articlesradityaananta2000100% (2)
- A Study and Survey of OFDM Versus COFDMДокумент4 страницыA Study and Survey of OFDM Versus COFDMahmedОценок пока нет
- TechED EMEA 2019 - VZ10 - FactoryTalk® View SE Redundancy, Configuration and MaintenanceДокумент17 страницTechED EMEA 2019 - VZ10 - FactoryTalk® View SE Redundancy, Configuration and Maintenancemrb20Оценок пока нет
- Indian IT Staffing Report 2017: Key Growth Drivers and Future OutlookДокумент64 страницыIndian IT Staffing Report 2017: Key Growth Drivers and Future OutlookNavneet ChalanaОценок пока нет
- Unit 2 - CTSMДокумент26 страницUnit 2 - CTSMGaurav Kumar SinghОценок пока нет
- XenServer 6.5.0 Configuration LimitsДокумент4 страницыXenServer 6.5.0 Configuration LimitsCaballero1890Оценок пока нет
- Computer SC Class 5 Software EXERCISE (PG 18) : Worksheet 1Документ2 страницыComputer SC Class 5 Software EXERCISE (PG 18) : Worksheet 1Naitik SinghОценок пока нет
- Multiple Choice Questions Concerning EncryptionДокумент3 страницыMultiple Choice Questions Concerning EncryptionAmit Jindal100% (1)
- SATA PHY Interface Spec (Intel)Документ12 страницSATA PHY Interface Spec (Intel)maa1370Оценок пока нет