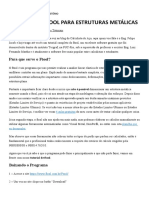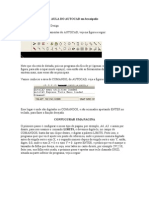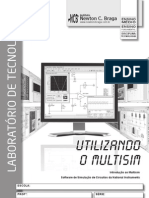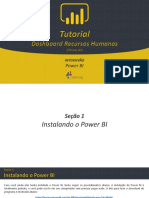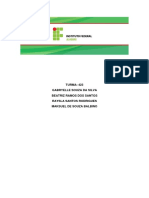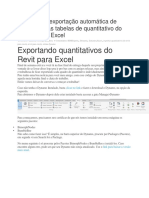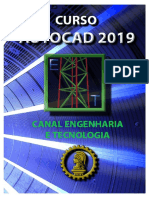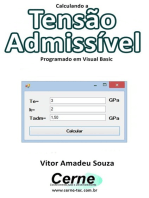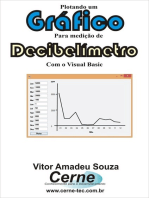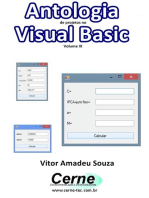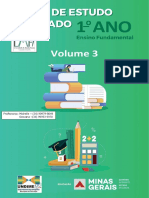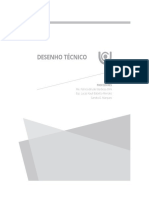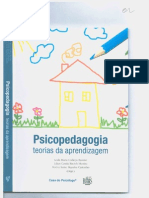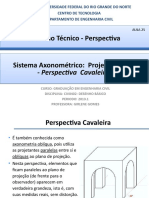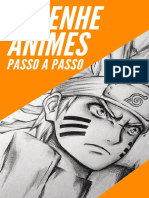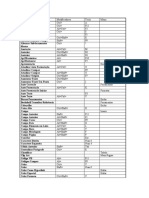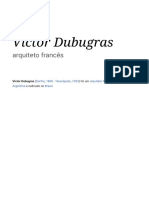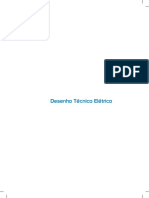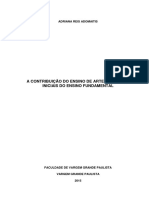Академический Документы
Профессиональный Документы
Культура Документы
P-Cad Apostila Parte1 - SCH
Загружено:
rsmsjcОригинальное название
Авторское право
Доступные форматы
Поделиться этим документом
Поделиться или встроить документ
Этот документ был вам полезен?
Это неприемлемый материал?
Пожаловаться на этот документАвторское право:
Доступные форматы
P-Cad Apostila Parte1 - SCH
Загружено:
rsmsjcАвторское право:
Доступные форматы
P-CAD 2002 PROF.
MARCOS ZAMBONI
P-CAD
PARTE 1
SCH. (ESQUEMTICO)
PROF. MARCOS ZAMBONI
E-mail mvzamboni@gmail.com
Agradecimentos ao Sr. Paulo Afonso da CAD-SERVICE pela autorizao de criao desta apostila.
2007 1
P-CAD 2002 PROF. MARCOS ZAMBONI
Esta apostila basicamente um guia bsico para uso das partes bsicas do P-CAD,
poderoso software destinado a desenvolvimento de circuito impresso criado pela
Altium, no se tratando de um livro com todos os minuciosos detalhes.
A verso aqui estudada a 2002, mas pouco difere em uso da Verso 2006.
Ao instalarmos o P_CAD SCH veremos a tela aberta abaixo:
2007 2
P-CAD 2002 PROF. MARCOS ZAMBONI
Para maior conforto e desempenho vamos fazer primeiramente algumas
configuraes bsicas no modo de exibio desta tela, para facilitar posteriormente o
alinhamento e a fixao dos componentes eletrnicos.
Clicar em Options Display e teremos a seguinte tela:
2007 3
P-CAD 2002 PROF. MARCOS ZAMBONI
Vamos agora clicar em Miscellaneous para ajustar o tipo de cursor, conforme
figura abaixo:
O tipo mais indicado o Large Cross, pois com ele voc poder alinhar os
componentes tanto na posio horizontal quanto na Vertical, a tela ficar conforme
abaixo:
2007 4
P-CAD 2002 PROF. MARCOS ZAMBONI
Podemos tambm ajustar o valor do Zoom, pois ele mal dimensionado poder
fazer com que um desenho pequeno fique maior que a tela de trabalho, ento
recomendo que seja feito um ajuste para maior rapidez no trabalho posterior.
Vamos ento ao Menu Options Configure..
Obteremos a tela a seguir:
Colocar ento o Zoom Factor em 1.10 e clicar em ok. ( Este valor pode ser
alterado em funo do seu gosto ou comodidade. possvel tambm mudar a
unidade de medida utilizada, observe no Units, onde podemos habilitar 3 unidades
distintas, que so : mm ( milmetros), inch (polegada) e mil (milsimo de polegada).
2007 5
P-CAD 2002 PROF. MARCOS ZAMBONI
Devemos tambm escolher o tamanho da folha em que ser desenhado o seu
projeto, Clicando em Workspace Size, e escolhendo o valor adequado ao seu
projeto.
Carregando bibliotecas e colocando componentes:
Quando abrirmos o cone de Componentes (representado pela porta NE),
veremos que se encontra vazio, pois ainda no foi carregada a Biblioteca. A razo
disto se deve ao fato de que o P-CAD possui uma biblioteca muito grande, e se
carregada totalmente vai deixar o programa pesado, por isto carregue apenas as
bibliotecas que voc realmente vai utilizar.
Clique em Library Setup , clique depois em add ( adicionar) e localize a
biblioteca do P-CAD que se encontra normalmente no C:\ Program Files P-
CAD 2002 Lib
2007 6
P-CAD 2002 PROF. MARCOS ZAMBONI
Clicando em lib obteremos uma gama de bibliotecas, mas vamos obter as
bsicas em Old Lib...
Colocamos primeiramente a biblioteca Discrete... e clicamos em abrir...
Clique em OK e teremos a tela com a biblioteca aberta :
2007 7
P-CAD 2002 PROF. MARCOS ZAMBONI
Observe que para aparecer o desenho do componente devemos clicar em
Browse, e teremos o desenho acima.
Este procedimento vlido para carregarmos as outras bibliotecas que
porventura se faam necessrias no seu projeto.
Para aplicarmos um componente na tela de trabalho basta clicar em OK na
tela Place Part e o componente ser instalado na tela principal conforme segue...
Observe que o componente foi colocado, mas no possui referncia no
Desenho nem valor, vamos ento entender como se coloca isto.
Colocando Valores e Referncia dos componentes na Tela.
Normalmente o processo colocar os valores antes de aplicar o componente
na tela, conforme abaixo:
2007 8
P-CAD 2002 PROF. MARCOS ZAMBONI
Neste exemplo colocamos um capacitor Eletroltico, onde digitamos a
Referencia no desenho que ser C1 e seu valor que ser de 10uF.
Clicamos em ok e veremos a tela a seguir.
Antes de clicarmos para fixar o componente na tela podemos fazer algumas
alteraes como por exemplo o Zoom, bastando pressionar as teclas + e - no
teclado, cujo efeito ser imediato.
Podemos tambm rotacionar o componente pressionando a letra R de (rotate)
e o componente mudar de posio, rotacionando de 90 em 90 graus.
2007 9
P-CAD 2002 PROF. MARCOS ZAMBONI
Obs: quando acionamos o Zoom pelas teclas + e - do teclado, o ponto central
ser o ponto onde o cursor se encontra. Fixe o cursor em um ponto do seu desenho e
confira a centralizao.
Uma outra funo interessante a funo Espelho ou Flip, que basicamente
inverte o componente na Horizontal, bastando para isto clicar no componente e teclar
a letra F conforme abaixo:
necessrio que o componente esteja iluminado(selecionado), ou que no tenha
sido colocado na tela principal.
2007 10
P-CAD 2002 PROF. MARCOS ZAMBONI
Podemos observar que se clicarmos seguidas vezes na tela principal, os
componentes sero colocados com os valores iguais, mas com a Referncia de forma
seqencial, facilitando a fixao dos componentes.
Caso voc j tenha colocado o desenho na tela e se esqueceu de aplicar
os valores de referncia e Valor de componente, no se desespere, podemos aplicar ou
modificar valores j estabelecidos da seguinte maneira...
Clique na seta (cursor) no canto superior esquerdo ou simplesmente tecle a
letra S ( atalho), agora clique no componente ao qual voc quer colocar valores ou
modificar valores, e aparecer no nosso exemplo a tela abaixo:
Agora voc pode modificar valores como tambm poder aplicar a
visibilidade aos componentes. No exemplo, se clicarmos em Ref Ds e Value e
tirarmos o ticket correspondente, os valores ficaro invisveis. Confira.
Podemos tambm modificar o tipo de texto aplicado ao desenho, bastando
para isto clicar em TEXT STYLES ...
2007 11
P-CAD 2002 PROF. MARCOS ZAMBONI
Recolocando valores de Referncia automaticamente
Muitas vezes criamos esquemas eltricos, e esquecemos de algum
componente, necessitando modificar ou incluir o mesmo ao esquema j existente.
Com isto vamos tirar as referencias da ordem que estavam, pois um bom desenho
obedece uma seqncia de referencia que normalmente de cima para baixo e da
esquerda para a direita. Caso voc necessite reorganizar os valores de Referncia no
precisa realocar um a um, basta seguir a seqncia abaixo:
Observe que neste desenho a seqncia no segue os padres, esto com os
Valores referncia aleatria.
Agora vamos realocar os valores da forma abaixo:
Clique em UtilsRenumber... e teremos a tela abaixo:
2007 12
P-CAD 2002 PROF. MARCOS ZAMBONI
Observe que temos varias opes , no Starting Number aplica-se o valor
inicial, e abaixo, no Increment Value o valor que ser incrementado.
A direo deixamos em top to bottom ( cima para baixo) que o padro
utilizado mundialmente. Clicamos em OK e veja:
A mensagem nos diz que esta operao no ter retorno, ou seja no
poderemos desfazer a renumerao, portanto cuidado se voc no tiver certeza do
passo que est dando.
Clicando em SIM, teremos a Renumerao feita abaixo:
Este comando muito prtico, pois voc no tem que se preocupar com a
numerao, ao final do desenho basta pedir para renumerar, se faltar algum
componente, coloque-o e renumere de novo. Veja que praticidade.
2007 13
P-CAD 2002 PROF. MARCOS ZAMBONI
Colocando as linhas de coneco ( Wire)
Vamos agora criar um circuito exemplo onde teremos as ligaes eltricas
de um componente para outro ( Wire).
O Circuito em questo ser um Flip-flop, conforme figura abaixo:
Vamos agora clicar no cone place wire, e comearemos a ligao dos
componentes.
Aps clicar no cone, clique com o mouse em um terminal do componente e arraste
at o prximo componente a ser ligado, clique novamente e a linha estar pronta,
2007 14
P-CAD 2002 PROF. MARCOS ZAMBONI
bastando clicar com o lado esquerdo para fix-la. Outro detalhe interessante a
aplicao de ngulos na linha. Para mudar ngulos, basta quando estiver arrastando
o mouse de um ponto para outro teclar a letra O de Ortogonal, e a linha poder
ser Reta, 45 graus ou 90 graus, caso tenha que inverter o ngulo clique tambm em
F , observe que estas teclas ajudam absurdamente nas traagens das linhas.
Alterando a largura de um Wire (Linha).
Obs: Estas linhas possuem uma largura padro ( 10 mils), mas podemos modific-la
clicando em Options Current wire... , como segue no quadro abaixo:
Clique em User e coloque o valor da nova largura que deseja usar.
2007 15
P-CAD 2002 PROF. MARCOS ZAMBONI
Retirando ou modificando uma Wire.
As vezes sem perceber ligamos a linha em lugar errado, para isto devemos
ou delat-la ou ajust-la ao circuito, para isto v para o Cursor (Seta) Ou clique na
letra S e ento clique na linha a ser modificada. Se voc quiser retir-la,basta clicar
em DEL, se quiser modific-la clique na linha, posicione o mouse no ponto de
modificao, clique novamente e arraste o mouse para obter a posio nova desejada,
observe que neste momento as funes Flip e Ortogonal tambm ajudam.
Criando componentes a partir de um pr-existente.
comum uma biblioteca por mais elaborada que esteja, faltar justamente aquele
componente que voc necessita. Para isto existe duas maneiras de cri-lo.
A mais fcil utilizando um componente j existente, conforme segue abaixo.
Vamos supor que vamos modificar ou criar um outro componente, para isto
ilumine o componente a ser modificado, clique com o lado esquerdo do mouse, e clique
em explode.
Neste momento o componente agora ser apenas um desenho, portanto
poderemos trabalhar de todas as formas possveis, vamos neste exemplo mudar o
desenho do eletroltico.
2007 16
P-CAD 2002 PROF. MARCOS ZAMBONI
Os Valores de Referencia, tipo s Valor podemos colocar em pontos diferentes,
rotacion-los e at deix-los sempre invisveis, para isto clique por exemplo no Type
2x, e aparecer a tela abaixo:
Basta agora clicar em Visible para desabilitar.
Feito isto, selecione todo o componente com o mouse ( Cursor ou S ) para ilumin-
lo. (selecion-lo).
2007 17
P-CAD 2002 PROF. MARCOS ZAMBONI
Aps isto, vamos at o menu Library e clicamos no sub-menu symbol save
as....
Criamos um nome para o componente, mas cuidado para no colocar um nome j
existente, pois poder correr o risco de apagar o componente, clique em create
component e no display temos a opo de deixarmos que aparea ou no os valores
de referncia, valor e tipo.
Clicando em Ok o componente estar criado na biblioteca selecionada em Library.
2007 18
P-CAD 2002 PROF. MARCOS ZAMBONI
Criando uma nova Biblioteca
conveniente quando criarmos novos componentes, no salv-lo nas
bibliotecas existentes, para isto devemos criar uma nova biblioteca, para tal os passos
so estes:
Primeiro clique em Library, e depois em new....
Coloque um nome para a sua Biblioteca e coloque a pasta onde deseja salvar.
Clique em salvar.....
Abra o menu Place Part e clique em Library Setup, clique agora em ADD
localizando a pasta nova que voc criou.
2007 19
P-CAD 2002 PROF. MARCOS ZAMBONI
No nosso caso a pasta TESTE. Clique nela para ser adicionada, clique em ok
e v para o cursor (S).
Selecione agora o componente criado, clique em Library, neste momento sua
nova biblioteca dever aparecer, clique em TESTE ( No nosso exemplo), coloque o
nome do componente e clique em Create Component dando OK aps.
2007 20
P-CAD 2002 PROF. MARCOS ZAMBONI
Seu componente agora esta criado, verifique no cone Place Part, em library
selecione a sua pasta (no nosso caso TESTE), e aparecer o contedo, que no nosso
caso CAPACITOR.
.
2007 21
P-CAD 2002 PROF. MARCOS ZAMBONI
Alterando os GRIDS
Muitas vezes para criarmos componentes, inserir desenhos ou grficos, no
conseguimos desenhar linhas prximas, pois a distncia entre elas estabelecida
pelo grid da tela.
Observe que em nossa tela ele possui um valor de 100 mils ( milsimos de
polegada).
Para modificarmos este GRID vamos no menu OPTIONS GRIDS
Clique em Grids... e teremos:
2007 22
P-CAD 2002 PROF. MARCOS ZAMBONI
Coloque o novo valor do grid (por exemplo 10.0) e clique em ADD (adicionar).
Observe agora que no rodap onde temos os grids
existentes temos agora o grid de 10 mils. Basta clicar nele e pronto as linhas e
desenhos se movimentaro com mais proximidade. ( Obs: Para criar componentes
podemos utilizar o grid 10 mils, mas as conexes devero estar em 100 mils, seno
no conseguiremos colocar as linhas (Wires) ligando componentes criados com os j
existentes, pois o padro para a conexo normalmente de 100 mils.
Colocando molduras e Ttulos
Primeiramente clicamos no menu direto Titles, ou ....
Clicamos em Doc Tool Titles... e obteremos a seguinte tela...
2007 23
P-CAD 2002 PROF. MARCOS ZAMBONI
Nesta nova tela clique em select....
Depois de selecionado abra a pasta P-cad2002 e clique em Titles:
2007 24
P-CAD 2002 PROF. MARCOS ZAMBONI
Observe agora que o P-CAD possui vrios ttulos, e eles esto anexados
folha escolhida no inicio do seu projeto. Se voc escolheu A4 por exemplo, clique
em A4.ttl e teremos a tela que se segue...
Aps isto voltaremos na tela anterior na qual devemos clicar em
Modify e clicar em Close...
Teremos a Moldura inserida na tela como segue...
2007 25
P-CAD 2002 PROF. MARCOS ZAMBONI
Podemos tambm inserir a moldura no momento inicial, quando escolhemos
o tamanho da folha no Workspace Size...
Clique em Edit Title Sheets... e faa o procedimento visto nos quadros
anteriores.
Inserindo Texto na Moldura
Clicando no menu A na lateral esquerda do P-CAD obtemos um X no cursor, ao
qual voc dever clicar onde deseja inserir o texto. Aps clicar, a Tela Place Text
aparecera, nela colocamos o texto a ser inserido, bem como podemos modificar seu
tamanho ou tipo, clicando em Text Styles...
Digitado o texto, clique em Place e o Texto ser inserido no ponto que voc
clicou inicialmente.
2007 26
P-CAD 2002 PROF. MARCOS ZAMBONI
Gerando lista de componentes
Muitas vezes aps desenharmos um circuito eletrnico, temos que anexar ao
projeto uma lista de componentes para acompanhar o esquema. O P-CAD gera esta
lista para voc. Basta clicar em File Reports...
E obteremos a seguinte tela....
Primeiramente localizamos o
arquivo salvo em filename..., depois selecionamos as listas que necessitamos, que
em nosso caso ser Bill of Materiall (bom). Clique em Generate e a lista ser
adicionada pelo bloco de notas.
2007 27
P-CAD 2002 PROF. MARCOS ZAMBONI
No exemplo abaixo:
A lista ser:
2007 28
P-CAD 2002 PROF. MARCOS ZAMBONI
evidente que voc poder manipular este arquivo para o Word ou Excel,
para melhorar sua aparncia.
Configurando e Mudando Grid Absoluto e Relativo
Muitas vezes num circuito, desejamos criar um contorno ou ento uma figura
geomtrica, e para isto podemos determinar as dimenses de forma simples
utilizando o Grid Relativo.
O Grid Absoluto tem como valor inicial o canto inferior esquerdo da tela,
no qual podemos observar que ao movimentarmos o mouse seus valores de
coordenadas mudam.
Observe os valores neste rodap, se movimentarmos o mouse para o canto
inferior esquerdo, em Grid Absoluto teremos os valores 0.0 e 0.0 .
2007 29
P-CAD 2002 PROF. MARCOS ZAMBONI
Mas temos a opo do Grid Relativo, onde fixamos o Zero do eixo de
coordenadas em qualquer ponto da tela, falicitando a montagem de um desenho
apenas lendo os valores de coordenadas.
O processo o seguinte:
Clicamos em Option Options Grids.... depois em Relative (mode)
Em seguida habilitamos o Prompt for Origin , clicando em seguida em OK.
Agora podemos ajustar o inicio do eixo de coordenadas pela letra que est
no Rodap do programa, como segue abaixo...
Se clicarmos no Abs (Absoluto) ele se torna Rel (Relativo) e vice- versa.
O jeito mais prtico clicando a letra A do teclado, ao qual alterna entre Relativo
e Absoluto.
Ao executarmos esta letra A, veremos que o cursor se transforma em um X,
conforme figura abaixo...
2007 30
P-CAD 2002 PROF. MARCOS ZAMBONI
No ponto que desejamos colocar o Zero do eixo de coordenadas, clicamos
com o Mouse e pronto voc acaba de criar um ponto de referencia Zero no eixo...
Observe que agora o ponto clicado obtm as coordenadas 0.0 e 0.0 no eixo
X e Y.
Medindo distncias com a Ferramenta Rgua...
Podemos medir a distncia entre componentes ou em dois pontos do desenho,
aplicando um click no desenho da Rgua, que se situa no palete superior...
clicando na
Rgua basta clicar com o mouse em um ponto inicial segurando clicado, e
arrastando at o outro ponto, soltando o click do mouse, voc ver que ficar uma
linha branca na tela, e no rodap direito teremos o eixo de coordenadas junto com o
valor da hipotenusa do ponto.
2007 31
P-CAD 2002 PROF. MARCOS ZAMBONI
Muitas instrues no esto presentes nesta apostila, pois so tambm as
mesmas utilizadas no P-CAD PCB. No capitulo II teremos uma abordagem mais
especifica destes comandos quando estudarmos o PCB.
Comandos de Acesso Rpido via teclado....
Muitos comandos que necessitamos executar possuem acesso rpido pelo
teclado, colocamos alguns mais utilizados abaixo:
R = ROTATE rotaciona o componente em 90 graus
sentido anti-horrio.
A = Absolute/Relative muda o tipo de grid de Relativo
para Absoluto.
Q = Modo Draft muda o desenho apenas para
contorno, na visualizao e na impresso. (Para
economia de Tinta.)
F = Flip executa um espelho do componente. (inverte o
componente na posio horizontal).
+ Aumenta Zoom de Tela
- Diminui Zoom de Tela
PgUp e PgDn move o desenho para cima e para
baixo.
S = Select ( habilita o cursor para uso).
2007 32
P-CAD 2002 PROF. MARCOS ZAMBONI
Y = habilita insero de Tabela.
O = Ortogonal ( muda os ngulos das linhas quando
acionado.)
U = undo ( desfaz a ao feita).
Ctrl C = Copia componente Selecionado
Ctrl V = Colar componente Selecionado
Ctrl X = Recortar componente Selecionado
Space + R = Rotaciona deixando o desenho anterior
registrado, quando fixado desaparece o anterior.
X = muda tipo de cursor. { Seta, Cruz pequena e Eixo
de Coordenadas (Cruz Grande.)}
ESC = Escape
Space Bar = simula o boto esquerdo do Mouse.
C = Center Coloca o ponto onde est o cursor no
Centro da Tela.
Z = Zoom
Ctrl + Z Undo ( desfaz ao feita ) Igual ao U.
Setas ajudam enormemente o posicionamento dos
componentes quando inserido pelo Mouse.
2007 33
Вам также может понравиться
- Apostila GX Developer Completo Sem SFC (Ver2.1)Документ47 страницApostila GX Developer Completo Sem SFC (Ver2.1)Joseph Stone83% (6)
- Apostila Modulo 2Документ165 страницApostila Modulo 2Alberton ronaldo100% (5)
- Desenho Assistido Por Computador (CAD) : Kassio Cabral Pereira Dos Santos Giuliano Cesar Breda de SouzaДокумент20 страницDesenho Assistido Por Computador (CAD) : Kassio Cabral Pereira Dos Santos Giuliano Cesar Breda de SouzaAfonso HoversОценок пока нет
- Doublecad XTДокумент61 страницаDoublecad XTJosi Caimar100% (2)
- Manual VFX 100-300 - EB9.0 - Versão 1 VisoflexДокумент53 страницыManual VFX 100-300 - EB9.0 - Versão 1 VisoflexMarcos Lima100% (2)
- Apostila Auto Cad Civil 3D-FinalДокумент46 страницApostila Auto Cad Civil 3D-FinalLuiz Meireles50% (2)
- Aula1 Autocad NavalДокумент57 страницAula1 Autocad NavalLeticiaОценок пока нет
- Apostila de Introdução AoTinkercadДокумент13 страницApostila de Introdução AoTinkercadRudnei Barbosa100% (1)
- Free CadДокумент30 страницFree CadMírian Magalhães100% (2)
- P-Cad Apostila Parte 2 PCBДокумент62 страницыP-Cad Apostila Parte 2 PCBrsmsjc100% (2)
- O Calculista de AçoДокумент52 страницыO Calculista de AçoAlinne LiraОценок пока нет
- Tutorial ISIS de Proteus Por Miguel Pallas DeusДокумент14 страницTutorial ISIS de Proteus Por Miguel Pallas Deusepahk3631Оценок пока нет
- Tutoriais Autocad Civil 3dДокумент188 страницTutoriais Autocad Civil 3dFernando GomesОценок пока нет
- Desenho para TorneamentoДокумент23 страницыDesenho para TorneamentoAlessandro Chaves BorbaОценок пока нет
- Liçao 01 Nivel II - OkДокумент31 страницаLiçao 01 Nivel II - OkCristiano DuarteОценок пока нет
- Apostila Windraft CompletaДокумент14 страницApostila Windraft Completaneto_gna9810Оценок пока нет
- Agenda Eletrônica Parte 1Документ17 страницAgenda Eletrônica Parte 1Judite Machado100% (1)
- Proteus VSM PARTE 1 - ISISДокумент81 страницаProteus VSM PARTE 1 - ISISAnderson LenzОценок пока нет
- LTC Tutorial PortuguesДокумент6 страницLTC Tutorial PortuguesPedro BianchiniОценок пока нет
- Apostila Presencial Solid Works 2014Документ515 страницApostila Presencial Solid Works 2014MaiconОценок пока нет
- 2 Aula de AutoCAD 2DДокумент41 страница2 Aula de AutoCAD 2DrederОценок пока нет
- Utilizando o Proteus Pra Criar Layouts EletrônicosДокумент8 страницUtilizando o Proteus Pra Criar Layouts Eletrônicosbgl87Оценок пока нет
- AUTOCADДокумент13 страницAUTOCADluaannnОценок пока нет
- Apostila Proteus ISISДокумент81 страницаApostila Proteus ISISWesllen Dias SouzaОценок пока нет
- Tutorial Pitágoras - BásicoДокумент39 страницTutorial Pitágoras - BásicoLeandro Salvador100% (1)
- Preparacao Acad2009Документ19 страницPreparacao Acad2009AbasnОценок пока нет
- Arquivo Sobre ProteusДокумент6 страницArquivo Sobre ProteusJohn KennedyОценок пока нет
- Tutorial Mec 4barras - Simulação SolidworksДокумент9 страницTutorial Mec 4barras - Simulação SolidworksGuilherme Martini MiottoОценок пока нет
- Apostila Prática Autocad 2dДокумент30 страницApostila Prática Autocad 2dVinicius Cunha100% (1)
- Apostila de CAD - Solid Edge V20 - Prof. Samuel DiasДокумент178 страницApostila de CAD - Solid Edge V20 - Prof. Samuel DiasisaquesantosОценок пока нет
- Apostila MultisimДокумент9 страницApostila MultisimElder SilvaОценок пока нет
- Power BI - Exemplo, Tutorial 04Документ27 страницPower BI - Exemplo, Tutorial 04George NarcisoОценок пока нет
- Proteus Isis ZamboniДокумент81 страницаProteus Isis ZamboniNatalia AlmeidaОценок пока нет
- Proteus ISIS ZAMBONIДокумент81 страницаProteus ISIS ZAMBONIAndrew da S.RodriguesОценок пока нет
- Easyeda Mini CursoДокумент12 страницEasyeda Mini Cursogabryelle.sОценок пока нет
- Manual Do Proteus - FotoliteДокумент48 страницManual Do Proteus - FotoliteeletropcОценок пока нет
- Manual InkscapeДокумент29 страницManual InkscapePaulo Alves Dos SantosОценок пока нет
- Tutorial Modelagem Do Casco No Free ShipДокумент13 страницTutorial Modelagem Do Casco No Free ShipErick CostaОценок пока нет
- Rotina para Exportação Automática de Todas As Suas Tabelas de Quantitativo Do Revit para o ExcelДокумент10 страницRotina para Exportação Automática de Todas As Suas Tabelas de Quantitativo Do Revit para o ExcelDinael MilaniОценок пока нет
- Capítulo 5. ASSEMBLYДокумент39 страницCapítulo 5. ASSEMBLYBravo UOP01Оценок пока нет
- Edgecam Operações 2014-R1Документ144 страницыEdgecam Operações 2014-R1cnccepОценок пока нет
- Perspectiva Isométrica No AutoCADДокумент17 страницPerspectiva Isométrica No AutoCADjasdesignerОценок пока нет
- Apostila de Multisim 2001Документ185 страницApostila de Multisim 2001pgomes_leb6013Оценок пока нет
- Lição 02 PDFДокумент46 страницLição 02 PDFPablo WesleyОценок пока нет
- Apostila Engehall Modulo 2 Aula 11Документ17 страницApostila Engehall Modulo 2 Aula 11Severino JoseОценок пока нет
- Tutorial EasyEDAДокумент11 страницTutorial EasyEDAMario BrancoОценок пока нет
- MPOC (Excel Add-In)Документ8 страницMPOC (Excel Add-In)Alberto RicardoОценок пока нет
- TutorialSCH StoreДокумент11 страницTutorialSCH StoreluissantosengОценок пока нет
- Apostila AutoCAD 2019 - Engenharia e TecnologiaДокумент24 страницыApostila AutoCAD 2019 - Engenharia e TecnologiaGilmar DemenekОценок пока нет
- Apostila Programação Visual Com Java e IDE NetbeansДокумент36 страницApostila Programação Visual Com Java e IDE NetbeansisaacmoreiramedeirosОценок пока нет
- Manual Proteus Labcenter (Portugues) PDFДокумент48 страницManual Proteus Labcenter (Portugues) PDFRogerio MarçalОценок пока нет
- Tópicos Com Foco Computacional De Eletricidade Programado Em Visual BasicОт EverandTópicos Com Foco Computacional De Eletricidade Programado Em Visual BasicОценок пока нет
- Calculando A Energia Através Da Equação De Bernoulli Programado Em Visual BasicОт EverandCalculando A Energia Através Da Equação De Bernoulli Programado Em Visual BasicОценок пока нет
- Plotando Um Gráfico Para Medição De H2 Com O Visual BasicОт EverandPlotando Um Gráfico Para Medição De H2 Com O Visual BasicОценок пока нет
- Plotando Um Gráfico Para Medição De Energia Em Kwh Com O Visual BasicОт EverandPlotando Um Gráfico Para Medição De Energia Em Kwh Com O Visual BasicОценок пока нет
- Calculando A Tensão Admissível Programado Em Visual BasicОт EverandCalculando A Tensão Admissível Programado Em Visual BasicОценок пока нет
- Plotando Um Gráfico Para Medição De Decibelímetro Com O Visual BasicОт EverandPlotando Um Gráfico Para Medição De Decibelímetro Com O Visual BasicОценок пока нет
- Plotando Um Gráfico Para Medição De Co Com O Visual BasicОт EverandPlotando Um Gráfico Para Medição De Co Com O Visual BasicОценок пока нет
- Memorial Descritivo - Modelo ComentadoДокумент6 страницMemorial Descritivo - Modelo ComentadoJhonny RobertОценок пока нет
- Atalhos Autocad PDFДокумент7 страницAtalhos Autocad PDFEduardo Sausen MallmannОценок пока нет
- Folhas para Desenhos Tecnicos v2Документ9 страницFolhas para Desenhos Tecnicos v2celso-33Оценок пока нет
- E-Book Metodologias de Ensino Do Desenho Facial Nas Plataformas DigitaisДокумент279 страницE-Book Metodologias de Ensino Do Desenho Facial Nas Plataformas DigitaisUsuario de LucenaОценок пока нет
- 1ano ProfmichelleegeovanaДокумент44 страницы1ano ProfmichelleegeovanaElisangela SilvaОценок пока нет
- ArquiteturaДокумент104 страницыArquiteturaCarlos Eduardo0% (1)
- Desenho TécnicoДокумент178 страницDesenho TécnicoCarlos Alberto100% (1)
- Orientações - Professor Pré-Escola I e II 20 13 PDFДокумент22 страницыOrientações - Professor Pré-Escola I e II 20 13 PDFAnna Christina LinharesОценок пока нет
- 6 Sintaxe Da Linguagem VisualДокумент8 страниц6 Sintaxe Da Linguagem VisualluamesОценок пока нет
- Psicopedagogia - Teorias Da Aprendizagem - CAP 4 - Denise GouveiaДокумент43 страницыPsicopedagogia - Teorias Da Aprendizagem - CAP 4 - Denise GouveiaLeandro Antonio Costa100% (7)
- Aula 25 - Perspectiva - CavaleiraДокумент23 страницыAula 25 - Perspectiva - CavaleiraCleylton SousaОценок пока нет
- Meios de Expressão - Aula 2Документ4 страницыMeios de Expressão - Aula 2amigoduduОценок пока нет
- Chesf Recepção Anexo Ii Planta de Layout ReformaДокумент1 страницаChesf Recepção Anexo Ii Planta de Layout ReformaVítor SilvaОценок пока нет
- Aula Perspectiva CavaleiraДокумент27 страницAula Perspectiva CavaleiradanielmentalОценок пока нет
- Guia Desenhe Animes Passo A PassoДокумент28 страницGuia Desenhe Animes Passo A PassoEstefany Souzq100% (1)
- Relatório Final PROINFANTILДокумент17 страницRelatório Final PROINFANTILLivia VidalОценок пока нет
- AtalhosДокумент8 страницAtalhosedvanioegoОценок пока нет
- Representação de Projetos de ArquiteturaДокумент17 страницRepresentação de Projetos de ArquiteturaJunior GonçalvesОценок пока нет
- Desafios MatematicosДокумент50 страницDesafios MatematicosVanderleiaОценок пока нет
- A Árvore Da Leitura Na Educação Ambiental PDFДокумент5 страницA Árvore Da Leitura Na Educação Ambiental PDFproedibioОценок пока нет
- Victor Dubugras - Wikipédia, A Enciclopédia LivreДокумент7 страницVictor Dubugras - Wikipédia, A Enciclopédia LivreFabio Eduardo Martins GonçalvesОценок пока нет
- Material EducativoДокумент49 страницMaterial EducativoVivian Galdino AndradeОценок пока нет
- Teoria Do Design Aula 03 (Composição)Документ21 страницаTeoria Do Design Aula 03 (Composição)Léo DiazОценок пока нет
- DESENHO TÉCNICO E GEOMETRIA DESCRITIVA - NBR'sДокумент23 страницыDESENHO TÉCNICO E GEOMETRIA DESCRITIVA - NBR'sMacario MacarioОценок пока нет
- Planner Pequeno Principe Crianças PequenasДокумент18 страницPlanner Pequeno Principe Crianças PequenasLari MartiniОценок пока нет
- Grande Livro de DesenhoДокумент210 страницGrande Livro de DesenhoEdson Franco100% (3)
- Desenho Técnico ElétricoДокумент41 страницаDesenho Técnico ElétricoCai_waiBeioan100% (1)
- Técnica de Sombreamento 6º AnoДокумент4 страницыTécnica de Sombreamento 6º AnoJéssica Litke Dal ZilioОценок пока нет
- A Contribuicao Do Ensino de Arte Nas Series Iniciais Do Ensino FundamentalДокумент43 страницыA Contribuicao Do Ensino de Arte Nas Series Iniciais Do Ensino FundamentalEduardo AmaralОценок пока нет