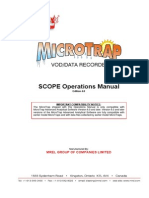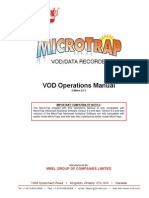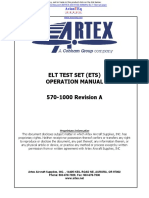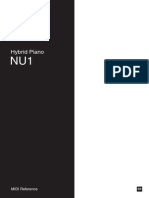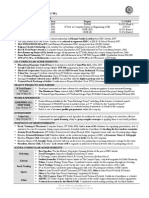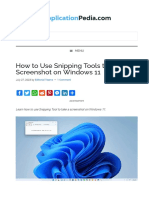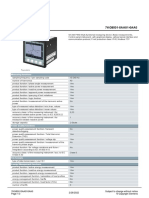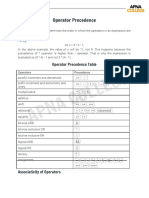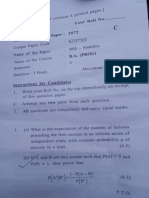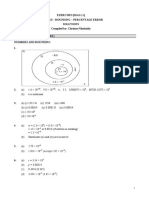Академический Документы
Профессиональный Документы
Культура Документы
MicroTrap SCOPE Operations Manual Revision 4.1-Post-7000 - Series
Загружено:
slasher386Исходное описание:
Оригинальное название
Авторское право
Доступные форматы
Поделиться этим документом
Поделиться или встроить документ
Этот документ был вам полезен?
Это неприемлемый материал?
Пожаловаться на этот документАвторское право:
Доступные форматы
MicroTrap SCOPE Operations Manual Revision 4.1-Post-7000 - Series
Загружено:
slasher386Авторское право:
Доступные форматы
SCOPE Operations Manual
Edition 4.1 IMPORTANT COMPATIBILITY NOTICE: The MicroTrap shipped with this Operations Manual is only compatible with MicroTrap Advanced Analytical Software Version 6.0 and later. Version 6.0 and later versions of the MicroTrap Advanced Analytical Software are fully compatible with earlier model MicroTraps and with data files collected by earlier model MicroTraps.
Manufactured By:
MREL GROUP OF COMPANIES LIMITED
THIS PAGE IS INTENTIONALLY BLANK.
SCOPE Operations Manual - Edition 4.1
Page i
MREL Group of Companies Limited (MREL) warrants that the product is free from Manufacturers defects for a period of two (2) years from the date of shipment to the Customer. This Warranty covers all parts and labour. MREL does not warrant that the product will meet the Customer's requirements, or that it will operate in the combinations which may be selected by the Customer. MREL does not and cannot warrant the performance or results that may be obtained by using the product. Accordingly, the product and its documentation are sold "as is" without warranty as to their performance, merchantability or fitness for any particular purpose. The Customer assumes the entire risk as to the results and performance of the product. The MREL logo is a registered trademark of MREL Group of Companies Limited. The MicroTrap logo is a registered trademark of MREL Group of Companies Limited. Windows is a registered trademark of Microsoft Corporation. All other brand and product names are trademarks or registered trademarks of their respective companies. Copyright 2010, MREL Group of Companies Limited. This Operations Manual and accompanying MicroTrap Advanced Analytical Software supersedes any earlier editions. All Rights Reserved. Reproduction or adaptation of any part of this documentation or Software without written permission of the Copyright owner is unlawful.
Page ii
SCOPE Operations Manual Edition 4.1
ABOUT THIS MANUAL
Congratulations on your acquisition of the MicroTrap VOD/Data Recorder, manufactured by MREL Group of Companies Limited (MREL). This SCOPE Operations Manual has been supplied with the optional MicroTrap SCOPE Upgrade. The MicroTrap SCOPE Upgrade allows the Operator to record DC voltage signals from a variety of types of commercially available gauges. The SCOPE Operations Manual is divided into the following Chapters:
CHAPTER 1: GETTING STARTED
This Chapter assists those new to the operation of the MicroTrap to ensure that: 1. All of the MicroTrap hardware has been received. 2. The MicroTrap Advanced Analytical Software is installed and that communications is confirmed between the Operators computer and the MicroTrap. 3. The MicroTraps Recording Parameters are adjusted by the Operator to settings that are appropriate for the Operators testing requirements.
CHAPTER 2: INTRODUCTION
This Chapter addresses the general features of the MicroTrap. It outlines some safety considerations related to the use of instrumentation in a blasting environment; and describes the main field applications of the MicroTrap for recording the VOD of explosives and voltage signals from a variety of gauges.
CHAPTER 3: HARDWARE
This Chapter covers issues related to the various hardware components of the MicroTrap. It briefly describes the main features of the MicroTrap's front panel; provides details on the MicroTrap power source; and outlines instructions for recharging and long term storage of the MicroTrap. Also included are descriptions of the different types of VOD resistance probes available from MREL. A summary of the technical specifications of the MicroTrap is also presented.
CHAPTER 4: RECORDING VOLTAGE SIGNALS FROM GAUGES
This Chapter describes issues related to recording DC voltage signals from gauges in the field and the setup procedure for the MicroTrap in the field.
CHAPTER 5: MICROTRAP SOFTWARE
This Chapter presents the methods for retrieving data from the MicroTrap to a computer and selecting a data file for analysis. All the features and menu functions of the Software required for analysis and presentation are described.
CHAPTER 6: EXAMPLES OF VOLTAGE DATA ANALYSIS
This Chapter provides a detailed analysis of voltage information, starting with the selection of the data and followed by its analysis and formatting for presentation. An example analysis of data recorded by an airblast pressure gauge is included.
CHAPTER 7: CONTACTING MREL FOR TECHNICAL SUPPORT
This Chapter provides detailed contact information for MRELs Blasting Instrumentation Team. It also provides instructions for emailing MicroTrap files to MREL for complimentary analysis support.
SCOPE Operations Manual - Edition 4.1
Page iii
TABLE OF CONTENTS
CHAPTER 1: GETTING STARTED 1.1 Ensuring that all MicroTrap Hardware has been Received 1.2 Installing the MicroTrap Advanced Analytical Software 1.2.1 Computer System Requirements 1.2.2 Installing the Software 1.3 Communicating with the MicroTrap 1.3.1 Parallel Port (Printer Port) Configurations 1.3.1.1 Testing Communications between the Computer and the MicroTrap Using the Parallel Cable 1.3.2 USB Communication Cable Configurations 1.3.2.1 Testing Communications between the Computer and the MicroTrap Using the USB Cable 1.4 Viewing and Programming the MicroTraps Recording Parameters 1.5 Troubleshooting MicroTrap Communications Errors 1.5.1 Parallel Cable 1.5.2 USB Cable CHAPTER 2: INTRODUCTION 2.1 Background 2.2 Safety Considerations 2.3 VOD Applications of the MicroTrap 2.3.1 Testing of Explosive Samples 2.3.2 Testing of Explosives in Blastholes 2.4 Scope Applications of the MicroTrap with Scope Upgrade Installed CHAPTER 3: MICROTRAP HARDWARE 3.1 Hardware Components 3.1.1 MicroTrap 3.1.2 Carrying Case 3.1.3 Battery Charger 3.1.4 Communications Cable (Parallel Port) 3.1.5 Communications Cable (USB Port) 3.1.6 BNC Adapters 3.2 MicroTrap Internal Rechargeable Battery 3.3 Testing the MicroTrap Power Status 3.4 Recharging the MicroTrap 3.5 Operating the MicroTrap from External Power Sources 3.6 Long Term Storage Considerations 3.7 VOD Resistance Probes Used by the MicroTrap 3.7.1 PROBEROD 3.7.2 PROBECABLE 3.8 MicroTrap Technical Specifications CHAPTER 4: RECORDING VOLTAGE SIGNALS FROM GAUGES 4.1 Introduction to Recording DC Voltage Signals 4.2 Connecting Gauges to the MicroTrap 4.3 Signal Cable Protection 4.4 MicroTrap Setup Procedure for Recording Voltage Signals 4.5 Utilizing the External Trigger 4.6 Additional Information on Memory 1.1 1.1 1.1 1.1 1.2 1.2 1.2 1.3 1.4 1.4 1.8 1.8 1.8
2.1 2.2 2.2 2.2 2.2 2.3
3.1 3.1 3.5 3.5 3.5 3.5 3.6 3.6 3.6 3.6 3.7 3.7 3.8 3.8 3.8 3.9
4.1 4.1 4.2 4.2 4.5 4.6
Page iv
SCOPE Operations Manual Edition 4.1
CHAPTER 5: MICROTRAP SOFTWARE 5.1 Retrieving Data from the MicroTrap 5.2 Selecting Data Files for Analysis 5.3 Introduction to Analysis 5.4 Desktop 5.5 Tools Bar 5.6 Current Point Tools Bar 5.7 Menu Bar 5.8 Formula Bar CHAPTER 6: EXAMPLES OF VOLTAGE DATA ANALYSIS 6.1 Airblast Pressure Example CHAPTER 7: CONTACTING MREL FOR TECHNICAL SUPPORT 7.1 Contacting MREL 7.2 Emailing MicroTrap Files to MREL
5.1 5.3 5.4 5.5 5.5 5.6 5.7 5.9
6.1
7.1 7.1
SCOPE Operations Manual - Edition 4.1
Page 1-1
CHAPTER 1: GETTING STARTED
All of the steps detailed in this Chapter should be completed before the Operator goes into the field to conduct a test: 1. Ensure that all MicroTrap components have been received and are available. 2. Install the MicroTrap Software on the Operators computer. 3. Ensure that the Operators computer and MicroTrap are able to communicate with each other. 4. Program the MicroTraps internal Recording Parameters using the MicroTrap Software.
1.1 ENSURING THAT ALL MICROTRAP HARDWARE HAS BEEN RECEIVED
Photographs of these hardware components are contained in Section 3.1. 1. MicroTrap VOD/Data Recorder. 2. MicroTrap Battery Charger that is labeled 120 VAC or 220 VAC depending on your Countrys mains power. 3. Communications Cable USB Cable. 4. Communications Cable - parallel port printer cable. 5. BNC Adapters x 6. 6. Carrying Case. 7. MicroTrap Advanced Analytical Software on CD-ROM. 8. MicroTrap VOD Operations Manual. 9. MicroTrap SCOPE Operations Manual. 10. VOD resistance probes: PROBERODs and/or PROBECABLE and/or PROBECABLE-LR.
1.2 INSTALLING THE MICROTRAP ADVANCED ANALYTICAL SOFTWARE
1.2.1 COMPUTER SYSTEM REQUIREMENTS The MicroTrap Advanced Analytical Software, for Windows '95 and later, has been provided on a CD-ROM. The CD-ROM also contains a medium-resolution digital copy of this Operations Manual in Adobe Acrobat pdf format (MicroTrap Scope Operations Manual Edition 4.1.pdf). Additional copies of the Operations Manual may be printed for your use as required. The Software operates on any Personal Computer (PC) system with the following minimum specifications: 1. Pentium 100 or higher processor. 2. 32 MB RAM. 3. 25 MB hard drive space for Software and digital Operations Manual installation, and up to an additional 20 MB for each uncompressed data file. It is recommended that 100 MB of hard drive space be available on the computer. 4. Windows 95, 98, NT, 2000, ME, XP, Vista or 7. 5. CD-ROM drive. If the computer does not have a CD-ROM drive, but has Internet access, contact MREL (Section 7.1) for instructions on downloading the installation Software from MRELs Internet web site. 6. Parallel printer port (ie: LPT1, LPT2 or LPT3) or a USB port. 1.2.2 INSTALLING THE SOFTWARE To install the MicroTrap Software, start Windows and insert the MicroTrap CD into the CD-ROM drive. Read the Readme.txt file on the MicroTrap CD and follow the instructions. When the installation is complete, shut down the computer and re-start it.
Page 1-2
SCOPE Operations Manual Edition 4.1
1.3
COMMUNICATING WITH THE MICROTRAP
1.3.1 PARALLEL PORT (PRINTER PORT) CONFIGURATIONS Through the Communications Cable, the MicroTrap Software is used by the Operator to program the MicroTraps Recording Parameters and to download the data from the MicroTrap to the computer after testing is completed. The MicroTrap Software can communicate with the MicroTrap through 3 parallel port (LPT printer port) types: Standard (SPP), Enhanced (EPP), and Extended Capabilities (ECP). If the port is SPP or EPP, it uses SPP mode. If the port is ECP, it uses the faster ECP mode. The mode used is shown while communicating with the MicroTrap. Communications with the MicroTrap is usually about 10 times faster in the ECP mode. Port information for the computer can be viewed by clicking on Control Panel - System Properties and clicking on "Ports" to view the current type of printer port. Most computers built in the last few years have either ECP or EPP, or both. Some computers, however, are shipped with the BIOS set so that the parallel port is in SPP mode since this is the motherboard default. Most desktop computers allow the parallel port to be changed in the BIOS setup mode, which can be entered during the first few seconds after starting the computer. Care must be taken while in this mode since changing certain settings can prevent the computer from starting. On some computers, this mode is password protected and only a computer support person can access it. Some laptops may provide only some of the above modes in BIOS setup mode. Some do not have a BIOS setup mode at all and use a custom program from within Windows, such as "Toshiba Utilities", to view and change laptop parallel port modes. Note that parallel ports can be added to laptops with PCMCIA cards or USB to parallel port adapters. 1.3.1.1 TESTING COMMUNICATIONS BETWEEN THE COMPUTER AND THE MICROTRAP USING THE PARALLEL CABLE It cannot be guaranteed that the MicroTrap will be able to communicate with a specific computer on the first attempt. The parallel port is an evolving standard and certain active printer, scanner, and external CD-ROM drivers may interfere with MicroTrap communications. Usually such problems can be solved with support from MREL or local computer support. To test communications between the computer and the MicroTrap: 1. Connect the Communications Cable supplied with the MicroTrap between the LPT (parallel printer port) on the computer and the LPT COM port on the front panel of the MicroTrap. 2. Turn the MicroTrap power ON. 3. Start the MicroTrap Software by clicking on Start-ProgramsMREL-MicroTrap. 4. At the Main Menu click on the Program MicroTrap button or with the keyboard press Alt-P. Programming the MicroTrap and retrieving data can be accomplished without the use of a computer mouse by pressing tab to move between data entry fields.
SCOPE Operations Manual - Edition 4.1
Page 1-3
5. A Message will be displayed. Click on OK to continue or Cancel to return to the Main Menu.
6. When the Software successfully communicates with the MicroTrap, the message MicroTrap Found is displayed. Also displayed is the number of Total Tests into which the MicroTraps memory has been divided, and the number of Remaining Tests yet to be conducted to fill the MicroTraps memory. 7. The Software also displays the Serial Number of the MicroTrap, when the next Calibration should be performed on the MicroTrap, and whether or not the MicroTrap has the Memory Upgrade and/or Scope Upgrade installed. 8. In the example, the MicroTrap contains both the MicroTrap Memory Upgrade and the MicroTrap Scope Upgrade. Since the MicroTrap Scope Upgrade is present, then the MicroTrap will function as a VOD Recorder, Voltage Recorder or simultaneously as a VOD & Voltage Recorder. 9. If these messages are displayed correctly, then there is proper communications between the MicroTrap and the computer. Click on the Exit button to close the Software. To view and program the MicroTraps Recording Parameters, refer to Section 1.4. 10. If these messages are not displayed correctly and an error message is shown, then ensure that the procedures in Sections 1.2 and 1.3.1 have been followed. Refer to Section 1.5 for some suggestions on troubleshooting the MicroTrap communications error. 1.3.2 USB COMUNICATION CABLE CONFIGURATIONS Note: The USB cable will not work with Windows 95. MicroTrap version 7 software allows downloading through the USB and parallel port, but only through the parallel port with Windows 95. Important: Ensure that the USB drivers have been installed before taking the cable into the field. The profile for a computer may not allow new drivers to be installed unless authorized from another location or in administrator mode, which may not be possible in the field. This cable is best utilized with a USB 2.0 port. To install the drivers for the USB Cable, install the MicroTrap software first, plug the cable in and then insert the MicroTrap install CD when asked for the location of the drivers. Alternatively, choose "Browse", and go to the directory where MicroTrap was installed (usually c:\Program Files\MREL\MicroTrap), then go to the "Drivers" subdirectory of that. If the window pops up from the hardware installation stating that the hardware has not passed Windows Logo Testing, click on Continue Anyway. The driver software can be uninstalled by choosing "MicroTrap Interface Device Drivers" from Add/Remove Programs in Control Panel.
Page 1-4
SCOPE Operations Manual Edition 4.1
1.3.2.1 TESTING COMMUNICATIONS BETWEEN THE COMPUTER AND THE MICROTRAP USING THE USB CABLE The green light should turn on when attaching the cable to a computer. If it does not it may be connected to an "unpowered port", such as on an unpowered hub. If the green light does not come on when plugged directly into any port on a computer, there may be a problem with the cable. Note: If the drivers are uninstalled, the green light will not come on when the cable is plugged in until the computer is rebooted or "Add new Hardware" is run. The USB cable can be attached either before or after the computer has been turned on. It can also be detached without using the "Stop USB device before removing" program. Wait at least 10 seconds after detaching the cable before re-attaching it. If the cable is detached from either end while downloading: - exit the MicroTrap software. - detach the cable from the MicroTrap and the computer. - turn the MicroTrap off for 10 seconds, then turn it on, wait 10 seconds. - attach the cable to the computer, respond to any requests or confirmations and then attach it to the MicroTrap. - run the MicroTrap software. The following is the recommended practice: 1. Turn on the computer or bring the MicroTrap near an already turned on computer. 2. If the MicroTrap is off, turn it on. Allow the lights to blink for 10 seconds. 3. Attach the USB cable to the computer. Wait for 10 seconds to allow it to be detected. If Windows asks for drivers to be installed, go through that process. If the cable was already attached, it is ready for use. 4. Attach the 25-pin end of the cable to the MicroTrap. Wait for 5 seconds. 5. Run the MicroTrap software. Download and/or program the MicroTrap. Several MicroTraps can be downloaded or programmed without exiting the software or removing the cable from the computer. 6. When finished, detach the cable from the computer and store with the MicroTrap. This will save power if using a notebook computer. The computer can be left on while this is done. With a desktop computer, the cable can be connected at all times if desired.
1.4 VIEWING AND PROGRAMMING THE MICROTRAPS RECORDING PARAMETERS
To view or change the MicroTraps Recording Parameters: 1. Connect the Communications Cable supplied with the MicroTrap between the LPT (parallel printer port) on the computer and the LPT COM port on the front panel of the MicroTrap. 2. Turn the MicroTrap power ON. 3. Start the MicroTrap Software by clicking on Start-ProgramsMREL-MicroTrap.
SCOPE Operations Manual - Edition 4.1
Page 1-5
4. At the Main Menu click on the Program MicroTrap button or with the keyboard press Alt-P. Programming the MicroTrap and retrieving data can be accomplished without the use of a computer mouse by pressing tab to move between data entry fields. 5. A Message will be displayed. Click on OK to continue or Cancel to return to the Main Menu.
6. When the Software successfully communicates with the MicroTrap, the message MicroTrap Found is displayed. Also displayed is the number of Total Tests into which the MicroTraps memory has been divided, and the number of Remaining Tests yet to be conducted to fill the MicroTraps memory. 7. The Software also displays the Serial Number of the MicroTrap, when the next Calibration should be performed on the MicroTrap, and whether or not the MicroTrap has the Memory Upgrade and/or Scope Upgrade installed. 8. In the example, the MicroTrap contains both the MicroTrap Memory Upgrade and the MicroTrap Scope Upgrade. Since the MicroTrap Scope Upgrade is present, then the MicroTrap will function as a VOD Recorder, Voltage Recorder or simultaneously as a VOD & Voltage Recorder. 9. If the Remaining Tests = 0, then no additional tests will be able to be conducted with the MicroTrap until the Operator clears the MicroTraps memory. If the data in the MicroTraps memory has already been transferred to a computer then the Operator should click on the VOD button, Scope button or VOD & Scope button. The VOD button is described in Section 1.4 of the MicroTrap VOD Operations Manual. Otherwise, the Operator should click on the Exit button to close the Software and then download the data to the computer as detailed in Section 5.1. 10. If the Remaining Tests > 0, then additional tests can be conducted with the MicroTrap. If this is the case, and the Operator wishes to clear the memory, view the settings, or change the settings for subsequent tests then the Operator should click on either the Scope button or VOD & Scope button. The choice of these two buttons will depend on whether the Operator wishes to only record voltages from gauges or simultaneously record VODs. Otherwise, the Operator can click on the Exit button to close the Software.
Page 1-6
SCOPE Operations Manual Edition 4.1
11. After clicking on the Scope button, the existing settings of the MicroTrap are displayed. The Operator is able to leave the settings unchanged by clicking on the Cancel button. 12. The Operator can make changes to the Trigger Level, Pre-Trigger Time, number of Scope Channels being used, and Recording Rate for subsequent tests to be performed. The Trigger Level is used by the MicroTrap when the MicroTrap hardware is set to begin recording on an INTernal trigger signal. Notice that the Operator can choose to Enable Triggering on one or more Scope channels and can set the voltage range independently for each Scope channel. When simultaneously recording voltage and VOD data, the triggering of the MicroTrap, when set on INTernal triggering, is controlled by the VOD channel. Changing these Recording parameters does not erase any data that may already have been recorded by the MicroTrap in previous tests.
The Trigger Level is defined as a % of the total voltage range. For example: for Scope 1 set at 0-5 V range and the Enable Trigger box ticked for Scope 1; and Scope 2 set at 10 10 V range and the Enable Trigger box ticked for Scope 2; and with a 5% Trigger Level setting; the MicroTrap will trigger when either the signal on Scope 1 crosses the 0.25 V level or the signal on Scope 2 crosses either the 0.5 V or 0.5 V level.
13. The Operator should make the Recording Rate as fast as possible providing that the displayed Total Time per Test is sufficiently long to record all of the event being tested. The Recording Rate is specified per channel - there is no multiplexing of the rate across the number of channels being used. Reducing the Recording Rate lengthens the Total Time per Test. Changing the Recording Rate does not erase any data that may already be recorded by the MicroTrap in previous tests. Notice that in this example the MicroTrap Memory Upgrade is installed, and the Total Time per Test and the PreTrigTime is double that for a MicroTrap with standard memory. 14. The Operator can select the External Trigger mode to be Make Circuit or Break Circuit. External triggering is detailed in Section 4.5.
SCOPE Operations Manual - Edition 4.1
Page 1-7
15. Ensure that the data already in the MicroTraps memory has been downloaded to a computer (Section 5.1) before ticking the CLEAR ALL TESTS box. Ticking the CLEAR ALL TESTS box and then clicking on the CHANGE SETTINGS button will clear the MicroTraps memory and will delete all data from previous tests. If in Step 9 there were Remaining Tests = 0, then the Operator must tick the Clear All Tests box to allow more tests to be conducted with the MicroTrap. When the Clear All Tests box is ticked, then the Operator may also change the Number of Tests into which the MicroTraps memory is divided. The Operator may divide the MicroTraps internal memory into 1 to 16 tests. This allows the Operator to perform up to 16 tests before having to download the data to a computer. However, dividing the memory into 16 tests causes the Total Time per Test to be divided by 16 as is displayed in the Total Time per Test window. 16. Click on the Change Settings button to accept the new Recording Parameters or click on the Cancel button to exit without making any changes. 17. If the Clear All Tests box has been ticked, then the Software will ask the Operator to confirm that the data in the MicroTraps memory is to be erased. Click OK or Cancel.
18. A confirmation message is displayed. 19. Disconnect the Communications Cable from the MicroTrap. Turn the MicroTrap OFF and then ON. Press the Total Tests button and then the Remaining Tests button to confirm that changes to these settings, if any, have been made. 20. The Operator can confirm that all changes to Recording Parameters have been made by re-starting the MicroTrap Software and repeating Steps 4-10.
Page 1-8
SCOPE Operations Manual Edition 4.1
1.5
TROUBLESHOOTING MICROTRAP COMMUNICATIONS ERRORS
1.5.1 Parallel Cable 1. If the MicroTrap is connected to a parallel port switch box, ensure that the total length of all cables is less than 10 feet (3 m). 2. Do not connect the MicroTrap through a "dongle" or "pass-through port" in a Zip Drive, scanner, printer, or other such device. 3. Some computers are shipped with the BIOS set so that the parallel (LPT) port is in bi-directional mode since this is the motherboard default. Computers with their parallel port in bi-directional mode will not communicate with the MicroTrap. Most desktop computers allow the parallel port mode to be changed in the BIOS setup, which can be entered during the first few seconds after starting the computer. Care must be taken while in this mode since changing certain settings can prevent the computer from starting. On some computers, the BIOS setup mode is password protected and only a computer support person can access this setup mode. Some laptops may provide limited BIOS setup mode options. Some do not have a BIOS setup mode at all and use a custom program from within Windows, such as "Toshiba Utilities", to view and change laptop parallel port modes. Contact MREL for additional technical support. 4. If you use an external CD-ROM drive connected through your parallel (LPT) port, then the CD-ROM software sends intermittent signals to this parallel port to see if the CD-ROM drive is connected. These intermittent signals will interfere with MicroTrap communications if the signal from the CD-ROM software is sent during the time in which you are attempting to communicate with the MicroTrap. The solution is either to disable the CD-ROM software, or to change its settings to make the time delay between signals as long as possible. You will still risk having the signal happen when you are communicating with the MicroTrap. However, if the time between signals is set sufficiently long, then you will be able to successfully re-communicate with the MicroTrap. Contact MREL for additional technical support. 1.5.2 USB Cable 1. Check the end of the cable at connects to the MicroTrap and confirm that the Green light is lit. If the Green light is not lit: a. Check and confirm that the USB cable is plugged directly into the computer. b. If the cable is plugged into the computer, open the Device Manager found in the Control Panel in the System icon under the Hardware tab in Windows XP. c. Under the Universal Serial Bus Controllers, confirm that there is no yellow exclamation mark beside MicroTrap USB Interface. d. If there is a yellow exclamation mark, right click on the MicroTrap USB Interface and uninstall the driver. e. Once the driver has been uninstalled, unplug the USB cable from the computer and wait for 10 seconds. f. Follow the directions in Section 1.3.2 to reinstall the driver for the MicroTrap USB Interface.
SCOPE Operations Manual - Edition 4.1
Page 2-1
CHAPTER 2: INTRODUCTION
2.1 BACKGROUND
The MicroTrap VOD/Data Recorder is likely the most affordable and easiest to use portable, high-resolution recorder available. The MicroTrap is the result of merging and enhancing the most important features of the worlds most popular VOD Recorders: 1 channel MiniTrapII Explosives Continuous VOD Recorder; 16 channel DataTrap Multi-Purpose Data Recorder; and 2 channel SuperTrap High Resolution VOD/Data Recorder. The MicroTrap is a portable, 1 channel, high resolution, explosives continuous VOD recorder. The MicroTrap can be upgraded easily and inexpensively to provide an additional 4 channels of DC voltage (VDC) recording capability. Contact MREL for MicroTrap Scope Upgrade information. This provides the MicroTrap with the unparalleled ability to record high resolution VODs of explosives and simultaneously record transient events such as blast vibrations, explosion pressures, air blast, etc. at high resolutions. The MicroTrap has proven its reliability under the extreme temperature, weather, dust and rugged conditions that characterize blasting environments around the world. The MicroTrap Advanced Analytical Software allows the Operator to analyze VOD traces and convert DC voltage signals recorded by the MicroTrap into the desired engineering units for analysis and presentation. The Software is used to program the recording parameters of the MicroTrap, and to: retrieve, display, analyze, print and export VOD and data from other types of gauges. The Software runs under 32 or 64 bit Microsoft Windows 95, 98, NT, 2000, ME, XP, Vista or 7. This facilitates extremely fast data handling, and the ability to copy and paste MicroTrap graphs into any word processors and/or spreadsheets running under those Windows operating systems. The main features of the MicroTrap for VOD recording are: One VOD channel capable of recording at up to 2 MHz (2 million data points/sec). This speed provides a time resolution of one data point for every 0.5 microseconds. Capability to record VODs and delay times using up to 900 m (2,950 ft.) of MRELs PROBECABLE-LR VOD resistance cable. This ensures that the MicroTrap can record the VODs and delay times in many blastholes per test. A large, circular, digital memory (4 million data points) to store the recorded data in the MicroTrap. This allows the MicroTrap to record for relatively long periods (2.0 seconds) when recording at a rate of 2 MHz. The memory can be upgraded easily and inexpensively to provide twice the recording time - a total memory of 8 million data points. Contact MREL for MicroTrap Memory Upgrade information. A high, 14 bit vertical (or distance) resolution (214 or 1 part in 16,384). This means that even for a very long 900 m length of PROBECABLE-LR, 18 data points will be recorded along every meter of PROBECABLE-LR. Use of shorter lengths of PROBECABLE-LR provides even more data points recorded along every meter. The capability to store up to 16 events in its permanent (non-volatile) memory before having to download the recorded data to a computer. The data is downloaded to any personal computer (PC) through the LPT parallel printer port using the PCs Enhanced Mode capability or can be downloaded using the supplied USB cable. The MicroTrap can be upgraded easily and inexpensively to provide the MicroTrap with an additional 4 channels of DC voltage recording capabilities at a maximum recording rate of 1 MHz per channel.
Page 2-2
SCOPE Operations Manual Edition 4.1
2.2 SAFETY CONSIDERATIONS
Persons not trained and/or authorized to handle explosives should not attempt to utilize the MicroTrap for monitoring explosive properties. The MicroTrap is an easy and safe instrument to operate. However, one should be aware of the inherent risk associated with explosives handling and familiar with working in blasting environments. For this reason, it is always recommended that knowledgeable personnel, experienced in handling explosives and familiar with blasting procedures, operate the MicroTrap when testing explosives. The standard rules of safety used with explosives should apply when monitoring VODs or other explosive parameters. When recording VODs, the MicroTrap outputs a low voltage (less than 5 VDC) and an extremely low current (less than 50 mA) to the probes within the explosives from the VOD connector on the MicroTrap. This low excitation signal ensures that the MicroTrap will not prematurely initiate explosives and/or detonators. With the optional MicroTrap Scope Upgrade installed, the MicroTraps Scope channels do not output any excitation voltage or signal. Standard (and common sense) rules apply when it comes to the presence of electrical storms near the testing area. Due to the inherent hazards associated with blasting during these storms, in addition to the possibility of electrical interference causing false trigger signals to the MicroTrap, it is recommended to immediately suspend all blasting activities and evacuate the area. This is standard policy at most blasting operations.
2.3 VOD APPLICATIONS OF THE MICROTRAP
When used as a VOD recorder, the main applications of the MicroTrap include: 2.3.1 TESTING OF EXPLOSIVE SAMPLES Test the performance of explosives against the quality control standards set by the manufacturers. Measure the continuous VOD in any charge diameter under confined or unconfined conditions. Determine the critical diameter and critical density of an explosive charge. Determine the gap sensitivity of explosives. Measure the timing accuracy of detonators. Measure the continuous VOD of primers/boosters. Determine the minimum booster size for any explosive by measuring run-up velocities. 2.3.2 TESTING OF EXPLOSIVES IN BLASTHOLES Measure the continuous VOD in any hole diameter, wet or dry holes, and in any type of rock. Measure the continuous VOD in multiple holes per blast. Determine whether full detonation, low order detonation or failure occurred, and where in the explosive column it happened. Check VODs against manufacturers' specifications in full scale blasting environments. Determine the minimum booster size for any explosive by measuring run-up velocities in full scale blasting environments. Measure the timing accuracy of detonators in full scale blasting environments. Measure the effects of water, drill cuttings, and rocks, etc. trapped within the explosive mass. Determine the length of explosive column to use in decking operations to evaluate the effect of stemming and drill cutting dilution, water pick-up, etc. on the explosive run-up requirements. Determine the correct length and type of stemming material to be used between decks of explosives to prevent sympathetic detonation or explosive desensitization from occurring.
SCOPE Operations Manual - Edition 4.1
Page 2-3
2.4 SCOPE APPLICATIONS OF THE MICROTRAP WITH SCOPE UPGRADE INSTALLED
As previously mentioned, with the MicroTrap Scope Upgrade, the MicroTrap has the ability to function as a digital oscilloscope to record DC voltage signals from a wide variety of commercially available gauges. DC voltage and VOD can be recorded simultaneously. Typical applications of the MicroTrap when used as a voltage recorder include: Measurement of detonation pressure using calibrated PVDF (polyvinylidene fluoride) gauges. Measurement of air blast over-pressures using commercially available air blast pressure transducers. Measurement of cross-blasthole pressures using carbon composition resistors and/or commercially available tourmaline gauges. Measurement of blasting vibrations using geophones or accelerometer transducers. Measurement of temperatures using thermocouples. Measurement of strains using strain gauges. Measurement of any phenomena that can be instrumented with gauges producing DC voltage signals in the range from -10 to +10 volts.
Page 2-4
SCOPE Operations Manual Edition 4.1
THIS PAGE IS INTENTIONALLY BLANK.
SCOPE Operations Manual - Edition 4.1
Page 3-1
CHAPTER 3: MICROTRAP HARDWARE
3.1 HARDWARE COMPONENTS
The hardware components of the MicroTrap System include the MicroTrap, a Carrying Case, a Battery Charger, an LPT Communications Cable, an USB Communications Cable and two (2) BNC Adapters. If the MicroTrap Scope Upgrade has been installed, there are four (4) additional BNC Adapters provided along with the SCOPE Operations Manual. Also included with the MicroTrap System are the VOD Operations Manual and the MicroTrap Advanced Analytical Software. A brief description of each of the hardware components is in the following sections. 3.1.1 MICROTRAP The MicroTrap contains electronic circuitry and an internal rechargeable battery within a protective plastic case measuring approximately 21 x 16 x 9 cm (8.25 x 6.25 x 3.5 in.) and weighing 2.5 kg (5.5 lbs.). The protective case prevents damage from water, sand, snow, dust and similar harsh weather conditions. As well, the case offers resistance to high temperatures, shocks and vibrations. The MicroTraps front panel is shown below.
Complete instructions for the field operation of the MicroTrap hardware are provided in Chapter 4. The main features on the front panel of the MicroTrap are outlined below: The ON/OFF switch is used to provide power to the MicroTrap. The STATUS indicator light has three working modes: In Active mode, the light is illuminated, indicating that the MicroTrap is ready for the Operator to press the START button. When the START button is pressed, the MicroTrap begins to monitor the event to be recorded while awaiting a trigger signal.
Page 3-2
SCOPE Operations Manual Edition 4.1
In Stand-by mode, the light flashes slowly, indicating that the MicroTrap has finished collecting and storing data. In Stand-by mode, the MicroTrap is waiting for the Operator to either switch the MicroTrap power OFF; press the NEXT TEST button (to go to Active mode); or download the data to a computer. In Communications mode, the light flashes quickly, indicating that the MicroTrap's LPT COM communications port is connected to a computer, through the Communications Cable, for setting the MicroTraps Recording Parameters and for transferring data to the computer. The LED screen is a two-digit display to show information related to the power status of the internal battery pack and the total number of tests selected and the remaining number of tests. The LED screen also displays special characters when advanced operations are being performed. The BATTERY STATUS button is pressed to display on the LED screen the remaining charge of the MicroTrap's internal battery. This one-digit value represents the percentage (%) charge remaining in the battery pack (i.e. 8 = 80% of full charge remaining). The TOTAL TESTS button is pressed to display on the LED screen the total number of tests to which the MicroTrap was set using the MicroTrap Software (Section 1.4). The REMAINING TESTS button is pressed to display on the LED screen the number of tests that can still be recorded without having to download the data to a computer. This number will be the difference between the total number of tests as programmed into the MicroTraps memory by the Software, and the number of tests already conducted and stored in the MicroTrap's memory. The TOTAL TESTS and REMAINING TESTS buttons also have an advanced function. They can be used by the Operator to erase the data recorded in the last test from the MicroTraps memory using hardware alone as opposed to using the Software procedure detailed in Section 1.4. a. Do not turn OFF the MicroTrap after the test, the STATUS light and TRIGD lights should be flashing. b. To erase the data from the last test; simultaneously press the TOTAL TESTS and REMAINING TESTS buttons and hold them until this procedure is complete. The LED display will show ct. After about 2 seconds, the ct will begin blinking. After another 2 seconds, the ct will disappear. Release the buttons. The data from the last test has been deleted. c. Turn OFF the MicroTrap. Turn ON the MicroTrap and pressing the TOTAL TESTS button and then the REMAINING TESTS button. This will confirm that the remaining tests have been increased by 1 and that the last test in the MicroTraps memory has been deleted.
MREL recommends the above procedure for times in which the MicroTrap triggers prematurely when the Operator is setting up the MicroTrap to record a test. Premature triggering can be caused by situations such as: loose connections in the signal wires; excessive moving of or driving over the signal wires; or by the Operator inadvertently triggering the MicroTrap when using an external trigger wire.
The TRIG EXT/INT switch allows the selection of internal (INT) or external (EXT) triggering of the MicroTrap. Using the Software (Section 1.4), the internal trigger level and pre-trigger memory allocation can be set. Using the Software the external trigger mechanism: BREAK circuit or a MAKE circuit can be set. Triggering is described in Sections 1.4 and 4.5. The NEXT TEST button is used to change the MicroTrap's mode from Stand-by to Active. When in Active mode, the MicroTrap waits for the Operator to press the START button to instruct the MicroTrap to await a trigger signal. The START button instructs the MicroTrap to wait for a trigger signal to occur. When the START button is pressed the START light illuminates.
SCOPE Operations Manual - Edition 4.1
Page 3-3
The STOP button has several functions: 1. The STOP button is particularly useful when the MicroTrap has been set at a relatively slow sampling rate with the Software (Section 1.4). An example is thermocouple measurements when the MicroTrap Scope Upgrade is installed. Given the large memory in the MicroTrap, if the lowest sampling rate (1 Hz) is selected, a total recording time of 4 million data points / 1 Hz = 4,000,000 seconds (46 days) will be available for recording. Pressing the STOP button, after the Operator is satisfied that the data he requires has been recorded by the MicroTrap, fills the remaining MicroTrap memory and the MicroTrap reverts to Stand-by mode. This saves the Operator from having to wait for 46 days for the MicroTraps memory to become full. 2. The STOP button also has an advanced function. It can be used to completely erase all of the data in the MicroTrap using hardware alone, as opposed to using the Software procedure detailed in Section 1.4: a. Turn ON the MicroTrap. b. Press the NEXT TEST button to put the MicroTrap in Active mode. The STATUS light should be on. c. Simultaneously press the NEXT TEST and STOP buttons and hold them down. The LED will display a blinking dE. Release the buttons. d. Simultaneously press the START and STOP buttons and hold them down. The LED will display dE without blinking. Release the buttons. All of the data in the MicroTraps memory will be deleted. e. Turn OFF the MicroTrap. Turn ON the MicroTrap and pressing the TOTAL TESTS button and then the REMAINING TESTS button will confirm that these numbers are equal and that all of the test data in the MicroTraps memory has been deleted.
MREL recommends the above procedure for times in which the Operator is already in the field and has forgotten to Clear All Tests using the Software as detailed in Section 1.4. The Remaining Tests = 0 and thus the Operator is unable to record another test in the MicroTraps memory.
The LPT COM port is used to connect the Communications Cable to the MicroTrap. The other end of the Communications Cable is connected to the parallel printer port or a USB Port of the computer, for programming the internal Recording Parameters of the MicroTrap (Section 1.4) and for retrieval of the recorded data (Section 5.1). There are two OUT OF RANGE warning lights. They will flash when the probe resistance is out of range as discussed in Section 4.4.
Page 3-4
SCOPE Operations Manual Edition 4.1
The back of the MicroTrap has a variety of connectors that described below: VOD: BNC connector for the VOD resistance probe. EXT TRIG: BNC connector for the trigger wire, if external triggering is used. TRIG OUT: BNC connector that produces a voltage signal of 10 volts for 6 seconds when the MicroTrap is triggered. This signal is used to trigger other instrumentation. DC IN/OUT: Used to connect the MicroTrap to the Battery Charger to recharge the MicroTraps internal battery, and to operate the MicroTrap from AC mains power. The DC IN/OUT port can also be used to power the MicroTrap from an external 12 VDC battery. It can also be used to supply 10 VDC as an excitation source for other types of gauges. All details and restrictions on use of the DC IN/OUT connector are contained in Sections 3.4 and 3.5. 1 2 3 4: BNC connectors for Channels 1, 2, 3 and 4 of the optional MicroTrap Scope Upgrade. These connectors have no function unless the MicroTrap Scope Upgrade has been installed in the MicroTrap. The TRIGD indicator light on the front of the MicroTrap will illuminate when the trigger conditions are met. It will remain illuminated during collection of the data, which in turn depends on the recording rate selected for the test. The TRIGD light flashes rapidly while the data is being stored in the MicroTraps non-volatile memory. The TRIGD light flashes slowly when all data from the test has been stored in the MicroTraps memory. Otherwise, the light will remain off. The black knob on the front of the MicroTrap is an automatic pressure relief valve. When transporting the MicroTrap as checked baggage by air, or when the MicroTrap is transported by air freight, this valve allows pressure equalization.
SCOPE Operations Manual - Edition 4.1
Page 3-5
3.1.2 CARRYING CASE The Carrying Case holds the MicroTrap, Communications Cable and BNC Adapters.
Battery
Charger,
3.1.3 BATTERY CHARGER The Battery Charger has a specification printed on it, either 120 VAC or 220 VAC. It is used to charge the MicroTraps internal rechargeable battery, and it can be used to operate the MicroTrap from AC mains.
Contact MREL if the Battery Charger that has been supplied is incorrect for the mains voltage in your country.
3.1.4 COMMUNICATIONS CABLE (PARALLEL PORT) The Communications Cable is provided to connect the MicroTrap to a Personal Computer for programming the recording parameters of the MicroTrap and for downloading of the recorded data. The Communications Cable is connected between the LPT COM port on the front panel of the MicroTrap and the LPT parallel printer port of the computer. The Communications Cable is a standard printer cable, so should it become lost or forgotten, it can be replaced easily by the Operator from a local supplier.
3.1.5 COMMUNICATIONS CABLE (USB PORT) The Communications Cable is provided to connect the MicroTrap to a Personal Computer for programming the recording parameters of the MicroTrap and for downloading of the recorded data. The Communications Cable is connected between the LPT COM port on the front panel of the MicroTrap and a USB port of the computer.
Page 3-6
SCOPE Operations Manual Edition 4.1
3.1.6 BNC ADAPTERS Two BNC Adapters are provided to facilitate easy connection between the VOD and EXT TRIG connectors on the MicroTrap to the coaxial cable (preferably RG-58/U) leading to the VOD probes, and the external trigger wire, respectively. If the MicroTrap Scope Upgrade has been installed, four additional BNC Adapters are provided, one for each Scope input channel.
3.2 MICROTRAP INTERNAL RECHARGEABLE BATTERY
The MicroTrap has an internal Ni-Cad rechargeable battery. The MicroTrap is supplied with an approved 120 VAC or approved 220 VAC Battery Charger, depending on the country of use. When the internal battery is fully charged, the MicroTrap can operate for 12 hours (at maximum MicroTrap power consumption) before battery recharging is required. The MicroTrap is shipped from MREL fully charged. Since some time may elapse before the MicroTrap is actually put to use, the MicroTrap may not be charged fully the first time it is used. Full operating time will be obtained when the MicroTrap is recharged.
3.3 TESTING THE MICROTRAP POWER STATUS
The procedure to check the power status of the MicroTrap is as follows: 1. With the MicroTrap switched ON, press the BATTERY STATUS button on the front panel. This button can be pressed at any time during operation of the MicroTrap. 2. The LED will display the energy remaining in the battery as a percentage of the full charge. For example, if the display shows the number 8, it means that 80% of the maximum charge remains in the battery. A display of 10 is shown when the MicroTrap is fully charged. A display of 0 is shown when the MicroTrap requires recharging.
The MicroTrap will operate appropriately at low power levels as indicated by 0 on the LED. The MicroTrap will emit a beeping sound continuously for 30 minutes before the MicroTrap shuts itself OFF. The MicroTrap shuts itself off to help prevent complete discharging of the internal battery. It is important to note that the MicroTrap has a non-volatile memory, allowing the data to be stored safely regardless of the power status of the internal battery.
3.4 RECHARGING THE MICROTRAP
Contact MREL if the Battery Charger that has been supplied is incorrect for the mains voltage in your country. The procedure to recharge the MicroTrap is as follows: 1. Ensure that the Battery Charger is labeled appropriately for the AC voltage mains power available. 2. With the MicroTrap switched OFF, connect the Battery Charger between the DC IN/OUT port on the back of the MicroTrap and the wall outlet. The LED will display Ch indicating that charging is progressing. 3. Full recharging will take up to 16 hours. When charging has been completed, the Ch indication on the LED will flash. 4. Unplug the Battery Charger from the wall outlet and then from the MicroTrap. The MicroTrap battery status can be tested as detailed in Section 3.3.
The MicroTrap internal battery can not be overcharged. According to the battery Manufacturers specifications, full battery pack recharging will take up to 16 hours. The Manufacturer also recommends recharging the MicroTrap at temperatures from 20 to 30 C (68 to 86 F).
SCOPE Operations Manual - Edition 4.1
Page 3-7
3.5 OPERATING THE MICROTRAP FROM EXTERNAL POWER SOURCES
The MicroTrap can be operated from AC voltage mains power using the Battery Charger. When operating the MicroTrap from AC mains through the Battery Charger, the LED will display P. The MicroTrap can be operated from a 12 VDC battery connected to the to the DC IN/OUT port on the back of the MicroTrap. Contact MREL to obtain the 12 VDC Battery Adapter required for connecting the battery to the DC IN/OUT port. When operating the MicroTrap from a 12 VDC battery, the LED will display P.
3.6 LONG TERM STORAGE CONSIDERATIONS
No special procedures, other than those pertaining to the internal battery, should be taken for long term storage of the MicroTrap. In the eventuality that the MicroTrap remains idle for long periods, it is recommended to recharge the MicroTrap once per month per the procedure in Section 3.4. This will maintain the conditioning of the internal battery.
Page 3-8
SCOPE Operations Manual Edition 4.1
3.7 VOD RESISTANCE PROBES USED BY THE MICROTRAP
The following types of VOD resistance probes are available from MREL and are uniquely suitable for use with the MicroTrap: 3.7.1 VOD PROBEROD The VOD PROBEROD, shown below, is a rigid probe consisting of a high resistance insulated wire placed within a small diameter, metal tube, which acts as the return lead of the circuit. PROBERODs are specifically designed to measure VODs of explosive cartridges and/or of short sample tubes of explosives, under confined or unconfined conditions. They are available from MREL in a standard length of 3 ft. (0.9 m) and are supplied with leads ready to be connected to the RG-58 coaxial cable, which connects to the VOD connector on the back of the MicroTrap. PROBERODs are also available in custom lengths. Contact MREL for additional PROBEROD information.
3.7.2 VOD PROBECABLE Two types of flexible resistance wire are available from MREL: VOD PROBECABLE "GREEN" and VOD PROBECABLE-LR "BLUE". These cables have been specially developed and refined by MREL with extensive feedback and assistance from MREL's VOD Instrumentation Customers since 1987. They are ideally suited to all explosive types loaded into all blasthole conditions including wet holes. They have the classical configuration of a standard RGtype coaxial cable, where the high resistance wire is the central conductor and the braided shield acts as the return lead. A dielectric material placed between the resistance wire and the return lead provides both electrical insulation and a physical barrier between them. The latter feature reduces the possibilities of short circuits during handling of the PROBECABLE. A plastic outer layer protects the PROBECABLE from tearing actions during loading. PROBECABLE and PROBECABLE-LR are used for measuring VODs of explosives in blastholes, and the delay times between holes and decks. The selection of either PROBECABLE or PROBECABLE-LR is based on the total resistance of the circuit, which in turn depends on the number of holes being monitored. The only difference between these two cables relates to their nominal or unit resistance. PROBECABLE has a unit resistance of 10.8 ohm/m (3.29 ohm/ft) while PROBECABLE-LR (LR stands for Low-Resistance) has a unit resistance of 3.38 ohm/m (1.03 ohm/ft). The latter allows VOD recording for lengths up to approximately 850 m (2,800 ft) per test. Both types of PROBECABLE are available directly from MREL in a unique "reel-in-a-box" packaging with 1,000 m per box. The reel-in-a-box allows free spooling of the PROBECABLE into the blasthole by one operator without the need for a cable reel stand or another person to hold the reel of cable. Contact MREL for additional PROBECABLE information.
SCOPE Operations Manual - Edition 4.1
Page 3-9
3.8 MICROTRAP TECHNICAL SPECIFICATIONS
Number of Channels Vertical Resolution Recording Rate Total Recording Time @ 2 MHz Recording Rate Pre-Trigger Time Trigger Modes Power 1 channel for VOD. Upgradeable to provide an additional 4 channels for DC voltage recording of other types of gauges. 14 bits, 1 part in 16,384. User selectable by Software from 1 Hz to 2 MHz. 2.0 seconds (4 million data points). Reducing the Recording Rate increases the Total Recording Time. Upgradeable to provide twice the amount of memory (8 million data points). User selectable by Software from 0-100% of the Total Recording Time. User selectable on MicroTrap by switch: Internal or External. External Mode: user selectable by Software wire make or wire break. Internal Trigger Level: user selectable by Software from 2.4 to 98% of signal level. Internal rechargeable Ni-Cad battery pack providing up to 12 hours of active operation when fully charged. The non-volatile memory allows the data to be stored securely regardless of the status of the internal battery pack. The Battery Charger is provided in 120 or 220 VAC configurations. Recharging takes up to 16 hours. Operational from AC mains power through Battery Charger and from external DC power. User selectable by Software: up to 16 tests stored in permanent memory. MicroTrap, Battery Charger, Communications Cables, BNC Adapters, Padded Carrying Case, Operations Manual and MicroTrap Advanced Analytical Software (32 or 64 bit) for Windows '95, 98, ME, NT, 2000, XP, Vista and 7. MicroTrap: 21 x 17 x 9 cm (8.3 x 6.7 x 3.5 in.); 2 kg (4.4 lbs.). System in Carrying Case: 23 x 16.5 x 21.5 cm (9 x 6.5 x 8.5 in); 3 kg (6.6 lbs.). Fully operational at -40 to +60 C (-40 to +140 F). Snow, rain, dust and sand proof. Drop proof from a height of at least 1 m (3 ft.). After conducting the test(s) the MicroTrap to a computers (LPT) printer port or USB port using the Communications Cable to allow fast downloading of the data to the computer. The MicroTrap supports all port configurations (Standard, ECP and EPP). The connection between the MicroTrap and the computer also allows the operator to confirm and/or change the MicroTrap recording parameters. The MicroTrap Advanced Analytical Software operates under Windows 95 and later. It provides an easy-to-use and familiar graphical-user-interface that allows the operator to easily set the recording parameters of the MicroTrap, download the data to the computer and analyze the data. VOD data are automatically displayed as graphs of distance versus time. All Software operations are point and click. The Software allows unlimited graphical zoom on graphs, creation of annotated sub-graphs and VOD and hole/deck delay time analyses of any parts of the VOD graph. Annotating, printing, saving and export of graphs and data to other Windows software are all easily accomplished. The operator can select Metric (m/s) or Imperial (ft/sec.) units. The MicroTrap automatically adjusts its excitation voltage for the maximum 14-bit resolution across the VOD probe. All VOD operating parameters are recorded by the MicroTrap with no requirements for additional instrumentation. For safety considerations, the MicroTrap is physically unable to output as much as 50 mA of current to a VOD probe. A complete line of VOD probes is available from MREL to record the VOD of explosive samples and multiple holes in large surface mine blasts. The MicroTrap can record VODs across PROBECABLE-LR (resistance cable) lengths of up to 900 m (2,950 ft.) per test.
Multiple Event Storage Components Provided Size and Weight Environmental PC Connection
Software
VOD Excitation/Safety
VOD Resistance Probes
Page 3-10
SCOPE Operations Manual Edition 4.1
THIS PAGE IS INTENTIONALLY BLANK.
SCOPE Operations Manual - Edition 4.1
Page 4-1
CHAPTER 4: RECORDING VOLTAGE SIGNALS FROM GAUGES
This Chapter provides the Operator with detailed instructions on connecting the gauges to the MicroTrap and setting the MicroTrap hardware to record the voltage signals produced by the gauges.
4.1 INTRODUCTION TO RECORDING DC VOLTAGE SIGNALS
The MicroTrap with optional Scope Upgrade is capable of recording DC voltage signals on 1 to 4 channels. Additionally, the VOD channel can be used to record VOD data simultaneous with the recording of voltage signals. When simultaneously recording voltage and VOD data the triggering of the MicroTrap, when set on INTernal triggering, is controlled by the VOD channel. Details on the procedure for recording VOD data are provided in the MicroTrap VOD Operations Manual. The MicroTrap and associated Software are specifically designed to be used with gauges, power supplies and signal conditioning equipment producing DC voltage signals in the 10 to +10 VDC range or lower. As detailed in Section 1.4 the Scope 1, Scope 2, Scope 3 and Scope 4 channels can be individually set to accept a variety of uni-polar and bi-polar voltage ranges. The 0-2.5, 0-5 and 0-10 volt ranges refer to the uni-polar setting commonly used to measure slow changing events such as temperature recordings. The -2.5 - 2.5, -5 - 5 and -10 - 10 volt ranges refer to the bipolar mode which is frequently used to record faster events such as explosion & detonation pressures, blast vibrations, over-pressures, air blast, strains, etc. MREL supplies tri-axial geophones and uni-axial velocimeters suitable for use with the MicroTrap to record farfield and near-field vibrations. Gauges or transducers used to measure other parameters are commercially available. Examples are the tourmaline and carbon resistor gauges to measure cross-borehole propagation, the PVDF transducers to measure detonation pressures, various PCB gauges to measure blast over-pressures as well as various types of thermocouples to measure temperatures. The MicroTrap Scope channels do not apply any voltage or current to the gauges or transducers. Should they require excitation signals to operate, the appropriate power supply(s) should then be acquired from the gauge manufacturers or suppliers. The MicroTraps Advanced Analytical Software automatically displays the recorded data as graphs of voltage versus time. The Software includes menu functions that allow the Operator to apply equations to convert the voltage data into graphs of engineering units versus time. The type of engineering units depends on the type of gauge being recorded and is easily defined by the Operator.
4.2 CONNECTING GAUGES TO THE MICROTRAP
The equipment and supplies that are required to record voltage signals from gauges are: 1. The MicroTrap System. 2. Gauges (maximum 4). 3. Coaxial cable (type RG-58 is recommended) - sufficient length to run between the MicroTrap location and the gauge. 4. Wire cutters and electrical tape. The procedure for connecting the gauges to the MicroTrap is as follows: 1. Place the MicroTrap in a protective shelter and/or a safe distance away from the test area. This distance may be closer than what is considered safe for the Operator. Once the setup is completed, the MicroTrap does not require an Operator to collect the data; it does so automatically without Operator assistance.
Page 4-2
SCOPE Operations Manual Edition 4.1
2. For each gauge to be recorded, run a length of coaxial cable from the MicroTrap to the gauge with enough excess length to compensate for cable shortening or cable damage from each test (if applicable). Shorter lengths of coaxial cable may be connected together using the wire cutters and electrical tape. A male BNC connector should be attached to the end of the coaxial cable that is to be attached to the Scope inputs (labeled 1 2 3 4) at the back of the MicroTrap. Convenient BNC Adapters have been supplied with the MicroTrap for this purpose. The Adapters can be connected to the coaxial cable using the wire cutters and electrical tape. The connection should be shielding to shielding and center conductor to center conductor. Ensure that the center conductor and the shielding connections do not touch each other. 3. Note the calibration factors of the gauges being used. These calibration factors are generally equations relating voltage to engineering units. The calibration factors will be entered in the MicroTrap Software by the Operator to convert the voltage versus time graphs, to graphs of engineering units versus time. 4. Install the gauges. 5. Connect the gauges to the coaxial cable using the wire cutters and electrical tape. Notice that the polarity of the connection is important. The centre conductor of the coaxial cable is active and the shielding is common. 6. At the MicroTrap end, connect the coaxial cables to the Scope input connectors (labeled 1 2 3 4) located on the outside and at the back of the MicroTrap. 7. The gauge connection aspects of the test are complete. The MicroTrap is now ready to be prepared to record the test as detailed in Section 4.4.
4.3 SIGNAL CABLE PROTECTION
It is important to protect the gauge signal cable from damage caused by personnel and machinery operating at the test area. If testing explosives, it is also important to protect the cable from damage caused by detonation of other holes and/or surface accessories such as detonating cord, detonating relays, and shock tube bunch blocks. The cables may be protected in many ways. Experience has shown that it is best to lead the signal cable and coaxial cable under the detonating cord and leave a barrier of sand or drill cuttings between the cables and the detonating cord. A danger point is the collar area of the holes as the detonating cord or shock tube bunch blocks that initiate the downlines may cross directly over the coaxial cable. A good procedure is to protect the area where there is a cross over for about 1.5 m (5 ft) along the length of cable. Experience has shown that a sand or stemming barrier thickness of 15-30 cm (0.5-1 ft) suffices to protect the cables.
4.4 MICROTRAP SETUP PROCEDURE FOR RECORDING VOLTAGE SIGNALS
Once the gauge(s) has been installed and connected to the RG-58 coaxial cable running to the Scope input connectors (labeled 1 2 3 4) on the MicroTrap, the Operator can start setting the MicroTrap to record voltage signals. Changing the MicroTrap's recording parameters, such as recording rate, number of channels, trigger level, pre-trigger memory and allocating the MicroTraps memory to multiple tests should all have been accomplished, if required, in the office environment. All changes are accomplished through use of the MicroTrap Advanced Analytical Software (Section 1.4).
SCOPE Operations Manual - Edition 4.1
Page 4-3
MREL recommends setting the Number of Tests = 16 for when recording short duration events. This reduces the quantity of data collected per test and conserves the computers disk space. At a 1 MHz recording rate, a MicroTrap with standard memory will record for a total of 65 ms per test if the Number of Tests = 16 and the Number of Channels = 4. This is sufficient recording time for many short duration events. See Section 4.6 for more information on memory.
The procedure to record a new test consists of the following steps: 1. Ensure that the coaxial cable coming from the gauge(s) is connected to the Scope input connectors (labeled 1 2 3 4) on the MicroTrap. 2. Turn the MicroTrap ON. The STATUS light will illuminate and begin to flash quickly for approximately 2 seconds while the MicroTrap conducts some internal verification testing. If the MicroTrap passes the internal verification tests, the STATUS light will begin to flash slowly (Stand-by mode). The Operator can go to Step 3. If the MicroTrap fails to pass the internal verification tests, the STATUS light will flash three times in succession and EE will appear on the LED. If this happens, switch the MicroTrap OFF and start again at the beginning of Step 2. If the MicroTrap continues to fail the internal verification tests, then contact MREL as the MicroTrap requires service. 3. Press the NEXT TEST button; the STATUS light will stop flashing and will remain illuminated (Active mode). 4. Press the TOTAL TESTS button and notice the total number of tests in to which the MicroTraps internal memory has been divided. 5. Press the REMAINING TESTS button and notice the number of tests available to be conducted to fill the MicroTraps internal memory. If this number does not equal the TOTAL TESTS number, then there are one or more tests already in the MicroTraps internal memory. This would occur under the following situations: a. The test about to be conducted is part of a series of tests that is being conducted in succession before the data from all of the tests is to be transferred to a computer. b. The MicroTraps internal memory was not cleared by the Software during the previous data transfer to the computer (Section 1.4). If the Operator is sure he does not wish to keep the existing data in memory, then the Operator can either clear the MicroTraps internal memory using the Software (Section 1.4) or by the following procedure: a. Turn ON the MicroTrap. b. Press the NEXT TEST button to put the MicroTrap in Active mode. The STATUS light should be on. c. Simultaneously press the NEXT TEST and STOP buttons and hold them down. The LED will display a blinking dE. Release the buttons. d. Simultaneously press the START and STOP buttons and hold them down. The LED will display dE without blinking. Release the buttons. All of the data in the MicroTraps memory will be deleted. e. Turn OFF the MicroTrap. Turn ON the MicroTrap and pressing the TOTAL TESTS button and then the REMAINING TESTS button will confirm that these numbers are equal and that all of the test data in the MicroTraps memory has been deleted. f. Go to Step 3. 6. Ensure the EXT/INT TRIG switch is set to the INTernal position. The use of external EXTernal triggering is discussed in Section 4.5.
Page 4-4
SCOPE Operations Manual Edition 4.1
7. Look for the OUT OF RANGE warning light indicators ( and ). If there is a warning light, then the voltage being produced by one of the gauges is out of the voltage range set by Software in Section 1.4. If this is the case, then disconnect the signal wires from the MicroTrap, individually one at a time, until the warning light goes off. When the warning light goes off then the problem gauge has been located. The Operator should test the cable connections to the gauge and power supply. A voltmeter should be used to verify the baseline voltage output of the gauge. If the OUT OF RANGE lights are not illuminated the Operator can proceed with the next step. 8. Press the START button. The START light will illuminate steadily. The MicroTrap then starts monitoring the blast, waiting for the trigger signal to start collecting voltage data. Personnel can now vacate the MicroTrap location. 9. When the triggering condition is met (i.e. the voltage signal on one of the channels has crossed the trigger level set in Section 1.4), the MicroTrap will trigger and start collecting voltage data. Upon triggering, the TRIGD light will illuminate and remain illuminated during the collection of data (this time depends of the Recording Rate programmed into the MicroTrap). The START and STATUS lights will be on. Immediately upon triggering, the MicroTrap will send a 10 VDC signal to the TRIG OUT connector. This will cause a 6 second signal to be emitted from the Some Operators may wish to trigger other instrumentation from the 10 VDC signal, which is sent to the TRIG OUT connector when the MicroTrap triggers. For the information of those Operators, the rise time on the signal is approximately 2 microseconds from the time that the MicroTrap is triggered to record. 10. Once data collection ends, the TRIGD and START lights flash rapidly and the MicroTrap starts storing data into its non-volatile memory. During the storing period, the STATUS light is on. Do not switch the MicroTrap OFF at this point. 11. Upon finishing the data storing process, the START light will go off, and the STATUS and TRIGD lights will begin to flash slowly. The MicroTrap returns to the Stand-by mode. If the MicroTrap has triggered prematurely and the data collected is of no use, for example due to someone driving over the signal lines, then the Operator may reset the MicroTraps internal memory back one test using the following procedure: a. Do not turn OFF the MicroTrap after the test, the STATUS light and TRIGD lights should be flashing. b. To erase the data from the last test; simultaneously press the TOTAL TESTS and REMAINING TESTS buttons and hold them until this procedure is complete. The LED display will show ct. c. After about 2 seconds, the ct will begin blinking. After another 2 seconds, the ct will disappear. Release the buttons. The data from the last test has been deleted. d. Turn OFF the MicroTrap. Turn ON the MicroTrap and pressing the TOTAL TESTS button and then the and REMAINING TESTS button will confirm that the remaining tests have been increased by 1 and that the last test in the MicroTraps memory has been deleted. e. Go to Step 3. 12. If testing has been completed then go to Step 13. Otherwise, press the REMAINING TESTS button to confirm how many tests can be still hosted by the MicroTrap before downloading of the data to a computer is required. If there are 1 or more tests remaining in the memory: a. The MicroTraps Recording Parameters can be changed for subsequent tests by using the Software, Section 1.4, or b. If the Recording Parameters are to remain the same and another test is to be performed then go to Step 3. If there are 0 tests remaining in the memory, then either download the data to a computer (Section 5.1) and return to Step 1, or go to Step 13. 13. If no more experiments are to be conducted and the data storing process has been finished (Step 11 above), then the data are ready to be transferred to a computer using the Software as detailed in Section 5.1. If data transfer is to be conducted later, then the MicroTrap can be switched OFF and the data will remain in the MicroTraps non-volatile memory.
SCOPE Operations Manual - Edition 4.1
Page 4-5
4.5
UTILIZING THE EXTERNAL TRIGGER
In some data recording applications, it may be desirable to have the MicroTrap begin to record exactly when a specific event occurs. For the specific event to start at time = 0 on the graph, the EXT TRIG connector, on the outside and back of the MicroTrap, is used. Connect one of the BNC Adapters to the EXT TRIG connector. Connect a duplex wire to the BNC Adapter using cutters and electrical tape. The polarity of the connection does not matter. The assembly consisting of the BNC Adapter and duplex wire is called the Trigger Wire. When the EXT/INT TRIG switch on the front panel of the MicroTrap is set to EXT, the MicroTrap will begin recording when either the Trigger Wire becomes shorted (if the Software has been set for MAKE Circuit); or when the Trigger Wire becomes open circuit (if the Software has been set to BREAK Circuit). The procedure for using the Software to set MAKE or BREAK EXTernal trigger is detailed in Section 1.4. To prepare the "test" end of the duplex wire to wait for a MAKE Circuit trigger: remove the insulation from one of the wires and wrap it around the second insulated wire such that the circuit remains open. Upon the duplex wire circuit becoming shorted, the MicroTrap will begin recording data. Any explosive event such as a detonator firing, detonating cord firing or a booster firing will short such a circuit and cause the MicroTrap to collect data. Pretrigger points will still be collected per the settings of the MicroTrap, but time=0 on the graph will be the precise time when the Trigger Wire became shorted. To prepare the "test" end of the duplex wire to wait for a BREAK Circuit trigger: connect the two ends of the duplex wire together such that the circuit is closed. Upon the duplex wire circuit becoming broken, the MicroTrap will begin recording data. Any explosive event such as a detonator firing, detonating cord firing or a booster firing will break such a circuit and cause the MicroTrap to collect data. Pre-trigger points will still be collected per the settings of the MicroTrap, but time=0 on the graph will be the precise time when the Trigger Wire became broken.
Page 4-6
SCOPE Operations Manual Edition 4.1
4.6
ADDITIONAL INFORMATION ON MEMORY
The MicroTrap, with standard memory, has a large circular memory containing 4,194,000 data points. These data points are allocated according to the number of tests in which the MicroTraps memory has been divided, and the number of Channels being recorded. These values, for a selected Recording Rate, define the available Total Recording Time for each test. Selection of the number of tests to be recorded, the number of Channels and the Recording Rate is done using the Software as detailed in Section 1.4. The MicroTrap Software automatically calculates and displays the Total Recording Time per Test and the PreTrigger Time. Notice that the graphic shown is for a MicroTrap with the optional MicroTrap Memory Upgrade installed.
For those Operators with additional interest in recording times: A general equation to calculate the Total Recording Time (Pre-trigger Time + Post-trigger Time) is: Total Recording Time (seconds) = 4,194,000/((# of tests)x(# of channels)x(recording rate)) If the number of tests selected is one, and only one channel is being recorded, the available recording time will be maximized for a given Recording Rate. For example, at the maximum Recording Rate 1 MHz, the Total Recording Time will be: 4,194,000/((1 test)x(1 channel)x(1,000,000 points/sec)) = 4.194 seconds At a slower Recording Rate of 500 kHz (for example), the Total Recording Time will become 8.390 seconds. If the MicroTraps internal memory is divided into 4 tests and there are 4 Scope channels on and VOD is also being recorded, the MicroTrap will partition the memory allocating 4,194,000 points/((4 tests)x(5 channels)) = 209,700 points per test per channel. Following the previous example, the Total Recording Time per test can be calculated as follows: 4,194,000/((4 tests)x(5 channels)(1,000,000 points/sec)) = 0.210 seconds If the Recording Rate is reduced to 500 kMHz, the Total Recording Time will become 0.42 seconds per test per channel. If these recording times are insufficient for your testing applications, then contact MREL and ask about the MicroTrap Memory Upgrade, which doubles the MicroTraps internal memory and thus doubles the Total Recording Time.
SCOPE Operations Manual - Edition 4.1
Page 5-1
CHAPTER 5: MICROTRAP SOFTWARE
Ensure that Chapter 1 has been successfully completed prior to beginning Chapter 5.
5.1 RETRIEVING DATA FROM THE MICROTRAP
The procedure to retrieve data from the MicroTrap to a computer is as follows: 1. Connect the Communications Cable supplied with the MicroTrap between the LPT (parallel printer port) ) or the USB Port (depending on which cable is used) on the computer and the LPT COM port on the front panel of the MicroTrap. 2. Turn the MicroTrap power ON. 3. Start the MicroTrap Software by clicking on Start-Programs-MREL-MicroTrap. 4. At the Main Menu click on the Retrieve Data button or with the keyboard press Alt-R. Data retrieval can be accomplished without the use of a computer mouse by pressing tab to move between data entry fields.
5. Choose a drive, directory and file name in which the MicroTrap data will be stored. The directory defaults to C:\MicroTrap\Data. The file name, in this case, is 2000Jun006, which indicates the 6th time data has been downloaded from the MicroTrap in June of 2000. The Operator can name the file anything he wishes. The numbers from 01 to 16 will be added to the name, depending on the number of tests downloaded from the MicroTraps memory, in case of multiple tests in the MicroTrap memory. Other MicroTrap files already stored in the directory are also displayed. Clicking on the Compress Data tick box turns the file compression on or off. With Compress Data on, the retrieval from the MicroTrap takes longer for some computers; however but the file size is reduced conserving computer disk space. Note that new directories can be created from this window using the Create New Directory button. As well, that the current directory can be Set as Default Start Directory for saving files. When all information is entered, click on the Retrieve Data button. Otherwise, click on the Cancel button to return to the Main Menu.
Page 5-2
SCOPE Operations Manual Edition 4.1
SCOPE Operations Manual - Edition 4.1
Page 5-3
6. A reminder message window is then displayed. Click on OK.
7. Since there was only one test recorded in the MicroTraps memory, the downloading starts automatically and displays the download progress.
8. If there were multiple tests recorded in the MicroTraps memory, then the Operator is asked to click on which tests he wants to download.
9. After the retrieval is finished, a Message is displayed. Click on OK.
10. For each test that the Operator downloaded, an Enter Comments and VOD Probe Resistance window is displayed in sequence. The Scope and VOD settings of the MicroTrap for that test are displayed. Notice that for this test, the VOD and Scope Channels 1, 3 and 4 were recorded. For the VOD test, the Operator must click on the preferred units of velocity measurement, m/s or ft./sec. He must also select the type of resistance probe used in the VOD test. No data input is required for the Scope Channels. The Operator can add comments about the test. These comments will allow the Operator to see what is in the file when he looks for a file to analyze. Notice that the test in the example will be stored in a file named 2000Jun007_01.mcr. If the Operator downloaded 2 tests then a new Enter Resistances window would appear after the Operator clicks on Accept Test 1. The second test would be stored in the file named
Page 5-4
SCOPE Operations Manual Edition 4.1
2000Jun007_02.mcr. Click on the Accept Test 1 button when the resistance information for Test 1 has been entered for the test. Repeat this procedure for any subsequent tests. 11. After all of the data has been entered for all of the tests downloaded, and the final Accept Test button has been pressed, the Communications Cable can be detached from the computer and the MicroTrap and the Operator can proceed to analyze the data.
5.2 SELECTING DATA FILES FOR ANALYSIS
The procedure to select a MicroTrap file for analysis is as follows: 1. If the MicroTrap Software is not running, start the MicroTrap Software by clicking on Start-Programs-MREL-MicroTrap. 2. At the Main Menu click on the Analyze Data button or with the keyboard press Alt-A.
3. Click on the file name of interest. Use the File Comments box as a guide to each files content. 4. Click on the Open button when a file has been selected, otherwise click on the Cancel button to return to the Main Menu. Note that the current directory can be set as the default directory for opening files. For this example, 2000Jun006_01 is chosen to illustrate the results of a VOD test and simultaneous pressure measurements on a sample of explosives. Clicking on the Open button automatically starts the MicroTrap Advanced Analytical Software with the chosen data file. The following Section outlines the capabilities of the Analytical Software.
SCOPE Operations Manual - Edition 4.1
Page 5-5
5.3 INTRODUCTION TO ANALYSIS
The following screen is displayed when a Scope file has been chosen for analysis and all of the sub-graphs previously saved with the file are opened. Notice in this example that a VOD test was also conducted:
The screen contains three main areas that are summarized below, and are discussed in more detail in the following Sections as well as in Chapter 6: Desktop: the area having the MREL logo as background. One or more graphs can be displayed in maximized, normalized or minimized size states in the area. Tools Bar: a moveable menu of icons, which allows the Operator to access analysis and graphics tools. Current Point Tools Bar: a moveable menu of icons and data display windows that allows the Operator to access analysis tools. Formula Bar: a moveable menu of pull down menus which allows the Operator to easily apply a formula to convert voltage data to engineering units in the active Scope graph. Menu Bar: located across the top of the screen. It includes pull down menus for File, Graph, Edit, Analyze, Window and Help.
Page 5-6
SCOPE Operations Manual Edition 4.1
5.4 DESKTOP
When a data file is initially opened, the Desktop area of the Software, which has as a background the MREL logo, shows the Original VOD graph (if a VOD test was conducted) and Original Scope Channel graphs in a minimized state. The data and graphics on these Original graphs can not be changed. New graph names must be given to the modified graphs (or sub-graphs). In this way, the original data for the test can never be lost. In the example in Section 5.3, the 2000Jun006_01 data file at this point in the analysis has only 1 VOD graph, which is the Original VOD graph and 3 Original Scope graphs, which are original Scope Channel graphs for channels 1, 3 and 4. From these Original graphs, other sub-graphs can be made and saved by the Operator under new graph names. These sub-graphs can include some or all of the data in the original graph and can include graphics, text and analysis information as added by the Operator. The next time the data file is chosen for analysis, the Original graph and all sub-graphs will be opened. There is no limit to the number of sub-graphs which can be created from an Original graph. The procedure for creating sub-graphs is discussed in Chapter 6. By clicking on either the normalize icon or on the maximize icon on any minimized graphs (per normal Windows procedures) the data can be viewed and analyzed.
5.5 TOOLS BAR
The Tools Bar contains a selection of ten (10) tool buttons used to add or modify the graphs characteristics, text and graphics and to apply analysis procedures to the data in the graphs to calculate VODs and delay times between holes. The Tools Bar can be moved anywhere on the Desktop. The basic functions of each of the tool buttons are outlined below: The Select Tool has many functions including: selecting, moving, minimizing, maximizing and normalizing graphs; selecting and modifying any component of the graphs by double clicking on the component (i.e. x-axis, y-axis, data, text, titles). The Text Tool allows the Operator to add new text/titles/comments to graphs. The Zoom In Tool allows the Operator to zoom in on any part of the data and graph. The Zoom Out Tool restores the data to the previous range before a zooming in operation was performed. The Data Value Tool displays the digital x, y (time, distance) value of any data point on the graph. The Line Tool allows the Operator to add a straight line to graphs. The Arrow Tool allows the Operator to add a straight arrowhead line/pointer to graphs. The VOD Tool allows the Operator to automatically calculate the VOD for any part of the VOD graph by doing a linear regression on all of the data between any two data points on the graph. The Delay Tool allows the Operator to automatically calculate the delay time between any two data points on the graph. The Print Tool allows the Operator to print the active graph.
SCOPE Operations Manual - Edition 4.1
Page 5-7
5.6 CURRENT POINT TOOLS BAR
The Current Point Tools Bar contains three (3) data display windows and several buttons. The purpose of the Current Tools Bar is to allow the Operator to use the Data Value Tool (Section 5.4) to display and store two data points for conducting analysis. The Tools Bar can be moved anywhere on the Desktop. The Current Points Tools Bar does not need to be utilized to analyze VOD graphs if the Operator prefers only to utilize the VOD Tool and Delay Tool in the Tools Bar. The top data display window displays the most recent point (Time, Y-axis value) that was clicked on the current graph. The main purpose of the other buttons is to help choose points precisely for functions that require a start and end point. The typical use for this would be: 1. Zoom in to a small area, then choose a start point. For more precision, you can right click on the graph and choose "Plotting - Line + Point". Press the button to set it as point 1. 2. Unzoom. 3. Zoom in to another small area and choose the end point. Press the 4. Unzoom. 5. Choose one of the 2 point functions as described below. button to set it as point 2.
Once this has been done, the "C" button can be pressed to copy some lines of text that describe the result of the most recent function pressed. If no functions have been pressed, but a point has been clicked, it copies the X and Y value of that point. The text can then be pasted into another application. Note that some programs, such as MS Word, erase the clipboard when they are first opened. If there is more than one graph open, the toolbar keeps track of recently clicked points for each graph. The functions calculate a result based on the chosen points (T1, Y1) and (T2, Y2). For VOD graphs, Y1 and Y2 are the Distance values for the 2 points chosen. For Scope graphs, Y1 and Y2 are the Voltage values for the 2 points chosen, or an operator-defined unit such as Pressure. This uses Linear Regression to calculate the Velocity of Detonation between the 2 times chosen, considering all of the data between the two points. This is suitable for data that does not contain many noise spikes. This function is not available for Scope graphs. This calculates the Velocity of Detonation between the 2 points chosen, without consideration of the data between the two points. It is suitable for noisy data sets. Usually, it is clear which points are noise (an abrupt jump to a value for 1 or 2 points, then a return to a value similar to the start or slightly higher, since the distance is increasing). In practice, the user chooses 2 points, then checks to see if the line between them goes over most of the "non-noisy" points. If not, the line and message can then be erased by double clicking on them and choosing "erase". This function is not available for Scope graphs. If the line covers the data for part of the area examined, but not for a later part, there may be a different VOD for the early and later part of the data. Try calculating VODs for smaller sections of the data. This calculates and displays the time between 2 points. This calculates and displays the difference in Y values between 2 points. For VOD graphs, this calculates the distance between the points. For Scope graphs, it uses the Y-axis unit chosen by the user.
Page 5-8
SCOPE Operations Manual Edition 4.1
5.7 MENU BAR
The Menu Bar contains a selection of six (6) pull down menus used to open data files and their associated graphs, save sub-graphs, print graphs, export data and graphics, move and erase bad data points, arrange graphs on the Desktop and provide access to the digital VOD Operations Manual. The Menu Bar is always located at the top of the Desktop. The basic functions of each of the pull down menus are outlined below:
The File menu allows the Operator to Open data files, display the name of the Current data file, Save the current data file including the associated graphs and Exit the Analysis section of the Software.
The Graph menu allows the Operator to List the graphs associated with the current data file, Save and Rename the sub-graphs, Delete the sub-graphs, Close the sub-graphs for the current analysis session, and Print the active graph.
The Edit menu allows the Operator to Change the Axes of the graph and Copy the Graph to the computers memory for pasting into other Windows applications such as word-processors. Additionally the Operator can Copy the X Data and Copy the Y Data, which comprises the graph, for subsequent pasting into Windows spreadsheets.
SCOPE Operations Manual - Edition 4.1
Page 5-9
The Analyze menu allows the Operator to Zoom in on the graph, Undo the last Zoom, Reset the graph to full range, Remove bad data points, Move bad data points, calculate a VOD using Linear Regression, calculate a VOD from 2 Points on the graph, Remove Negative Distance Changes on a graph, calculate a Y value Difference and calculate a time Delay.
The Remove and Remove Negative Distances Changes menu items can be used on data points that sometimes result from inefficient shorting of the probe, causing downward spikes in the data. For example, when explosives react very slowly, there may be inefficient shorting of the probe. This may result in a graph similar to that shown which is a VOD record from a MiniTrapII Explosives Continuous VOD Recorder. The trend of the VOD is apparent, however there are many downward spikes on the trace; this makes the normal Calculate VOD using the Linear Regression inaccurate. In such cases the Operator can Calculate VOD From 2 Points from the Analyze menu. The Remove Negative Distance Changes item allows the Operator to improve the appearance of the graph for presentation purposes in an automated fashion.
Page 5-10
SCOPE Operations Manual Edition 4.1
The Window menu allows the Operator to automatically arrange the non-minimized graphs on the Desktop in three (3) ways: Cascade, tile Vertically, and tile Horizontally. This menu also allows the Operator to automatically Arrange the minimized graph icons.
Although not shown on the following graphic, the Help menu allows the Operator to access the Adobe Acrobat format of the MicroTrap VOD Operations Manual and the MicroTrap SCOPE Operations Manual on his computer. The Operator must have Adobe Acrobat Reader Software to read and print the VOD Operations Manual. The Adobe Acrobat Reader Software is available free of charge from the Adobe Internet web site at www.adobe.com. The Help menu also displays information About the MicroTrap Software, including contact information for MREL.
5.7 FORMULA BAR
The Formula Bar is only available for analyzing Scope graphs. It is originally minimized, and it becomes full-size when one of the function tabs is clicked. To access the current formula, click on the Y(V) tab.
The Minimize tab is used to minimize the Formula Bar. The Apply button applies the typed formula to the data currently in view. It also updates the y-axis if new units have been entered. This button is not available for original graphs (the ones labeled Channel 1 or Channel 2). For these graphs, the formula and units are entered and the Apply to New Graph button is pressed. The Apply to New Graph button creates a new graph with the same time range as the graph currently in view. It applies the formula to the original voltage data. It also labels the y-axis with any new units entered in the Y-axis tab.
SCOPE Operations Manual - Edition 4.1
Page 5-11
NOTE FOR BOTH APPLY BUTTONS: Before implementing the Apply or Apply to New Graph, the Software checks the formula for syntax errors (such as unbalanced brackets) and evaluation errors (such as division by zero or square root of a negative number). If there is an evaluation error, the program will ask for confirmation that a "missing point" for that value should be plotted (i.e. no point visible). Later actions such as integration and exporting of data will leave this point out. If you receive continual requests for missing points, the formula may be invalid for a large range, such as Sqr(V) when V ranges from -5 to +5 VDC.
The Formula tab displays the formula being applied to the active graph. The formula can be changed by the Operator. It is entered using normal mathematical notation and can contain spaces. The formula is applied to the data as Volts if "V" is used or as milliVolts if "mV" is used. Numbers must use a period as a decimal separator, so "0,5" will cause an error and should be entered as "0.5". Numbers cannot be expressed in some notations, for example "4.74e-06", but these numbers can be entered as "0.00000474" or the more readable "4.74*10^-6". The formula operators available are: Sin, Cos, Tan, Atn (uses radians) Log10, Exp, Log (natural logarithm) Abs (absolute value), Sqr (square root) +,-, * (plus, minus, multiply) / (real number division i.e.: 7/2=3.5), \ (integer division i.e.: 7/2=3) ^ (to the power of) Also, the constant Pi and user-defined constants can be used in a formula. Some examples are: mV Plot the data as milliVolts instead of Volts. 15.302 * V Apply a conversion factor of 15.302 units per V. mV * (1/2.873) Apply a conversion factor of 1/2.873 mV per unit. (mV-0.051)^(7/8) Apply a formula after applying an offset. ArmLength3 * sin(mV * mvToDegrees * 2 * Pi/360) Use user-defined Constants (see Constant Value box) to create a formula. The Y-axis tab allows the Operator to change the Y-axis title and units title. Entering a new Y-axis title or unit, then clicking Apply or Apply to New Graph changes the Y-axis title from "Voltage (V)" to "New Title (New Unit)" ie: "Distance (cm)". These names are used in other Software functions. Note that simply changing the formula "Y=1*V+0" to "Y=1*mV+0" or "Y=mV" will not automatically change the Y-axis units to mV. The Yaxis tab must be used to change the Y-axis title.
Page 5-12
SCOPE Operations Manual Edition 4.1
The Y = List tab displays a read-only list of formulas previously stored by the Operator. Clicking on the down arrow shows the list. Selecting one of the formulas makes that formula active. To apply the active formula to the current graph, the Operator then clicks Set as Current Formula, Units. Then click the Apply or Apply to New Graph button. This also sets the Y-axis to the unit and title used with that formula. The Add Current Formula, Units to List button saves the current formula, title, and units to a permanent list. It can be recalled later by selecting it and clicking the Set as Current Formula, Units button.
Constant List Box:
This is a combination text entry and list box. The list function allows the Operator to choose from a list of any constants previously stored. A new constant name can also be entered in this box. If a constant is being created by the Operator, its value is entered in this box. If a constant has been chosen from a list, its value is displayed in this box. Once a new constant name and value have been entered, the Add to List button stores it in a permanent list of constants.
Constant Value Box:
Copy Button: This copies the current constant name into the clipboard. It can then be entered in the formula by pressing Ctrl-V. The constant name can simply be typed in the formula, but since it is often not a real word, it can be difficult to remember its exact spelling. Add to List Button: C*Y(V) Button: This adds the currently entered constant to the permanent list of constants.
This button automates the most common use of a constant - multiplying it by the current formula. This occurs when using a conversion factor from Volts to the desired unit. It also occurs when changing units by multiplying by a constant such as "psiToMPa". Using this button places brackets around the current formula, so no unexpected order of operations error occurs. For example, if the current formula was "V-0.0366" and this button was used, the resulting formula would become (GaugeFVR23 * (V-0.0366)) not (GaugeFVR23 * V 0.0366) which would have given an incorrect result.
If the Gauge value was in units of "psi/V" and units of MPa were desired, the constant "psiToMPa" could be chosen from the constant list, the C * Y(V) button checked, and the formula would become (psiToMPa * (GaugeFVR23 * (V-0.0366))). Note that to complete the conversion, the Operator must change the units in the Y-axis tab, then click on the Apply button.
SCOPE Operations Manual - Edition 4.1
Page 5-13
THIS PAGE IS INTENTIONALLY BLANK.
SCOPE Operations Manual - Edition 4.1
Page 6-1
CHAPTER 6: EXAMPLES OF VOLTAGE DATA ANALYSIS
6.1 AIRBLAST PRESSURE EXAMPLE
This Section presents a detailed analysis of an airblast pressure measurement on a sample of explosives. The Operator is encouraged to follow the example using the MicroTrap Software. This particular example is one of two tests saved to the MicroTraps internal memory (therefore, the duration of each test is 1 second). The recording rate was set to 1 MHz and two channels were recorded. The MicroTrap was triggered by an external trigger wire which shorted the instant that the explosives detonated. The procedure to select a MicroTrap file for analysis is as follows: 1. From the Main Menu click on the Analyze Data button or with the keyboard press Alt-A. 2. Click on the file name Example Airblast. 3. Click on the Open button, which automatically starts the MicroTrap Advanced Analytical Software.
Page 6-2
SCOPE Operations Manual Edition 4.1
The following window will be shown after all the graphs in the file have been loaded. Click on OK or press Enter.
C1
C2
Maximizing the Original Scope C1 graph, moving the Tools Bar and the Formula Bar, results in the screen shown below:
[Scope C1]
SCOPE Operations Manual - Edition 4.1
Page 6-3
The graph shows a line plot of voltage versus time, for the duration of the pressure test. The Recording Rate was 1 MHz. The graph has two time areas: before time = 0 (pre-trigger time) and after time = 0 (post-trigger time). In all Scope tests, the MicroTrap is triggered to begin recording at time = 0 but has a pre-trigger data memory before time = 0 (Section 4.6). Since the pressure rise time and duration of the pressure pulse is less than the total time that the MicroTrap records, a large amount of extra data was recorded after the detonation. Using the Zoom In Tool (Section 5.5), the Operator can focus on the area of interest: the part of the graph that shows the pressure pulse. The following screen shows results from zooming in several times on the data of interest. If the wrong area is chosen, use the Zoom Out Tool (Section 5.5) to undo the previous Zoom In.
[Scope C1]
Page 6-4
SCOPE Operations Manual Edition 4.1
To analyze the data for pressure, the first step should be to eliminate any voltage offset that the data has before the event occurs. Choose Analyze-Offset from the Menu Bar.
[Scope C1]
The Software advises the Operator that prior to applying an offset to the data, a sub-graph must be saved. No data manipulation can be performed on an original graph. After saving the original graph as a sub-graph with a different name, the Operator can apply the Offset routine to the data in the sub-graph.
The rest of the analysis will be performed on the sub-graph saved by the Operator.
SCOPE Operations Manual - Edition 4.1
Page 6-5
To convert the graph of voltage versus time to engineering units versus time, the Operator should click on the Formula tab on the Formula Bar. This displays the current formula for the active sub-graph.
Scope C1
The Operator should enter the equation appropriate to convert the voltage to engineering units, as specified for the gauge. In this example 1 volt = 9.62 psi. Therefore, 1 psi = voltage/0.104 as shown in the new equation entered by the Operator. Next, the Operator should change the Y-axis title to reflect the new Pressure and psi units defined by the equation. Clicking on the Y-axis tab displays the current Y-axis title and Unit. The Operator should change the Title and Unit to suit the gage and formula as shown.
Scope C1
Scope C1
Scope C1
Since the Operator has been working with a sub-graph, then he can click on the Apply button to display the graph of Pressure versus time. If the Operator had been working with an original graph, then he would only be able to click on the Apply to New Graph button. He would then be asked for a new graph name.
Page 6-6
SCOPE Operations Manual Edition 4.1
The new graph of Pressure versus Time is then displayed as shown below, after minimizing the Formula Bar:
SCOPE Operations Manual - Edition 4.1
Page 6-7
Clicking on the Data Value Tool (Section 5.5) on the Tool Bar, the Operator can then click on any point on the graphed data to determine the value of the data point. The Operator will know when he/she is on a data point as the arrow will change to a hand. The data value (x,y) is shown in the upper left corner in the Current Point Window. Notice that the cursor position anywhere on the graph window is also displayed underneath the Current Point Window. In this example, by clicking on the graphed data, the Operator has determined that the peak pressure is approximately 7.9 psi as displayed in the Current Point Window. The procedure for annotating this value on the graph as text will be detailed later in this procedure.
Page 6-8
SCOPE Operations Manual Edition 4.1
The Delay Tool (Section 5.5) on the Tools Bar is used to determine the time between data points on the graph. The Software calculates the delay time by measuring the difference in time between two data points chosen by the Operator. The Software prompts the Operator to click on the first data point and then on the second data point, thus defining a data range for the delay calculation. The Operator will know when he/she is on a data point as the arrow will change to a hand. The delay result is automatically shown with a colored line over the data range of interest. The Operator can perform an unlimited number of delay analyses on a graph. The delay text and line can be chosen with the Select Tool (Section 5.5) for moving or deleting. The colours and properties of these items can be changed or the item can be deleted by double clicking with the Select Tool. Since the MicroTrap was triggered immediately upon the explosive detonating, the Time of Arrival of the shock wave can be determined with the Delay Tool resulting in the following graph:
SCOPE Operations Manual - Edition 4.1
Page 6-9
To change the format of the graph, the x and y-axis, plot type etc use the Select Tool (Section 5.5) to double click on the graph window. Double clicking with this tool on the graph window, axis titles and other objects allows some changes to be made to the attributes of these items. In the screen below, the Select Tool was used to double click on the graph window. The window shown is displayed.
The Text Tool (Section 5.5) can be used to add additional comments on the graph. Clicking on the Text Tool results in the following window being displayed. The Operator should click on OK and then click on the graph.
Page 6-10
SCOPE Operations Manual Edition 4.1
The text on the graph can be moved by using the Select Tool (Section 5.5). Double clicking on the text with the Select Tool allows the text to be deleted. When the graph has been annotated to the satisfaction of the Operator, the graph can be saved as a sub-graph. The Operator cannot overwrite the Original graph that contains the original data and graphics. The Operator chooses Graph-Save As and then types in a name for the sub-graph. This sub-graph will be stored with the Example file and will be automatically opened along with the Original graph the next time the Example file is chosen for analysis.
The Operator may wish to copy the graph into a Windows word-processor for a report. To do this the Operator chooses Edit-Copy Graph from the Menu Bar. The Operator can then minimize the MicroTrap Software, open the word-processor and Paste the graph. To print directly from the MicroTrap Software, the Operator can either use the Print Tool (Section 5.5) or select Graph-Print from the Menu Bar. The Operator is encouraged to experiment with analyzing, formatting and printing the data and graphs contained in the Example file. Note: changes are made to the data in the sub-graphs; the Original graph cannot be changed and will always be available for subsequent analyses.
SCOPE Operations Manual - Edition 4.1
Page 7-1
CHAPTER 7: CONTACTING MREL FOR TECHNICAL SUPPORT
7.1 CONTACTING MREL
MREL GROUP OF COMPANIES LIMITED Blasting Instrumentation Team 1555 Sydenham Road Kingston, Ontario K7L 4V4 Canada Toll Free Canada/USA: 1-877-544-MREL Tel: +1-613-545-0466 Fax: +1-613-542-8029 Email: support@mrel.com
7.2 EMAILING MICROTRAP FILES TO MREL
It is an easy procedure to send a MicroTrap file for its analysis/review by another Operator who also has the MicroTrap Software. When a file is saved on a computer, the file name takes the form of filename.filetype, otherwise known as root.extension. When a MicroTrap file is saved using a name chosen by the Operator (for example: test), several files with different filetypes are automatically created by the MicroTrap Software all with the same filename, test. To email a MicroTrap file called "Example", attach the entire MicroTrap files with the same filename, to the email. It is better if all of the files are contained in one ZIP file for transfer by email, particularly if the MicroTrap data were not compressed when downloaded to your computer. Normally MREL only requires the *.mcr and *.raw or *.cmp files to conduct an analysis. If you want MREL to review the sub-graphs you have saved containing analyses you have performed on the original data, then all of the files below will be required. For example: Example.mcr Example.raw Example.cmp (the MicroTrap settings file, which is a readable text file). MREL requires this file. (the MicroTrap data file if the data were not compressed). MREL requires this or the *.cmp file. (the MicroTrap data file if the data were compressed). MREL requires this or the *.raw file.
Example.plot001, Example.plot002 etc (the series of sub-graph files the Operator saved during analysis) Example.r01 (the data points removed from a sub-graph by the Operator) Example.ml001 (the series of x values of data points moved in a sub-graph by the Operator) Example.mv.001 (the series of new y values of data points moved in a sub-graph by the Operator) As part of MRELs ongoing commitment to Customer Satisfaction, MREL Instrumentation Specialists will be pleased to review your analysis of your MicroTrap data. If you would like to have a second opinion from MREL on your analysis of a specific test, send an email to support@mrel.com with a brief description of the test and attach all of the files. MREL looks forward to providing you with assistance.
Page 7-2
SCOPE Operations Manual Edition 4.1
THIS PAGE IS INTENTIONALLY BLANK.
Вам также может понравиться
- The Yellow House: A Memoir (2019 National Book Award Winner)От EverandThe Yellow House: A Memoir (2019 National Book Award Winner)Рейтинг: 4 из 5 звезд4/5 (98)
- USB Converter User's ManualДокумент13 страницUSB Converter User's ManualCorey IngramОценок пока нет
- Hidden Figures: The American Dream and the Untold Story of the Black Women Mathematicians Who Helped Win the Space RaceОт EverandHidden Figures: The American Dream and the Untold Story of the Black Women Mathematicians Who Helped Win the Space RaceРейтинг: 4 из 5 звезд4/5 (895)
- USB Converter User's ManualДокумент13 страницUSB Converter User's ManualCorey IngramОценок пока нет
- The Subtle Art of Not Giving a F*ck: A Counterintuitive Approach to Living a Good LifeОт EverandThe Subtle Art of Not Giving a F*ck: A Counterintuitive Approach to Living a Good LifeРейтинг: 4 из 5 звезд4/5 (5794)
- MicroTrap SCOPE Operations Manual Edition 4Документ58 страницMicroTrap SCOPE Operations Manual Edition 4slasher386Оценок пока нет
- The Little Book of Hygge: Danish Secrets to Happy LivingОт EverandThe Little Book of Hygge: Danish Secrets to Happy LivingРейтинг: 3.5 из 5 звезд3.5/5 (399)
- MicroTrap VOD Operations Manual Revision 4-2-1Документ74 страницыMicroTrap VOD Operations Manual Revision 4-2-1slasher386Оценок пока нет
- Devil in the Grove: Thurgood Marshall, the Groveland Boys, and the Dawn of a New AmericaОт EverandDevil in the Grove: Thurgood Marshall, the Groveland Boys, and the Dawn of a New AmericaРейтинг: 4.5 из 5 звезд4.5/5 (266)
- MAPEH 6 - Q1 Exam - 2019 - With Ans Key - BY JULCAIPSДокумент4 страницыMAPEH 6 - Q1 Exam - 2019 - With Ans Key - BY JULCAIPSgay basquinasОценок пока нет
- VB ScriptДокумент15 страницVB ScriptNeelima MadalaОценок пока нет
- Elon Musk: Tesla, SpaceX, and the Quest for a Fantastic FutureОт EverandElon Musk: Tesla, SpaceX, and the Quest for a Fantastic FutureРейтинг: 4.5 из 5 звезд4.5/5 (474)
- Elt Test Set (Ets) Operation Manual 570-1000 Revision AДокумент28 страницElt Test Set (Ets) Operation Manual 570-1000 Revision Anixon_b_2000Оценок пока нет
- Never Split the Difference: Negotiating As If Your Life Depended On ItОт EverandNever Split the Difference: Negotiating As If Your Life Depended On ItРейтинг: 4.5 из 5 звезд4.5/5 (838)
- Empowerment Technologies: 4th Quarter Week 1Документ11 страницEmpowerment Technologies: 4th Quarter Week 1Kay Tracey Aspillaga UrbiztondoОценок пока нет
- Yamaha NU1 MIDI Control CodesДокумент6 страницYamaha NU1 MIDI Control CodesisothermОценок пока нет
- A Heartbreaking Work Of Staggering Genius: A Memoir Based on a True StoryОт EverandA Heartbreaking Work Of Staggering Genius: A Memoir Based on a True StoryРейтинг: 3.5 из 5 звезд3.5/5 (231)
- Tanjina Ahmed Resume For SiteДокумент1 страницаTanjina Ahmed Resume For Siteapi-424957954Оценок пока нет
- FCBAДокумент5 страницFCBATwilightОценок пока нет
- The Emperor of All Maladies: A Biography of CancerОт EverandThe Emperor of All Maladies: A Biography of CancerРейтинг: 4.5 из 5 звезд4.5/5 (271)
- Introduction ISO 55001Документ66 страницIntroduction ISO 55001Indra GirsangОценок пока нет
- Shubham SinghalДокумент1 страницаShubham SinghalSahil0111Оценок пока нет
- The World Is Flat 3.0: A Brief History of the Twenty-first CenturyОт EverandThe World Is Flat 3.0: A Brief History of the Twenty-first CenturyРейтинг: 3.5 из 5 звезд3.5/5 (2259)
- Granqvist Svec PEVoC6 MicrophonesДокумент14 страницGranqvist Svec PEVoC6 MicrophonesBeverly PamanОценок пока нет
- SWIFT Gpi For Financial Institution Application Profile: Incoming Messages Outgoing MessagesДокумент2 страницыSWIFT Gpi For Financial Institution Application Profile: Incoming Messages Outgoing MessagesSushma V KumarОценок пока нет
- The Hard Thing About Hard Things: Building a Business When There Are No Easy AnswersОт EverandThe Hard Thing About Hard Things: Building a Business When There Are No Easy AnswersРейтинг: 4.5 из 5 звезд4.5/5 (344)
- Matlab Robotics ToolboxДокумент20 страницMatlab Robotics ToolboxRajesh RavindranОценок пока нет
- Image Compression - SPECK 070711Документ37 страницImage Compression - SPECK 070711Md Rizwan AhmadОценок пока нет
- Team of Rivals: The Political Genius of Abraham LincolnОт EverandTeam of Rivals: The Political Genius of Abraham LincolnРейтинг: 4.5 из 5 звезд4.5/5 (234)
- Airo Part ManualДокумент52 страницыAiro Part ManualCemYurtseverОценок пока нет
- As400 Subfile Programming Part II Basic CodingДокумент13 страницAs400 Subfile Programming Part II Basic Codingmaka123Оценок пока нет
- Examples E Solara Type1 and 2 01Документ15 страницExamples E Solara Type1 and 2 01kaibouОценок пока нет
- The Unwinding: An Inner History of the New AmericaОт EverandThe Unwinding: An Inner History of the New AmericaРейтинг: 4 из 5 звезд4/5 (45)
- NTA UGC NET Electronic Science SyllabusДокумент3 страницыNTA UGC NET Electronic Science Syllabusgrk.elrОценок пока нет
- The Gifts of Imperfection: Let Go of Who You Think You're Supposed to Be and Embrace Who You AreОт EverandThe Gifts of Imperfection: Let Go of Who You Think You're Supposed to Be and Embrace Who You AreРейтинг: 4 из 5 звезд4/5 (1090)
- How To Solve Blood Relations Type Problems With Simple Aptitude Techniques - Puzzles With SolutionsДокумент5 страницHow To Solve Blood Relations Type Problems With Simple Aptitude Techniques - Puzzles With SolutionsTejashwi KumarОценок пока нет
- Applicationpedia - Snipping Tools To Take A Screenshot On WindowsДокумент9 страницApplicationpedia - Snipping Tools To Take A Screenshot On WindowsOecil KritingzОценок пока нет
- Data Sheet 7KG8501-0AA01-0AA0: Measuring FunctionsДокумент3 страницыData Sheet 7KG8501-0AA01-0AA0: Measuring FunctionstojesteОценок пока нет
- Operator PrecedenceДокумент2 страницыOperator PrecedenceJaishree ChakareОценок пока нет
- Description For HBCDДокумент7 страницDescription For HBCDMauricio AguaidaОценок пока нет
- IEEE 24748-5 - 2017 - SW Development PlanningДокумент48 страницIEEE 24748-5 - 2017 - SW Development Planningangel tomas guerrero de la rubiaОценок пока нет
- The Sympathizer: A Novel (Pulitzer Prize for Fiction)От EverandThe Sympathizer: A Novel (Pulitzer Prize for Fiction)Рейтинг: 4.5 из 5 звезд4.5/5 (121)
- Math PyqДокумент4 страницыMath Pyqsangwan2503banitaОценок пока нет
- Group No.: 8 Section Code: B315 Group Leader: Group MembersДокумент21 страницаGroup No.: 8 Section Code: B315 Group Leader: Group MembersAlfie BautistaОценок пока нет
- Katalog QuantumДокумент9 страницKatalog QuantumBrian Bagus AriantoОценок пока нет
- P780Документ50 страницP780Shailesh BhanushaliОценок пока нет
- ROWE Scan 600 Manual PDFДокумент157 страницROWE Scan 600 Manual PDFMārtiņš DreijersОценок пока нет
- (MAI 1.1) NUMBERS - ROUNDING - PERCENTAGE ERROR - SolutionsДокумент4 страницы(MAI 1.1) NUMBERS - ROUNDING - PERCENTAGE ERROR - SolutionsJuhi Kastiya100% (1)
- Example 2:: Find The Zeroes of The Quadratic Polynomial XДокумент8 страницExample 2:: Find The Zeroes of The Quadratic Polynomial XShafeequ RahmanОценок пока нет