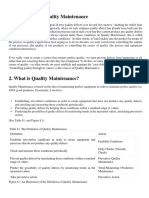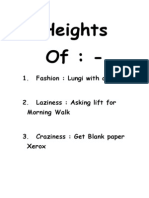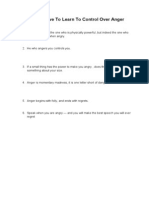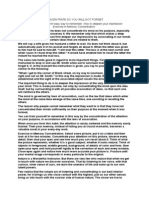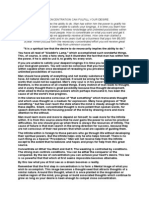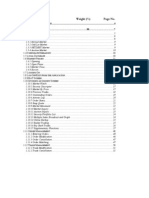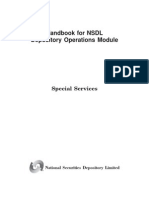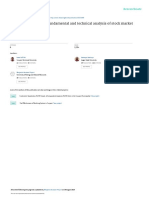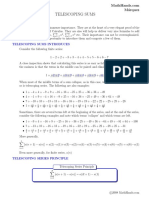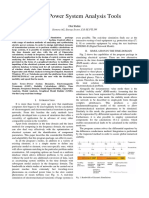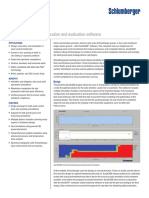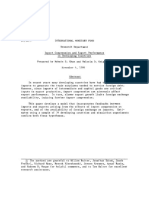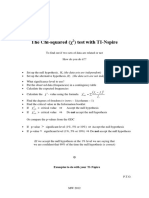Академический Документы
Профессиональный Документы
Культура Документы
Learn Excel 08
Загружено:
mhussainАвторское право
Доступные форматы
Поделиться этим документом
Поделиться или встроить документ
Этот документ был вам полезен?
Это неприемлемый материал?
Пожаловаться на этот документАвторское право:
Доступные форматы
Learn Excel 08
Загружено:
mhussainАвторское право:
Доступные форматы
Learn Excel from Mr Excel - Week 8 Learn Excel from Mr Excel Copyright 2005 Bill Jelen All Rights
Reserved Encourage your friends to sign up at http://www.mrexcel.com/learn-excel.html This Week: topics on relative, absolute, and mixed references.
PART 2: CALCULATING WITH EXCEL
97
COPY a FORmULa THaT CONTaINs RELaTIvE REfERENcEs
Problem: You have 5,000 rows of data. After entering a formula to calculate Gross Profit Percent for the first row, as shown in Fig. 167, how do you copy the formula down to other rows?
Part II
Fig. 167
Strategy: All of the cell references in the formula are known as relative references. The amazing thing about Excel is that when you copy a formula, all of the relative cell references are automatically adjusted. If you copy a formula from row 2 down to row 3, as shown in Fig. 168, then every reference pointing at row 2 will change to point at row 3.
Fig. 168
LEARN EXCEL FROM MR EXCEL
98
PART 2: CALCULATING WITH EXCEL
So, the solution to the problem is simply to copy the formula down to all the other rows. A shortcut for doing this is to select the cell and then double-click the Fill handle to copy the formula down to all rows with values in the adjacent column. Additional Details: Relative references will move in all four directions. In Fig. 169, if you copy the formula in cell F7 to E6, the referenced cell will change from D3 to C2.
Fig. 169
In Fig. 170, you can see how the formula copied from F7 to E6:G8 will change.
Fig. 170
LEARN EXCEL FROM MR EXCEL
PART 2: CALCULATING WITH EXCEL
99
Hint
Fig. 170 was shot in Show Formula mode. To enter Show Formula mode, hit Ctrl+~. To toggle back to regular mode, hit Ctrl+~ again.
Gotcha: It is possible to copy a formula so that it will point to a cell that does not exist. As shown in Fig. 171, what would happen if you copied C4 to B3?
Part II
Fig. 171
The reference to A1 would have to point to the cell one row above and one column to the left of A1. This cell does not exist, so Excel will return a #REF error, as shown in Fig. 172.
Fig. 172
Summary: The miracle of Excel is that you can enter a formula in one place and copy it to many other places and it will still work. This is because a regular cell reference, such as B1, is a relative reference.
LEARN EXCEL FROM MR EXCEL
100
PART 2: CALCULATING WITH EXCEL
COPY a FORmULa WHILE KEEPING ONE REfERENcE FIXED
Problem: You have 5,000 rows of data. As shown in Fig. 173, each row contains a quantity and the unit price. The sales tax rate for all orders is shown in cell C1. After entering a formula to calculate the total with sales tax in the first row, how do you copy the formula down to other rows?
Fig. 173
If you copy the formula in F4 to F5, you get an invalid result, as shown in Fig. 174.
Fig. 174
Look at the formula in the formula bar in Fig. 174. As you copied the formula, the references to D4 and E4 changed as expected. However, the reference to C1 moved to C2. You need to find a way to copy this formula and always have the formula reference C1.
LEARN EXCEL FROM MR EXCEL
PART 2: CALCULATING WITH EXCEL
101
Frankly, this is the most important technique in the entire book. I once had a manager who would enter every formula by hand in the entire dataset. I didnt have the heart to tell him there was an easier way. Strategy: You need to indicate to Excel that the reference to C1 in the formula is Absolute. Do this by inserting a dollar sign before the C and before the 1 in the formula. The formula in F4 would change to =ROUND((D4*E4)*$C$1,2). As you copy this formula down to other rows in your dataset, the portion that refers to $C$1 will continue to point at $C$1, as shown in Fig. 175. Part II
Fig. 175
Additional Details: See the next chapter to understand the effect of using just one dollar sign in a reference instead of two. Read Simplify Entry of Dollar Signs in Formulas a few chapters after that to learn a cool shortcut for entering the dollar signs automatically. Summary: Entering dollar signs in a reference will lock the reference and make it absolute. No matter where you copy the formula, it will continue to point to the original cell. Functions Discussed: =ROUND() Cross Reference: Create a Multiplication Table; Simplify Entry of Dollar Signs in Formulas
LEARN EXCEL FROM MR EXCEL
102
PART 2: CALCULATING WITH EXCEL
CREaTE a MULTIPLIcaTION TaBLE
Problem: Create a multiplication table to help your kids in school. In Fig. 176, you want to enter a single formula in cell B2 that can be copied to the entire table.
Fig. 176
Strategy: In the last chapter, you learned how to use an absolute reference, such as $C$1, so that Excel would not change from column C or row 1 as it copied the formula. To create a multiplication table, you need to use a mixed reference. A mixed reference, such as $B1, will lock the formula to column B, while allowing the row to change. A mixed reference, such as B$1, will lock the row to row 1, while allowing the column to change. The formula that you need for the multiplication table is a formula that will multiply whatever is in row 1 above the cell by whatever is in column A to the left of the cell. To have a reference that always points to row 1, use something in the format of B$1. To have a reference that points to column A, use a reference in the format of $A2. 1) As shown in Fig. 177, the formula you want to enter in B2 is =$A2*B$1.
LEARN EXCEL FROM MR EXCEL
PART 2: CALCULATING WITH EXCEL
103
Fig. 177
2)
Copy the formula in B2 to the entire range, and it will always properly multiply row 1 by column A as shown in Fig. 178.
Part II
Fig. 178
Summary: Using a single dollar sign in a cell reference will create a mixed reference. Only the row or column will be fixed as you copy the formula.
LEARN EXCEL FROM MR EXCEL
104
PART 2: CALCULATING WITH EXCEL
CaLcULaTE a SaLEs COmmIssION
Problem: The VP of Sales in your company dreamt up the most convoluted sales plan in the history of the world. Rather than just pay the reps a straight commission, this plan involves a base rate of 2 percent, bonuses based on the product sold, and the monthly profit sharing bonuses. For the spreadsheet shown in Fig. 179, using Relative, Mixed, and Absolute formulas, create a formula that can be copied to all rows and all months.
Fig. 179
Strategy: This formula will contain all four reference types. While entering the first formula in H6, you will want to base the commission calculation on the January sales in E6. As you copy the formula from January to February, you will want the E6 reference to be able to change to F6. As you copy the formula down to other rows, you will want the E6 to change to E7, E8, etc. Thus, the E6 portion of the formula needs to be a relative reference and will have no dollar signs. You will multiply the sales times the base rate in B1. As you copy the formula to other months and rows, it always needs to point to B1. Thus, you need to use dollar signs to before the B and before the 1: $B$1. To incorporate the product bonus, you will need to multiply sales by the Product Rate in column C. All of the months in row 6 will have to refer to C6. All of the months in row 7 will have to refer to C7. Thus, you need a mixed reference where column C is locked. Use the address of $C6. Finally, the VP of Sales added the monthly profit sharing bonus. The entire commission calculation is multiplied by the bonus factor shown in row 1. The January commission calculation uses the factor in E1. The February factor is in F1. The March factor is in G1. In this case, you
LEARN EXCEL FROM MR EXCEL
PART 2: CALCULATING WITH EXCEL
105
need to allow the formula to point to different columns but always to row 1. This requires a mixed reference of E$1. Now that you have the four components of the formula, you can enter this formula in E6, as shown in Fig. 180: =E6*($B$1+$C6)*E$1.
Fig. 180
Result: As shown in Fig. 181, you have created one single formula that can be copied to all columns and rows of your dataset.
Part II
Fig. 181
Summary: The concept of relative, absolute, and mixed references is one of the most important concepts in Excel. Being able to use the right reference will allow you to create a single formula that can be copied everywhere.
LEARN EXCEL FROM MR EXCEL
106
PART 2: CALCULATING WITH EXCEL
SImPLIfY ENTRY Of DOLLaR SIGNs IN FORmULas
Problem: It is a pain to type the dollar signs in complex formulas such as the formula shown in Fig. 182.
Fig. 182
Strategy: Use the F4 key as you are entering the formula. The F4 key will toggle a reference through the four possible reference types. As shown in Fig. 183, start to type the formula =E7*(B1.
Fig. 183
Immediately after you type B1, hit the F4 key. Excel will insert both dollar signs in the B1 reference, as shown in Fig. 184.
Fig. 184
As an illustration, hit the F4 key again. Excel changes from an absolute reference to a mixed reference, with the row portion of the reference locked, as shown in Fig. 185.
Fig. 185
LEARN EXCEL FROM MR EXCEL
PART 2: CALCULATING WITH EXCEL
107
Hit the F4 key again. Excel changes to a mixed reference, with the column portion of the reference locked, as shown in Fig. 186.
Fig. 186
Hit the F4 key once more. Excel changes back to a relative reference, as shown in Fig. 187. Part II
Fig. 187
Here are the steps for entering the complex formula shown in Fig. 182. 1) 2) 3) 4) Type =E7*(B1. Hit the F4 key once. Type +C7. Hit the F4 key 3 times. Your formula will now appear as shown in Fig. 188.
Fig. 188
5)
Type the parentheses, an asterisk for multiplication, and E1, as shown in Fig. 189.
Fig. 189
LEARN EXCEL FROM MR EXCEL
108
PART 2: CALCULATING WITH EXCEL
6)
Hit the F4 key twice to change E1 to a reference with the row locked, as shown in Fig. 190.
Fig. 190
7)
Hit Ctrl+Enter to accept the formula without moving the cell pointer to the next cell, as shown in Fig. 191.
Fig. 191
8)
With the mouse, grab the Fill handle (the square dot in the lower right corner of the cell) and drag it to the right for two cells, as shown in Fig. 192.
Fig. 192
This will copy the formula from January to the other two months, as shown in Fig. 193.
Fig. 193
9)
Double-click the Fill handle. This will copy the three cells down to all of the rows with data, as shown in Fig. 194.
Fig. 194
Fig. 194
LEARN EXCEL FROM MR EXCEL
PART 2: CALCULATING WITH EXCEL
109
Additional Information: You might find mixed references confusing. As you work on building the first formula, you might know that you need to point to C7. Enter C7 in the formula and then use F4 to toggle between the various reference types. Say to yourself, OK. There is a dollar sign before the C that will lock the column and let the row change is that what I need?. As long as you say this to yourself without your lips moving, your officemates wont think any less of you. Further Information: If you did not add the dollar signs as you typed the formula, you can still use the F4 trick later. Using the mouse, highlight the proper reference in the formula bar, as shown in Fig. 195. Part II
Fig. 195
After the reference is highlighted, you can hit the F4 key to toggle that particular reference through the four states, as shown in Fig. 196.
Fig. 196
Summary: Master the F4 key to easily add dollar signs to a reference in order to toggle it from relative to absolute to mixed to mixed.
LEARN EXCEL FROM MR EXCEL
110
PART 2: CALCULATING WITH EXCEL
LEaRN R1C1 REfERENcING TO UNDERsTaND FORmULa COPYING
Problem: All of a sudden, the column letters along the top of your spreadsheet have been replaced by numbers, as shown in Fig. 197. None of the formulas that you enter will work.
Fig. 197
Strategy: Relax. There are two ways of naming cells. Someone has turned on the R1C1 style of addressing. To return to the normal A1 style of cell addressing, go to Tools Options. On the General tab, uncheck the box for R1C1 Reference Style, as shown in Fig. 198.
Fig. 198
But wait while you are here, you can learn something fascinating about spreadsheets. In the topic Copy a Formula That Contains Relative References, I suggested it was miraculous that Excel could automatically change a formula as you copied it. If you take two minutes to learn about this other method of cell addressing, you will understand that it may not be so amazing after all.
LEARN EXCEL FROM MR EXCEL
PART 2: CALCULATING WITH EXCEL
111
When Dan Bricklin and Bob Frankston invented VisiCalc, they used the A1 style of cell naming. When Mitch Kapor started selling Lotus 1-2-3, he used the same style. When Microsoft came out with their first spreadsheet product Microsoft Multiplan they used a very different method of cell addressing. This method is known as R1C1. In the Microsoft system, the rows are numbered just as in the A1 system. However, the columns are also numbered. Each cell is given a name, such as R4C8. This name stands for the cell at Row 4, Column 8. This is the cell that you and I know as H4. In the R1C1 style, the formulas are interesting. Look at this formula in cell D6, as shown in Fig. 199. Part II
Fig. 199
The formula in the formula bar says =D5+C6B6. But when you think about this formula in plain language, what it is really means is Take the cell just above me, add the interest in the cell just to the left of me, and subtract the payment in the cell two cells to the left of me. Formulas in R1C1 style are more like the plain language description above. If you want to enter a formula in D6 that points to the cell just above, it would be =R[1]C. The number in square brackets after the R indicates to how many rows ahead or back you are referring. In our case, row 5 is one row above row 6, so you would put a 1 in the square brackets. There is no number after the C portion of the address, which means that you are referring to the same column as the cell that contains the formula. If you want to refer to a cell that is two cells to the left of the cell with the formula, you would use =RC[2].
LEARN EXCEL FROM MR EXCEL
112
PART 2: CALCULATING WITH EXCEL
As shown in Fig. 200, the formula from Fig. 199 can be restated in R1C1 style as follows: =R[1]C+RC[1]RC[2]
Fig. 200
So, all relative references in R1C1 style have a number in square brackets, either after the R or after the C or both. It is very interesting to see how this style does absolute addresses. As shown in Fig. 201, the formula in B6 is an absolute formula that always points to cell E2. The formula in A1 style is =$E$2.
Fig. 201
To enter a similar absolute reference in R1C1 style, you do not include square brackets in the address. As shown in Fig. 202, a formula of =R2C5 will ALWAYS point to cell E2.
LEARN EXCEL FROM MR EXCEL
PART 2: CALCULATING WITH EXCEL
113
Fig. 202
It is also possible to have mixed references. Flip back to Fig. 177 in the multiplication table topic. Fig. 203 shows that formula in R1C1 style:
Part II
Fig. 203
Additional Details: Now that you understand the basics of R1C1 style formulas, you can appreciate the amazing part. Remember that Microsoft invented this method for their Multiplan product. Lotus 1-2-3 was the dominant spreadsheet in the late 1980s and early 1990s. Microsoft was battling for market share. Everyone using spreadsheets was familiar with the A1 style. No one would want to learn the R1C1 style in order to switch to Microsoft. So, in their Microsoft Excel product, they developed an elaborate system to actually store the formulas in R1C1 style, but then to translate the R1C1 formulas to A1 style to make it easier for all the Lotus fans to understand. By default, Microsoft starts with the A1 style addressing. However, you can remember from Fig. 198 that you are just one checkmark away from switching back to R1C1 style addressing.
LEARN EXCEL FROM MR EXCEL
114
PART 2: CALCULATING WITH EXCEL
Finally, here is the amazing part. Examine the amortization table example in Formula View mode. (Hit Ctrl+~ to toggle into Formula View mode.) The Formula View mode in A1 style can be seen in Fig. 204. Every formula in column D is different.
Fig. 204
The Formula View Mode in R1C1 style can be seen in Fig. 205.
Fig. 205
LEARN EXCEL FROM MR EXCEL
PART 2: CALCULATING WITH EXCEL
115
In A1 style, it seems AMAZING that Excel can change a reference from D10 to D11 when the formula is copied down. However, look closely at the formulas in each row of rows 7 and higher in the R1C1 style shown in Fig. 205. Each formula in a column is identical to the formula located just above it! While VisiCalc and Lotus 1-2-3 made the formula replication seem amazing because of their A1 reference style, if the Multiplan invention of R1C1 style had taken hold, it would not seem amazing at all because, in fact, every formula is exactly identical as you copy it down through the rows. If you ever plan on writing VBA macros in Excel, it is important to understand the R1C1 style of formulas. For general use in Excel, you never really need to totally understand the R1C1 style, but it is interesting to see how Microsofts R1C1 style is actually superior to A1 when copying formulas in a spreadsheet. Summary: Learn R1C1 style formulas to better understand how formulas are replicated across a worksheet. Commands Discussed: Tools Options General Part II
CREaTE EasIER-TO-UNDERsTaND FORmULas WITH NamED RaNGEs
Problem: As shown in Fig. 206, your worksheet contains several different formulas. It would be easier to understand the results if each component of every formula were named for what it represented and not just for the cell it came from.
Fig. 206
LEARN EXCEL FROM MR EXCEL
Вам также может понравиться
- A Heartbreaking Work Of Staggering Genius: A Memoir Based on a True StoryОт EverandA Heartbreaking Work Of Staggering Genius: A Memoir Based on a True StoryРейтинг: 3.5 из 5 звезд3.5/5 (231)
- The Sympathizer: A Novel (Pulitzer Prize for Fiction)От EverandThe Sympathizer: A Novel (Pulitzer Prize for Fiction)Рейтинг: 4.5 из 5 звезд4.5/5 (119)
- Never Split the Difference: Negotiating As If Your Life Depended On ItОт EverandNever Split the Difference: Negotiating As If Your Life Depended On ItРейтинг: 4.5 из 5 звезд4.5/5 (838)
- Devil in the Grove: Thurgood Marshall, the Groveland Boys, and the Dawn of a New AmericaОт EverandDevil in the Grove: Thurgood Marshall, the Groveland Boys, and the Dawn of a New AmericaРейтинг: 4.5 из 5 звезд4.5/5 (265)
- The Little Book of Hygge: Danish Secrets to Happy LivingОт EverandThe Little Book of Hygge: Danish Secrets to Happy LivingРейтинг: 3.5 из 5 звезд3.5/5 (399)
- The World Is Flat 3.0: A Brief History of the Twenty-first CenturyОт EverandThe World Is Flat 3.0: A Brief History of the Twenty-first CenturyРейтинг: 3.5 из 5 звезд3.5/5 (2219)
- The Subtle Art of Not Giving a F*ck: A Counterintuitive Approach to Living a Good LifeОт EverandThe Subtle Art of Not Giving a F*ck: A Counterintuitive Approach to Living a Good LifeРейтинг: 4 из 5 звезд4/5 (5794)
- Team of Rivals: The Political Genius of Abraham LincolnОт EverandTeam of Rivals: The Political Genius of Abraham LincolnРейтинг: 4.5 из 5 звезд4.5/5 (234)
- The Emperor of All Maladies: A Biography of CancerОт EverandThe Emperor of All Maladies: A Biography of CancerРейтинг: 4.5 из 5 звезд4.5/5 (271)
- The Gifts of Imperfection: Let Go of Who You Think You're Supposed to Be and Embrace Who You AreОт EverandThe Gifts of Imperfection: Let Go of Who You Think You're Supposed to Be and Embrace Who You AreРейтинг: 4 из 5 звезд4/5 (1090)
- The Hard Thing About Hard Things: Building a Business When There Are No Easy AnswersОт EverandThe Hard Thing About Hard Things: Building a Business When There Are No Easy AnswersРейтинг: 4.5 из 5 звезд4.5/5 (344)
- Hidden Figures: The American Dream and the Untold Story of the Black Women Mathematicians Who Helped Win the Space RaceОт EverandHidden Figures: The American Dream and the Untold Story of the Black Women Mathematicians Who Helped Win the Space RaceРейтинг: 4 из 5 звезд4/5 (890)
- Elon Musk: Tesla, SpaceX, and the Quest for a Fantastic FutureОт EverandElon Musk: Tesla, SpaceX, and the Quest for a Fantastic FutureРейтинг: 4.5 из 5 звезд4.5/5 (474)
- The Unwinding: An Inner History of the New AmericaОт EverandThe Unwinding: An Inner History of the New AmericaРейтинг: 4 из 5 звезд4/5 (45)
- The Yellow House: A Memoir (2019 National Book Award Winner)От EverandThe Yellow House: A Memoir (2019 National Book Award Winner)Рейтинг: 4 из 5 звезд4/5 (98)
- Practice Workbook Grade 4 v2Документ128 страницPractice Workbook Grade 4 v2Abdifitaax abuukarОценок пока нет
- 3rd Periodic Test - Grade 9Документ4 страницы3rd Periodic Test - Grade 9sweetheart barrion43% (7)
- MATLAB TutorialДокумент182 страницыMATLAB Tutorialxfreshtodef123Оценок пока нет
- NSDL Handbook Provides Guidance on Business Partners and Depository OperationsДокумент55 страницNSDL Handbook Provides Guidance on Business Partners and Depository OperationsmhussainОценок пока нет
- Quality Maintenance TPMДокумент42 страницыQuality Maintenance TPMSantosh SharmaОценок пока нет
- 3.lecture - 2 Type of Areal PhotgraphДокумент34 страницы3.lecture - 2 Type of Areal PhotgraphFen Ta HunОценок пока нет
- Jokes: - : Doctor Patient Doctor: PatientДокумент2 страницыJokes: - : Doctor Patient Doctor: PatientmhussainОценок пока нет
- Wonders of Nature Bird Series 2Документ3 страницыWonders of Nature Bird Series 2mhussainОценок пока нет
- Heights of Part 1Документ2 страницыHeights of Part 1mhussainОценок пока нет
- Business Results Gained Through ConcentrationДокумент4 страницыBusiness Results Gained Through Concentrationmhussain100% (1)
- Concentration Can Overcome Bad HabitsДокумент4 страницыConcentration Can Overcome Bad HabitsmhussainОценок пока нет
- Let's Resolve To Learn To Control Over AngerДокумент1 страницаLet's Resolve To Learn To Control Over AngermhussainОценок пока нет
- Wonders of Nature Bird Series 1Документ3 страницыWonders of Nature Bird Series 1mhussainОценок пока нет
- Ideals Develop by ConcentrationДокумент2 страницыIdeals Develop by ConcentrationmhussainОценок пока нет
- Concentrate On WealthДокумент3 страницыConcentrate On WealthmhussainОценок пока нет
- Concentrate So You Will Not ForgetДокумент2 страницыConcentrate So You Will Not ForgetmhussainОценок пока нет
- Ideals Develop by ConcentrationДокумент2 страницыIdeals Develop by ConcentrationmhussainОценок пока нет
- A Concentrated Will DevelopmentДокумент5 страницA Concentrated Will DevelopmentmhussainОценок пока нет
- Art of Concentrating With Practical ExerciseДокумент9 страницArt of Concentrating With Practical ExercisemhussainОценок пока нет
- How Concentration Can Fulfill Your DesireДокумент3 страницыHow Concentration Can Fulfill Your DesiremhussainОценок пока нет
- Concentrate On WealthДокумент3 страницыConcentrate On WealthmhussainОценок пока нет
- Derivative Market Dealers Module 81-90 PagesДокумент10 страницDerivative Market Dealers Module 81-90 PagesmhussainОценок пока нет
- Art of Concentrating With Practical ExerciseДокумент9 страницArt of Concentrating With Practical ExercisemhussainОценок пока нет
- Concentrate On CourageДокумент3 страницыConcentrate On CouragemhussainОценок пока нет
- Study Material of Capital Markets...Документ221 страницаStudy Material of Capital Markets...srikwaits4u91% (22)
- A Concentrated Will DevelopmentДокумент5 страницA Concentrated Will DevelopmentmhussainОценок пока нет
- Mental Control Through CreationДокумент3 страницыMental Control Through CreationmhussainОценок пока нет
- Capital Market and NSDL Book 3Документ103 страницыCapital Market and NSDL Book 3mhussainОценок пока нет
- 21-30 PagesДокумент10 страниц21-30 Pagesapi-3740451Оценок пока нет
- Derivative Market Dealers Module 91-106 PagesДокумент16 страницDerivative Market Dealers Module 91-106 PagesmhussainОценок пока нет
- Derivative Market Dealers Module 71-80 PagesДокумент10 страницDerivative Market Dealers Module 71-80 PagesmhussainОценок пока нет
- Capital MarketsДокумент41 страницаCapital Marketssrikwaits4u100% (5)
- 11-20 PagesДокумент10 страниц11-20 Pagesapi-19660532Оценок пока нет
- Capital Market and NSDL Book 4Документ72 страницыCapital Market and NSDL Book 4mhussainОценок пока нет
- Capital MarketsДокумент41 страницаCapital Marketssrikwaits4u100% (5)
- ResearchGate - FA & TAДокумент52 страницыResearchGate - FA & TARonieeОценок пока нет
- MA Sample Paper 2 UnsolvedДокумент8 страницMA Sample Paper 2 UnsolvedHoneyОценок пока нет
- Modeling of A Simple PendulumДокумент9 страницModeling of A Simple PendulumAnonymous Gmk3t4QОценок пока нет
- The Black and Scholes ModelДокумент2 страницыThe Black and Scholes ModelnobuyukiОценок пока нет
- Discrete Phase Modelling - CombustionДокумент63 страницыDiscrete Phase Modelling - CombustionFabian Andrey DiazОценок пока нет
- Telescoping Sums: Main IdeaДокумент4 страницыTelescoping Sums: Main Ideanou channarithОценок пока нет
- Joint Tutorial Analyzes Circular Opening Near WeaknessДокумент12 страницJoint Tutorial Analyzes Circular Opening Near WeaknessTeofilo Augusto Huaranccay HuamaniОценок пока нет
- Modified Eshelby tensor for anisotropic matrix with interfacial damageДокумент31 страницаModified Eshelby tensor for anisotropic matrix with interfacial damageAngel CiarbonettiОценок пока нет
- Modern Power System Analysis ToolsДокумент6 страницModern Power System Analysis ToolsElliott M.Оценок пока нет
- Đê Chinh ThucДокумент6 страницĐê Chinh Thuctmy07112009Оценок пока нет
- Pozos Productores en BoliviaДокумент2 страницыPozos Productores en BoliviaAnonymous yu9fGomNaОценок пока нет
- Schroedindiger Eqn and Applications3Документ4 страницыSchroedindiger Eqn and Applications3kanchankonwarОценок пока нет
- 通过用于医学图像分割的预分割扩散采样加速扩散模型Документ5 страниц通过用于医学图像分割的预分割扩散采样加速扩散模型Zx LiuОценок пока нет
- Distillation Version 3Документ4 страницыDistillation Version 3Toru Lucis CaelumОценок пока нет
- Introduction To ANNДокумент14 страницIntroduction To ANNShahzad Karim KhawerОценок пока нет
- Resume Cit PDFДокумент1 страницаResume Cit PDFJUNE CARLO ENCABOОценок пока нет
- Brics Brics: Optimization Theory - A Modern Face of Applied MathematicsДокумент6 страницBrics Brics: Optimization Theory - A Modern Face of Applied MathematicsHossam AhmedОценок пока нет
- 1/ The Authors Are Grateful To Willem Buiter, Jonathan Eaton, JacobДокумент42 страницы1/ The Authors Are Grateful To Willem Buiter, Jonathan Eaton, JacobAgni BanerjeeОценок пока нет
- Basic Principles of FBRMДокумент160 страницBasic Principles of FBRMAnna TrubetskayaОценок пока нет
- Aqa Comp1 W MS Jun10Документ29 страницAqa Comp1 W MS Jun10Arsalan FotovatОценок пока нет
- Assignment Usol 2016-2017 PGDSTДокумент20 страницAssignment Usol 2016-2017 PGDSTpromilaОценок пока нет
- DLD MCQsДокумент60 страницDLD MCQsRAVIHIMAJAОценок пока нет
- Structured Query Language (SQL) : Database Systems: Design, Implementation, and Management 7th EditionДокумент30 страницStructured Query Language (SQL) : Database Systems: Design, Implementation, and Management 7th EditionArvind LalОценок пока нет
- SofaДокумент17 страницSofagobinathdpi100% (1)
- The Chi-Squared Test With TI-Nspire IB10Документ5 страницThe Chi-Squared Test With TI-Nspire IB10p_gyftopoulosОценок пока нет