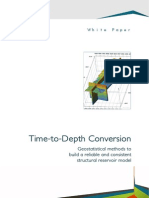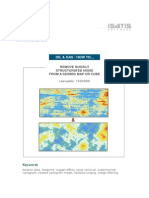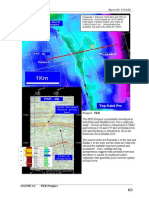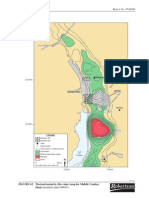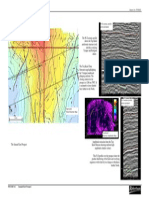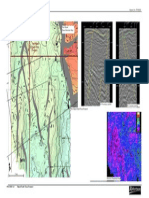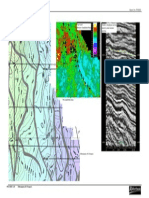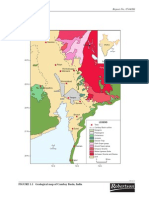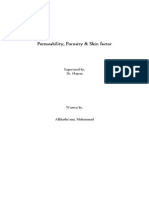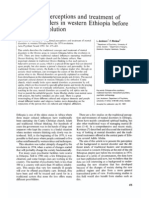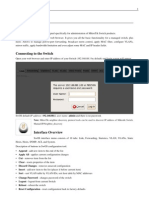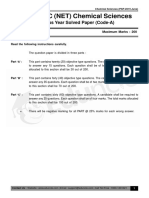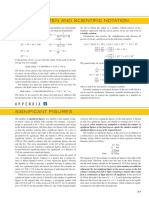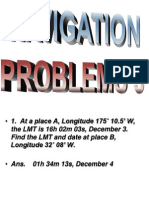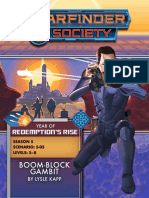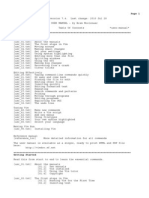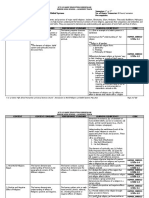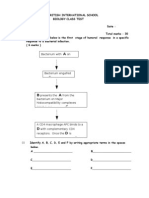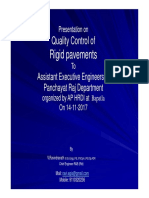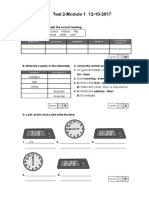Академический Документы
Профессиональный Документы
Культура Документы
Horizons
Загружено:
bidyut_iitkgpАвторское право
Доступные форматы
Поделиться этим документом
Поделиться или встроить документ
Этот документ был вам полезен?
Это неприемлемый материал?
Пожаловаться на этот документАвторское право:
Доступные форматы
Horizons
Загружено:
bidyut_iitkgpАвторское право:
Доступные форматы
The Mltimp Utility in Software Version 5000.8.0.
0
2011 Halliburton
December 2011
2011 Halliburton. All rights reserved. Information in this document is subject to change without notice. No part of this document may be reproduced or transmitted in any form or by any means, electronic or mechanical, for any purpose, without the express written permission of Halliburton. Unauthorized reproduction or distribution of this documentation, or any portion of it, may result in severe civil and criminal penalties, and will be prosecuted to the maximum extent possible under law. Halliburton may have patents, patent applications, trademarks, copyrights, or other intellectual property rights covering subject matter in this document. The furnishing of this document does not give you any license to these patents, trademarks, copyrights, or other intellectual property.
Halliburton | Landmark Software & Services
2107 CityWest Blvd, Building 2, Houston, Texas 77042-3051, USA P.O. Box 42806, Houston, Texas 77242, USA Phone:713-839-2000, Fax: 713-839-2015 Internet: www.halliburton.com/landmark Trademarks
3D Drill View, 3D Drill View KM, 3D Surveillance, 3DFS, 3DView, Active Field Surveillance, Active Reservoir Surveillance, Adaptive Mesh Refining, ADC, Advanced Data Transfer, Analysis Model Layering, ARIES, ARIES DecisionSuite, Asset Data Mining, Asset Decision Solutions, Asset Development Center, Asset Development Centre, Asset Journal, Asset Performance, AssetConnect, AssetConnect Enterprise, AssetConnect Enterprise Express, AssetConnect Expert, AssetDirector, AssetJournal, AssetLink, AssetLink Advisor, AssetLink Director, AssetLink Observer, AssetObserver, AssetObserver Advisor, AssetOptimizer, AssetPlanner, AssetPredictor, AssetSolver, AssetSolver Online, AssetView, AssetView 2D, AssetView 3D, BLITZPAK, CartoSnap, CasingLife, CasingSeat, CDS Connect, Channel Trim, COMPASS, Contract Generation, Corporate Data Archiver, Corporate Data Store, Data Analyzer, DataManager, DataStar, DBPlot, Decision Management System, DecisionSpace, DecisionSpace 3D Drill View, DecisionSpace 3D Drill View KM, DecisionSpace AssetLink, DecisionSpace AssetPlanner, DecisionSpace AssetSolver, DecisionSpace Atomic Meshing, DecisionSpace Desktop, DecisionSpace Nexus, DecisionSpace Reservoir, DecisionSuite, Deeper Knowledge. Broader Understanding., Depth Team, Depth Team Explorer, Depth Team Express, Depth Team Extreme, Depth Team Interpreter, DepthTeam, DepthTeam Explorer, DepthTeam Express, DepthTeam Extreme, DepthTeam Interpreter, Desktop Navigator, DESKTOP-PVT, DESKTOP-VIP, DEX, DIMS, Discovery, Discovery 3D, Discovery Asset, Discovery Framebuilder, Discovery PowerStation, DMS, Drillability Suite, Drilling Desktop, DrillModel, Drill-to-the-Earth-Model, Drillworks, Drillworks ConnectML, Drillworks Predict, DSS, Dynamic Reservoir Management, Dynamic Surveillance System, EarthCube, EDM, EDM AutoSync, EDT, eLandmark, Engineer's Data Model, Engineer's Desktop, Engineer's Link, ESP, Event Similarity Prediction, ezFault, ezModel, ezSurface, ezTracker, ezTracker2D, FastTrack, Field Scenario Planner, FieldPlan, For Production, FrameBuilder, Frameworks to Fill, FZAP!, GeoAtlas, GeoDataLoad, GeoGraphix, GeoGraphix Exploration System, GeoLink, Geometric Kernel, GeoProbe, GeoProbe GF DataServer, GeoSmith, GES, GES97, GESXplorer, GMAplus, GMI Imager, Grid3D, GRIDGENR, H. Clean, Handheld Field Operator, HHFO, High Science Simplified, Horizon Generation, I2 Enterprise, iDIMS, Infrastructure, Iso Core, IsoMap, iWellFile, KnowledgeSource, Landmark (as a service), Landmark (as software), Landmark Decision Center, Landmark Logo and Design, Landscape, Large Model, Lattix, LeaseMap, LithoTect, LogEdit, LogM, LogPrep, Make Great Decisions, MathPack, MDS Connect, MicroTopology, MIMIC, MIMIC+, Model Builder, NETool, Nexus (as a service), Nexus (as software), Nexus View, Object MP, OpenBooks, OpenJournal, OpenSGM, OpenVision, OpenWells, OpenWire, OpenWire Client, OpenWire Server, OpenWorks, OpenWorks Development Kit, OpenWorks Production, OpenWorks Well File, PAL, Parallel-VIP, Parametric Modeling, Permedia, PetroBank, PetroBank Explorer, PetroBank Master Data Store, PetroStor, PetroWorks, PetroWorks Asset, PetroWorks Pro, PetroWorks ULTRA, PlotView, Point Gridding Plus, Pointing Dispatcher, PostStack, PostStack ESP, PostStack Family, Power Interpretation, PowerCalculator, PowerExplorer, PowerExplorer Connect, PowerGrid, PowerHub, PowerModel, PowerView, PrecisionTarget, Presgraf, PressWorks, PRIZM, Production, Production Asset Manager, PROFILE, Project Administrator, ProMAGIC, ProMAGIC Connect, ProMAGIC Server, ProMAX, ProMAX 2D, ProMax 3D, ProMAX 3DPSDM, ProMAX 4D, ProMAX Family, ProMAX MVA, ProMAX VSP, pSTAx, Query Builder, Quick, Quick+, QUICKDIF, Quickwell, Quickwell+, Quiklog, QUIKRAY, QUIKSHOT, QUIKVSP, RAVE, RAYMAP, RAYMAP+, Real Freedom, Real Time Asset Management Center, Real Time Decision Center, Real Time Operations Center, Real Time Production Surveillance, Real Time Surveillance, Real-time View, Reference Data Manager, Reservoir, Reservoir Framework Builder, RESev, ResMap, RTOC, SCAN, SeisCube, SeisMap, SeisModel, SeisSpace, SeisVision, SeisWell, SeisWorks, SeisWorks 2D, SeisWorks 3D, SeisWorks PowerCalculator, SeisWorks PowerJournal, SeisWorks PowerSection, SeisWorks PowerView, SeisXchange, Semblance Computation and Analysis, Sierra Family, SigmaView, SimConnect, SimConvert, SimDataStudio, SimResults, SimResults+, SimResults+3D, SIVA+, SLAM, SmartFlow, smartSECTION, smartSTRAT, Spatializer, SpecDecomp, StrataAmp, StrataMap, StrataModel, StrataSim, StratWorks, StratWorks 3D, StreamCalc, StressCheck, STRUCT, Structure Cube, Surf & Connect, SurfNet, SynTool, System Start for Servers, SystemStart, SystemStart for Clients, SystemStart for Servers, SystemStart for Storage, Tanks & Tubes, TDQ, Team Workspace, TERAS, T-Grid, The Engineer's DeskTop, Total Drilling Performance, TOW/cs, TOW/cs Revenue Interface, TracPlanner, TracPlanner Xpress, Trend Form Gridding, Trimmed Grid, Turbo Synthetics, Unconventional Essentials, VESPA, VESPA+, VIP, VIP-COMP, VIPCORE, VIPDataStudio, VIP-DUAL, VIP-ENCORE, VIP-EXECUTIVE, VIP-Local Grid Refinement, VIP-THERM, vSpace, WavX, Web Editor, Well Cost, Well H. Clean, Well Seismic Fusion, Wellbase, Wellbore Planner, Wellbore Planner Connect, WELLCAT, WellDirect, WELLPLAN, WellSolver, WellXchange, WOW, Xsection, You're in Control. Experience the difference, ZAP!, ZetaAnalytics, and Z-MAP Plus are trademarks, registered trademarks, or service marks of Halliburton. All other trademarks, service marks, and product or service names are the trademarks or names of their respective owners.
Note
The information contained in this document is subject to change without notice and should not be construed as a commitment by Halliburton. Halliburton assumes no responsibility for any error that may appear in this manual. Some states or jurisdictions do not allow disclaimer of expressed or implied warranties in certain transactions; therefore, this statement may not apply to you.
Third Party Licenses and Attributions Halliburton acknowledges that certain third party code has been bundled with, or embedded in, its software. The licensors of this third party code, and the terms and conditions of their respective licenses, may be found at the following location:
[Installdir]/docs/Third_Party.pdf
Disclaimer The programs and documentation may provide links to external web sites and access to content, products, and services from third parties. Halliburton is not responsible for the availability of, or any content provided on, third party web sites. You bear all risks associated with the use of such content. If you choose to purchase any products or services from a third party, the relationship is directly between you and the third party. Halliburton is not responsible for: (a) the quality of third party products or services; or (b) fulfilling any of the terms of the agreement with the third party, including delivery of products or services and warranty obligations related to purchased products or services. Halliburton is not responsible for any loss or damage of any sort that you may incur from dealing with any third party.
Mltimp
Seismic Utilities
Mltimp
Overview
The Mltimp utility lets you import horizons to SeisWorks software interpretation projects.
Format
Run Mltimp at a command line. Or, select Horizons > Import from the Seismic Tools command menu. To open the Seismic Tools launcher, select Data > Management > Seismic Tools from the OpenWorks Command Menu.
Remarks
Mlt formats can be in either binary or Ascii form. When you choose an Input File in the Mltimp utility, the application tells you whether the file was exported using the mlt Ascii or mlt binary format. This information displays in the bottom panel of the Mltimp dialog box. Input Files with mlt formats can import many horizons at once. If an Input File is not an mlt Ascii or binary format, a message box tells you that you are working with a Legacy Format. The Legacy Format is an Hie (Horizon Import/Import) or Hie-like format. (Hie is an older horizon utility replaced in Release 5000.0.0 by Mltexp.) You can import multiple horizons using a Legacy Format as well.
5000.8.0.0
Overview
Mltimp
Seismic Utilities
Using the Mltimp Utility
A Workflow with the Mlt Binary Format Getting Started 1. Start the Mltimp utility from a command line, or select Horizons > Import in the Seismic Tools main menu. You may receive a message box asking you to select a screen for the Mltimp dialog box. Click Button 1 on the screen where you want to run Mltimp. The Mltimp window opens.
2.
5000.8.0.0
Using the Mltimp Utility
Mltimp
Seismic Utilities
3.
Click on the List... button next to OpenWorks Project. The Project List dialog box appears.
4. 5.
Highlight a project, and click on OK. The project name appears in the OpenWorks Project text field. In addition, the following occurs: The Interpretation ID associated with the project appears in the Select Interpreter text field. The surveys contained in the OpenWorks interpretation project appear in the Target Surveys panel. The words Init project followed by the name of the project appear in the bottom panel of the dialog box. The dialog box with these changes displayed is shown on the next page.
5000.8.0.0
Using the Mltimp Utility
Mltimp
Seismic Utilities
6.
Beginning with Release 5000.0.2.0, you can write a Log File each time Mltimp runs. To do so, select one of the following in the top panel of the dialog box: NoneThis is the default. MessagesDuplicates the status box to the log file. AllWrites the message as well as data point test results to the log file. It displays whether a data point is imported or rejected and provides the point coordinates or input string.
5000.8.0.0
Using the Mltimp Utility
Mltimp
Seismic Utilities
Example of a log file written with the All option selected
Survey Mapping: fl3d_nw -> fl3d_nw Reading file: /home/filer2home/btzeng/base_ascii.dat Source horizon name: Two2 , UNKNOWN , , TIME_STRUCTURE Source survey: fl3d_nw YES: 1046.0 75.0 627373.87981 5754790.00002 406.18433 YES: 1046.0 76.0 627387.64496 5754810.69770 399.12036 YES: 1046.0 77.0 627401.41011 5754831.39537 392.10104 YES: 1046.0 78.0 627415.17526 5754852.09304 385.12680
7.
Back in the Mltimp dialog box, click on the Input File List... button. When the Input File dialog box appears, select an Input File. The file name appears in the Input File text field of the Mltimp dialog box.
8. 9.
10. If Legacy formats were not used, the Scan button is inactive. This button lets you examine the contents of a Legacy file. 11. At the same time, names appear in the Source Surveys panel, and the following information appears in the bottom panel: the cartographic system for the project and in the file, if it exists which formats were used in exporting the file, such as lines or traces whether all coordinates were used during export how the Import Coordinate System is set (for instance, line and trace.)
5000.8.0.0
Using the Mltimp Utility
Mltimp
Seismic Utilities
whether the file was exported using mlt Ascii format or some other format.
How the Mltimp Dialog Box Looks After You Choose an Input File
The Input File name appears in the text field after a selection is made from the List... dialog box.
At the same time, the software fills out the Source Surveys panel. In this example, Legacy formats were not used, so the Scan... button is grayed out. This button lets you review the contents of a Legacy file. The bottom panel tells you that the file was exported using the mlt binary format. It also contains information about the cartographic reference systems for the project and file; whether all coordinates were used during export; and how the Import Coordinate System is set.
Setting a preferred directory
You can use the following environmental variable to set preferred directories for import/export files: LGC_SW_IE_DIR
5000.8.0.0
Using the Mltimp Utility
10
Mltimp
Seismic Utilities
Mapping Surveys Once Source Surveys and Target Surveys are listed, you must map source to target. To do so: 1. 2. 3. 4. Highlight a Source Survey. Highlight a Target Survey. Press the Map button on the right side of the dialog box. In the Target Surveys panel, the name of the Source Survey will be appended to the name of the Target Survey, as the following example shows: fl3d_nw <- SurveyTest
The Quick Map and Unmap buttons
There are two other buttons besides Map:
When you press Quick Map, the Mltimp utility selects the survey closest in name to the Target Survey. For instance, with flndr3d selected as the Target Survey, Quick Map selects the flndr3d target survey for mapping. It will not pick fl3d_nw or fl3d_se. The Unmap button undoes your mapping choice.
5.
Click on the Format button in the second panel of the Mltimp dialog box. If the exported file used a mlt Ascii format, the Format Options dialog box will resemble the following illustration, with Line and Trace selected by default:
6.
5000.8.0.0
Using the Mltimp Utility
11
Mltimp
Seismic Utilities
7. 8.
Click on OK. In the Mltimp dialog box, click on Options. The Import Options dialog box appears. The interface at left is summoned when you are working with the binary format; the interface at right appears when you work with Legacy Formats.
5000.8.0.0
Using the Mltimp Utility
12
Mltimp
Seismic Utilities
The chart below explains the choices in the Import Options dialog box.
Option Function
Top panel: Available only when using Legacy Formats Interpolate Xy Tolerance for Import (Ascii only) Fills in gaps in horizons. Off by default. Available when using Legacy Formats only. The input horizon value will be written to the nearest grid point that is within this tolerance. This option appears in the Import Options dialog box only with files exported using x/y values. Available when using Legacy Formats only.
Top panel: Available in all versions of dialog box Min Points per Line (2D) The utility will import only those 2D lines that have at least the number of points specified in this text field. For instance, if you typed in the value 5, a line with only 4 points would not be imported. The default is 0. Lets you type in a number by which you would shift the z value. The default is 0.0.
Shift (Z)
Horizon depth (Z) unit conversion No Z unit conversion Convert Z from meters to feet Convert Z from feet to meters Automatic Z conversion New Horizon Version Add Version Profile & Suffix Version Prefix Available for binary and Legacy formats. Available for binary and Legacy formats. Available for binary and Legacy formats. The default. Lets you specify a new horizon version name on all horizons in the import file. Toggled on by default, this option lets you specify a prefix and suffix for the imported horizon. Lets you add a version prefix to the imported horizons. If the original version name contains UNKNOWN or UPGRADE, the software ignores these designations. In their place, the new version uses the prefix plus the suffix. Lets you add a suffix to the imported horizons. If the original version name contains UNKNOWN or UPGRADE, the software ignores these designations. In their place, the new version uses the prefix plus the suffix.
Version Suffix
5000.8.0.0
Using the Mltimp Utility
13
Mltimp Load Horizons: Overwrite existing horizon data Do not overwrite existing horizon data After clearing existing horizon data The default.
Seismic Utilities
The utility will load all data, but only new, non-null data will be added. Existing data is not affected. The Mltimp utility erases the horizon data in a file and replaces it with all the data in the file of your choosing.
9.
Make selections in the Import Options dialog box, as needed.
10. Click on OK in the Import Options dialog box. 11. Now, you can map a horizon to another file. To do so, click on the Map Horizons... button at the bottom of the Mltimp dialog box. The Horizon Mapping dialog box appears.
12. The left-hand panel displays Map Source Horizons, the horizons that reside in the Input file that you chose in the Mltimp dialog box.
5000.8.0.0 Using the Mltimp Utility 14
Mltimp
Seismic Utilities
13. Highlight the horizon you want to use. If several horizons are listed but you want to use only certain ones, highlight the unwanted horizons and click Skip. Continue this process until you are finished. 14. You can also create a horizon by clicking on the Create... button and filling in the fields in the resulting Create Horizon dialog box. The name of the new horizon is then appended to the Map Source Horizon you have selected in the left-hand panel. This new name is highlighted. 15. In the right-hand panel, select the horizon you want to map to. (Use the search/filter capability to find it quickly.) By default, this horizon will serve as the template for the imported horizons. You can write into the existing Mapped Horizon with the source horizon by toggling on Import into Mapped Horizon - @. The write option is defined in the bottom panel of the Import Options dialog box. For more details of this dialog box, see page 13. 16. Click OK in the Horizon Mapping dialog box. 17. Click on Apply in the Mltimp dialog box. 18. A progress box appears, then a Message telling you how many points were processed. 19. Click OK in the Message box to close it and the progress bar. 20. Examine the bottom panel of the Mltimp dialog box for information about the operation. 21. Click Exit to exit the utility.
A Workflow Using a Legacy Format The Mltimp utility offers Legacy Formats for third-party applications that cannot read Mlt formats. Use this workflow when you are using files in a Legacy Format: 1. 2. Follow Steps 2-9 above. If the Input File you select in the Input File dialog box is in a Legacy Format, NoName appears in the Source Surveys panel of
5000.8.0.0
Using the Mltimp Utility
15
Mltimp
Seismic Utilities
the Mltimp dialog box. (That is because the Legacy Format does not include the survey name.)
In addition, the following message box appears:
3. 4.
Click on OK in the Message box. Press Format in the Mltimp dialog box.
5000.8.0.0
Using the Mltimp Utility
16
Mltimp
Seismic Utilities
The Format Options dialog box appears, as illustrated below.
5000.8.0.0
Using the Mltimp Utility
17
Mltimp
Seismic Utilities
5.
When you toggle on Use Default at the top of the dialog box, all the text fields except those in the Header Options panel are populated, as shown below.
6.
When Use Default is toggled on, you can select the Omit Nulls checkbox as well. Checking the Omit Nulls box makes a Null Value text field appear. This text field lets you specify the null value you wish to omit.
5000.8.0.0
Using the Mltimp Utility
18
Mltimp
Seismic Utilities
7.
Instead of Use Default, you can toggle on Profile. This term is used with third-party applications. Toggling it on fills the text fields with different values than those that appear when you select Use Default. In addition, Header Options text fields are automatically populated at the bottom of the dialog box. The Header Options let you establish the following: Horizon NameSelect the length of the horizon name as it will appear in the import file. For instance, if your Horizon Label is six characters long, you would want to type in at least 8 in the Start Col for Horizon Name in order to allow some space between the Horizon Label and the Horizon Name entries in your export file. If you wanted to see the longest possible horizon name in such an instance, you would type in 67 in the End Col, because horizon names are limited to 60 characters. Horizon LabelType in a keyword in the Label column. In the Start Col field, enter 1 to represent the beginning character of the horizon label. The value you enter in End Col would reflect the number of characters in the Horizon Label. The default Horizon Label when you toggle on Profile is PROFILE. RecordDefines a data record for the PROFILE format. You should disregard it when using other Legacy Formats. EofDefines a special line in the export file which indicates end-of-horizon data. The default Eof Label is EOD when you toggle on Profile.
8.
Beginning with Release 5000.0.2.5, you can, if needed, convert a cartographic reference system. To do so, click on the List... button next to Carto Reference System for the file. When the dialog box titled Select Carto Reference System appears, highlight your selection, and click OK. When you have made your changes in the Format Options dialog box, click OK.
9.
10. Click on the Options button in the Mltimp dialog box. The Import Options dialog box appears, as illustrated on the next page.
5000.8.0.0
Using the Mltimp Utility
19
Mltimp
Seismic Utilities
11. Make choices as necessary in the Import Options dialog box, and click OK. (For an explanation of the options, see the chart on page 13.)
Horizon prefixes, suffixes, and Legacy formats
If you import data in Legacy Formats, the software ignores Version Prefixes and Version Suffixes if you select an existing horizon or create a new one. Existing horizon data is overwritten and the original version name is retained.
12. Return to the Mltimp dialog box.
5000.8.0.0
Using the Mltimp Utility
20
Mltimp
Seismic Utilities
13. In the Target Surveys panel, click on the survey name, then on Map. (Because NoName is identified as the Source Survey, the Quick Map button is not available for use.) 14. Click on Map Horizons... in the lower half of the Mltimp dialog box. 15. The Horizon Mapping dialog box appears, as shown on page 14. Follow Steps 12-16, beginning on page 14. 16. After clicking OK in the Horizon Mapping dialog box, return to the Mltimp dialog box 17. Click OK in the Mltimp dialog box. 18. A progress box appears, then a Message telling you how many points were processed. 19. Click OK in the Message box to close it and the progress bar. 20. Examine the bottom panel of the Mltimp dialog box for information about the operation, including how many points were processed. 21. Click Exit to exit the utility.
Running in Batch Mode
For instructions on running the Mltimp utility in batch mode, type mltimp.exe -h at the command line.
5000.8.0.0
Running in Batch Mode
21
Mltimp
Seismic Utilities
5000.8.0.0
Running in Batch Mode
22
Вам также может понравиться
- Geovariances WhitePaper TimeDepthConversion PDFДокумент11 страницGeovariances WhitePaper TimeDepthConversion PDFPedro LeonardoОценок пока нет
- The Subtle Art of Not Giving a F*ck: A Counterintuitive Approach to Living a Good LifeОт EverandThe Subtle Art of Not Giving a F*ck: A Counterintuitive Approach to Living a Good LifeРейтинг: 4 из 5 звезд4/5 (5794)
- HowTo Workflow Isatis PetrelДокумент7 страницHowTo Workflow Isatis Petrelbidyut_iitkgpОценок пока нет
- Hidden Figures: The American Dream and the Untold Story of the Black Women Mathematicians Who Helped Win the Space RaceОт EverandHidden Figures: The American Dream and the Untold Story of the Black Women Mathematicians Who Helped Win the Space RaceРейтинг: 4 из 5 звезд4/5 (895)
- Geovariances WhitePaper Interpolation For Dose Rate MappingДокумент6 страницGeovariances WhitePaper Interpolation For Dose Rate Mappingbidyut_iitkgpОценок пока нет
- The Yellow House: A Memoir (2019 National Book Award Winner)От EverandThe Yellow House: A Memoir (2019 National Book Award Winner)Рейтинг: 4 из 5 звезд4/5 (98)
- 14 WaveletsДокумент8 страниц14 Waveletsbidyut_iitkgpОценок пока нет
- Flier Howto RemoveStructuratedNoise-2Документ4 страницыFlier Howto RemoveStructuratedNoise-2abnou_223943920Оценок пока нет
- The Little Book of Hygge: Danish Secrets to Happy LivingОт EverandThe Little Book of Hygge: Danish Secrets to Happy LivingРейтинг: 3.5 из 5 звезд3.5/5 (400)
- Table9 2Документ1 страницаTable9 2bidyut_iitkgpОценок пока нет
- The Emperor of All Maladies: A Biography of CancerОт EverandThe Emperor of All Maladies: A Biography of CancerРейтинг: 4.5 из 5 звезд4.5/5 (271)
- Assessment MethodologyДокумент11 страницAssessment Methodologybidyut_iitkgpОценок пока нет
- Never Split the Difference: Negotiating As If Your Life Depended On ItОт EverandNever Split the Difference: Negotiating As If Your Life Depended On ItРейтинг: 4.5 из 5 звезд4.5/5 (838)
- Fig 45 AДокумент1 страницаFig 45 Abidyut_iitkgpОценок пока нет
- The World Is Flat 3.0: A Brief History of the Twenty-first CenturyОт EverandThe World Is Flat 3.0: A Brief History of the Twenty-first CenturyРейтинг: 3.5 из 5 звезд3.5/5 (2259)
- Form 1. Volumetric Prospect Assesment: A. Prospect Description UnitsДокумент2 страницыForm 1. Volumetric Prospect Assesment: A. Prospect Description Unitsbidyut_iitkgpОценок пока нет
- Top Dholka Pay Time Structure MapДокумент1 страницаTop Dholka Pay Time Structure Mapbidyut_iitkgpОценок пока нет
- Elon Musk: Tesla, SpaceX, and the Quest for a Fantastic FutureОт EverandElon Musk: Tesla, SpaceX, and the Quest for a Fantastic FutureРейтинг: 4.5 из 5 звезд4.5/5 (474)
- GSPC: Cb-Onn-2000/1. Report No. 8744/iid: Wax Lake Delta, Louisiana, UsaДокумент1 страницаGSPC: Cb-Onn-2000/1. Report No. 8744/iid: Wax Lake Delta, Louisiana, Usabidyut_iitkgpОценок пока нет
- A Heartbreaking Work Of Staggering Genius: A Memoir Based on a True StoryОт EverandA Heartbreaking Work Of Staggering Genius: A Memoir Based on a True StoryРейтинг: 3.5 из 5 звезд3.5/5 (231)
- GSPC: Cb-Onn-2000/1. Report No. 8744/iid: (Top Parasequence 2)Документ1 страницаGSPC: Cb-Onn-2000/1. Report No. 8744/iid: (Top Parasequence 2)bidyut_iitkgpОценок пока нет
- Team of Rivals: The Political Genius of Abraham LincolnОт EverandTeam of Rivals: The Political Genius of Abraham LincolnРейтинг: 4.5 из 5 звезд4.5/5 (234)
- N. Sarkhej-1: GSPC: Cb-Onn-2000/1. Report No. 8744/iidДокумент1 страницаN. Sarkhej-1: GSPC: Cb-Onn-2000/1. Report No. 8744/iidbidyut_iitkgpОценок пока нет
- Devil in the Grove: Thurgood Marshall, the Groveland Boys, and the Dawn of a New AmericaОт EverandDevil in the Grove: Thurgood Marshall, the Groveland Boys, and the Dawn of a New AmericaРейтинг: 4.5 из 5 звезд4.5/5 (266)
- GSPC: Cb-Onn-2000/1 Report No. 8744/iid: Figure 4.6 The Depositional Setting of The Kalol FormationДокумент1 страницаGSPC: Cb-Onn-2000/1 Report No. 8744/iid: Figure 4.6 The Depositional Setting of The Kalol Formationbidyut_iitkgpОценок пока нет
- The Hard Thing About Hard Things: Building a Business When There Are No Easy AnswersОт EverandThe Hard Thing About Hard Things: Building a Business When There Are No Easy AnswersРейтинг: 4.5 из 5 звезд4.5/5 (345)
- Fig 4.9Документ1 страницаFig 4.9bidyut_iitkgpОценок пока нет
- Pisawada-1 Kauka-1: PKR - DipДокумент1 страницаPisawada-1 Kauka-1: PKR - Dipbidyut_iitkgpОценок пока нет
- The Unwinding: An Inner History of the New AmericaОт EverandThe Unwinding: An Inner History of the New AmericaРейтинг: 4 из 5 звезд4/5 (45)
- GSPC: Cb-Onn-2000/1. Report No. 8744/iid: Major Fault Defining The Western Margin of The PKR ProspectДокумент1 страницаGSPC: Cb-Onn-2000/1. Report No. 8744/iid: Major Fault Defining The Western Margin of The PKR Prospectbidyut_iitkgpОценок пока нет
- GSPC Report No. 8744/iid: Figure 8.2 Thermal Maturity (Ro Value) Map For Middle Cambay Shale (Modified After Ongc)Документ1 страницаGSPC Report No. 8744/iid: Figure 8.2 Thermal Maturity (Ro Value) Map For Middle Cambay Shale (Modified After Ongc)bidyut_iitkgpОценок пока нет
- W-E Seismic Profile Across Prospect: GSPC: Cb-Onn-2000/1. Report No. 8744/iidДокумент1 страницаW-E Seismic Profile Across Prospect: GSPC: Cb-Onn-2000/1. Report No. 8744/iidbidyut_iitkgpОценок пока нет
- Base Channel' Amplitude: GSPC Report No. 8744/iidДокумент1 страницаBase Channel' Amplitude: GSPC Report No. 8744/iidbidyut_iitkgpОценок пока нет
- User GuideДокумент248 страницUser Guidebidyut_iitkgpОценок пока нет
- 2268 Shale Volume CalculationДокумент6 страниц2268 Shale Volume CalculationWahyu YanuarОценок пока нет
- DTE UserGuideДокумент521 страницаDTE UserGuidebidyut_iitkgpОценок пока нет
- Top Olpad Fault Trap ProspectДокумент1 страницаTop Olpad Fault Trap Prospectbidyut_iitkgpОценок пока нет
- The Gifts of Imperfection: Let Go of Who You Think You're Supposed to Be and Embrace Who You AreОт EverandThe Gifts of Imperfection: Let Go of Who You Think You're Supposed to Be and Embrace Who You AreРейтинг: 4 из 5 звезд4/5 (1090)
- Top Kalol Time Structure Map 1 KM Top Kalol Horizon Amplitude Map North To Southeast Curved Point To Point Seismic ProfilesДокумент1 страницаTop Kalol Time Structure Map 1 KM Top Kalol Horizon Amplitude Map North To Southeast Curved Point To Point Seismic Profilesbidyut_iitkgpОценок пока нет
- Cambay StratigraphyДокумент1 страницаCambay Stratigraphybidyut_iitkgpОценок пока нет
- Bachelor'S Degree Programme (/.1 Term-End Examination June, 2013 Elective Course: History Ehi-03: India From 8Th Century To 15th CENTURY A.DДокумент6 страницBachelor'S Degree Programme (/.1 Term-End Examination June, 2013 Elective Course: History Ehi-03: India From 8Th Century To 15th CENTURY A.Dbidyut_iitkgpОценок пока нет
- Reservoir CharacterizationДокумент237 страницReservoir Characterizationbidyut_iitkgpОценок пока нет
- Porosity, Permeability & Skin FactorДокумент27 страницPorosity, Permeability & Skin FactorPratick Tibrewala100% (1)
- The Sympathizer: A Novel (Pulitzer Prize for Fiction)От EverandThe Sympathizer: A Novel (Pulitzer Prize for Fiction)Рейтинг: 4.5 из 5 звезд4.5/5 (121)
- 3D Static ModelingДокумент6 страниц3D Static Modelingbidyut_iitkgpОценок пока нет
- Traditional Perceptions and Treatment of Mental Illness in EthiopiaДокумент7 страницTraditional Perceptions and Treatment of Mental Illness in EthiopiaifriqiyahОценок пока нет
- IM1 Calculus 2 Revised 2024 PUPSMBДокумент14 страницIM1 Calculus 2 Revised 2024 PUPSMBEunice AlonzoОценок пока нет
- Literature Review Template DownloadДокумент4 страницыLiterature Review Template Downloadaflsigfek100% (1)
- SW OSДокумент11 страницSW OSErnest OfosuОценок пока нет
- PDFДокумент27 страницPDFER Saurabh KatariyaОценок пока нет
- 2500 Valve BrochureДокумент12 страниц2500 Valve BrochureJurie_sk3608Оценок пока нет
- Loctite 586 PDFДокумент9 страницLoctite 586 PDForihimieОценок пока нет
- Healthy Apps Us New VarДокумент9 страницHealthy Apps Us New VarJESUS DELGADOОценок пока нет
- The Chemistry of The Colorful FireДокумент9 страницThe Chemistry of The Colorful FireHazel Dela CruzОценок пока нет
- A P P E N D I X Powers of Ten and Scientific NotationДокумент5 страницA P P E N D I X Powers of Ten and Scientific NotationAnthony BensonОценок пока нет
- Saiva Dharma ShastrasДокумент379 страницSaiva Dharma ShastrasfunnybizОценок пока нет
- 7Документ6 страниц7Joenetha Ann Aparici100% (1)
- NAV SOLVING PROBLEM 3 (1-20) .PpsДокумент37 страницNAV SOLVING PROBLEM 3 (1-20) .Ppsmsk5in100% (1)
- Boom-Block Gambit: Redemption'S RiseДокумент44 страницыBoom-Block Gambit: Redemption'S RiseNone OfyourbuisnessОценок пока нет
- VimДокумент258 страницVimMichael BarsonОценок пока нет
- Smartfind E5 g5 User ManualДокумент49 страницSmartfind E5 g5 User ManualdrewlioОценок пока нет
- Lacey Robertson Resume 3-6-20Документ1 страницаLacey Robertson Resume 3-6-20api-410771996Оценок пока нет
- HUMSS - Introduction To World Religions & Belief Systems CGДокумент13 страницHUMSS - Introduction To World Religions & Belief Systems CGAliuqus SirJasper89% (18)
- Immunity Question Paper For A Level BiologyДокумент2 страницыImmunity Question Paper For A Level BiologyJansi Angel100% (1)
- Dutch Iris Eng 9734 HappyPattyCrochetДокумент68 страницDutch Iris Eng 9734 HappyPattyCrochetFrancisca Rico100% (6)
- World War II D-Day Invasion by SlidesgoДокумент55 страницWorld War II D-Day Invasion by SlidesgoPreston SandsОценок пока нет
- Diogenes Laertius-Book 10 - Epicurus - Tomado de Lives of The Eminent Philosophers (Oxford, 2018) PDFДокумент54 страницыDiogenes Laertius-Book 10 - Epicurus - Tomado de Lives of The Eminent Philosophers (Oxford, 2018) PDFAndres Felipe Pineda JaimesОценок пока нет
- Angle Modulation: Hệ thống viễn thông (Communication Systems)Документ41 страницаAngle Modulation: Hệ thống viễn thông (Communication Systems)Thành VỹОценок пока нет
- Project Quality Plan (JFJS-788)Документ18 страницProject Quality Plan (JFJS-788)mominОценок пока нет
- Quality Control of Rigid Pavements 1Документ58 страницQuality Control of Rigid Pavements 1pranjpatil100% (1)
- 2Документ8 страниц2Eduardo Antonio Comaru Gouveia75% (4)
- Hele Grade4Документ56 страницHele Grade4Chard Gonzales100% (3)
- Test 2-Module 1 12-10-2017: VocabularyДокумент2 страницыTest 2-Module 1 12-10-2017: VocabularySzabolcs Kelemen100% (1)
- Bcom (HNRS) Project Final Year University of Calcutta (2018)Документ50 страницBcom (HNRS) Project Final Year University of Calcutta (2018)Balaji100% (1)
- Safety Data Sheet SDS For CB-G PG Precision Grout and CB-G MG Multipurpose Grout Documentation ASSET DOC APPROVAL 0536Документ4 страницыSafety Data Sheet SDS For CB-G PG Precision Grout and CB-G MG Multipurpose Grout Documentation ASSET DOC APPROVAL 0536BanyuОценок пока нет
- The Designer’s Guide to Figma: Master Prototyping, Collaboration, Handoff, and WorkflowОт EverandThe Designer’s Guide to Figma: Master Prototyping, Collaboration, Handoff, and WorkflowОценок пока нет
- Excel Essentials: A Step-by-Step Guide with Pictures for Absolute Beginners to Master the Basics and Start Using Excel with ConfidenceОт EverandExcel Essentials: A Step-by-Step Guide with Pictures for Absolute Beginners to Master the Basics and Start Using Excel with ConfidenceОценок пока нет
- Skulls & Anatomy: Copyright Free Vintage Illustrations for Artists & DesignersОт EverandSkulls & Anatomy: Copyright Free Vintage Illustrations for Artists & DesignersОценок пока нет
- Blender 3D for Jobseekers: Learn professional 3D creation skills using Blender 3D (English Edition)От EverandBlender 3D for Jobseekers: Learn professional 3D creation skills using Blender 3D (English Edition)Оценок пока нет
- Excel : The Ultimate Comprehensive Step-By-Step Guide to the Basics of Excel Programming: 1От EverandExcel : The Ultimate Comprehensive Step-By-Step Guide to the Basics of Excel Programming: 1Рейтинг: 4.5 из 5 звезд4.5/5 (3)
- How to Create Cpn Numbers the Right way: A Step by Step Guide to Creating cpn Numbers LegallyОт EverandHow to Create Cpn Numbers the Right way: A Step by Step Guide to Creating cpn Numbers LegallyРейтинг: 4 из 5 звезд4/5 (27)