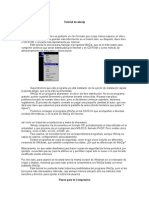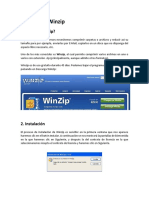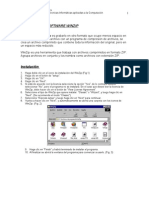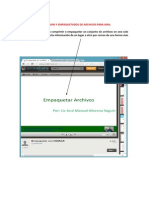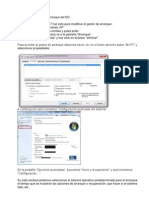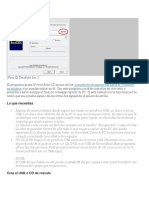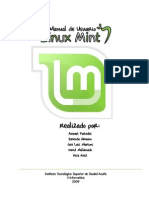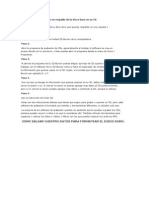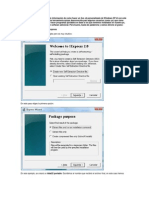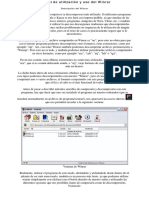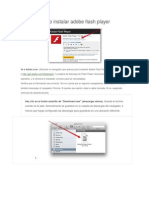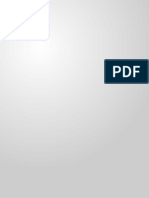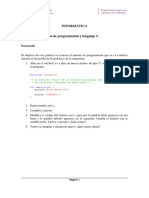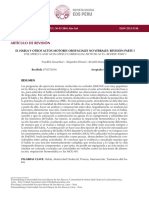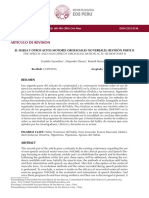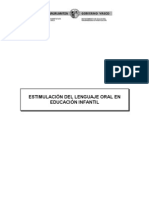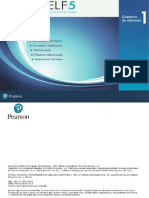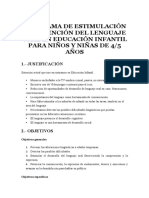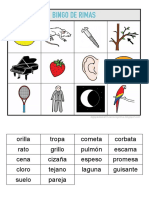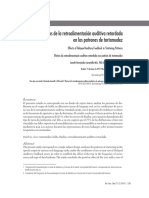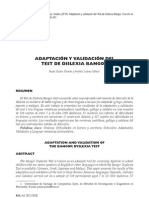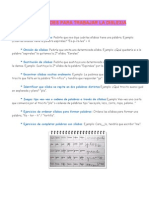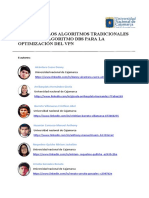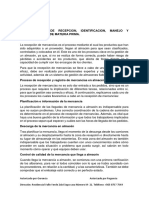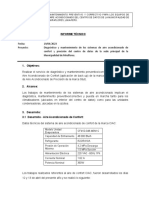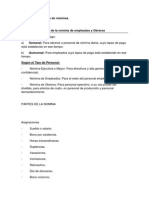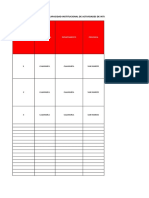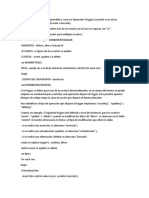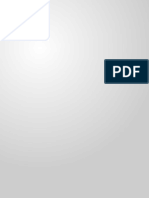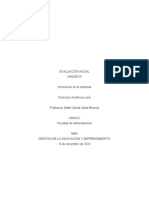Академический Документы
Профессиональный Документы
Культура Документы
Tutorial Win Zip
Загружено:
Betina GauАвторское право
Доступные форматы
Поделиться этим документом
Поделиться или встроить документ
Этот документ был вам полезен?
Это неприемлемый материал?
Пожаловаться на этот документАвторское право:
Доступные форматы
Tutorial Win Zip
Загружено:
Betina GauАвторское право:
Доступные форматы
Winzip
Introduccin.
Qu es Winzip?
WinZip es un programa que sirve para comprimir archivos. Es un programa shareware, es decir, de libre distribucin pero no es un programa gratuito. Podemos conseguir el programa WinZip en los CD-ROm que acompaan a diversas revistas informticas, o en la web de WinZip de Internet:
http://www.winzip.com
as como en todas las recopilaciones y webs de shareware. Winzip comprime los documentos en formato ZIP, probablemente el ms utilizado en la actualidad, y que proviene de un compresor para MS-DOS, llamado PKZIP. Pero existen otros formatos, como el ARJ , el LHZ, el RAR, etc.
Qu es la Compresin?
Comprimir un archivo es grabarlo en otro formato que ocupe menos espacio en disco. Al comprimir un archivo con un programa de compresin de archivos, se crea un archivo comprimido que contiene toda la informacin del original, pero en un espacio ms reducido. De esta manera, podemos guardar ms informacin en el mismo sitio: un disquete, disco duro o CD-ROM, o enviarla ms rpidamente por Internet. Sin embargo, el archivo comprimido no puede ser usado directamente, sino que debemos realizar la conversin inversa (descompresin), para obtener los datos originales. Para descomprimir un archivo comprimido, necesitamos el mismo programa que se us en la compresin. Para entender cmo funciona la compresin, pondremos un ejemplo simple, la compresin llamada RLE, que permite comprimir archivos que tengan muchos valores seguidos y repetidos: Supongamos que el archivo original tiene los siguientes datos: 12 25 25 25 25 32 32 32 32 32 32 20 (12 nmeros de 2 dgitos cada uno)
Podemos guardar la misma informacin de la siguiente manera: 1 12 4 25 6 32 1 20 (8 nmeros de 2 dgitos cada uno) donde en cada pareja de nmeros el primero indica el nmero de apariciones del segundo (es decir, 1 vez el 12, 4 veces el 25, 6 veces el 32, etc)
Con este sistema hemos ahorrado un 25% de espacio (de 12 a 8 nmeros), sin perder la informacin original. Este mtodo es muy simple, pero no sirve para almacenar datos que no se repitan, por lo que se usan otros mtodos ms sofisticados, como el Huffman.
Tutorial (basado en Winzip 7.0) a) Qu hace Winzip? Winzip (como la mayora de los compresores), obtiene dos resultados simultneos: 1- Empaqueta los archivos, es decir, arma un solo archivo (zip) conteniendo todos los archivos comprimidos.
2- Comprime, es decir reduce el tamao de los archivos de cualquier formato.
b) Cmo instalar Winzip? Para bajar el programa Winzip a su Pc una alternativa es ingresar a la pgina web del Winzip y hacer una descarga (Download) o bien instalarlo desde el Cd correspondiente.
1- El archivo Winzip70.exe es un programa instalador. Si hacemos doble clic sobre el mismo y seguimos las instrucciones, iniciaremos la instalacin del compresor en nuestra Pc.
2- Aparece una pantalla de bienvenida al Setup de instalacin. Confirmar haciendo clic en el botn Setup (1).
3- El Setup nos consulta sobre el lugar donde deseamos instalar Winzip. En forma automtica nos sugiere como carpeta de destino en Archivos de Programa (1). Se puede aceptar esa o bien cambiar. A continuacin aceptar con el botn Ok (2).
4- Aparece una nueva pantalla de agradecimiento e informacin del programa. Aceptar con Next (1).
5- Como Winzip es un programa shareware, aparece ahora una ventana con la Licencia de uso. Se puede leer la misma (3), Aceptar(1) o Cancelar (2). Elegir Yes (aceptacin de las condiciones de uso).
6- La siguiente pantalla les consulta sobre el modo de uso del programa. Winzip admite dos formas de funcionamiento: (1) modo Wizard (provee una gua de uso paso a paso) o clsico (2). Nosotros elegiremos el modo Clsico. Luego confirmar con el botn Next (3).
7- La prxima pantalla permite elegir el tipo de instalacin: Standard(1) o personalizada para programadores avanzados (2). Nosotros elegiremos la Standard. Confirmar con Next (3).
8- El Setup agradece nuevamente su uso y se despide. Con el botn Finish (1) se cierra el Setup y se inicia Winzip automticamente. Con Close se cierra el Setup y se sale por completo de la instalacin, sin abrir Winzip.
9- El programa Setup de instalacin nos deja un cono en el Escritorio. Adems quedan instalados todos los componentes de Winzip.
c) Cmo empezar a usar el Winzip? 1- Para usar el programa debemos ir al Escritorio y hacer doble clic en el cono del Winzip7.0. 2- La pantalla inicial del Winzip nos recuerda siempre que es un programa con Licencia. Elegir el botn I Agree (1) para ingresar al mismo.
3- Cuando se abre el programa, aparece una pantalla de Tips (consejos sobre el mejor aprovechamiento del programa) que se puede cerrar (1) o usar. Si desea cerrarla y que no aparezca ms, deber indicarlo (elegir Never show (2)). Si desea ver los Tips, elija Next Tip (3) y pasar al siguiente consejo.
4- Una vez que abandon los Tips, aparece la ventana principal del Winzip. Es una ventana simple y amigable, que presenta varios elementos: - Barra de ttulos (1, que identifica a la ventana) - Barra de mens (2, para seleccionar la accin a realizar) - Barra de herramientas (3)
Columnas descriptoras del contenido de los archivos visualizados en el compresor (4) Panel de edicin o contenido, donde se ven las caractersticas de los archivos comprimidos (5) Barra de estado (6) Luces indicadoras: verde, listo para procesar; rojo: procesando (7).
5- La barra de herramientas presenta las siguientes opciones: - New: para crear nuevos archivos comprimidos - Open: abre un archivo comprimido ya existente - Favorites: listado de carpetas que contienen los archivos comprimidos - Add: agrega uno o ms archivos a un archivo zip - Extract: esxtrae o descomprime uno o varios archivos contenidos en un archivo zip. - View: muestra el contenido de una archivo zip - Check out: comprueba la integridad de un archivo zip - Wizard: convoca al ayudante que gua las distintas acciones del compresor d) Cmo crear un archivo zip o comprimido? (Comprimir) 1- Cuando ingresamos al Winzip, la pantalla tendr los elementos arriba mencionados, algunos de los cuales estarn activos y otros no. 2- Para crear un archivo zip debemos elegir el men New. Esta seleccin nos abre una nueva ventana que nos permite elegir o crear la carpeta de destino para nuestro archivo zip. Una vez determinada la carpeta, debemos escribir el nombre que tendr nuestro archivo zip y confirmar con Ok. 3- Al regresar a la pantalla principal de Winzip habr cambiado la Barra de ttulo (aparece el nombre del archivo zip elegido) y estar habilitado el men Add, para empezar a agregar archivos dentro de nuestro zip.
4- Agregar archivos significa que vamos a comprimir esos archivos dentro de uno solo (el Zip) que ocupar menos espacio. Para agregar debemos hacer clic en Add. 5- Se abre una nueva ventana que nos permite navegar y elegir los archivos que queremos agregar. Hacer clic sobre cada archivo a agregar. Para finalizar elegir el botn Add. La ventana para agregar archivos provee varias opciones configurables: - se puede agregar password al archivo (no recomendable) - se puede incluir subcarpetas (include subfolders), es decir agregar subcarpetas hijas con todo su contenido y mantener la estructura - se puede incluir todo el path completo (save extra folder info) desde la carpeta raz - se puede elegir opciones de agregado Add (and replace files), agrega los archivos y reemplaza los existentes del mismo nombre, si los hubiera Freshen existing files, reemplaza los archivos que se han modificado Move files, agrega los archivos seleccionados y los borra de la carpeta de origen Update (and add) files, actualiza los archivos comprimidos y agrega los nuevos - se pueden elegir opciones de compresin (cuanto mayor sea la tasa de compresin, ms lento ser el proceso) Maximum, que es la ms lenta Normal, compresin normal Fast, poca compresin, proceso rpida Super fast, muy poca compresin, proceso muy rpido None, sin compresin, slo empaqueta archivos (agrupa) - se puede partir el archivo zip en varias partes (para guardar en varios diskettes) 6- Al regresar a la pantalla principal de Winzip podremos ver que todos los botones de la Barra de Men estn activos y que aparece la lista de archivos agregados (con sus detalles: fecha de ltima actualizacin, tamao, tasa de compresin, etc). e) Cmo usar un archivo zip o comprimido? (Descomprimir) Para usar un archivo comprimido o zip es necesario primero descomprimirlo, sino no se podr ver su contenido. Descomprimir una archivo zip implica primero abrirlo y luego extraer su contenido. 1- Para abrir el archivo zip se puede hacer doble clic sobre el mismo y automticamente se despliega la ventana principal del Winzip mostrando el contenido del archivo comprimido.
2- Otra forma de abrir un archivo zip es primero abrir el programa Winzip, elegir el men Open. All se abrir una nueva ventana donde podremos navegar y elegir el archivo zip a descomprimir. Elegir el botn Abrir. Aparecer el contenido de dicho archivo en la ventana principal del Winzip.
3- Se abrir una ventana de navegacin, en la cual podremos buscar la carpeta donde est guardado nuestro archivo zip (4). All seleccionamos el archivo zip que queremos abrir (5) y confirmamos con el botn Abrir (6). Aparecer el contenido del mismo en la ventana principal.
Ac estamos abriendo tutorial.zip
Aparece el contenido del archivo tutorial.zip (7)
4- Para extraer el contenido de un archivo zip ya abierto, debemos seleccionar uno o varios de los archivos contenidos en el mismo. La seleccin se lleva a cabo haciendo clic sobre cada uno de los archivos a extraer, manteniendo la tecla Control presionada.
5- Luego se hace clic sobre el botn Extract. Aparecer una ventana de configuracin de la extraccin. Winzip crea una copia de cada archivo seleccionado en la carpeta que le indiquemos. Por lo tanto nos permite elegir en qu carpeta guardar las copias o bien crear una nueva. (figura 3, 8 y 9) Adems podemos optar por extraer: - el/los archivos seleccionados (4 a) - extraer todos los archivos (4 b) - un archivo determinado, escribiendo su nombre (4c) Al guardar la copia podemos elegir: - reemplazar los archivos del mismo nombre, si ya existieran (5) - no extraer archivos del mismo nombre que otros existentes,de fecha anterior (6) - usar los nombres de carpetas con que fueron comprimidos (7) Una vez configurada la extraccin se confirma con el botn Extact. (10) El archivo zip no se destruye ni se modifica, queda como est para ser usado luego tantas veces como se desee.
f) Cmo crear un archivo autodescomprimible. Cuando necesitamos enviar por correo un archivo voluminoso a alguien que no tiene Winzip o no sabe usarlo, podemos crear una archivo zip que se descomprime automticamente al hacer clic sobre l.
g) Repartir un archivo comprimido en varios diskettes. A veces es necesario trasladar informacin de una mquina a otra y el nico medio disponible es un diskette, pero el tamao del archivo comprimido an es mayor a la capacidad del mismo. Una alternativa es fragmentar el archivo zip y guardarlo en mltiples diskettes.
Para descomprimir un archivo repartido en varios diskettes, hay que colocar primero el ltimo diskette, abrir el archivo zip y ordenar la extraccin de los archivos contenidos. El programa pedir que se coloque el primer diskette e ir solicitando los siguientes a medida que avance la descompresin.
Referencias: Manual de ayuda de Winzip - Curso Tiza y Mouse, de Actualizacin Informtica.
Вам также может понравиться
- Manual Winzip PDFДокумент11 страницManual Winzip PDFEnrique A.Оценок пока нет
- Evidencia 13 Tutoriales de Winzip y Winrar y AvastДокумент8 страницEvidencia 13 Tutoriales de Winzip y Winrar y Avastyorla100% (1)
- Tutorial de WinzipДокумент9 страницTutorial de WinzipLuis Fernando Miranda SegoviaОценок пока нет
- Tutorial WinzipДокумент4 страницыTutorial WinzipMarisa Elena100% (1)
- Manual WinzipДокумент7 страницManual WinzipJuan_GonzalezОценок пока нет
- Claves para Sacarle Todo El Jugo A WinzipДокумент3 страницыClaves para Sacarle Todo El Jugo A Winzipelvis manuel suarez ariasОценок пока нет
- Manual 7 ZipДокумент5 страницManual 7 ZipepichinОценок пока нет
- Tutorial de 7zipДокумент7 страницTutorial de 7zipLuis Fernando Miranda SegoviaОценок пока нет
- ¿Cómo Comprimir Una Carpeta?Документ4 страницы¿Cómo Comprimir Una Carpeta?Luisana EspinozaОценок пока нет
- Teoria CompresoresДокумент6 страницTeoria CompresoresYanci CastroОценок пока нет
- Cómo Comprimir y Descomprimir Un Archivo en Formato Zip para Reducir Su TamañoДокумент11 страницCómo Comprimir y Descomprimir Un Archivo en Formato Zip para Reducir Su TamañoWilmer AugustoОценок пока нет
- Teoría Archivos ComprimidosДокумент3 страницыTeoría Archivos ComprimidosValentina PoetОценок пока нет
- Compresor de Archivos 7 ZipДокумент7 страницCompresor de Archivos 7 Zippercha64Оценок пока нет
- Trucos para Windows XP de La A A La ZДокумент190 страницTrucos para Windows XP de La A A La ZNestor Jesus SolaОценок пока нет
- SI01Документ24 страницыSI01Jorge MarinОценок пока нет
- Comprimir y Descomprimir ArchivosДокумент12 страницComprimir y Descomprimir Archivosdanetita44100% (2)
- Qué Es La Compresión de Archivos PDFДокумент7 страницQué Es La Compresión de Archivos PDFPercyAngelОценок пока нет
- Manual de ComprimicionДокумент35 страницManual de ComprimicionDannyramoscoroxon1Оценок пока нет
- Visualizar Archivos Ocultos Por VirusДокумент8 страницVisualizar Archivos Ocultos Por VirusIng Alejandro Quiroz VasquezОценок пока нет
- Comprimir y Descomprimir Archivos PDFДокумент8 страницComprimir y Descomprimir Archivos PDFProfePatriciaОценок пока нет
- Smart Boot Manager PDFДокумент12 страницSmart Boot Manager PDFSebastián Gonçalves PalmaОценок пока нет
- Win ZipДокумент4 страницыWin ZipGio HernándezОценок пока нет
- Manual Uso General Winrar PDFДокумент8 страницManual Uso General Winrar PDFantonioОценок пока нет
- Manual de Utilización y Uso Del WinrarДокумент11 страницManual de Utilización y Uso Del WinrarEdward MartinezОценок пока нет
- Winrar Ins and DowДокумент14 страницWinrar Ins and DowOzcar RamirezОценок пока нет
- Crear Portables Con VMWare ThinAppДокумент15 страницCrear Portables Con VMWare ThinAppissakyleyОценок пока нет
- Como Crear Un Paquete de Archivos Autoextraíble en Windows by Totuware PDFДокумент15 страницComo Crear Un Paquete de Archivos Autoextraíble en Windows by Totuware PDFAntonio NaveirasОценок пока нет
- Arranque y ParadaДокумент5 страницArranque y ParadaBlanqui Vergara GarciaОценок пока нет
- Winzip TutorialДокумент2 страницыWinzip TutorialFrancisco ManjarrezОценок пока нет
- Manual Windows 7 EspanolДокумент328 страницManual Windows 7 EspanolLeonardo Da GrecoОценок пока нет
- Descarga Hirens Boot CDДокумент4 страницыDescarga Hirens Boot CDcesar riosОценок пока нет
- Entre Lo Programas - HirensДокумент23 страницыEntre Lo Programas - Hirenspachy48843Оценок пока нет
- Introducción A Linux Mint 7Документ35 страницIntroducción A Linux Mint 7deepdarkdevon100% (1)
- Pasos A Segir para Crear Un Respaldo de Tu Disco Duro en Un CDДокумент11 страницPasos A Segir para Crear Un Respaldo de Tu Disco Duro en Un CDRocio AlcarazОценок пока нет
- Crear Portable Con IexpressДокумент8 страницCrear Portable Con IexpresssilverplatabОценок пока нет
- Temario 1ro SecundariaДокумент11 страницTemario 1ro SecundariaJherryОценок пока нет
- Manual para WinrarДокумент7 страницManual para WinrarMiguel RodríguezОценок пока нет
- Como Instalar Adobe Flash Player, Adobe Reader, Winzip y WinrarДокумент10 страницComo Instalar Adobe Flash Player, Adobe Reader, Winzip y WinrarJavier David Medina FreerОценок пока нет
- Computer Hoy Como Arreglar Fallos en Windows XPДокумент13 страницComputer Hoy Como Arreglar Fallos en Windows XPlinerОценок пока нет
- Temario Informática BásicaДокумент173 страницыTemario Informática BásicamenganicoОценок пока нет
- TIC UD4 PreparacionДокумент10 страницTIC UD4 PreparacionGuillermo Alberto García MogollónОценок пока нет
- Retroalimentación: Descargar?Документ11 страницRetroalimentación: Descargar?Ricardo Andres Palacios MendizabalОценок пока нет
- Portables CN WinrarДокумент12 страницPortables CN WinrarChubeto DltОценок пока нет
- Practica4 Intro C NuevoДокумент6 страницPractica4 Intro C NuevoTLMSОценок пока нет
- Pasos para Nstalar WinRAR y WinzipДокумент12 страницPasos para Nstalar WinRAR y WinzipGerardo Octavio Castillo BarrónОценок пока нет
- ComprimirДокумент4 страницыComprimirRoberto del CidОценок пока нет
- Manual Ms Windows 7 - S4Документ4 страницыManual Ms Windows 7 - S4Caleb Centeno TupiñoОценок пока нет
- Instalación de Sonic Visualiser y Vamp Plugins en WindowsДокумент5 страницInstalación de Sonic Visualiser y Vamp Plugins en WindowsAndrés Peña100% (1)
- Tutorial de WinrarДокумент10 страницTutorial de WinrarLuis Fernando Miranda SegoviaОценок пока нет
- Modulo 1-Comprimir y Descomprimir ArchivoДокумент8 страницModulo 1-Comprimir y Descomprimir ArchivoMayleen ZuñigaОценок пока нет
- Microsoft Windows 7Документ10 страницMicrosoft Windows 7Martin Edgardo ValtierraОценок пока нет
- Recupera Datos - Hirens BootДокумент4 страницыRecupera Datos - Hirens BootMoisés FigueroaОценок пока нет
- Manual Uso WinrarДокумент9 страницManual Uso Winrarvictor248Оценок пока нет
- Manual para Crear S.O Desatendido PDFДокумент26 страницManual para Crear S.O Desatendido PDFJUAN FERNANDO MONTOYA PEREZОценок пока нет
- Limpiar Carpeta WindowsДокумент3 страницыLimpiar Carpeta WindowsKEVIN JOSE MORENO AICARDIОценок пока нет
- Programación Java - Una Guía para Principiantes para Aprender Java Paso a PasoОт EverandProgramación Java - Una Guía para Principiantes para Aprender Java Paso a PasoРейтинг: 3 из 5 звезд3/5 (7)
- Linux Essentials: una guía para principiantes del sistema operativo LinuxОт EverandLinux Essentials: una guía para principiantes del sistema operativo LinuxРейтинг: 4.5 из 5 звезд4.5/5 (4)
- Habla y PraxiasДокумент39 страницHabla y Praxiassebastian contrerasОценок пока нет
- Celf5 Cuaderno Estimulos 2Документ88 страницCelf5 Cuaderno Estimulos 2desiree100% (1)
- Parte II El Habla y Otros Actos Motores Orofaciales No Verbales Revisión Parte IIДокумент39 страницParte II El Habla y Otros Actos Motores Orofaciales No Verbales Revisión Parte IIAlvaro Rodriguez100% (1)
- Celf 5 Manual de Aplicación y CorrecciónДокумент227 страницCelf 5 Manual de Aplicación y CorrecciónCarito Hernandez Rodriguez97% (38)
- CELF5 - Cuadernillo de Anotacion 1Документ24 страницыCELF5 - Cuadernillo de Anotacion 1EricaScolariОценок пока нет
- LENGUAJEДокумент85 страницLENGUAJEcaritovilcheОценок пока нет
- Celf5 Cuaderno Estímulos 1Документ150 страницCelf5 Cuaderno Estímulos 1Betina Gau80% (5)
- Actividades de Voz y Prosodia de estefanÍA guzmANДокумент9 страницActividades de Voz y Prosodia de estefanÍA guzmANBetina GauОценок пока нет
- Bingo de RimasДокумент6 страницBingo de RimasBetina GauОценок пока нет
- 05 Guia Libro Audicion y Lenguaje 2Документ5 страниц05 Guia Libro Audicion y Lenguaje 2Betina GauОценок пока нет
- Efectos de La Retroalimentación Retardada en TartamudezДокумент10 страницEfectos de La Retroalimentación Retardada en TartamudezMarjorie TovarОценок пока нет
- Protocolo de Evaluación en Motricidad Orofacial PDFДокумент13 страницProtocolo de Evaluación en Motricidad Orofacial PDFMedereck Mendoza100% (1)
- Estimulacion Del LenguajeДокумент115 страницEstimulacion Del Lenguajemanu_cataОценок пока нет
- 14udRGy4kAQAavEVWstEsw2 LgmAtzqW PDFДокумент22 страницы14udRGy4kAQAavEVWstEsw2 LgmAtzqW PDFBetina GauОценок пока нет
- Analisis Espectografico Del Llanto en Recien Nacidos Con Hipoacusia ProfundaДокумент8 страницAnalisis Espectografico Del Llanto en Recien Nacidos Con Hipoacusia ProfundaBetina GauОценок пока нет
- Adapatacion y Validacion Del Test de Dislexia BangorДокумент14 страницAdapatacion y Validacion Del Test de Dislexia BangorrolandohecОценок пока нет
- Anatomia DeglusionДокумент8 страницAnatomia DeglusionMaricela UrzuaОценок пока нет
- Global TransportesДокумент9 страницGlobal TransportesCarmenlogoОценок пока нет
- Actividades DislexiaДокумент5 страницActividades DislexiaBetina GauОценок пока нет
- Desarrollo Del Lenguaje Expresivo y Comprensivo en El NiñoДокумент13 страницDesarrollo Del Lenguaje Expresivo y Comprensivo en El NiñoBetina GauОценок пока нет
- Imp Ed Ancio Me TriaДокумент3 страницыImp Ed Ancio Me TriaBetina GauОценок пока нет
- AfasiasДокумент34 страницыAfasiasBetina GauОценок пока нет
- PrimacyДокумент2 страницыPrimacyLuis Alberto EgeaОценок пока нет
- Trabajo de AlgebraДокумент5 страницTrabajo de AlgebraJavier Mora RodriguezОценок пока нет
- Examen Certificado Transformación DigitalДокумент8 страницExamen Certificado Transformación DigitalFabbio RagazzoОценок пока нет
- LEER El Mantenimiento Como Parte de La Estrategia CorporativaДокумент13 страницLEER El Mantenimiento Como Parte de La Estrategia CorporativaJavier CorralesОценок пока нет
- GeometriaДокумент8 страницGeometriaAdri RuszelОценок пока нет
- Análisis de Los Algoritmos Tradicionales Frente Al Algoritmo DBSДокумент16 страницAnálisis de Los Algoritmos Tradicionales Frente Al Algoritmo DBSLiga Distrital DE Los Baños DEL IncaОценок пока нет
- Procedimiento de Recepcion de Materias PrimasДокумент2 страницыProcedimiento de Recepcion de Materias PrimasSele GomezОценок пока нет
- Listadode Hoteles de BarinasДокумент9 страницListadode Hoteles de BarinasAndreina GarciaОценок пока нет
- Guía 1 - 9° - 2P Mat VNДокумент7 страницGuía 1 - 9° - 2P Mat VNwilmer hernandezОценок пока нет
- Guía de Acceso Al Power Bi de Control de Avance Cursos Perueduca PriorizadosДокумент9 страницGuía de Acceso Al Power Bi de Control de Avance Cursos Perueduca PriorizadosFredy Paz HuachacaОценок пока нет
- Ficha de Datos Solis 3KДокумент2 страницыFicha de Datos Solis 3KadfaОценок пока нет
- William Moreno H. C.I. 9.685.914 José Herrera R. C.I. 17. 616.529 M.Sc. Nolberto Goncalves C.I. 12.856.006Документ104 страницыWilliam Moreno H. C.I. 9.685.914 José Herrera R. C.I. 17. 616.529 M.Sc. Nolberto Goncalves C.I. 12.856.006Cesar Martinez0% (1)
- Informe Técnico Mantenimiento AAДокумент15 страницInforme Técnico Mantenimiento AADiego Enrique Perez Breña100% (1)
- Emdg-C10028-02-7800 - Siprotec 5 - EsДокумент459 страницEmdg-C10028-02-7800 - Siprotec 5 - EsRicardo Leon Abad100% (2)
- Evolucion Del Dibujo TécnicoДокумент12 страницEvolucion Del Dibujo TécnicoDary Luz YradОценок пока нет
- Plan Pruebas FuncionalesДокумент10 страницPlan Pruebas FuncionalesMatías PeñaОценок пока нет
- Registros Contables de NóminasДокумент7 страницRegistros Contables de NóminasJavier TineoОценок пока нет
- Modelo MATRIZ ICI AII-26Документ9 страницModelo MATRIZ ICI AII-26Gerencia Infraestructura José SabogalОценок пока нет
- Presentación Data ScienceДокумент12 страницPresentación Data ScienceJose SalfateОценок пока нет
- Inferencia LogicaДокумент11 страницInferencia Logicacrispunk376814Оценок пока нет
- 72 - Trigger Multiples EventosДокумент7 страниц72 - Trigger Multiples EventosgbevoloОценок пока нет
- Prim Masaj Deport PDFДокумент11 страницPrim Masaj Deport PDFjhuann0% (4)
- Aprendizaje Por Refuerzo y Aplicaciones © Ediciones Roble, S.LДокумент45 страницAprendizaje Por Refuerzo y Aplicaciones © Ediciones Roble, S.Lxmkshrhd9xОценок пока нет
- Guía de Capacidades de Microsoft Dynamics NAV PDFДокумент28 страницGuía de Capacidades de Microsoft Dynamics NAV PDFLulú CuellarОценок пока нет
- Propiedades de La Transformada de LaplaceДокумент6 страницPropiedades de La Transformada de LaplacefranciscaОценок пока нет
- Formato de RegistroДокумент16 страницFormato de RegistroGerardo NalesОценок пока нет
- 2.1 Conceptos ProcesosДокумент4 страницы2.1 Conceptos ProcesosSantiago EmmanuelОценок пока нет
- Producto 3.1 Ejercicio Tanque de AlmacenamientoДокумент3 страницыProducto 3.1 Ejercicio Tanque de AlmacenamientoCarlos Hernán Patiño montañezОценок пока нет
- Evaluacion Inicial U3 FranciscoInostrozaДокумент6 страницEvaluacion Inicial U3 FranciscoInostrozaFrancisco Inostroza LaraОценок пока нет
- Ingeniería en Alimentos Diario MatutinoДокумент2 страницыIngeniería en Alimentos Diario MatutinoJhalyОценок пока нет