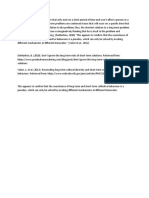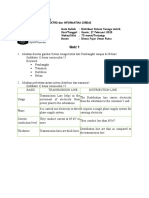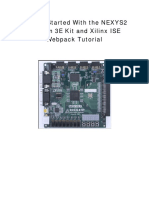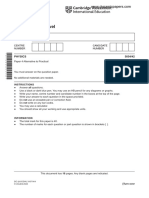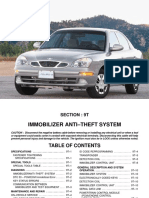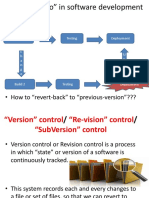Академический Документы
Профессиональный Документы
Культура Документы
Tutoriale Cristina
Загружено:
Cristina PopaАвторское право
Доступные форматы
Поделиться этим документом
Поделиться или встроить документ
Этот документ был вам полезен?
Это неприемлемый материал?
Пожаловаться на этот документАвторское право:
Доступные форматы
Tutoriale Cristina
Загружено:
Cristina PopaАвторское право:
Доступные форматы
Modeling A Bent Pipe In CATIA Tutorial for beginners
This tutorial exercise provides step by step instruction on modeling a bent pipe using CATIA. Follow the steps shown below. Step One Open CATIA by double clicking the Icon which would be in your desktop if you are using Windows and believe it to be the same for UNIX also. The screen would be as in Figure 1.
Figure 1.
Step Two Click File menu from top of your screen and click new file option from the menu list as shown in Figure 2.
Figure 2.
Step Three Then a small dialogue box appears as shown in Figure 3. Select part from the list and click OK. Then a default part with name part1 is opened.
Figure 3.
Step Four Select yz plane from specification tree as shown in Figure 4.
Figure 4.
Step Five Select Sketcher workbench by clicking the icon as shown in Figure 5.
Figure 4.
Step Six Now let us select Circle tool by clicking the icon as shown in Figure 6 or select fromInsert > Profile > Circle > Circle menu Figure 7.
Figure 6.
Figure 7.
Step Seven Draw a circle as shown Figure 8.
Figure 8.
Step Eight Now select Constraint tool by clicking the icon in the tool bar as shown in Figure 9.
Figure 9.
Step Nine Now just click on the circle and the diameter of the circle would be displayed as shown in Figure 10. When you double click on the diameter value Constraint Definitiondialogue box appears where you can see present diameter value as shown in Figure 11. Now let us change the value of diameter to 100mm and click ok, as shown inFigure 12.
Figure 10.
Figure 11.
Figure 12. Step Ten Now let us sketch one more circle inside the present one, with 98 mm diameter as shown in figure 13.
Figure 13. Step Eleven Exit sketcher workbench by clicking the icon in toolbar as shown in Figure 14.
Figure 14. Step Twelve Select zx plane as shown in Figure 15.
Figure 15.
Step Thirteen Select sketcher tool by clicking the icon as shown in Figure 16.
Figure 16. Step Fourteen Select Line tool by clicking the icon in toolbar as shown in Figure 17.
Figure 17. Step Fifteen Sketch a line as shown in Figure 18.
Figure 18. Step Sixteen Now let us edit the corner of the line by clicking Corner tool from toolbar as shown in Figure 19.
Figure 19. Step Seventeen Select two line whose corner should be edited as shown in Figure 20.
Figure 20.
Step Eighteen The corner with existing radius would be as shown in Figure 21, which can be edited later.
Figure 21. Step Nineteen Select other two lines whose corner has to be edited as shown in Figure 22.
Figure 22. Step Twenty The resultant corner (second) would be as shown in Figure 23.
Figure 23. Step TWenty One Now let us double click on the radius to change the parameters as per our requirement, then Constraint Definition dialogue box pops up as shown in Figure 24. {You can see present radius in the below image.}
Figure 24. Step Twenty Two Change both the radius of the corners to 60 degrees and set the remaining dimensions as shown in Figure 25.
Figure 25.
Step Twenty Three Exit Sketcher workbench by clicking the icon in the toolbar as shown in Figure 26.
Figure 26. Step Twenty Four Select Rib tool by clicking the icon as shown in Figure 27 or go to Insert > Sketch-Based Features > Rib menu as shown in Figure 28.
Figure 27.
Figure 28. Step Twenty Five When Rib Definition dialogue box appears select sketches for Profile andCenter Curve and click ok as shown in Figure 29.
Figure 29. Step Twenty Six The resultant bent pipe would be as shown in Figure 30.
Figure 30.
Вам также может понравиться
- The Yellow House: A Memoir (2019 National Book Award Winner)От EverandThe Yellow House: A Memoir (2019 National Book Award Winner)Рейтинг: 4 из 5 звезд4/5 (98)
- The Subtle Art of Not Giving a F*ck: A Counterintuitive Approach to Living a Good LifeОт EverandThe Subtle Art of Not Giving a F*ck: A Counterintuitive Approach to Living a Good LifeРейтинг: 4 из 5 звезд4/5 (5795)
- Elon Musk: Tesla, SpaceX, and the Quest for a Fantastic FutureОт EverandElon Musk: Tesla, SpaceX, and the Quest for a Fantastic FutureРейтинг: 4.5 из 5 звезд4.5/5 (474)
- A Heartbreaking Work Of Staggering Genius: A Memoir Based on a True StoryОт EverandA Heartbreaking Work Of Staggering Genius: A Memoir Based on a True StoryРейтинг: 3.5 из 5 звезд3.5/5 (231)
- Hidden Figures: The American Dream and the Untold Story of the Black Women Mathematicians Who Helped Win the Space RaceОт EverandHidden Figures: The American Dream and the Untold Story of the Black Women Mathematicians Who Helped Win the Space RaceРейтинг: 4 из 5 звезд4/5 (895)
- Never Split the Difference: Negotiating As If Your Life Depended On ItОт EverandNever Split the Difference: Negotiating As If Your Life Depended On ItРейтинг: 4.5 из 5 звезд4.5/5 (838)
- The Little Book of Hygge: Danish Secrets to Happy LivingОт EverandThe Little Book of Hygge: Danish Secrets to Happy LivingРейтинг: 3.5 из 5 звезд3.5/5 (400)
- The Hard Thing About Hard Things: Building a Business When There Are No Easy AnswersОт EverandThe Hard Thing About Hard Things: Building a Business When There Are No Easy AnswersРейтинг: 4.5 из 5 звезд4.5/5 (345)
- The Unwinding: An Inner History of the New AmericaОт EverandThe Unwinding: An Inner History of the New AmericaРейтинг: 4 из 5 звезд4/5 (45)
- Team of Rivals: The Political Genius of Abraham LincolnОт EverandTeam of Rivals: The Political Genius of Abraham LincolnРейтинг: 4.5 из 5 звезд4.5/5 (234)
- The World Is Flat 3.0: A Brief History of the Twenty-first CenturyОт EverandThe World Is Flat 3.0: A Brief History of the Twenty-first CenturyРейтинг: 3.5 из 5 звезд3.5/5 (2259)
- Devil in the Grove: Thurgood Marshall, the Groveland Boys, and the Dawn of a New AmericaОт EverandDevil in the Grove: Thurgood Marshall, the Groveland Boys, and the Dawn of a New AmericaРейтинг: 4.5 из 5 звезд4.5/5 (266)
- The Emperor of All Maladies: A Biography of CancerОт EverandThe Emperor of All Maladies: A Biography of CancerРейтинг: 4.5 из 5 звезд4.5/5 (271)
- The Gifts of Imperfection: Let Go of Who You Think You're Supposed to Be and Embrace Who You AreОт EverandThe Gifts of Imperfection: Let Go of Who You Think You're Supposed to Be and Embrace Who You AreРейтинг: 4 из 5 звезд4/5 (1090)
- The Sympathizer: A Novel (Pulitzer Prize for Fiction)От EverandThe Sympathizer: A Novel (Pulitzer Prize for Fiction)Рейтинг: 4.5 из 5 звезд4.5/5 (121)
- ContemporaryДокумент2 страницыContemporaryAlbert PaggaoОценок пока нет
- CPE-214 Computer-Aided Engineering Design - Lab - Manual - OBE - 2 PDFДокумент64 страницыCPE-214 Computer-Aided Engineering Design - Lab - Manual - OBE - 2 PDFHamza RaufОценок пока нет
- Manual SomachineДокумент228 страницManual SomachineMauricio NaranjoОценок пока нет
- Quiz 1 Distribusi Plus JawabanДокумент6 страницQuiz 1 Distribusi Plus JawabandimasfupОценок пока нет
- Chapter 2 - Analysis of Steam Power Plant CycleДокумент61 страницаChapter 2 - Analysis of Steam Power Plant Cyclerrhoshack100% (1)
- Sheena HSMДокумент8 страницSheena HSMdesign12Оценок пока нет
- Nasution 2019 J. Phys. Conf. Ser. 1235 012115Документ8 страницNasution 2019 J. Phys. Conf. Ser. 1235 012115RiswanHariantoОценок пока нет
- Physiological, Anthropometric, and Motor Characteristics of Elite Chinese Youth Athletes From Six Different SportsДокумент12 страницPhysiological, Anthropometric, and Motor Characteristics of Elite Chinese Youth Athletes From Six Different SportsRafida I CОценок пока нет
- Circuflow 5200 Operating InstructionsДокумент24 страницыCircuflow 5200 Operating InstructionsalexОценок пока нет
- Exam 2 ND Semester 201516Документ10 страницExam 2 ND Semester 201516Samson SeiduОценок пока нет
- Model Rocketry Safety CodeДокумент2 страницыModel Rocketry Safety CodeAviation/Space History LibraryОценок пока нет
- Stadium Planning and Construction.Документ60 страницStadium Planning and Construction.shrikant96% (68)
- Data Sheet 3VA2225-5HL32-0AA0: ModelДокумент7 страницData Sheet 3VA2225-5HL32-0AA0: ModelJENNYОценок пока нет
- Nexys 2Документ12 страницNexys 2sacramusОценок пока нет
- Non-Parametric TestsДокумент1 страницаNon-Parametric TestssdvdsvОценок пока нет
- Student Advisory Form: Institute of Space TechnologyДокумент6 страницStudent Advisory Form: Institute of Space Technologyjawad khalidОценок пока нет
- GP125 - 200s Maintenance Manual-A520180913Документ170 страницGP125 - 200s Maintenance Manual-A520180913paulatclayxОценок пока нет
- Executive Leadership: Artificial Intelligence Primer For 2021Документ10 страницExecutive Leadership: Artificial Intelligence Primer For 2021ranga.raman100% (1)
- 4UIE - AB - Nov 23Документ2 страницы4UIE - AB - Nov 23aaaОценок пока нет
- Cover Modul 4 TMJ 2012Документ7 страницCover Modul 4 TMJ 2012Haura Nadya AmaliaОценок пока нет
- Void of The Course of The MoonДокумент16 страницVoid of The Course of The Moonsonaliforex1Оценок пока нет
- In Search of The Indo Europeans J P Mallory TextДокумент289 страницIn Search of The Indo Europeans J P Mallory TextHISTORY OF MUSICОценок пока нет
- Cambridge O Level: PHYSICS 5054/42Документ16 страницCambridge O Level: PHYSICS 5054/42Lapu LapuОценок пока нет
- Dist Census Book Latur PDFДокумент770 страницDist Census Book Latur PDFMP100% (1)
- Canon Ir8070 Error Codes List PDFДокумент18 страницCanon Ir8070 Error Codes List PDFGirish KumarОценок пока нет
- Government Polytechnic, Pune: ET2107 - NOДокумент8 страницGovernment Polytechnic, Pune: ET2107 - NOG012 Bhise AniketОценок пока нет
- Acer V193 Service ManualДокумент46 страницAcer V193 Service Manualagun92Оценок пока нет
- 2001 Daewoo Nubira Service Manual2 PDFДокумент685 страниц2001 Daewoo Nubira Service Manual2 PDFalberto 32100% (1)
- How To "Revert-Back" To "Previous-Version"???: Build 1 Testing DeploymentДокумент19 страницHow To "Revert-Back" To "Previous-Version"???: Build 1 Testing DeploymentClaudiu Stefan HaiduОценок пока нет