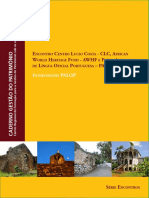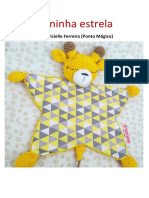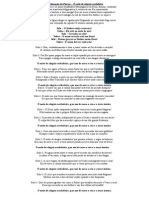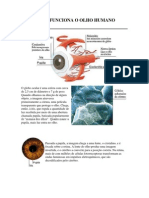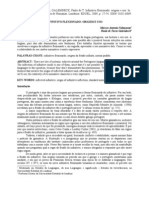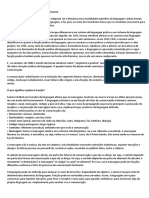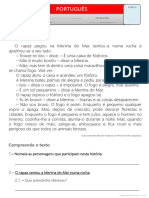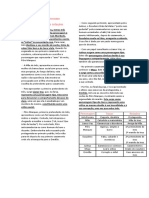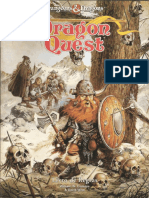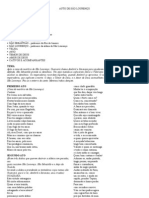Академический Документы
Профессиональный Документы
Культура Документы
A Present A Coes
Загружено:
rmsantos25Оригинальное название
Авторское право
Доступные форматы
Поделиться этим документом
Поделиться или встроить документ
Этот документ был вам полезен?
Это неприемлемый материал?
Пожаловаться на этот документАвторское право:
Доступные форматы
A Present A Coes
Загружено:
rmsantos25Авторское право:
Доступные форматы
Material elaborado por: profcarloslucas@gmail.
com
1
OBJETIVOS:
Esta apostila apresenta de forma simples, objetiva e eficiente alguns
recursos de uma ferramenta para Apresentaes Multimdia.
TEXTO:
A idia facilitar o aprendizado atravs das telas capturadas, apre-
sentando paralelamente um dilogo coloquial, contribuindo para o en-
sino/aprendizagem com algumas terminologias tcnicas.
Um programa apresentador de Slides um software utilizado por usu-
rios que acreditam que as apresentaes grficas favorecem e con-
tribuem com a transmisso da mensagem.
Para exibir tais slides a imagem pode ser apresentada na tela do
computador ou atravs de aparelhos multimdia (datashow), e tambm
poder ser impressa.
Esta a tela inicial da ferramenta. Na parte superior esto as barras
de ttulo e de menu. As barras de formatao e padro tambm
esto disponveis, no entanto, no se esquea que para disponibilizar
ou ocultar qualquer barra de ferramentas, faa: Exibir Barra de Fer-
ramentas e optar.
Material elaborado por: profcarloslucas@gmail.com
2
Na parte inferior, no canto esquerdo, esto 03 modos de visualizao
dos slides:
Modo Normal = o mesmo que tela de edio (o local onde criado,
formatado e inserido todos os recursos dentro de cada slide da a-
presentao).
Modo de Classificao: neste possvel ordenar os slides e inserir os
efeitos de transaes entre os slides.
Modo de Apresentao: um cone para apresentao dos slides
(sempre utilizado para verificar (testes) como esto os efeitos inseri-
dos).
Nesta tela h tambm a barra de ferramentas Desenho que muito
utilizada por alguns recursos que oferece, quais:
Desenhar: Vrias formas de posicionamento de objetos.
Selecionar Objetos: utilizada para selecionar os objetos que es-
to sendo trabalhados.
Girar Livremente: Executar nos objetos selecionados movimen-
tos de rotao, mudando o posicionamento dos mesmos.
Caixa de Texto: inserir o texto em nosso trabalho.
Cor do Preenchimento: Alterar a cor de preenchimento dos ob-
jetos selecionados.
Cor da Fonte: Alterar a cor do texto.
3D: Inserir formas de 3. dimenso.
CRIANDO UMA APRESENTAO
A tarefa ser a de criar uma simples e rpida apresentao com 05
slides, porm utilizando vrios recursos desta ferramenta.
1 PASSO Inserir os slides de acordo com o objetivo da apresenta-
o.
Material elaborado por: profcarloslucas@gmail.com
3
preciso (necessrio) escolher o layout (formato) dos slides que se-
ro utilizados. bvio, que ao iniciar a criao de uma apresentao
no sabemos quantos slides sero necessrios para ilustrar um con-
texto, a no ser que haja uma regra definida.
Clique em:
1. Arqui vo - Novo
;
2. Na lateral direita da tela dever surgir uma caixa com os estilos de
layouts (se no surgir, h na barra de ferramentas Formatao um
cone novo slide s clicar e surgir a tal caixa).
Escolha um
layout;
3. Digite o contedo necessrio para este slide (lembre-se citar em
forma de tpicos e no em longos textos).
4. Para Inserir efeitos, faa:
5. Clique sobre o texto digitado;
6. Clique em Apresentaes Personalizar Animao;
7. Adicione o efeito escolhido e suas respectivas formataes (incio,
direo, velocidade);
Material elaborado por: profcarloslucas@gmail.com
4
8. Se houver vrias caixas de textos no mesmo slide, repita o proce-
dimento;
9. Lembramos que esta ferramenta oferece os mesmos recursos para
formatao de fonte (letra) como as demais ferramentas.
10. Outro recurso o preenchimento Plano de Fundo clique em
Formatar Plano de Fundo possvel configurar uma cor, uma tex-
tura ou uma imagem para cada slide.
Material elaborado por: profcarloslucas@gmail.com
5
Concludo o processo de formatao do 1 slide, devemos inserir o 2,
utilizando os mesmos procedimentos, e assim sucessivamente.
Como sugerimos no incio, a nossa apresentao ter 05 slides.
Aps a concluso dos 05 slides, necessrio formatar a transio
(movimentos) entre os mesmos...
Clique no boto - modo de visualizao classificao, como mostra
a figura:
Para inserir os recursos de transio (a passagem de um slide para o
outro), faa: escolha o modo de visualizao : classificao.
Clique em Apresentaes Transio de Slides - surgir uma tela que
possibilitar a aplicao de efeitos, velocidade na transio, som, de
forma automtica (segundos e minutos) ou manual (mais utilizado),
aplicar a formatao em um slide ou em todos.
Material elaborado por: profcarloslucas@gmail.com
6
Aps concluir esta configurao, e anteriormente tendo efetivado os
efeitos de transio no corpo de cada slide, necessrio salvar o
arquivo.
Na barra de menu - clicar em Arquivo Salvar colocar um no-
me.ppt (esta extenso possibilita verificar o contedo do arquivo). Se
optar salvar com a extenso *.pps (o arquivo ser aberto em forma
de apresentao).
Final, como sugesto, necessrio um treinamento contnuo com
qualquer ferramenta, pois o aprimoramento e a eficcia contribuiro
na descoberta de novos efeitos e recursos mais tcnicos.
Divirta-se com alguns recursos que tambm podem ser explorados:
Material elaborado por: profcarloslucas@gmail.com
7
INSERINDO FIGURAS
Para trabalhar com figuras clique no menu Inserir, escolha a opo
Imagem - ....
BOTES DE AO
Os botes de ao servem como elementos utilizados na tela como
cone para avanar os slides na apresentao, para iniciar uma msi-
ca, etc.
IMPRIMIR
Para imprimir clique em Arquivo - Imprimir. Definidas todas as opes,
basta clicar em OK, e seu trabalho ser impresso. possvel imprimir
vrios slides por folha, tambm em forma de comentrio e em tpicos.
Material elaborado por: profcarloslucas@gmail.com
8
Вам также может понравиться
- Frei Luís de Sousa Cena Viii e Ix Ato IIIДокумент10 страницFrei Luís de Sousa Cena Viii e Ix Ato IIIJoana0% (1)
- CADERNO-Gestao Do Patrimonio IntervencoesPALOPДокумент100 страницCADERNO-Gestao Do Patrimonio IntervencoesPALOPDavid DomingosОценок пока нет
- Neurose Obsessiva Rubia Delorenzo PDF - Pesquisa GoogleДокумент4 страницыNeurose Obsessiva Rubia Delorenzo PDF - Pesquisa GoogleLuiz Ricardo Pauluk0% (1)
- Naninha Estrela: Por: Gricielle Ferreira (Ponto Mágico)Документ5 страницNaninha Estrela: Por: Gricielle Ferreira (Ponto Mágico)humbertoОценок пока нет
- Proclamação Da PascoaДокумент2 страницыProclamação Da PascoaAdmilson Vieira E SilvaОценок пока нет
- ColorimetriaДокумент34 страницыColorimetriaFlavia Fernandes0% (1)
- Wu JenДокумент2 страницыWu JenAnderson CardosoОценок пока нет
- Infinitivo Flexionado: Origem e UsoДокумент14 страницInfinitivo Flexionado: Origem e UsoMarcosNaka100% (1)
- Análise de Um Poema de Ricardo ReisДокумент14 страницAnálise de Um Poema de Ricardo ReisMiguel CruzОценок пока нет
- Camilo Castelo BrancoДокумент3 страницыCamilo Castelo BrancoZinha RodriguesОценок пока нет
- Princípios Da Interpretação BíblicaДокумент4 страницыPrincípios Da Interpretação BíblicaOnofre CandidoОценок пока нет
- Atividade de PluralДокумент1 страницаAtividade de PluralNeca Cotta50% (2)
- Apostila Exegese Biblica At2Документ14 страницApostila Exegese Biblica At2Delvacyr CostaОценок пока нет
- Ficha de Trabalho 1 - Modo IndicativoДокумент2 страницыFicha de Trabalho 1 - Modo IndicativoAdrianaReisDiasОценок пока нет
- Conic AsДокумент4 страницыConic Asmika 2015Оценок пока нет
- TCC Pra. Socorro IntercessãoДокумент9 страницTCC Pra. Socorro Intercessãoc_mascarenhas100% (2)
- EHA 2019 Programação de Mesas de ComunicaçãoДокумент21 страницаEHA 2019 Programação de Mesas de ComunicaçãoÉrica Burini100% (1)
- Re Vista 2012Документ38 страницRe Vista 2012Marcelo Correa Dos SantosОценок пока нет
- As 6 Funções Da Linguagem - DetalhadoДокумент4 страницыAs 6 Funções Da Linguagem - DetalhadoDanielleОценок пока нет
- Texto - O FogoДокумент3 страницыTexto - O FogoAnabela SilvaОценок пока нет
- Correntes LiterariasДокумент3 страницыCorrentes LiterariasJosé Neto100% (1)
- Farsa de Inês Pereira Resumo 10 AnoДокумент3 страницыFarsa de Inês Pereira Resumo 10 AnoRodrigo Gonçalves60% (5)
- D&D - Dragon Quest - Livro de RegrasДокумент34 страницыD&D - Dragon Quest - Livro de RegrasDiogo MeloОценок пока нет
- PDFДокумент26 страницPDFPaulo HenriqueОценок пока нет
- As Bodas de Sangue de Margarida de ValoisДокумент5 страницAs Bodas de Sangue de Margarida de ValoisLeonardo GonçalvesОценок пока нет
- 26 - Os EvangelhosДокумент41 страница26 - Os EvangelhosFagner BrandãoОценок пока нет
- Auto de São LourençoДокумент14 страницAuto de São Lourençofong312Оценок пока нет
- Poesia e MetáforaДокумент2 страницыPoesia e MetáforaAna Carolina SantosОценок пока нет
- O Romantismo Na InglaterraДокумент3 страницыO Romantismo Na Inglaterrahuascar160% (1)
- Curso Fé Lição 02Документ7 страницCurso Fé Lição 02Rubens100% (1)