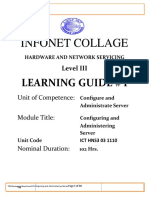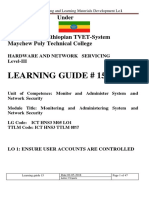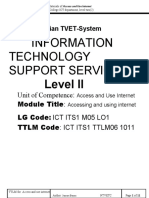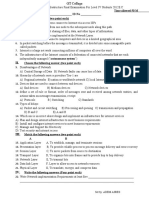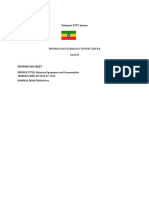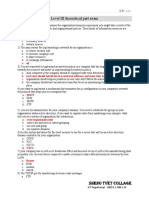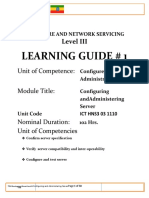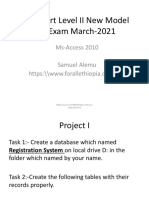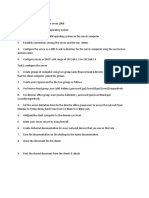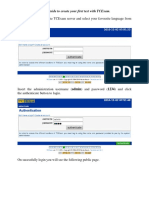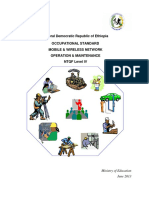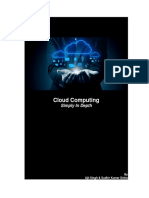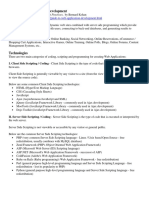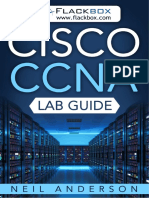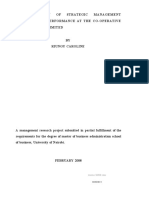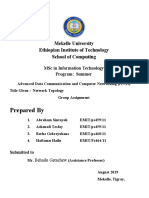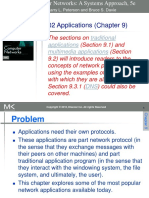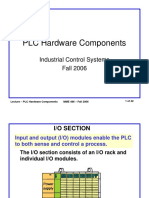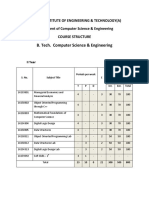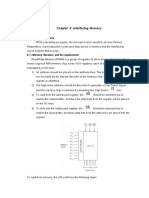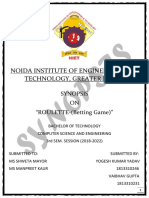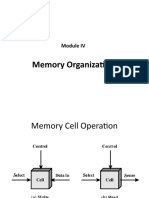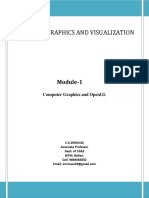Академический Документы
Профессиональный Документы
Культура Документы
Administare Netwrok and Peripheral Devices Information Sheet
Загружено:
Haftamu HailuАвторское право
Доступные форматы
Поделиться этим документом
Поделиться или встроить документ
Этот документ был вам полезен?
Это неприемлемый материал?
Пожаловаться на этот документАвторское право:
Доступные форматы
Administare Netwrok and Peripheral Devices Information Sheet
Загружено:
Haftamu HailuАвторское право:
Доступные форматы
Maichew Polytechnic College Training, Teaching and Learning Materials Development
MAICHEW POLYTECHNIC COLLEGE under
Ethiopian TVET-System
INFORMATION TECHNOLOGY SUPPORT SERVICE Level II
Unit of Competence Module Title LG Code TTLM Code
: Administrate Network and Hardware peripherals :Administrating Network and Hardware peripherals : ICT ITS2 L03 03 : ICT ITS2 TTLM 0313
Learning Guide 2st Revision
Date: Dec 9,2013 Author: Haftamu Hailu MPC-ITD
Page 1 of 54
Maichew Polytechnic College Training, Teaching and Learning Materials Development
LO 1: Confirm Requirements of Clients
INTRODUCTION Learning Guide # 1
This learning guide is developed to provide you the necessary information regarding the following content coverage and topics Introduction to Computer and Connecting Peripherals Identify Client Requirements
This guide will also assist you to attain the learning outcome stated in the cover page. Specifically, upon completion of this Learning Guide, you will be able to Identify and confirm client peripherals standards requirements in accordance with organizational
Document client requirements and peripherals needed in line with organizational standards and report findings to the appropriate person Verify client requirements with appropriate person in line with organizational standards and reporting procedures Take action to ensure client support expectations are covered by vendor warranty and support services
Your teacher will evaluate your output either satisfactory or unsatisfactory. If unsatisfactory, your teacher shall advice you on additional work. But if satisfactory you can proceed to the next topic.
Learning Guide 2st Revision
Date: Dec 9,2013 Author: Haftamu Hailu MPC-ITD
Page 2 of 54
Maichew Polytechnic College Training, Teaching and Learning Materials Development
Information Sheet 1
Definitions of computer peripherals
Introduction to Computer and Connecting Peripherals
External or tangible devices which are attached to the external part of the computer Any device connected internally or externally to a computer and used in the transfer of data. A personal computer or workstation processes information and, strictly speaking, that is all the computer does. Any input, output or storage device connected externally or internally to the computer's CPU, such as a monitor, keyboard, printer, disk, tape, graphics tablet, scanner, joy stick, paddle or mouse.
Device driver It is a small program that tells the computer how to communicate with input/output (peripheral) devices. Every peripheral device needs device driver to communicate with the computer system.
Computer peripherals were grouped into several categories: The Input Devices, The Output Devices, the Processors, The Storage Devices. The Input device - is a device thats been used as a means of input. It is any peripheral used to
provide data and control signals to an information processing system such as a computer or other information appliance. The common input devices are keyboard, mouse, scanner.
The computer key board is used to input, or enter, letters, numbers, symbols, punctuations and commands into the computer. The standard keyboard layout is sometimes called QWERTY layout and it is the most common layout.
Keyboard Mouse or a pointing device is any human interface device that allows a
user to input spatial data to a computer. In the case of mice and touch screens, this is usually achieved by detecting movement across a physical surface. Analog devices, such as 3D mice, joysticks, or pointing sticks, function by reporting their angle of deflection. Movements of the pointing device are echoed on the screen by movements of the cursor, creating a simple, intuitive way to navigate a computer's GUI. Types of mouse
Opt mechanical mouse - The optical-mechanical or Opto-mechanical mouse consists of a ball that
rolls one of two wheels inside the mouse.
Optical mouse - Computer mouse that utilizes light-emitting diodes (LED) or laser as a method of
tracking movement. These mice are more proficient than other computer mice. These mice are
Learning Guide 2st Revision Date: Dec 9,2013 Author: Haftamu Hailu MPC-ITD
Page 3 of 54
Maichew Polytechnic College Training, Teaching and Learning Materials Development
easily identified by examining the bottom of the mouse. If the mouse has no ball or has a light emitting from the bottom it's most likely an optical mouse.
Scanner : Is a device that can scan or digitize images on paper and
convert them to data that the computer can use. They can then be stored in a file, displayed on the screen, added to documents, or manipulated.
Imaging and Video input devices Video input devices are used to digitize images or video from the outside world into the computer. The information can be stored in a multitude of formats depending on the user's requirement.
digital camera Image scanner Barcode reader Laser rangefinder
Webcam Fingerprint scanner 3D scanner
Audio input devices
In the fashion of video devices, audio devices are used to either capture or create sound. In some cases, an audio output device can be used as an input device, in order to capture produced sound. Microphone MIDI keyboard or other digital musical instrument
Output Device
An output device is any piece of computer hardware equipment used to communicate the results of data processing carried out by an information processing system (such as a computer) to the outside world. In computing, input/output, or I/O, refers to the communication between an information processing system (such as a computer), and the outside world. Inputs are the signals or data sent to the system, and outputs are the signals or data sent by the system to the outside.
Examples of output devices:
Speakers Computer speakers range widely in quality and in price. The computer
speakers typically packaged with computer systems are small, plastic, and have mediocre sound quality. Some computer speakers have equalization features such as bass and treble controls.
Headphones: are a pair of small loudspeakers, or less commonly a single
speaker, held close to a user's ears and connected to a signal source such as an audio amplifier, radio, CD player or portable media player. They are also known as stereo phones, headsets or, colloquially cans. The in-ear versions are known as ear phones or ear buds.
Learning Guide 2st Revision Date: Dec 9,2013 Author: Haftamu Hailu MPC-ITD
Page 4 of 54
Maichew Polytechnic College Training, Teaching and Learning Materials Development
Screen (Monitor) A monitor or display (sometimes called a visual display unit) is an electronic visual display for computers. The following are Type of Monitor Cathode ray tubes (CRTs), LCD monitors
Printer In computing, a printer is a peripheral which produces a text and/or graphics of documents stored in electronic form, usually on physical print media such as paper or transparencies.
The Processor
The Processor or the central processing unit (CPU) is the portion of a computer system that carries out the instructions of a computer program, to perform the basic arithmetical, logical, and input/output operations of the system. The CPU plays a role somewhat analogous to the brain in the computer. Two typical components of a CPU are the arithmetic logic unit (ALU), which performs arithmetic and logical operations, and the control unit (CU), which extracts instructions from memory and decodes and executes them, calling on the ALU when necessary. Example of Processors are: Pentium 4, Core Duo, Dual Core, Core i3, Core i5, Corei7
The Storage devices
Computer data storage, often called storage or memory, refers to computer components and recording
media that retain digital data. Data storage is one of the core functions and fundamental components of computers. There are 3 types of storage devices: 1. Primary Storage is also known as the main memory or a temporary storage device. It is fast in nature but can accommodate only few data. Data that has been stored in memory flushes off when you restart your computer, thus called temporary storage device. It is the only one directly accessible to the CPU. The CPU continuously reads instructions stored there and executes them as required. Any data actively operated on is also stored there in uniform manner. 2. Secondary Storage Secondary storage (also known as external memory or auxiliary storage), differs from primary storage in that it is not directly accessible by the CPU. Secondary storage does not lose the data when the device is powered down it is non-volatile. Examples of a secondary storage device are Internal Hard drive, external Hard Drive, Flash Disk, CD/DVD, Floppy disk, Memory card.
Learning Guide 2st Revision Date: Dec 9,2013 Author: Haftamu Hailu MPC-ITD
Page 5 of 54
Maichew Polytechnic College Training, Teaching and Learning Materials Development
3. Tertiary Storage - Tertiary storage or tertiary memory, provides a third level of storage. Typically it
involves a robotic mechanism which will mount (insert) and dismount removable mass storage media into a storage device according to the system's demands; this data is often copied to secondary storage before use.
Connectivity devices : The majority of external peripheral devices connect to the back of the computers
system unit with cables. The computers system unit has a variety of ports available for use by different peripheral device cables. A port is a socket that is used to connect the cables from peripheral devices to the computer. Computer connectivity devices were grouped into several categories:
Ports
Ports at the back of a computer
Power supply
There exist several types of ports like serial port, parallel port, USB port, AGP port, power supply port. Serial Port: As the name suggests, the serial port transfers data serially a bit at a time. As a result, the serial port needs only wire to transmit 8 bits. The disadvantage is that it takes 8 times longer to transmit a byte. Serial ports come in the form of 9-pin or 25-pin male connector. Serial ports are often known as communication ports or RS232C ports. They are typically used to connect devices like old mouse and modem.
Parallel ports can send or receive a byte (8-bit) at a time. Unlike the serial port, these 8-bits are transmitted parallel to each other. Parallel ports come in the form of 25-pin female connector. Parallel ports are popularly used to connect printer, scanner, CD writer, zip drive, external hard disk drive, tape backup drive, etc.
To spare the user botheration of 8-pin, 25-pin, male, female connectors, the USB has been designed. It gives you a single, standardized, easy-to-use way to connect up to 127 devices to a computer. These devices include printers, scanners, mice, joystick, digital camera, web cameras, speakers, telephones, zip drives, network connections, scientific data acquisition devices, etc.
Learning Guide 2st Revision
Date: Dec 9,2013 Author: Haftamu Hailu MPC-ITD
Page 6 of 54
Maichew Polytechnic College Training, Teaching and Learning Materials Development
AGP (Accelerated Graphics Port) port is used to connect to graphic card that provides high-speed video performance typically required in games and other multimedia applications.
Ethernet port, the LAN port is a port connection that allows a computer to connect to a network using a wired connection. In the picture to the right, is a close up example of what a LAN port looks like for a network cable using an RJ-45 connector. In the case of this example, the two led lights will blink when that port active and receiving activity.
is
PS/2 connector is a 6-pin Mini-DIN connector used for connecting some keyboards and mice to a PC compatible computer system. Its name comes from the IBM Personal System/2 series of personal computers. The PS/2 designs on keyboard and mouse interfaces are electrically similar and employ the same communication protocol. However, a given system's keyboard and mouse port may not be interchangeable since the two devices use a different set of commands. Today this connector has all but been replaced by USB is a device that supplies electrical energy to one or more electric loads. A regulated power supply is one that controls the output voltage or current to a specific value; the controlled value is held nearly constant despite variations in either load current or the voltage supplied by the power supply's energy source.
Power Supply : Video Graphics Array (VGA) connector is a three-row 15-pin DE-
15 connector. The 15-pin VGA connector is found on many video cards, computer monitors, and some television sets. On laptop computers or other small devices, a mini-VGA port is sometimes used in place of the full-sized VGA connector.
Learning Guide 2st Revision
Date: Dec 9,2013 Author: Haftamu Hailu MPC-ITD
Page 7 of 54
Maichew Polytechnic College Training, Teaching and Learning Materials Development
Connectors CAT5 NETWORK CABLE - This cable allows the computer to communicate to other computers over a network. It also provides networked computers access to the Internet
MONITOR CABLE - This cable is usually permanently connected to a monitor. Small screws hold the cable in place
USB CABLE - Most PC's now have these fast and versatile ports on the front and back. They can be used for portable storage devices, digital cameras, scanners, video cameras, printers, keyboards and mice - just about everything!
POWER CORD - This is a standard "kettle cord" that connects the computer to the AC outlet on the wall and the power supply of the computer. This MUST be unplugged if you are ever doing any maintenance work inside the computer.
PRINTER CABLE - This is a 25-pin "D" shaped connector that connect printers to the parallel port on a computer. (Newer printers may connect with a USB plug.)
PS2 CABLE - On most computers these days, this connection is used for both the Mouse and the keyboard. This plug has 6 pins-
VGA CABLE This is use to connect the monitor to the VGA port.
AUDIO CABLE This is use to connect the speaker to the Audio port.
Learning Guide 2st Revision
Date: Dec 9,2013 Author: Haftamu Hailu MPC-ITD
Page 8 of 54
Maichew Polytechnic College Training, Teaching and Learning Materials Development
Information Sheet 2
System development life cycle
Confirm Client Requirements
To determine appropriate hardware peripheral devices needed within an organization, it is important to clearly understand what your client needs. Often clients dont have a clear idea of what they want until they have been presented with a series of options. Working out clients needs requires careful planning and organisation. The system development life cycle is a methodology that computer consultants often follow to help them properly investigate the clients information technology needs. The first three stages of the system development life cycle are: 1. 2. 3.
Planning This stage involves identifying the clients current technology and taking into account any limitations. During the planning phase it is necessary to find out information including: system specifications connections available budget constraints available timeframe availability of physical space.
Planning Analysing Designing.
A feasibility study can be performed to provide a preliminary report to the client about benefits, costs and impact to the organisation. Additionally, a project request form allows a client to document their initial request. System specifications
It is important to find out the specifications of the computer system you are planning to connect the peripheral device to. Many newer types of peripheral devices require a specific amount of memory, CPU speed, hard disk space, and may only be compatible with certain operating systems.
You also need to be aware of the peripherals system requirements. The manual for the peripheral device as well as the manufacturers website will help you determine the minimum system specifications.
Learning Guide 2st Revision
Date: Dec 9,2013 Author: Haftamu Hailu MPC-ITD
Page 9 of 54
Maichew Polytechnic College Training, Teaching and Learning Materials Development
Computer peripherals requirement considerations
Desktop hardware, such as a desktop computer itself, is the most common type of IT hardware purchased by a small business. The cost of hardware depends on its specification, which in turn is determined by some key components. When you buy desktop hardware, you will need to decide what the specification of these key components should be. The processor is the driver of the computer. Processors are usually differentiated by speed, measured in gigahertz (GHz). The higher the GHz, the faster the computer will run. You should buy the fastest processor you can afford, but a 3 GHz processor will normally be enough for most business functions, e.g. word processing and spreadsheets, together with some multimedia. Memory is used by the processor to run programs. Generally, the more random access memory (RAM) you have, the better your computer will run when using several programs at once. Your computer should have enough memory to make the most of the processor speed. For a 3 GHz processor, for example, you should have around 2-3 gigabytes (GB) of RAM. The hard disk is used to store the data you create in your business, as well as the programs you use. Its capacity is much greater than the RAM. An office computer with a 3 GHz processor should have at least 200 GB of hard disk space, but if you intend to use a single desktop PC as the main storage location for all your business data, you will need at least 500 GB. External plug-ins, such as rewritable DVD, DVD-Read Only Memory (ROM), or CD-RW (rewritable) drives can be used to supplement your computer's memory. The monitor is the computer's display screen. Liquid Crystal Display (LCD) or flat screen monitors offer reduced bulk and lower power consumption, relative to cathode ray tube (CRT) monitors. Monitors are normally measured diagonally in inches - typically 19, 22 or 24. Larger or wide-screen monitors allow you to compare two documents on-screen. Many monitors have an aspect ratio - the proportion of image width to height - of 16:10, although screens with a 16:9 ratio are becoming more widely available and offer higher resolution. Display adapter Software requiring a better than average computer graphics display, like graphics editors and high-end games, often define high-end display adapters in the system requirements.
Software requirements Software Requirements deal with defining software resource requirements and pre-requisites that need to be installed on a computer to provide optimal functioning of an application. These requirements or pre-requisites are generally not included in the software installation package and need to be installed separately before the software is installed. 1. Platform: In computing, a platform describes some sort of framework, either in hardware or software, which allows software to run. Typical platforms include a computer's architecture, operating system, or programming languages and their run time libraries.
Learning Guide 2st Revision
Date: Dec 9,2013 Author: Haftamu Hailu MPC-ITD
Page 10 of 54
Maichew Polytechnic College Training, Teaching and Learning Materials Development
2. APIs and drivers: Software making extensive use of special hardware devices, like high-end display
adapters, needs special API or newer device drivers. A good example is DirectX, which is a collection of APIs for handling tasks related to multimedia, especially game programming, on Microsoft platforms.
3. Web browser: Most web applications and software depending heavily on Internet technologies make
use of the default browser installed on system. Microsoft Internet Explorer is a frequent choice of software running on Microsoft Windows, which makes use of ActiveX controls, despite their vulnerabilities.
Other requirements Hardware Requirements for Windows 7 system If you want to run Windows 7 on your PC, here's what it takes:
1 gigahertz (GHz) or faster 32-bit (x86) or 64-bit (x64) processor 1 gigabyte (GB) RAM (32-bit) or 2 GB RAM (64-bit) 16 GB available hard disk space (32-bit) or 20 GB (64-bit) DirectX 9 graphics device with WDDM 1.0 or higher driver
The minimum hardware requirements for Windows XP Home Edition are: Pentium 233-megahertz (MHz) processor or faster (300 MHz is recommended) At least 64 megabytes (MB) of RAM (128 MB is recommended) At least 1.5 gigabytes (GB) of available space on the hard disk CD-ROM or DVD-ROM drive Keyboard and a Microsoft Mouse or some other compatible pointing device Video adapter and monitor with Super VGA (800 x 600)or higher resolution Sound card Speakers or headphones
After you have determine your organization needs, you can now start documenting your hardware needs, to help you decide on the specifications, canvassing would be a great idea. There were several sites in the net where you can browse and compare the price of the different medium range to high end computer peripherals. One by one you can list down the hardware specs for your client. The list below will help you in documenting your chosen hardware:
Processor RAM or Memory Hard Disk size Video Card : LAN Card DVD drive : Sound Card : Mouse Keyboard Monitor : : : :
: : :
Learning Guide 2st Revision
Date: Dec 9,2013 Author: Haftamu Hailu MPC-ITD
Page 11 of 54
Maichew Polytechnic College Training, Teaching and Learning Materials Development
One deciding factor to consider in buying computer peripherals is the warranty and after sales support service. A cheaper price would vary greatly on the performance, durability and warranty. Mostly, the cheaper it gets, the less durable and less warranty you could expect. Oftentimes, the good warranty and after sales service they provide, the better the quality of the products they have. Do not risk buying the cheaper one if youre not sure of the quality. After you have finalized your hardware specifications, you can now forward it to the right person for budget considerations and finally for procurement. Budget constraints : While planning the connection of hardware peripheral devices, it is important to be
aware of the clients available budget. A client needs to determine whether the benefits that will be gained from the peripheral device justify the financial outlay. Factors including the organizations size, the necessity of the peripheral device to the organization, number of people requiring the device, will all contribute to the organizations allocation of a budget. Costs will sometimes prohibit an organization from proceeding with the purchase of equipment. Another cost to consider is ongoing maintenance. A laser printer, for example, may initially be more expensive to purchase than an inkjet printer. However when you consider that some inkjet cartridges can cost nearly as much as an inkjet printer, it may be more practical to choose a laser printer, where toner costs are more reasonable.
Available timeframe: The time available to complete a task also needs to be considered when identifying
client requirements. If, for example, a peripheral device is needed urgently, it will be necessary to quickly find out which suppliers can immediately provide the peripheral equipment.
Physical space restrictions: Before considering acquiring any peripheral device, planning needs to be
done to work out where and how the peripheral will reside. The following questions need to be considered:
What physical space is available to accommodate the device? Are power points in a near proximity if the device needs them? If a peripheral does not have access to a suitable power source, problems may occur including the overloading of power boards and power leads causing dangerous obstructions to users of the equipment. Will the installation of the device mean other equipment needs to be relocated? Could the device cause disruption or impact on the safety of users?
Feasibility study: A feasibility study can be carried out to show the client benefits, approximate costs of
the new equipment and the impact on the organisation. Several hardware devices can also be recommended to the client. The aim of the feasibility study is to recognise the best solution under the circumstances by identifying the effects of this solution on the organisation. After undertaking a feasibility study, it may be discovered that a simple solution is possible. Take the example of an organisation that would like to update their monitors so that they can have better screen
Learning Guide 2st Revision Date: Dec 9,2013 Author: Haftamu Hailu MPC-ITD
Page 12 of 54
Maichew Polytechnic College Training, Teaching and Learning Materials Development
resolution. Changing the monitors internal settings could be a very simple solution to obtain an improved resolution.
A feasibility study can also reveal that a clients peripheral requirements are not achievable. The requirements may exceed budget, or the requested peripheral devices may not be compatible with the current computer system. The results of a feasibility study can determine whether or not an organisation proceeds with the purchase and installation of the peripheral devices. Project request form An initial request for hardware peripheral devices can be documented using a project request form. This form documents information from both the client and the computer consultant in order to document preliminary requirements. Typical information requested on a project request form includes: project title date received completion date project number description of problem objectives anticipated benefits person requesting constraints.
Analyzing:
In the analysis phase, the clients requirements are investigated in more depth. It is important to try to gain as much information from the client as possible, in order to obtain an accurate understanding of the situation. Detailed client requirements, such as: specific features of the device required the number of people who will need to use device support expectations training requirements can all be obtained during this phase.
Interviews, questionnaires, checklists and observations are some methods that consultants use to gather information. If a device is to be used by a large group of users, a questionnaire or checklist could be constructed to find out what features are required by the majority of users. Interviewing users can provide a better way of finding out specific information.
Interviews: A well-prepared interview can help provide you with valuable information about your client
requirements. Information that has been collected during the planning stage can also give you some useful background information when preparing questions.
Questions asked of a client may be specific or open ended. Specific questions generally mean that the client will give either a yes/no response or a specific answer. Open-ended questions, however, generally commence with
Learning Guide 2st Revision Date: Dec 9,2013 Author: Haftamu Hailu MPC-ITD
Page 13 of 54
Maichew Polytechnic College Training, Teaching and Learning Materials Development
how or why. These types of questions help to discuss and clarify issues an d establish a firmer understanding of client requirements. For example, some questions you may want to ask during an interview to replace an existing printer could include: How will a new printer solve existing printer issues? Who will be using the new printer the majority of the time? What will be the new printer key purposes? Eg: letters advertising brochures Why do you need colour printing? What is the approximate number of pages that would be printed each day? information from the Internet.
Questionnaires
Questionnaires are helpful when you need to gather information from a number of clients. A number of questions incorporating short answers, multiple choice and true/false choices can help you quickly determine what kinds of features the majority of clients are requiring.
Here is a sample questionnaire to help establish a suitable mouse: 1. 2. 3. Trackball feature Would a trackball device be helpful for you to manipulate images? Yes/No Would you prefer a wireless mouse? Yes/No List any other features you would like to be able to have available with your mouse: _____________________________________________________________ _____________________________________________________________ Checklists In a similar manner to questionnaires, checklists that ask clients to choose what features they would like from a specific peripheral device can also provide an efficient way to determine a set of popular requirements. Observations: Even informal observations of current business procedures can provide another way of
determining client needs. Observing users as they go about their day-to-day tasks, can confirm if current peripheral devices are not working properly or assessing the need for a new peripheral device.
Designing: The design phase enables you to figure out an effective solution. All the information you
have gathered via questionnaires, interviews, observations and during planning can be assessed to determine the best way of satisfying client requirements.
There will often be several peripheral devices that are capable of performing the job satisfactorily. An evaluation grid can be created to show the client each devices functionality.
Learning Guide 2st Revision Date: Dec 9,2013 Author: Haftamu Hailu MPC-ITD
Page 14 of 54
Maichew Polytechnic College Training, Teaching and Learning Materials Development
The example below illustrates an evaluation grid that could be used for appraising scanners. Specifications Price Optical resolution (dpi) Dimensions Operating system Software included Comments Scanner 1 Scanner 2 Scanner 3
Once client requirements have been clarified, all requests for hardware peripherals need to be documented clearly in a concise form. An organisation will often have its own organizational standards (for example, report templates, guidelines) to which you will need to adhere. The documentation will also need to be checked and confirmed by the client before a request for purchase in sent to the preferred supplier.
Learning Guide 2st Revision
Date: Dec 9,2013 Author: Haftamu Hailu MPC-ITD
Page 15 of 54
Maichew Polytechnic College Training, Teaching and Learning Materials Development
LO 2: Obtain Required Peripherals
Information Sheet 1 Obtaining hardware peripherals
Obtaining a peripheral The first step in obtaining a peripheral device is to locate suppliers of that device. Then, there are factors you need to consider about the supplier and the devices on offer, such as support provided and purchase price. This will help you to compare and choose the most appropriate supplier and the exact model of the device according to client requirements. Finally, you are ready to place an order for your organisation or client to purchase the device. Locating a supplier There are many ways to find a supplier of peripheral equipment. Some ways include: Searching the Internet
The Internet provides different methods for searching for suppliers. Using search engines such as Google or Yahoo can help you find a hardware supplier anywhere in the world. Suppliers will often have their own websites that can provide you with catalogues of available equipment. Other ways to investigate suppliers are to follow links from a website such as a manufacturers website, or to browse website directories that may be linked to search engine home pages. PC magazines
Computing magazines often contain a large section devoted to advertising current hardware suppliers. Newspapers
Major newspapers have computer/IT sections or classified advertisements which can be a source for finding suppliers. Brochures/advertising material
Many larger hardware suppliers use television, radio or leaflet deliveries to inform potential customers of their latest hardware. Telephone directory A telephone directory is useful if you need to find a hardware supplier located within your local area.
Learning Guide 2st Revision
Date: Dec 9,2013 Author: Haftamu Hailu MPC-ITD
Page 16 of 54
Maichew Polytechnic College Training, Teaching and Learning Materials Development
Contacting the manufacturer directly Manufacturers generally have their own websites. These may list major suppliers in your area. Emailing or telephoning the manufacturer may also be a way to find out names of local suppliers. Choosing a supplier With so many choices of suppliers available, how do you find the right one? There are a few factors to consider: How long has the supplier been operating? It is a good idea to find a supplier who will still be around for the lifetime of the hardware. Does the supplier offer suitable support and training? If the client will be requiring a lot of additional assistance, training could be a major contributing factor for choosing a particular supplier. Does the supplier offer competitive pricing? Considering the support and stability, it is also important to weigh up these factors in relation to price. For a client with a strict budget, price may be a big issue when determining where to purchase hardware. Is the supplier a preferred supplier for your organization? Some organizations have arrangements that equipment must be purchased from suppliers who are considered to be the preferred provider for the organization. Organisations create these agreements because customer loyalty offers substantial discounts, extended warranties and additional support.
Selecting a peripheral Once you have selected suitable suppliers you need to contact each supplier. Information you should find out from the supplier includes: model and manufacturer names of peripherals that will satisfy the majority of your clients requirements (including system specifications, physical dimensions, support) price of each model availability of each model.
You may find it helpful to keep a record of any details that you collect so you refer to this information quickly and easily. Placing an order Depending on the type of organisation you work for, placing an order for a hardware peripheral device could be done in a variety of ways. In a small organisation you may be responsible for ordering the device yourself. However, in a larger organisation there may be employees who are responsible for purchasing new equipment. You may need to fill out an order form that can be given to the purchasing department.
Before an order is submitted, it could also be necessary to obtain final approval from senior staff. Often an order form might require signatures from the manager or supervisor before it can be processed. A purchasing
Learning Guide 2st Revision Date: Dec 9,2013 Author: Haftamu Hailu MPC-ITD
Page 17 of 54
Maichew Polytechnic College Training, Teaching and Learning Materials Development
department might require written quotes from three suppliers, a recommendation and justification for the chosen supplier. Make sure that you find out from your supervisor or manager what procedures you need to follow when placing an order within your organisation. Sample order form From:____________________________ Date: ____________________________
Code
Quantity
Description
Price
Supplier Name
COST GST TOTAL
Delivery point: _________________________________________________ Budget holders signature : _______________________________________
Please return to the Purchasing Department
Learning Guide 2st Revision
Date: Dec 9,2013 Author: Haftamu Hailu MPC-ITD
Page 18 of 54
Maichew Polytechnic College Training, Teaching and Learning Materials Development
Information Sheet 2
Hardware inventories
Hardware inventories
The purpose of a hardware inventory (or registry) is to keep detailed information about all the hardware equipment within an organization. Every piece of hardware, including each computer and peripheral device, should be recorded on the inventory. As well as providing an excellent quick reference guide to the organizations hardware, an inventory can be very useful for insurance, warranty and service purposes. In order for an inventory to be a valuable source of information, it is vital that the information be maintained regularly. New devices need to be entered into the inventory as soon as they have been obtained. You must also adjust the inventory frequently, to delete hardware that is no longer functional or has been removed. Some organizations do random checks or yearly audits of their hardware inventories to ensure that all information is current. There are a number of tools available to create hardware inventories. Databases and spreadsheets are often used to store the information. There are also software programs that you can purchase, designed specifically for recording hardware and software details. Although these programs are good for keeping a soft copy of the information, it is also essential that you keep a current hard copy (printed version) of the inventory. In this way, if the computer system ever fails you will still have the information. Details that should be included within a hardware inventory include: description of hardware device manufacturer supplier model number serial number warranty or maintenance conditions components location number and identity of authorised users purchase price date of purchase.
Learning Guide 2st Revision
Date: Dec 9,2013 Author: Haftamu Hailu MPC-ITD
Page 19 of 54
Maichew Polytechnic College Training, Teaching and Learning Materials Development
Documenting peripherals used with each computer If the peripheral is an essential part of the computer system (for example mouse, keyboard or monitor) it is logical to record information about the device within the documentation for the computer to which it is connected. Individual computer inventories will often contain detailed information about the computers related hardware and software. It may also be more practical to record information about the peripheral inside the computers record, if the device is also permanently connected to a computer (for example a printer or scanner). Hardware inventory (Example 1) Details for Administration Computer Manufacturer: Model: Operating System: Serial number: RAM: Hard disk space: Monitor: Printer: Keyboard: Pointing device: Dell OptiPlex GX280MT MinitowerPower Windows XP 12345 128 Mb 160 Gb Dell UltraSharp 1905FP flat panel, HP LaserJet IID Dell USB keyboard Dell USB 2-button optical mouse with scroll
Individually documenting each peripheral device If the device is shared between several computers, it makes more sense to keep information about the peripheral as an individual entry in an inventory. Devices such as digital cameras, data projectors and USB drives would more likely to be used by many computers, thus it would make more sense to record their details separate to the computer details. Hardware inventory (Example 2)
Learning Guide 2st Revision
Date: Dec 9,2013 Author: Haftamu Hailu MPC-ITD
Page 20 of 54
Maichew Polytechnic College Training, Teaching and Learning Materials Development
Checking contents When unpacking any peripheral device, an organized and methodical approach needs to be taken. Randomly ripping open boxes and packaging without carefully identifying each component can potentially cause many problems later on. Prepare a suitable work area before you begin unpacking. This should include a large sturdy flat area with no carpet so that small components will not be lost. Before commencing to open any packaging, find the manual for the device. Check instructions for any precautions or specific unpacking procedures. Most manuals will also contain a section that tells you a list of included components. It is useful to create a checklist based on the component list. You will then be able to use the checklist to mark off the components when they have been identified. Below is a sample checklist for a typical inkjet printer.
printer cartridge power cable USB cable sample paper feeding device CD driver
Be attentive when unpacking a peripheral device handle the packaging and contents with care, as you do not want to damage your new device. Remove any packing material surrounding and also within the device. Some printers, for example, have soft foam and plastic pieces inside the device to ensure that parts are locked into the correct position. Make sure that you remove these pieces and foam before installation. Inspect the equipment for damage that may have occurred during transport. If the equipment has been damaged, report the damage to the supplier immediately. If possible, try to keep all the original packing material that came with your computer and its peripherals. Often this packaging gets thrown out because it is so bulky. It can be very useful, however, if you need to return the item within the warranty period as some manufacturers will request original packaging. It can also be good protection when transporting sensitive peripheral devices. For example, equipment such as digital cameras, video cameras and data projectors have delicate lenses which can break very easily. Storing peripherals Peripheral devices need to be located in a suitable environment otherwise there may be potential problems. It is a good idea to refer to the manufacturers manual to determine what guidelines should be followed. When storing peripherals it is important to: make sure equipment is kept in ideal working conditions adhere to current Occupational Health and Safety guidelines ensure the electrical safety of the device consider security of the device
Date: Dec 9,2013 Author: Haftamu Hailu MPC-ITD
Page 21 of 54
Learning Guide 2st Revision
Maichew Polytechnic College Training, Teaching and Learning Materials Development
Keeping equipment in ideal working conditions Each manufacturer will have their own recommendations on how to store their peripheral equipment. In order to guarantee that a peripheral will function correctly throughout its life it is important to follow guidelines that have been recommended by the manufacturer. Some common recommendations may include: Keep equipment in the correct position After unpacking, most devices will usually have a proper resting position. If a device is not kept in its natural position, there could be problems when trying to operate the device later on. For example, when a printer is stored in a vertical position, components such as the ink cartridges could leak or be dislodged. Keep equipment away from weather, dust and other harmful material When finding a storage location, consider what kind of elements the device may be subjected to. If, for example, you store a USB drive in a cabinet next to chalk, dust from the chalk could potentially damage the storage devices USB connection. Do not expose equipment to extreme temperatures and high humidity Sudden changes in temperature can cause condensation in many peripheral devices. For instance, if a video camera is taken from a cold place to a warm place, condensation may form on the lens and internal parts. Avoid storing the device in direct sunlight Exposure to direct sunlight could damage many of the external components of a device as well as subject the device to high temperatures. Do not expose equipment to water or moisture If water gets inside many peripheral devices there is a risk of electric shock.
Adhering to OH&S guidelines When positioning peripherals in their permanent locations it is important to take into account many OH&S considerations as follows. Positioning of the monitor It is essential to position a monitor correctly to ensure it will suit the needs of the user. Tips include: Try to make sure that monitor is in a position away from the glare of sunlight. Check that the brightness and contrast controls of the screen have been adjusted to suit lighting conditions in the room. The top of the screen should be the same level as the users eye level.
Positioning of the keyboard A keyboard also needs to be positioned carefully to be of adequate comfort and safety for the user. Some tips include: Position the keyboard directly in front of the monitor and at the same height as the mouse. The keyboard should allow the users forearms to be parallel to the floor. Allow space for the computer user to rest their wrists.
Date: Dec 9,2013 Author: Haftamu Hailu MPC-ITD
Page 22 of 54
Learning Guide 2st Revision
Maichew Polytechnic College Training, Teaching and Learning Materials Development
Positioning of other equipment Some general Occupational Health and safety guidelines to consider when positioning other peripheral equipment are: Make sure that you can reach the peripheral device and its components without having to strain your back. Place equipment such as scanners and printers at a suitable height so a user is easily able to reach paper trays, open scanner lids, etc. Make sure that equipment such as speakers is easily accessible if settings such as volume control need to be changed.
Ensuring electrical safety Some tips to ensure electrical safety are: Do not be tempted to add too many extension cables or double socket adapters to your existing electrical sockets. Never use damaged plugs or leads. If possible, ask an electrician to check the safety of your system. Position electrical leads where they will not cause tripping hazards to people.
Physical security of devices In many situations it is important to consider the physical security of the peripheral devices. Some devices, such as digital cameras, data projectors and USB drives, may not be permanently connected to a computer so it will be necessary to find a secure location to store the device. Make sure that these kinds of devices are secured in a lockable storage cupboard, cabinet or safe when not required. Some organisations install security devices onto desks to guarantee that computers are secure and will not be able to be taken from their position unless unlocked. Storing consumables The term consumables refers to a product that is used once and then re placed. Examples of consumables include printer cartridges, CDs and paper. As well as for computer equipment, consideration also needs to be given to the way consumables for peripheral devices are stored. Paper Paper needs to be stored in an area which is cool and dry, to prevent moisture from fusing pages together. Ink cartridges and toner Make sure to store cartridges/toner in a cool dry place, away from sparks and open flames, with adequate ventilation and do not expose the device to high temperatures. Also ensure that the cartridges are not taken out of their packaging until they will be used within the printer, as the ink will dry out before use.
Learning Guide 2st Revision Date: Dec 9,2013 Author: Haftamu Hailu MPC-ITD
Page 23 of 54
Maichew Polytechnic College Training, Teaching and Learning Materials Development
CDs When possible, make sure that CDs are kept in their protective case, to minimise the chances of being scratched. Also keep them out of direct sunlight and extreme temperatures. Summary There are several steps that you must go through when you obtain a peripheral device. The first step involves working out where to obtain the device, whether it is from a supplier who regularly provides equipment to the organization, or a supplier found from searching the Internet, magazines or telephone directory. Depending on the organization, placing an order for a device may be done in different ways. Some smaller organizations may not have strict guidelines, while larger organizations may have strict procedures that need to be followed. Once the device has arrived it is always a good idea to keep a record of the device in a hardware inventory. Recording details such as manufacturer, supplier, model, date of purchase and purchase price, can be very useful especially if you need to send a device back within the warranty period. It is also a good idea to unpack the contents in an organized manner. Find a clear space to unpack contents and create a checklist of equipment that should be supplied. Once the device has been unpacked, storage is another consideration. Make sure to look at the manufacturers guidelines, consider the security of the device and any occupational health and safety issues.
Learning Guide 2st Revision
Date: Dec 9,2013 Author: Haftamu Hailu MPC-ITD
Page 24 of 54
Maichew Polytechnic College Training, Teaching and Learning Materials Development
LO 3: Connect hardware peripherals
INTRODUCTION Learning Guide # 3
This learning guide is developed to provide you the necessary information regarding the following content coverage and topics Avoiding disruption to the client Connecting and configuring hardware peripherals Testing devices and creating a test plan
This guide will also assist you to attain the learning outcome stated in the cover page. Specifically, upon completion of this Learning Guide, you will be able to Verify timeframe for installation schedule with the client in accordance with the organization requirements Remove and/or replace old peripherals with minimum disruption to clients taking into account environmental considerations and OHS standards Connect new peripherals with minimum disruption to clients and taking into account the operating system procedures Configure the computer to accept the new peripherals Test hardware peripherals and confirm client satisfaction, particular attention must be paid to possible impact on other systems and adjustments are made as required
Learning Guide 2st Revision
Date: Dec 9,2013 Author: Haftamu Hailu MPC-ITD
Page 25 of 54
Maichew Polytechnic College Training, Teaching and Learning Materials Development
Information Sheet 1
Minimal disruption to the client
Avoid disruption to the client
One of the most important considerations when installing a new hardware peripheral is to try and install the device with the least amount of disruption to the client. A client may not be very happy if you install a piece of hardware equipment while they are creating an urgent report. It is important to schedule installation times that are: 1. 2. also suitable to the clients or computer users schedules sufficient length to install and thoroughly test the hardware device.
To achieve this, make sure that you are aware of: common organizational procedures that regularly need to be performed on the computer (for example, end of month processing or weekly backups) and plan installations outside these periods current projects, deadlines and schedules of the client/user.
Installations should be scheduled for times such as: quiet periods (for example, during holiday periods) before or after normal office hours while the client/user is out of the office when the client will not be needing their computer.
It can be difficult to work out how long it will take to install a peripheral device. It will vary according to the type of device, current operating system, problems requiring troubleshooting and the experience of the installer. If you will be regularly performing installations, keeping a log of installations noting the time required and problems experienced could help to estimate the time spent on future installations. Once you have arranged a suitable time, make sure you adhere to it or give advanced notice if you will be delayed. Remember that clients may have scheduled their daily workload around the installation. Also consider the timeframe expected by client when installing new hardware. If you work for a busy organization it may be necessary to work out a daily to-do list. Order tasks with priority given to installations that perform critical functions or have been waiting to be done for the longest amount of time.
Learning Guide 2st Revision
Date: Dec 9,2013 Author: Haftamu Hailu MPC-ITD
Page 26 of 54
Maichew Polytechnic College Training, Teaching and Learning Materials Development
Information Sheet 2
Testing
Testing devices and creating a test plan
In addition to ensuring a device is able to perform a basic task (such as printing a test page or scanning an image) it is also necessary that all functionality required by the client is tested. When new peripheral equipment is not tested for critical functions before being used, it can lead to malfunction, causing large disruptions to clients and potentially damage other parts of a computer system. If, for example, a new external zip drive has not been tested to check it will be capable of making backups of specific files, it could mean that vital information of the clients could be destroyed if those backups were not successful. Ensure that all new installations are thoroughly tested after initial setup and prior to use by the client. Depending on the device, different functions will need to be tested. Devices that have components that are known to degrade with time, especially printers, should also be tested periodically. Printers need to be routinely tested, as components such as the ink cartridges and toner can cause deterioration of print quality and may require maintenance and/or cleaning. All tests should be completed according to a documented test plan. Some suggestions of functions that may be tested for a printer, scanner and digital camera devices are included below. Printer Printer functions that may be tested are: Can the printer handle different paper types (for example A4, A5, foolscap, thick, thin, overhead transparencies)? Will the printer work successfully on different computers? Will the printer work successfully with different software packages (for example, word processing, spreadsheets and desktop publishing)? Is black and white print quality acceptable to clients? Is colour print quality acceptable to clients?
Scanner Scanner functions that may be tested are: Is the resolution of a scanned image an acceptable quality? Does the scanner work correctly with different software packages (e.g. a word processor or desktop publishing package)? Can the scanner handle items of unusual size and thickness (e.g. a large book or cardboard poster)? Does the OCR software scan a document successfully? Will the scanner work successfully on other computers?
Date: Dec 9,2013 Author: Haftamu Hailu MPC-ITD
Page 27 of 54
Learning Guide 2st Revision
Maichew Polytechnic College Training, Teaching and Learning Materials Development
What is a test plan? A test plan is used to work out a structured process to ensure that a new device will work under all expected circumstances. It logically describes: 1. 2. 3. 4. Functions that need to be tested An example test case scenario Expected results for each scenario What actually happened once the test has been performed.
Example test case scenarios should simulate realistic work patterns ie the scenario should realistically demonstrate if a function will be satisfactory after implementation. Because testing is so critical to the successful implementation of the new device, it is important that a test plan is comprehensive and considers every way a device will need to function after implementation. It is useful to refer back to the client requirements so that you will remember functions that will regularly be expected by the client. On the next page is a test plan, with selected scenarios, to ensure that a printer is working to acceptable client requirements.
Learning Guide 2st Revision
Date: Dec 9,2013 Author: Haftamu Hailu MPC-ITD
Page 28 of 54
Maichew Polytechnic College Training, Teaching and Learning Materials Development
Learning Guide 2st Revision
Date: Dec 9,2013 Author: Haftamu Hailu MPC-ITD
Page 29 of 54
Maichew Polytechnic College Training, Teaching and Learning Materials Development
Operation Sheet 1
Connecting Computer Peripherals
Connecting and configuring hardware peripherals With the large variety of computer systems, operating systems, peripheral types and features, and manufacturers, each peripheral device will have its own individual installation procedure. It is important to refer to manufacturer guidelines and manuals when installing any hardware device to ensure that all procedures are correctly followed. Procedures which are generally followed when installing any new peripheral device include: 1. 2. 3. 4. 5. plugging in the cables between the device and the computer installing any drivers troubleshooting installation when necessary customising the device testing the device for satisfying required conditions.
What are drivers? Whenever you install a hardware peripheral device, you will also have to install a driver. A driver is a software program that allows the hardware device to talk to the operating system. Generally, driver software will be included within the packaging of a new device. Sometimes operating systems, such as Windows XP, automatically provide their own drivers if you dont provide one. At times it may be necessary to find a newer version of a driver than the one that has been provided by the manufacturer. It is a good idea to regularly check the manufacturers website to see if any new drivers have been dev eloped. What is plug and play? Plug and play is a hardware technology that enables many operating systems to automatically recognise new hardware devices and configure them automatically. Most USB devices support plug and play.
Computer Peripheral Ports
Power Supply
Plugging in the cables between the device and the computer
Learning Guide 2st Revision Date: Dec 9,2013 Author: Haftamu Hailu MPC-ITD
Page 30 of 54
Maichew Polytechnic College Training, Teaching and Learning Materials Development
To make your computer work, you need to connect all the hardware peripherals to the ports at the back of the CPU case, as shown above. Before connecting all the peripherals to its corresponding ports, see to it that the power cord was unplug into the power source to prevent electrical related injury. You should be able to connect the Mouse, Keyboard, Monitor, Printer, Scanner, Speaker and power up your computer by connecting the power cord to the power supply. After doing so, you can now start using your computer. To do it, you connect the Monitor by using the VGA cord connector to the port
Comparison of VGA and DVI Monitors will either have a VGA or a newer DVI plug (see picture, as they are a lot less apparent than PS/2 / USB by comparison). Most monitors use VGA connectors, and so most graphics cards have VGA output. If you have one type of plug and the graphics card has another, you can easily buy an adapter. Some cards even come with one. Connecting the Mouse and the Keyboard There are two standard connectors for mice and keyboards; PS/2 connectors and the more modern USB connectors. Plug the mouse and keyboard in the appropriate slot.
PS2 Cable
Learning Guide 2st Revision
Date: Dec 9,2013 Author: Haftamu Hailu MPC-ITD
Page 31 of 54
Maichew Polytechnic College Training, Teaching and Learning Materials Development
To connect the scanner to the PC, you will use also use the USB cable.
USB Cable
For audio devices such as speaker or headset, you can connect it o and mic
Speaker/headset mic
Before powering up your PC, make sure that the power cable was connected to the power supply
To connect the Printer to the PC, you will use the cable below via printer port. A USB able is now also being use to connect the new printer to the computer especially the colored and laser printer.
Installing a printer Printer cable
Learning Guide 2st Revision
Date: Dec 9,2013 Author: Haftamu Hailu MPC-ITD
Page 32 of 54
Maichew Polytechnic College Training, Teaching and Learning Materials Development
1. Obtain the correct printer cable In many cases a printer wont automatically have a cable included with the original purchase. Check the printer specifications you will probably need to buy either a parallel or USB cable. 2. Plug in the cable 1. Turn off the power to both the printer and the computer. 2. Plug the printer cable into the correct port of the PC depending on the type of printer the port will most likely to be either a USB or a parallel port located on the back of the computer. If you are plugging the cable into a parallel port connection you will need to secure the cable by either tightening small screws or snapping in wire connectors. 3. Install ink Depending on the printer you have you may need to install an ink cartridge (for inkjet printers) or toner cartridge (for laser printers). Turn the computers power on and follow the manufacturers guidelines to install a new cartridge. 4. Install the printer driver At some point the computer will either recognise that new hardware has been installed (for example if the operating system is plug and play compatible) or you will need to tell the computer that a new device has been added. In either case, you will at some stage be asked for the printer model and a printer driver. Make sure you install the printer driver at this stage. Sometimes the installation CD will automatically run, installing the printer driver at the same time. 5. Print a test page Often at the end of the driver installation you will be asked if you would like to print a test page. This is a good idea because you can quickly determine if the printer is working correctly. If not you can troubleshoot the installation. 6. Troubleshoot printer installation (when necessary) If a page is not able to print it is necessary to go back and determine why the printer is not working. There are a number of factors that can contribute to printer problems including: cables between printer and computer are not properly connected printer driver is not suitable for the current operating system paper is loaded incorrectly ink cartridge or toner is not correctly installed printer power switch is off.
Suggested solutions for common printer problems
Learning Guide 2st Revision Date: Dec 9,2013 Author: Haftamu Hailu MPC-ITD
Page 33 of 54
Maichew Polytechnic College Training, Teaching and Learning Materials Development
A blank page is coming out of the printer You may have run out of ink or toner. Replace ink cartridge or toner. Make sure that your printer has been set to the default setting.
The document is printing on the wrong part of the page Check that you have aligned printer to the correct orientation (portrait or landscape). Make sure the margins have been set correctly in the software program you are using (eg the word processor or desktop publishing package). Make sure that the paper has been loaded correctly.
The quality of the printout is poor If the printer is an inkjet the heads of the ink cartridge may need to be cleaned. Some printers have software that allows you to change the quality of the printout from draft to best quality.
Customizing the printer Depending on your clients needs, there may be a need to alter the default printer settings. Some settings that may be customised include: Changing the Page Layout a page may need to be printed in either landscape or portrait orientation. Changing the Paper Source depending on the complexity of the printer there may be a variety of trays the printer has available to use. Changing the Print Quality depending on the printer use, a client may require best, normal or draft quality of print. Setting the Default Printer if there is more than one printer attached to a computer, you may need to change the settings so that the newer model is considered the default model.
Installing a scanner Scanners can attach to a computer generally via a USB or a parallel port connection. 1. Turn off the computer and position the scanner Before commencing installation, turn of power to the computer and place the scanner on a level surface, close enough to the computer so that the cable will be able to attach to both devices. 2. Unlock the scanner Many scanners have a lock on the bottom to make sure that components are not dislodged when transporting. Make sure that you unlock the scanner before commencing installation. 3. Plug in the cable Plug the cable into either the USB or parallel port connection, depending on the type of scanner.
Learning Guide 2st Revision Date: Dec 9,2013 Author: Haftamu Hailu MPC-ITD
Page 34 of 54
Maichew Polytechnic College Training, Teaching and Learning Materials Development
4. Turn on the scanner: Some scanners will have a power cord that will need to be plugged into a power outlet. Other scanners are dependent on power from the computer. Some scanners will also have an on/off switch, which will also need to be turned on. 5. Turn on the PC: When you turn on your computer, most operating systems will recognise that new
hardware has been added (eg it is plug and play compatible). If it hasnt recognised the new scanner you may need to tell your computer that a new device has been added.
6. Insert the scanner driver : At some point you will be asked if you have a disk for your scanner. This generally means the computer is requesting you provide it with the disk containing the driver software. 7. Scan a test image: Ensure that the scanner is working by performing a scan of a book or magazine page. 8. Troubleshoot scanner installation (if necessary) Suggested solutions for common scanner problems Scanner making a clicking sound Check that the scanner lock is in the unlock position. Unable to scan anything: Make sure that the scanner is plugged in and all cables are connected properly. Customize the scanner Many scanners will also have extra software you can use for scanning. Check the scanner manual to see whether your scanner has additional software. Install the additional software it will probably be useful for scanning text and performing basic image editing functions. The software may also allow you ability to adjust settings such as dpi (dots per inch), colour, black and white or greyscale. Make sure you modify settings for normal scanning requirements.
Learning Guide 2st Revision
Date: Dec 9,2013 Author: Haftamu Hailu MPC-ITD
Page 35 of 54
Maichew Polytechnic College Training, Teaching and Learning Materials Development
LO 4: Install peripherals to a network
INTRODUCTION Learning Guide # 3
This learning guide is developed to provide you the necessary information regarding the following content coverage and topics
Planning the placement of printers Connecting to the network Adding upgrades
This guide will also assist you to attain the learning outcome stated in the cover page. Specifically, upon completion of this Learning Guide, you will be able to
Location of peripherals are planned to provide appropriate services to users and to take into consideration OHS standards. Peripherals are connected to network, using vendor-approved method and technology. Peripherals are connected to computers in the network using parallel, serial or other direct connection methods appropriate for the job order. Peripherals are tested for correct operation based on clients specifications.
Learning Guide 2st Revision
Date: Dec 9,2013 Author: Haftamu Hailu MPC-ITD
Page 36 of 54
Maichew Polytechnic College Training, Teaching and Learning Materials Development
Information Sheet 1 Planning the placement of printers
What should you consider when locating a peripheral? This reading looks at the occupational, health and safety requirements you should follow, from opening the box to placing the device, and the repercussions on users in the workplace. The first computers needed a special environment and power supply to function. Today, most components function in a normal office environment. They dont need special air conditioning or clean power supplies, although these will always allow them to work at their best. In the 1970s, mainframe computers were often placed behind locked doors and only a privileged few allowed access. Even today, because of security concerns, you may find some network devices are stored in a restricted area.
Instruction and installation manuals
When purchasing a new peripheral, you need to read the instruction manual before unpacking it; the manual will usually display a diagram and describe how you should unpack it without damaging components. Any components that might shift during transit are often protected by a polystyrene shield or cardboard and are taped down. Sometimes this cover protection can be hidden underneath or be quite small and not easily seen. For some peripherals it may be necessary to wear protective clothing, such as gloves when opening monitor boxes so if fingers accidentally touch the screen, no finger marks are left. Pressure by fingertips on LDC monitors, for instance, can damage the screen. The instruction manual will detail how to unpack the peripheral and check all components first. If there is any damage to any component or any are missing, then this is the time to contact the vendor for a replacement.
General requirements for peripherals
There are many different types of peripherals and each has its own operational requirements. These will normally be fully documented in an installation manual, which should be carefully read before you plan the location. The following points then need to be considered: the space available and minimum area required for the device power supply requirements ease of access for users (including, for instance, the space around a printer) ease of access for installation and maintenance access to the closest LAN point physical security of the device (such as number key on the door or a locked door) sturdy, level surface well-ventilated room no exposure to direct sunlight or chemicals, including ammonia-based cleaning solutions
Learning Guide 2st Revision Date: Dec 9,2013 Author: Haftamu Hailu MPC-ITD
Page 37 of 54
Maichew Polytechnic College Training, Teaching and Learning Materials Development
stable environment with no abrupt temperature or humidity changes. Other occupational health and safety issues to be considered when deciding on where to place peripherals can include: the noise level of the peripheral and if it affects users floor loading, for extremely heavy devices cables kept away from walking areas.
Placing printers in a particular location
Various peripherals, according to the equipment and the consumables they use, can require specific conditions. For example, printers often jam if they are over-used and become too hot, or the paper is too dry. Some specific requirements to consider when placing printers include: a relative humidity level from 20% 80% a steady room temperature of 10 32.5 C.
Reflection activity
Look around in an environment to which you have access to computers and peripheral equipment. This could be in your own home, at a learning place, such as TAFE, or in a workplace where you are employed or have access. Consider answers to the following questions. Are the peripherals located in the best place to address user needs? Are occupational, health and safety issues addressed for the user? Is the peripheral placed where it can be easily maintained and kept in peak condition?
Learning Guide 2st Revision
Date: Dec 9,2013 Author: Haftamu Hailu MPC-ITD
Page 38 of 54
Maichew Polytechnic College Training, Teaching and Learning Materials Development
Information Sheet 2 Connecting to the network
Now well look at connecting peripherals either to a host computer or directly on the network, and via wireless connection. Well also consider the performance levels of the different connection types. Some peripherals can only connect by a network cable and protocols. Others may only connect to a computer or other host device such as a print server. Yet others will allow you a choice of connection methods. For example, network attached storage (NAS) devices will connect to the network cable. Scanners will normally require connection to a computer, and printers will usually give you a choice. In most cases, peripherals attached to a host computer on a network slow the performance of the computer when the peripheral is being activated over the network. In a stand-alone environment, there may be no other choice. But in a network environment, the host computer that connects the peripheral to the network should not be operated heavily as a workstation. Peripherals such as speakers are only connected to the local host computer and cannot be used over the network. Speakers use little resources but peripherals that heavily use resources should be turned off if other peripherals such as a printer are being used over the network. Web cams used for individual staff attending interstate meetings require a good amount of bandwidth. They also use a lot of the computers processing power and should only be fixed to computers that are not used as a network resource for other peripherals.
Physical network connections
The most common network standard in use today is Ethernet. The IEEE (Institute of Electrical and Electronic Engineers) sets Ethernet standards for the physical devices and the protocols. It is a medium that consists of coaxial copper cable, twisted pair or fibre optic cable, on which electronic signals travel and to which computer devices are attached. The Ethernet protocol sets the rules for constructing frames that are transferred around the network. Frames are short messages that hold information, and include the destination and source address of each computer. Most organisational networks are now running at a speed of 100 Mbps using CAT5 UTP (unshielded twisted pair) cables. However, a CAT6 cable can transfer data at 1000Mbps, and is used in some larger organisations. A new standard IEEE 802.3ak -2004 will transfer data at 10 Gbs. A peripheral will normally connect directly to a hub or switch, or into a wall connection that is wired as part of the network.
Learning Guide 2st Revision Date: Dec 9,2013 Author: Haftamu Hailu MPC-ITD
Page 39 of 54
Maichew Polytechnic College Training, Teaching and Learning Materials Development
Figure 1: Connecting with RJ-45 connection
Physical connections to a host computer
A peripheral can be connected to a host device such as a computer or print server. As mentioned above, if the peripheral is heavily used over the network, then the workstations performance is reduced. For example, if it is a printer, the user will find the computer runs more slowly as others print documents over the network. In cases where the peripheral is used constantly, it is best not to use the computer as a workstation. As with connections directly to the network, Universal Serial Bus (USB) is becoming very popular. USB uses plug and play technology and reduces the configuration time, as it is usually not necessary to adjust configurations. There is no need to reboot the computer each time a new device is added.
Figure 3: Serial cable Figure 2: Parallel cable
Figure 5: Firewire Figure 4: USB
Figure 6: SCSI
Learning Guide 2st Revision
Date: Dec 9,2013 Author: Haftamu Hailu MPC-ITD
Page 40 of 54
Maichew Polytechnic College Training, Teaching and Learning Materials Development
Wireless connections
Wireless connection is becoming very popular in home and office technology. It eliminates the spaghetti trap, where cables entwine and it creates an uncluttered environment. However, wireless network communication can be slower, and insecure, leaving data more easily open to hackers. Cordless peripherals are now available at affordable prices for most users. They include keyboards, mice, game pads, joysticks and pointing devices to interact with host devices. Host devices are not only computers but can be home appliances, game machines and televisions. The peripheral requires battery power to operate, and are more easily accessible to potential thieves. Cordless peripherals are usually controlled by a short-range communication method such as the infrared standard IrDA (Infra-red Data Association) that sets the standards for both the physical devices and the protocols they use to communicate. IrDA requires line-of-sight access between devices for data transfer. New developments in other short distance communication such as Bluetooth technology, which use radio frequency to communicate, have proved to be more efficient and faster than IrDA. IrDA and Bluetooth are not network technologies, but simply different methods of connecting. LAN wireless communication requires a wireless router and a transmitter connected to each device that is connected to the network. These are becoming more economical. The main problem is their lack of security. Wireless LANs use the standard 802.11. One type of wireless LAN can transfer data at 11Mbps and another at 54 Mbps. But if interference is detected or the radio signal is weak, the transfer rate is reduced.
Configuring a wireless network
here are two methods of configuring a wireless network: 1 Infrastructure 2 Ad Hoc. In the Infrastructure mode, the wireless LAN connects to an access point that covers a fixed area using an antenna. The wireless access point converts the data into wired Ethernet data, acting as a bridge between the wired LAN and wireless clients. Access points connect to a wired Ethernet backbone and extend the wireless network coverage. For example, as a mobile user moves out of range of one access point, they move into the range of another. Ad Hoc wireless networks are similar to a peer-to-peer workgroup where computers communicate with other computers, and there is no structure or fixed point. The computer devices need to be within range of each other and it is cheaper and easier to set up than the Infrastructure mode.
Learning Guide 2st Revision
Date: Dec 9,2013 Author: Haftamu Hailu MPC-ITD
Page 41 of 54
Maichew Polytechnic College Training, Teaching and Learning Materials Development
Reflection activity
Look around in an environment to which you have access to computers and peripheral equipment. This could be in your own home, at a learning place such as TAFE, or in a workplace where you are employed or have access. Consider answers to the following questions. What peripherals are connected to computers, and is the computer a standalone device or part of a network? What cables are used for connecting the device, or is wireless technology being used? Are there other options to use another type of connection to improve efficiency?
Learning Guide 2st Revision
Date: Dec 9,2013 Author: Haftamu Hailu MPC-ITD
Page 42 of 54
Maichew Polytechnic College Training, Teaching and Learning Materials Development
Information Sheet 3 Adding upgrades
Peripherals range from basic inexpensive models to more expensive models with extra options, high speeds and high quality output. Some peripherals can help lift organisational efficiency by simply incorporating an extra device on the peripheral a much cheaper option to buying a new peripheral. Not all peripherals can be upgraded, but many can be expanded. For example, network attached storage devices can usually take additional disk drives to increase capacity. Scanners may be able to take a film or transparency holder so photographs can be scanned. Printers can have more memory or extra sheet handling features added. Some upgrades may be incorporated at the time of purchase while others are added on after the user has had the device for some time. Typical upgrades for the some larger printers include: duplex units for two-sided printing envelope feeders more memory extra input trays and output stackers cabinets and stands.
Reflection activity
Look around in an environment to which you have access to computers and peripheral equipment. This could be in your own home, at a learning place such as TAFE, or in a workplace where you are employed or have access. Consider answers to the following questions. List any components of the peripherals that have been upgraded or enhanced. How has this improved the workflow or efficiency of the environment? What peripherals can be upgraded or enhanced? If you did upgrade or enhance the peripheral, will this improve the workflow and efficiency?
Learning Guide 2st Revision
Date: Dec 9,2013 Author: Haftamu Hailu MPC-ITD
Page 43 of 54
Maichew Polytechnic College Training, Teaching and Learning Materials Development
LO 5: Configure services to manage peripherals
INTRODUCTION Learning Guide # 3
This learning guide is developed to provide you the necessary information regarding the following content coverage and topics
This guide will also assist you to attain the learning outcome stated in the cover page. Specifically, upon completion of this Learning Guide, you will be able to
Naming conventions Printer drivers Access and security
Required software is installed to manage local and network-connected peripherals according to business requirement software peripherals according to business requirement. Meaningful names are used for peripherals and control queues Security and access are configured to allow appropriate users to make use of peripherals.
o
Workstation for peripherals is configured to allow applications to work with peripherals.
Learning Guide 2st Revision
Date: Dec 9,2013 Author: Haftamu Hailu MPC-ITD
Page 44 of 54
Maichew Polytechnic College Training, Teaching and Learning Materials Development
Information sheet 1 Installing Printer, Scanner Drivers
To work with a network operating system and be fully functional, hardware requires drivers, which are software that works with the operating system. Drivers are supplied with the peripheral hardware on floppy disk or CD-ROM. Operating systems can also have drivers for commonly used devices, but these quickly date. If you have mislaid the drivers, or have upgraded to a new operating system that was not supported by the original drivers, it is usually possible to get a new set of drivers from the vendors website. Installation is normally straightforward and, especially with plug-and-play operating systems, fully automatic. Network settings may be a little more complicated, but are still easy to follow. For example, when printing from a workstation over the network to a printer, the users workstation will need the printer drivers installed on their computer even though the printer is located elsewhere on the network. Either the printer is directly connected to the network, or is connected to another computer acting as the printers host. The computer host shares the printer and also requires the printer drivers to be installed. For some operating systems such as Windows 2000 and Windows XP, the drivers can be loaded onto the host computer. When the user prints a document for the first time, they find the shared printer and, as they connect to it, the print drivers will be automatically downloaded and installed on the users workstation. The network printer will be added to its list of installed printers. Once the client drivers for the peripheral have been installed on the workstation, the user may need to access the peripheral through an application. For example, the user may want to print a document created in a word processing application. In most cases, the printer will be automatically available from the word processing application. Some non-standard applications may have difficulty in accessing the peripheral and drivers, and in this case the driver should be obtained from the vendor. For applications that have been internally written inside an organisation, special programming requirements may be needed to use peripherals such as printers.
Reflection activity
Look around in an environment in which you have access to computers and peripheral equipment. This could be in your own home, at a learning place such as TAFE, or in a workplace where you are employed or have access. Consider answers to the following questions. What peripherals are connected to computers? What drivers have been installed for these peripherals where they are connected? Are these peripherals available to others on the network, and what drivers do they use? Are the drivers easy to access if you want access to the peripheral from your workstation?
Learning Guide 2st Revision
Date: Dec 9,2013 Author: Haftamu Hailu MPC-ITD
Page 45 of 54
Maichew Polytechnic College Training, Teaching and Learning Materials Development
Information sheet 2 Naming conventions
All computers, hosts, devices and peripherals need to be easily recognised in a network system. By using a naming system for all hardware, software and services, users will easily find what they are looking for. This reading outlines what needs to be taken into consideration when naming peripherals. As you install and configure a printer you should keep to the network standards of the organisation, which should include naming conventions for peripherals and other devices. Each organisation will have its own standards, but it is important that users can identify peripherals easily. There have been cases of users waiting by one printer for their report while it is being printed three floors away. Naming conventions usually reflect the function of a peripheral, and in the case of a large office or global enterprise, the location. For example, the following may be used for a peripheral name of 15 characters:
Table 1: Peripheral naming convention using 15 characters Characters 14 57 810 1115 City or town Type of Workplace Uniqueness of device, Attributes peripheral location usually number sequence reflected
Reflection activity
Look around in an environment to which you have access to computers and peripheral equipment. This could be in your own home, at a learning place such as TAFE, or in a workplace where you are employed or have access. Consider answers to the following questions. What are the names of the shared peripherals? What are the names of the workstations? Is there consistency in naming computer hardware? If there is, what is it? In viewing the name of the shared peripheral, is it easy to understand what it is and where it is located?
Learning Guide 2st Revision
Date: Dec 9,2013 Author: Haftamu Hailu MPC-ITD
Page 46 of 54
Maichew Polytechnic College Training, Teaching and Learning Materials Development
Information sheet 2 Access and security
Making a peripheral available on the network does not necessarily mean that every single user should have access. Drives may be shared and then permissions allocated to users or groups. All other peripherals will normally provide some means of restricting access. Setting security access and permissions can help keep peripherals in peak condition. For example, a high-speed laser printer of minimal quality may always print large label runs, or invoices for thousands of clients. A laser printer running at a slower speed but with high print quality may do letters and documents. This uses the advantages of both without placing undue stress on the slower machine. Setting security access and permissions can also ensure protection for confidential documents or activities. For printers and other peripherals, once a resource has been shared and configured on the network, the user will need to load the appropriate drivers for their operating system. When drivers are loaded, it is a relatively simple task to access the printer across the network. If the user is running an operating system that is different to the server controlling or managing the device, different drivers may be required. If the peripheral is a disk drive, the most common way of accessing this is to map the shared drive or folder. The share will substitute a drive letter for the shared area, and the user then accesses this as if it were a local disk. In most cases, the administrator will also have set designated permissions for the drive or folder. Users are unlikely to have total access to the folder or drive. Just how a peripheral is secured will depend upon the operating system used. Windows-based operating systems use the concept of sharing. Sharing a printer works in a similar way to sharing drives. The administrator can select a printer and designate the users that may access it, or set a level of access such as read only, read and execute, modify or full access. In most cases, network administrators enable user access by the following method: 1 Connect the peripheral and install the drivers. 2 Share the peripheral. 3 Allow access to certain users or groups of users. 4 Set the security level for each user or group of users. For example, this may be read only, or read and execute, or modify or full access. 5 On the clients computer, allow access to the peripheral. 6 Install the drivers for the peripheral on the clients computer.
Learning Guide 2st Revision
Date: Dec 9,2013 Author: Haftamu Hailu MPC-ITD
Page 47 of 54
Maichew Polytechnic College Training, Teaching and Learning Materials Development
Reflection activity
Look around in an environment in which you have access to computers and peripheral equipment. This could be in your own home, at a learning place such as TAFE, or in a workplace where you are employed or have access. Consider answers to the following questions. Are all peripherals accessible by everyone? If there are limitations on access, list them. If everyone has access to all peripherals, might there be any advantage to workflow or organisational expenditure and security if permissions were applied to them?
Learning Guide 2st Revision
Date: Dec 9,2013 Author: Haftamu Hailu MPC-ITD
Page 48 of 54
Maichew Polytechnic College Training, Teaching and Learning Materials Development
LO 6: Administer and support peripheral services
INTRODUCTION Learning Guide # 3
This learning guide is developed to provide you the necessary information regarding the following content coverage and topics
Assigning priorities Managing peripherals with software Monitoring usage Maintenance schedules Conducting maintenance Creating templates and forms
This guide will also assist you to attain the learning outcome stated in the cover page. Specifically, upon completion of this Learning Guide, you will be able to
Priority is assigned to control queues based on organizational requirement. Settings on the network is configured to create maintenance schedules, usage logs, and cost center usage statistics Methods are demonstrated to the user for using peripheral services from their application or workstation
Learning Guide 2st Revision
Date: Dec 9,2013 Author: Haftamu Hailu MPC-ITD
Page 49 of 54
Maichew Polytechnic College Training, Teaching and Learning Materials Development
Information sheet 1 Assigning priorities Physical versus logical printers
The priority of printers is normally controlled by the operating system. To understand priorities, you first need to know the terms that operating systems use to distinguish between physical and logical printers (the latter refers to the software name). Some operating systems also use the concept of a queue. Software such as Windows uses the term print device when referring to the physical printer. The term printer is then used as the logical name that will be used to connect to a physical printer. Very often, the same name may be used to describe a printer and a print device, since it is a one-to-one chain. However, it is possible to have multiple printer names refer to the same print device. This facility allows you to allocate priorities. You set up a single print device, but allocate two or more printers to it. Each printer then has a different priority. You then use the security and sharing features of each printer to only allow appropriate users or groups to access each one. For example, if you have three printers called: Laser_High Laser_Normal Laser_Low. You set appropriate priorities to each printer that uses the same print device. For example, you can allow: executives to access Laser_High managers to access Laser_Normal, and everyone can access Laser_Low. If an executive sends a print job to their printer it will take priority over any lower priority jobs in the queue.
Research activity
Consider a place where you have access to computers and peripheral equipment. It may be a learning place such as TAFE, or a workplace where you are employed or have access. Answer the following questions. 1 Find out what priorities are set for different levels of staff for access to different peripherals. 2 Do you think these improve the efficiency of those using the peripheral? 3 What do you think are the benefits for the organisation in setting these priorities?
Learning Guide 2st Revision
Date: Dec 9,2013 Author: Haftamu Hailu MPC-ITD
Page 50 of 54
Maichew Polytechnic College Training, Teaching and Learning Materials Development
Managing peripherals with software
The means to manage a peripheral are provided with the operating system, or with driver software, or as a specific application from the vendor. Software may also be available from third parties. There are many firms that specialise in print management software, for instance, particularly for large businesses. Possible functions depend on the type and model of the peripheral. Some management functions for printers include being able to: start, stop or reset the printer device and/or printer queues set a form for the printer perform testing operations or cleaning of an inkjet printer. The management software may also configure a network printer automatically, or automatically download updated printer drivers. It may also monitor consumables and alert administrators to perform status checks on paper and toner levels, thereby minimising the printer downtime (and improving client relationships). In many cases, the means to set access and priorities is normally provided with the operating system. Other configurations may be set up by an administrator, but may also be changed by users if they have access to those tools.
Research activity
1 2 3 Select a peripheral that you commonly use over the network at a workplace. List capabilities you would expect of a management software application for that peripheral. Check out the management software application actually used and compare it with your list of capabilities. Did you expect too much or too little? Check the vendors website to see if there are any updat es to the software. If so, what additional functions do they provide?
Monitoring usage
Some organisations are keen to track the usage of peripherals, especially printers. For example, it can be done as part of an accounting procedure, to ensure sufficient capacity, or to keep track of consumable items. Most printers allow a report to be produced, or the printer may have a counter. With many, the configuration report displays the number of pages printed. It also lists the number of pages printed at a higher fuser temperature (at which the toner is melted onto paper) if this mode has been selected.
Research activity
Consider a place where you have access to computers and peripheral equipment. It may be a learning place such as TAFE, or a workplace where you are employed or have access. Answer the following questions. 1 What software monitors usage of a peripheral you have access to? 2 What reports does that software produce and how are they used?
Learning Guide 2st Revision Date: Dec 9,2013 Author: Haftamu Hailu MPC-ITD
Page 51 of 54
Maichew Polytechnic College Training, Teaching and Learning Materials Development
Maintenance schedules
Printers, in particular, have many moving parts subject to wear as well as consumables that run out. They require more maintenance than purely electronic or solid state components. Device manuals normally specify maintenance schedules. Some maintenance is time-based and other forms are usage-based, such as with printer toner, the need to replace which is shown by a warning light on the printer, or in the case of a large network printer with management software, an automatic email may be sent to the administrator. Paper can be considered a time-based consumable because if packets of it are left open for more than a few weeks it can dry or be subject to moisture, humidity or dust. These changes alter the friction between each sheet and contribute to misfeeds and paper jams. It is important estimate replacement times for things such as toner and paper so to ensure stock and minimise user disruption. You do not want to overstock, as some consumables are expensive and subject to falling quality over time. Laser printer developers, for instance, usually have a limited working life.
Reflection activity
1 2 3 List what you would expect to find in the maintenance schedule that services peripherals in your workplace, or in another workplace to which you have access. Compare the actual workplace maintenance schedule with your own list. Might you improve the workplace maintenance schedule?
Conducting maintenance
Once you have a maintenance schedule organised you then follow the instructions as the need for maintenance that arises. Most peripherals have detailed instruction books, including diagrams that show you how to perform routine maintenance tasks. Proper care of peripherals will improve their long-term functioning and reliability. It is important to follow the instructions in the manuals, especially any health and safety warnings. You should also dispose of any spent consumables in accordance with the manufacturers recommendations. For example, you should wear gloves when changing any printer toner. When disposing of the empty cartridge, place it in the container it arrived in and either put it in the bin or organise a recycling company to collect it. The care of computer equipment usually falls under three categories: 1 external components 2 internal components 3 software.
External components
External components should usually be wiped down with the proper cleaning fluid and technique. For example, do not use soap and water to clean a keyboard. This can short-circuit the keyboard or cause the keys to stick when in use. A mouse with a roller ball can stop tracking correctly because of dirt. Use a proper cleaning solution or alcohol on a lint-free cloth to clean the exterior. Remove the mouse ball from its cover. Clean the ball
Learning Guide 2st Revision Date: Dec 9,2013 Author: Haftamu Hailu MPC-ITD
Page 52 of 54
Maichew Polytechnic College Training, Teaching and Learning Materials Development
with the cleaning solution or warm water and dry it off. Remove any lint or dust from the rollers inside the mouse ball housing. You may need to use a cotton bud.
Internal components
Dust and dirt tend to build up inside computer equipment. In a PC, too much dust can cause the system to overheat or crash. Unplug the computer equipment before you open it up. Use compressed air or a vacuum cleaner to remove as much dust as possible. All computers and many peripherals have a power supply that is cooled by a fan, which pulls air in through vents. You can normally remove the dust by blowing compressed air into the vent holes of the power supply, which will force the dust out of the fan and the vents.
Cleaning monitors
Monitors should be cleaned with an anti-static cleaner made for electronic equipment. Always spray the cleaning product on a lint-free cloth then wipe the monitor. This technique prevents excess liquid being applied to surfaces, and leaking into the edges of the monitor.
Qualified technicians only
The cathode ray tube (CRT) in a colour monitor is powered by 25,000 volts of electricity. This makes it dangerous to work with leave all internal maintenance to a qualified technician. Special care needs to be taken, such as not wearing metal jewellery when working with high-voltage equipment. Even when not in use, the CRT acts like a capacitor and can retain a charge. Never touch the high-voltage anode near the front of the CRT, because it can give you a fatal electric shock.
Cleaning printers
Most printers come with instructions for maintenance and you should always follow them. Laser printers can become very hot. The toner that provides the image on the paper is fused to the paper. The fuser assembly can reach temperatures of 600 degrees and can cause severe burns. The laser radiation can cause serious eye damage. Most of them will have safety switches that disable the laser radiation when opened. However, you should always turn off the printer before you open it.
Laser printer cleaning
The instructions below for cleaning a laser printer are only for general information. Always check your manual. Wear protective gloves and non-conductive rubber-soled shoes to avoid any electrical shocks. Spray the cleaning product on a lint-free cloth, and then wipe the printer. You may have to do this after cleaning the following components, as dirt, dust and toner are moved around by this activity. Blow compressed air into the power supply vents to remove dust, or use a vacuum cleaner. If possible, remove the toner, developer and separator pad. Wipe the separator pad, removing excess toner. Wipe the outside of the toner and developer very gently. Vacuum out any excess toner inside the printer. Clean the connectors and contacts inside the printer using a contact cleaner. Put the toner, developer and separator pad back inside the printer. Remove the cables and use the contact cleaner to clean the cable connections.
Learning Guide 2st Revision Date: Dec 9,2013 Author: Haftamu Hailu MPC-ITD
Page 53 of 54
Maichew Polytechnic College Training, Teaching and Learning Materials Development
Software
At times, users may not be able to access a peripheral. This may require re-installing the software drivers for the peripheral. If the user has a new computer with a different operating system, the driver for the operating system must be installed. At other times, the drivers may be updated to eliminate any bugs or to run more smoothly with the operating system. New drivers can usually be found on the vendors website.
Reflection activity
1 2 Observe or participate in the next maintenance task that is performed on a peripheral device to which to have access. Is the task being carried out following the vendors instructions and following occupational, health and safety requirements?
Creating templates and forms
Templates and forms can make it easier to follow a maintenance schedule. By using templates, an organisation can lift the standard of documentation and it becomes easier to find information in documents. Templates can speed the process of creating new documents, as much work is already done. Consistency of layout and design helps clients easily recognise where the document has originated. For example, the header may always have the page number and document name, with the section name of the document, the version number and date completed in the footer. The start of the document may contain the heading page, contents, author and introduction. Templates are useful for enforcing consistency of style also and in some cases provide much of the text, which may then only require a small amount of editing. This is most common in specification documents, which may all contain similar information with only a small amount of information needing to be tailored for a specific job. Many organisations store templates in a networked or shared area. The user opens the template, and then saves it as a normal document in their individual folder. As an example, a template for the LAN administrators of an IT department to record their maintenance schedules may include: dates; parts for maintenance; frequency of maintenance; whether an automatic or manual schedule; the date that the next maintenance is to be performed. The information may be stored directly in a database to then view the maintenance history of a piece of hardware. Usually, a paper copy of the maintenance task is required with the signature of the technician who performed it, but an electronic signature is now possible also.
Reflection activity
Consider a place where you have access to computers and peripheral equipment. It may be a learning place such as TAFE, or a workplace where you are employed or have access. Answer the following questions. 1 Are templates used in the organisation to create standard documents? 2 What are the benefits of using the templates for the organisation? Can you think of more templates that could be created for the organisation?
Learning Guide 2st Revision Date: Dec 9,2013 Author: Haftamu Hailu MPC-ITD
Page 54 of 54
Вам также может понравиться
- Care For Network and Computer Hardware TVETДокумент16 страницCare For Network and Computer Hardware TVETmohammed ahmed67% (3)
- Build Internet Infrastructure: - Unit of Competence: - Module Title: - Module CodeДокумент10 страницBuild Internet Infrastructure: - Unit of Competence: - Module Title: - Module CodeJalel Bejo Gudina50% (2)
- Configuring and Administering ServerДокумент100 страницConfiguring and Administering ServerHaftamu Hailu100% (5)
- Configuring and Administering ServerДокумент59 страницConfiguring and Administering ServerAbubeker Hashim67% (9)
- Monitor & Administer System & Network SecurityДокумент47 страницMonitor & Administer System & Network SecurityTsehayou Sieley90% (10)
- Determine Best Fit TopologyДокумент48 страницDetermine Best Fit TopologyLily Eudaimonia Solomon100% (2)
- Ethiopian Tvet CollegeДокумент15 страницEthiopian Tvet CollegeTame PcAddict100% (1)
- Build Internate Infrastructure Handout PDFДокумент28 страницBuild Internate Infrastructure Handout PDFJalel Bejo Gudina50% (6)
- Partical HNS Level IIIДокумент11 страницPartical HNS Level IIIAbebe Gosu100% (1)
- Protect Application or System SoftwareДокумент66 страницProtect Application or System SoftwareJaleto sunkemo75% (4)
- Hardware and Networking Level IVДокумент43 страницыHardware and Networking Level IVTurkish Dramas Channel with English subtitle75% (8)
- Maintain Inventory of Equipment, Software and DocumentationДокумент35 страницMaintain Inventory of Equipment, Software and DocumentationJaleto sunkemo83% (6)
- Implement Maintenance ProcedureДокумент66 страницImplement Maintenance ProcedureAbraha Gebrekidan100% (1)
- Hardware and Network Servicing Level 3Документ64 страницыHardware and Network Servicing Level 3ብርሃነ ኣፅብሃ85% (41)
- Curriculum Hardware Network Leve IVДокумент41 страницаCurriculum Hardware Network Leve IVsalah80% (5)
- Care For Network and Computer HardwareДокумент209 страницCare For Network and Computer HardwareBiniyam Efrem50% (2)
- Operate Database Application - Lecture NotesДокумент169 страницOperate Database Application - Lecture NotesSamson Girma50% (4)
- Ict Its4 04 0811 Monitor and Support Data ConversionДокумент5 страницIct Its4 04 0811 Monitor and Support Data Conversionapi-30309557057% (7)
- Access and Use InternetДокумент11 страницAccess and Use InternetJamaraBayou100% (1)
- Determine Best Fit Information SheetДокумент101 страницаDetermine Best Fit Information Sheetferuza musemaОценок пока нет
- Build An Internet Infrastructure Final ExamДокумент2 страницыBuild An Internet Infrastructure Final ExamADEM ASRES100% (4)
- Develop Computer Keyboard SkillДокумент53 страницыDevelop Computer Keyboard SkillYohannes bekeleОценок пока нет
- Protect Application or System Software Lo1Документ52 страницыProtect Application or System Software Lo1Mebratu Goa ThyОценок пока нет
- Hardware and Network ServicingДокумент58 страницHardware and Network Servicingredu mamo100% (1)
- Coc For It From Level 1-4Документ14 страницCoc For It From Level 1-4Galaxy teck100% (11)
- Ethiopian TVET-System: Information Technology Support ServiceДокумент11 страницEthiopian TVET-System: Information Technology Support Servicefikru tesefaye100% (1)
- ICT COC Level I Exam Sheet With AnswerДокумент17 страницICT COC Level I Exam Sheet With AnswerYosef Kiros0% (1)
- ICT Level 2 COCДокумент2 страницыICT Level 2 COCShalamo Sanbato100% (1)
- HNS CurriculumL-IДокумент88 страницHNS CurriculumL-Iwesendesta100% (1)
- Unit of Competence:: Develop System Infrastructure Design PlanДокумент32 страницыUnit of Competence:: Develop System Infrastructure Design PlanDo DothingsОценок пока нет
- HNS Level IIIДокумент34 страницыHNS Level IIIAbebe Gosu100% (3)
- Determining Suitability of Database Functionality and ScalabilityДокумент27 страницDetermining Suitability of Database Functionality and Scalabilitydemisew0% (1)
- Coc PDFДокумент40 страницCoc PDFnafnati90% (21)
- Conduct / Facilitate User Training: Plan ICT Training SystemДокумент22 страницыConduct / Facilitate User Training: Plan ICT Training SystemTechalew100% (1)
- Assist With Policy Development For Client Support For IT HNS Level IV Extension by Jaleto SunkemoДокумент19 страницAssist With Policy Development For Client Support For IT HNS Level IV Extension by Jaleto SunkemoJaleto sunkemo100% (1)
- Level 4 ExamДокумент1 страницаLevel 4 ExamAnonymous 5VW36oUC190% (49)
- Update and Document Operational Procedure-FinalДокумент16 страницUpdate and Document Operational Procedure-Finalmohammed ahmed80% (5)
- Coc Level - 5Документ4 страницыCoc Level - 5Talila B. Robsan100% (2)
- Ict Its4 03 0811 Assist With Policy Development For Client SupportДокумент21 страницаIct Its4 03 0811 Assist With Policy Development For Client Supportapi-30309557072% (43)
- TTLM of Conduct User TrainingДокумент21 страницаTTLM of Conduct User TrainingEliyaas Wakjira Hirpha100% (1)
- Connect Hardware PripherialsДокумент154 страницыConnect Hardware PripherialsJaleto sunkemoОценок пока нет
- Configuring and Administering ServerДокумент58 страницConfiguring and Administering Serverferuza musemaОценок пока нет
- Build Internet Infrastructure ModifiedДокумент88 страницBuild Internet Infrastructure ModifiedÑätÎnk Et100% (2)
- Mendida TVET College Unit of Competency: - Configure and Administrate Server Project TwoДокумент2 страницыMendida TVET College Unit of Competency: - Configure and Administrate Server Project TwoDinkisa Gutu100% (1)
- COC Project InformationДокумент5 страницCOC Project InformationFikru Tesefaye0% (1)
- EOS Database Administration L3 & L4Документ105 страницEOS Database Administration L3 & L4Turkish Dramas Channel with English subtitle100% (2)
- IT-Support Level II New Model COC Exam March-2021 PDFДокумент10 страницIT-Support Level II New Model COC Exam March-2021 PDFbisrat60% (5)
- Adama Tvet Coc Hns 2013Документ14 страницAdama Tvet Coc Hns 2013Gebrehana Alemaw81% (16)
- TTLM Protect App or Sys SWДокумент25 страницTTLM Protect App or Sys SWFãhâd Õró Âhméd75% (4)
- Cand's PackДокумент8 страницCand's PackHabtamu Hailemariam AsfawОценок пока нет
- Project Information: 1. Build Internet Infrastructure Migrate To New TechnologyДокумент11 страницProject Information: 1. Build Internet Infrastructure Migrate To New TechnologysalahОценок пока нет
- ADAMA Poly Tech COLLEGEINFORMATION SHEETДокумент24 страницыADAMA Poly Tech COLLEGEINFORMATION SHEETredu mamoОценок пока нет
- Configure and Administer ServerДокумент33 страницыConfigure and Administer ServerEthiopian CodeОценок пока нет
- Defence University Maj. Gen. Mulugeta Buli Technical CollegeДокумент28 страницDefence University Maj. Gen. Mulugeta Buli Technical CollegeEsubalew100% (1)
- Level III HNS COC Exam Sample Project 2Документ1 страницаLevel III HNS COC Exam Sample Project 2tamene bekele85% (13)
- Chapter OneДокумент65 страницChapter Oneaddim6748Оценок пока нет
- Aefunaicsc101 Lect1Документ21 страницаAefunaicsc101 Lect1favourlucky2.aОценок пока нет
- Connect PeripheralsДокумент13 страницConnect Peripheralstsegadese4Оценок пока нет
- Ict Hand BookДокумент25 страницIct Hand BookSamaeel UrielОценок пока нет
- Ms Office NotesДокумент68 страницMs Office NotesRAJESHОценок пока нет
- Tcexam Step by Step GuideДокумент22 страницыTcexam Step by Step GuideHaftamu HailuОценок пока нет
- OS Mobile and Wireless Network L4Документ106 страницOS Mobile and Wireless Network L4Haftamu HailuОценок пока нет
- 1401 - He - Computer and Elec Eng 40 PDFДокумент25 страниц1401 - He - Computer and Elec Eng 40 PDFHaftamu HailuОценок пока нет
- 1401 - He - Computer and Elec Eng 40 PDFДокумент25 страниц1401 - He - Computer and Elec Eng 40 PDFHaftamu HailuОценок пока нет
- OS Telecom Cabling L2-3Документ235 страницOS Telecom Cabling L2-3Haftamu Hailu100% (1)
- Network Infrastructure ManagementДокумент21 страницаNetwork Infrastructure ManagementHaftamu Hailu100% (1)
- OS Telecom Cabling L2-3Документ235 страницOS Telecom Cabling L2-3Haftamu HailuОценок пока нет
- OS Telecom Cabling L2-3Документ235 страницOS Telecom Cabling L2-3Haftamu HailuОценок пока нет
- (Bookflare - Net) - Cloud Computing Simply in Depth by Ajit Singh PDFДокумент135 страниц(Bookflare - Net) - Cloud Computing Simply in Depth by Ajit Singh PDFHaftamu Hailu100% (1)
- Lab Report Configure The Dynamic Routing Protocl With Ospf and Eirgp PDFДокумент9 страницLab Report Configure The Dynamic Routing Protocl With Ospf and Eirgp PDFHaftamu HailuОценок пока нет
- Job Description and ErgonomicДокумент7 страницJob Description and ErgonomicHaftamu HailuОценок пока нет
- How To Test SMTP Services Manually in Windows ServerДокумент14 страницHow To Test SMTP Services Manually in Windows ServerHaftamu HailuОценок пока нет
- Guide To Web Application DevelopmentДокумент4 страницыGuide To Web Application DevelopmentHaftamu HailuОценок пока нет
- LO5 Manage and Support InternetДокумент12 страницLO5 Manage and Support InternetHaftamu HailuОценок пока нет
- Cisco CCNA Lab GuideДокумент356 страницCisco CCNA Lab Guidestardust80% (5)
- Bootstrap TutorialДокумент193 страницыBootstrap TutorialKawtar L Azaar100% (4)
- Technical Manual For Optiplex 390Документ40 страницTechnical Manual For Optiplex 390Haftamu Hailu100% (1)
- Case Study AnalysisДокумент48 страницCase Study AnalysisHaftamu HailuОценок пока нет
- How To Analyse A Case StudyДокумент6 страницHow To Analyse A Case StudyKumudu PriyankaraОценок пока нет
- Planning and SchedulingДокумент57 страницPlanning and SchedulingAmneet Arora100% (2)
- Curriculum L1Документ8 страницCurriculum L1Haftamu HailuОценок пока нет
- Network Topology NoteДокумент12 страницNetwork Topology NoteHaftamu HailuОценок пока нет
- 02 MK-PPT ApplicationsДокумент97 страниц02 MK-PPT ApplicationsHaftamu HailuОценок пока нет
- Learning Guide No 4Документ22 страницыLearning Guide No 4Haftamu HailuОценок пока нет
- L200 L100 Series AДокумент47 страницL200 L100 Series AAlberto Senna Dias NetoОценок пока нет
- Foundation: Larry L. Peterson and Bruce S. DavieДокумент60 страницFoundation: Larry L. Peterson and Bruce S. DavieHaftamu HailuОценок пока нет
- Office Machine Service EngineerДокумент4 страницыOffice Machine Service EngineerHaftamu HailuОценок пока нет
- OS Level 1Документ6 страницOS Level 1Haftamu HailuОценок пока нет
- 01 OSI ModelДокумент2 страницы01 OSI ModelHaftamu HailuОценок пока нет
- 3 Memory InterfaceДокумент14 страниц3 Memory InterfaceAKASH PALОценок пока нет
- 8086 Datasheet PDFДокумент30 страниц8086 Datasheet PDFShaurya RakshitОценок пока нет
- Funda Upto9 PsexamДокумент148 страницFunda Upto9 PsexamAmitОценок пока нет
- T7 ImplementationДокумент32 страницыT7 ImplementationabidouОценок пока нет
- PM - AC 800M ControllerWEWEWEДокумент6 страницPM - AC 800M ControllerWEWEWEPablo Jefferson MedinaОценок пока нет
- Computer OverviewДокумент18 страницComputer OverviewmyzaidiОценок пока нет
- PLC Hardware Components: Industrial Control Systems Fall 2006Документ42 страницыPLC Hardware Components: Industrial Control Systems Fall 2006Alejandro TrejoОценок пока нет
- Real-Time Ssdlite Object Detection On FpgaДокумент14 страницReal-Time Ssdlite Object Detection On FpgaBhaumik ChavdaОценок пока нет
- DataStage Quality Stage FundamentalsДокумент530 страницDataStage Quality Stage Fundamentalsbrightfulindia3100% (1)
- 2nd Year CseДокумент30 страниц2nd Year Csemainak sahaОценок пока нет
- PPT-2 Introduction To 8086Документ25 страницPPT-2 Introduction To 8086Anurag SinghalОценок пока нет
- Arduino Cheat SheetДокумент1 страницаArduino Cheat SheetCristian A. TisseraОценок пока нет
- L4 Amali Cu4Документ8 страницL4 Amali Cu4PK K100% (1)
- Computer Organization: Instructions andДокумент25 страницComputer Organization: Instructions andmanishОценок пока нет
- MPMC Unit 3Документ168 страницMPMC Unit 3Vijaya KumarОценок пока нет
- Ti VDP Programmers Guide PDFДокумент72 страницыTi VDP Programmers Guide PDFhelderdОценок пока нет
- Chapter 4: Interfacing MemoryДокумент6 страницChapter 4: Interfacing MemoryAbhinav ChuttaniОценок пока нет
- Cadence PPTДокумент18 страницCadence PPTSatyanarayan PadhyОценок пока нет
- Noida Institute of Engineering and Technology, Greater NoidaДокумент4 страницыNoida Institute of Engineering and Technology, Greater NoidaRahul YadavОценок пока нет
- Introduction To Parallel ComputingДокумент149 страницIntroduction To Parallel ComputingJose MiguelОценок пока нет
- Pic 16c5xxДокумент220 страницPic 16c5xxshishir_2895Оценок пока нет
- Instructional Tools For Designing and Analysing A Very Simple CPUДокумент10 страницInstructional Tools For Designing and Analysing A Very Simple CPUFrancisco Javier Cesni MaldonadoОценок пока нет
- BSC H Computer ScienceДокумент209 страницBSC H Computer ScienceSmОценок пока нет
- Module 5.3Документ39 страницModule 5.3Asha DurafeОценок пока нет
- HW Components of A ComputerДокумент8 страницHW Components of A ComputerRashi MrBRDОценок пока нет
- CGV - Module-1 NotesДокумент42 страницыCGV - Module-1 Notes3BR20CS400 Alisha SОценок пока нет
- Test 2 AnswerДокумент6 страницTest 2 AnswerRaymond FooОценок пока нет
- Data Sheet 6ES7214-1AD23-0XB0: Supply VoltageДокумент6 страницData Sheet 6ES7214-1AD23-0XB0: Supply VoltageMuh Talib HRОценок пока нет
- Micro Programmed ControlДокумент24 страницыMicro Programmed Controlapi-26870484100% (8)
- Pass4sure VCP5-DCV DumpsДокумент32 страницыPass4sure VCP5-DCV DumpsRhiannon444100% (1)