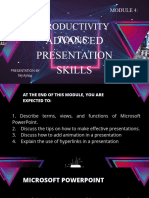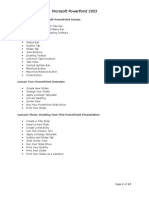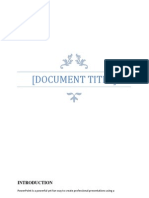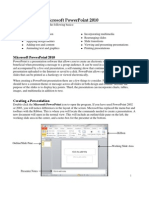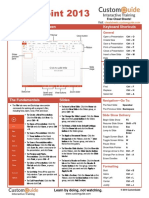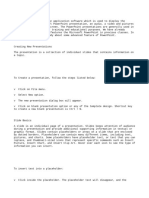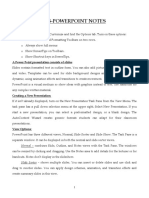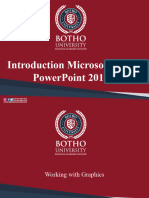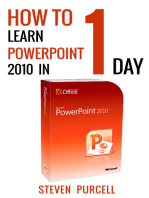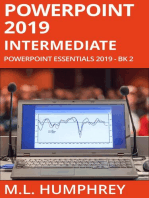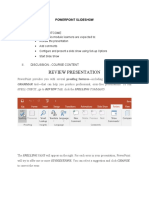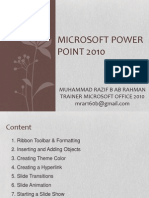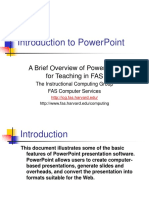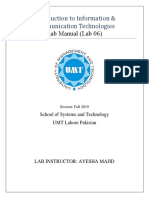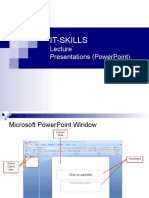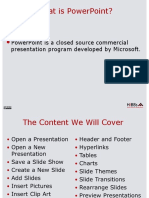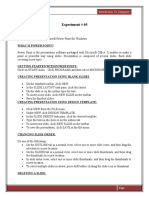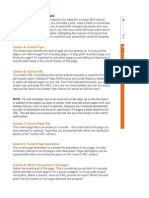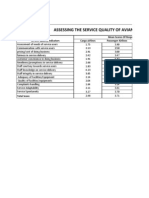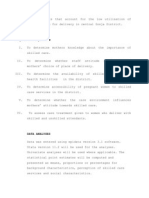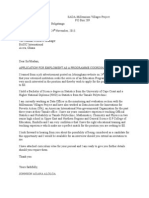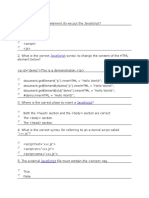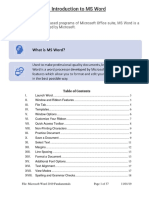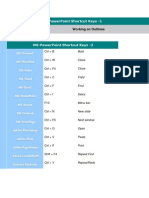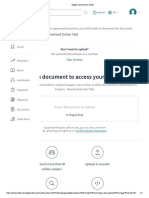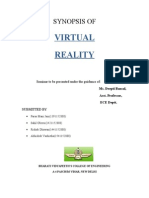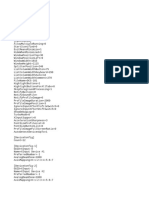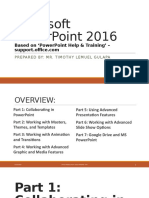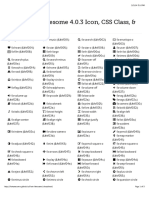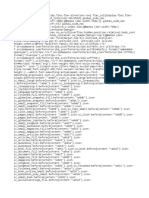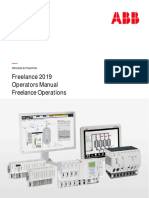Академический Документы
Профессиональный Документы
Культура Документы
Keyboard Shortcuts: Action Shortcut Action Shortcut
Загружено:
Johnson AlolgaОригинальное название
Авторское право
Доступные форматы
Поделиться этим документом
Поделиться или встроить документ
Этот документ был вам полезен?
Это неприемлемый материал?
Пожаловаться на этот документАвторское право:
Доступные форматы
Keyboard Shortcuts: Action Shortcut Action Shortcut
Загружено:
Johnson AlolgaАвторское право:
Доступные форматы
FORMATTING TEXT
Action Shortcut
Bold the selected text [Ctrl]B
Underline the selected text [Ctrl]U
Italicize the selected text [Ctrl]I
Center a paragraph [Ctrl]E
Justify a paragraph [Ctrl]J
Left-align a paragraph [Ctrl]L
Action Shortcut
Right-align a paragraph [Ctrl]R
Copy formatting from selected text (or object) [Ctrl][Shift]C
Paste copied formatting [Ctrl][Shift]V
Increase the size of selected text [Ctrl] and ]
Decrease the size of selected text [Ctrl] and [
Remove manually applied character formatting [Ctrl][Spacebar]
Toggle capitalization of selected text [Shift][F3]
This is a single-user version, and duplication is prohibited. For additional copies, please call 1-800-217-4339.
1
9
9
5
-
2
0
0
3
C
N
E
T
N
e
t
w
o
r
k
s
,
I
n
c
.
A
l
l
r
i
g
h
t
s
r
e
s
e
r
v
e
d
.
T
e
c
h
R
e
p
u
b
l
i
c
a
n
d
i
t
s
l
o
g
o
a
r
e
t
r
a
d
e
m
a
r
k
s
o
f
C
N
E
T
N
e
t
w
o
r
k
s
,
I
n
c
.
R
e
p
r
o
d
u
c
t
i
o
n
o
f
t
h
i
s
p
u
b
l
i
c
a
t
i
o
n
i
n
a
n
y
f
o
r
m
i
s
p
r
o
h
i
b
i
t
e
d
.
KEYBOARD SHORTCUTS
PRESENTATION BASICS
Action Shortcut
Create a new presentation [Ctrl]N
Open a presentation [Ctrl]O
Save a presentation [Ctrl]S
Open Save As dialog box [F12]
Print a presentation [Ctrl]P
Insert a new slide [Ctrl]M
Duplicate a selected slide in Slide Sorter View [Ctrl]D
Action Shortcut
Run a presentation [F5]
Insert a hyperlink [Ctrl]K
Open Find dialog box [Ctrl]F
Open Replace dialog box [Ctrl]H
Run a spelling check [F7]
Toggle the display of guides (opens the Grids [Ctrl]G
And Guides dialog box in PowerPoint XP
and 2003)
RUNNING A SLIDE SHOW
Action Shortcut
Run the next animation or advance [Enter] or [Spacebar]
to the next slide (or click the mouse)
Return to the previous slide [Backspace]
Jump to a particular slide Type the slide number
and press [Enter]
Jump to the first slide [Home]
Jump to the last slide [End]
Go to a black screen or resume B (or period)
slide show from a black screen
Go to a white screen or resume W (or comma)
slide show from a white screen
End a slide show [Esc] or -
Action Shortcut
Erase annotations from a slide E
Change pointer to a pen (and display it [Ctrl]P
and the Popup Menu button, if hidden)
Change pointer to an arrow (and display it [Ctrl]A
and the Popup Menu button, if hidden)
Hide the pointer and the Popup Menu button [Ctrl]H
Hide the pointer and the Popup Menu [Ctrl]U
button after 15 seconds
Display the shortcut menu [Shift][F10]
Jump to the next hyperlink on a slide [Tab]
Jump to the previous hyperlink on a slide [Shift][Tab]
Launch selected hyperlink [Enter]
SELECTION AND NAVIGATION
Action Shortcut
Select the next object on a slide [Shift][Tab]
Select text within an object [Enter]
Select all the objects on a slide [Ctrl]A in Slide
View
Select all the slides in a presentation [Ctrl]A in Slide
Sorter View
Select all the text in a presentation [Ctrl]A in Outline
View
Action Shortcut
Move to the beginning of a line in a text box [Home]
Move to the end of a line in a text box [End]
Move to the beginning of a text box [Ctrl][Home]
Move to the end of a text box [Ctrl][End]
Move to the next text box [Ctrl][Enter]
Jump to the next pane [F6]
Jump to the previous pane [Shift][F6]
1
9
9
5
-
2
0
0
3
C
N
E
T
N
e
t
w
o
r
k
s
,
I
n
c
.
A
l
l
r
i
g
h
t
s
r
e
s
e
r
v
e
d
.
T
e
c
h
R
e
p
u
b
l
i
c
a
n
d
i
t
s
l
o
g
o
a
r
e
t
r
a
d
e
m
a
r
k
s
o
f
C
N
E
T
N
e
t
w
o
r
k
s
,
I
n
c
.
R
e
p
r
o
d
u
c
t
i
o
n
o
f
t
h
i
s
p
u
b
l
i
c
a
t
i
o
n
i
n
a
n
y
f
o
r
m
i
s
p
r
o
h
i
b
i
t
e
d
.
This is a single-user version, and duplication is prohibited. For additional copies, please call 1-800-217-4339.
QUICKLY VIEW A TRANSITION
PowerPoint offers such a variety of
transition effects that you may forget
which effect you've assigned where. But
you don't have to run a slide show to see
what effect you've used where. Just click
on the transition icon below a slide in
Slide Sorter View. PowerPoint will present
a demo of the assigned effect.
COPY SLIDE OBJECT FORMATS
When you have an AutoShape looking
just the way you want, you can easily
transfer the formatting to other objects in
a presentation. To copy all that formatting,
along with the formatting of any text
within it, just select the object, click
Format Painter, and click on the object
you want to format.
ENSURE PERFECTION
A professional-looking presentation
requires consistent formatting, uncluttered
slides, and no typos. PowerPoint offers a
safety net to help you make sure your
presentations are as polished as possible.
All you have to do is go to Tools | Style
Checker, and PowerPoint will examine all
your slides for any problems or errors you
might have overlooked. PowerPoint XP
and 2003 feature automatic style
checking instead. You'll need to go to
Tools | Options and click the Spelling And
Style tab. There, you can select the
Check Style check box.
REPLACE FONTS IN A PRESENTATION
When you're building a presentation, you
may sometimes need to substitute one
font for another. For example, you might
be incorporating a number of slides from
a colleague who used no-frills Courier
New, and you prefer Arial. In such
situations, you can take advantage of a
timesaving PowerPoint feature. Just go to
Format | Replace Fonts and choose the
font you want to change. Then, select the
replacement font and click Replace.
PowerPoint will switch to the desired font
throughout the presentation.
DUPLICATE OBJECTS INSTANTLY
Here's a quick way to create a copy of a
slide object. Hold down [Ctrl] and then
click on the object and drag it. Release the
[Ctrl] key, and your duplicate will appear.
MAKE A PERFECT SHAPE
When you click the Oval or Rectangle tool
on PowerPoint's Drawing toolbar, you can
drag across a slide to create a shape. But
if you want that shape to have the perfect
proportions of a square or circle, this trick
will help. After you click one of those
buttons, hold down [Shift] as you draw.
PowerPoint will constrain the shape to
produce the correct object.
KEEP TEXT FROM RESIZING
If you type too much text to fit inside a
text box, PowerPoint 2000 and later will
reduce the size of the text to try to
squeeze it in. Maybe you're trying to get
just one extra point on a slide, and this is
just what you need. But you may prefer to
keep your size consistent and simply
reduce the amount of text you're putting
in the text box. To prevent PowerPoint
from reducing the size in an overflow
situation, go to Tools | Options. In the Edit
tab, deselect the Auto-fit Text To Text
Placeholder check box and click OK. (In
PowerPoint XP and 2003, go to Tools |
AutoCorrect Options, click AutoFormat As
You Type, and deselect AutoFit Body Text
To Placeholder.)
REMOVE MULTIPLE SLIDES
If you need to get rid of a batch of slides
in a hurry, switch to Slide Sorter View,
hold down [Ctrl], and click each slide you
want to remove. When you choose Delete
Slide from the Edit menu, PowerPoint will
remove all the selected slides at once.
GET MORE [SHIFT] KEY MILEAGE
When it comes to switching view modes
in PowerPoint, the [Shift] key offers
hidden powers. Holding down [Shift] and
clicking one of the buttons listed below
displays additional views:
Hold down [Shift] and click the Slide
View button (the Normal View button in
PowerPoint XP and 2003) to access
Slide Master View.
Hold down [Shift] and click the Slide
Sorter View button to access Handout
Master View.
Hold down [Shift] and click the Slide
Show button to open the Set Up Slide
Show dialog box.
SET A DEFAULT PRESENTATION
FORMAT
If most of your presentations require the
same standard appearance, you can save
time by setting PowerPoint to start your
blank presentations using your preferred
formatting. To set your own default, first
open a presentation that includes the
formats you need. Then, go to File | Save
As and select Design Template from the
Save As Type drop-down list. Type Blank
Presentation in the File Name text box
(PowerPoint XP and 2003 users, type
Blank) and click Save.
REARRANGE SLIDES THE EASY WAY
When you need to shuffle things around
in a presentation, you have a couple of
options. In the Outline pane, click on the
icon of a slide you need to move and then
drag it to the desired spot. In Slide Sorter
View, click on a slide image and drag it
wherever you want. PowerPoint XP and
2003 users can also drag slides in the
Slides tab of Normal View to rearrange
them.
KEEP TRACK OF YOUR SLIDES
WITH NUMBERS
Slide numbers can help you manage your
slides, particularly in large presentations.
To add numbers to all the slides in a
presentation, go to View | Header And
Footer and select the Slide Numbers
check box. If you prefer to selectively
number your slides, click within a text box
on a slide you want to number and go to
Insert | Slide Numbers. PowerPoint XP
and 2003 offer Apply and Apply To All
buttons for numbering individual slides or
all slides in a presentation.
ADD SOME ACTION
PowerPoint makes it easy to create a
custom button you can use to launch all
sorts of useful supporting actions during
a slide show. To add a button to a slide,
go to Slide Show | Action Buttons and
select a button image. Then, click and
drag on the slide to draw the button.
PowerPoint will open the Action Settings
dialog box, where you can specify what
you want to take place when you mouse
over or click the button. Options include
jumping to another slide or presentation,
opening a file, and running a program.
TIPS AND TRICKS
ISBN: 1-932509-29-1
Product Code: T034
Price: $12.95 U.S. funds
(Volume discounts available)
Customer Service: 845-566-1866
or toll free 800-217-4339
Visit us online at
TechRepublic.com
Technical Editor: Jody Gilbert
Graphic Artist: Kimberly Wright
Copy Editor: Linda Watkins
1995-2003 CNET Networks, Inc.
All rights reserved. TechRepublic
and its logo are trademarks of
CNET Networks, Inc.
Вам также может понравиться
- Productivity Tools Advanced Presentation SkillsДокумент43 страницыProductivity Tools Advanced Presentation SkillsMaureene Andrea AllamОценок пока нет
- Note To Trainers: Addin/files/latest VersionДокумент24 страницыNote To Trainers: Addin/files/latest VersionSatria Adi NugrohoОценок пока нет
- Lesson 1: The Powerpoint ScreenДокумент17 страницLesson 1: The Powerpoint ScreenOscar Hisarza Halamani Jr.Оценок пока нет
- Knowledge Unit of Science and Technology: Laboratory Manual (IT1091) : (Semester Fall-2021)Документ17 страницKnowledge Unit of Science and Technology: Laboratory Manual (IT1091) : (Semester Fall-2021)Hassam ShahidОценок пока нет
- Intro to PowerPoint: Templates, Slides & PresentationsДокумент3 страницыIntro to PowerPoint: Templates, Slides & Presentationsigwe nnabuikeОценок пока нет
- What Is PowerPointДокумент14 страницWhat Is PowerPointNoor Anita IshakОценок пока нет
- Word ShortcutsДокумент9 страницWord ShortcutsVincent ManОценок пока нет
- Powerpoint 2010 Quick Reference PDFДокумент2 страницыPowerpoint 2010 Quick Reference PDFAnnabelle Poniente HertezОценок пока нет
- PowerPoint Screen Elements GuideДокумент17 страницPowerPoint Screen Elements Guidegnanarajj637Оценок пока нет
- Working With PowerPoint CombinedДокумент18 страницWorking With PowerPoint CombinedHifza MunirОценок пока нет
- Ê Aold, Underline, and ItalicizeДокумент7 страницÊ Aold, Underline, and ItalicizeMudasir Khan JatoiОценок пока нет
- Lesson One: The Microsoft Powerpoint ScreenДокумент18 страницLesson One: The Microsoft Powerpoint Screenshapankaj2003Оценок пока нет
- Create and edit presentations in PowerPoint 2000Документ25 страницCreate and edit presentations in PowerPoint 2000Oyedotun TundeОценок пока нет
- Lesson One: The Microsoft Powerpoint ScreenДокумент17 страницLesson One: The Microsoft Powerpoint ScreenVidhya SagarОценок пока нет
- Panduan Power Point 2007Документ11 страницPanduan Power Point 2007Avelino De Leon JrОценок пока нет
- Week 8-Word ArtДокумент5 страницWeek 8-Word ArtFer LeroyОценок пока нет
- 1999 REU Summer Research PowerPoint TutorialДокумент4 страницы1999 REU Summer Research PowerPoint TutorialSimon TekegeОценок пока нет
- How to Create a Basic PowerPoint PresentationДокумент11 страницHow to Create a Basic PowerPoint PresentationHimanshu RajputОценок пока нет
- Microsoft PowerPoint Screen and FunctionsДокумент18 страницMicrosoft PowerPoint Screen and Functionsusman bashirОценок пока нет
- Introduction To Mid-Fi Prototyping With Powerpoint: Matthias Rauterberg © Tu Eindhoven 2002Документ59 страницIntroduction To Mid-Fi Prototyping With Powerpoint: Matthias Rauterberg © Tu Eindhoven 2002rui maОценок пока нет
- What Is Powerpoint?: Master Which Will Be Covered in The TutorialДокумент5 страницWhat Is Powerpoint?: Master Which Will Be Covered in The TutorialShradha NambiarОценок пока нет
- Slide MastersДокумент34 страницыSlide MastersYato KunОценок пока нет
- ICT SKILLS - Micrsoft Power PointДокумент29 страницICT SKILLS - Micrsoft Power PointSindayiheba PatrickОценок пока нет
- Presentation Application-Ms Powerpoint 2007Документ42 страницыPresentation Application-Ms Powerpoint 2007lolmingani saipanyuОценок пока нет
- Intro ToДокумент27 страницIntro ToAta Ullah MukhlisОценок пока нет
- Introduction To Microsoft Power Point 2010Документ4 страницыIntroduction To Microsoft Power Point 2010Ronald_Bautist_5557Оценок пока нет
- Powerpoint 2013 Cheat Sheet 150509210016 Lva1 App6892Документ3 страницыPowerpoint 2013 Cheat Sheet 150509210016 Lva1 App6892api-318236133Оценок пока нет
- CL4 Database ManagementДокумент52 страницыCL4 Database ManagementHarianto SafriОценок пока нет
- Add advanced features to PowerPoint presentationsДокумент6 страницAdd advanced features to PowerPoint presentationsPANKAJ BALIDKARОценок пока нет
- PowerpointДокумент6 страницPowerpointDominic KatuahОценок пока нет
- Microsoft Office PowerPoint (Working With Graphics)Документ19 страницMicrosoft Office PowerPoint (Working With Graphics)Tseko PamaraОценок пока нет
- Powerpoint Basics: Power PresentationsДокумент48 страницPowerpoint Basics: Power PresentationsElias GranilloОценок пока нет
- Intro To Power Point 2007Документ12 страницIntro To Power Point 2007vanhieu_sОценок пока нет
- Mspowerpoint 111212103552 Phpapp01Документ79 страницMspowerpoint 111212103552 Phpapp01mparameswarОценок пока нет
- ICF 9 Week 3-4Документ7 страницICF 9 Week 3-4Diana AdallaОценок пока нет
- CET Powerpoint2007 Manualv1.1Документ16 страницCET Powerpoint2007 Manualv1.1Nagraj YadavОценок пока нет
- Powerpoint 2003Документ75 страницPowerpoint 2003Divine Christian VillamangcaОценок пока нет
- Setting Up PowerPoint EnvironmentДокумент127 страницSetting Up PowerPoint EnvironmentDesha HallОценок пока нет
- Review Presentation: I. Learning Outcome at The End of This Module Learners Are Expected ToДокумент15 страницReview Presentation: I. Learning Outcome at The End of This Module Learners Are Expected Tomark anthony sorianoОценок пока нет
- PowerPoint For Windows ShortcutsДокумент56 страницPowerPoint For Windows ShortcutsmakisdeltaОценок пока нет
- Lab - 03 Application Software: Ms Powerpoint: Creating A New Power Point PresentationДокумент6 страницLab - 03 Application Software: Ms Powerpoint: Creating A New Power Point PresentationTayyabОценок пока нет
- Microsoft Power Point 2010 - PublishДокумент23 страницыMicrosoft Power Point 2010 - PublishZarif RahmanОценок пока нет
- Introduction To Powerpoint: A Brief Overview of Powerpoint For Teaching in FasДокумент26 страницIntroduction To Powerpoint: A Brief Overview of Powerpoint For Teaching in FasMuhammad sajidОценок пока нет
- ICT Lab7 1Документ19 страницICT Lab7 1parala6768Оценок пока нет
- Lab Manual 6Документ17 страницLab Manual 6Ayesha MajidОценок пока нет
- Lecture PowerPoint enДокумент19 страницLecture PowerPoint enharispidermanОценок пока нет
- MMGD0101 ChapterДокумент32 страницыMMGD0101 Chapterkhalid shinwariОценок пока нет
- Different Views in Power Point, Slide MasterДокумент2 страницыDifferent Views in Power Point, Slide MasterBhavana SangamОценок пока нет
- Class 5 L-5 Making Interesting PresentationsДокумент27 страницClass 5 L-5 Making Interesting PresentationsSmriti Tiwari100% (1)
- Skill Development Lect 4 Power PointДокумент21 страницаSkill Development Lect 4 Power PointAqsa BalouchОценок пока нет
- Class VI-eBook - Part1Документ56 страницClass VI-eBook - Part1belle starrОценок пока нет
- Engineering Workshop Power PointДокумент4 страницыEngineering Workshop Power PointGirish Kumar NistalaОценок пока нет
- ReportДокумент54 страницыReportDivine Christian VillamangcaОценок пока нет
- Chapter-5 - MS PowerPoint TutorialДокумент2 страницыChapter-5 - MS PowerPoint TutorialPhrexilyn PajarilloОценок пока нет
- MS PowerPoint Lecture NotesДокумент4 страницыMS PowerPoint Lecture NotesMoguri100% (1)
- PowerpointДокумент20 страницPowerpointKshitij Shandilya100% (1)
- Introduction to Microsoft PowerPointДокумент3 страницыIntroduction to Microsoft PowerPointAbuzarОценок пока нет
- Software Training SADA AgendaДокумент4 страницыSoftware Training SADA AgendaJohnson AlolgaОценок пока нет
- On Page SEO Template HubspotДокумент344 страницыOn Page SEO Template HubspotJohnson AlolgaОценок пока нет
- Assessing Service Quality of Aviance AirlinesДокумент5 страницAssessing Service Quality of Aviance AirlinesJohnson AlolgaОценок пока нет
- ObjectivesДокумент2 страницыObjectivesJohnson AlolgaОценок пока нет
- Johnson Agana Alolga-IntroductionДокумент1 страницаJohnson Agana Alolga-IntroductionJohnson AlolgaОценок пока нет
- Chapter ThreeДокумент20 страницChapter ThreeJohnson AlolgaОценок пока нет
- Ibrahim M. Faisal Chapter OneДокумент6 страницIbrahim M. Faisal Chapter OneJohnson AlolgaОценок пока нет
- JavaScript Quiz QuestionsДокумент4 страницыJavaScript Quiz QuestionsPol AsuncionОценок пока нет
- Prelims Lab Exercise #2 - M1U2Документ22 страницыPrelims Lab Exercise #2 - M1U2Nimuel Vincent ReyesОценок пока нет
- Upload 1 Document To Download: Poultry Farm Report-Aug31, 2017-NEERI PDFДокумент3 страницыUpload 1 Document To Download: Poultry Farm Report-Aug31, 2017-NEERI PDFjohn reyesОценок пока нет
- Word 2019 Essentials GuideДокумент37 страницWord 2019 Essentials GuideZune Hnin PwintОценок пока нет
- Angular 2 HTTP Cheat SheetДокумент3 страницыAngular 2 HTTP Cheat SheetrubensaОценок пока нет
- JeppView MANUALДокумент121 страницаJeppView MANUALRoberto Briceño CorreaОценок пока нет
- MS PPT Short KeysДокумент7 страницMS PPT Short KeysHari KrishnanОценок пока нет
- Upload A Document To Access Your Download: Eric Clapton - Slowhand (Guitar Tab)Документ3 страницыUpload A Document To Access Your Download: Eric Clapton - Slowhand (Guitar Tab)inuyasha62Оценок пока нет
- SynopsisДокумент8 страницSynopsisSahil Oberoi100% (1)
- Excel Shortcuts PDFДокумент2 страницыExcel Shortcuts PDFDurellОценок пока нет
- ConceptsДокумент9 страницConceptspratyush shankerОценок пока нет
- Web ScrapДокумент160 страницWeb ScrapRamОценок пока нет
- Strand7 R3 Quick Start Guide For R24 UsersДокумент36 страницStrand7 R3 Quick Start Guide For R24 UsersSudhin George MathewОценок пока нет
- Ruby On Rails TutorialДокумент2 страницыRuby On Rails Tutorialakr_6590% (1)
- Philips-1547963414-Ppa5650 000 PssДокумент2 страницыPhilips-1547963414-Ppa5650 000 PssDavid SamveljanОценок пока нет
- Multimedia Making It Work Chapter2 - TextДокумент33 страницыMultimedia Making It Work Chapter2 - TextalitahirnsnОценок пока нет
- DCS Joystick ConfigДокумент3 страницыDCS Joystick ConfigE111 ChipiОценок пока нет
- Microsoft PowerPoint 2016Документ63 страницыMicrosoft PowerPoint 2016Timothy Lemuel GulapaОценок пока нет
- Every Font Awesome 4.0.3 Icon, CSS Class, & UnicodeДокумент5 страницEvery Font Awesome 4.0.3 Icon, CSS Class, & UnicodeBushra FarooqОценок пока нет
- GWT Responsive Web Application: Problem Solution Approach (Intro Edition)Документ117 страницGWT Responsive Web Application: Problem Solution Approach (Intro Edition)Eric FongОценок пока нет
- Get Into The Local PackДокумент38 страницGet Into The Local PackEdsonVargasОценок пока нет
- Senior UI/UX Product Designer RésuméДокумент1 страницаSenior UI/UX Product Designer RésumédannaОценок пока нет
- Prakhar Rastogi RA1711003011189 Web Programming Model PracticalДокумент3 страницыPrakhar Rastogi RA1711003011189 Web Programming Model PracticalAnush BhatiaОценок пока нет
- Resume - Frances CoronelДокумент1 страницаResume - Frances CoronelFVCproductionsОценок пока нет
- Streamlined CSS Styles for Flexbox LayoutsДокумент4 страницыStreamlined CSS Styles for Flexbox LayoutsTay EvanОценок пока нет
- 3BDD011932-111 - C - en - Freelance 2019 - Operation Guide Freelance OperationsДокумент362 страницы3BDD011932-111 - C - en - Freelance 2019 - Operation Guide Freelance OperationsfopОценок пока нет
- TERM TOW ICT 4 6 QuestionsДокумент7 страницTERM TOW ICT 4 6 QuestionsKafui AugustineОценок пока нет
- Exercise & Question Answers Class XДокумент5 страницExercise & Question Answers Class XMayank BhatiaОценок пока нет
- Automatic Identification and Data Capture TechnologyДокумент17 страницAutomatic Identification and Data Capture TechnologyPaspulati LeelaramОценок пока нет
- A Survey of Augmented RealityДокумент204 страницыA Survey of Augmented RealityDea AlqaranaОценок пока нет