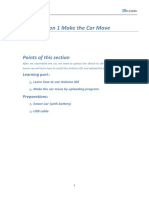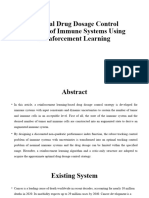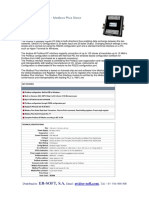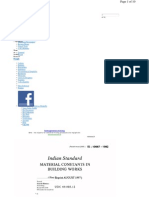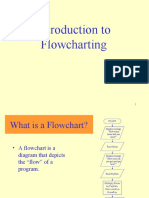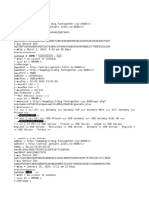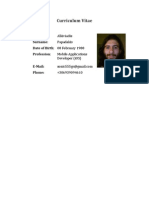Академический Документы
Профессиональный Документы
Культура Документы
Tutorial Dynamic Sun v1-31
Загружено:
Brandon FerrazИсходное описание:
Авторское право
Доступные форматы
Поделиться этим документом
Поделиться или встроить документ
Этот документ был вам полезен?
Это неприемлемый материал?
Пожаловаться на этот документАвторское право:
Доступные форматы
Tutorial Dynamic Sun v1-31
Загружено:
Brandon FerrazАвторское право:
Доступные форматы
UDK SUN
Page |2
CHAPTER 01
Introduction
Hello everyone, my name is Julio Juarez and I will be walking you through the process of creating a sun using the material editor inside UDK. The advantage of using this technique is that this feature can be added to any sky dome material you have previously designed. I'm not going to explain how to make the sky dome or material for it, but I will cover how to add a sun to previously designed materials, and explain how to use it.
For more information on how to create a sky dome and its initial material please visit 3DBrushwork.com/tutorials for more information.
3DBrushwork.com
Page |3
CHAPTER 02
Adding the Functionality
For simplicity sake, I'm going to use the same material that was made on a previous tutorial (UDK Animated Sky dome). You can do the same, or open a previously designed material of your own.
Add the following nodes in the material editor workspace: one 'Camera Vector' node, one 'Light Vector', and one 'Dot' node.
Connect the nodes as seen in screenshot. These three nodes will make sure that the lighting information gets accurately calculated when generating the sun disc.
3DBrushwork.com
Page |4 Then we will need to add: One 'multiply' node and one 'constant' node (shortcut '1' and clicking on an empty space).
Connect the nodes as seen in screenshot. To control the color and limit the size of the sun disc we need: One 'vector parameter' node, one 'constant' node, one 'scalar parameter' node, one 'multiply' node, and one 'sphere mask' node.
Connect the nodes as shown in the screenshot. Select the 'Sphere Mask' node and in its parameters, change the 'hardness percent' to '0'. Select the 'vector parameter' and In its settings change the parameter name to 'Sun_Disc_Color', and set the default values to R:8 G:6 B:2. Then select the 'scalar parameter' node that is connected to the 'radius' input of the 'sphere mask' and in its settings change
3DBrushwork.com
Page |5 the parameter name to 'Sun_Disc_Size', and change its 'default value' to '0.01' for now. Finally, select the 'Scalar' node that is connected to the 'b' input of the 'sphere mask' node and change its default value to '1'. Go ahead and plug in the results of the last 'multiply' node to the 'Custom Lighting' channel. Also make sure that on the material properties the 'Lighting Model' is changed to 'MLM_Custom'.
Apply the changes to the material. Currently, the sun disc responds to the position of your directional light source. Yet it's very sharp, the next step is to add a rim/glow that will soften the effect.
NOTE: If you can't see the sun on the sky dome, please visit chapter 4 for reference.
3DBrushwork.com
Page |6 To add the glow around the sun disc we need to copy and paste several of the nodes, then edit their parameters. Copy and paste the nodes that are shown in the following screenshot:
Connect the nodes as shown in the screenshot. Select the new 'vector parameter' node and change the 'parameter name' from 'Sun_Disc_Color' to 'Sun_Glow_Color' and set a temporary color. Now select the new 'scalar parameter' and in its settings change the 'parameter name' from 'Sun_Disc_Size' to 'Sun_Glow_Size'. Important to note that the 'multiply' node is also connected to input 'a' of the new 'sphere mask' node.
Connect the previous results to a new 'add' node.
3DBrushwork.com
Page |7
Go ahead and plug in the results of the last 'add' node to the 'Custom Lighting' channel.
This is a screenshot of the network, results are plugged in to the 'custom lighting' channel. Save material and package. Download High Resolution Screenshot Here
If you haven't done so before, right click on the material on the content browser, and select 'create new material instance (constant)'. Give it a name, and hit 'ok'. Then apply the newly created instance to your sky dome static mesh.
3DBrushwork.com
Page |8
CHAPTER 03
Using the Material
Don't be alarmed if you see two suns on your sky dome, that means that multiple lights are affecting it. The only thing we need to do is make sure only one light affects it via 'lighting channels'.
Select your sky dome and go to its properties (F4). Expand 'static mesh actor', then 'static mesh component', expand 'lighting', and under the 'lighting channels' check 'skybox' and uncheck 'static'. This will make sure no lights will affect it, only lights that have the 'skybox' lighting channel enabled. Sun will most likely disappear for a second.
3DBrushwork.com
Page |9
Now select the light that will be you're primary light, and go to its 'lighting channels' and check 'skybox'. This will fix the issue with multiple sun discs.
Now the fun part! Feel free to play around with the customizable settings we created for the material instance to create entirely different sun looks in a matter of seconds. Important things to note about the Material Instance. 'Sun_Disc_Size' and 'Sun_Glow_Size' use really small numbers, so anything above '.01' will produce a very large sun. 'Sun_Disc_Color' most of the time will be above the value of 1, for the exception if creating moonlight, or lighting from a planet.
3DBrushwork.com
P a g e | 10
CHAPTER 04
Troubleshooting
Why can't see the sun disc when I apply the material? A reason for that could be that 'MLM_Custom' was not chosen as the lighting model within the material properties. I can see the sun disc, but it doesn't move with the directional light. Check if the sky dome static mesh 'accepts lights', and that the 'lighting channels' are set correctly (see chapter 3). Sun is not giving out rays of light. Make sure 'light shafts' are enabled on your main directional light, which is the same light that would be producing your sun disc.
For any more questions our inquiries please e-mail me at: Julio@3dbrushwork.com Thank You.
3DBrushwork.com
Вам также может понравиться
- The Subtle Art of Not Giving a F*ck: A Counterintuitive Approach to Living a Good LifeОт EverandThe Subtle Art of Not Giving a F*ck: A Counterintuitive Approach to Living a Good LifeРейтинг: 4 из 5 звезд4/5 (5794)
- The Gifts of Imperfection: Let Go of Who You Think You're Supposed to Be and Embrace Who You AreОт EverandThe Gifts of Imperfection: Let Go of Who You Think You're Supposed to Be and Embrace Who You AreРейтинг: 4 из 5 звезд4/5 (1090)
- Never Split the Difference: Negotiating As If Your Life Depended On ItОт EverandNever Split the Difference: Negotiating As If Your Life Depended On ItРейтинг: 4.5 из 5 звезд4.5/5 (838)
- Hidden Figures: The American Dream and the Untold Story of the Black Women Mathematicians Who Helped Win the Space RaceОт EverandHidden Figures: The American Dream and the Untold Story of the Black Women Mathematicians Who Helped Win the Space RaceРейтинг: 4 из 5 звезд4/5 (894)
- Elon Musk: Tesla, SpaceX, and the Quest for a Fantastic FutureОт EverandElon Musk: Tesla, SpaceX, and the Quest for a Fantastic FutureРейтинг: 4.5 из 5 звезд4.5/5 (474)
- The Hard Thing About Hard Things: Building a Business When There Are No Easy AnswersОт EverandThe Hard Thing About Hard Things: Building a Business When There Are No Easy AnswersРейтинг: 4.5 из 5 звезд4.5/5 (344)
- The Sympathizer: A Novel (Pulitzer Prize for Fiction)От EverandThe Sympathizer: A Novel (Pulitzer Prize for Fiction)Рейтинг: 4.5 из 5 звезд4.5/5 (119)
- The Emperor of All Maladies: A Biography of CancerОт EverandThe Emperor of All Maladies: A Biography of CancerРейтинг: 4.5 из 5 звезд4.5/5 (271)
- The Little Book of Hygge: Danish Secrets to Happy LivingОт EverandThe Little Book of Hygge: Danish Secrets to Happy LivingРейтинг: 3.5 из 5 звезд3.5/5 (399)
- The World Is Flat 3.0: A Brief History of the Twenty-first CenturyОт EverandThe World Is Flat 3.0: A Brief History of the Twenty-first CenturyРейтинг: 3.5 из 5 звезд3.5/5 (2219)
- The Yellow House: A Memoir (2019 National Book Award Winner)От EverandThe Yellow House: A Memoir (2019 National Book Award Winner)Рейтинг: 4 из 5 звезд4/5 (98)
- Devil in the Grove: Thurgood Marshall, the Groveland Boys, and the Dawn of a New AmericaОт EverandDevil in the Grove: Thurgood Marshall, the Groveland Boys, and the Dawn of a New AmericaРейтинг: 4.5 из 5 звезд4.5/5 (265)
- A Heartbreaking Work Of Staggering Genius: A Memoir Based on a True StoryОт EverandA Heartbreaking Work Of Staggering Genius: A Memoir Based on a True StoryРейтинг: 3.5 из 5 звезд3.5/5 (231)
- Team of Rivals: The Political Genius of Abraham LincolnОт EverandTeam of Rivals: The Political Genius of Abraham LincolnРейтинг: 4.5 из 5 звезд4.5/5 (234)
- The Unwinding: An Inner History of the New AmericaОт EverandThe Unwinding: An Inner History of the New AmericaРейтинг: 4 из 5 звезд4/5 (45)
- Lesson 1 Make The Car MoveДокумент26 страницLesson 1 Make The Car MoveSWОценок пока нет
- CE1 DatasheetДокумент5 страницCE1 DatasheetNik PakarОценок пока нет
- Bacnotan National High SchoolДокумент5 страницBacnotan National High Schooljoseph delimanОценок пока нет
- Lab4 MultipleLinearRegressionДокумент7 страницLab4 MultipleLinearRegressionJason ThiamОценок пока нет
- 7 QC Tools PresentationДокумент115 страниц7 QC Tools Presentationsumeetsaini88Оценок пока нет
- Optimal Drug Dosage Control Strategy of Immune Systems Using Reinforcement LearningДокумент10 страницOptimal Drug Dosage Control Strategy of Immune Systems Using Reinforcement LearninggeethakaniОценок пока нет
- Camera Tools in Autodesk MayaДокумент32 страницыCamera Tools in Autodesk MayaMary Joy QuillopeОценок пока нет
- Profibus Master - Modbus Plus Slave: 512 Bytes (Max 64 Bytes As Modbus Plus Global Data) Ytes, MaxДокумент1 страницаProfibus Master - Modbus Plus Slave: 512 Bytes (Max 64 Bytes As Modbus Plus Global Data) Ytes, MaxBob YahyaОценок пока нет
- Securing Microservices In: Securing Your First MicroserviceДокумент43 страницыSecuring Microservices In: Securing Your First MicroservicecattausОценок пока нет
- Effective Communication SkillsДокумент12 страницEffective Communication SkillsPHENYO SEICHOKOОценок пока нет
- Younus KhanДокумент3 страницыYounus Khankhan_younus84Оценок пока нет
- Comparison of The Radiofrequency-Microwave Radiation Exposure: Wireless Smart Meter To Wireless ERT MeterДокумент15 страницComparison of The Radiofrequency-Microwave Radiation Exposure: Wireless Smart Meter To Wireless ERT MeterRonald M. Powell, Ph.D.100% (1)
- Sdrsharp, To Make Black and White Listeners See Colours..Документ47 страницSdrsharp, To Make Black and White Listeners See Colours..EricОценок пока нет
- Power Supply Systems Surge Arresters - Type 2: SPD Type 2 According To EN 61643-11 SPD Class II According To IEC 61643-1Документ3 страницыPower Supply Systems Surge Arresters - Type 2: SPD Type 2 According To EN 61643-11 SPD Class II According To IEC 61643-1Jonathan Quispe TОценок пока нет
- KS4500 User ManualДокумент150 страницKS4500 User ManualXinyi XiaОценок пока нет
- 10067-Material-ConstantsДокумент10 страниц10067-Material-ConstantsSrinivas SherpallyОценок пока нет
- JNCIA-Junos Study Guide Part 1Документ88 страницJNCIA-Junos Study Guide Part 1PreciouzLiciouzОценок пока нет
- Daikin Altherma 3 Low Capacity Monobloc - 764Документ11 страницDaikin Altherma 3 Low Capacity Monobloc - 764Florea Nicolae AlexandruОценок пока нет
- Introduction To FlowchartingДокумент32 страницыIntroduction To FlowchartingMissia H. SabtalОценок пока нет
- About These Release NotesДокумент6 страницAbout These Release NotesHarish NaikОценок пока нет
- Covid Bakuna Center RegistryДокумент17 страницCovid Bakuna Center RegistryChris-Goldie LorezoОценок пока нет
- CableCharacteristic Electrical PDFДокумент16 страницCableCharacteristic Electrical PDFSubakti AntonОценок пока нет
- SpeedXmac Portal - Geniptv.123tv - To 8080@? BRAWN?Документ113 страницSpeedXmac Portal - Geniptv.123tv - To 8080@? BRAWN?Hristo SlawowОценок пока нет
- AIS Chapter 4 Revenue CycleДокумент6 страницAIS Chapter 4 Revenue CycleKate Alvarez100% (1)
- Products t1 Brochure TrioДокумент8 страницProducts t1 Brochure TrioAhmed El-ShafeiОценок пока нет
- Case Study of Building A Data Warehouse With Analysis ServicesДокумент10 страницCase Study of Building A Data Warehouse With Analysis ServicesbabussnmcaОценок пока нет
- NO Nama Barang Jumlah Merek/Tipe Spesifikasi Harga SatuanДокумент6 страницNO Nama Barang Jumlah Merek/Tipe Spesifikasi Harga SatuanJuju Stiker DindingОценок пока нет
- Ms Word ProjectДокумент1 страницаMs Word Projectapi-27149177Оценок пока нет
- Alkiviadis Papadakis CVДокумент4 страницыAlkiviadis Papadakis CVAlkiviadis PapadakisОценок пока нет
- TEMA-VOYAGER Installation GuideДокумент59 страницTEMA-VOYAGER Installation GuideCiprianОценок пока нет