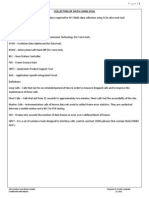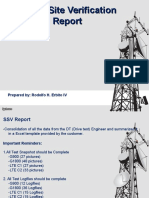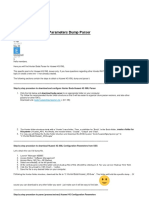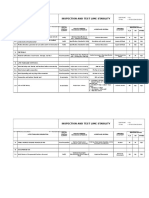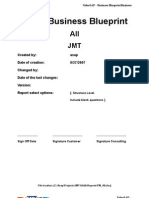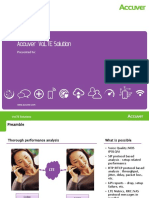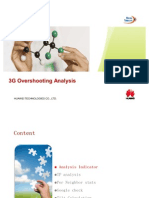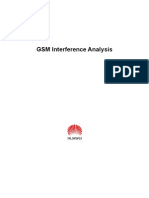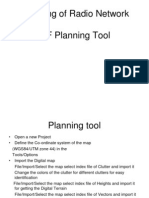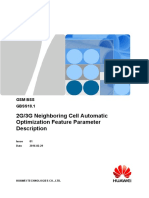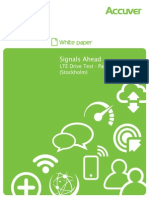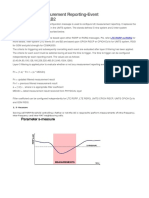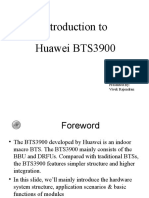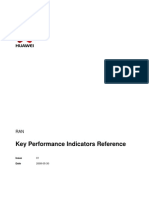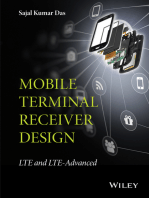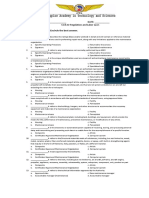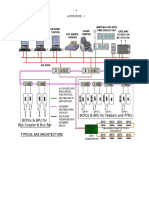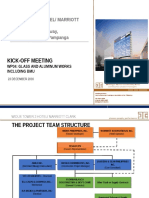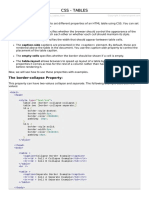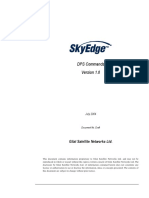Академический Документы
Профессиональный Документы
Культура Документы
XCAL QuickOperationHandbook v1.0
Загружено:
Mike MarineОригинальное название
Авторское право
Доступные форматы
Поделиться этим документом
Поделиться или встроить документ
Этот документ был вам полезен?
Это неприемлемый материал?
Пожаловаться на этот документАвторское право:
Доступные форматы
XCAL QuickOperationHandbook v1.0
Загружено:
Mike MarineАвторское право:
Доступные форматы
XCAL
Quick Operation Handbook
Version 1.0
Date: 12 May 2011
XCAL Quick Operation Handbook
Table of Contents
1.
Introduction ................................................................................................................ 3
2.
Setting Up the System ................................................................................................. 3
3.
4.
5.
2.1
Install XCAL software .......................................................................................................... 3
2.2
Install Device Driver ............................................................................................................ 3
2.3
Configure laptop setting ..................................................................................................... 4
Getting Started ............................................................................................................ 5
3.1
Starting XCAL ...................................................................................................................... 5
3.2
User Interface ..................................................................................................................... 5
Connecting the Device (Port Setting) ............................................................................ 6
4.1
Connect the devices ........................................................................................................... 6
4.2
Port Setting ......................................................................................................................... 6
4.2.1
Mobile device, Modem or CPE .................................................................................... 6
4.2.2
GPS .............................................................................................................................. 9
4.2.3
Scanner ....................................................................................................................... 9
AutoCall Setting ........................................................................................................ 10
5.1
AutoCall Scenario Setting ................................................................................................. 10
5.2
Measurement Window ..................................................................................................... 13
5.2.1
Call Statistics (Current Scenario) ............................................................................... 13
5.2.2
Measurement Window ............................................................................................. 14
5.3
6.
7.
Stop Auto Call ................................................................................................................... 14
Map .......................................................................................................................... 15
6.1
Setting the Map Engine .................................................................................................... 15
6.2
Loading the Map ............................................................................................................... 16
6.3
Using the Map ...................................................................................................................17
6.4
Loading the BTS file .......................................................................................................... 18
Setting ...................................................................................................................... 19
7.1
Save & Load All Setting ..................................................................................................... 19
7.2
Save & Load Auto Call Scenario ........................................................................................ 19
8.
Misc.......................................................................................................................... 19
9.
Revision History ........................................................................................................ 20
10. Contact ..................................................................................................................... 20
Proprietary & Confidential
Accuver APAC Ltd
www.accuver.com
Page 2
XCAL Quick Operation Handbook
1.
Introduction
This document intends to the potential user who are going to operate Accuver XCAL drive test
platform. This operation handbook describes the basic operation of XCAL. The more in-depth
operation should refer to user guide and other documents.
2.
Setting Up the System
2.1
Install XCAL software
Before you start, make sure you have Administrative Right of laptop. Execute the latest XCAL
setup file (EXE). Several components are to be installed:
XCAL Software: XCAL Main Software
SmartMap: Map display engine. Support WGS84 tab file only.
MS Visual C++ 2008 redistribute: Graphical display module
WinPcap: TCP/IP packet capturing module
MS .NET Framework 2.0 SP1: If the laptop has already installed a higher version, you
can skill the installation of this component.
MapXtreme Runtime NCP: Map display engine.
FFDshow: WAP(WIS) call test. (Optional)
HDD Software Serial Port Monitoring: Capturing modle for CDMA/WiMAX dual mode
devices (Optional)
Reminder: Reboot laptop after installation.
2.2
Install Device Driver
Install the device driver for the peripheral. The device driver usually comes with the device
package. Contact the suppliers to get the driver.
USB License dongle
Mobile Device (Mobile, Modem, CPE)
RF Scanner
GPS (NMEA type)
Proprietary & Confidential
Accuver APAC Ltd
www.accuver.com
Page 3
XCAL Quick Operation Handbook
2.3
Configure laptop setting
Configure the laptop before starting XCAL.
Turn off window firewall: Go to Control Panel > Window Firewall > General > Select Off.
Turn off Automatic update: Go to Control Panel > Automatic Updates > Select Turn off
Automatic Update.
Turn off Windows Time Synchronization (optional): Go to Control Panel > Date and
Time > Internet Time > uncheck Automatically Synchronize..
Turn off User Account Control (Vista): Go to Control Panel > User Accounts > Turn User
Account Control on or off > uncheck Use User Account. .
Modify User Account Control (Win7): Go to Control Panel > System and Security >
Change User Account Control Settings > Set to Never notify
Proprietary & Confidential
Accuver APAC Ltd
www.accuver.com
Page 4
XCAL Quick Operation Handbook
3.
Getting Started
3.1
Starting XCAL
Make sure the license USB dongle is plugged in to the laptop. (Or the software license
is installed.)
3.2
Run the XCAL software from main menu: Start > All Programs > Accuver > XCAL
User Interface
XCAL Version
Menu Bar
Icon Bar
Work Space
Worksheet
Status Bar
XCAL Version: Display the current XCAL version
Menu Bar: The function and menu of the XCAL. The content of menus are changed
according to the license options.
Icon Bar: Mostly used function in large icon.
Work Space: Work area to put measurement window
Worksheet: Collection of Workspace
Status Bar: Mobile device, Scanner and GPS connection status. Logging Status.
Proprietary & Confidential
Accuver APAC Ltd
www.accuver.com
Page 5
XCAL Quick Operation Handbook
4.
Connecting the Device (Port Setting)
4.1
Connect the devices
Connect the mobile device, GPS and/or Scanner to the laptop.
Make sure all the device driver are installed probably.
4.2
Port Setting
4.2.1 Mobile device, Modem or CPE
1. Click Port button on the Icon Bar
1
2. Check Mobile 1 and click
button.
3. Enter any name in the Interface
4. Select Chip Type and Phone Model. Keep Baud Rate and Flow Control as default.
5. Select Modem or Network Adapter of the mobile devices.
6. Enter Dial Num, User ID, Password and Extra String for the data call.
7. Enter any name in the LogMask Alias.
8. Select the check box under each category (HSDPA, GSM, CDMAetc) in which the data
parameter shall be recorded.
9. Click Add/Edit button to add the Log Mask
Proprietary & Confidential
Accuver APAC Ltd
www.accuver.com
Page 6
XCAL Quick Operation Handbook
10. Click Add/Edit button to save the Mobile device configuration.
11. Click OK button.
10
11
Proprietary & Confidential
Accuver APAC Ltd
www.accuver.com
Page 7
XCAL Quick Operation Handbook
12. Check Mobile 1
13. Select from the Interface which is created above
14. Select the DM Port, Modem and AT Port.
15. Repeat 12 to 14 when you have more than one device to be used.
16. Click OK button at the bottom right hand corner.
When the devices are configured probably, they are shown blue in color in the status bar at
the bottom of the window. Repeat the above steps if it shows red in color.
Reminder: Port Setting method of mobile phone, modem and CPE are different. Contact
Accuver support team when the devices are not setting up.
Proprietary & Confidential
Accuver APAC Ltd
www.accuver.com
Page 8
XCAL Quick Operation Handbook
4.2.2 GPS
Select Com Port for the GPS. In general, the GPS is recognized as Prolific USB-to-Serial
Comm Port. Set GPS Type to NMEA and Baud Rate to 4800.
4.2.3 Scanner
Scanner setting is similar to Mobile device. Please refer to document on setting up
scanner.
Proprietary & Confidential
Accuver APAC Ltd
www.accuver.com
Page 9
XCAL Quick Operation Handbook
5.
AutoCall Setting
5.1
AutoCall Scenario Setting
1. Click AutoCall button on the Icon Bar
1
2. Click
button to add the Scenario Test
3. Enter the Scenario Name
4. Select the call test type (voice, FTP, Ping) from the Tap
5. Enter the Call timer for Idle Time, Setup Time, T. Setup Time, Traffic Time and call
Count
6. Input the information of the call test. (e.g. Call Type, Dialed number, AMR Rate)
7. Click OK button at bottom.
Proprietary & Confidential
Accuver APAC Ltd
www.accuver.com
Page 10
XCAL Quick Operation Handbook
3
4
8. Assign the scenario to the Mobile by Drag & Drop the scenario to each Mobile
9. Select Logging Option for the log saving option. Choose Each Scenario to save log per
call scenario.
10. Click OK to start Auto Call Test.
Note Data logging is started automatically when Auto Call start.
Proprietary & Confidential
Accuver APAC Ltd
www.accuver.com
Page 11
XCAL Quick Operation Handbook
8. Drag & Drop
10
Reminder: This is a brief setting on a call test scenario. Please refer to the document on the
Auto Call Setting for more information.
Proprietary & Confidential
Accuver APAC Ltd
www.accuver.com
Page 12
XCAL Quick Operation Handbook
5.2
Measurement Window
5.2.1 Call Statistics (Current Scenario)
Click Statistics/Status > Call Statistics (Current Scenario) from the menu bar
Display the status and statistics of the call test of each mobile.
Proprietary & Confidential
Accuver APAC Ltd
www.accuver.com
Page 13
XCAL Quick Operation Handbook
5.2.2 Measurement Window
In the Menu Bar, select the measurement window from the drop down menu.
Example of measurement window:
5.3
Stop Auto Call
1. Click Call Stop button to stop Auto Call
Proprietary & Confidential
Accuver APAC Ltd
www.accuver.com
Page 14
XCAL Quick Operation Handbook
6.
Map
6.1
Setting the Map Engine
1. Click Map button on the Icon Bar
1
2. Click
to set the Map Engine
3. Select MapXtreme
4. Click OK button
Proprietary & Confidential
Accuver APAC Ltd
www.accuver.com
Page 15
XCAL Quick Operation Handbook
6.2
Loading the Map
1. Click
button
2. Click
button and select the map TAB, GST or MWS file.
3. Click OK button
Proprietary & Confidential
Accuver APAC Ltd
www.accuver.com
Page 16
XCAL Quick Operation Handbook
6.3
Using the Map
Basic Map operation (Zoom In/Out) are located at the top of the Map window
Check the parameter to be shown on the map.
Map Icon
Parameter
Proprietary & Confidential
Accuver APAC Ltd
www.accuver.com
Page 17
XCAL Quick Operation Handbook
6.4
Loading the BTS file
1. In Menu Bar, go to Setting > BTS Manager.
2. Click Import button on the bottom left hand corner.
3. Check Exclude first line. Uncheck All sectors per line.
4. Click Open File button
5. Select the BTS file (XLS, CSV, TXT or INI) and click Open
6. Select the Field name of each column.
7. Click New button to load the BTS info.
Proprietary & Confidential
Accuver APAC Ltd
www.accuver.com
Page 18
XCAL Quick Operation Handbook
7.
Setting
7.1
Save & Load All Setting
To save all the Port Setting, Auto call, Worksheet:
1. In Menu Bar, click Setting > Save All Settings
2. Select the folder and enter the file name (*.set) and click Save.
To load all the Port Setting, Auto call, Worksheet:
1. In Menu Bar, click Setting > Load All Settings
2. Select the *.set file and click Open.
7.2
Save & Load Auto Call Scenario
1. Open Auto Call Scenario.
2. Click
to save the Auto Call Scenario (*.sc)
3. Click
to load the Auto Call Scenario (*.sc)
Load Auto Call
Save Auto Call
8.
Misc
Inbuilding Test: please refer to the guideline of Inbuilding test
Using RF Scanner: please refer to the quick guide of using RF scanner
Proprietary & Confidential
Accuver APAC Ltd
www.accuver.com
Page 19
XCAL Quick Operation Handbook
9.
Version
1.0
Revision History
Date
12-May-2011
Description
First Draft
10. Contact
Accuver APAC Limited
Unit 206, 2/F., No. 8 Science Park West Avenue
Hong Kong Science Park, Shatin
New Territories, Hong Kong
TEL: +852 2210 7004
FAX: +852 2210 7017
Web: http://www.accuver.com
Email: sales@accuver.com
Proprietary & Confidential
Accuver APAC Ltd
www.accuver.com
Page 20
Вам также может понравиться
- XCAL Step by Step ProcedureДокумент22 страницыXCAL Step by Step ProcedureAdetayo OnanugaОценок пока нет
- Xcap User ManualДокумент100 страницXcap User ManualZaryab NisarОценок пока нет
- SSV Report PresentationДокумент17 страницSSV Report PresentationJade Carlo100% (1)
- Huawei 4G XML OSS Parameters Dump ParserДокумент4 страницыHuawei 4G XML OSS Parameters Dump ParsermosesОценок пока нет
- Atoll LTE CourseДокумент1 страницаAtoll LTE Coursenkapnangluther3099Оценок пока нет
- Drive TestДокумент47 страницDrive TestAmro AbusailОценок пока нет
- XCAL-M Operation Handbook (Smart) v1.1Документ12 страницXCAL-M Operation Handbook (Smart) v1.1ShaXaib AkhtarОценок пока нет
- LTE Signaling: Troubleshooting and OptimizationОт EverandLTE Signaling: Troubleshooting and OptimizationРейтинг: 3.5 из 5 звезд3.5/5 (2)
- Cleartone Tetra Cm9000Документ3 страницыCleartone Tetra Cm9000Mike MarineОценок пока нет
- Itp Lime StabilizationДокумент2 страницыItp Lime StabilizationMikiRoniWijayaОценок пока нет
- Questionnaire PMДокумент97 страницQuestionnaire PMapi-3781101100% (8)
- Korando C. Usuario ManualДокумент519 страницKorando C. Usuario ManualEduardoОценок пока нет
- XCAL3.2.x Training 200912-v2Документ232 страницыXCAL3.2.x Training 200912-v2Vicky Bharti100% (2)
- Xcal Guide Version 3.0 PDFДокумент209 страницXcal Guide Version 3.0 PDFRFtolite100% (1)
- Planet EV 3.1 Training ManualДокумент170 страницPlanet EV 3.1 Training ManualAbdelkarim Megdich100% (1)
- TEMS Pocket 15.1 - User ManualДокумент428 страницTEMS Pocket 15.1 - User ManualCuongDola100% (2)
- 2G To 4G LTE Cell Reselection Parameter Setting in Huawei NetworkДокумент4 страницы2G To 4G LTE Cell Reselection Parameter Setting in Huawei NetworkbrunoОценок пока нет
- 3G Single Site Verification Report Template - TeletalkДокумент11 страниц3G Single Site Verification Report Template - TeletalkwwwsomuОценок пока нет
- 4G Huawei KpisДокумент36 страниц4G Huawei KpisTahir RiazОценок пока нет
- Drive Test Using Tems Investigation16Документ30 страницDrive Test Using Tems Investigation16Khusni Eka WardanaОценок пока нет
- Accuver VoLTE Solution v.1.4Документ34 страницыAccuver VoLTE Solution v.1.4ShaXaib Akhtar100% (1)
- XCAL User GuideДокумент22 страницыXCAL User GuideRF Optimization100% (2)
- OMStar V500R010 Data Collection Guide 03-EnДокумент45 страницOMStar V500R010 Data Collection Guide 03-EnSemihOzer100% (1)
- Overshooting AnalysisДокумент12 страницOvershooting AnalysisKim Kit ChinОценок пока нет
- Drive TestДокумент22 страницыDrive TestVikas MishraОценок пока нет
- CSFBДокумент125 страницCSFBManuel_VIОценок пока нет
- XCAL-LTE Operation Handbook (ZTE) (Huawei) v1.0Документ14 страницXCAL-LTE Operation Handbook (ZTE) (Huawei) v1.0Salah BerkaneОценок пока нет
- GSM Interference Analysis HuaweiДокумент35 страницGSM Interference Analysis HuaweiMaria Luna100% (1)
- GSM HuaweiДокумент18 страницGSM HuaweiSri Datta Sameer AchantaОценок пока нет
- GSM Frequency Planning Training 101Документ54 страницыGSM Frequency Planning Training 101Zeeshan Siddique100% (3)
- Datasheet XCAL MobileДокумент5 страницDatasheet XCAL Mobiletrxopti9100% (1)
- 01 GSM MR AnalysisДокумент10 страниц01 GSM MR AnalysisUma ShankarОценок пока нет
- WCDMA Call Drop Problem Analysis PDFДокумент83 страницыWCDMA Call Drop Problem Analysis PDFJholecope DicdiquinОценок пока нет
- Atoll PlanningДокумент26 страницAtoll Planningkpremkumar99100% (1)
- 03-Base Station Reparenting From BSC6900 To BSC6910 of A Different R VersionДокумент27 страниц03-Base Station Reparenting From BSC6900 To BSC6910 of A Different R VersionSedjali Ali-Mustapha100% (1)
- GSM HuaweiДокумент42 страницыGSM HuaweiSri Datta Sameer AchantaОценок пока нет
- 1 LTE ENB System Description Ver 5 0 RIL en For Call FlowДокумент91 страница1 LTE ENB System Description Ver 5 0 RIL en For Call FlowSantoshYadavОценок пока нет
- LTE ENB System Description InfotelДокумент87 страницLTE ENB System Description InfotelSri VagiralaОценок пока нет
- 2G 3G Neighboring Cell Automatic Optimization (GBSS18.1 - 01)Документ25 страниц2G 3G Neighboring Cell Automatic Optimization (GBSS18.1 - 01)Wael AlkodamiОценок пока нет
- How To Improve RX QualДокумент2 страницыHow To Improve RX QualAamir Riaz MalikОценок пока нет
- LTE Post Launch OverviewДокумент28 страницLTE Post Launch OverviewRaul Omar Aguilar0% (1)
- LTE Actix Analyse PDFДокумент81 страницаLTE Actix Analyse PDFHomQua100% (1)
- M2000 Huawei ToolsДокумент29 страницM2000 Huawei ToolsAdnane El Ghalbzouri100% (2)
- BTS3900 V100R008C00SPC220 (ENodeB) Performance Counter ReferenceДокумент2 162 страницыBTS3900 V100R008C00SPC220 (ENodeB) Performance Counter ReferencedesgarradoОценок пока нет
- 4 GДокумент189 страниц4 Gwaelq2003Оценок пока нет
- LTE Drive Test PDFДокумент31 страницаLTE Drive Test PDFRidho Ah100% (1)
- RRC Access Failure Troubleshooting PDFДокумент5 страницRRC Access Failure Troubleshooting PDFBegumKarabatakОценок пока нет
- Lte EventsДокумент6 страницLte EventsAnonymous mPyelFFT7100% (1)
- HUAWEI BTS3900 Hardware StructureДокумент26 страницHUAWEI BTS3900 Hardware Structurejisjthomas100% (1)
- RAN Key Performance Indicators Reference (RAN10.0 - 01)Документ77 страницRAN Key Performance Indicators Reference (RAN10.0 - 01)Bipin TiwariОценок пока нет
- XCAP Parameter Description - CDMA and EVDOДокумент51 страницаXCAP Parameter Description - CDMA and EVDODaniel RoureОценок пока нет
- Call Drop Reason in WcdmaДокумент2 страницыCall Drop Reason in Wcdmahunksan2473% (11)
- Huawei GSM Capacity PlanningДокумент49 страницHuawei GSM Capacity Planningambroserf100% (4)
- Configuration Management (SRAN9.0 02)Документ31 страницаConfiguration Management (SRAN9.0 02)waelq2003Оценок пока нет
- Load Balancing Testing in LTEДокумент50 страницLoad Balancing Testing in LTEkrbhnpОценок пока нет
- Drive Test From A T Z (Part-3) - ACTIXДокумент49 страницDrive Test From A T Z (Part-3) - ACTIXKamel Mrekab100% (2)
- VoLTE and ViLTE: Voice and Conversational Video Services over the 4G Mobile NetworkОт EverandVoLTE and ViLTE: Voice and Conversational Video Services over the 4G Mobile NetworkОценок пока нет
- Fundamentals of Network Planning and Optimisation 2G/3G/4G: Evolution to 5GОт EverandFundamentals of Network Planning and Optimisation 2G/3G/4G: Evolution to 5GОценок пока нет
- Getting StartedДокумент74 страницыGetting StartedMike MarineОценок пока нет
- LicGenReadMe PDFДокумент2 страницыLicGenReadMe PDFMike MarineОценок пока нет
- Men's Health 01.02 2019Документ118 страницMen's Health 01.02 2019Mike MarineОценок пока нет
- Bladerf Windows Install Guide: Installing Bladerf Software With Matlab Simulink SupportДокумент23 страницыBladerf Windows Install Guide: Installing Bladerf Software With Matlab Simulink SupportMike Marine100% (1)
- The Labelwriter: How To Remove A Stuck Label From The Labelwriter?Документ8 страницThe Labelwriter: How To Remove A Stuck Label From The Labelwriter?Mike MarineОценок пока нет
- SCH-U620 Software Upgrade InstructionsДокумент11 страницSCH-U620 Software Upgrade InstructionsMike MarineОценок пока нет
- Continental Railworks: Manual Installation - Operation - Parts - ServiceДокумент85 страницContinental Railworks: Manual Installation - Operation - Parts - ServicePatricia Lizeth Cossio ZuritaОценок пока нет
- Final Examination Multiple Choices. Encircle The Best AnswerДокумент3 страницыFinal Examination Multiple Choices. Encircle The Best Answerjohn christian de leonОценок пока нет
- Asedwq Eqpoeqwpe QneqlkeqДокумент6 страницAsedwq Eqpoeqwpe Qneqlkeqa.solazzo4911Оценок пока нет
- Automation Specn - 220kVДокумент88 страницAutomation Specn - 220kVkiran100% (1)
- The Visibooks Guide To Access 2003 (2006) PDFДокумент242 страницыThe Visibooks Guide To Access 2003 (2006) PDFMEHEDINTEANUОценок пока нет
- Ecotec Exclusive User Manual 261415Документ16 страницEcotec Exclusive User Manual 261415zula74Оценок пока нет
- Altistart 22 - ATS22C14Q PDFДокумент15 страницAltistart 22 - ATS22C14Q PDFlucian1786Оценок пока нет
- Dataware Q&a BankДокумент42 страницыDataware Q&a BankSruthy Rajendhren100% (1)
- WP02 Kick Off SlideДокумент45 страницWP02 Kick Off SlideMacmacBentedos LitonManiego100% (1)
- BSCAT Pitblado Potts Fisher Greenfield PSP Dec 2015Документ7 страницBSCAT Pitblado Potts Fisher Greenfield PSP Dec 2015Hesham FandyОценок пока нет
- S. Musenyi - Effectiveness of Risk Assessment As Accident Prevention Tool in Engineering ProjectsДокумент20 страницS. Musenyi - Effectiveness of Risk Assessment As Accident Prevention Tool in Engineering ProjectsEmperorr Tau MtetwaОценок пока нет
- Ticket Monster 2.7.0.finalДокумент360 страницTicket Monster 2.7.0.finalAlex SengesОценок пока нет
- Rule: Airports: General ElectricДокумент3 страницыRule: Airports: General ElectricJustia.comОценок пока нет
- Css TablesДокумент6 страницCss TablesMangala SemageОценок пока нет
- Panasonic Timer SwitchДокумент3 страницыPanasonic Timer SwitchChristian SantamariaОценок пока нет
- p1 PinoutДокумент1 страницаp1 PinouthakyОценок пока нет
- SkyEdge DPS Commands PDFДокумент180 страницSkyEdge DPS Commands PDFJean0% (1)
- Opencore Framework CapabilitiesДокумент31 страницаOpencore Framework Capabilitiestemp1234Оценок пока нет
- Test Procedure of Generator - For U#1,2,3&4 PDFДокумент14 страницTest Procedure of Generator - For U#1,2,3&4 PDFPrince SharmaОценок пока нет
- OS Manual Oretronic III Rec4105LДокумент152 страницыOS Manual Oretronic III Rec4105LJose ReedОценок пока нет
- relay Protection: Functions of Current Differential and Overcurrent Time ProtectionДокумент7 страницrelay Protection: Functions of Current Differential and Overcurrent Time ProtectionEko SolihinОценок пока нет
- Datasheet XTRA-N SERIES MPPT Solar Charge ControllerДокумент5 страницDatasheet XTRA-N SERIES MPPT Solar Charge ControllerBagaceiras ComОценок пока нет
- Hajjie Sacil AsisДокумент4 страницыHajjie Sacil Asisrose ann ibusagОценок пока нет
- Dorner 3200 Vacuum ConveyorДокумент8 страницDorner 3200 Vacuum ConveyorBobKatОценок пока нет
- CAN Specification Version 2 BOSCHДокумент73 страницыCAN Specification Version 2 BOSCHdigitales100% (4)
- MS8922H ManualДокумент2 страницыMS8922H Manualbarbara gomezОценок пока нет
- ANT ATD4516R5 2031 DatasheetДокумент4 страницыANT ATD4516R5 2031 Datasheetangga meas100% (2)