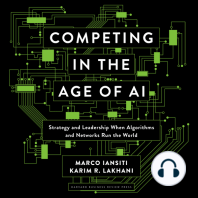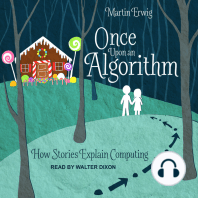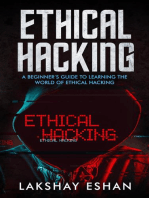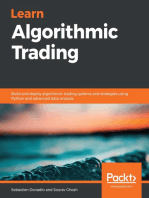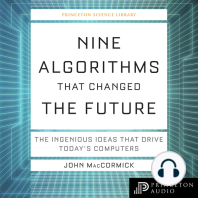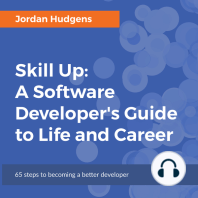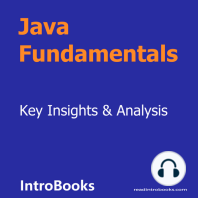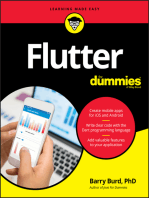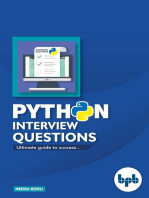Академический Документы
Профессиональный Документы
Культура Документы
Snow Using The User Administration Application
Загружено:
gunalprasadgИсходное описание:
Оригинальное название
Авторское право
Доступные форматы
Поделиться этим документом
Поделиться или встроить документ
Этот документ был вам полезен?
Это неприемлемый материал?
Пожаловаться на этот документАвторское право:
Доступные форматы
Snow Using The User Administration Application
Загружено:
gunalprasadgАвторское право:
Доступные форматы
Using the User Administration Application
PDF generated using the open source mwlib toolkit. See http://code.pediapress.com/ for more information. PDF generated at: Sun, 16 Mar 2014 17:09:05 PST
Introduction
User Administration
Overview
Manage the individuals who can access ServiceNow by defining them as users in the system and assigning them to groups. Use the session control options to terminate ServiceNow sessions, for example when system maintenance is required. Create roles that provide selective access to ServiceNow functionality, then assign the roles to groups when all associated users need to access that functionality, or to individual users.
Users and Groups User Sessions
Customize session rules and access user sessions directly
Roles Group On-Call Rotation
Ensure optimum availability of on-call personel
Keep the focus on people through effective user management. Simplify permissions and security by assigning roles.
Functions
Managing User Sessions
Overview
ServiceNow provides the ability to view and terminate individual user sessions. You may want to use this feature for locking out a user and terminating his session immediately, or terminating all user sessions during system maintenance. Terminating a user session has the result of logging that user out on the next transaction (usually the next browser click). Note that however many windows a user has open, it is considered one session. If the user has two separate browsers open (for example, IE and Firefox), this is considered two separate sessions. To change the session timeout, see Modifying Session Timeout. To access these functions, select User Administration > Logged in users from the left-navigation pane. If you don't see this module, contact Technical Support to request activation of the User Session Management plugin. Notes: You can only see users that are logged into the same application node as you. If the Active field value is false, the user is logged in but not currently running a transaction. Thus, most users appear as inactive at any given time. Also, the current user always appears as active because you run a transaction to view the list.
Terminating a Specific User Session
To terminate a specific user session:
Logged in users
1. From the left navigation pane, select User Administration > Logged in users.
2. Select the session you want to end. 3. Click Lock Out Session. The session is terminated, and the user is redirected to the login page at the next attempted transaction. The user is not "locked out". Multiple user sessions may be associated with one user; terminating a user session only affects the specific session.
Locking out a User
A locked out user cannot log in to an instance. Since the Berlin Release, locked out users cannot send inbound emails to the instance. To lock a user out of your instance and terminate all of their active sessions:
Terminate a user session
1. From the left navigation pane, select User Administration > Users, and select the user from the list.
Managing User Sessions 2. Select the Locked Out check box, and update the record.
Marking a User Inactive
An inactive user: 1. Does not show up in lists of users 2. Does not show up in the magifying glass on reference fields
Lock out a user
3. Does not show up in the drop-down list of users you get when you type into a reference field An admin can see all users, regardless of state. Making a user inactive does not lock out the user. A business rule (called Lock Out Inactive Users on the sys_user table) sets the Locked Out flag to true whenever a user is flagged as inactive, but it is possible to have a user who is inactive but can still log in to the system. To mark a user as inactive: 1. From the left navigation pane, select User Administration > Users, and select the user from the list. 2. Uncheck the Active checkbox, and update the record.
Enhancements
Dublin
Mark user as inactive
Administrators can add the following properties to the System Properties table:
glide.security.csrf.handle.ajax.timeout glide.security.auto.resubmit.ajax glide.ui.auto_req.extend.session See Modifying Session Timeout for an explanation of what these properties do.
Creating Roles
Creating Roles
Overview
A role is a category that can be assigned to a group or user, and can be granted access to particular parts of the system. Once access has been granted to a role, all of the groups or users assigned to that role are granted the same access. Roles can also contain other roles, and any access granted to one role will be granted to any role that contains it. For a complete list of the roles included with ServiceNow, see Base System Roles.
Creating Roles
1. 2. 3. 4. Navigate to User Administration > Role. Click New. Give the role a unique, descriptive name and a brief description. Click Submit.
The new role appears on the Roles list. It does not have access to any applications or modules until you add other roles to it or add the new role to the appropriate applications and modules. 5. To add other existing roles to the new role, open the role in form view and click Edit in the Contains Roles Related List. Use the slushbucket to add the appropriate existing roles to the new role and click Save. Users who are assigned the new role automatically inherit access to the same applications and modules as the existing roles added here. 6. To create a role to add to the new role, click New in the Contains Roles Related List. 7. To give the role access to additional applications or modules: 1. 2. 3. 4. 5. Navigate to System Definition > Applications or System Definition > Modules. Click the appropriate application or module to open it in form view. Click the lock to open the Roles field. Use the slushbucket to add the desired roles to the application or module. Click the lock to close the Roles field, then save your changes.
Counting Licensed Users
Counting Licensed Users
Overview
Most ServiceNow products are licensed per user. As of October 1, 2013, there are three user types. Contact your ServiceNow account manager for help reporting on license usage by user type. Requesters: can submit requests and manage their own requests, access public pages, take surveys, and use live feed and chat. Requesters are typically end users who access the instance through an employee self-service portal. Requesters have no associated roles. Approvers: can perform all requester actions and view or modify requests directed to the approver. Approvers have the approver_user role, but no other roles. Fulfillers: can access all functionality based on assigned roles. Fulfillers have one or more roles other than the approver_user role.
Note: The Licensed Users module displays a list of all users with any role. It does not differentiate between approvers and fulfillers. Do not use this module to determine the number of licensed users on your instance. For customers whose contracts have not been converted to the October 2013 pricing model, this module can be used to distinguish process users from end users.
Adding a New Department
Overview
Departments are another way to categorize users, groups, and assets.
Adding a New Department
1. From the left navigation pane, select User Administration --> Departments. 2. ClickNew to add a new department 3. When done, click Submit
Impersonating a User
Impersonating a User
Overview
Administrators can impersonate other users for testing purposes. When impersonating another user, the administrator has access to exactly what that user would have access to in the system, including the same menus and modules. ServiceNow records anything the administrator does while impersonating another user as having been done by that user. Use this feature to test what different users can do in the system and to perform actions for them in their stead.
Useful Logins
Several different logins are recommended to test the system: An admin account to do work. An itil (or similar) login to test as a technician. An ess login to test as an end user. More logins may be required to adequately test the system.
Note: Impersonating a user who has been locked out or is inactive will force the administrator out of the system, just as a locked-out or inactive user would be.
Impersonating A User
1. Click the impersonate icon. (A dialog box appears) 2. Select the user from the Recent Impersonations list, click the lookup icon and select the user's name from the full list, or type the user's name.
Click the key icon to impersonate another user
Impersonating a User 3. Click OK.
Impersonating a User on a Mobile Phone
The impersonation icon is not visible in the mobile view of the platform, and impersonating is not supported for mobile phones. For most mobile phones, however, it is possible to impersonate a user by switching to standard view, performing the impersonation (see above), and switching back to mobile view. Some mobile devices may have problems rendering the Impersonation dialog.
Select the user to impersonate
Invoking or Modifying the Impersonate Button
The Impersonate button and its effects are contained in a UI Macro called impersonate_button. Modifying the impersonate_button is not recommended.
Enable/disable the Impersonate Button
The impersonation capability can be enabled/disabled with the glide.ui.impersonate_button.enable UI Property, "Enable impersonation button in banner line".
Logging
Impersonations are logged in the System Log. Logging can be enabled/disabled with the glide.sys.log_impersonation property.
Forcing Logout
In some cases, impersonating a user might cause an issue that makes it difficult to switch back (e.g. if in a test environment, the user is being presented with a broken page). To return to the user, go to http:/ / instance. service-now.com/logout.do and log back in.
Skills Management
Skills Management
Overview
The Skills Management plugin enables an administrator to assign configured competencies, called skills, to groups or individual users. These skills can then be used to determine who can be assigned to particular tasks. Skills can contain other skills. Any access granted to a parent skill will be granted to any skill that it contains. Once a skill is assigned to a group, all members of the group automatically inherit that skill and any others contained within it. The skills mechanism is similar to ServiceNow role management.
Enhancements
Calgary
The following enhancement is added in the Calgary release: Skills can now be related to models. This is especially useful in the Work Management application.
Activating the Plugin
The plugin is automatically activated when the following applications are activated: Field Service Management (Berlin and earlier releases) Work Management (Calgary release) Project Management v2 Plugin Administrators can also activate the Skills plugin manually.
Click the plus to expand instructions for activating a plugin. 1. Navigate to System Definition > Plugins. 2. Right-click the plugin name on the list and select Activate/Upgrade. If the plugin depends on other plugins, these plugins and their activation status are listed. 3. [Optional] Select the Load demo data check box. Some plugins include demo datasample records that are designed to illustrate plugin features for common use cases. Loading demo data is a good policy when first activating the plugin on a development or test instance. You can load demo data after the plugin is activated by repeating this process and selecting the check box. 4. Click Activate.
Creating Skills
1. 2. 3. 4. 5. 6. 7. 8. Navigate to Skills > Skills. Click New. Enter a unique, descriptive Name. Enter a Description of the skill. Click Submit. Reopen the Skill record. [Optional] Use the Contains Skills related list to add sub-skills. [Optional] Use the Models related list to add any models that should be associated with the skill (Calgary release).
Skills Management The Users related list contains users (based on their User record or the groups they belong to) wgi have the skill and sub-skills named in this record.
Assigning Skills
Assign skills to individual users or to groups. Members of a group inherit all the skills configured for their group.
User Skills
If you assign a skill that contains other skills to a user, the user automatically inherits the contained skills. To do the following procedure, you must activate the Work Management plugin. 1. 2. 3. 4. 5. Navigate to Skills > Users. Select a user from the list. In the User record, select the Skills related list. Click Edit and select one or more existing skills from the slushbucket. Click Save.
Skills Management
10
Group Skills
If you assign a skill this skill contains other skills to a group, the group and all its members automatically inherit the contained skills. 1. 2. 3. 4. 5. Navigate to Skills > Groups. Select a group from the list. In the Group record, select the Skills related list. Click Edit and select one or more existing skills from the slushbucket. Click Save. The skill is added to the group and all the group members who are granted this skill are listed at the top of the form.
Skills Management
11
Filtering Potential Assignees Based On Skills
In the base system, field service orders (versions prior to Calgary), work management tasks (Calgary release), and project tasks use skills to filter assignments. If a skill is identified in the Skill field, only groups or users with the appropriate skill can be assigned to the task. The Skills Management plugin contains a script include that builds a qualifier based on the assignment group and required skills for the task. For example, the Assigned To field on the Project Task record uses the following reference qualifier (using a dictionary override): javascript:var util = new SkillsUtils(); util.assignedToRefQual(current); This results in the following: If an Assignment group is set, the list is filtered on members of that group. If Skills are set (the Skills field may need to be added to the form), the list is filtered on users with all the skills selected. If Assignment group and Skills are both set, the list if filtered on group members with the defined skills. You can introduce the same behavior to other task tables by using the same reference qualifier.
Defining Locations
12
Defining Locations
Overview
Location records store the address and contact details for each site in your organization. Use location records to identify where records in the system are situated. For example, you can specify that an email server configuration item (CI) is located in your New York office or that a facilities request to fix a broken thermometer is for your Boston office. Location records are stored on the Location [cmn_location] table.
Location Hierarchy
You can configure location records in a parent-child hierarchy to provide varying levels of detail. This gives you the option of choosing the right level of location detail for different records in the system. For example, the location of an email server CI could be Second Floor, which is the lowest-level child record in the following location hierarchy: Americas New York New York City New York Datacenter Second Floor The email business service CI, which is responsible for handling all email for the entire New York region, could be associated with a location higher in the hierarchy, such as New York.
Defining a Location
1. Navigate to Organization Management > Locations. 2. Fill in the form fields, as appropriate (see table). 3. Click Submit.
Field Name Street City Zip / Postal Code Country Contact Phone Fax Parent Latitude Input Value The name of the location. This is the display value that the location will use when referenced on forms. The street address of the location, if applicable. The city of the location, if applicable. The zip or postal code of the location, if applicable.
The country of the location, if applicable. Countries will be suggested. A reference to a user who would be a contact for the location, if applicable. The phone number for the location, if applicable. The fax number for the location, if applicable. A reference to the location record where this location can be found. See above to see how this establishes the location hierarchy. The latitude of the location, if applicable. This field is populated by a business rule. Deactivate this business rule to prevent the system from overwriting any values populated in the field manually. The longitude of the location, if applicable. This field is populated by a business rule. Deactivate this business rule to prevent the system from overwriting any values populated in the field manually.
Longitude
Defining Locations
13
Fields which can be added by personalizing the form:
Company Full Name Stock Room Time Zone
A reference field to the Company [cmn_company] table A read-only, calculated field that assembles the parent hierarchy of the location into a full name. A boolean field that identifies whether the location is being used as a stock room. A drop-down field to select the location's time-zone. By default, the location uses the system time zone. For more information, see Using Time Zones.
Map Location
The latitude and longitude fields are populated by a business rule (get_lat_long) which queries Google Maps. The more specific the location is, the more accurate the latitude and longitude will be. Once the latitude and longitude are populated, Map Pages can be defined that display locations in an interactive map. For more information, see Using Map Pages.
Creating Groups
Overview
A group is a set of users who share a common purpose. Groups may perform tasks such as approving change requests, resolving incidents, receiving email notifications, or performing work order tasks. Any business rules, assignment rules, system roles, or attributes that refer to the group apply to all group members automatically. Users with the user_admin role can create and edit groups.
Creating Groups
1. Navigate to User Administration > Groups. 2. Click New. 3. Fill in the form. To see some of the fields, you may need to personalize the form.
Field Name Manager Type Name of the group. Group manager or lead. Category for this group. For example, a group designated as type catalog is a service catalog group and can also be accessed under the Service Catalog > Catalog Policy > Fulfillment Groups module. You may need to personalize the form to add the Type field. Activating the Work Management plugin (Calgary release) adds the Type field automatically. See also Configuring Group Types for Assignment Groups. Group email Parent Group email distribution list or the email address of the group's point of contact, such as the group manager. Other group of which this group is a member. If a group has a parent, the child group inherits the roles of the parent group. The members of the child group are considered members of the parent group. Note: The Assignment group and Assigned to fields on incidents have special logic that prevents setting the Assigned to field to a user not defined directly in the assignment group. Therefore, only users defined in the assignment group, and not members of the assignment group's child groups, can be entered in the Assigned to field. Description
Creating Groups
14
Check box that indicates whether the group is active or inactive. Inactive groups still appear in any reference field that already references the group, but are not visible by non-admin users in: lists of groups the reference lookup list for reference fields the autocomplete list of groups displayed when you type into a reference field
Active
Exclude manager Include members Description
Check box that controls whether the group's manager receives email notifications.
Check box that controls whether the group members receive individual emails when someone sends an email to the Group Email address. Helpful information about the group.
Adding Users to Groups
After defining a group, add users to the group. 1. 2. 3. 4. 5. 6. Navigate to User Administration > Groups. Click a group Name. In the Group Members related list, click Edit Select one or more names in the Collection list. Click Add. Click Submit.
Removing Users from Groups
You can remove users from a group at any time. 1. 2. 3. 4. Navigate to User Administration > Groups. Click a group Name. In the Group Members related list, select the check box next to a group member name. From the Actions on selected rows menu, select Delete.
Associating Users to Groups
15
Associating Users to Groups
Overview
When you add users to ServiceNow, make sure that each user is associated with a group. Consider which fields are mandatory. Full, complete user profiles are the most useful. Use a unique user ID when creating new profiles or updating existing profiles. If all logs are updated by the admin user, it becomes difficult to track what was configured and by whom. Consider creating an ITIL-based role for each administrator for these types of tasks. To import large numbers of users at once, consider using import sets.
Creating a User
1. 2. 3. 4. 5. Navigate to User Administration > Users. Click New. Enter the user's information (see table). [Optional] Personalize the form to add the Schedule field and assign a schedule to the user. Click Submit. The new user record appears at the top of the list.
Field User ID Input Value Create a unique identifier for this user's ServiceNow login user name. Typical examples of user IDs are cwitherspoon and charlie.witherspoon. You cannot create a new user whose User ID duplicates an existing user (Berlin release). If you do import duplicates from an update set, the more recently created names takes the duplicate User ID. Enter the user's full first name. Enter the user's last name. Enter a title or job description, or select one from the list. Select the user's department from the list. Assign a password to the user. This password can be permanent or temporary. Select this check box to require the user to change the password during the first login.
First name Last name Title Department Password Password needs reset Locked out Active
Select this check box to lock the user out of the instance and terminate all their active sessions. Select this check box to make this user active. Only the administrator sees inactive user in: Lists of users The selection list on reference fields (magnifying glass icon) The auto-complete list that appears when you type into a reference field
Enter the user's email address. To enter a non-standard email address that does not pass field validation, you must deactivate the validation script first. 1. 2. 3. 4. 5. Navigate to System Definition > Validation Scripts. Select the email record. Clear the Active check box and save the change. Complete the user profile, including the email address, and update or submit the record. Reactivate the email validation script.
Notification
Select the type of notification to send to this user. The default is Email. If you select None, the user can still receive notifications if he or she subscribes to the notification or is specified as a recipient in the Email Notifications form. To prevent notification completely, set a condition on the Email Notification form itself that does not deliver the notification if this field is set to None.
Associating Users to Groups
16
Calendar integration Time zone Business phone Mobile phone Photo
Select Outlook to have this user receive meeting notifications via email directly to the calendar. Otherwise, select None.
Select the user's time zone. Enter this user's business phone number.
Enter this user's mobile phone number. Attach a photo of the user, if appropriate.
Associating the User to a Group
1. 2. 3. 4. 5. Navigate to User Administration > Groups. Click the group to which you want to assign the user. In the Group Members related list, click Edit. Select the user in the Collection list, and then click Add. Click Save.
Assigning Roles to the User
A user automatically inherits roles from all groups the user belongs to. These roles cannot be deleted from the user's record, only from the group's record. Roles can also be associated directly with the user. If a user has the same role assigned more than once, such as from multiple groups, the role appears multiple times in the Roles related list on the user record. To add roles to a user's record: 1. 2. 3. 4. 5. Navigate to User Administration > Users. Open a user's record. In the Roles related list, click Edit. Select the desired roles in the Collection list, and then click Add. Click Save.
Allow Users to View Their Profile
Users are able to view their profile by clicking their name in the Welcome banner. If your users cannot do this, enable a system property: 1. Navigate to the System Properties [sys_properties] table. 2. Search for the glide.ui.welcome.profile_link property. 3. Set the value to true.
Enhancements
Berlin
The User ID field [sys_user.user_name] requires unique values. You cannot create a new user whose User ID duplicates an existing user.
17
User Security
Granting Access
Functionality described here requires the Admin role.
Overview
The contextual security manager provides incredible flexibility and power to protect information by controlling read/write/create/delete authorization. Key advantages include: Contextual Security -- Secure a record based on its contents Hierarchical Security -- Can apply security rules to any level in our object hierarchy
Differences between Contextual Security and Simple Security
Everything you can do with the simple security manager you can also do with the contextual security manager. Likewise, after conversion to the contextual security manager, you should not see any behavior changes in your instance. However, on a go forward basis, the process of security a small number of resources has changed.
Things that have changed
Securing Fields and Tables
Under the simple security manager, you could secure fields and tables by adding roles to the appropriate dictionary entry. After installing the contextual security manager, these dictionary roles are no longer tested. Instead the system looks for ACL rules on fields and or tables.
Note: After you install the Contextual Security Manager you must secure fields and tables via ACL rules. Even if you personalize the dictionary form and add roles to a dictionary entry, no change in rights will occur.
Granting Roles to Users
Roles can still be granted to users or groups using the same logic as under the simple security manager. The one noteworthy exception is that the "roles" field on the user record is no longer checked under the contextual security manager (and should be, in fact, removed from your user and group forms upon installation).
Note: To add roles to a user or group record under Contextual Security you must add them to the Roles related list instead of to the user or group record itself.
Granting Access
18
Things that have not changed
Applications and Modules
Applications and modules both contain lists of roles under which they can be viewed. For example, the System Definition application requires the admin role to be viewed. Security rights for Applications and Modules are still defined via these role arrays although they may be transitioned to ACLs at some future date.
Catalog Items and Variables
Both catalog items, and catalog variables contain lists of roles under which they can be viewed. Security rights for these entities are still defined via these role arrays although they may be transitioned to ACLs at some future date.
Inheritability of Group Roles
Under the contextual security manager, a group still automatically inherits any role granted to the group.
Note: The role's inherits flag is set to true.
Rule Search Order
The system is aware of our object hierarchy when it tries to identify a security rule to apply to a particular entity. The search order for a field level rule is: 1. 2. 3. 4. 5. 6. explicit rule on self explicit rule on field in parent ... until parent doesn't contain field wildcard rule on self wildcard rule on field in parent ... until parent doesn't contain field
Example: Given incident.number Search is: 1. 2. 3. 4. 5. 6. incident.number task.number *.number incident.* task.* *.*
Granting Access
19
Precedence between Row and Field Level Rules
What happens if a row level rule and a field level rule are in conflict? Perhaps my row level field indicates that I shouldn't be able to write to a particular row, but the field level rule indicates I do have write access? In a nutshell, both rules must be met before an operation is allowed. So, given a row level rule on incident, and a field level rule on incident.number, access to the number field would be allowed only if both rules evaluated to true.
Multiple Rules at the Same Level
What if the system, for example, finds two rules for incident.number? The system will evaluate both rules and if either is true, then the requested access is allowed.
Using Access Control Rules
Overview
ServiceNow uses access control list (ACL) rules, also called access control rules, to control what data users can access and how they can access it. ACL rules require users to pass a set of requirements in order to gain access to particular data. Each ACL rule specifies: The object being secured The permissions required to access the object ServiceNow searches for ACL rules that match the object the user wants to access. If there are no matching ACL rules for the object, then the object does not require any additional security checks. By default, ServiceNow provides ACL rules to restrict access to all database and personalization operations. After finding a matching ACL rule, ServiceNow evaluates if the user has the permissions required to access the object. If a user meets the ACL rule permissions, the instance grants the user access to the object. If a user does not meet the ACL rule permissions, the instance denies the user access to the object. Users with access to the security_admin role can: Create ACL rules to secure new objects Update existing ACL rules to grant or deny users access to objects based on their business requirements Debug ACL rules to determine why users cannot access certain objects
Enhancements
ACL Rule Workflow
Using Access Control Rules
20
Calgary
The following enhancements are available as of the Calgary release: You can create ACL rules for processors. You can create ACL rules for client-callable script includes.
Creating ACL Rules
Create custom ACL rules in order to secure access to new objects or to change the default security behavior. To create new ACL rules, you must elevate privileges to the security_admin role. 1. 2. 3. 4. Elevate privileges to the security_admin role. Navigate to System Security > Access Control (ACL). Click New. Define the object the ACL rule secures and the permissions required to access the object. See Access Control Fields. 5. Click Submit.
Note: The Requires roles related list is available only after you save the ACL rule.
Access Control Fields
Access control records use the following fields.
Field Type Description Select what kind of object this ACL rule secures. An object's type determines how the object is named and what operations are available. Select the operation this ACL rule secures. Each object type has its own list of operations. An ACL rule can only secure one operation. To secure multiple operations, create a separate ACL rule for each. Enter the object's record name or select the object's table and field names. The name identifies the object being secured. The more specific the name is, the more specific the ACL rule is. You can use the wildcard character asterisk (*) in place of a record name, table name, or field name to select all objects that match a particular record type, all tables, or all fields. You cannot combine a wildcard character and a text search. For example, inc* is not a valid ACL rule name, but incident.* and *.number are valid ACL rule names. Select this check box to have ServiceNow enforce this ACL rule. Select this check box to have users with the admin role automatically pass the permissions check for this ACL rule, regardless of what script or role restrictions would apply. Clear this check box if administrators must meet the permissions defined in this ACL rule to gain access to the secured object. Since administrators will always pass role checks (see the description of the Requires role field), use the condition builder or Script field to create a permissions check that administrators must pass. [Optional] Enter a description of the object or permissions this ACL rule secures. Use this condition builder to select the fields and values that must be true for users to access the object. Enter a custom script describing the permissions required to access the object. The script can use the values of the current and previous global variables as well as system properties. The script must generate a true or false response in one of two ways: return an answer variable set to a value of true or false evaluate to true or false
Operation
Name
Active Admin Overrides
Description Condition Script
In either case, users only gain access to the object when the script evaluates to true and the user meets any conditions the ACL rule has. Both the conditions and the script must evaluate to true for a user to access the object.
Using Access Control Rules
21
Requires role
Use this related list to specify the roles a user must have in order to access the object. If you list multiple roles, a user with any one of the listed roles can access the object. Note: Users with the admin role will always pass this permissions check because ServiceNow automatically grants admin users all roles.
Granting or Denying Access
When a user attempts to access a particular object, ServiceNow first searches for ACL rules that match the requested object's type and operation. From this list, ServiceNow then searches for an ACL rule that matches the object's name. If an ACL rule matches the object's name, then the user must meet the permissions described in this rule to access the secured object. If the user fails to meet the permissions required by the first rule, ServiceNow searches for the next ACL rule that matches the object's name. For each matching ACL rule, the user must meet the required permissions in order to access the object. ServiceNow stops searching for matching ACL rules after the user meets the minimum required permissions for the current object type. If the user does not meet the permission requirements in any matching ACL rule, the instance denies the user access to the object. The effects of the being denied access to an object depend on the ACL rule that the user failed. For example, failing a read operation ACL rule prevents the user from seeing the object. Depending on the object secured, the ACL rule could hide a field on a form, hide rows from a list, or prevent a user from accessing a particular UI page. See the table for a complete list of results of failing an ACL rule for a given operation and object type.
Operation execute create Results of Failing an ACL Rule on Object User cannot execute scripts on record or UI page. User cannot see the New UI action from forms. The user also cannot insert records into a table using API protocols such as web services. Note that a create ACL with a condition that a field contain a specific value always evaluates as false, as fields on new records are considered empty until saved. User cannot see the object in forms or lists. The user also cannot retrieve records using API protocols such as web services. User sees a read-only field in forms and lists, and the user cannot update records using API protocols such as web services. User cannot see the Delete UI action from forms. The user also cannot remove records from a table using API protocols such as web services. User cannot extend the task table. User cannot extend the Configuration Item [cmdb_ci] table. User cannot see the UI action to save a record as a template. User cannot view or personalize specific columns in the list mechanic. User cannot update records (rows) from a list. User cannot create reports on the object.
read write delete
edit_task_relations edit_ci_relations save_as_template add_to_list list_edit report_on
personalize_choices User cannot right-click a choice list field and select Personalize Choices.
Using Access Control Rules
22
Matching ACL Rules to Objects
Each object type has its own matching requirements.
Object Type Matching ACL Rules Required to Access Object Existing Wildcard ACL Rules
Client-callable script includes
Users must meet the permissions By default, there are no wildcard (*) rules for these object types. If you create a wildcard of two ACL rules: ACL rule for one of these objects, then the ACL rule applies to all objects of this type. 1. All wildcard ACL rules for the object (if any ACL rule exists for the operation). 2. The first ACL rule that matches the object's name (if any ACL rule exists for the operation). Users must meet the permissions By default, ServiceNow provides wildcard table rules (*) for the create, read, write, and of two ACL rules: delete operations and provides wildcard field rules (*.*) for the personalize_choices, create, and save_as_template operations. When you create a new table, create new ACL rules for 1. The first ACL rule that matches the record's field (if the table unless you want to use the provided wildcard ACL rules. any ACL rule exists for the operation). 2. The first ACL rule that matches the record's table (if any ACL rule exists for the operation).
Processors
UI pages
Record
Note: ServiceNow uses the high security property Security manager default behavior (glide.sm.default_mode) to determine whether users can access objects that only match against wildcard table ACL rules. When this property is set to Deny access, only administrators can access objects that match the wildcard table ACL rules.
Note: The wildcard field ACL rule (*.*) for the create operation reuses the same permissions as the write operation. This means that the create permissions are the same as the write permissions unless you define an explicit create operation ACL rule.
Evaluating ACL Rule Permission Requirements
An ACL rule only grants a user access to an object if the user meets all of the permissions required by the matching ACL rules. The condition must evaluate to true. The script must evaluate to true or return an answer variable with the value of true. The user must have one of the roles in the required roles list. The other matching ACL rules for the object type must evaluate to true.
Using Access Control Rules
23
Record ACL Rules
Record ACL rules consist of two parts: Table name: the table being secured. If other tables extend from this table, then the table is considered a parent table. ACL rules for parent tables apply to any table that extends the parent table. Field name: the field being secured. Some fields are part of multiple tables because of table extension. ACL rules for fields in a parent table apply to any table that extends the parent table. ACL rules can secure the following record operations:
ACL Rule Workflow to Evaluate Permissions
Operation execute create read write delete edit_task_relations edit_ci_relations save_as_template add_to_list list_edit report_on
Description Allows users to run an application or script. Allows users to insert new records (rows) into a table. Allows users to display records from a table. Allows users to update records in a table. Allows users to remove records from a table or drop a table. Allows users to extend the Task table. Allows users to extend the Configuration Item [cmdb_ci] table. Allows users to save a record as a template. Allows users to insert records (rows) into a table from a list. Allows users to update records (rows) from a list. Allows users to create reports on the table.
personalize_choices Allows users to personalize the table or field.
Using Access Control Rules
24
Processing Order for Record ACL Rules
ServiceNow processes ACL rules in the following order: 1. Match the object against field ACL rules. 2. Match the object against table ACL rules. This processing order ensures that users gain access to more specific objects before gaining access to less specific ones. A user must pass both field and table ACL rules in order to access a record object. If a user fails a field ACL rule but passes a table ACL rule, ServiceNow denies the user access to the field described by the field ACL rule. If a user fails a table ACL rule, ServiceNow denies the user access to all fields in the table even if the user previously passed a field ACL rule.
Field ACL Rules
ServiceNow processes field ACL rules in the following order: 1. Match the table and field name. For example, incident.number. 2. Match the parent table and field name. For example, task.number. 3. Match any table (wildcard) and field name. For example, *.number. 4. Match the table and any field (wildcard). For example, incident.*. 5. Match the parent table and any field (wildcard). For example, task.*. 6. Match any table (wildcard) and any field (wildcard). For example, *.*. The first successful evaluation stops ACL rule processing at the field level. This means that when a user passes a field ACL rule's Matching Workflow for Record ACL Rules permissions, ServiceNow grants the user access to the record object secured by the field ACL rule and stops searching for matching field ACL rules. For example, if a user passes the field ACL rule for incident.number, ServiceNow stops searching for rules that secure the Number field and grants the user access to the field. If a user passes the field ACL rule for task.number, ServiceNow stops searching for matching ACL rules and grants the user access to the number field in the parent table and also to extended tables that use the field.
Table ACL Rules
In most cases there is not an individual field ACL rule for every field in the table the users is trying to access. If no field ACL rule matches the record object, the user must pass the table ACL rule. Since ServiceNow provides wildcard table ACL rules that match every table, the user must always pass at least one table ACL rule. ServiceNow provides additional table ACL rules to control access to specific tables. ServiceNow processes table ACL rules in the following order: 1. Match the table name. For example, incident. 2. Match the parent table name. For example, task. 3. Match any table name (wildcard). For example, *. Just like with field ACL rules, ServiceNow grants the user access to the record object secured by the ACL rule and stops searching for matching ACL rules the first time a user passes a table ACL rule's permissions. A user who passes the table ACL rule for incident has access to all fields in the Incident table. A user who passes the table ACL
Using Access Control Rules rule for task has access to all fields in the Task table as well as the fields in extended tables. A user who passes the table ACL rule for any table has access to all fields in all tables.
25
Multiple ACL Rules at the Same Point in the Processing Order
If ServiceNow matches two or more rules at the same point in the processing order, the user must pass any one of the ACL rules permissions in order to access the object. For example, if you create two field ACL rules for incident.number, then a user who passes one rule has access to the number field regardless of whether the user failed any other field ACL rule at the same point in the processing order.
UI Page ACL Rules
UI page ACL rules specify the UI page to be secured. Use the asterisk character as a wildcard to search for any UI page. For a list of available UI pages, navigate to System UI > UI Pages. ACL rules can secure the following UI page operations:
Operation execute create read write delete edit_task_relations edit_ci_relations save_as_template add_to_list list_edit report_on Description Allows users to run an application or script. Allows users to insert new UI page records. Allows users to display the UI page. Allows users to update UI page records. Allows users to remove UI page records. Allows users to extend the Task table. Allows users to extend the Configuration Item [cmdb_ci] table. Allows users to save a UI page record as a template. Allows users to insert UI page records from a list. Allows users to update UI page records from a list. Allows users to create reports on UI page records.
personalize_choices Allows users to personalize UI page records.
Since UI pages typically only display read-only information, the most common UI page ACL rule is for the "read" operation. For an example of limiting access to live feed with this type of rule, see Limiting Live Feed Access by Role.
Processor ACL Rules
ACL rules can secure access to the execute operation of all or specific processors (Calgary release). Processor ACL rules specify the processor you want to secure. Use the asterisk character as a wildcard to search for any processor. For a list of available processors, navigate to System Definition > Processors. By default, ServiceNow includes an ACL rule for the EmailClientProcessor to restrict the email client to users with the itil role. See Enabling the Email Client for more information.
Using Access Control Rules
26
Client-Callable Script Include ACL Rules
ACL rules can secure access to the execute operation of all or specific client-callable scripts (Calgary release). Script include ACL rules specify the client-callable script include to be secured. Use the asterisk character as a wildcard to search for any client-callable script include. For a list of available script includes, navigate to System Definition > Script Includes. You can personalize the list to show the Client callable column. By default, ServiceNow does not include any ACL rules for client-callable script includes.
Debugging
ServiceNow offers the following ACL rule debugging tools: Field level debugging ACL rule output messages To enable ACL rule debugging, navigate to System Security > Debug Security Rules.
Note: Impersonation can simplify debugging ACL rules. First enable ACL debugging, then impersonate another user to see what ACL rules the user passes and fails.
Field Level Debugging
With debugging enabled, ServiceNow displays a small bug icon next to each field with an ACL rule. Clicking the icon lists the ACL rules that apply for the field and the evaluation results.
Using Access Control Rules
27
ACL Rule Output Messages
ServiceNow displays ACL rule output messages at the bottom of each list and form. The output message lists the ACL rule name, the permissions required, and the evaluation result (pass or fail).
Troubleshooting
Here is a list of common ACL rule errors and their solutions. Enable debugging to help troubleshoot an issue.
Error or Symptom You cannot access records from a custom table. Solution Create a table ACL rule for the custom table granting users access to the table. Without an explicit table ACL rule, users must pass the permissions in the table wildcard (*) ACL rule, which by default restricts access to administrators only. Enable debugging and determine what ACL rules are evaluated for the custom table. The most likely problems are that another rule takes precedence over your custom rule in the processing order or that the user does not meet all the permission requirements for the object type. Enable debugging and verify that the ACL rule is being evaluated. There is likely a table ACL rule that the user has not met. Enable debugging and determine what ACL rules are evaluated for the field. Verify that there is not a conflicting table ACL rule or duplicate field ACL rule. There is either an ACL rule higher in the processing order or a duplicate table ACL rule interfering with the table ACL rule. Enable debugging and determine what ACL rules are evaluated for the table. It is possible that the ACL rule conditions or script are being triggered in the list but not in the form. Enable debugging and determine when the ACL rules evaluate to true. Update the conditions or script to have the same behavior on the list and form. There is an ACL rule for the processor or client-callable script include that the user has not met. If the user should have access to the object, enable debugging and determine what ACL rules are evaluated for the processor or script include. Update the ACL rule or the user roles as needed to access the object.
You create a custom ACL rule that does not work properly.
Your field ACL rule does not work properly. Your table ACL rule does not work properly. You can see a field in a list but not in form.
You receive an error message when trying to execute a processor or client-callable script include
Using Access Control Rules
28
Controlling Whether Script Conditions Apply to Reference Fields
By default, ACL rules ignore the script conditions of a table's reference fields. The default behavior is intended to improve instance performance. If you want to enable script conditions for reference fields, add the following system property.
Property Description
glide.sys_reference_row_check Controls whether the script conditions of Access Control Rules apply to a table's reference fields. Type: true | false Default value: false Location: Add to the System Properties [sys_properties] table
29
Additional Features and Applications
Security Jump Start (ACL Rules) Plugin
Functionality described here requires the Security Jump Start (ACL Rules) plugin. The plugin is automatically installed for new instances.
Overview
The Security Jump Start (ACL Rules) Plugin is installed automatically on all new instances. These rules were written to provide a jump start on securing many system tables, to make it easier for an organization to more quickly get into production. This plugin is not intended for existing instances, as it might modify security access to tables that are already in use in a production environment. If an admin is interested in the new ACL rules provided by this plugin, one or more of them may be created manually in an existing instance as specific needs dictate. This list of ACLs may be used as a guideline in that case. Should an admin strongly want this plugin installed on an existing instance, we highly recommend the plugin be tested extensively in a test instance first, to ensure that the rules do not conflict with the operational needs of the organization's current implementation. The following ACLs are included in this plugin. Click the icon in a header row to sort that column in ascending or descending order. The Operation key is as follows: R=read W=write D=delete C=create
Operation Description WCD WD WC WD create RWCD RWCD WCD WCD create delete write write asset or itil role required to write/create/delete Configuration Item records user_admin role required to write/delete Department records user_admin role required to write/create Location records user_admin role required to write/delete Company records knowledge role required to created Knowledge records user_admin role required to read/write/create/delete LDAP OU Definition records user_admin role required to read/write/create/delete LDAP Server records admin role required to writecreate/delete Process Guide records admin role required to writecreate/delete Process Step records catalog_admin role required to create Service Catalog Category records catalog_admin role required to delete Service Catalog Category records catalog_admin role required to write to Service Catalog Category records catalog_admin role required to write to Catalog Item records
Name cmdb_ci cmn_department cmn_location core_company kb_knowledge ldap_ou_config ldap_server_config process_guide process_step sc_category sc_category sc_category sc_cat_item
Security Jump Start (ACL Rules) Plugin
30
sc_cat_item sc_cat_item sysevent_email_action sysevent_register sysevent_script_action syslog sysrule
delete create read RWCD RWCD RWCD RWCD
catalog_admin role required to delete Catalog Item records catalog_admin role required to create Catalog Item records all users can read Email Notification records (for subscription purposes) admin role required to read/write/create/delete Event Registry records admin role required to read/write/create/delete Script Action records admin required to read/write/create/delete Log Entry records admin required to read/write/create/delete Rule records (Email Notifications, Inbound Email Actions, Approval Rules, etc.) all users can read Email Notification records for (subscription based notifications) admin required to write/create/delete Application records admin role required to write/create/delete Application Category records admin required to write/create/delete Module records admin required to read/write/create/delete Audit records personalize_dictionary role required to read/write/create Dictionary records personalize_dictionary role can read Dictionary fields personalize_dictionary role required to delete Field Label records personalize_dictionary role required to create Field Label records personalize_dictionary role required to write to Field Label records admin role required to read/write/create/delete Gauge records admin role required to read/write/create/delete Gauge Count records itil role required to see Group Role records itil_admin role required to write/create/delete Welcome Page Section records admin role required to write/create/delete Installation Exit records admin role required to write/create/delete Sys Job records admin role required to write/create/delete Navigation Link records admin role required to write/create/delete Menu List records admin role required to read/write/create/delete Portal records admin role required to read/write/create/delete Homepage records admin role required to read/write/create/delete Portal Preferences records admin role required to write/create Processor records admin role required to write/create System Property records admin role required to write/create/delete Property Category records roles that can delete Report records (does not restrict deleting through Report UI) roles that can write to Report records (does not restrict editing through Report UI) users can read their own Report records, those of their groups, and GLOBAL ones (does not affect viewing through Report UI) roles that can read Report records (does not restrict viewing through Report UI) admin role required to read Report Roles records admin role required to write/create/delete Business Rule records admin role required to write/create/delete AJAX Script records
sysrule sys_app_application sys_app_category sys_app_module sys_audit sys_dictionary sys_dictionary.* sys_documentation sys_documentation sys_documentation sys_gauge sys_gauge_count sys_group_has_role sys_home sys_installation_exit sys_job sys_nav_link sys_perspective sys_portal sys_portal_page sys_portal_preferences sys_processor sys_properties
read WCD WCD WCD RWCD RWC read delete create write RWCD RWCD read WCD WCD WCD WCD WCD RWCD RWCD RWCD WC WC
sys_properties_category WCD sys_report sys_report sys_report delete write read
sys_report sys_reportroles sys_script sys_script_ajax
read read WCD WCD
Security Jump Start (ACL Rules) Plugin
31
sys_script_client sys_script_include sys_security_acl sys_security_acl_role sys_security_acl_role sys_security_acl_role sys_security_operation sys_security_operation sys_security_operation sys_security_type sys_security_type sys_security_type sys_status sys_status sys_status sys_template sys_template sys_template sys_template sys_ui_action sys_ui_action sys_ui_action sys_ui_action_view sys_ui_action_view sys_ui_action_view sys_ui_policy sys_ui_policy sys_ui_policy sys_ui_policy_action sys_ui_policy_action sys_ui_policy_action sys_ui_script sys_ui_script sys_ui_script sys_user sys_user_grmember sys_user_grmember sys_user_group sys_user_group
WCD WCD write create delete write delete create write write create delete create delete write write create delete read create delete write write create delete create delete write create delete write write delete create write delete write create write
admin role required to write/create/delete Client Script records admin role required to write/create/delete Script Include records admin role required to write to Access Control records admin role required to create Access Roles records admin role required to delete Access Roles records admin role required to write to Access Roles records admin role required to delete Security Operation records admin role required to create Security Operation records admin role required to write to Security Operation records admin role required to write to Security Type records admin role required to create Security Type records admin role required to delete Security Type records admin role required to create System Status records admin role required to delete System Status records admin role required to write to System Status records template_editor role required to write to Template records template_editor role required to create Template records template_editor role required to delete Template records template_editor role required to read Template Roles records admin role required to create UI Action records admin role required to delete UI Action records admin role required to write to UI Action records admin role required to write to UI View Action records admin role required to create UI View Action records admin role required to delete UI View Action records admin role required to create UI Policy records admin role required to delete UI Policy records admin role required to write to UI Policy records admin role required to create UI Policy Action records admin role required to delete UI Policy Action records admin role required to write to UI Policy Action records admin role required to write to UI Script records admin role required to delete UI Script records admin role required to create UI Script records Users with no role cannot update any user record but their own user_admin role required to delete Group Member records user_admin role required to write to Group Member records Only itil and above can create group records Only itil and above can write to group records
Security Jump Start (ACL Rules) Plugin
32
sys_user_has_role sys_user_role sys_user_role sys_user_role sys_user_role_contains sys_user_role_contains sys_user_token
read create delete write read write RWCD
itil role required to see User Role records admin role required to create Role records admin role required to delete Role records admin role required to write to Role records itil role required to see Contained Role records admin role required to write to Contained Role records admin role required to read/write/create/delete User Token records
Group On-Call Rotation Plugin
Functionality described here requires the Group On-Call Rotation plugin.
Overview
Group on-call rotation provides a way of rotating an on-call position within a group of people on a regular basis. Escalation capabilities can tie into an on-call rotation, and the on-call position and escalation can both be used by business rules. There is a scripting API for use in business rules to easily access on-call rotation information. On-call rotation can help answer questions like the following: For a specific group, who is the primary contact person right now? Who is the primary contact at any given time? How do I escalate notifications for this group? When am I on-call for this group this year?
Concepts
Groups- Standard groups in ServiceNow that serve as the basis for rotations Rotas- A rota in the Group On-Call Rotation application is the top level definition of on-call shift hour patterns, personnel lists, and notification rules for a group Rosters- Rosters are subsets of groups and determine who is part of a particular rotation for a group - a roster can contain only some group members Calendars- Provide information about currently defined rotations as well as an interface for manipulating these rotations On-call Rotation- An on-call rotation consists of a roster and a schedule to determine who is responsible for responding to incidents in a specific group
Group On-Call Rotation Plugin
33
On-call Rotation Plugin Modules
Create New Rota: Wizard that simplifies the creation of new rosters. My Groups Rotas: Entry point for an end user of On-Call Rotation to see rosters that they are a part of. On-call Calendars: Provides information about currently defined rotations as well as an interface for manipulating these rotations. Rotation Schedule Report: Reporting mechanism for accessing information about On-Call rotations. Notification Report: Provides information on how an incident should be escalated for a certain roster. Roster Schedule Types: Used to define schedule templates that can be used in the Create New Rota wizard.
Creating an On-Call Rotation
Navigate to Create New Rota. Select the group to which the rotation will correspond, select a start date, and select a schedule type. This associates a rotation (who) with a schedule type (when). 1. Navigate and locate the rotation you just added, and go to the associated roster (Rosters related list). Note if you are not a member of the rotation you just set up, you will have to change the list filter to drop the group condition, as it specifies the groups of which you are a member. 2. Check the time zone for this roster, and set it to the members' time zone if required. If the roster should begin at a particular time of day, clear all day rotation, and you will be able to specify a time. 3. Here you may change the members of the roster. Initially, they are populated from the group, but you can remove users that will not participate in the rotation by clicking the edit button and using the slushbucket to remove them from the selected list. Members will automatically be reordered, and the calendar will get updated. Note that you cannot add members to the roster who are not in the group. 4. You may add additional rosters to a rotation. For example, you may want to have a primary roster and a secondary roster. In this case, you can create a second roster, call it Secondary, and configure the members the same as the Primary roster, only stagger the order. This will ensure that the primary and secondary person are never the same. 5. Notification rules may also be specified on the rotation by going to the Notification rules related list on the rotation form. For more details, see Creating a New Roster.
Scriptingof On-Call Rotations
There is an on-call rotation scripting API for accessing on-call rotation information within any of the ServiceNow scripting components. This means all rotation information is available to business rules and other scripts without having to script additional GlideRecord queries. Using scripting it is possible to produce highly customized on-call rotation configurations related to after-hour incident assignments or any other configuration. For more detail, see Scripting of On-Call Rotations. Example business rules have been provided that demonstrate how the API can be used to automatically assign incidents to the on-call person for a group or to provide escalation notices to a group.
Group On-Call Rotation Plugin
34
On-call Calendars
On-call calendars provide a way of visualizing the on-call rotation for a group. Navigate to On-Call Rotation > On-Call Calendars. Initially, the display will default to the first group with a roster. Use the group drop-down to select the group in which you are interested. Each timeslot specified by the schedule type for the groups roster will be displayed along with the on-call person assigned to that slot. Use the 31, 7, and 1 buttons to change the calendars display to monthly, weekly, and daily views. Use the left and right arrows to move the display back and forward in time. Use the calendar icon to move to a specific date.
Rotation Schedule Report
To produce a report of on-calls for a period of time for one or more groups, navigate to On-Call Rotation -> Rotation Schedule Report. Select the start and end date for the report and select one or more groups. Click the All groups checkbox to list all the groups from which groups can be added. Alternately, leave All groups unchecked and begin typing the name of a group and all groups that begin with the letters entered will be displayed. Once at least one group has been selected, click Run Report. The screen will clear and the report will display as a list which can be sorted, filtered, personalized, etc. as any other list can.
Domain Support Plugin
35
Domain Support Plugin
Overview
Domain separation is a way to separate data into (and optionally to separate administration by) logically-defined domains. Domain separation is best for those customers who need to: Enforce absolute data segregation between business entities (data separation). Customize business process definitions and user interfaces for each domain (delegated administration). Maintain some global processes and global reporting in a single instance of ServiceNow. Domain separation is extremely well-suited for Managed Service Providers (MSPs) and global enterprises with unique business requirements in various areas of the world. Domain separation replaces Company Separation.
Data Separation
Members of a domain only see the data contained within their domain or the child domains that are lower in the domain hierarchy. By default, all users and all records are members of the global domain unless an administrator assigns them to a particular domain. Once you assign a user or a record to a domain, the instance compares the user's domain to the record's domain to determine whether the user can view the record. For example, consider the following domain hierarchy: In this domain hierarchy: Bow Ruggeri can see any records in the Database Atlanta or the global domain. Don Goodliffe can see any records in the Database San Diego or the global domain. David Loo can see any records in the NY DB or the global domain. Fred Luddy, ITIL User, Beth Anglin can see any records in the Database, Database Atlanta, Database San Diego, NY DB, or the global domain.
Sample Domain Hierarchy
Domain Support Plugin
36
Note: Users in the global domain can see all records, regardless of the record's domain settings. If a user is a member of another domain, then there is no single visibility setting that allows users to see across domains or allows users to see records at a higher level in the hierarchy. See Visibility Domains to change what domains a user can view.
Warning: Guest users must be part of the global domain.
By default, domain separation adds a domain field to task and configuration item records. You can extend domain separation to any table, except the Dictionary [sys_dictionary] and Software Model [cmdb_software_product_model] tables, by adding a sys_domain field to the table's dictionary definition. The value of the sys_domain field equals either: The domain of the user who creates the record. The domain assigned to the record by a business rule. If a business rule sets the domain value, the current user's domain value cannot overwrite the value set by the rule.
Visibility Domains
Domain visibility determines whether users from one domain can access records from another domain. For example, if Don Goodliffe is in the Database domain, and Bow Ruggeri is in the Network domain, and no incidents are in the global domain, then Don Goodliffe cannot access Bow Ruggeri's incidents since data separation prevents this. You can add the Database domain as a Visibility Domain to the Bow Ruggeri's user record (Visibility Domains is a related list on the user record). Then, Bow Ruggeri can access Don Goodliffe's incidents since he now has visibility to the Database domain. If you remove the visibility domain, then Bow Ruggeri can no longer access incidents in the Database domain.
A sample set of domain separated incident records
Bow Ruggeri's incident list
Don Goodliffe's incident list
Bow Ruggeri's incident list with visibility domain
Domain Support Plugin
37
Note: Granting users a visibility domain grants them all the rights they would normally have to the record based on ACL rule permissions.
Users can also inherit visibility domains based on their group membership if you set the domain table to the Group [sys_user_group] table. For example, as a member of the Database group, the Don Goodliffe also automatically gains the Database domain as a visibility domain. Group membership grants visibility to any matching domain name.
Contains Domains
Normally parent-child relationships define the domain hierarchy. A Contains domain allows you to relate domains ad-hoc, independent of parent-child relationships. For example, you cannot use parentage to make the Database domain part of both the Software domain and the Hardware domain, but you can accomplish this using a Contains relationship.
Visibility domains granted by group membership
Note: Contains is much more powerful than visibility. Visibility controls what a user can see, but Contains changes the hierarchy and therefore can affect business rules and policy.
Delegated Administration
Delegated administration allows administrators to set domain-specific policies. The policies set lower in the domain hierarchy override policies set higher in the domain hierarchy. With delegated administration, domain administrators can set domain-specific versions of these global policies and settings: System policies Application and module names Application roles Module filters
When a user has the admin role, then all policies in their domain or higher are visible and processed during a relevant transaction. When that administrator modifies a policy that is in a higher domain or the global domain, the system automatically creates a new record for that user's domain. It does not modify the original policy, application, or module record. (Only an administrator in the global domain can change global records.) This new record overrides the original. The sys_overrides field indicates that a policy, application, or module at a lower level in the hierarchy overrides a record at a higher level. The system automatically sets this field when a domain administrator attempts to modify policy, application, or module at a higher level. Again, rather than actually changing the higher level record, the attempted update is changed into an insert, and the sys_overrides field is set to indicate the higher level policy, application, or module that is being overridden. Later when the records for a relevant transaction are loaded, the
Domain Support Plugin overriding domain-specific policy, application, or module is used ahead of the original.
38
Example Delegated Administration with Domain Specific Policies
The following screens illustrate changing assignment rules at various levels of a domain hierarchy. To begin, David Loo (placed in the Database domain) makes a change to the global assignment policy. Then Don Goodliffe (placed in the Database/Database San Diego domain) also makes a change to the same policy. Initially, all assignment rules have a global domain as shown below: If David Loo updates the assignment rule for Database or Software, the following list appears:
Global domain rules
The following policy changes occur: When the policy was chosen and updated, the system detected that David Loo was not at the right level of the hierarchy to change this record. Therefore, the update was changed into an insert, and a new Database domain-specific rules record was created. The new policy has the same name (Database or Software). Notice that this policy is in the Database domain and overrides the policy that previously applied (Database or Software). Notice that there are now two policy entries with the same name. Because this is not desirable, David opens the record and changes the name to something appropriate. After the update, the list appears as follows. This time, the record being updated was at the same level in the domain hierarchy as the user, so the record was simply updated with a more appropriate name. Here is the rule that David just created. Notice that database incidents will now be directly assigned to David.
Renamed Database or Software to Database Specific Policy
Domain Support Plugin
39 If a new incident is created in the Database domain (or lower in the hierarchy), the new rule is applied. It has overridden the global assignment rule. If a new incident is created in the global domain (or any other domain not within the Database domain hierarchy), then the global rule applies. In the following scenario, Don Goodliffe, in the Database/Database San Diego domain hierarchy, decides that database incidents created in his domain should be assigned to him rather than to David Loo. As an administrator, Don Goodliffe would Notice that this level of the hierarchy starts out with the policy established at the parent level (the Database domain). After changing the Database Specific Policy, this list would now look like this:
Database Specific Policy assignment rule
start out with the following assignment policy:
Don Goodliffe's starting view of assignment rules
Database San Diego rules override Database Specific Policy rules
Again, the attempted update was changed automatically to an insert, and the override value was supplied to indicate that the higher-level policy is being overridden. Here is the rule that was just created; it shows that database incidents created in the Database San Diego domain will be assigned to Don Goodliffe.
Domain Support Plugin
40 The result of the above customization is: A database incident from the Database San Diego domain will be assigned to Don Goodliffe A database incident from the Database hierarchy other than Database San Diego will be assigned to David Loo A database incident from any other domain, including global, will be assigned to the System Administrator
San Diego Specific Policy
The above customizations all show changes to higher-level policy. However, new policy can also be created any any level of the domain hierarchy. During a transaction, the current user's domain normally determines the policy to load. For example when a user in the Database domain updates an incident, the Database domain is used for business rules and policies even if the incident record was originally created in the Database San Diego domain. By default, the user's domain supersedes the record's domain. There is a system setting that can change this behavior. If Using the Current Record's Domain Instead of the Current User's Domain is set to true, then the above behavior is reversed. The domain of the record is used to determine which policy to load, not the domain of the user. For example if a user in the Database domain updates an incident that is in the Database San Diego domain, then the business rules and policy that exist for Database San Diego are executed. The domain of the user still determines the records that are visible to the user, and the domain of the user sets the domain for records that user creates, but is not a factor in determining rules and policies.
Example Delegated Administration with Domain Specific Applications and Modules
As the administrator of the Database domain, David Loo decides to customize the Configuration application. To start with, David reviews the modules available in the Configuration application module. David decides to rename the Configuration application to CMDB and to allow the inventory_admin role to see the application.
Starting view of the Configuration application (excerpt)
Domain Support Plugin
41 Next, David decides to change the Incident application by activating the Open - in "New" State module and adding a new filter item to show open incidents in the Database category.
Sample domain-specific changes to the Configuration application
This creates a new module entry in the application rather than overwriting the existing module in the global domain.
Sample domain-specific changes to the Open - "New" State module
Domain Support Plugin
42 If another administrator from another domain, such as Fred Luddy, logs in and looks at the Configuration application, he see the settings from the global domain.
Domain-specific view of the Incident application
Domain Query Methods
A domain query method allows the instance to efficiently query large numbers of domains. There are two domain query methods. Domain paths (Legacy) Domain numbers Part of Domain Support 2.0 is a new query engine designed to perform and scale to tens of thousands of domains. Prior methods, including domain numbering, have had limitations that domain paths resolves. While you have the flexibility to continue using your existing query method, we highly recommend that you switch to domain paths through the new Domain Configuration screen at your earliest convenience.
Domain Paths
A domain path is a series of three-character codes separated by a slash (/) delimiter that uniquely identifies a domain. Each digit in the three-character code consists of one of
David Loo's view of applications
the following 60 possible characters:
Domain Support Plugin
43
Fred Luddy's view of applications
!#$&()*+,-.0123456789:;<?@ABCDEFGHIJKLMNOPQRSTUVWXYZ[]^`}|{~ The three-character codes that make up a path are not unique across a domain tree. Rather, the entire path string itself is unique. For example:
Domain Support Plugin
44
Domain Name SNC SNC/US SNC/EU SNC/RU SNC/US/NY SNC/US/CA SNC/EU/DE SNC/EU/FR
Parent Domain None SNC SNC SNC SNC/US SNC/US SNC/EU SNC/EU
Domain Path !!!/ !!!/!!!/ !!!/!!#/ !!!/!!$/ !!!/!!!/!!#/ !!!/!!!/!!$/ !!!/!!#/!!!/ !!!/!!#/!!#/
Note: With three-character codes delimited by a single character in a path string of 255 total characters, each node of the domain tree supports up to 216,000 child domains, and the maximum depth of the tree is 63 levels.
Legacy: Domain Numbering
Domain numbering is a legacy query method that assigns simple decimal reference numbers to each domain. These numbers are easier to query than strings of long domain names. Customers whose networks include thousands of domains, such as managed service providers (MSP), used the domain numbering query method to improve the efficiency of database queries. Domain numbering has been superseded by domain paths, which is even more efficient, consistent and scalable. ServiceNow recommends disabling domain numbering after you successfully test and validate the domain paths query method.
Enhancements
Dublin
Two new properties are available to handle on-screen notifications that appear when the domain picker automatically changes based on which domain the user is currently in: glide.domain.notify_change: When enabled, a notification appears telling the user that the domain picker automatically changed. The default value is true after administrators add this property to the System Properties [sys_properties} table. glide.domain.notify_record_change: When enabled, a notification appears telling the user that the domain picker automatically changed because the record that the user is viewing changed the domain in which the user is in. The default value is false after administrators add this property to the System Properties [sys_properties} table.
Role Delegation Plugin
45
Role Delegation Plugin
Overview
With the Role Delegation plugin, an administrator can grant a user the right to delegate roles within a particular group with the role_delegator role. Roles available to a role delegator can come from roles specifically granted to that user or roles that the user inherits by being the member of a group. For example, if a user is a role delegator in the Network and Database groups, he may delegate roles he inherits from the Network group to members of the Database group.
Defining a Role Delegator
When approved, the role_delegator role is granted to a specified user in the named group. That user may then delegate any role they have to any member of the group. To designate a role delegator: 1. Navigate to User Administration > Designate Role Delegator. 2. Select the group in which a member shall be a role delegator. 3. Select the member of the group who will be the role delegator.
4. Click Submit. A change request is created for the role delegator request. The change request is approved automatically.
Role Delegation Plugin
46
Viewing Delegated Roles
An administrator can view role designation in the following locations on the platform: User records Role Delegators module Role Audit module
User Records
Open a user's record (User Administration > Users) to view all the roles assigned to that user.
Role Delegators
To view existing role delegators (and the groups in which they can delegate roles), navigate to User Administration > Role Delegators. All the role delegators in the instance are listed, showing the groups in which they have the role_delegator role.
Role Audit
The Audit Role list view displays all the role changes made in the instance by user and group. To access the Audit Role list, navigate to System Security > Reports > Audit Roles.
Role Delegation Plugin
47
Delegating Roles
To delegate specific roles to members of a group, navigate to User Administration > Delegate Roles in Group. This module is available to users with the role_delegator role. The role delegator provides the following fields:
Field Group User Input Value Select the group in which a member shall be delegated a role or roles Select the member who shall be delegated roles in that group.
Roles to delegate Select the roles to delegate to the group member
Upon submission, a change request is created for the delegation request. This change request is approved automatically, and the specified roles are granted to the named user in the group selected.
Role Delegation Plugin
48
Removing Roles
Delegated roles can be removed in the same form by reversing the process. Select the group and user, remove the unwanted roles from the Roles slushbucket, and then re-submit the request.
Administration
Record Producers
The Role Delegation modules link to Record Producers. These Record Producers create Change Requests that are, by default, automatically approved by the following graphical workflows: Grant role_delegator role to user in group Delegate roles to group member graphical workflows.
Note: These workflows can be customized as desired to add approval steps.
can_delegate Field
The Roles [sys_user_role] table has a can_delegate field. A role can be delegated if this field's value is true. In the base system, the following fields are not delegatable: admin role_delegator (a user with the role_delegator role cannot, by default, delegate this role to other group members) public nobody
Group Manager Change Business Rule
The Group Manager Change business rule, disabled by default, will automatically grant the role_delegator role to a user when they become manager of a group (using the Manager field on the Group form). The role is removed when the user is no longer the manager of the group. To take advantage of this business rule, simply activate it.
User Self-Registration Plugin
49
User Self-Registration Plugin
Overview
The User Self-Registration Plugin provides the ability for unregistered users to request access to a ServiceNow instance.
Requesting an Account
If a user would like to request an account, they navigate directly to the instance. If the plugin is installed, the following section is added to the welcome screen:
Once the user has clicked on the link, they will be presented with a form to fill in with their first and last names, and email address:
Once they submit the form, they will see a confirmation that their request has been submitted:
If the email matches an email in the system, their request will not submit:
Approving Accounts
Administrators can approve accounts by navigating to User Administration > Pending User Registration. Pending registration request will appear in the list:
On the registration request's form, the UI actions Create User and Reject can be used to approve or deny the request.
User Self-Registration Plugin
50
If the UI action Create User is selected, a new user will be created using the email address as the User ID:
The user will be informed by an email notification. If the UI action Reject is selected, the request will be marked Rejected and the user will be notified:
To view past registration requests, remove the State = Pending breadcrumb from the list view:
Auto-Processing
To enable auto-processing of requests, navigate to System Properties > System and set the property Enable auto processing of user registration requests... to true. If true, registration requests will not require approval. Instead, the business rule Auto-Process User Registration will create the user record from the information provided.
Installed with the Plugin
Applications and Modules
The module Pending User Registrations is added to the User Administration application.
Database Table Structure
The following tables will be added:
Display Name (Table Name) Description
User Registration Request [user_registration_request] The table of all requests made by users for access to the instance.
User Self-Registration Plugin
51
Scripts
The following business rules will be added to sys_script: Validate registration Auto Process User Registration The following UI Actions will be added to sys_ui_action: Create User Reject The following email notifications will be added to sysevent_email_action: User Registration Reject User Registration Processed
Getting Started
Requesting the Plugin
Click the plus to expand instructions for activating a plugin. 1. Navigate to System Definition > Plugins. 2. Right-click the plugin name on the list and select Activate/Upgrade. If the plugin depends on other plugins, these plugins and their activation status are listed. 3. [Optional] Select the Load demo data check box. Some plugins include demo datasample records that are designed to illustrate plugin features for common use cases. Loading demo data is a good policy when first activating the plugin on a development or test instance. You can load demo data after the plugin is activated by repeating this process and selecting the check box. 4. Click Activate.
Article Sources and Contributors
52
Article Sources and Contributors
User Administration Source: http://wiki.servicenow.com/index.php?oldid=164526 Contributors: Cheryl.dolan, G.yedwab, Guy.yedwab, Joe.Westrich, Joseph.messerschmidt, Vhearne Managing User Sessions Source: http://wiki.servicenow.com/index.php?oldid=189837 Contributors: CapaJC, Christen.mitchell, David Loo, Emily.partridge, G.yedwab, Guy.yedwab, Joseph.messerschmidt, Neola, Phillip.salzman, Rachel.sienko, Suzannes, Vhearne Creating Roles Source: http://wiki.servicenow.com/index.php?oldid=193861 Contributors: Cheryl.dolan, Emily.partridge, Guy.yedwab, Joseph.messerschmidt, Neola, Steve.wood, Suzannes Counting Licensed Users Source: http://wiki.servicenow.com/index.php?oldid=201588 Contributors: Gadi.yedwab, Guy.yedwab, Joseph.messerschmidt, Neola, Steve.wood, Suzannes Adding a New Department Source: http://wiki.servicenow.com/index.php?oldid=100045 Contributors: CapaJC, G.yedwab, Guy.yedwab, Joseph.messerschmidt, Neola, Steve.wood, Vhearne Impersonating a User Source: http://wiki.servicenow.com/index.php?oldid=174776 Contributors: CapaJC, Eric.jacobson, Guy.yedwab, Joseph.messerschmidt, Mark.stanger, Neola, Pat.Casey, Phillip.salzman, Rachel.sienko, Steve.wood, Vhearne Skills Management Source: http://wiki.servicenow.com/index.php?oldid=207483 Contributors: Cheryl.dolan, Emily.partridge, G.yedwab, Guy.yedwab, John.roberts, Joseph.messerschmidt, Neola, Rachel.sienko, Steve.wood, Wallymarx Defining Locations Source: http://wiki.servicenow.com/index.php?oldid=208298 Contributors: Cheryl.dolan, Guy.yedwab, Joseph.messerschmidt, Mark.stanger, Phillip.salzman, Rachel.sienko, Steve.wood Creating Groups Source: http://wiki.servicenow.com/index.php?oldid=200632 Contributors: CapaJC, Cheryl.dolan, Emily.partridge, G.yedwab, Guy.yedwab, Jeremiah.hall, Joseph.messerschmidt, Neola, Peter.smith, Suzannes, Vaughn.romero, Vhearne Associating Users to Groups Source: http://wiki.servicenow.com/index.php?oldid=195755 Contributors: CapaJC, Cheryl.dolan, Emily.partridge, Guy.yedwab, Joe.Westrich, Joseph.messerschmidt, Neola, Phillip.salzman, Steve.wood, Suzannes, Vaughn.romero, Vhearne Granting Access Source: http://wiki.servicenow.com/index.php?oldid=60514 Contributors: Cheryl.dolan, Guy.yedwab, Jessi.graves, Joseph.messerschmidt, Neola, Rachel.sienko, Steve.wood, Vaughn.romero, Wallymarx Using Access Control Rules Source: http://wiki.servicenow.com/index.php?oldid=162076 Contributors: CapaJC, G.yedwab, Grant.hulbert, Guy.yedwab, Joseph.messerschmidt, Neola, Phillip.salzman, Rachel.sienko, Steve.wood, Suzannes, Vaughn.romero Security Jump Start (ACL Rules) Plugin Source: http://wiki.servicenow.com/index.php?oldid=89889 Contributors: Aleck.lin, CapaJC, Guy.yedwab, Joseph.messerschmidt, Neola, Rachel.sienko, Steve.wood, Vhearne Group On-Call Rotation Plugin Source: http://wiki.servicenow.com/index.php?oldid=89840 Contributors: Cheryl.dolan, G.yedwab, Guy.yedwab, Joe.Westrich, Joseph.messerschmidt, Lee.carver, Prasad.Rao, Steve.wood Domain Support Plugin Source: http://wiki.servicenow.com/index.php?oldid=122820 Contributors: CapaJC, Cheryl.dolan, Don.Goodliffe, G.yedwab, Gadi.yedwab, Guy.yedwab, Jared.laethem, Joseph.messerschmidt, Michael.hoefer, Neola, Nick.roberts, Phillip.salzman, Rachel.sienko, Richard.motteram, Rob.phillips, Steve.wood, Vaughn.romero, Vhearne, Wallymarx Role Delegation Plugin Source: http://wiki.servicenow.com/index.php?oldid=89883 Contributors: CapaJC, Emily.partridge, Joseph.messerschmidt, Neola, Pat.Casey, Steve.wood User Self-Registration Plugin Source: http://wiki.servicenow.com/index.php?oldid=82784 Contributors: Emily.partridge, Guy.yedwab, Joseph.messerschmidt, Rachel.sienko
Image Sources, Licenses and Contributors
53
Image Sources, Licenses and Contributors
Image:LoggedInUsers.png Source: http://wiki.servicenow.com/index.php?title=File:LoggedInUsers.png License: unknown Contributors: Rachel.sienko Image:TerminateSession.png Source: http://wiki.servicenow.com/index.php?title=File:TerminateSession.png License: unknown Contributors: Rachel.sienko Image:Lock out User.jpg Source: http://wiki.servicenow.com/index.php?title=File:Lock_out_User.jpg License: unknown Contributors: Christen.mitchell Image:User active.png Source: http://wiki.servicenow.com/index.php?title=File:User_active.png License: unknown Contributors: Pat.Casey Image:Warning.gif Source: http://wiki.servicenow.com/index.php?title=File:Warning.gif License: unknown Contributors: CapaJC Image:DepartmentSetup1.png Source: http://wiki.servicenow.com/index.php?title=File:DepartmentSetup1.png License: unknown Contributors: CapaJC Image:Impersonate button.png Source: http://wiki.servicenow.com/index.php?title=File:Impersonate_button.png License: unknown Contributors: Phillip.salzman Image:Impersonate first.JPG Source: http://wiki.servicenow.com/index.php?title=File:Impersonate_first.JPG License: unknown Contributors: Eric.jacobson, Guy.yedwab Image:ImpersonateLog1.png Source: http://wiki.servicenow.com/index.php?title=File:ImpersonateLog1.png License: unknown Contributors: CapaJC Image:skills_record_calgary.png Source: http://wiki.servicenow.com/index.php?title=File:Skills_record_calgary.png License: unknown Contributors: Suzannes Image:skills_user_record_Calgary.png Source: http://wiki.servicenow.com/index.php?title=File:Skills_user_record_Calgary.png License: unknown Contributors: Suzannes Image:skills_group_record_Calgary.png Source: http://wiki.servicenow.com/index.php?title=File:Skills_group_record_Calgary.png License: unknown Contributors: Suzannes Image:Role.gif Source: http://wiki.servicenow.com/index.php?title=File:Role.gif License: unknown Contributors: CapaJC Image:acl_workflow.png Source: http://wiki.servicenow.com/index.php?title=File:Acl_workflow.png License: unknown Contributors: Vaughn.romero Image:acl_evaluate_permissions.png Source: http://wiki.servicenow.com/index.php?title=File:Acl_evaluate_permissions.png License: unknown Contributors: Vaughn.romero Image:acl_matching.png Source: http://wiki.servicenow.com/index.php?title=File:Acl_matching.png License: unknown Contributors: Vaughn.romero Image:Acl debug.png Source: http://wiki.servicenow.com/index.php?title=File:Acl_debug.png License: unknown Contributors: Pat.Casey, Vaughn.romero Image:Acl debug list.png Source: http://wiki.servicenow.com/index.php?title=File:Acl_debug_list.png License: unknown Contributors: Pat.Casey, Vaughn.romero Image:Plugin.gif Source: http://wiki.servicenow.com/index.php?title=File:Plugin.gif License: unknown Contributors: CapaJC Image:On call menu.jpg Source: http://wiki.servicenow.com/index.php?title=File:On_call_menu.jpg License: unknown Contributors: CapaJC, Jared.laethem File:OnCallCalendar.png Source: http://wiki.servicenow.com/index.php?title=File:OnCallCalendar.png License: unknown Contributors: Jhopwood Image:domain_hierarchy.png Source: http://wiki.servicenow.com/index.php?title=File:Domain_hierarchy.png License: unknown Contributors: Vaughn.romero Image:Caution-diamond.png Source: http://wiki.servicenow.com/index.php?title=File:Caution-diamond.png License: unknown Contributors: John.roberts Image:add_domain.png Source: http://wiki.servicenow.com/index.php?title=File:Add_domain.png License: unknown Contributors: Vaughn.romero Image:domain_visibility_02.png Source: http://wiki.servicenow.com/index.php?title=File:Domain_visibility_02.png License: unknown Contributors: Vaughn.romero Image:domain_visibility_03.png Source: http://wiki.servicenow.com/index.php?title=File:Domain_visibility_03.png License: unknown Contributors: Vaughn.romero Image:domain_visibility_04.png Source: http://wiki.servicenow.com/index.php?title=File:Domain_visibility_04.png License: unknown Contributors: Vaughn.romero Image:visibility_domains_by_group.png Source: http://wiki.servicenow.com/index.php?title=File:Visibility_domains_by_group.png License: unknown Contributors: Vaughn.romero Image:delegated_administration_01.png Source: http://wiki.servicenow.com/index.php?title=File:Delegated_administration_01.png License: unknown Contributors: Phillip.salzman, Vaughn.romero Image:delegated_administration_02.png Source: http://wiki.servicenow.com/index.php?title=File:Delegated_administration_02.png License: unknown Contributors: Phillip.salzman, Vaughn.romero Image:delegated_administration_03.png Source: http://wiki.servicenow.com/index.php?title=File:Delegated_administration_03.png License: unknown Contributors: Phillip.salzman, Vaughn.romero Image:delegated_administration_04.png Source: http://wiki.servicenow.com/index.php?title=File:Delegated_administration_04.png License: unknown Contributors: Phillip.salzman, Vaughn.romero Image:delegated_administration_05.png Source: http://wiki.servicenow.com/index.php?title=File:Delegated_administration_05.png License: unknown Contributors: Phillip.salzman, Vaughn.romero Image:delegated_administration_06.png Source: http://wiki.servicenow.com/index.php?title=File:Delegated_administration_06.png License: unknown Contributors: Phillip.salzman, Vaughn.romero Image:delegated_administration_07.png Source: http://wiki.servicenow.com/index.php?title=File:Delegated_administration_07.png License: unknown Contributors: Phillip.salzman, Vaughn.romero Image:domain_overrides_appmod_01.png Source: http://wiki.servicenow.com/index.php?title=File:Domain_overrides_appmod_01.png License: unknown Contributors: Vaughn.romero Image:domain_overrides_app_02.png Source: http://wiki.servicenow.com/index.php?title=File:Domain_overrides_app_02.png License: unknown Contributors: Phillip.salzman, Vaughn.romero Image:domain_overrides_mod_03.png Source: http://wiki.servicenow.com/index.php?title=File:Domain_overrides_mod_03.png License: unknown Contributors: Vaughn.romero Image:domain_overrides_mod_04.png Source: http://wiki.servicenow.com/index.php?title=File:Domain_overrides_mod_04.png License: unknown Contributors: Phillip.salzman, Vaughn.romero Image:domain_overrides_appmod_04.png Source: http://wiki.servicenow.com/index.php?title=File:Domain_overrides_appmod_04.png License: unknown Contributors: Vaughn.romero Image:domain_overrides_appmod_05.png Source: http://wiki.servicenow.com/index.php?title=File:Domain_overrides_appmod_05.png License: unknown Contributors: Vaughn.romero Image:Domain paths.png Source: http://wiki.servicenow.com/index.php?title=File:Domain_paths.png License: unknown Contributors: Vaughn.romero Image:Role Delegator1.png Source: http://wiki.servicenow.com/index.php?title=File:Role_Delegator1.png License: unknown Contributors: Steve.wood Image:Role Delegator Change.png Source: http://wiki.servicenow.com/index.php?title=File:Role_Delegator_Change.png License: unknown Contributors: Steve.wood Image:Role User Record.png Source: http://wiki.servicenow.com/index.php?title=File:Role_User_Record.png License: unknown Contributors: Steve.wood Image:Role Delegator List.png Source: http://wiki.servicenow.com/index.php?title=File:Role_Delegator_List.png License: unknown Contributors: Steve.wood Image:Role Audit.png Source: http://wiki.servicenow.com/index.php?title=File:Role_Audit.png License: unknown Contributors: Steve.wood Image:Role Delegation.png Source: http://wiki.servicenow.com/index.php?title=File:Role_Delegation.png License: unknown Contributors: Steve.wood Image:Role Change Request.png Source: http://wiki.servicenow.com/index.php?title=File:Role_Change_Request.png License: unknown Contributors: Steve.wood Image:USR-request1.png Source: http://wiki.servicenow.com/index.php?title=File:USR-request1.png License: unknown Contributors: Guy.yedwab Image:USR-request2.png Source: http://wiki.servicenow.com/index.php?title=File:USR-request2.png License: unknown Contributors: Guy.yedwab Image:USR-Request3.png Source: http://wiki.servicenow.com/index.php?title=File:USR-Request3.png License: unknown Contributors: Guy.yedwab Image:USR-Request4.png Source: http://wiki.servicenow.com/index.php?title=File:USR-Request4.png License: unknown Contributors: Guy.yedwab Image:USR-approve1.png Source: http://wiki.servicenow.com/index.php?title=File:USR-approve1.png License: unknown Contributors: Guy.yedwab Image:USR-approve2.png Source: http://wiki.servicenow.com/index.php?title=File:USR-approve2.png License: unknown Contributors: Guy.yedwab Image:USR-approve3.png Source: http://wiki.servicenow.com/index.php?title=File:USR-approve3.png License: unknown Contributors: Guy.yedwab Image:USR-approve4.png Source: http://wiki.servicenow.com/index.php?title=File:USR-approve4.png License: unknown Contributors: Guy.yedwab Image:USR-approve5.png Source: http://wiki.servicenow.com/index.php?title=File:USR-approve5.png License: unknown Contributors: Guy.yedwab
Вам также может понравиться
- ServiceNow Multi Single SignДокумент3 страницыServiceNow Multi Single SignV Lokeswar ReddyОценок пока нет
- UI Policy DocumentationДокумент10 страницUI Policy DocumentationYKОценок пока нет
- Debugging ServiceNow Performance IssuesДокумент9 страницDebugging ServiceNow Performance IssuesChiranjeevi ChОценок пока нет
- 12.00 SN-SSNF-K010 Lab Answer GuideДокумент9 страниц12.00 SN-SSNF-K010 Lab Answer GuidesureshОценок пока нет
- Service Now Training Agenda PDFДокумент3 страницыService Now Training Agenda PDFsreedhuОценок пока нет
- Service Now Application Related QuestionsДокумент36 страницService Now Application Related QuestionsChiranjeevi Ch50% (2)
- H.Governance, Risk, and Compliance (GRC) (PDFDrive)Документ261 страницаH.Governance, Risk, and Compliance (GRC) (PDFDrive)HanantoОценок пока нет
- by Pavankumar ..861 (SSS) : ServiceДокумент25 страницby Pavankumar ..861 (SSS) : ServicesreekanthОценок пока нет
- Using Access Control RulesДокумент12 страницUsing Access Control RulesSuresh ThallapelliОценок пока нет
- Service Catalog Management Admin GuideДокумент93 страницыService Catalog Management Admin GuideGiriprasad GunalanОценок пока нет
- Servicenow Certified Implementation Specialist - Customer Service Management Exam SpecificationДокумент6 страницServicenow Certified Implementation Specialist - Customer Service Management Exam SpecificationsbhОценок пока нет
- ServiceNow Instance Hardening Customer Security DocumentДокумент19 страницServiceNow Instance Hardening Customer Security DocumentAlex Boan0% (1)
- Deep Dive: Incident & Problem ManagementДокумент6 страницDeep Dive: Incident & Problem Managementbala2610Оценок пока нет
- SailPoint Integration GuideДокумент126 страницSailPoint Integration GuideSaeed NasharОценок пока нет
- SIM Overview ServicenowДокумент9 страницSIM Overview ServicenowAlex AeronОценок пока нет
- SN I Passed First TryДокумент2 страницыSN I Passed First TryEvaОценок пока нет
- SN SSNF L010 Answer GuideДокумент10 страницSN SSNF L010 Answer GuideCrippled SoulОценок пока нет
- Using LDAP To Manage Users DocumentДокумент57 страницUsing LDAP To Manage Users DocumentDilip Musunuru100% (1)
- Reference QualifiersДокумент7 страницReference QualifiersaladpereiraОценок пока нет
- ServiceNow - CIS-ITSM - by .Koenzy.53qДокумент15 страницServiceNow - CIS-ITSM - by .Koenzy.53qshailesh bachhavОценок пока нет
- Virtual Agent: AdvantagesДокумент4 страницыVirtual Agent: AdvantagesVivek SinglaОценок пока нет
- Servicenow Sys Admin Exam SpecsДокумент6 страницServicenow Sys Admin Exam Specsashok reddyОценок пока нет
- Database ViewsДокумент9 страницDatabase ViewsAmaal GhaziОценок пока нет
- Servicenow Interview QuestionsДокумент7 страницServicenow Interview QuestionsranjithgottimukkalaОценок пока нет
- Finalpractice 2017wДокумент15 страницFinalpractice 2017wsirheed77Оценок пока нет
- 1E Shopping Integration With ServiceNowДокумент36 страниц1E Shopping Integration With ServiceNowAdvika Bhavsar100% (1)
- Service Now Application Product OverviewДокумент10 страницService Now Application Product OverviewvinitОценок пока нет
- Sample Questions C AUDSEC 731Документ5 страницSample Questions C AUDSEC 731Eli_HuxОценок пока нет
- ServiceNow Performance ReviewДокумент26 страницServiceNow Performance ReviewRizwanОценок пока нет
- IT Service Management: OwnershipДокумент22 страницыIT Service Management: OwnershipchandrukanthОценок пока нет
- Paris It Service Management 2-3-2021Документ121 страницаParis It Service Management 2-3-2021sucharitha100% (1)
- Knowledge Management - ServicenowДокумент64 страницыKnowledge Management - ServicenowRaju Yadav100% (2)
- 19LB08 VisualizingHierarchicalData Ninness ServiceNow Lab GuideДокумент35 страниц19LB08 VisualizingHierarchicalData Ninness ServiceNow Lab GuideNaveen AОценок пока нет
- Functional Specification For Integration of GroupID With ServiceNowДокумент10 страницFunctional Specification For Integration of GroupID With ServiceNowMuhammad RizwanОценок пока нет
- Inbound Email Actions - ServiceNow WikiДокумент10 страницInbound Email Actions - ServiceNow WikikkuppachiОценок пока нет
- IT Project and Manual (ServiceNow)Документ21 страницаIT Project and Manual (ServiceNow)Pedro CorreiaОценок пока нет
- 17LC04 ServiceLevelManagement Dunbar ServiceNowДокумент19 страниц17LC04 ServiceLevelManagement Dunbar ServiceNowGiriprasad GunalanОценок пока нет
- Blueprint CAD Feb2015Документ6 страницBlueprint CAD Feb2015karimikondaОценок пока нет
- EncryptionДокумент3 страницыEncryptionpriya rawatОценок пока нет
- Change Management: Servicenow User GuideДокумент35 страницChange Management: Servicenow User GuideChokri Ladjimi100% (1)
- ServiceNow KB - Upgrade Best Practices (KB0547245)Документ12 страницServiceNow KB - Upgrade Best Practices (KB0547245)Abhishek MishraОценок пока нет
- ServiceNow Process Guide - CFG - Jakarta - v1.0Документ22 страницыServiceNow Process Guide - CFG - Jakarta - v1.0cookandОценок пока нет
- Servicenow Cis Questions: O O O O O O OДокумент1 страницаServicenow Cis Questions: O O O O O O ONani BuoyОценок пока нет
- ServiceNow Fulfiller Guide PDFДокумент31 страницаServiceNow Fulfiller Guide PDFKittu Kittu0% (1)
- Mark Miller: ContactДокумент3 страницыMark Miller: ContactA Venkata NagarjunaОценок пока нет
- Tech Mahindra Launches ServiceNow Business UnitДокумент4 страницыTech Mahindra Launches ServiceNow Business UnitShashank RanaОценок пока нет
- Servicenow Online TrainingДокумент13 страницServicenow Online TrainingCssIndiaОценок пока нет
- ServiceNow ITOM Implementation PDFДокумент2 страницыServiceNow ITOM Implementation PDFnaveen_apОценок пока нет
- Servicenow System Administration Questions: Correct Answer Is Maintain ItemsДокумент18 страницServicenow System Administration Questions: Correct Answer Is Maintain Itemsprachi kadamОценок пока нет
- K16 Knowledge Management Lab GuideДокумент66 страницK16 Knowledge Management Lab GuideredsandvbОценок пока нет
- ServiceNow Platform OverviewДокумент8 страницServiceNow Platform OverviewRomel MelendezОценок пока нет
- Enterprise Wired and Wireless LAN RFP Template: Introduction: How To Use This TemplateДокумент14 страницEnterprise Wired and Wireless LAN RFP Template: Introduction: How To Use This TemplateNestor Adrian LatogaОценок пока нет
- The CMDB As The Brain of ITДокумент4 страницыThe CMDB As The Brain of ITmojo_92Оценок пока нет
- Servicenow Getting Started With Automation Webinar 18aug2020Документ29 страницServicenow Getting Started With Automation Webinar 18aug2020ServiceNow UsersОценок пока нет
- Valerie Arraj, Managing Director, Compliance Process Partners, LLCДокумент5 страницValerie Arraj, Managing Director, Compliance Process Partners, LLCmikeolmonОценок пока нет
- ITIL Compatible With Other Framework98Документ28 страницITIL Compatible With Other Framework98kdОценок пока нет
- Email Approval by Email - ServiceNow CommunityДокумент12 страницEmail Approval by Email - ServiceNow CommunitykkuppachiОценок пока нет
- ServiceNow KB - Troubleshooting The Exploration Phase in Discovery (KB0535240)Документ3 страницыServiceNow KB - Troubleshooting The Exploration Phase in Discovery (KB0535240)kkuppachiОценок пока нет
- Adding Dynamic Menu Fields To Smart IT Views - BMC Remedy With Smart IT 1Документ10 страницAdding Dynamic Menu Fields To Smart IT Views - BMC Remedy With Smart IT 1gunalprasadgОценок пока нет
- Std10 Science EM 2Документ165 страницStd10 Science EM 2gunalprasadgОценок пока нет
- To 50 SQL 3rd AugustДокумент1 страницаTo 50 SQL 3rd AugustgunalprasadgОценок пока нет
- BDNA Whitepaper Normalization IT Data Warehouse SuccessДокумент3 страницыBDNA Whitepaper Normalization IT Data Warehouse SuccessgunalprasadgОценок пока нет
- Playing With Filter Phase - BMC CommunitiesДокумент9 страницPlaying With Filter Phase - BMC CommunitiesgunalprasadgОценок пока нет
- Filter Phases For On Submit, Merge, Modify - BMC CommunitiesДокумент6 страницFilter Phases For On Submit, Merge, Modify - BMC CommunitiesgunalprasadgОценок пока нет
- (Remedy ITSM) The Pulse - Registering External ..Документ12 страниц(Remedy ITSM) The Pulse - Registering External ..gunalprasadgОценок пока нет
- ITSM 7.6 Recorded TrainingДокумент2 страницыITSM 7.6 Recorded TraininggunalprasadgОценок пока нет
- Arcache Utility - BMC CommunitiesДокумент4 страницыArcache Utility - BMC CommunitiesgunalprasadgОценок пока нет
- Swami Vivekananda - The Great Hindu Monk - Practical Hints On Practising BrahmacharyaДокумент7 страницSwami Vivekananda - The Great Hindu Monk - Practical Hints On Practising BrahmacharyagunalprasadgОценок пока нет
- BMC Atrium Orchestrator Boot Camp Week 1 Self-Paced TrainingДокумент2 страницыBMC Atrium Orchestrator Boot Camp Week 1 Self-Paced TraininggunalprasadgОценок пока нет
- These Are The Labs From BAO Boot Camp Week 1Документ1 страницаThese Are The Labs From BAO Boot Camp Week 1gunalprasadgОценок пока нет
- BMC Atrium Orchestrator Workflow Development Best PracticeWorkflow Development Best PracticeДокумент17 страницBMC Atrium Orchestrator Workflow Development Best PracticeWorkflow Development Best PracticegunalprasadgОценок пока нет
- PANELДокумент2 страницыPANELFabian SolanoОценок пока нет
- The History of China - Dynasty - Era Summary, TimelineДокумент18 страницThe History of China - Dynasty - Era Summary, Timelinesai calderОценок пока нет
- Pharmaceutical Biotechnology-QBДокумент8 страницPharmaceutical Biotechnology-QBprateekshaОценок пока нет
- Issues in Canada CH 4 TextbookДокумент44 страницыIssues in Canada CH 4 Textbookapi-181174123Оценок пока нет
- Soal Usp Bhs InggrisДокумент4 страницыSoal Usp Bhs InggrisRASA RASAОценок пока нет
- Debt Collectors - Georgia Consumer Protection Laws & Consumer ComplaintsДокумент11 страницDebt Collectors - Georgia Consumer Protection Laws & Consumer ComplaintsMooreTrustОценок пока нет
- Hosting Script - Dance Exercise Competition SY2019-2020Документ3 страницыHosting Script - Dance Exercise Competition SY2019-2020Magelyn NB67% (3)
- Heat Gun ManualДокумент15 страницHeat Gun Manualcharles blairОценок пока нет
- Chap 3Документ11 страницChap 3Quỳnh GiaoОценок пока нет
- Unit Test: Año de La Diversificación Productiva y Del Fortalecimiento de La EducaciónДокумент5 страницUnit Test: Año de La Diversificación Productiva y Del Fortalecimiento de La EducaciónClaudia Ortiz VicenteОценок пока нет
- Kasra Azar TP2 Lesson PlanДокумент6 страницKasra Azar TP2 Lesson Planکسری آذرОценок пока нет
- Comments On Manual Dexterity-NYTДокумент78 страницComments On Manual Dexterity-NYTSao LaoОценок пока нет
- 9 Budgets - Budgetary ControlДокумент10 страниц9 Budgets - Budgetary ControlLakshay SharmaОценок пока нет
- Macbeth Lesson PlanДокумент2 страницыMacbeth Lesson Planrymahoney10Оценок пока нет
- Blackpink Interview in Rolling StoneДокумент8 страницBlackpink Interview in Rolling StoneNisa Adina RОценок пока нет
- Heidenhain EXE 602 E Datasheet 2015617105231Документ6 страницHeidenhain EXE 602 E Datasheet 2015617105231Citi MelonoОценок пока нет
- FYP Report Template v6 UpdatedДокумент19 страницFYP Report Template v6 Updatedhashir zamanОценок пока нет
- The Nest - Proposed Residential Development (Nr. Juhu Circle) - Joint Venture Between Wadhwa and Shree Sai GroupДокумент10 страницThe Nest - Proposed Residential Development (Nr. Juhu Circle) - Joint Venture Between Wadhwa and Shree Sai GroupConcrete JungleОценок пока нет
- M. L. Dahanukar College of Commerce B. Com. (Accounting & Finance) Fees Details For The Year 2017-2018Документ1 страницаM. L. Dahanukar College of Commerce B. Com. (Accounting & Finance) Fees Details For The Year 2017-2018MLastTryОценок пока нет
- Physical Hazards 101Документ24 страницыPhysical Hazards 101Mohamed AhmedОценок пока нет
- Inquiry3 Evidence3 ZamfotiДокумент4 страницыInquiry3 Evidence3 Zamfotiapi-311735901Оценок пока нет
- Dokumen - Tips Copy of Internship Report 5584606d564cbДокумент55 страницDokumen - Tips Copy of Internship Report 5584606d564cbRao SohailОценок пока нет
- Keyman Insurance New Info2Документ3 страницыKeyman Insurance New Info2Freddy Savio D'souzaОценок пока нет
- Introduction To Major Crop FieldsДокумент32 страницыIntroduction To Major Crop FieldsCHANDANIОценок пока нет
- CatalogДокумент11 страницCatalogFelix Albit Ogabang IiiОценок пока нет
- Issue 6Документ8 страницIssue 6Liam PapeОценок пока нет
- The Official Shopping Guide To SeoulДокумент51 страницаThe Official Shopping Guide To Seoulkozaza: book homes in Korea100% (1)
- Anatomy of The Endocrine System IIДокумент129 страницAnatomy of The Endocrine System IIShauie CayabyabОценок пока нет
- FermatДокумент2 страницыFermatSarthak MehraОценок пока нет
- Limited Liability Companies Act Chapter 151 of The Revised Laws of Saint Vincent and The Grenadines, 2009Документ63 страницыLimited Liability Companies Act Chapter 151 of The Revised Laws of Saint Vincent and The Grenadines, 2009Logan's LtdОценок пока нет
- Understanding Software: Max Kanat-Alexander on simplicity, coding, and how to suck less as a programmerОт EverandUnderstanding Software: Max Kanat-Alexander on simplicity, coding, and how to suck less as a programmerРейтинг: 4.5 из 5 звезд4.5/5 (44)
- Microsoft PowerPoint Guide for Success: Learn in a Guided Way to Create, Edit & Format Your Presentations Documents to Visual Explain Your Projects & Surprise Your Bosses And Colleagues | Big Four Consulting Firms MethodОт EverandMicrosoft PowerPoint Guide for Success: Learn in a Guided Way to Create, Edit & Format Your Presentations Documents to Visual Explain Your Projects & Surprise Your Bosses And Colleagues | Big Four Consulting Firms MethodРейтинг: 5 из 5 звезд5/5 (5)
- Microsoft 365 Guide to Success: 10 Books in 1 | Kick-start Your Career Learning the Key Information to Master Your Microsoft Office Files to Optimize Your Tasks & Surprise Your Colleagues | Access, Excel, OneDrive, Outlook, PowerPoint, Word, Teams, etc.От EverandMicrosoft 365 Guide to Success: 10 Books in 1 | Kick-start Your Career Learning the Key Information to Master Your Microsoft Office Files to Optimize Your Tasks & Surprise Your Colleagues | Access, Excel, OneDrive, Outlook, PowerPoint, Word, Teams, etc.Рейтинг: 5 из 5 звезд5/5 (3)
- Learn Python Programming for Beginners: Best Step-by-Step Guide for Coding with Python, Great for Kids and Adults. Includes Practical Exercises on Data Analysis, Machine Learning and More.От EverandLearn Python Programming for Beginners: Best Step-by-Step Guide for Coding with Python, Great for Kids and Adults. Includes Practical Exercises on Data Analysis, Machine Learning and More.Рейтинг: 5 из 5 звезд5/5 (34)
- Microsoft Excel Guide for Success: Transform Your Work with Microsoft Excel, Unleash Formulas, Functions, and Charts to Optimize Tasks and Surpass Expectations [II EDITION]От EverandMicrosoft Excel Guide for Success: Transform Your Work with Microsoft Excel, Unleash Formulas, Functions, and Charts to Optimize Tasks and Surpass Expectations [II EDITION]Рейтинг: 5 из 5 звезд5/5 (3)
- PYTHON PROGRAMMING: A Beginner’s Guide To Learn Python From ZeroОт EverandPYTHON PROGRAMMING: A Beginner’s Guide To Learn Python From ZeroРейтинг: 5 из 5 звезд5/5 (1)
- Python Machine Learning - Third Edition: Machine Learning and Deep Learning with Python, scikit-learn, and TensorFlow 2, 3rd EditionОт EverandPython Machine Learning - Third Edition: Machine Learning and Deep Learning with Python, scikit-learn, and TensorFlow 2, 3rd EditionРейтинг: 5 из 5 звезд5/5 (2)
- Microsoft OneNote Guide to Success: Learn In A Guided Way How To Take Digital Notes To Optimize Your Understanding, Tasks, And Projects, Surprising Your Colleagues And ClientsОт EverandMicrosoft OneNote Guide to Success: Learn In A Guided Way How To Take Digital Notes To Optimize Your Understanding, Tasks, And Projects, Surprising Your Colleagues And ClientsРейтинг: 5 из 5 звезд5/5 (3)
- Excel Essentials: A Step-by-Step Guide with Pictures for Absolute Beginners to Master the Basics and Start Using Excel with ConfidenceОт EverandExcel Essentials: A Step-by-Step Guide with Pictures for Absolute Beginners to Master the Basics and Start Using Excel with ConfidenceОценок пока нет
- How to Make a Video Game All By Yourself: 10 steps, just you and a computerОт EverandHow to Make a Video Game All By Yourself: 10 steps, just you and a computerРейтинг: 5 из 5 звезд5/5 (1)
- Clean Code: A Handbook of Agile Software CraftsmanshipОт EverandClean Code: A Handbook of Agile Software CraftsmanshipРейтинг: 5 из 5 звезд5/5 (13)
- Competing in the Age of AI: Strategy and Leadership When Algorithms and Networks Run the WorldОт EverandCompeting in the Age of AI: Strategy and Leadership When Algorithms and Networks Run the WorldРейтинг: 4.5 из 5 звезд4.5/5 (21)
- Once Upon an Algorithm: How Stories Explain ComputingОт EverandOnce Upon an Algorithm: How Stories Explain ComputingРейтинг: 4 из 5 звезд4/5 (43)
- The Advanced Roblox Coding Book: An Unofficial Guide, Updated Edition: Learn How to Script Games, Code Objects and Settings, and Create Your Own World!От EverandThe Advanced Roblox Coding Book: An Unofficial Guide, Updated Edition: Learn How to Script Games, Code Objects and Settings, and Create Your Own World!Рейтинг: 4.5 из 5 звезд4.5/5 (2)
- Learn Algorithmic Trading: Build and deploy algorithmic trading systems and strategies using Python and advanced data analysisОт EverandLearn Algorithmic Trading: Build and deploy algorithmic trading systems and strategies using Python and advanced data analysisОценок пока нет
- A Slackers Guide to Coding with Python: Ultimate Beginners Guide to Learning Python QuickОт EverandA Slackers Guide to Coding with Python: Ultimate Beginners Guide to Learning Python QuickОценок пока нет
- Nine Algorithms That Changed the Future: The Ingenious Ideas That Drive Today's ComputersОт EverandNine Algorithms That Changed the Future: The Ingenious Ideas That Drive Today's ComputersРейтинг: 5 из 5 звезд5/5 (8)
- Linux: The Ultimate Beginner's Guide to Learn Linux Operating System, Command Line and Linux Programming Step by StepОт EverandLinux: The Ultimate Beginner's Guide to Learn Linux Operating System, Command Line and Linux Programming Step by StepРейтинг: 4.5 из 5 звезд4.5/5 (9)
- Skill Up: A Software Developer's Guide to Life and CareerОт EverandSkill Up: A Software Developer's Guide to Life and CareerРейтинг: 4.5 из 5 звезд4.5/5 (40)
- Visual Studio Code: End-to-End Editing and Debugging Tools for Web DevelopersОт EverandVisual Studio Code: End-to-End Editing and Debugging Tools for Web DevelopersОценок пока нет
- Programming Problems: A Primer for The Technical InterviewОт EverandProgramming Problems: A Primer for The Technical InterviewРейтинг: 4.5 из 5 звезд4.5/5 (3)
















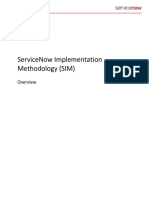







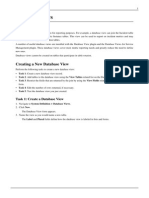




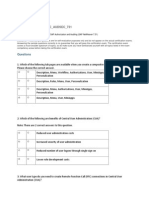






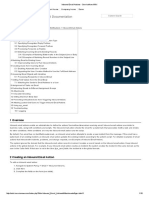

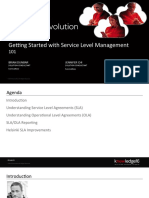


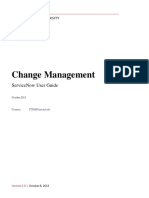



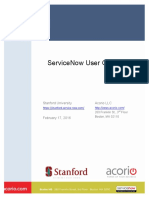

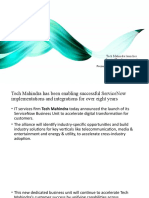

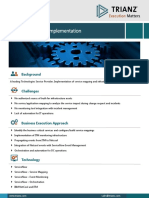



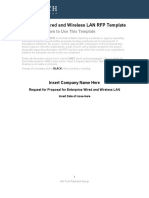

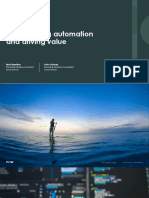

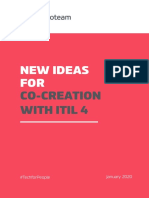

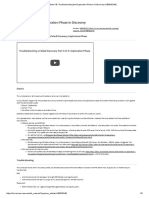
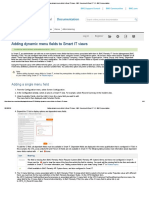






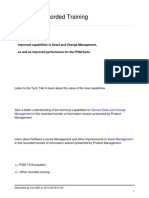



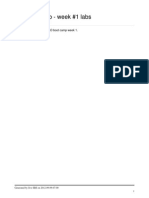


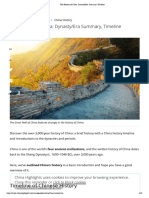







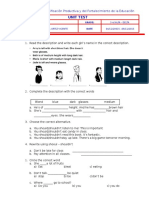

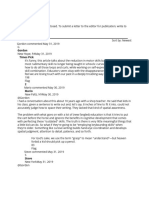
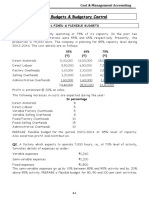



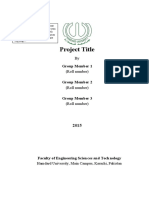



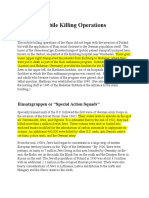







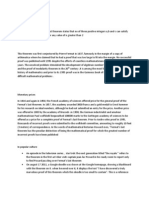


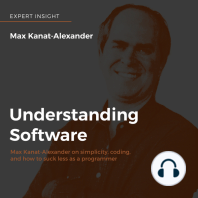



![Microsoft Excel Guide for Success: Transform Your Work with Microsoft Excel, Unleash Formulas, Functions, and Charts to Optimize Tasks and Surpass Expectations [II EDITION]](https://imgv2-1-f.scribdassets.com/img/audiobook_square_badge/728318885/198x198/86d097382f/1715431156?v=1)