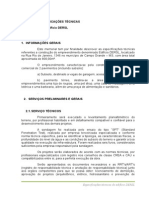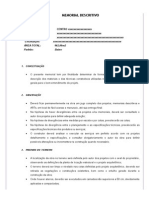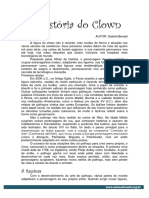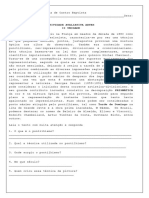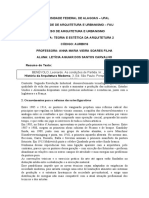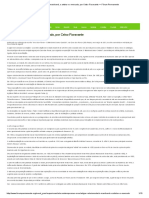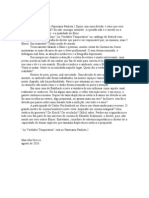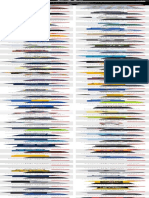Академический Документы
Профессиональный Документы
Культура Документы
AtoCAD Módulo 04
Загружено:
Adriana CurvinaОригинальное название
Авторское право
Доступные форматы
Поделиться этим документом
Поделиться или встроить документ
Этот документ был вам полезен?
Это неприемлемый материал?
Пожаловаться на этот документАвторское право:
Доступные форматы
AtoCAD Módulo 04
Загружено:
Adriana CurvinaАвторское право:
Доступные форматы
AN02FREV001/REV 4.
0
155
PROGRAMA DE EDUCAO
CONTINUADA A DISTNCIA
Portal Educao
CURSO DE
AUTOCAD PRTICO PARA
INICIANTES
AN02FREV001/REV 4.0
156
Aluno:
EaD - Educao a Distncia Portal Educao
CURSO DE
AUTOCAD PRTICO PARA
INICIANTES
MDULO IV
Ateno: O material deste mdulo est disponvel apenas como parmetro de estudos para este
Programa de Educao Continuada. proibida qualquer forma de comercializao ou distribuio
do mesmo sem a autorizao expressa do Portal Educao. Os crditos do contedo aqui contido
so dados aos seus respectivos autores descritos nas Referncias Bibliogrficas.
AN02FREV001/REV 4.0
157
MDULO IV
22 AS ESCALAS E O TAMANHO DO PAPEL PARA A IMPRESSO
No mdulo anterior voc aprendeu como criar, passo a passo, o seu primeiro
projeto executivo de arquitetura. E agora que seu trabalho j est pronto, talvez voc
esteja se perguntando: E agora? Como fao para imprimir o meu projeto?. O
procedimento para impresso no complicado, mas h algo que voc precisa
conhecer antes de dar esse passo de finalizao no seu projeto. E esse algo se
chama escala.
Voc j ouviu falar em escalas? As escalas servem para representar algo
em tamanho reduzido, sem alterar suas dimenses reais. Vamos supor que voc
queira desenhar seu automvel e sabe que ele mede dois metros e meio de largura
por cinco metros de comprimento. Voc deseja desenhar exatamente o que v, sem
alterar as propores e medidas do seu modelo, em um papel tamanho A4. E
como se faz isso? Novamente, utilizando medidas e padronizaes de escala, que
voc est prestes a conhecer.
Pegue uma rgua qualquer que voc tenha em casa. As rguas de uso
caseiro ou escolar possuem a escala 1:100, que universal. E o que quer dizer
isso? Que um centmetro na escala 1:100 igual a um metro do tamanho real. Logo,
se voc for desenhar um automvel de dois metros e meio de largura por cinco
metros de comprimento com sua rgua, voc vai marcar dois centmetros e meio de
largura por cinco centmetros de comprimento. Viu como simples a lgica das
escalas?
Mas nem sempre poderemos imprimir todos os nossos projetos na escala
1:100. Existe em desenho tcnico uma vasta opo de escalas, para voc escolher
quela que mais se adqua ao tamanho do seu projeto, ou mesmo quela que ir
enfatizar os pontos mais importantes que voc queira destacar em seu desenho.
Arquitetos e desenhistas tcnicos que apreciam realizar seus projetos tcnicos
mo utilizam um equipamento de trabalho chamado escalmetro.
AN02FREV001/REV 4.0
158
O escalmetro nada mais que um conjunto de rguas em escalas
diferentes, para que seja possvel efetuar um projeto em vrios tamanhos
diferentes, sem alterar suas medidas reais. Fazem parte das escalas de um
escalmetro:
Escala 1:100
Escala 1:50
Escala 1:75
Escala 1:20
Escala 1:25
FIGURA 142 MODELO DE ESCALMETRO
FONTE: Google Imagens. Disponvel em: <www.google.com.br/imghp?hl=pt-BR&tab=wi>.
Acesso em: 16/01/2012.
Um detalhe interessante em relao ao escalmetro que essas escalas
padres podem ser readequadas. Basta acrescentar um 0 ao final do valor da
escala e seu desenho ter propores maiores. Exemplo: quero desenhar a quadra
da minha casa e no cabe na escala 1:50. Mas na 1:500 cabe em meu papel. Como
assim? A lgica simples: se na escala 1:50, um centmetro equivale a um metro da
medida real, na escala 1:500, um centmetro do seu escalmetro vai ser igual a 10 m
da medida real. Percebeu? Quanto maior o nmero da escala, menor o desenho e
seus detalhes.
AN02FREV001/REV 4.0
159
Sugiro que antes de prosseguir em seus estudos, leia o texto sugerido
abaixo, a fim de reforar os seus conhecimentos:
22.1 COMO SABER SE MEU DESENHO CABER NO PAPEL?
Voc pode experimentar a ferramenta Plot do seu AutoCAD, modificando
o valor da escala do desenho e assim vai ficar sabendo se seu desenho caber ou
no no papel que voc deseja imprimir. Impressoras caseiras imprimem em papel
tamanho A4, mas existem lojas especializadas em plotagem (ou impresso) de
arquivos CAD. Basta que voc aprenda a configurar seu projeto no AutoCAD e,
assim, deixar seu arquivo pronto para ser impresso, tanto na sua impressora A4 ou
nas grandes ploters das lojas especialistas em impresso.
Observe que existe uma gama variadssima de tamanhos de papel para
impresso que, de acordo com a escala escolhida, ser de tamanho maior ou
menor. Confira abaixo os principais tamanhos de papel, com suas respectivas
medidas oficiais:
Uso da Escala em Desenho Tcnico NBR 8196
http://wiki.sj.ifsc.edu.br/wiki/images/a/a2/Escalas_e
m_Desenho_T%C3%A9cnico.pdf
AN02FREV001/REV 4.0
160
FIGURA 143 TAMANHOS OFICIAIS DE PAPEL PARA IMPRESSO
A1 = 840 x 594 mm
A2 = 594 x 420 mm
A3 = 420 x 297 mm
A4 = 297 x 210 mm
FONTE: Google Imagens. Disponvel em: <www.google.com.br/imghp?hl=pt-BR&tab=wi>.
Acesso em: 16/01/2012.
Antes de aprender como configurar seus projetos no AutoCAD, conhea
alguns recursos que o ajudaro a criar vistas e layouts para plotagem.
22.1.1 Paperspace
O Paperspace nada mais que o ambiente no AutoCAD onde criamos vistas
e layouts que sero impressos. Ou seja, o AutoCAD permite que voc trabalhe em
dois diferentes ambientes: a sua rea grfica (Model) e o espao de trabalho da
impresso do projeto (layout). A plotagem em PAPER SPACE feita na escala 1:1,
pois o padro de margem e rtulo que voc utiliza ser inserido em escala real.
(IZIDORO, 2004).
A barra de acesso ao Paperspace est logo abaixo da sua rea grfica (
direita) e voc pode experimentar clicar em todos os seus modos de visualizao
para familiarizar-se com eles.
AN02FREV001/REV 4.0
161
FIGURA 144 BARRA DE ACESSO AO PAPERSPACE
Acesso em: 16/01/2012.
22.1.1.1 MVIEW
Aps familiarizar-se com a rea de trabalho para impresso necessrio
que voc saiba que possvel criar janelas dentro do Paperspace, a fim de realar
e destacar detalhes que voc desejar. O acesso simples: v at a guia View >
floating viewport ( mview ). Com alguns cliques voc ter quantas janelas desejar
ou julgar necessrio.
22.1.1.2 Zoom
O comando Zoom/XP permite definir a escala do desenho dentro das janelas
no Paper Space aps a sua criao. Aps definirmos o tamanho REAL do formato
do papel (folha Padro), podemos variar a escala do desenho dentro das janelas
previamente criadas. A partir do comando Zoom, utilizamos o XP para definir a
escala. o comando que permite acertar a escala de plotagem do modelo dentro de
uma janela do PAPER SPACE. (IZIDORO, 2004).
23 PREPARANDO SEU PROJETO PARA A IMPRESSO
Agora que voc j conheceu algumas ferramentas que iro auxiliar no
processo da plotagem, chegou a hora de configurar sua impresso. Iniciamos com a
AN02FREV001/REV 4.0
162
criao de layouts da seguinte maneira: v ao Menu principal, no alto da sua rea
grfica, e clique na guia Insert, Layout, Create Layout Wizard.
FIGURA 145 CRIANDO LAYOUTS
FONTE: Cavassani, 2011.
Depois disso, vai aparecer um quadro de dilogo como esse abaixo. Esse
quadro nos avisa que iremos passar por um processo de criao de um novo
layout. Por isso mesmo, temos que identificar esse novo layout com um nome, no
campo indicado.
AN02FREV001/REV 4.0
163
FIGURA 146 NOMEANDO O NOVO LAYOUT
FONTE: Cavassani, 2011.
D um novo nome (Layout 1, por exemplo) e clique em Avanar. Aparece
mais um passo da etapa para voc ajustar. Neste passo, identifique a sada para
plotagem ou impresso, ou seja, nas opes que surgem na barra, selecione a sua
impressora. Caso tenha uma impressora ou plotter configurada, escolha-a.
AN02FREV001/REV 4.0
164
FIGURA 147 ESCOLHENDO A IMPRESSORA
FONTE: Cavassani, 2011.
Agora escolha o tamanho do papel e, em seguida, escolha abaixo a opo
Milimeters, que a nossa unidade de medida para impresso:
FIGURA 148 ESCOLHENDO O TAMANHO DO PAPEL E UNIDADES DE MEDIDA
FONTE: Cavassani, 2011.
AN02FREV001/REV 4.0
165
O prximo passo escolher a o sentido do desenho na folha. Escolha a
opo Landscape e avance:
FIGURA 149 ESCOLHENDO O SENTIDO DA IMPRESSO
FONTE: Cavassani, 2011.
Esse passo abaixo se refere criao de anotaes, carimbos e margens
predeterminadas. Escolha a opo None para configurar isso ao seu prprio modo:
FIGURA 150 CONFIGURANDO ANOTAES LIVRES NA IMPRESSO
FONTE: Cavassani, 2011.
AN02FREV001/REV 4.0
166
Esse passo se refere criao de vistas na impresso. Escolha a opo
None e avance:
FIGURA 151 CONFIGURANDO VISTAS PARA IMPRESSO
FONTE: Cavassani, 2011.
A ltima tela que ir aparecer a tela de concluso. Ela apenas diz que
criamos o layout e que podemos modific-lo, a qualquer momento, na opo Page
Setup, no canto superior esquerdo do nosso Menu principal. (CAVASSANI, 2011).
Basta que voc clique em Concluir e o quadro fechar automaticamente.
AN02FREV001/REV 4.0
167
FIGURA 152 TELA DE CONCLUSO DAS CONFIGURAES DOS LAYOUTS
FONTE: Cavassani, 2011.
A) Eliminando os limites da plotagem
Voc j deve ter percebido em seu Layout que existem margens tracejadas
do lado de fora do seu desenho.
FIGURA 153 MARGEM AUTOMTICA DO MODO LAYOUT
FONTE: Cavassani, 2011.
AN02FREV001/REV 4.0
168
Saiba que possvel excluir essa margem, de maneira rpida e fcil. Basta
clicar com o boto direito do mouse sobre a sua folha do Layout, que aparecer um
quadro de dilogo como esse abaixo. Escolha a opo Page Setup Manager:
FIGURA 154 OPO PAGE SETUP MANAGER
FONTE: Cavassani, 2011.
Lembra-se que no passo anterior voc criou e deu nomes aos seus Layouts?
Por meio da guia Page Setup Manager voc poder modificar e alterar as margens
de seus Layouts. Basta clicar na folha (ou Layout) que queira modificar, direita, e
em seguida, clique em Modify:
FIGURA 155 OPO PAGE SETUP MANAGER
FONTE: Cavassani, 2011.
AN02FREV001/REV 4.0
169
Clique na opo Properties:
FIGURA 156 OPO PAGE SETUP MANAGER
FONTE: Cavassani, 2011.
A tela a seguir oferece recursos de configurao em geral de plotter,
plotagem e layout. Escolha a opo Modify Standard Paper Sizes, pois ser nesta
opo que iremos eliminar as margens indesejadas:
FIGURA 157 OPO PAGE SETUP MANAGER
FONTE: Cavassani, 2011.
Na mesma tela, selecione escolha a opo que mostra o tamanho da folha
que ser modificada e, sem seguida, clique no boto Modify direita:
AN02FREV001/REV 4.0
170
FIGURA 158 OPO DO MODIFY STANDARD PAPER SIZES
FONTE: Cavassani, 2011.
Para zerar todas as margens, digite o valor 0 em todos os campos a
serem preenchidos nessa tela e, ento, clique no boto avanar:
FIGURA 159 OPO CUSTOM PAPER SIZE
FONTE: Cavassani, 2011.
AN02FREV001/REV 4.0
171
Por ltimo, clique em Concluir e termine a ao.
B) Viewports
Agora, vamos criar uma nova Viewport (J anela) no nosso layout. Acione o
comando Rectangle, uma rea que ser definida como vista. Observe o esquema
abaixo:
FIGURA 160 CRIANDO UMA VIEWPORT
FONTE: Cavassani, 2011.
V at o Menu View / Viewport / Object e selecione o retngulo que voc
acabou de desenhar, para que ele se transforme em uma Viewport.
AN02FREV001/REV 4.0
172
FIGURA 161 CRIANDO UMA VIEWPORT (MENU VIEW)
FONTE: Cavassani, 2011.
Seu desenho ser exibido dentro da Viewport que voc criou. Ento, d um
duplo clique dentro da nova Viewport e, em seguida, escolha a escala que voc
deseja imprimir seu projeto.
Observe o exemplo abaixo:
AN02FREV001/REV 4.0
173
FIGURA 162 ESCOLHENDO A ESCALA DE IMPRESSO DO PROJ ETO
FONTE: Cavassani, 2011.
Observe que com esse procedimento simples voc
poder experimentar qual a escala adequada para
imprimir o seu projeto. Teste cada uma delas e veja o
quanto possvel variar o tamanho da sua impresso, de
acordo com a escala escolhida!
23.
os p
23.1
acom
dese
impr
Layo
FONTE
.1 VAMOS
Agora
rximos t
.1 Comand
Partim
mpanhar o
envolveu a
resso nos
out sempre
FIG
E: Google Im
S PLOTAR?
que suas
picos para
do Plot
mos para a
o processo
ao longo d
s passos a
e dever es
GURA 163
agens. Dispo
Ac
?
configura
a realizar a
a reta fin
o de impre
esse curso
anteriores,
star aberto
IMPRIM
onvel em: <
cesso em: 16
es de im
a finaliza
al de con
esso de t
o. Aps te
vale a res
o e visvel.
INDO O P
www.google
6/01/2012.
mpresso j
o da sua p
ncluso do
todo o ma
r ajustado
salva de q
PROJ ETO
e.com.br/imgh
j esto p
plotagem.
o seu pro
aterial que
e prepara
que quando
hp?hl=pt-BR
prontas, ba
ojeto. Irem
voc j p
ado o Layo
o desejar i
AN02FREV
174
R&tab=wi>.
asta seguir
mos agora
preparou e
out da sua
imprimir, o
V001/REV 4.0
4
r
a
e
a
o
AN02FREV001/REV 4.0
175
Antes de imprimir, porm, alguns parmetros e ajustes devem ser
observados:
FIGURA 164 PARMETROS DE IMPRESSO
FONTE: Cavassani, 2011.
preciso que voc saiba que antes de imprimir seus projetos deve criar o
arquivo CTB. O arquivo CTB nada mais que um formato que voc pode salvar
seus documentos, sem correr o risco de que alguma coisa ir se alterar. Esse tipo
de arquivo inaltervel. Assim, voc pode ter a certeza de que seu projeto no ser
mudado no momento da impresso.
Para criar arquivos CTB basta clicar na aba More Options, para fazer suas
configuraes finais antes de transformar o arquivo definitivamente. Essa aba est
AN02FREV001/REV 4.0
176
em uma setinha azul, ao lado direito da opo Help. Clique na seta azul e voc ser
direcionado aba Plot Style Table.
FIGURA 165 PAINEL PLOT STYLE TABLE
FONTE: Cavassani, 2011.
AN02FREV001/REV 4.0
177
As configuraes do Plot Style Table servem para configurar os estilos das
linhas do projeto. Ao clicar sobre as setas das listas, voc ir se deparar com as
mais variadas opes para arquivo CTB.
As opes mais utilizadas do Plot Style Table so as seguintes:
ACAD.CTB = usado para impresses coloridas (COLOR)
MONOCHROME.CTB = Usado para impresses monocromticas
(preto e branco).
FIGURA 166 OPES DO PLOT STYLE TABLE
FONTE: Cavassani, 2011.
Em um projeto tcnico utiliza-se a impresso preto e branco, pois j
comentamos nesse curso que as cores das layers servem unicamente para facilitar o
desenho e a diferenciao das suas camadas na rea grfica. Escolha a opo mais
adequada ao tipo de impresso que voc deseja e clique no boto direito de edio:
AN02FREV001/REV 4.0
178
FIGURA 167 BOTO DE EDIO DO PLOT STYLE TABLE
FONTE: Cavassani, 2011.
Ao acessar o boto de edio voc ir se deparar com uma tela contendo
todas as layers criadas por voc. Ali ser possvel configurar as cores da impresso
e espessura das linhas.
Observe:
AN02FREV001/REV 4.0
179
FIGURA 168 EDIO DO PLOT STYLE TABLE
FONTE: Cavassani, 2011.
Aps conferir e editar camada por camada, clique no boto Save As.
Lembre-se de nomear o arquivo com um nome diferente, a fim de manter e
preservar o arquivo original. Digite um novo nome para o arquivo e observe
atentamente as instrues a seguir:
AN02FREV001/REV 4.0
180
FIGURA 169 SALVANDO ARQUIVO CTB NO PLOT STYLE TABLE
FONTE: Cavassani, 2011.
Se na opo Printer/Plotter estiver configurado para DWG to PDF.pc3,
clique em Apply to Layout e no boto OK. Com este procedimento, iremos gerar
ento um arquivo PDF para impresso do seu novo layout prontinho. (CAVASSANI,
2011).
AN02FREV001/REV 4.0
181
FIGURA 170 SALVANDO ARQUIVO CTB NO PLOT STYLE TABLE
FONTE: Cavassani, 2011.
E agora est pronto seu modelo CTB, para ser impresso no momento
desejado. Para imprimir, basta ir at o menu principal Plot, ou por meio da barra de
acesso rpido, clicando sobre o cone da impressora. Ou ento, leve seu arquivo
CTB para casas especializadas em plotagem, onde imprimiro seu projeto no
tamanho e escala desejados.
AN02FREV001/REV 4.0
182
24 MISSO CUMPRIDA! E AGORA?
Agora que seu projeto est pronto e impresso, talvez voc esteja se
perguntando: E agora que j terminei? Qual o prximo passo?. Ao final desse
curso, s nos resta dizer a voc que esse apenas o incio de uma longa e
duradoura caminhada de um cadista. Sua experincia se tornar cada vez mais
aprofundada e completa, conforme voc for treinando suas habilidades e os
conhecimentos aqui demonstrados. Por isso mesmo, e a fim de ganhar essa
experincia na prtica, sugiro que voc d asas, literalmente, sua imaginao.
No espere projetar para algum de fato, para iniciar sua prtica diria no
AutoCAD. Ainda que no tenha aparecido seu primeiro cliente, crie seus prprios
projetos, inspire-se! Leia sempre revistas, observe com ateno projetos de
arquitetura, por mais complexos que paream. E, principalmente, ao estar em um
ambiente qualquer, imagine o que poderia ser feito ali para melhorar a circulao de
pessoas, a esttica, etc. Por incrvel que parea isso um exerccio mental
valiosssimo, que enriquecer muito seu acervo de ideias.
Faa, refaa e invente o passo a passo aqui demonstrado. No desanime se
tudo parecer um tanto complicado de incio, pois so os primeiros erros que levam a
um conhecimento profundo e pleno. Desafie-se sempre: tente, vez aps vez,
reproduzir projetos que julgar um pouco mais complexos que esse apresentado no
curso e assim, na prtica diria, que voc aprender de fato a manipular o CAD
com facilidade.
Outra coisa que desejamos deixar claro : apesar do projeto aqui
apresentado ser bastante singelo e simplificado, o foco est nas ferramentas e na
manipulao das mesmas que voc pde acompanhar. No atente para a
simplicidade do projeto que voc realizou, mas, sim, tenha em mente que com essas
ferramentas memorizadas e aprendidas, voc poder realizar qualquer desenho que
deseje no AutoCAD!
AN02FREV001/REV 4.0
183
24.1 APRESENTANDO O PROJ ETO AO CLIENTE
No poderamos concluir esse curso sem falar um pouco sobre a
apresentao de projetos para clientes. Talvez voc ainda no tenha um cliente ou o
cliente seja voc mesmo, ao planejar uma reforma na sua casa. No importa. O que
realmente vlido a maneira como voc ir preparar seu projeto, caso um dia o
apresente a um cliente. E essa maneira deve ser feita dos detalhamentos e sempre
que puder torne-a a mais atraente e interessante possvel. E como tornar o projeto
interessante? Seguem algumas dicas simples, porm preciosas:
Utilize a planta baixa que voc desenhou no CAD como risco. Com
uma folha de papel manteiga sobre o desenho impresso, copie o
desenho, e depois, experimente colorir com lpis de cor e caneta
hidrocor. Enfatize os detalhes do piso e capriche tambm na confeco
dos mveis, utilitrios e at, quem sabe, do jardim externo. Muitos
profissionais utilizam esse mtodo para tornar o projeto mais atraente e
facilmente compreendido pelo cliente.
Ningum nasce sabendo desenhar perspectivas e vistas internas, seja
em programas 3D ou mo. Caso no saiba fazer isso, no se
desanime. Procure imagens similares ao seu projeto em revistas, ou
mesmo na internet, que reproduzam a ideia geral do que deseja
apresentar ao cliente. Ele certamente compreender melhor a sua
ideia.
Outra dica interessante com relao s dvidas sobre qual a posio
certa dos mveis. Imprima blocos na escala igual da planta baixa
que voc imprimiu, ou ento, desenhe a mo, em escala, os mveis.
Fogo, geladeira, sof... Desenhe tudo na mesma escala da planta.
Depois disso, recorte os mveis e experimente vrias posies em sua
planta baixa. Veja como nem sempre existe uma nica posio certa
para os mveis, mas muitas possibilidades diferentes.
AN02FREV001/REV 4.0
184
Por ltimo, a dica : seja sempre otimista e animado! Fale do seu
projeto ao cliente com empolgao, com nimo, e certo de que voc
pode ajud-lo a encontrar a soluo adequada para seu caso. Mas no
se esquea de ouvir mais o seu cliente, ao invs de falar sem parar.
mais importante conhec-lo e saber o que deseja do que querer
demonstrar experincia e no dar espao para que ele expresse o
que pensa. O mais importante o seu cliente e ningum mais!
24.2 CONSULTANDO PROFISSIONAIS
Com o ganhar da experincia, talvez voc sinta necessidade de conhecer
mais profundamente detalhes que s mesmo um profissional da rea da construo
poder lhe dar. Engenheiros, Arquitetos, Designers de Interiores e tambm Mestres
de Obras e Pedreiros podero responder questes que o ajudaro a dar mais
complexidade e realismo aos seus futuros projetos. Caso no conhea ningum que
trabalhe com isso, procure ler sobre o assunto ou mesmo assista palestras gratuitas
oferecidas no CREA (Conselho Regional de Arquitetura e Urbanismo) de sua cidade.
Com certeza isso enriquecer seus conhecimentos e o atualizar da realidade
prtica na execuo de projetos.
24.3 TIRANDO O PROJ ETO DO PAPEL E TRANSFORMANDO-O EM REALIDADE
Para concluir, desejo que seus projetos se tornem um dia realidade. Procure,
investigue, busque respostas e pessoas que podero esclarecer a questo de
custos e viabilidade de construir aquilo que voc projetou. E no desista nunca de
aprofundar seus conhecimentos e sonhar, pois nada nessa vida vale mais do que
seus sonhos! Desejo muito sucesso nessa caminhada e nos vemos em breve em
uma prxima oportunidade!
AN02FREV001/REV 4.0
185
FIM DO MDULO IV
AN02FREV001/REV 4.0
186
REFERNCIAS BIBLIOGRFICAS
AMARAL, Alexandre Be; BARBOSA, Gabriel Grando; NETTO, Hugo Begueto;
CAMARGO, J airo H. Melara de; FILHO, Marcos A. Costantin; MARTINEZ, Maria
Anglica C.; DUTRA, Paola; NUNES, Paulo Afonso; CHRESTENZEN, Ralph M.
Machado; PIERALISI, Ricardo; DALMAGRO, Taiane; MATOS, Thamires da Silva;
KRAMER, Vanessa Cristina. AutoCAD 2009: Desenho 2D Mdulo Intermedirio.
1. ed. Programa de Educao Tutorial - PET Engenharia Civil UFPR. Curitiba,
2010.
KLEIN, Luciana. Autocad 2011 Preview Guide em Portugus. Autodesk, 2011.
CAVASSANI, Glauber. AutoCAD 2D 2012 Essencial. Incad: Instituto de
Capacitao em Arquitetura e Design, 2011.
FIALHO, Arivelto Bustamante. AutoCAD 2004 - Teoria e Prtica. So Paulo: Erica,
2004.
HARRINGTON, David. Desvendando o AutoCAD 2005. 1. ed. So Paulo: Makron
Books, 2005.
IZIDORO, Nacir. Apostila AutoCAD 2D &3D. Escola de Engenharia de Lorena -
USP Lorena, 2007.
J USTI, Alessandra Bernstein; J USTI, Alexander. AutoCAD 2006 3D. 1. ed. So
Paulo: Brasport, 2005.
MATSUMOTO, Elia Yathie. AutoCAD 2005 - Guia Prtico. 2D& 3D. So Paulo:
Erica, 2004.
REVISTA SUPERINTERESSANTE. Conhea a fascinante histria das medidas,
que acompanham o homem desde o tempo das cavernas. 186 ed., mar. de 2003.
FIM DO CURSO!
Вам также может понравиться
- Apostila - Costuras em Encadernacao ManualДокумент25 страницApostila - Costuras em Encadernacao ManualJessica Azambuja100% (1)
- Relação de Material Do Grupo 3Документ2 страницыRelação de Material Do Grupo 3fabricio.ferreiraОценок пока нет
- Arte Teatral Curso 3Документ56 страницArte Teatral Curso 3Roberto OliveiraОценок пока нет
- Especificações TécnicasДокумент11 страницEspecificações TécnicasRoney OliveiraОценок пока нет
- A Arte Românica em PortugalДокумент17 страницA Arte Românica em PortugalIsabel GomesОценок пока нет
- Modelo Memorial DescritivoДокумент6 страницModelo Memorial DescritivoCamila CancelierОценок пока нет
- Aula01 DesenhoobservaoДокумент45 страницAula01 DesenhoobservaoAudax100% (2)
- Palita ArruaçandoДокумент11 страницPalita ArruaçandoCarlos CostaОценок пока нет
- Machado de Assis Do Teatro PDFДокумент3 страницыMachado de Assis Do Teatro PDFThiago FreireОценок пока нет
- Exercícios Avaliativos - Normas - 06 - 05 - 2019.docx - GabaritoДокумент8 страницExercícios Avaliativos - Normas - 06 - 05 - 2019.docx - GabaritoRicardo MonteiroОценок пока нет
- A Historia Do ClownДокумент3 страницыA Historia Do ClownraiodeluzbrОценок пока нет
- Resenha Pollock (LUAN)Документ1 страницаResenha Pollock (LUAN)Karol Luan Oliveira100% (1)
- Arquitetura Fabril Nos Séculos XIX e XXДокумент70 страницArquitetura Fabril Nos Séculos XIX e XXRenanCGAzevedoОценок пока нет
- DESENHO DE PROJETO - Apostila 02Документ19 страницDESENHO DE PROJETO - Apostila 02José Beltrão de MedeirosОценок пока нет
- Nigro MeДокумент195 страницNigro MeKleber NigroОценок пока нет
- Atividade Avaliativa PontilhismoДокумент3 страницыAtividade Avaliativa PontilhismoMarciaОценок пока нет
- Questões de Arte GregaДокумент4 страницыQuestões de Arte GregaHenrique Junio Felipe100% (2)
- Abstracionismo Características e ManifestaçõesДокумент33 страницыAbstracionismo Características e ManifestaçõesBenedito GodoyОценок пока нет
- SurrealismoДокумент7 страницSurrealismoGaccgames 718Оценок пока нет
- Resumo BenévoloДокумент3 страницыResumo BenévoloGeraldoCarvalhoSUDОценок пока нет
- O Marchand, o Artista e o Mercado, Por Celso Fioravante - Fórum PermanenteДокумент10 страницO Marchand, o Artista e o Mercado, Por Celso Fioravante - Fórum PermanenteNathanael AraujoОценок пока нет
- Ensaio Sobre A Idéia de TeatroДокумент2 страницыEnsaio Sobre A Idéia de TeatroGisela GonzagaОценок пока нет
- Catálogo MarcenariaДокумент75 страницCatálogo MarcenarialucenaalyssonОценок пока нет
- As Verdades TemporáriasДокумент1 страницаAs Verdades TemporáriasMarcella GreccoОценок пока нет
- Camila Carneiro Dazzi - Tese DoutoradoДокумент307 страницCamila Carneiro Dazzi - Tese DoutoradoWeslei Estradiote Rodrigues100% (1)
- ESTIMULAÇÃO COGNITIVA VOL. 1 Ok PDFДокумент21 страницаESTIMULAÇÃO COGNITIVA VOL. 1 Ok PDFEliana Munoz100% (7)
- Georges SeuratДокумент3 страницыGeorges SeuratvpadillaОценок пока нет
- 5 Conjuntos Por R$100 - Mundo Infantil Store - Mundo Infantil Store 3Документ1 страница5 Conjuntos Por R$100 - Mundo Infantil Store - Mundo Infantil Store 3gabrielaОценок пока нет
- A Casa Brasileira Do Período Colonial À Arquitetura ModernaДокумент14 страницA Casa Brasileira Do Período Colonial À Arquitetura Modernalovemusicmari100% (1)
- Prova ImpressionismoДокумент2 страницыProva ImpressionismoJosi Guedes50% (4)