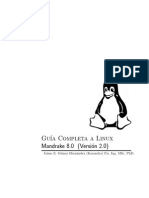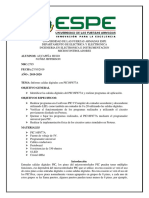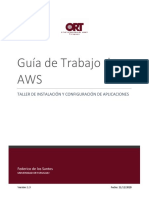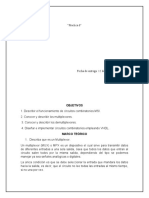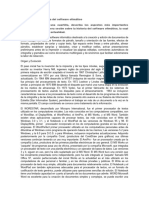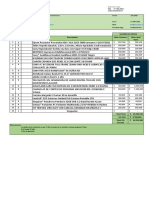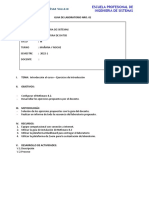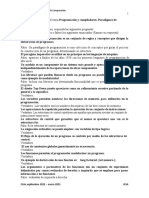Академический Документы
Профессиональный Документы
Культура Документы
Material de Apoyo Instructor Windows Vista PDF
Загружено:
moroquito20Оригинальное название
Авторское право
Доступные форматы
Поделиться этим документом
Поделиться или встроить документ
Этот документ был вам полезен?
Это неприемлемый материал?
Пожаловаться на этот документАвторское право:
Доступные форматы
Material de Apoyo Instructor Windows Vista PDF
Загружено:
moroquito20Авторское право:
Доступные форматы
Diplomado 2011 1 Microsoft Windows Vista
Herramientas de Tecnologa
Unidad de Induccin y Desarrollo
Microsoft Windows Vista
Material de apoyo para el Instructor
Material de apoyo para el Instructor
Universidad de San Carlos de Guatemala
Leonardo Donis Mario Pecorelli
Microsoft Windows Vista
Tabla de contenido
GLOSARIO ...................................................................................................................................... 5 UNIDAD 1 ...................................................................................................................................... 6 CONCEPTOS BSICOS Y EL ESCRITORIO DE WINDOWS VISTA .................................................. 6 LA COMPUTADORA ................................................................................................................... 6 HARDWARE ............................................................................................................................... 6 SOFTWARE ................................................................................................................................ 6 DISPOSITIVOS ............................................................................................................................ 7 QUE ES UN SISTEMA OPERATIVO? .......................................................................................... 9 SISTEMAS OPERATIVOS PROPIETARIOS Y OPEN SOURCE ......................................................... 9 QUE ES WINDOWS VISTA ........................................................................................................ 10 EL ESCRITORIO DE WINDOWS VISTA ....................................................................................... 10 CONFIGURAR EL ESCRITORIO .................................................................................................. 12 PERSONALIZAR EL ESCRITORIO ............................................................................................... 13 ICONOS Y ACCESOS DIRECTOS ................................................................................................ 14 CMO ORGANIZAR LOS CONOS DEL ESCRITORIO ................................................................. 14 CMO CREAR UN ACCESO DIRECTO ....................................................................................... 15 CAMBIAR LA FECHA Y HORA DEL RELOJ .................................................................................. 16 CONFIGURACIONES REGIONALES ........................................................................................... 16 CAMBIAR LA FECHA Y HORA ................................................................................................... 18 LAS BARRAS DE HERRAMIENTAS ............................................................................................. 20 LOS GADGETS .......................................................................................................................... 21 MOSAICOS ............................................................................................................................... 23 UNIDAD 2 .................................................................................................................................... 25 EL EXPLORADOR DE WINDOWS VISTA .................................................................................... 25 INICIAR EL EXPLORADOR ......................................................................................................... 25 LA VENTANA DEL EXPLORADOR .............................................................................................. 27 OPCIONES DE VISUALIZACIN................................................................................................. 28 SELECCIONAR ARCHIVOS Y CARPETAS .................................................................................... 29 CONCEPTOS BSICOS: ARCHIVOS, CARPETAS Y UNIDADES .................................................... 30 ARCHIVO .................................................................................................................................. 30 CARPETA .................................................................................................................................. 30 UNIDADES................................................................................................................................ 30 CREAR Y ELIMINAR CARPETAS................................................................................................. 31
Universidad de San Carlos de Guatemala
Microsoft Windows Vista
ELIMINAR UNA CARPETA......................................................................................................... 33 ELIMINAR ARCHIVOS ............................................................................................................... 33 COPIAR CARPETAS O ARCHIVOS.............................................................................................. 33 MOVER CARPETAS O ARCHIVOS ............................................................................................. 34 CAMBIAR EL NOMBRE A UNA CARPETA O ARCHIVO .............................................................. 34 PROPIEDADES DE LAS CARPETAS Y ARCHIVOS ........................................................................ 35 ORDENAR CARPETAS ............................................................................................................... 37 MOSTRAR ARCHIVOS O CARPETAS OCULTAS ......................................................................... 38 MODIFICAR EL FUNCIONAMIENTO DE LAS VENTANAS........................................................... 38 Equipo ..................................................................................................................................... 39 UNIDAD 3 .................................................................................................................................... 41 LA BSQUEDA ......................................................................................................................... 41 COMO BUSCAR ........................................................................................................................ 41 BUSCAR ARCHIVOS O CARPETAS ............................................................................................. 42 BUSQUEDA AVANZADA ........................................................................................................... 43 UNIDAD 4 .................................................................................................................................... 45 LA PAPELERA ........................................................................................................................... 45 CONOCE LA PAPELERA ............................................................................................................ 45 RESTAURAR ARCHIVOS O CARPETAS ...................................................................................... 46 ELIMINAR ARCHIVOS O CARPETAS DE LA PAPELERA .............................................................. 47 VACIAR LA PAPELERA .............................................................................................................. 48 PREDETERMINAR LA PAPELERA PARA ELIMINAR ELEMENTOS Y NO ALMACENARLOS EN ELLA ................................................................................................................................................. 48 PERSONALIZAR EL ESPACIO RESERVADO PARA LA PAPELERA ................................................ 49 UNIDAD 5 .................................................................................................................................... 51 CONFIGURAR LA PANTALLA .................................................................................................... 51 EL FONDO DE PANTALLA ....................................................................................................... 51 EL PROTECTOR DE PANTALLA ................................................................................................. 52 LA APARIENCIA DE LAS VENTANAS ........................................................................................ 53 TEMAS .................................................................................................................................... 54 LA RESOLUCIN Y LOS COLORES ............................................................................................ 55 OPCIONES DE PANTALLA AVANZADAS .................................................................................... 55 UNIDAD 6 .................................................................................................................................... 58 AGREGAR O QUITAR PROGRAMAS ......................................................................................... 58
Material de apoyo para el Instructor
Microsoft Windows Vista
INSTALAR O DESINSTALAR PROGRAMAS ................................................................................ 58 OTRAS FORMAS DE DESINSTALAR PROGRAMAS .................................................................... 59 INSTALAR PROGRAMAS........................................................................................................... 60 AGREGAR O QUITAR COMPONENTES DE WINDOWS VISTA ................................................... 60 WINDOWS UPDATE ................................................................................................................. 61 UNIDAD 7 .................................................................................................................................... 64 AGREGAR NUEVO HARDWARE................................................................................................ 64 INTRODUCCION ....................................................................................................................... 64 DISPOSITIVOS PLUG & PLAY .................................................................................................... 64 CONECTAR DISPOSITIVOS USB ................................................................................................ 64 UNIDAD 8 .................................................................................................................................... 66 HERRAMIENTAS DEL SISTEMA ................................................................................................ 66 COMPROBAR DISCO ................................................................................................................ 66 EJECUTAR SCANDISK ............................................................................................................... 66 DESFRAGMENTADOR DE DISCOS ............................................................................................ 67 INFORMACIN DEL SISTEMA .................................................................................................. 68 RESTAURAR SISTEMA .............................................................................................................. 68 RESTAURAR WINDOWS VISTA................................................................................................. 69 SOLUCIN DE PROBLEMAS ..................................................................................................... 70 FORMATEAR DISPOSITIVOS..................................................................................................... 71 LIBERAR ESPACIO EN DISCO .................................................................................................... 72 MAPA DE CARACTRES............................................................................................................ 74 UNIDAD 9 .................................................................................................................................... 76 ADMINISTRADOR DE TAREAS .................................................................................................. 76 TAREAS PROGRAMADAS ......................................................................................................... 76 GENERAR TAREAS PROGRAMADAS......................................................................................... 76 PERSONALIZAR UNA TAREA .................................................................................................... 79
Universidad de San Carlos de Guatemala
Microsoft Windows Vista
GLOSARIO
DESFRAGMENTAR DISCO Es la accin de contrarrestar la fragmentacin y consiste en unir los sectores en el disco duro con la finalidad de evitar retraso en la bsqueda de datos y hacer eficiente dicha accin. Es la ventana que se muestra cuando ha terminado de cargar Windows y es la que muestra los conos principales y el botn Inicio. Es un atributo que indica con que programa se puede editar tal documento, por ejemplo los documentos con extensin .docx o .doc se abren con Microsoft Word. Es el espaciado entre sectores del disco duro que se produce por la instalacin y desinstalacin de programas en la computadora, as como la carga de informacin en un lapso de tiempo. Son todos los elementos electrnicos tangibles. En el caso de una computadora se pueden mencionar el monitor, la unidad de cd, entre otros.
ESCRITORIO
EXTENSIN DE DOCUMENTOS
FRAGMENTACIN
HARDWARE
CONO
Es una imagen que representa un acceso directo, por ejemplo, un cono de una carpeta indica que nos llevar a esa carpeta. Son las distintas opciones en forma de ventanitas que nos proporciona Windows para facilitarnos acceder a distintas opciones dentro de una misma ventana. Es el trmino que indica regresar un elemento a su estado y ubicacin inicial.
PESTAA
RESTAURAR
RESOLUCIN DE PANTALLA
Es el nmero de pixeles que le asignamos a la pantalla.
SOFTWARE
Son todos los programas que se ejecutan en la computadora. Son todos los procesos que se ejecutan en una computadora. Es el trmino en ingls de Actualizacin y es una herramienta que utiliza Windows para buscar mejoras al sistema.
TAREA
UPDATE
Material de apoyo para el Instructor
Microsoft Windows Vista
UNIDAD 1
CONCEPTOS BSICOS Y EL ESCRITORIO DE WINDOWS VISTA LA COMPUTADORA
Es una mquina electrnica usada para procesar todo tipo de informacin. Podemos hacer trabajos de oficina con ella, guardar datos, jugar, realizar tareas de alto rendimiento, entre otras. Est conformada por varios componentes, tanto de hardware como de software, los cuales se detallan a continuacin:
HARDWARE
Son todos los componentes fsicos, tangibles de la computadora, es decir, aquellos que podemos palpar.
SOFTWARE
Es la parte lgica de la computadora, es decir, todos aquellos programas que le dan vida e instrucciones. Si la computadora fuera solo hardware no pudiramos interactuar con ella. Ejemplos de software: Windows XP, Microsoft Word, MSPaint, Internet Explorer, entre otros.
Universidad de San Carlos de Guatemala
Microsoft Windows Vista
DISPOSITIVOS
Todo el hardware de la computadora est conformado por dispositivos que no son ms que medios que se conectan a la computadora y cumplen alguna funcionalidad. Los dispositivos se clasifican en: Dispositivos de Entrada: Son aquellos por medio de los cuales se puede ingresar datos a la computadora o darle rdenes.
Dispositivos de Salida: Son aquellos que permiten mostrar la informacin de la computadora.
Dispositivos de Comunicacin: Son aquellos que permiten la comunicacin entre computadoras.
Material de apoyo para el Instructor
Microsoft Windows Vista
Dispositivos de Almacenamiento: Son todos aquellos que nos permiten almacenar la informacin. Por ejemplo las Memorias SD,USB,MicroSD,Discos Duros, disquetes entre otros.
Dispositivos de Cmputo: Son aquellos que realizan las operaciones y controlan las dems partes dentro de la computadora. Entre estos tenemos el CPU (Unidad Central de Procesamiento) o comnmente conocido como procesador, la memoria RAM, entre otros.
Universidad de San Carlos de Guatemala
Microsoft Windows Vista
QUE ES UN SISTEMA OPERATIVO?
Un Sistema Operativo es un software que controla los recursos de Hardware y sirve de intermediario entre el usuario y la computadora, es decir, un Sistema Operativo es quien administra los accesos, ingresos, egresos desde y hacia la computadora y presenta una interfaz al usuario para poder recibir rdenes y las administra haciendo uso del Hardware y Software instalado en la computadora. Ejemplos de Sistemas Operativos: Windows XP, Linux Ubuntu, MacOS
SISTEMAS OPERATIVOS PROPIETARIOS Y OPEN SOURCE
La industria del software, especficamente los Sistemas Operativos ha sufrido unos cambios trascendentales dados por la globalizacin y la competencia, es por esta razn que hoy encontramos en el mercado Sistemas Operativos por los cuales hay que cancelar una suma de dinero y otros que son completamente gratuitos. SISTEMAS OPERATIVOS PROPIETARIOS: Son aquellos sistemas operativos por los cuya licencia hay que cancelar una suma de dinero, lo que incluye actualizaciones, soporte, entre otros. Ejemplo de ste tipo son todas las distribuciones de la corporacin Microsoft: Windows XP, Windows Vista, Windows 7, entre otros.
Material de apoyo para el Instructor
10
Microsoft Windows Vista
SISTEMAS OPERATIVOS OPEN SOURCE: O tambin Sistemas Operativos de Cdigo Abierto, son aquellos sistemas operativos que se pueden obtener de manera gratuita, y con la facilidad que se tiene acceso al cdigo fuente de los mismos, pudiendo incluso adaptarlo a nuestras necesidades y compartir con el resto del mundo nuestras mejoras. Esto los hace sumamente potentes ya que muchas personas de todo nivel de conocimiento participan en su mejora y los hace tambin especficos para ciertas tareas. Ejemplo de ste tipo son los sistemas Linux en distintas versiones, Ubuntu, Red Hat, Suse, Debian, entre otros.
QUE ES WINDOWS VISTA
Windows Vista es un Sistema Operativo propietario de la Empresa Microsoft que provee muchas de las herramientas de administracin Operativa necesarias para la computadora. Es considerado uno de los Sistemas Operativos ms estables y cuenta con bastante soporte y actualizaciones. Una de las deficiencias del mismo es que no es liviano, es decir, consume muchos recursos de Hardware de la computadora, esto dado a la naturaleza del mismo, ya que fue pensado como un sistema operativo que ofreciera una interfaz visual excelente por lo cual explota los recursos grficos de la computadora. Sin embargo cabe resaltar que aparte de la calidad visual que ofrece, la administracin de tareas las hace mucho ms fciles e intuitivas que las versiones de Windows anteriores.
EL ESCRITORIO DE WINDOWS VISTA
El escritorio es toda la zona de color o la pantalla que se muestra inicialmente cuando se inicia una sesin de Windows, ocupa toda la pantalla y es desde ac donde partimos para realizar el resto de tareas. Sobre este escritorio tenemos una serie de pequeos dibujos denominados iconos, que representan a los programas que podemos ejecutar rpidamente, haciendo un doble clic sobre los mismos. Es la pantalla que se presenta cuando ha encendido la computadora y ha terminado de cargar sus elementos.
Universidad de San Carlos de Guatemala
10
11
Microsoft Windows Vista
BARRA DE TAREAS: Muestra las tareas activas, carpetas y documentos abiertos, podemos maximizarlos y minimizarlos dando clic sobre cada uno de ellos. MENU INICIO: Consta de 3 partes esenciales, la parte derecha muestra las aplicaciones ms utilizadas, y en la parte izquierda accesos comunes a configuraciones y otros. El resto de programas los podemos acceder en Todos los programas.
Los conos que tenemos en la actualidad en el escritorio son: Mis documentos: donde guardaremos los documentos, imgenes y pelculas que hagamos. Mi PC, que nos permite acceder al contenido de nuestro PC. Mis sitios de red: nos permite acceder a otros equipos conectados a nuestro PC. Papelera de reciclaje: donde estarn todos los documentos que hayamos borrado. Ahora, cuando borre algn documento, ir a la papelera. Si ms tarde lo quiere recuperar, podr sacarlo de la papelera. Para borrarlo definitivamente y liberar el espacio de disco que ocupaba, deber vaciar la papelera. Internet Explorer, que le permite acceder a los servicios de la red Internet si dispone de una conexin al mismo.
11
Material de apoyo para el Instructor
12
Microsoft Windows Vista
CONFIGURAR EL ESCRITORIO
Por defecto, Windows presenta unas caractersticas determinadas para los botones, posiciones de men, color de fondo de las ventanas, del escritorio, etc... Windows Vista dispone de muchas opciones para personalizar el entorno de la computadora y acomodarla a nuestras necesidades. Para ello disponemos de la herramienta Pantalla, a la que puede acceder desde el panel de control o haciendo clic derecho en el escritorio y Seleccionando la opcin Personalizar, en el men contextual que se muestra.
Ac trataremos la Personalizacin del Escritorio, el resto de opciones son vistas con mayor detalle en la UNIDAD 5, Configurar la Pantalla.
Universidad de San Carlos de Guatemala
12
13
Microsoft Windows Vista
PERSONALIZAR EL ESCRITORIO
Con Windows Vista podr personalizar la apariencia del escritorio a su gusto, cambiando los iconos, mostrando distintos elementos, entre otros... Para modificar stas y otras opciones acceda a Cambiar iconos del escritorio en el apartado de tareas en Personalizacin.
Con Cambiar icono puede cambiar los iconos que presentan los distintos elementos del escritorio.
Para ello seleccione el icono que desea cambiar y pulse el botn Cambiar icono... Windows nos muestra el siguiente cuadro:
13
Material de apoyo para el Instructor
14
Microsoft Windows Vista
Si disponemos de conos descargados de algn sitio web y deseramos utilizarlos, en la ventana anterior presionamos Examinar para buscar en una ubicacin en especfico el cono deseado. Una vez seleccionado el icono, pulsaremos el botn Aplicar para que los cambios surtan efecto. Utilice el botn restaurar valores predeterminados para deshacer los cambios efectuados.
ICONOS Y ACCESOS DIRECTOS
Los iconos y los accesos directos son pequeas imgenes situadas en el escritorio de Windows Vista. Al igual que los botones, los iconos tienen como objetivo ejecutar de forma inmediata algn programa. Para arrancar la aplicacin asociada tiene que hacer un doble clic con el botn izquierdo del ratn.
CMO ORGANIZAR LOS CONOS DEL ESCRITORIO
Para organizar los conos del escritorio seguimos los siguientes pasos: Sobre el Escritorio presione el botn derecho del ratn. Selecciona el men Ordenar por. Al desplegarse este men puede elegir organizarlos por nombre, por tamao, por tipo y por fecha de modificacin.
Cada uno como su nombre lo indica, ordena los conos de acuerdo al criterio escogido.
Universidad de San Carlos de Guatemala
14
15
Microsoft Windows Vista
Windows vista nos da la opcin de organizar de manera automtica los conos, colocndolos unos bajo otros. Para activar o desactivar la organizacin automtica con clic derecho sobre el escritorio, escogemos el men ver y marcamos o desmarcamos la opcin organizacin automtica segn la accin que queramos realizar:
En las opciones mostradas en la figura anterior podemos alinear a la cuadrcula y nos da la opcin de Mostrar u ocultar los conos del escritorio. Si desea hacer una organizacin personalizada, puede organizarlos como quiera arrastrndolos con el ratn. Para poder hacerlo la opcin de organizacin automtica ha de estar desactivada.
CMO CREAR UN ACCESO DIRECTO
Sobre el Escritorio pulsar con el botn derecho del ratn. Seleccionar la opcin Acceso directo del men Nuevo. Aparecer un cuadro de dilogo para que indiquemos el programa del cual queremos un acceso directo. Pulsar sobre el botn Examinar para buscar el programa. la casilla Buscar en seleccionar la unidad deseada y buscar el archivo o carpeta deseada. Despus de seleccionar el archivo o carpeta pulsar el botn Abrir. Seleccionar Siguiente. Darle el nombre al Acceso directo. Pulsar Finalizar
15
Material de apoyo para el Instructor
16
Microsoft Windows Vista
Otra forma fcil de crear un acceso directo de alguna carpeta o archivo en el Escritorio de Windows, es dar clic derecho sobre el archivo, enviar a, Escritorio(crear acceso directo).
CAMBIAR LA FECHA Y HORA DEL RELOJ CONFIGURACIONES REGIONALES
Windows Vista puede configurarse tambin para trabajar con los distintos formatos de fecha, hora, nmeros, tipo de moneda, y otros de cada pas.
Dichos formatos se establecen en Configuracin regional y de idioma, dentro del panel de control.
Universidad de San Carlos de Guatemala
16
17
Microsoft Windows Vista
Al escoger la opcin Cambiar el idioma a mostrar, se muestra una ventana con varias fichas o pginas: Formatos: Ac puede seleccionar el formato de idioma que desea utilizar. Cada idioma tiene configuracin regional predeterminada. La configuracin regional afecta al modo de interpretar las fechas, el formato de los nmeros, la configuracin del teclado, entre otros, es decir, de acuerdo al formato escogido as se mostrar las monedas, la fecha, hora, y otros.
Si deseamos modificar alguno de los datos mostrados para ajustarlo a nuestro idioma pulsamos Personalizar este formato.
En la ficha nmeros puede personalizar el formato y sistema con el que se presentan los nmeros.
17
Material de apoyo para el Instructor
18
Microsoft Windows Vista
La ficha Moneda nos permite configurar la forma de presentar las cantidades en la moneda del pas seleccionado. Puede personalizar el smbolo de moneda de su pas. Para ello, seleccione el campo Smbolo de moneda e introduzca el smbolo o caracteres necesarios. Las fichas Hora y fecha indican el formato de presentacin de estos datos, pudiendo escoger y combinar el formato que nos sea ameno y/o de acuerdo a nuestras necesidades.
CAMBIAR LA FECHA Y HORA
Mediante la herramienta Fecha y hora del Panel de control podemos cambiar la fecha y la hora del sistema. O podemos acceder tambin dando clic izquierdo sobre el reloj que se encuentra en la barra de tareas.
En la ventana que se muestra se presenta la hora actual as como tambin un calendario donde marca la fecha actual. Si deseamos modificar estos valores damos clic en el link Cambiar la configuracin de fecha y hora
Universidad de San Carlos de Guatemala
18
19
Microsoft Windows Vista
Si deseamos cambiar la fecha u hora de nuestra computadora debemos presionar el cono Cambiar fecha y hora, esto nos desplegar la siguiente ventana, en la cual podemos ingresar los cambios de acuerdo a nuestras necesidades:
Windows nos permite escoger la zona horaria de nuestro sistema, esto es til entre otras cosas para cuando hay cambios de horario, como el horario de verano en Mxico, lo hace automticamente. Para elegir la zona horaria de nuestro pas, simplemente en la pantalla de fecha y hora escogemos el cono Cambiar zona horaria, podemos escoger de la lista de zonas horarias que se muestran la ms cercana a nosotros.
La pantalla de Fecha y hora nos muestra una serie de pestaas o fichas, cada una de las cuales nos ofrece distintas opciones de configuracin; entre las fichas tenemos Hora de Internet, desde podemos sincronizar la hora del equipo con un servidor horario en Internet, de modo que se garantiza la mxima precisin en la hora del equipo. En la lista de servidores puede seleccionar un servidor horario.
19
Material de apoyo para el Instructor
20
Microsoft Windows Vista
Si no dispone de conexin continua a Internet puede sincronizar la hora cuando desee, pulsando el botn Actualizar ahora.
LAS BARRAS DE HERRAMIENTAS
La barra de herramientas es el elemento de las ventanas de carpetas y archivos que ms utilizar, debido a que, slo pulsando un botn, se realizar el proceso correspondiente al botn. De izquierda a derecha, lo primero que tenemos son los botones y Adelante, que permiten volver al contenido que hemos visto antes del actual o ir al siguiente si ha vuelto hacia atrs.
Pulsando en la parte derecha de los botones Atrs y Adelante, se despliega una lista con los ltimos contenidos recorridos hasta ese momento.
Universidad de San Carlos de Guatemala
20
21
Microsoft Windows Vista
Entre los elementos mostrados tenemos la barra de Direccin, sta nos muestra en forma de desglose, las carpetas por las cuales hemos pasado y en la que nos encontramos actualmente. Al dar clic sobre el cono de carpeta, cambia su diseo a la barra clsica de Windows XP, mostrndonos la direccin completa:
Al desplegar la lista de la barra Direccin, tambin podemos ir a cualquier parte del PC, mostrar cualquier carpeta que est en nuestro disco duro, en un CD-ROM, en una red local o en otro ordenador conectado a Internet. La parte izquierda muestra un conjunto de carpetas y vnculos comunes o a los que ms acceso tenemos, esto nos facilita la navegacin:
Adems nos ofrece un grupo de botones que cambia de acuerdo a los archivos que estemos en ese momento explorando, los ms comunes son:
: Este cono nos permite realizar tareas varias sobre la carpeta en la cual nos encontremos, desplegando una listado con las distintas opciones, como crear una nueva carpeta, entre otros.
: Este cono nos despliega una barra de avance en la cual podemos escoger las distintas formas en que se nos muestran los archivos de la carpeta en la cual nos encontramos, esto lo veremos con mayor detalle en la Unidad 2.
LOS GADGETS
Son objetos en miniatura que se muestran en el escritorio, los cuales cumplen alguna funcin especial, como mostrar un reloj, un calendario, el estado del tiempo, entre otros, lo que hace ms fcil tareas especficas o simplemente para darle una mejor apariencia al escritorio.
21
Material de apoyo para el Instructor
22
Microsoft Windows Vista
Para eliminar alguno de los Gadgets que tengamos en la barra de gadgets, simplemente nos ubicamos con el cursor del mouse en la parte esquina superior derecha y presionamos el botn X:
Para agregar ms gadgets o ver el listado de los cuales disponemos, nos ubicamos con el ratn del mouse en la parte superior de la barra de gadgets y damos clic en parecido al siguiente: , esto nos mostrar un listado
Universidad de San Carlos de Guatemala
22
23
Microsoft Windows Vista
Para agregar alguno de los gadgets damos doble clic sobre el deseado. Si deseamos descargar otros de internet, presionamos el link Descargar ms gadgets en lnea.
MOSAICOS
Llamado tambin compaginacin, es una funcionalidad de la barra de tareas que permite colocar dos o ms archivos abiertos y que se encuentran en la barra, de una forma vertical u horizontal, pudiendo visualizar al mismo tiempo los archivos. Para verlo de una manera correcta debemos mostrar el escritorio, lo podemos realizar presionando la tecla Windows + d o clic derecho sobre la barra de Tareas y Mostrar Escritorio, maximizamos nicamente las ventanas que queremos compaginar. Luego presionamos clic derecho sobre la barra de tareas y escogemos Mostrar ventanas apiladas o Mostrar ventanas en paralelo.
Mostrar ventanas apiladas
23
Material de apoyo para el Instructor
24
Microsoft Windows Vista
Mostrar ventanas en paralelo
Universidad de San Carlos de Guatemala
24
25
Microsoft Windows Vista
UNIDAD 2
EL EXPLORADOR DE WINDOWS VISTA INICIAR EL EXPLORADOR
Si, cada vez que inicia su trabajo con la computadora, tiene que ejecutar varios programas, puede ahorrarse el trabajo situndolos en la carpeta Inicio, dentro de la opcin Todos los programas, del men Inicio. Para ver qu programas estn dentro de esta carpeta, acceda a la opcin Inicio / Todos los programas / Inicio. Si est vaca, no se ejecutar ningn programa al arrancar Windows. Para incluir un programa dentro de la carpeta Inicio podemos ingresar de dos maneras, accediendo a Inicio / Panel de Control y en su vista clsica acceda a Barra de tareas y Men Inicio.
Teniendo la opcin Men Inicio clsico pulse Personalizar
25
Material de apoyo para el Instructor
26
Microsoft Windows Vista
Con Agregar y Quitar... aadiremos o eliminaremos opciones en el men Inicio o en cualquiera de sus submens. Al aadir un programa, tendremos que indicar el camino y nombre del mismo. Si no lo sabe, pulse Examinar para mostrar carpetas y seleccionarlo. Para saber el camino y nombre de un programa, acceda a las propiedades del mismo, desde su men contextual. Sin embargo, hay otra forma de incluir programas en la carpeta de Inicio mucho ms fcil, sin necesidad de saber el camino ni el nombre del archivo del programa. Para ello, muestre el men contextual del men Inicio, en la barra de tareas y acceda a la opcin Abrir. Entonces aparece una ventana con los iconos de programas que se muestran como opciones cuando pulsas el botn Inicio. Abra la carpeta Programas. Dentro de ella aparecer el icono de la carpeta Inicio. Para copiar un programa en la carpeta de Inicio, desde la ventana Programas pulse [Ctrl] y arrastre el icono del programa hasta situarlo sobre el de la carpeta Inicio: a partir de ese momento, cada vez que inicie su sesin de trabajo con Windows XP, se ejecutar el programa.
Universidad de San Carlos de Guatemala
26
27
Microsoft Windows Vista
LA VENTANA DEL EXPLORADOR
Para ingresar al explorador de Windows se debe ir a Inicio -> Todos los Programas -> Accesorios -> Explorador de Windows
El explorador consta principalmente de dos secciones, en la parte izquierda aparece el rbol de directorios y vnculos comunes, es decir, la lista de unidades y carpetas que tenemos. Slo aparecen unidades y carpetas, no archivos. En la parte derecha se muestran los contenidos de las carpetas, es decir, los archivos y otras carpetas. En esta imagen aparecen varias carpetas como Instalables y Otros, Juegos, el icono de Mi PC, Mis sitios de red y la Papelera de reciclaje, entre otros.
27
Material de apoyo para el Instructor
28
Microsoft Windows Vista
OPCIONES DE VISUALIZACIN
El contenido de una carpeta abierta en una ventana puede mostrarse de formas distintas, con las opciones de visualizacin que se establecen a travs del cono cualquier carpeta. en la ventana de
La lista de archivos puede visualizarse de modo diferente segn la opcin que seleccionemos, para eso debemos desplazarnos en las distintas opciones o escoger directamente la vista que deseemos:
Mosaicos: las carpetas y archivos se representan con iconos de gran tamao. Detalles: lista de los elementos, mostrndonos su tamao, tipo de archivo y fecha y hora de la ltima modificacin. Lista: los elementos figuran a modo de una lista.
Universidad de San Carlos de Guatemala
28
29
Microsoft Windows Vista
Iconos pequeos: los elementos de la ventana aparecen en tamao reducido. Iconos medianos: los elementos de la ventana aparecen en tamao mediano. Iconos Grandes: los elementos de la ventana aparecen en tamao grande. Iconos muy grandes: los elementos de la ventana aparecen en tamao muy grande.
Windows Vista nos ofrece una serie de opciones para ordenar nuestros archivos dentro de las carpetas, para esto damos clic derecho dentro de la carpeta que estemos y nos presenta las siguientes opciones:
Ordenar por: Permite realizar un orden de los archivos y/o carpetas. Agrupar por: Permite realizar un orden de los archivos y/o carpetas agrupndolos en bloques divididos por lneas identificadas de acuerdo a la opcin que escojamos. Apilar por: Esta opcin ordena los archivos y/o carpetas en bloques, colocndolos en carpetas de acuerdo a la opcin escogida.
Cada una de las opciones anteriores presenta una serie de sub-opciones, siendo las ms comunes: o o o o Nombre: organiza los elementos por el nombre en orden alfabtico. Tamao: organiza los elementos segn su tamao. Tipo: segn la extensin de los elementos. Fecha de modificacin: clasificados por la fecha de modificacin, del ms antiguo a ms reciente.
SELECCIONAR ARCHIVOS Y CARPETAS
Si quiere seleccionar un nico archivo o carpeta slo ha de hacer clic sobre l, de esta forma las acciones que realice se ejecutarn nicamente sobre ese elemento. Si quiere realizar una operacin sobre varios archivos o carpetas el Explorador de Windows le permite tener seleccionados varios elementos al mismo tiempo.
29
Material de apoyo para el Instructor
30
Microsoft Windows Vista
Para seleccionar elementos consecutivos Haga clic sobre el primer elemento y despus haga clic sobre el ltimo manteniendo pulsada la tecla Shift. Esta operacin tambin se puede realizar slo con el ratn, para ello sitese detrs del primer archivo que quiere seleccionar pero no encima, despus haga clic bon el botn izquierdo del ratn y sin soltarlo arrstrelo, debe de aparecer un marco que le indica el rea que abarca la seleccin, sigua arrastrando hasta abarcar todos los elementos a seleccionar y despus suelte el botn del ratn. Para seleccionar varios elementos alternativos Seleccione el primer elemento y despus ve seleccionando cada elemento manteniendo pulsada la tecla Control.
CONCEPTOS BSICOS: ARCHIVOS, CARPETAS Y UNIDADES ARCHIVO
En informtica, un archivo es un grupo de datos estructurados que son almacenados en algn medio y pueden ser usados por las aplicaciones. Por lo general las aplicaciones definen un smbolo que identifica a sus archivos, por ejemplo:
CARPETA
Nombre dado a la unidad lgica en forma de folder que es utilizado para guardar cualquier tipo de informacin dentro de la computadora.
UNIDADES
Son todos los medios extrables e internos de la computadora en los cuales podemos almacenar o leer informacin. En Windows Vista podemos acceder a las unidades desde Inicio -> Equipo
Universidad de San Carlos de Guatemala
30
31
Microsoft Windows Vista
Al escoger esta opcin nos muestra informacin como la siguiente, dependiendo de los discos duros y dispositivos instalados en nuestra computadora:
Ac muestra las Unidades de disco, que son los discos duros que tenemos instalados, y muestra los dispositivos extrables los cuales pueden ser las unidades de CD-ROM, DVD-ROM, Dispositivos USB, entre otros.
CREAR Y ELIMINAR CARPETAS
Para CREAR una carpeta hay que situarse en el lugar donde deseamos Crearla, la podemos crear de distintas maneras, pero la ms comn es clic derecho en un lugar vaco - > nuevo -> carpeta seguido a esto colocamos el nombre que deseamos:
31
Material de apoyo para el Instructor
32
Microsoft Windows Vista
Ahora le colocamos un nombre, por ejemplo Otro ejemplo en el Escritorio:
Universidad de San Carlos de Guatemala
32
33
Microsoft Windows Vista
ELIMINAR UNA CARPETA
Para ELIMINAR una carpeta hay que situarse primero sobre ella. Una vez seleccionada la carpeta daremos clic sobre el cono Organizar y pulsaremos el cono Eliminar o podemos utilizar la tecla Suprimir.
Cuando eliminamos una carpeta o un archivo, por defecto Windows lo mover a la papelera de reciclaje. Se puede modificar la configuracin para que lo elimine directamente, aunque esto lo veremos ms adelante.
ELIMINAR ARCHIVOS
Para eliminar un archivo seguiremos los mismos pasos que para eliminar una carpeta, pero en vez de seleccionar la carpeta seleccionaremos el archivo.
COPIAR CARPETAS O ARCHIVOS
Con el teclado. Seleccione el elemento a copiar, pulse ctrl+c (copiar), despus sitate en la carpeta de destino y pulsa ctrl+v (pegar). Con el men contextual. Pulse con el botn derecho del ratn sobre el elemento a copiar, se desplegar un men contextual, selecciona Copiar y despus sitese en la carpeta destino y con el botn derecho pulse sobre ella, del men contextual selecciona Pegar.
33
Material de apoyo para el Instructor
34
Microsoft Windows Vista
Arrastrando. Selecciona el elemento a mover manteniendo pulsado el botn izquierdo del ratn, despus arrstralo hasta la carpeta destino manteniendo la tecla Ctrl pulsada, una vez all suelta el botn del ratn.
MOVER CARPETAS O ARCHIVOS
Con el teclado. Seleccione el elemento a mover, pulse ctrl+x (cortar), despus sitese en la carpeta de destino y pulse ctrl+v (pegar). Con el men contextual. Pulse con el botn derecho del ratn sobre el elemento a mover, se desplegar un men contextual, seleccione Cortar y despus sitese en la carpeta destino y con el botn derecho pulse sobre ella, del men contextual seleccione Pegar. Arrastrando. Mantenga seleccionado con el ratn el elemento que quiere copiar y arrstrelo sin soltar el ratn a la carpeta destino.
CAMBIAR EL NOMBRE A UNA CARPETA O ARCHIVO
Seleccionaremos la carpeta o el archivo al cual queramos cambiarle el nombre. Con el botn derecho del ratn haremos clic sobre l o ella, seleccionamos Cambiar Nombre del men contextual entonces el nombre de la carpeta o archivo estar seleccionado y con el cursor parpadeando en el interior del recuadro del nombre. Otra forma es teniendo seleccionado el archivo o carpeta, presionar la tecla F2. Escribiremos el nuevo nombre, pulsaremos Intro o haremos clic fuera de la carpeta o archivo para que los cambios se hagan efectivos.
Universidad de San Carlos de Guatemala
34
35
Microsoft Windows Vista
PROPIEDADES DE LAS CARPETAS Y ARCHIVOS
Tanto las carpetas como los archivos tienen sus propias caractersticas como el tamao, la ubicacin, la fecha de creacin, entre otros. Para conocer las caractersticas de una carpeta o archivo debemos presionar sobre l con el botn derecho del ratn > Propiedades. Segn se trate de una carpeta o un tipo de archivo en concreto aparecern determinadas solapas o pestaas. Por ejemplo, para el caso de una carpeta aparecern estas solapas: Pestaa General nos muestra la siguiente informacin informacin: Tipo: Describe con qu tipo de elemento estamos tratando, si es un archivo adems indicar con qu aplicacin se abre. Ubicacin: La ruta donde est guardado Tamao: Aparece el tamao tanto en Megabytes como en bytes, si es una carpeta el tamao de esta ir en funcin del tamao de los archivos que contiene. Contiene: Si es una carpeta indica el nmero de objetos que hay en su interior. Creado: La fecha en la que fue creada la carpeta o el archivo. Modificado y ltimo Acceso: Son caractersticas de los archivos, modificado guarda la fecha de la ltima modificacin y ltimo Acceso guarda la ltima vez que se abri el archivo independientemente de que se hicieran cambios o no.
35
Material de apoyo para el Instructor
36
Microsoft Windows Vista
Atributos: Son los permisos que se tienen sobre el archivo o carpeta. El atributo de Slo lectura permitir leer y no borrar, el atributo oculto hace la carpeta o archivo invisible. La pestaa Compartir contiene informacin sobre los permisos que se ofrecen a los dems usuarios de la red sobre nuestras carpetas o archivos. Desde ac podemos compartir carpetas para que sean accedidas por medio de la red si as lo deseramos. La pestaa Seguridad nos muestra los usuarios de la computadora y los permisos de cada uno de ellos sobre la carpeta o archivo, pudiendo modificar dichos permisos si as lo deseramos. La pestaa Personalizar permite cambiar propiedades de la carpeta o archivo pudiendo incluso modificar el cono o imagen con la cual se muestra
Al escoger la opcin Elegir archivo podemos cambiar el aspecto superficial de la carpeta.
Universidad de San Carlos de Guatemala
36
37
Microsoft Windows Vista
Si lo que queremos es cambiar el smbolo de carpeta por otro, escogemos Cambiar cono, luego de lo cual se despliegan una serie de conos de los cuales podemos escoger y observar el resultado.
ORDENAR CARPETAS
Si quiere ordenar las carpetas y archivos contenidos en una determinada carpeta siga los siguientes pasos: Sitese en la carpeta que quiere ordenar, clic derecho en una parte vaca y selecciona la opcin que guste, de acuerdo a las explicadas en el captulo anterior, Ordenar por, Agrupar por o Apilar por ; al escoger una de las anteriores aparecern los diferentes campos por los que podr ordenar. Seleccione el que quiera, por ejemplo por Tamao.
37
Material de apoyo para el Instructor
38
Microsoft Windows Vista
MOSTRAR ARCHIVOS O CARPETAS OCULTAS
Windows nos permite como lo vimos en apartados anteriores, el poder ocultar carpetas o archivos, ya sea por confidencialidad o por alguna situacin especial. Para mostrar las carpetas o archivos ocultos escogemos el cono Organizar y luego Opciones de Carpeta y bsqueda.
En la ventana de Opciones de carpeta que nos muestra escogemos la pestaa Ver y luego escogemos Mostrar todos los archivos y carpetas ocultos para mostrar las carpetas y archivos ocultos No mostrar archivos ni carpetas ocultos si deseamos lo contrario.
La funcionalidad anteriormente explicada es muy til si contamos con datos confidenciales y que por seguridad los queremos ocultar y poder ver en cualquier momento.
MODIFICAR EL FUNCIONAMIENTO DE LAS VENTANAS
Al hacer un doble clic sobre una carpeta Se abre otra ventana para mostrar el contenido de esa carpeta?. Si es as puede que se acumulen muchas ventanas para cerrar, para esto Windows le da la opcin de modificar este comportamiento.
Universidad de San Carlos de Guatemala
38
39
Microsoft Windows Vista
1.
Estando situados dentro de cualquier carpeta seleccione la opcin Opciones Organizar y luego Opciones de Carpeta y bsqueda tal y como lo hicimos con anterioridad. Teniendo la pestaa General activada, en el apartado Examinar Carpetas seleccione la opcin Abrir todas las carpetas en la misma ventana para forzar que cada vez que abramos nuevas carpetas se haga en la misma ventana Abrir cada carpeta en ventanas diferentes para abrir una ventana nueva por cada carpeta abierta.
2.
Equipo
Esta es una carpeta en la cual estn contenidos todos los dispositivos de almacenamiento que se encuentran conectados a la computadora, accediendo a ella podemos ingresar a los discos duros instalados, a las unidades de DVD, CD, memorias USB, memorias SD, MicroSD, cmaras fotogrficas, entre otros. Para acceder damos clic en inicio y luego en Equipo
39
Material de apoyo para el Instructor
40
Microsoft Windows Vista
Se nos muestra la siguiente pantalla, en donde se encuentran todas las unidades instaladas y conectadas a nuestra computadora:
A la izquierda nos muestra los vnculos favoritos o los ms visitados y las carpetas principales del sistema. Al lado derecho muestra los dispositivos de almacenamiento detectados en el sistema.
Universidad de San Carlos de Guatemala
40
41
Microsoft Windows Vista
UNIDAD 3
LA BSQUEDA
Las computadoras de hoy en da permiten almacenar gran cantidad de informacin por lo que se aconseja tenerla bien clasificada para despus encontrarla con cierta facilidad si deseramos encontrarla. Aunque tengamos muy bien clasificada la informacin puede que en ciertas ocasiones no encontremos algn archivo o carpeta, para ello Windows incorpora la funcin Bsqueda que nos permitir encontrar la informacin que deseemos, de manera automtica y rpida. La bsqueda que incorpora Windows Vista tambin nos permite buscar distintos tipos de archivos y/o carpetas.
COMO BUSCAR
Presionamos Inicio -> Buscar
41
Material de apoyo para el Instructor
42
Microsoft Windows Vista
Observando la parte superior de la ventana anteriormente mostrada se nos presentan varias opciones, las cuales se explican a continuacin.
BUSCAR ARCHIVOS O CARPETAS
Windows Vista incorpora muchas opciones de bsqueda, pudiendo filtrar de acuerdo al tipo de archivo que andemos buscando:
Todo: Al escoger esta opcin se mostrarn todos los archivos no importando el tipo. Correo electrnico: con esta opcin se mostrarn todos aquellos correos electrnicos que se encuentran almacenados en nuestra computadora; esto es posible si tenemos configurada un cliente de correo en nuestra computadora como Microsoft Outlook. Documento: muestra solamente aquellos archivos que son documentos, tales como pdfs, Word, Excel, Powerpoint, Access, entre otros. Imagen: muestra solamente imgenes. Otros: muestra todos los archivos, carpetas, accesos directos, entre otros, no importando el tipo.
Para buscar, simplemente ingresamos el nombre, parte del nombre, el tipo de archivo, o cualquier texto que identifique al objeto que buscamos dentro de la barra de bsqueda:
Universidad de San Carlos de Guatemala
42
43
Microsoft Windows Vista
Al ir escribiendo dentro de la barra de bsqueda automticamente nos va mostrando en la parte inferior los resultados coincidentes con el texto que hayamos ingresado hasta el momento:
Podemos observar que se ha ingresado la palabra arjo y muestra en la parte inferior archivos musicales de Ricardo Arjona ya que la palabra ingresada coincide con parte del nombre de las canciones. Adems se nos muestra en la barra de resultados un color verde, el cual indica el porcentaje de finalizacin de la bsqueda, en ste caso estaba a corto tiempo de finalizar. En la parte izquierda se nos muestra los vnculos favoritos, carpetas personales y del sistema, que al dar clic en ellas le estaremos diciendo a Windows que busque en dicha carpeta, es decir, le estaremos indicando la ubicacin de bsqueda.
BUSQUEDA AVANZADA
En muchas ocasiones necesitamos refinar nuestro criterio de bsqueda, ya sea para indicar un rango de fechas de modificacin, de creacin, entre otros criterios para hacer especficos los resultados. Para activar la bsqueda avanzada, en la pantalla de bsqueda damos clic en bsqueda avanzada y se nos despliega una serie de opciones de filtrado:
43
Material de apoyo para el Instructor
44
Microsoft Windows Vista
Podemos observar que nos permite filtrar los resultados por fecha de modificacin, creacin, tamao del archivo, ubicacin, nombre y autor, los podemos mezclar para ser ms especficos. Al tener listos nuestros criterios, presionamos Buscar y se aplicaran dichos criterios. Windows Vista nos da la libertad de realizar bsquedas desde cualquier punto, pudiendo incluso buscar desde cualquier carpeta, para esto basta abrir cualquier carpeta y en la barra de bsqueda colocar la palabra clave que identificar al archivo a buscar y ste ser buscado en dicha carpeta:
Podemos observar entonces que Windows nos ofrece una herramienta poderosa de bsqueda, la cual nos ofrece variedad de opciones para poder ubicar nuestros archivos y carpetas.
Universidad de San Carlos de Guatemala
44
45
Microsoft Windows Vista
UNIDAD 4
LA PAPELERA CONOCE LA PAPELERA
La papelera no es ms que un espacio en el disco duro reservado para almacenar la informacin que eliminamos para que, en caso de eliminar algn archivo o carpeta por equivocacin tengamos la posibilidad de recuperarlo. Por defecto la papelera restaura los archivos o carpetas en el lugar del cual se eliminaron, es decir si eliminamos un archivo situado en D:\mis documentos cuando lo restaure lo volver a guardar en esa carpeta. La papelera mantendr los documentos eliminados hasta el momento siempre y cuando no la vaciemos. Para abrir la papelera hay que situarse en el Escritorio y dar doble clic sobre el icono de papelera de
reciclaje. La siguiente ventana es la ventana de la papelera. Puede ser que no sea exactamente igual ya que al igual que el explorador de Windows se puede tambin personalizar.
La ventana de la papelera es similar a la ventana del explorador de Windows y tienen opciones comunes como puede ser el personalizar la ventana, las vistas, entre otros. En la papelera aparecern atributos tales como la ubicacin original del archivo o carpeta antes de eliminarlo y tambin tendremos la fecha y la hora de cuando los eliminamos. Para mostrar los atributos mencionados basta nicamente escoger algn archivo y en la parte inferior se mostrarn:
45
Material de apoyo para el Instructor
46
Microsoft Windows Vista
RESTAURAR ARCHIVOS O CARPETAS
Restaurar Archivos o carpetas en su lugar de origen. Para restaurar todos los elementos de la papelera de reciclaje, simplemente debemos escoge el cono con la flecha verde de la parte superior Restaurar todos los elementos.
Si slo queremos restaurar algunos elementos: 1. Selecciona los Elementos a restaurar haciendo clic sobre ellos. Si son elementos alternativos utiliza la tecla Control para seleccionarlos o la tecla Mayuscula o Shift si son consecutivos. Una vez seleccionados aparecer en la flecha verde de la parte superior la leyenda cambiada a Restaurar este elemento o Restaurar los elementos seleccionados.
2.
Universidad de San Carlos de Guatemala
46
47
Microsoft Windows Vista
Una vez presionado Restaurar los elementos seleccionados los archivos seleccionados volvern a estar en el sitio donde se encontraban antes de ser eliminados. Si no sabe dnde estaban anteriormente los elementos a restaurar, fjese antes de restaurarlo en la ruta que aparece en la parte inferior tal y como se explic con anterioridad, es ah donde lo guardar nuevamente. Restaurar archivos o carpetas en un lugar distinto del que se eliminaron. 1. 2. Selecciona los Elementos a restaurar. Pulsa sobre la seleccin con el botn derecho y se desplegar un men contextual, selecciona la opcin Cortar. Ves al explorador de Windows y sitate en la carpeta donde quieres restaurar los archivos, despus pulsa Pegar o (Ctrl+V).
3.
ELIMINAR ARCHIVOS O CARPETAS DE LA PAPELERA
Antes de eliminar algn elemento de la papelera has de tener muy claro que una vez eliminado no se podr recuperar. Si quieres eliminar algn archivo o carpeta de la papelera sigue estos pasos: 1. 2. Seleccione los Elementos a eliminar. Clic derecho y escogemos Eliminar. Tambin puede hacerlo con el teclado pulsando la tecla Supr.
Los archivos seleccionados desaparecen y no se pueden recuperar. Si aparece una ventana preguntndonos si estamos seguros de querer eliminar el elemento seleccionado pulsamos S en el caso de estar seguros de eliminarlo.
47
Material de apoyo para el Instructor
48
Microsoft Windows Vista
VACIAR LA PAPELERA
Los elementos que eliminamos suelen guardarse en la papelera y llega un momento en que tendremos que vaciarla para liberar espacio en disco o porque no queremos seguir teniendo esos elementos almacenados, entonces tendremos que vaciar la papelera. Para hacer esto slo tendremos que escoger el icono de la parte superior Vaciar la Papelera de reciclaje. Aparecer una ventana preguntando Confirma que desea eliminar estos X elementos? donde X es el nmero de elementos que tenemos en esos momentos en la papelera. Pulsamos S en el caso de estar seguros de querer Vaciarla.
PREDETERMINAR LA PAPELERA PARA ELIMINAR ELEMENTOS Y NO ALMACENARLOS EN ELLA
Esta funcionalidad nos permitir poder predeterminar la papelera de reciclaje para que no almacene los archivos que eliminamos, sino, eliminarlos definitivamente de la computadora y evitar su almacenamiento. Lo anterior hay que tenerlo muy claro ya que si un archivo no se almacena y se elimina definitivamente, no habr forma de recuperarlo. Para configurar esta opcin de la papelera seguimos los siguientes pasos: Abrir la papelera de reciclaje Clic derecho en una parte vaca y en el men que se despliega escoger Propiedades.
Se nos mostrar una ventana como la siguiente:
Universidad de San Carlos de Guatemala
48
49
Microsoft Windows Vista
Se muestran opciones que veremos ms adelante, pero para realizar lo que andamos buscando debemos marcar la opcin No mover archivos a la Papelera de reciclaje. Quitar los archivos inmediatamente al eliminarlos. Windows Vista nos permite configurar una papelera para cada disco duro o particin que tengamos, y, si deseamos que los cambios se apliquen a todos los discos debemos escoger uno a uno en el listado (Disco local (C)) y escoger la opcin mostrada en el prrafo anterior. Luego de finalizado lo anterior, presionamos Aceptar y se harn efectivos los cambios.
PERSONALIZAR EL ESPACIO RESERVADO PARA LA PAPELERA
Como anteriormente lo mencionamos, Windows Vista nos permite configurar una papelera de reciclaje para cada disco duro instalado en nuestra computadora, aunque en el escritorio nos aparece solo una; lgicamente Windows sabe cmo manejar este espacio, por lo tanto nosotros nos preocupamos nicamente por definirle el tamao mximo que queramos. Por defecto, Windows Vista reserva un 10% del espacio de nuestra particin para la papelera, pero ste porcentaje es representado en megas (MB).
En la imagen anterior podemos observar por ejemplo que Windows ha reservado para el Disco local (C:) un espacio mximo de papelera de 2049 MB, los cuales corresponden como ya lo mencionamos al 10% del disco C. De igual manera se ha reservado el 10% del espacio del disco D para la papelera del disco D. Si deseamos cambiar la configuracin por default de Windows, debemos ingresar la cantidad de MB que deseamos como mximo para nuestra papelera y para el disco escogido. Si realizamos lo anterior y tratamos de eliminar un archivo superior al tamao mximo definido, Windows nos preguntar si queremos eliminar de manera permanente el archivo ya que excede el tamao de la papelera.
49
Material de apoyo para el Instructor
50
Microsoft Windows Vista
A la hora de reservar espacio para la papelera tendr que tener en cuenta de cunto espacio libre dispone ya que si utiliza mucho espacio para la papelera ser espacio en disco que perder, pero si reserva poco espacio la papelera se llenar rpidamente. Cuando elimina un documento y tiene activada la opcin de mostrar cuadro de confirmacin sabr si el elemento que elimina se manda a la papelera o directamente lo elimina.
Universidad de San Carlos de Guatemala
50
51
Microsoft Windows Vista
UNIDAD 5
CONFIGURAR LA PANTALLA
Para acceder a la configuracin de la pantalla, lo hacemos desde Inicio -> Panel de Control -> Apariencia y personalizacin -> Personalizacin o dando clic derecho en cualquier parte vaca del escritorio y escogiendo la opcin Personalizar.
Se despliega una pantalla en la cual tendremos todas las opciones para configurar la forma, colores y forma de interactuar con Windows.
De las opciones mostradas se explican las ms usuales:
EL FONDO DE PANTALLA
En esta opcin podemos cambiar la imagen de fondo de nuestro escritorio; al escogerla nos muestra una pantalla como la siguiente:
51
Material de apoyo para el Instructor
52
Microsoft Windows Vista
Windows Vista hace bien sencilla esta tarea, ya que simplemente debemos escoger de las imgenes que nos muestra la que ms nos guste y de forma automtica nos mostrar una vista previa en el escritorio. Una vez seleccionado el fondo podemos elegir la forma en la cual queramos que aparezca la imagen en la seccin Cmo debe colocarse la imagen?, que tiene las opciones:
Expandida aparecer la imagen una sola vez ocupando todo el fondo. En mosaico aparecern tantas imgenes como se necesiten para rellenar todo el fondo de pantalla. Centrada aparecer la imagen del tamao real y en el medio de la pantalla. Tambin es posible colocar como fondo otra imagen que no aparezca en la lista, para ello tendr que pulsar el botn Examinar y buscar la imagen que desea, la cual puede ser una fotografa personal o de otro tipo, siempre y cuando el formato de la imagen sea compatible, por ejemplo podremos poner una imagen con formato .bmp, .jpg, .gif. Una vez seleccionada la imagen deseada y el tipo de presentacin pulse Aceptar.
EL PROTECTOR DE PANTALLA
Suele suceder que la computadora est inactiva unos minutos, por lo que se aconseja disponer de algn protector de pantalla activado para evitar que haya una imagen fija durante mucho tiempo ya que esto conlleva al deterioro de la pantalla y disminuye le tiempo de vida del monitor.
Universidad de San Carlos de Guatemala
52
53
Microsoft Windows Vista
Al escoger la opcin de protector de pantalla se presenta una imagen como la siguiente:
De la lista desplegable seleccione el protector que ms le guste, tendr una pequea representacin en la ventana de arriba. Con la opcin Vista previa puede ver cmo quedar una vez escogido. Cuando mueva el ratn o pulse alguna tecla la vista previa terminar. Puede modificar el intervalo de tiempo que tarda en aparecer el protector de pantalla con el parmetro Esperar. El botn configuracin nos permite personalizar an ms las caractersticas de la imagen que se utiliza como protector, segn la imagen que se utilice las propiedades que nos permita configurar variarn. Si deseamos que nuestra mquina est ms segura podemos decirle a Windows Vista que cuando se reanude la actividad, es decir, cuando movamos el mouse o presionemos alguna tecla, que direccione hacia la ventana de inicio de sesin, esto permitir que si tenemos contrasea a nuestra sesin, solamente nosotros podamos reanudar y continuar trabajando. Para realizar la accin mencionada debemos nicamente escoger la opcin Mostrar la pantalla de inicio de sesin al reanudar. Una vez realizadas las configuraciones deseadas, presionamos aceptar.
LA APARIENCIA DE LAS VENTANAS
Uno de los puntos fuertes de Windows Vista es su calidad grfica, y para esto posee un componente llamado Aero el cual es el encargado de brindar todos los efectos de ventanas. Al escoger la opcin color y apariencia de las ventanas nos mostrar una ventana desde la cual podemos modificar la apariencia de las ventanas:
53
Material de apoyo para el Instructor
54
Microsoft Windows Vista
Podemos escoger el color que queramos para nuestras ventanas y Windows Vista de manera automtica aplicar dicho cambio. Adems de lo anterior nos permite darle un efecto de transparencia a las ventanas, para esto escogemos la opcin Habilitar transparencia y si queremos aumentar o disminuir el tono del color de ventana escogido, podemos desplazar la barra Intensidad hasta lograr el efecto deseado. Como podemos darnos cuenta, Windows Vista nos permite adaptar la apariencia de las ventanas a nuestro gusto y si deseamos ver las opciones clsicas, contenidas en Windows anteriores escogemos Abrir las propiedades de apariencia clsica para ver ms opciones de color.
TEMAS
Un Tema no es ms que una forma de agrupar las distintas caractersticas que afectan a la apariencia de Windows Vista dndole un nombre. De esta forma podemos cambiar de Tema con un solo clic. En pocas palabras un tema no es ms que un conjunto de mejoras visuales en conos, fondo de pantalla, protector de pantalla, ventanas, colores, entre otros, relacionados a un tema en concreto y se aplican dichos cambios nicamente escogiendo el tema.
Universidad de San Carlos de Guatemala
54
55
Microsoft Windows Vista
De la lista Tema seleccione el tema que prefiera. En la parte inferior ver una muestra de cmo queda ese tema. Si ha hecho cambios de apariencia y quiere guardarlos, seleccione Mi tema actual y pulsa Guardar como... , le mostrar una ventana para asignarle un nombre. Una vez seleccionados los cambios que desee pulse en Aceptar.
LA RESOLUCIN Y LOS COLORES
Podemos elegir la cantidad de Colores con los que trabajar nuestra pantalla segn el monitor y la tarjeta grfica que nuestra mquina tenga instalada. Por ejemplo nosotros en estos momentos tenemos Color verdadero (32 bits). Para elegir los colores a utilizar despliegue la lista Colores y seleccione el que quiera.
La resolucin influye en el tamao de las imgenes, a mayor resolucin mayor ser el tamao de las imgenes. Para seleccionar la resolucin que quiera desplaza la barra de Resolucin y la resolucin ir cambiando, podr ver cmo queda en la pantalla que le aparece arriba. El apartado de Calidad de color nos sirve para escoger como su nombre lo indica, la calidad de los colores que muestra el monitor. Los monitores actuales aceptan altas calidades de colores.
OPCIONES DE PANTALLA AVANZADAS
Las opciones avanzadas de la pantalla nos permiten modificar algunas caractersticas del monitor que no se suelen modificar frecuentemente pero que son importantes. Para acceder a estas opciones, en la ventana mostrada en el apartado anterior presione Configuracin avanzada.
55
Material de apoyo para el Instructor
56
Microsoft Windows Vista
MONITOR En la pestaa Monitor se nos informa del tipo de monitor que tenemos instalado. Si pulsamos en el botn Propiedades veremos ms propiedades del monitor y podremos acceder al asistente para solucionar problemas. En Configuracin del monitor podemos seleccionar la frecuencia de actualizacin de la pantalla. Disponemos de una lista desplegable para elegir una frecuencia. La frecuencia de actualizacin de la pantalla indica las veces que se dibuja la pantalla en el monitor durante un segundo, por ejemplo , una frecuencia de 75 Hercios significa que en un segundo se dibuja la pantalla 75 veces. Esto es as porque en una pantalla cada punto de pantalla o pixel solo se mantiene activo un periodo muy breve de tiempo y hay que estar reactivndolo continuamente para que no de sensacin de parpadeo. Por eso es importante esta caracterstica, cuanto ms alto es el valor de la frecuencia de actualizacin menos sensacin de parpadeo se produce y por lo tanto, ms calidad de imagen. El valor mximo depende del monitor, no conviene poner un valor ms alto del que admite el monitor porque podramos daarlo. Por esto recomendamos marcar la casilla Ocultar los modos que este monitor no puede mostrar.
Recuerde revisar este valor de la frecuencia despus de cambiar la resolucin de la pantalla, ya que Windows no lo restituye al valor original si baja la resolucin y luego la vuelve a subir.
EL ADAPTADOR En la pestaa Adaptador podemos ver el tipo y modelo del adaptador de monitor, as como informacin extra de tipo tcnica que nos ayuda para saber si la tarjeta de video que poseemos es potente o no. Al adaptador de pantalla se le conoce tambin como tarjeta grfica o tarjeta de video. El adaptador es muy importante a la hora de presentar los grficos en la pantalla ya que contienen un procesador grfico que es el que genera los puntos que forman las imgenes, cuanto ms potente sea este procesador mejores grficos podr mostrar nuestro monitor. La cantidad de memoria del adaptador tambin afecta a la calidad de la imagen.
Universidad de San Carlos de Guatemala
56
57
Microsoft Windows Vista
La calidad del adaptador debe ser acorde con la calidad del monitor, de nada sirve un buen monitor si no disponemos de un buen adaptador y viceversa. Si pulsamos en el botn Propiedades veremos ms propiedades del monitor y podremos acceder al asistente para solucionar problemas, tambin podremos modificar o actualizar el controlador (driver) del adaptador.
57
Material de apoyo para el Instructor
58
Microsoft Windows Vista
UNIDAD 6
AGREGAR O QUITAR PROGRAMAS
Adems del Sistema Operativo, las computadoras suelen tener instalados otros programas. En algn momento alguno de ellos puede dejar de sernos til y queramos quitarlo, para ello Windows incorpora la herramienta Agregar o quitar programas, el motivo por el cual Windows incorpora esta herramienta es porque no se debe desinstalar un programa borrando los archivos de manera manual, ya que cuando se instala un programa, adems de copiarse los archivos necesarios, Windows genera unas anotaciones en el Registro de Windows. El Registro de Windows no es ms que un archivo donde queda grabada la configuracin actual del sistema, el hardware y el software de que disponemos y las configuraciones de los distintos usuarios; si modificamos el mismo sin conocimiento podemos desestabilizar el sistema, incluso arruinarlo por completo.
INSTALAR O DESINSTALAR PROGRAMAS
Desde el men inicio escogemos Panel de Control, luego en el apartado de programas la opcin Desinstalar un programa.
En la pantalla anterior solo basta escoger el programa de la lista y en la parte superior Desinstalar o cambiar, esto iniciar el asistente para desinstalacin. En ciertas ocasiones no se presenta la opcin antes mencionada sino que pueden aparecer Desinstalar, Cambiar y Reparar, en dicho caso debemos escoger la opcin desinstalar.
Universidad de San Carlos de Guatemala
58
59
Microsoft Windows Vista
Cuando se nos presentan las opciones Desinstalar o cambiar y Cambiar podemos hacer dos cosas con este programa, Modificar su instalacin o eliminarlo, aunque normalmente aparece un solo botn Desinstalar o quitar. Si pulsamos Desinstalar o quitar como ya lo mencionamos entraremos en el proceso de desinstalacin del programa seleccionado, este proceso puede variar ligeramente dependiendo del programa en cuestin, en ocasiones entraremos en un proceso propio de cada programa y en otras ocasiones ser Windows el que se encargue de realizarlo, pero, en general, es un proceso sencillo en el que slo debemos responder a algunas preguntas de confirmacin.
OTRAS FORMAS DE DESINSTALAR PROGRAMAS
Otra forma muy comn para desinstalar programas es utilizar el desinstalador propio del programa, el cual ya viene incluido en la mayora de los mismos. Simplemente escogemos el men Inicio luego Todos los programas, escogemos el programa y luego Desinstalar o Uninstall. En el ejemplo se desinstalar el programa Mobile Partner.
Con lo anterior se abrir un asistente que se resume por lo regular a escoger la opcin Siguiente y terminar la tarea.
59
Material de apoyo para el Instructor
60
Microsoft Windows Vista
INSTALAR PROGRAMAS
La mayora de los programas hoy en da son fciles de instalar, ya que el proceso se resume a pasos simples: Insertar el disco o presionar doble clic sobre el instalador del programa. Seguir las instrucciones, aceptando los trminos de instalacin. Presionar los botones de avance, por lo regular siguiente El programa se instalar automticamente.
AGREGAR O QUITAR COMPONENTES DE WINDOWS VISTA
Los componentes de Windows no son ms que una serie de programas que vienen por default en l, lo cuales podemos instalar o desinstalar, tal como juegos. Podemos modificar los componentes instalados en Windows Vista ya sea porque no los necesitemos y queramos quitarlos para dejar ms espacio en el disco duro o bien por querer instalar un componente que antes no estaba instalado. A esta pantalla accederemos pulsando la opcin Activar o desactivar las caractersticas de Windows.
Puede ver una lista de los componentes disponibles, seleccione el componente que quiere instalar, si no quiere instalar todas las opciones de un componente despliegue las opciones pulsando el smbolo + si ste existiera y seleccione las que quiera. Si alguno de los componentes aparece con la casilla sombreada quiere decir que no todos las opciones de este componente estn seleccionadas por lo que no se instalar el componente completo. Si quiere quitar un componente instalado slo tienes que desmarcarlo. Una vez seleccionados los componentes a instalar pulsar en Aceptar.
Universidad de San Carlos de Guatemala
60
61
Microsoft Windows Vista
En este ejemplo observamos los Juegos y para ver el contenido de stos componentes presionamos +, con esto podremos escoger los contenidos que deseemos. Luego presionamos Aceptar para confirmar la instalacin.
WINDOWS UPDATE
Es un software de actualizacin lanzado por Microsoft, el cual permite tener el Windows y sus componentes actualizados, lo cual permite evitar ataques de personas malintencionadas, entre otras. Ya que Microsoft es una empresa en constante actualizacin, encuentran mejoras las cuales son transferidas por medio de Windows Update. Muchas de estas actualizaciones son cruciales, ya que son mejoras a problemas detectados en Windows y sus componentes. Es importante mantener nuestro sistema actualizado, aunque hay que tener claro que esto consumir espacio de nuestro disco duro y que debemos de poseer una conexin a internet. Para esto Microsoft posee un medio automtico denominado Actualizaciones Automticas, este sistema consiste en avisar al usuario si hay actualizaciones disponibles cada vez que se enciende el ordenador. En ese caso aparece un mensaje emergente junto a la barra de tareas, si el usuario lo desea puede iniciar la descarga de las actualizaciones, esta descarga se efecta en segundo plano, de forma que el usuario puede seguir trabajando en otras tareas. Cuando las descargas han finalizado se informa al usuario para que las revise y decida si quiere que se produzca la instalacin de alguna de las actualizaciones descargadas.
61
Material de apoyo para el Instructor
62
Microsoft Windows Vista
Para ver si tenemos activadas las actualizaciones automticas y acceder a las distintas opciones que nos ofrece, presionamos Inicio, Panel de Control y en Seguridad escogemos Buscar Actualizaciones.
En el ejemplo aparece el cono de seguridad en color rojo, esto indica que no se encuentran habilitadas las actualizaciones automticas. Para cambiar esta configuracin escogemos al lado izquierdo la opcin Cambiar configuracin.
En nuestro ejemplo, estn activadas para realizarse todos los das sbados a las 08:00 am, en este caso descarga e instala automticamente las actualizaciones en nuestra computadora.
Universidad de San Carlos de Guatemala
62
63
Microsoft Windows Vista
Podemos escoger entre las otras opciones, dependiendo cual sea la que ms se ajuste a nuestro inters. Recuerde que es necesario que la computadora est encendida y tener acceso a internet para poder realizar esta tarea.
En ste ejemplo hemos escogido la opcin Buscar actualizaciones, pero permitirme elegir si deseo descargarlas e instalarlas. Esta opcin es recomendada para aquellas personas que tienen bastante conocimiento del tema y nicamente desean instalar actualizaciones que le son funcionales.
63
Material de apoyo para el Instructor
64
Microsoft Windows Vista
UNIDAD 7
AGREGAR NUEVO HARDWARE INTRODUCCION
Es posible que en algn momento agreguemos nuevos componentes fsicos a nuestro ordenador, por ejemplo un mdem, una nueva pantalla, una memoria USB, una lectora de discos externa, entre otros. Para que el nuevo componente funcione, nuestro sistema operativo debe detectarlo. Normalmente Windows detecta el nuevo hardware automticamente pero en caso de no ser as incorpora una herramienta llamada Impresoras y otro hardware que nos permite instalar correctamente el nuevo hardware.
DISPOSITIVOS PLUG & PLAY
Hoy en da muchos de los dispositivos que instalamos incorporan la tecnologa Plug & Play la cual consiste en transferir toda la responsabilidad al sistema operativo, es decir, es el sistema operativo el que se encarga de detectar el nuevo dispositivo e instalar los controladores pertinentes para que su funcionamiento sea ptimo, tambin se encarga de detectar si desinstalamos algn dispositivo, en ese caso desinstala los controladores para dejar el espacio en disco libre. Todo esto es posible porque los dispositivos Plug & Play incorporan unos protocolos comunes que permiten que el sistema operativo se comunique con ellos. Muchos dispositivos Plug & Play se pueden conectar y desconectar sin necesidad de apagar la computadora, sobre todo los que se conectan mediante los puertos USB. Los dispositivos Plug & Play permiten que Windows Vista controle el suministro de energa, de forma que puede apagarlos o ponerlos en modo de bajo consumo cuando no se estn utilizando. Un ejemplo sencillo de dispositivos Plug & Play son nuestras memorias USB, ya que automticamente son detectadas por el sistema operativo y las podemos usar inmediatamente.
CONECTAR DISPOSITIVOS USB
Esta informacin es til no solamente para dispositivos USB sino tambin para otro tipo de hardware. Para instalar un dispositivo nuevo lo primero que hay que hacer es conectarlo a la computadora, salvo que sea un dispositivo USB, hay que apagar el equipo antes de realizarlo. Para muchos dispositivos no hay que abrir la computadora para nada, por ejemplo para conectar una pantalla, una impresora, un ratn o un escner slo hay que conectar los cables en las correspondientes entradas del PC.
Universidad de San Carlos de Guatemala
64
65
Microsoft Windows Vista
En la mayora de los casos no hay confusin posible ya que cada tipo de conector entra en un solo lugar, adems suelen estar indicados con colores. En otros casos, por ejemplo para instalar una tarjeta de sonido o un disco duro, ser necesario abrir la computadora y buscar el slot o conexiones adecuadas. Para estos casos debes consultar la documentacin facilitada por el fabricante o quien realice esa tarea sea una persona experta. Una vez realizadas las conexiones volvemos a encender nuestra computadora; teniendo en cuenta lo que acabamos de explicar se puedan dar varias situaciones. a) El sistema operativo reconoce el nuevo dispositivo.
Windows comenzar a instalar el dispositivo y no tendremos que hacer nada ms. En algunos casos puede que nos pida que introduzcamos el CD con los controladores. b) El sistema operativo no reconoce el nuevo dispositivo . Nos daremos cuenta de ello porque no sucede nada. En este caso se pueden dar dos casos: a. Disponemos del CD con los controladores.
Introducir el CD y se arrancar el proceso de instalacin previsto por el fabricante del dispositivo. Seguir las instrucciones que nos vayan apareciendo. Si esto no sucede, buscar un archivo del tipo install.exe, instalar.exe, setup.exe, setup.bat y hacer doble clic sobre l para que se inicie la instalacin. b. No disponemos del CD con los controladores.
Mediante ese proceso Windows tratar de encontrar el controlador adecuado, de no ser as, debemos consultar en internet, desde la pgina del fabricante o contactar a algn experto o amigo que nos pueda proveer dichos controladores.
65
Material de apoyo para el Instructor
66
Microsoft Windows Vista
UNIDAD 8
HERRAMIENTAS DEL SISTEMA
Windows Vista posee una serie de herramientas que nos sirven para optimizar el funcionamiento de nuestro equipo, pudiendo realizar tareas de mantenimiento para tal cometido. A continuacin se presentan las ms importantes:
COMPROBAR DISCO
Al utilizar la herramienta de reparacin y comprobacin de discos ScanDisk para Windows se puede comprobar la integridad de los medios (en los que se incluyen los discos duros y memorias USB) y reparar la mayora de los problemas que se puedan producir.
EJECUTAR SCANDISK
Para iniciar ScanDisk, debemos seguir los siguientes pasos: 1. Haga clic en Inicio, Equipo, clic derecho sobre un disco duro y luego Propiedades, Herramientas, en el apartado de Comprobacin de errores escogemos Comprobar ahora. Seleccione las opciones y funciones que desee utilizar y, a continuacin, haga clic en Iniciar.
2.
REPARAR ERRORES AUTOMTICAMENTE Si desea que ScanDisk repare la mayora de los errores automticamente sin hacer ninguna pregunta, haga clic en la casilla de verificacin Reparar automticamente errores en el sistema de archivos para activarla.
REPARAR SECTORES DEFECTUOSOS ScanDisk puede si lo deseamos examinar e intentar recuperar los sectores defectuosos en el disco duro, aunque hay que tener claro que esta tarea llevara bastante tiempo. Para habilitar esta opcin simplemente escogemos la opcin examinar e intentar recuperar los sectores defectuosos.
Universidad de San Carlos de Guatemala
66
67
Microsoft Windows Vista
Luego si estamos listos presionamos aceptar, es bastante probable que Windows nos diga que se realizar la operacin hasta que se reinicie la computadora, esto porque necesita que no se efecten otras tareas mientras realiza la sta accin.
DESFRAGMENTADOR DE DISCOS
Es un programa incluido en Microsoft Windows diseado para aumentar la velocidad de acceso al disco (y, en ocasiones, aumentar la cantidad de espacio utilizable) mediante la desfragmentacin, es decir, la reordenacin de los archivos almacenados en un disco de manera que sus pedazos ocupen un espacio contiguo. El objetivo es minimizar el tiempo de movimiento de los cabezales del disco y aumentar al mximo la velocidad de transferencia.
DESFRAGMENTAR DISCOS 1. Si la herramienta Desfragmentador de disco no se est ejecutando ya, haga clic en Inicio, elija Todos los programas, Accesorios, Herramientas del sistema,y despus, haga clic en Desfragmentador de disco. Haga clic en Desfragmentar ahora para iniciar la operacin. Se recomienda no realizar ninguna operacin mientras el desfragmentador trabaja, por eso es mejor realizarlo en horas inhbiles.
2. 3.
Podemos si as lo deseamos programar el desfragmentador de disco para que se ejecute cada cierto tiempo. Para esto escogemos la opcin Modificar la programacin.
67
Material de apoyo para el Instructor
68
Microsoft Windows Vista
ERRORES Aunque cualquier usuario puede tener acceso a la herramienta Desfragmentador de disco, para poder analizar o desfragmentar un volumen, se requieren privilegios de administrador. Para realizar la desfragmentacin, debe iniciar sesin como administrador o como miembro del grupo local Administradores.
INFORMACIN DEL SISTEMA
Esta herramienta como su propio nombre indica se encarga de mostrar informacin sobre el sistema, es decir, las aplicaciones instaladas, los controladores, el procesador, etc. Aqu podemos encontrar informacin til, como los modelos, versiones y fabricantes de los programas y dispositivos de nuestra computadora. Tambin hay informacin ms especfica que slo ser apreciada por usuarios expertos, como por ejemplo las direcciones de los dispositivos de E/S, Puertos, etc. Para ejecutar esta aplicacin desde el men Inicio elegir Todos los programas, Accesorios y Herramientas del sistema y luego Informacin del sistema.
RESTAURAR SISTEMA
Esta es una herramienta muy til en Windows que permite crear copias del sistema operativo al cual podemos regresar en caso de tener algn problema. Un ejemplo tpico es cuando un virus crea algn tipo de problema grave dentro del sistema operativo, con esta herramienta podemos regresar a un punto anterior a la infeccin del mismo.
Universidad de San Carlos de Guatemala
68
69
Microsoft Windows Vista
Windows automticamente lleva un historial de los estados buenos del sistema operativo, permitindonos regresar a cualquiera de ellos cuando queramos, pero nosotros podemos crear puntos de restauracin de manera manual. Simplemente Inicio, Todos los programas, Accesorios, Herramientas del Sistema, Restaurar Sistema y en las opciones presentadas podemos restaurar a un punto recomendado, elegir un punto si ya hubieran o crear un punto de restauracin. Luego presionar Siguiente y seguir las indicaciones.
Cabe resaltar que para sta tarea se necesita tener una buena cantidad de espacio libre en el disco duro.
RESTAURAR WINDOWS VISTA
Si Windows Vista no se inicia Windows Vista incluye la herramienta Restaurar sistema, pero no puede iniciarla desde un indicador de la Consola de recuperacin. Por tanto, quizs desee iniciar la herramienta Restaurar sistema cuando no pueda iniciar el equipo basado en Windows Vista normalmente o en el modo seguro. Iniciar la herramienta restaurar sistema en un smbolo del sistema 1. Reinicie el equipo y presione F8 durante el inicio para iniciarlo en el modo seguro con un smbolo del sistema. Inicie sesin en el equipo con una cuenta de administrador o con una cuenta que tenga credenciales de administrador. Escriba el comando siguiente en un smbolo del sistema y presione Entrar:
2.
3.
%systemroot%\system32\restore\rstrui.exe 4. Siga las instrucciones que aparecern en la pantalla para restaurar el equipo a un estado anterior.
69
Material de apoyo para el Instructor
70
Microsoft Windows Vista
Si Windows Vista inicia normalmente 1. 2. Inicie sesin en Windows como administrador. Haga clic en Inicio, seleccione Todos los programas, Accesorios, Herramientas del sistema y, a continuacin, haga clic en Restaurar sistema. Se inicia Restaurar sistema. En la pantalla Restaurar sistema, haga clic en Restauracin recomendada o Elegir otro punto de restauracin y en Siguiente. En la pgina Seleccione un punto de restauracin , haga clic en el punto de control del sistema ms reciente de la lista y, a continuacin, haga clic en Siguiente. Puede aparecer un mensaje de Restaurar sistema que enumera los cambios de configuracin que se harn. Haga clic en Aceptar. En la pantalla Confirmar la seleccin del punto de restauracin , haga clic en Siguiente. Restaurar sistema vuelve a la configuracin anterior de Windows Vista y, despus, reinicia el equipo. Inicie sesin en el equipo como administrador. Aparece la pantalla Restauracin finalizada de Restaurar sistema. Haga clic en Aceptar.
3.
4.
5.
6.
7.
SOLUCIN DE PROBLEMAS
Inadvertidamente, puede restaurar Windows XP a una configuracin anterior que no desea. Para deshacer la restauracin: 1. 2. Inicie sesin en Windows como administrador. Haga clic en Inicio, seleccione Todos los programas, Accesorios, Herramientas del sistema y, a continuacin, haga clic en Restaurar sistema. Se inicia Restaurar sistema. En la pantalla Restaurar sistema, haga clic en Deshacer la ltima restauracin y, despus, en Siguiente. Puede aparecer un mensaje de Restaurar sistema que enumera los cambios de configuracin que se harn. Haga clic en Aceptar. En la pgina Confirmar deshacer restauracin, haga clic en Siguiente. Restaurar sistema vuelve a la configuracin original de Windows Vista y, despus, reinicia el equipo. Inicie sesin en el equipo como administrador. Aparece la pantalla Se complet el comando deshacer de Restaurar sistema. Haga clic en Aceptar.
3.
4.
5.
6.
Universidad de San Carlos de Guatemala
70
71
Microsoft Windows Vista
FORMATEAR DISPOSITIVOS
Antes de formatear un dispositivo o unidad tiene que tener en cuenta que eliminar toda informacin almacenada en l, esta herramienta es muy utilizada si quiere borrar todo el contenido una unidad. 1. Abrir el explorador de Windows o bien pulsar Inicio y luego Equipo, despus seleccionar la unidad que quiere formatear con el botn derecho del ratn para desplegar el men contextual. Seleccionar la opcin Formatear. Seleccionar la Capacidad del dispositivo, se recomienda no tocar este campo y dejarlo tal y como lo muestra Windows. En Sistema de archivos elegir uno de los de la lista, por lo regular Windows escoge el formato adecuado por nosotros, sino somos expertos, dejemos el campo tal y como lo muestra. Para discos duros puede elegir el FAT que es el sistema ms utilizado hasta ahora o NTFS. Seleccionar tambin Opciones de formato, rpido. Si no se escoge esta opcin se hace un formateo a bajo nivel, lo que implica mucho ms tiempo. Tambin puede escribir una etiqueta para identificarlo, simplemente ha de escribir el nombre en Etiqueta del volumen. Una vez seleccionadas las opciones oportunas pulsar Iniciar. Cuando termine pulsa Cerrar.
2. 3.
4.
5.
6.
7. 8.
En nuestro ejemplo formateamos una memoria USB, la cual tiene como etiqueta PECOS:
71
Material de apoyo para el Instructor
72
Microsoft Windows Vista
LIBERAR ESPACIO EN DISCO
Con el pasar del tiempo, con la instalacin de programas, juegos, navegacin por internet, entre otros, nuestro espacio en disco se va agotando, muchas veces provocando lentitud en el sistema; por lo cual liberar espacio en disco es una herramienta til con la cual Windows busca archivos innecesarios que se pueden eliminar sin temor a perder informacin o daar nuestros programas.
EJECUTAR LA HERRAMIENTA LIBERADOR La herramienta Liberador busca en su disco duro archivos que se puede eliminar sin riesgo. Puede elegir eliminar algunos o todos estos archivos. Para iniciar la herramienta Liberador, siga los siguientes pasos: 1. Presione Inicio, Todos los programas, Accesorios, Herramientas del Sistema y Liberar espacio en disco. Y se muestra una pantalla como la siguiente en la cual debemos escoger si queremos liberar archivos propios o de todos los usuarios del sistema:
En este ejemplo escogemos la segunda opcin, Archivos de todos los usuarios de este equipo . 2. En la ventana que sigue, escogemos el disco del cual queremos liberar espacio.
Universidad de San Carlos de Guatemala
72
73
Microsoft Windows Vista
3.
Se muestra una ventana que nos indica que se estn buscando los archivos y el tipo de los mismos que se pueden eliminar.
4.
Luego de un momento se carga una ventana como la siguiente, que muestra todos los tipos de archivos que podemos eliminar.
5.
Podemos escoger los archivos que queremos eliminar y presionamos aceptar.
Nos presenta tambin una pestaa llamada Ms Opciones, al escogerla nos muestra una pantalla similar a la siguiente:
73
Material de apoyo para el Instructor
74
Microsoft Windows Vista
Ac simplemente presionamos Liberar en cada uno de los apartados en donde deseemos liberar espacio.
DETERMINAR EL ESPACIO DISPONIBLE EN DISCO DESPUS DE RECUPERAR ESPACIO EN LA UNIDAD DEL SISTEMA 1. 2. 3. Hacemos clic en Inicio y, a continuacin, en Equipo. Hacemos clic con el botn secundario en la unidad C y, a continuacin en Propiedades . En la ficha Propiedades , se puede observar el espacio libre en la unidad del sistema.
MAPA DE CARACTRES
El mapa de caracteres es til para insertar smbolos especiales que no estn en el teclado . Para acceder a esta herramienta tendremos que desplegar el men Inicio, Todos los programas, a continuacin seleccionar Accesorios y posteriormente Herramientas del sistema; por ltimo seleccionar Mapa de caracteres. Para obtener un carcter nos posicionamos sobre el smbolo y pulsamos Seleccionar ya continuacin Copiar.
Universidad de San Carlos de Guatemala
74
75
Microsoft Windows Vista
Si no encuentra el smbolo que busca puede elegir otra fuente hasta encontrar la que incluye el smbolo.
75
Material de apoyo para el Instructor
76
Microsoft Windows Vista
UNIDAD 9
ADMINISTRADOR DE TAREAS TAREAS PROGRAMADAS
Con Tareas programadas podemos programar cualquier secuencia de comandos, programa o documento para que se ejecute en una fecha y horas determinadas, segn nos convenga. Tareas programadas se inicia cada vez que lo hace Windows Vista y se ejecuta en segundo plano. Inicia cada tarea programada a la hora que especific cundo cre la tarea.
GENERAR TAREAS PROGRAMADAS
Para abrir tareas programadas, hacemos clic en Inicio, Todos los programas, seleccionamos Accesorios, Herramientas del sistema y, a continuacin Programador de tareas, se nos muestra una pantalla como la siguiente:
Esta pantalla nos muestra en la parte central inferior todas las tareas programadas del sistema, y lo que ms nos interesa, en la parte derecha todas las acciones asociadas. Para crear una nueva tarea: 1. Clic en Crear tarea bsica la que nos presenta una pantalla en donde le damos un nombre y una descripcin a la tarea a realizar, luego presionamos Siguiente.
Universidad de San Carlos de Guatemala
76
77
Microsoft Windows Vista
2.
En la siguiente ventana llamada desencadenador escogemos cuando deseamos que se ejecute la tarea, en nuestro ejemplo escogemos semanalmente y presionamos siguiente:
Dependiendo de la opcin escogida, se nos presentarn las opciones de configuracin. 3. Configuramos la hora, das y periodo de repeticin de la tarea
4.
En la siguiente ventana escogemos la accin a realizar, en nuestro caso abriremos Microsoft Word, por lo tanto escogemos la opcin Iniciar un programa.
77
Material de apoyo para el Instructor
78
Microsoft Windows Vista
5.
Al presionar siguiente se nos muestra una pantalla en la cual se nos pide el programa a ejecutar. Para buscar dicho programa escogemos Examinar y escogemos la ubicacin del mismo.
6.
La siguiente ventana nos confirma la tarea programada, presionamos Finalizar para terminar.
Universidad de San Carlos de Guatemala
78
79
Microsoft Windows Vista
PERSONALIZAR UNA TAREA
Para mostrar las tareas programadas, debemos entrar a la ventana de Programador de tareas y dar clic en la opcin Biblioteca del programador y se mostrar en la parte central superior el listado de las mismas.
Para personalizar con ms detalle la ejecucin de una determinada tarea, en la ventana de Tareas programadas, seleccione la tarea a personalizar y pulse con el botn derecho del ratn sobre ella, se abrir una ventana en la que hay que seleccionar Propiedades.
79
Material de apoyo para el Instructor
80
Microsoft Windows Vista
Esto har que se levante una ventana con las distintas opciones para configurar a nuestro gusto dicha tarea.
En la pestaa de General nos muestra informacin general sobre la tarea como su nombre, descripcin entre otros. La Pestaa Desencadenadores nos permite agregar, editar y eliminar programacines para la tarea, pudiendo ejecutar una misma tarea en distintos horarios, fechas de acuerdo a nuestra conveniencia. La ventana Acciones nos permite modificar el programa que se ejecuta en dicha tarea, as como agregar o eliminar otras.
Universidad de San Carlos de Guatemala
80
81
Microsoft Windows Vista
En el resto de pestaas podemos hacer otras configuraciones para ajustar la tarea de acuerdo a nuestra necesidad.
81
Material de apoyo para el Instructor
Вам также может понравиться
- Microsoft Visual Studio 2005 Manual Español Parte1Документ100 страницMicrosoft Visual Studio 2005 Manual Español Parte1magadan273123100% (21)
- Full Stack Javascript-2 PDFДокумент235 страницFull Stack Javascript-2 PDFPiero Ojeda Rosales100% (1)
- Linux 2.0Документ292 страницыLinux 2.0YOZIОценок пока нет
- Presentacion Final Sistema FerreteriaДокумент38 страницPresentacion Final Sistema FerreteriaAngelita Beatriz Celis AlcainoОценок пока нет
- Inf Lab MicrocontraladoresДокумент10 страницInf Lab MicrocontraladoresNuñez Jeff StОценок пока нет
- GT - 2.1.1 - AWS v1.4Документ40 страницGT - 2.1.1 - AWS v1.4DEM Online StoreОценок пока нет
- Ejemplo Poo C# ConsolaДокумент7 страницEjemplo Poo C# ConsolapatoОценок пока нет
- Practica 6 Laboratorio de Diseño LogicoДокумент14 страницPractica 6 Laboratorio de Diseño LogicoPaco Veggito100% (1)
- Examen Final de Practica Cisco Version 5Документ9 страницExamen Final de Practica Cisco Version 5Eddy Gatica0% (1)
- SEI ModbusTCPIP S PDFДокумент47 страницSEI ModbusTCPIP S PDFErnest González GarcíaОценок пока нет
- Diccionario de DatosДокумент9 страницDiccionario de DatosWilmer Ortiz CastilloОценок пока нет
- Lap Top I5 Dell LenovoДокумент4 страницыLap Top I5 Dell LenovoNestor Huanqui0% (1)
- SO Reto2 FormatoДокумент5 страницSO Reto2 FormatoNoseОценок пока нет
- Resumenes de OpiДокумент21 страницаResumenes de OpiAngela Maria Mansilla BenitezОценок пока нет
- Historia Del SoftwareДокумент3 страницыHistoria Del SoftwareYeison Darley UrbanoОценок пока нет
- Íconos y Accesos DirectosДокумент3 страницыÍconos y Accesos DirectosCésar BautistaОценок пока нет
- Actividad 1. La Historia Del Software OfimáticoДокумент2 страницыActividad 1. La Historia Del Software OfimáticoclasesenlineagciaОценок пока нет
- Flashear Solamente Android en Teclast x98 3gДокумент3 страницыFlashear Solamente Android en Teclast x98 3gJulio César NuñezОценок пока нет
- Torres de Hanoi ASM MIPSДокумент4 страницыTorres de Hanoi ASM MIPSJorge AhuactzinОценок пока нет
- Frecuentes Edición 2Документ18 страницFrecuentes Edición 2El_amo_xdОценок пока нет
- Data Logger EDS SДокумент2 страницыData Logger EDS SLuis PulidoОценок пока нет
- Brochure - SLAGEN T9-H1 - 2019Документ4 страницыBrochure - SLAGEN T9-H1 - 2019Maria CastillaОценок пока нет
- Biopago Presentación ClienteДокумент15 страницBiopago Presentación Clienteevelin villalbaОценок пока нет
- Cotización - Equipamiento BibliotecasДокумент1 страницаCotización - Equipamiento BibliotecasEsteban Flores AltinaОценок пока нет
- Guia de Laboratorio #1Документ17 страницGuia de Laboratorio #1Fabrtcio Peña SandovalОценок пока нет
- Sin Título 1Документ4 страницыSin Título 1Juan SanchezОценок пока нет
- GFPI-F-019 - Formato - GUIA 02 TECNICO EN MANTENIMIENTO DE EQUIPOSДокумент16 страницGFPI-F-019 - Formato - GUIA 02 TECNICO EN MANTENIMIENTO DE EQUIPOSMónica Riaño TibamosoОценок пока нет
- HaiwellHappy - ManualДокумент488 страницHaiwellHappy - ManualJose Enrique Aguilar CarbajalОценок пока нет
- Comandos de Archivos y Directorios de UbuntuДокумент2 страницыComandos de Archivos y Directorios de UbuntuJOSE CARLOS MAR RANGELОценок пока нет
- Aprendizaje 4Документ4 страницыAprendizaje 4SebasTОценок пока нет