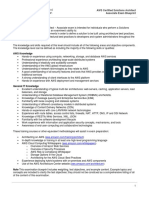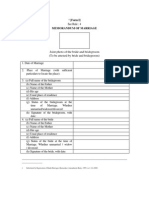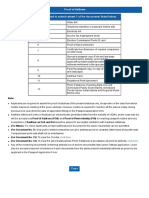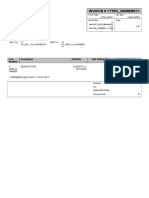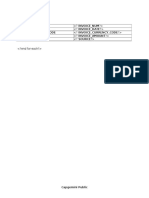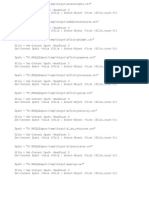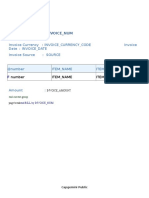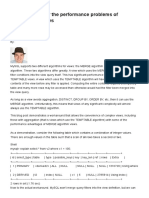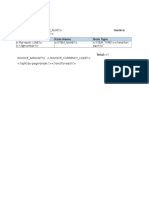Академический Документы
Профессиональный Документы
Культура Документы
Readme For Media Pack B69321-01
Загружено:
prads1259Оригинальное название
Авторское право
Доступные форматы
Поделиться этим документом
Поделиться или встроить документ
Этот документ был вам полезен?
Это неприемлемый материал?
Пожаловаться на этот документАвторское право:
Доступные форматы
Readme For Media Pack B69321-01
Загружено:
prads1259Авторское право:
Доступные форматы
Readme for Media Pack B69321-01
PeopleSoft VM Templates for HCM 9.1 Release Media Pack v3 for x86 (64 bit) ================================================== 1. Introduction =============== PeopleSoft HCM templates, allow fast deployment of a small demo HCM environment without expert knowledge or going through complex setup procedures. This documentation describes the purpose and the scope of the templates. It also describes the flow and details the step-by-step instructions for downloading templates and deploying a PeopleSoft HCM environment. The contents of this document are based on the following software versions: PeopleSoft Applications HCM Database Template Oracle Linux 5.7 64 bit Oracle Database 11GR2 Server . PeopleSoft HCM 9.1 Feature Pack #2 Demo Database PeopleSoft PIA-AppBatch Template Oracle Linux 5.7 64 bit PeopleTools Application Server 8.52.06 PeopleSoft Pure Internet Architecture (PIA) 8.52.06 Oracle Tuxedo 10gR3 Oracle Database client 11.2.0.2 Verity Development Kit Oracle Weblogic 11g (10.3.5)
The following considerations were made when these templates were designed: This template was built for demo purposes. Out of the box it is not recommended for production use. English is the only language currently supported in the template. Templates are based on a para-virtualized architecture. There is no support for hardware virtualization (HVM). A limited familiarity with PeopleSoft is assumed. If you are new to PeopleSoft it may be necessary to familiarize yourself with the PeopleSoft architecture before proceeding. Use of the COBOL objects included with the PeopleSoft OVM templates, will require a properly licensed and installed COBOL compiler. This document is intended to help you get started. For concepts that are found unfamiliar or vague you are encouraged to review the Oracle VM Manager guide at download.oracle.com/docs/cd/E11081_01/welcome.html At the same page from which you accessed these templates there will be links to PDF documents that provide detailed guidelines for template import and VM creation. You are recommended to review that documentation. Visit the
following page for more information: http://www.oracle.com/technology/products/vm/templates/peoplesoft.html A README is contained within each of the templates referred to by this document. There is additional information for each of the templates in the accompanying README. 2. Installation Instructions ============================ 2.1 Prepare OVM Environment --------------------------Allocate necessary hardware and install Oracle VM from E-Delivery. i) Download and install OVM Server from http://edelivery.oracle.com/oraclevm ii) VNC viewer software is recommended to connect to guests console for initial configuration tasks. Any VNC viewer is acceptable, for example http://www.tightvnc.com/ iii) The minimum hardware requirements are listed below. PeopleSoft HCM Database Template - 50 GB disk space - 2 GB RAM - 2 virtual processors PeopleSoft PIA - AppBatch Template - 20 GB disk space - 2 GB RAM - 2 virtual processors Note: As delivered this PeopleSoft HCM installation is configured for demo purposes. Oracle VM templates can be started with memory sizing as low as 2 GB but as more demand is put on the system by additional users / jobs being scheduled, integrations added etc. the greater the likelihood that the system will run out of resources. The VMs created from these templates can be tuned for better performance by following the guidelines that are provided in the PeopleTools Performance Red Papers at support.oracle.com. 2.2 Download Templates ---------------------As noted above, the two individual templates need to be downloaded for a fully virtual PeopleSoft environment. These templates when downloaded should be copied to the Oracle VM Server seed pool from which you wish to create VM instances. Some templates will come in one single zip download. For larger templates, such as the Application Database, the template will be broken into multiple downloadable parts. The downloaded files are compressed with the zip format. The multipart zip files provided for the PeopleSoft OVM templates are not compatible with native Windows compressed file extraction and it is anticipated that the zip file will be transferred to the Linux environment before extraction. Use the following link to download the unzip package for Linux: http://oss.oracle.com/el4/unzip/unzip.html
The following are the filenames: PeopleSoft HCM 9.1 Feature Pack #2 Database with Oracle Linux 5.2 (64 bit) OVM_EL5U7_X86_64_HCMDB9_1_2_PVM.tgz.1of2 OVM_EL5U7_X86_64_HCMDB9_1_2_PVM.tgz.2of2 PeopleSoft PIA AppBatch Server 8.52.06 with Tuxedo, Weblogic and Verity (64 bit) OVM_EL5U7_X86_64_TOOLS8_52_06_PVM.tgz.1of3 OVM_EL5U7_X86_64_TOOLS8_52_06_PVM.tgz.2of3 OVM_EL5U7_X86_64_TOOLS8_52_06_PVM.tgz.3of3 2.2.1 Joining Split Templates ----------------------------If the template has been broken into multiple parts please ensure that you have all of the parts before reassembling the parts into a single zip file. After unzipping, this will generate a split compressed tar file, for example /OVS/seed_pool/OVM_EL5U7_X86_64_HCMDB9_1_2_PVM.tgz.1of2 /OVS/seed_pool/OVM_EL5U7_X86_64_HCMDB9_1_2_PVM.tgz.2of2 Join and untar the files to the location for the guest disk images. # cd /OVS/seed_pool # cat \ OVM_EL5U7_X86_64_HCMDB9_1_2_PVM.tgz.1of2 \ OVM_EL5U7_X86_64_HCMDB9_1_2_PVM.tgz.2of2 > OVM_EL5U7_X86_64_HCMDB9_1_2_PVM.tgz # mkdir OVS/seed_pool/OVM_EL5U7_X86_64_HCMDB_9_1_2_PVM # cd OVS/seed_pool/OVM_EL5U7_X86_64_HCMDB9_1_2_PVM # tar -xvf OVM_EL5U7_X86_64_HCMDB9_1_2_PVM.tgz 2.3 Import Templates -------------------At this point you should have a directory containing the extracted VM template. This comprises a vm.cfg file and a number of disk images - .img files. For example: /OVS/seed_pool/OVM_EL5U7_X86_64_HCMDB9_1_2_PVM | |- System.img (OS image file) |- HCMDB.img (DB image file) |- Oracle11gR2.img (Oracle DB Software) |- vm.cfg (VM configuration file) |- README The next step is to import the template into Oracle VM Manager. i) Log into Oracle VM Manager and navigate to the Resources tab. The Virtual Machine Templates screen is displayed. Click Import. The Source screen is displayed. ii) Choose Select from Server Pool (Discover and register) and click Next. The General Information screen is displayed. iii) Enter or select the following:
Server Pool Name: Select the server pool on which the virtual machine will be located. Virtual Machine Template Name: Select the Oracle VM template to be imported. Operating System: Select the operating system of the virtual machine OEL 64 bit for this template Virtual Machine System Username: Enter the username used to log into the virtual machine. Enter 'root' here. Virtual Machine System Password: Enter the password used to log into the the virtual machine. Enter 'ovsroot' here. Description: (Optional) Enter a description of the virtual machine. Click Next. The Confirm Information screen is displayed. iv) Click Confirm. The Virtual Machine Template screen is displayed with a message to confirm the import of the template. v) To make the virtual machine template available for use, select the virtual machine template and click Approve. The View Virtual Machine Template screen is displayed. Click Approve. The Oracle VM template is now imported and ready for use in Oracle VM Manager. These steps must be repeated for each of the templates described above. 2.4 Creating a Virtual Machine from the Template ------------------------------------------------This section describes how virtual machines can be created from the template using Oracle VM Manager. For additional information on VM creation using the Oracle VM Server command line consult the OVM documentation referenced in the introduction. It is necessary to create the VMs in the following order: 1. Database 2. Application Server - PIA This is necessary because the Application Server depends on the database to be available before it can start. If the database is not available, the Application Server domain will fail to boot.
i) Log in to Oracle VM Manager and navigate to the Virtual Machines tab. Click Create Virtual Machine. The Creation Method screen is displayed. ii) Select Create virtual machine based on virtual machine template. Click Next. The Server Pool screen is displayed. iii) Select the Server Pool on which to create the virtual machine. Select an option from the Preferred Server dropdown. Click Next. The Source screen is displayed. iv) Select the template you imported in Step 1, and click Next. The Virtual Machine Information screen is displayed.
v) Enter the virtual machine name in the Virtual Machine Name field. Enter the console password in the Console Password field. Confirm the console password by entering it again in the Confirm Console Password field. Select the network Interface Card. Click Next. The Confirm Information screen is displayed. vi) Confirm the virtual machine information, and click Confirm. The Virtual Machine screen is displayed with the message "Creating Virtual Machine". vii) When the virtual machine is created, the Status changes from Creating to Powered Off. To power on the virtual machine, click Power On. viii) When the virtual machine status is changed from Initializing to Running, you must connect to the VM console via VNC. If you are not familiar with VNC you may want to consult the OVM Documentation and check within the README file that was extracted with the template. ix) At this point you will be prompted with a very specific set of questions depending upon which type of template you are initializing. The first boot configuration questions for each of the templates are described below. 2.4.1 Database Initialization -----------------------------The following questions will be asked when the Database VM is being initialized. Do you want to relink the binaries? (y/n) [n] => Enter 'n' Specify a port that will be used for the database listener [1521]: => Use the port of preference but remember it because you will be asked for this during Application Server initialization. Do you want Oracle Database to be started on boot (y/n) [y]: => Enter 'y' Enter the name of the database SID => Enter an 8 character string for the DB SID. This same Database SID will be required when initializing the Application Server VM in the next step. 2.4.2 Application Server Initialization ---------------------------------------Note: you can run Application Server and PIA in the same or separate virtual machines. For most demo environments it is suggested that PIA and Application Server are run in the same VM although this is not required The following questions will be asked when the Application Server is being initialized. Enter the name of the database [HCM91]: => Enter the 8 character string for the DB SID provided during Database initialization. Enter the host name for the database server [myovshost]: => Enter the hostname that is known to DNS for the Database Server. You can also use an ip address. Hostname is preferred because it is more reliable if the DB Server ip address changes. Enter the port number for the database host [1521]: => Enter the database listener port that was provided during Database configuration.
You will also be prompted whether you wish to install the COBOL Compiler and Runtime. You will be required to review the terms and conditions before proceeding with the installation. 2.4.3 PIA Initialization -----------------------------The following questions will be asked when the PIA is being initialized. Enter the connect string for the AppServer domain. This is the host:port on which the Application Server domain will listen for incoming connections. You may provide failover and load balancing rules using the format dscribed in the PeopleBooks. Hit Enter to use the default [localhost.localdomain:9000]: => Enter the hostname of the Application Server machine that you created above. If you are running PIA in the same VM as Application Server this will automatically populate with the hostname of the VM. Once PIA and Application Server created above have completed their initialization the environment is ready to test. 3. Using the Virtual Environment ================================= Once your virtual machines have been created in steps above they are ready for you to sign in and test the functionality. i) Open a browser and sign in to PIA with the user and password PS/PS http://<pia hostname>:8000/ps/signon.html. ii) Consult the PeopleBooks for the Application in question to learn more about some of the functionality offered by the product. iii) Connect to each of the Virtual Machines using ssh. The user name and password for each VM is root/ovsroot. There is more information about software installed in the VM and the user accounts that have been setup there. iv) Experiment with administering the virtual environment using OVM Manager to mamage the lifecycle of the VMs and templates. 4. Debugging ====================== When problems arise, it is necessary to take a look at the VM from which you believe that the problem is originating. The following are guidelines to help you narrow the problem down. * If you get a '404' - Page Not Found expection, it is possible that the PIA web server is not responding. In this case you should take a closer look at the PIA virtual machine. * If you cannot sign in to PIA but the login page is visible it is possible that PIA is unable to communicate with the Application Server Domain OR because the Application Server domain cannot communicate with the database. In this case you should make sure that the Application Server machine can be reached, using ping, from the PIA VM. If it can be pinged you should verify that the Application Server domain is running and listening for connections from PIA. This is port 9000 of the Application Server machine by default.
* If the Application Server machine cannot tnsping the database this might be another source of the problem. This might indicate a network problem accessing the database or that the database is not started. * For each of the templates you can examine the /var/log/oraclevm-template.log for any problems associated with the first boot configuration steps of the VM. This contains information about the fundamentals of the environment startup and can provide useful clues as to why the VM is not behaving as expected. * For each of the tiers in the PeopleSoft system you can take a look at the relevant README for that template. This README will be present in the directory to which you extracted the template. See section 2.3 for more information on extracting the template.
Copyright 2012 Oracle. All Rights Reserved. Privacy Policy
Вам также может понравиться
- The Subtle Art of Not Giving a F*ck: A Counterintuitive Approach to Living a Good LifeОт EverandThe Subtle Art of Not Giving a F*ck: A Counterintuitive Approach to Living a Good LifeРейтинг: 4 из 5 звезд4/5 (5794)
- The Gifts of Imperfection: Let Go of Who You Think You're Supposed to Be and Embrace Who You AreОт EverandThe Gifts of Imperfection: Let Go of Who You Think You're Supposed to Be and Embrace Who You AreРейтинг: 4 из 5 звезд4/5 (1090)
- Never Split the Difference: Negotiating As If Your Life Depended On ItОт EverandNever Split the Difference: Negotiating As If Your Life Depended On ItРейтинг: 4.5 из 5 звезд4.5/5 (838)
- Hidden Figures: The American Dream and the Untold Story of the Black Women Mathematicians Who Helped Win the Space RaceОт EverandHidden Figures: The American Dream and the Untold Story of the Black Women Mathematicians Who Helped Win the Space RaceРейтинг: 4 из 5 звезд4/5 (894)
- Elon Musk: Tesla, SpaceX, and the Quest for a Fantastic FutureОт EverandElon Musk: Tesla, SpaceX, and the Quest for a Fantastic FutureРейтинг: 4.5 из 5 звезд4.5/5 (474)
- The Hard Thing About Hard Things: Building a Business When There Are No Easy AnswersОт EverandThe Hard Thing About Hard Things: Building a Business When There Are No Easy AnswersРейтинг: 4.5 из 5 звезд4.5/5 (344)
- The Sympathizer: A Novel (Pulitzer Prize for Fiction)От EverandThe Sympathizer: A Novel (Pulitzer Prize for Fiction)Рейтинг: 4.5 из 5 звезд4.5/5 (119)
- The Emperor of All Maladies: A Biography of CancerОт EverandThe Emperor of All Maladies: A Biography of CancerРейтинг: 4.5 из 5 звезд4.5/5 (271)
- The Little Book of Hygge: Danish Secrets to Happy LivingОт EverandThe Little Book of Hygge: Danish Secrets to Happy LivingРейтинг: 3.5 из 5 звезд3.5/5 (399)
- The World Is Flat 3.0: A Brief History of the Twenty-first CenturyОт EverandThe World Is Flat 3.0: A Brief History of the Twenty-first CenturyРейтинг: 3.5 из 5 звезд3.5/5 (2219)
- The Yellow House: A Memoir (2019 National Book Award Winner)От EverandThe Yellow House: A Memoir (2019 National Book Award Winner)Рейтинг: 4 из 5 звезд4/5 (98)
- Devil in the Grove: Thurgood Marshall, the Groveland Boys, and the Dawn of a New AmericaОт EverandDevil in the Grove: Thurgood Marshall, the Groveland Boys, and the Dawn of a New AmericaРейтинг: 4.5 из 5 звезд4.5/5 (265)
- A Heartbreaking Work Of Staggering Genius: A Memoir Based on a True StoryОт EverandA Heartbreaking Work Of Staggering Genius: A Memoir Based on a True StoryРейтинг: 3.5 из 5 звезд3.5/5 (231)
- Team of Rivals: The Political Genius of Abraham LincolnОт EverandTeam of Rivals: The Political Genius of Abraham LincolnРейтинг: 4.5 из 5 звезд4.5/5 (234)
- The Unwinding: An Inner History of the New AmericaОт EverandThe Unwinding: An Inner History of the New AmericaРейтинг: 4 из 5 звезд4/5 (45)
- Annexure I SampleДокумент1 страницаAnnexure I Samplepranav11Оценок пока нет
- AwsДокумент2 страницыAwsprads1259Оценок пока нет
- AWS Certified Solutions Architect Associate Exam BlueprintДокумент3 страницыAWS Certified Solutions Architect Associate Exam Blueprintnerchia0% (1)
- NexusGuide v1.1Документ11 страницNexusGuide v1.1TITAITOQQОценок пока нет
- The Scrum Mas GuideДокумент4 страницыThe Scrum Mas Guideprads1259Оценок пока нет
- Hindumarrforms PDFДокумент8 страницHindumarrforms PDFShivanandKadwadkarОценок пока нет
- List of Acceptable DocumentsДокумент1 страницаList of Acceptable Documentsprads1259Оценок пока нет
- Big Basket Coupon PDFДокумент2 страницыBig Basket Coupon PDFprads1259Оценок пока нет
- Big Basket CouponДокумент2 страницыBig Basket Couponprads1259Оценок пока нет
- Invoice - Num Invoice - Date Invoice - Currency - Code SourceДокумент1 страницаInvoice - Num Invoice - Date Invoice - Currency - Code Sourceprads1259Оценок пока нет
- Generate InvoiceДокумент1 страницаGenerate Invoiceprads1259Оценок пока нет
- Invoice - Num Invoice - Date Invoice - Currency - Code Invoice - Amount SourceДокумент1 страницаInvoice - Num Invoice - Date Invoice - Currency - Code Invoice - Amount Sourceprads1259Оценок пока нет
- Invoice - Num Invoice - Date Source Invoice - Currency - Co DE Invoice - AmountДокумент1 страницаInvoice - Num Invoice - Date Source Invoice - Currency - Co DE Invoice - Amountprads1259Оценок пока нет
- Invoice - Num Invoice - Date Source Invoice - Currency - Co DE Invoice - AmountДокумент1 страницаInvoice - Num Invoice - Date Source Invoice - Currency - Co DE Invoice - Amountprads1259Оценок пока нет
- Invoice - Num Invoice - Date Source Invoice - Currency - Co DE Invoice - Amoun TДокумент1 страницаInvoice - Num Invoice - Date Source Invoice - Currency - Co DE Invoice - Amoun Tprads1259Оценок пока нет
- Invoice - Num Invoice - Date Invoice - Currency - Code Invoice - Amount SourceДокумент1 страницаInvoice - Num Invoice - Date Invoice - Currency - Code Invoice - Amount Sourceprads1259Оценок пока нет
- Invoice - Num Invoice - Date Invoice - Currency - Code SourceДокумент1 страницаInvoice - Num Invoice - Date Invoice - Currency - Code Sourceprads1259Оценок пока нет
- Powershell - Remove Last 3 LinesДокумент25 страницPowershell - Remove Last 3 Linesprads1259Оценок пока нет
- Invoice Number: INVOICE - NUMДокумент1 страницаInvoice Number: INVOICE - NUMprads1259Оценок пока нет
- Invoice - Num Invoice - Date Invoice - Currency - Code Source: For-EachДокумент1 страницаInvoice - Num Invoice - Date Invoice - Currency - Code Source: For-Eachprads1259Оценок пока нет
- Invoice - Num Invoice - Date Invoice - Currency - Code Invoice - Amount SourceДокумент1 страницаInvoice - Num Invoice - Date Invoice - Currency - Code Invoice - Amount Sourceprads1259Оценок пока нет
- Invoice details by number, date and amountДокумент1 страницаInvoice details by number, date and amountprads1259Оценок пока нет
- Generating Depth Based Tree From Hierarchical Data in MySQL (No CTEs) - Stack OverflowДокумент4 страницыGenerating Depth Based Tree From Hierarchical Data in MySQL (No CTEs) - Stack Overflowprads1259Оценок пока нет
- CountryДокумент1 страницаCountryprads1259Оценок пока нет
- Apache LicenseДокумент5 страницApache Licenseapi-286574869Оценок пока нет
- A Workaround For The Performance Problems of TEMPTABLE Views - Percona Database Performance BlogДокумент2 страницыA Workaround For The Performance Problems of TEMPTABLE Views - Percona Database Performance Blogprads1259Оценок пока нет
- Invoice No: Invoice Date: Line Number Item Name Item TypeДокумент1 страницаInvoice No: Invoice Date: Line Number Item Name Item Typeprads1259Оценок пока нет
- Full Page Photo PDFДокумент1 страницаFull Page Photo PDFprads1259Оценок пока нет
- Plan Amount Term Premium Taxes Education CessДокумент3 страницыPlan Amount Term Premium Taxes Education Cessprads1259Оценок пока нет
- Full Page PhotoДокумент1 страницаFull Page Photoprads1259Оценок пока нет