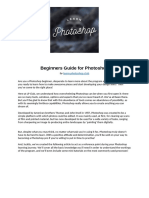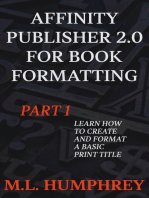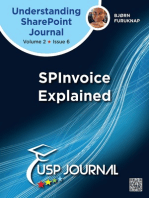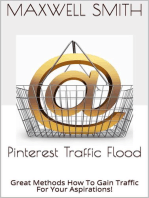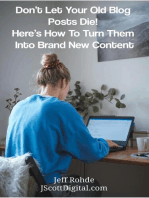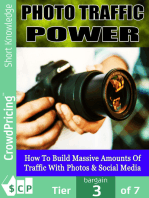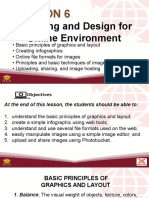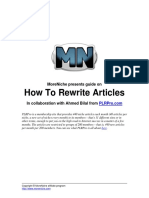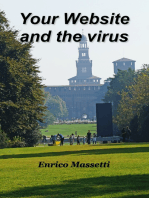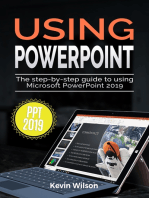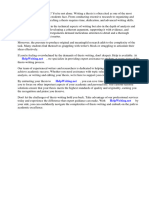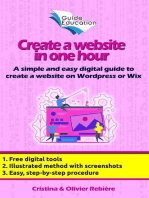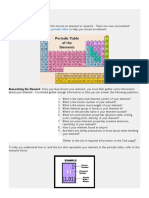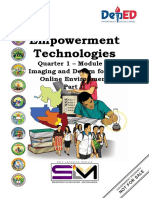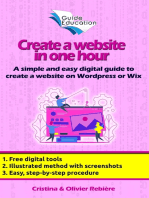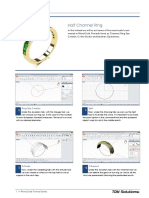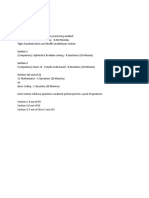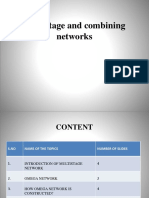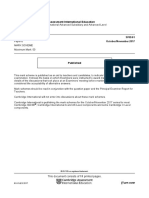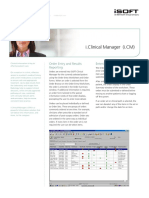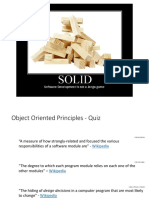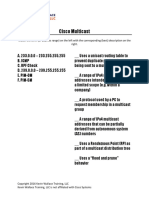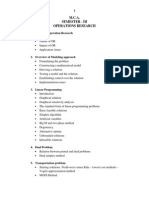Академический Документы
Профессиональный Документы
Культура Документы
Pictures in PowerPoint
Загружено:
nasrudin_teaИсходное описание:
Авторское право
Доступные форматы
Поделиться этим документом
Поделиться или встроить документ
Этот документ был вам полезен?
Это неприемлемый материал?
Пожаловаться на этот документАвторское право:
Доступные форматы
Pictures in PowerPoint
Загружено:
nasrudin_teaАвторское право:
Доступные форматы
1
Geetesh Bajaj
Microsoft PowerPoint MVP
Indezine.com
Pictures in
PowerPoint
Covers Windows and Mac Versions of PowerPoint
2
Front Matter
Copyright Indezine.com All rights reserved.
First Published: February 2013
This Edition: 1.02
Published: June 2013
You may not copy this book, or any content
from this book -- but you are welcome to
spread the word. We hope you enjoy this
book as much we enjoyed creating it.
Credits
Thanks to all these amazing people for
their feedback and suggestions:
Indezine Audience Comments
Joyce Boettcher
Microsoft and the Offce logo are
trademarks or registered trademarks of
Microsoft Corporation in the United States
and/or other countries.
3
Contents
Pictures in PowerPoint
Page 4
Using Pictures in PowerPoint
Page 5
Getting Pictures from Offce.com
Pages 6 to 7
Creative Commons on Flickr
Pages 8 to 13
Picture Copyrights
Pages 14 to 15
Picture Tutorials on Indezine
Page 16
About the Author
Page 17
Follow Indezine
Page 18
4
Pictures in PowerPoint
Indezine Feedback
Always good information
and products on this
website. Well worth taking
the time to review.
- An authentic visitor
testimonial.
Is a picture is worth a thousand words? You
probably have heard this adage so often
that we decided not to repeat this phrase
throughout this book! Anyway, its debatable
whether this adage is true in all scenarios.
And why not talk about other, different stuff
stuff that you may have not heard about
before?
Well explore unconventional stuff about
pictures in this book, so that everyone who
reads this book will learn something that
is new and useful! The books written in a
conversational, chatty style almost like
I am talking to you in person so let me
begin by thanking you for your time!
Before we proceed further, we are not so
unconventional so as to suggest that you
should not use pictures in your PowerPoint
slides. Nor are we conventional enough to
recommend that you get a bunch of pictures
and throw them on your slides to create
something spectacular. That approach is akin
to swallowing a bunch of vitamins together
with the belief that they will energize you!
Neither will your slides look spectacular,
nor will you get energized!
Adding pictures is probably the less
important part of this whole exercise of
using visuals in your slides. Theres more
than just clicking the Picture button within
PowerPoint!
You need to be careful almost meticulous
about other details related to pictures.
These include questioning yourself about
the source of the pictures, and whether
you can legally use them? Thats the type of
issues we will explore.
I hope this small book is useful. Do send
your feedback -- you can contact me
through my Indezine.com site, and youll
also fnd me on Facebook and LinkedIn. Your
feedback and suggestions will help improve
this book.
Have an awesome day.
Geetesh Bajaj
5
Using Pictures in PowerPoint
The human brain uses a larger part of its
area to store visual information rather
than textual content. And thats possibly
because a picture describes so much
more than text.
Lets try a small exercise. Imagine a cold
winter morning and a cup of hot coffee
thats steaming.
Now what did you imagine? Did you
store these exact words in your memory
or could you see a cup of coffee?
Could you see the steam? Im sure most
of you saw that cup of coffee and did
not care about my text book description.
And thats OK because I already told
you that our brains are better at visually
storing information.
Thats the exact reason why your
audiences will love you when you show
them visual content and when I mean
visual content, I mean the whole
concept of visuals from pictures to
illustrations, and charts, diagrams, and
all sorts of info-graphics. Even maps!
However this
small book
is only about
pictures those
visuals that
you click with
your cameras
(including
camera phones)!
Some other
time, we will
explore the
other visuals. To
be precise, we
will only discuss
the use of
pictures in your PowerPoint slides in this book.
We will look at where you can get pictures, how
you should use them, and why you should be
aware of copyright issues. Finally, we will provide
you with a list of picture related tutorials and
content available on Indezine and other sites.
We wish you have as much fun reading this small
book as we had creating it!
Picture used within Creative
Commons license
Source: Waferboard (Flickr)
6
Getting Pictures from Offce.com
There is no dearth of sites providing
royalty-free pictures that can be used
in your PowerPoint presentations but
none of these provide the breadth
of choices that you can fnd at the
Microsoft Offce site (Offce.com).
Even better, all these pictures are free
to all licensed users of Microsoft Offce
programs including PowerPoint. You can
download various types of clip media,
including pictures:
Clip art: These are vector drawings
often also known as illustrations,
line drawings, clip art, etc.
Photos: These are the photographs
clicked with cameras or in some
cases these could be bitmap graphics.
PowerPoint typically calls these types
of graphics as pictures. These are the
visual types that we are focussing on
within the rest of this book.
Animations: These are small animated
GIFs.
Sounds: Small and medium length
sound and music clips.
How you download the clip media content
from Offce.com may differ depending upon
whether you are using Windows or Mac
operating systems. Rather than explain the
different processes, we suggest you visit
these Indezine links to learn more:
Download from Offce.com on Windows
Download from Offce.com on Mac OS X
Creative Commons on Flickr
There are a number of sites that provide
royalty-free pictures that can be used in
your PowerPoint presentations one such
site is Microsofts Offce.com site that we
explored in the preceding section.
Additionally, there are also several other
sites that provide free pictures. However,
none of these resources can match the
amazing variety of picture content you can
fnd at Flickr, a photo-sharing site from
Yahoo!
Additionally, Flickr makes it easy for you
to fnd pictures that you can legally use in
your presentations since it lets you search
for pictures within the Creative Commons
license.
So what exactly is Creative Commons?
When Flickr members upload their
own pictures, they are provided with an
option to place them within the Creative
Commons license in broad terms this
means that anyone can use these pictures
free of cost. If you use these pictures,
you must still credit the photographer
in other cases you may or may not be
allowed to edit the pictures or use them
in a commercial environment. You can
understand these varied subsets within the
Creative Commons license on the Flickr
Creative Commons page.
Flickr web site note that
the site may look different
when you visit now the
home page looks different
every day!
9
Heres how you search for Creative
Commons pictures within Flickr it helps if
you are a Flickr member. Basic membership
is free and you can sign in with your existing
Yahoo! credentials. You then search for the
pictures follow these steps to learn more:
Launch the Flickr site in your browser.
Within the web page, locate the Search
hyperlink. At the time of writing this
book, the Search option showed up as
a magnifying glass icon with a text box
on the top right (see the Flickr interface
screen shot in the previous page).
Now, type in the keyword (or
keywords) you are looking for within
the Search text box. Thereafter, click the
magnifying glass icon, or just press the
Return / Enter key.
This will bring up search results based
on your keywords, as shown in the
screen shot on this page. Note that
the results you see now show all sorts
1.
2.
3.
of pictures uploaded by Flickr
members. Most of these are not
permitted for use by others and
you really should not use them in
your slides even if it looks easy to
get them! You now need to flter
these search results to get pictures
that can be legally used.
To do that, click the Advanced
Search hyperlink (highlighted in
red within the screen shot on this
page).
4.
10
This will open the Advanced Search
page of Flickr site note that the
keyword we used in the previous step is
still retained within the Search box.
Scroll down this Advanced Search page
to fnd the Creative Commons section,
as shown highlighted in red within the
screenshot on this page.
Within this section youll fnd three
check-boxes:
Only search within Creative
Commons-licensed content: This
restricts your search to all pictures
placed within the Creative Commons
license.
Find content to use commercially:
This further restricts your search
to only bring up results that include
pictures permitted to be used
commercially.
Find content to modify, adapt, or
5.
6.
build upon: This again restricts your
search results to pictures that you can
edit such as crop, work in an image
editor like Photoshop, or even using the
picture edit options in PowerPoint.
Make sure to select one or three of
these check-boxes based on your use of
the pictures. Once done, click the large
Search button.
7.
11
Based on the keywords and the license
types you searched, youll see results, as
shown in the screen shot on this page.
Note the pane at the top of the page
(highlighted in red) clearly mentions that
all these picture are available as part of
the Creative Commons license.
Choose any picture you want to
download for this tutorial we clicked
the thumbnail highlighted in blue.
8.
9.
12
This opens the picture in the new
page, as shown in the screen shot on
this page. Click the Actions option
(highlighted in blue) to bring up a drop-
down list from the drop-down list
choose the View all sizes option, as
shown highlighted in red.
10.
13
Next, you will see all the available sizes
of the selected picture, as shown in the
screen shot on this page. Choose the
size you want to download, and click
the download link for that size to start
the download process.
Do remember to credit the
photographer of the picture on your
slide if you use any of the pictures
licensed under Creative Commons.
11.
12.
14
Picture Copyrights
Its not always that you can get the right
picture to use on your slides from Offce.
com or even using the Creative Commons
subset at Flickr.
There will be times when you need to
source a picture from elsewhere. Its during
these other times that you need to be extra
careful about whether the pictures you are
using can be legally contained within your
slides.
Many people are quite happy searching for
keywords on Googles image search (and
similar search options on sites such as
image searches on Bing and Yahoo!) they
then copy / paste the visual content they
fnd right into their slides!
Now that approach may work for an 8 year
old kid doing a school classroom project,
and even in that scenario, it is debatable if
using this option is ethical or not.
Most of the time though, the worst
offenders are presentation creators from
the corporate sphere, who follow the
exact same procedure: copying / pasting the
visual content in their slides from Googles
image search results and thats certainly
something that needs to be frowned upon!
The worst part is that many of these
designers dont believe they are breaking
any copyright laws because most people
believe that almost anything on the web is
free!
Unfortunately, that is not true.
I know of one anecdote: the secretary for
the companys CEO inadvertently copied
/ pasted pictures from a competitors web
site into the slides of the presentation that
the CEO was delivering at an industry
forum. And the same competitors were part
of his audience that day!
I fnd it diffcult to imagine that the
secretary could do something like that, and
the CEO never checked his or her slides
until he or she had to present them the
15
sad part is that these occurrences happen
more frequently than we can imagine, and
not many people even get worried about
such violation of copyrights!
Theres absolutely no excuse to not be
worrying about copyrights these days,
especially with the amount of free and
low priced visual content that is available
copyright free these days. Even if the
content was not free or low priced, the loss
of reputation and face resulting from such
copyright violation is not something any
company or professional can disregard.
16
Picture Tutorials on Indezine
On Indezine, we have hundreds of tutorials
on every conceivable topic that relates to
PowerPoint and presenting. Rather than
providing a link to every tutorial related to
pictures on Indezine, we suggest that you
visit our Pictures index page to fnd the
exact tutorial you need. Note that most
of these tutorials are available for both
Windows and Mac versions of PowerPoint
here are some topics covered:
Basics and Adjustments
Insert and/or Link Pictures
Adjust Picture Options
Recolor Picture Backgrounds
Picture Corrections
Changing Color of Pictures
Artistic Effects for Pictures
Change Picture
Cropping
Crop Pictures (Basic)
Crop Pictures (Crop to Shape)
Reposition Picture Fills with Crop
Appearance
Remove Background from Pictures
Picture Styles
Picture Borders
Picture Effects
Position and Order
Resize, Rotate, and Flip Pictures
Align and Distribute Pictures
Group Pictures
Reorder Pictures
Photo Album
Create Photo Album
Editing Your Photo Album
Reorder, Remove, and Edit Photos
Photo Album Picture Layouts
Using Captions
Black and White Options
Frame Shapes
Apply Theme to Photo Album
Photo Album Ideas and Samples
17
About the Author
Geetesh Bajaj has been designing
presentations and templates for over a
decade and half now, and heads Indezine, a
presentation and content creation studio
based out of Hyderabad, India.
Geetesh believes that any presentation is
a sum of its elements these elements
include abstract elements like concept,
color, interactivity, and navigation and
also slide elements like shapes, graphics,
charts, text, sound, video, and animation.
He explains how these elements work
together in his best-selling book Cutting
Edge PowerPoint for Dummies the book
has several fve-star ratings on Amazon.
com. Geetesh has also authored three other
books on PowerPoint 2007, and two books
on Microsoft Offce for Mac.
Geetesh has been awarded the Microsoft
MVP (Most Valuable Professional) title for
PowerPoint since the last 12 years.
His Indezine.com site attracts nearly three
million page views each month and has
thousands of free PowerPoint templates,
Themes, and other goodies for visitors to
download.
He also does custom training sessions for
PowerPoint and presentation skills.
To enquire about these training sessions, fll
in the feedback form on Indezine.com.
18
Follow Indezine
We are on all social media sites, and you can
follow us on Twitter and Facebook. You can
also post your questions on our LinkedIn
and Facebook pages.
To access our social media hubs, please visit
any Indezine page and click on any of the
social buttons.
Alternatively, here are links to follow us on
Twitter and Facebook:
Twitter
Facebook
In addition, here are links to our
communities on LinkedIn and Facebook
where you can ask questions, or just
participate:
LinkedIn - PowerPoint and Presenting Stuff
Facebook - PowerPoint and Presenting Stuff
You can also send Geetesh a direct email by
flling in this Indezine form:
Indezine - Send us Feedback
We look forward to hearing from you.
Also you can join our mailing list to get a
weekly email with updates:
Indezine - Join Mailing List
Have a great day!
19
Thank You
Thank you for reading this book feel free
to share this book personally with your
friends and colleagues. However, you are
not permitted to provide this book as a
download from your site, or on any social
sharing site. If you want to share this book
with others, suggest others to join the
Indezine mailing list so that they can get
their own free copy of this book.
20
Back Cover
This space is intentionally left blank.
Вам также может понравиться
- Create Your Own Custom Images: How to Create Unique Images for Your Blog, Website, Social Media and PresentationsОт EverandCreate Your Own Custom Images: How to Create Unique Images for Your Blog, Website, Social Media and PresentationsОценок пока нет
- 10 Ways You Can Make Money Online Right Now: The best website for passive income, recurring revenue items, and online earnings without selling anythingОт Everand10 Ways You Can Make Money Online Right Now: The best website for passive income, recurring revenue items, and online earnings without selling anythingОценок пока нет
- Minimalist Content Marketing: A Simple Strategy to Grow Your Business in Less Than 1 Hour a DayОт EverandMinimalist Content Marketing: A Simple Strategy to Grow Your Business in Less Than 1 Hour a DayОценок пока нет
- Imaging and Design For Online Environment 6 5d350940cd8f0Документ53 страницыImaging and Design For Online Environment 6 5d350940cd8f0Eleazar BulutОценок пока нет
- Multimedia MasteryДокумент19 страницMultimedia Masterynotanotad4Оценок пока нет
- 8 You Tube Corse EnglishДокумент8 страниц8 You Tube Corse EnglishZafar Habib ShaikhОценок пока нет
- Beginners Guide For Photoshop PDFДокумент69 страницBeginners Guide For Photoshop PDFSstteelliiooss SstteelliioossОценок пока нет
- Photoshop for Beginners Guide: Tutorials, Elements, Art, Backgrounds, Design, Tools, & MoreОт EverandPhotoshop for Beginners Guide: Tutorials, Elements, Art, Backgrounds, Design, Tools, & MoreОценок пока нет
- Affinity Publisher 2.0 for Book Formatting Part 1: Affinity Publisher 2.0 for Self-Publishing, #1От EverandAffinity Publisher 2.0 for Book Formatting Part 1: Affinity Publisher 2.0 for Self-Publishing, #1Оценок пока нет
- Dstp2.0-Batch-02 FRL101 2 DS13045190Документ18 страницDstp2.0-Batch-02 FRL101 2 DS13045190Abdul RaufОценок пока нет
- Pinterest Traffic Flood: Great Methods How To Gain Traffic For Your Aspirations!От EverandPinterest Traffic Flood: Great Methods How To Gain Traffic For Your Aspirations!Оценок пока нет
- Compendium Guide To Content CreationДокумент12 страницCompendium Guide To Content CreationMelissa Goforth DeaverОценок пока нет
- Using Microsoft PowerPoint - 2023 Edition: The Step-by-step Guide to Using Microsoft PowerPointОт EverandUsing Microsoft PowerPoint - 2023 Edition: The Step-by-step Guide to Using Microsoft PowerPointОценок пока нет
- Don’t Let Your Old Blog Posts Die! Here’s How To Turn Them Into Brand New ContentОт EverandDon’t Let Your Old Blog Posts Die! Here’s How To Turn Them Into Brand New ContentОценок пока нет
- Photoshop: Photo Manipulation Techniques to Improve Your Pictures to World Class Quality Using PhotoshopОт EverandPhotoshop: Photo Manipulation Techniques to Improve Your Pictures to World Class Quality Using PhotoshopРейтинг: 2 из 5 звезд2/5 (1)
- Photo Traffic Power: Want to know what Facebook page that is, and how you can build up the same heavy duty traffic, leveraging it to your websites and offers? Then you need Photo Traffic Power.От EverandPhoto Traffic Power: Want to know what Facebook page that is, and how you can build up the same heavy duty traffic, leveraging it to your websites and offers? Then you need Photo Traffic Power.Оценок пока нет
- L6 Imaging and Design For Online EnvironmentДокумент13 страницL6 Imaging and Design For Online EnvironmentVince Brave CatinanОценок пока нет
- Self Publishing Hacks: Practical Suggestions for Practical Authors: Practical Suggestions for Practical AuthorsОт EverandSelf Publishing Hacks: Practical Suggestions for Practical Authors: Practical Suggestions for Practical AuthorsОценок пока нет
- Box ThesisДокумент8 страницBox ThesisSara Alvarez100% (1)
- Evaluation Question 4Документ7 страницEvaluation Question 4csmithchsОценок пока нет
- How To Make A Website With WordPress: No Coding or Design Skills RequiredОт EverandHow To Make A Website With WordPress: No Coding or Design Skills RequiredРейтинг: 5 из 5 звезд5/5 (1)
- Re-Designingandopensourcingourportfoliowebsite FinaldraftДокумент14 страницRe-Designingandopensourcingourportfoliowebsite Finaldraftapi-317127031Оценок пока нет
- 5 How To Rewrite ArticlesДокумент9 страниц5 How To Rewrite Articlessantanu_1310Оценок пока нет
- Photoshop - Stupid. Simple. Photoshop: A Noobie's Guide to Using Photoshop TODAYОт EverandPhotoshop - Stupid. Simple. Photoshop: A Noobie's Guide to Using Photoshop TODAYРейтинг: 3 из 5 звезд3/5 (5)
- Using PowerPoint 2019: The Step-by-step Guide to Using Microsoft PowerPoint 2019От EverandUsing PowerPoint 2019: The Step-by-step Guide to Using Microsoft PowerPoint 2019Рейтинг: 2 из 5 звезд2/5 (1)
- Art Models BenP028: Figure Drawing Pose ReferenceОт EverandArt Models BenP028: Figure Drawing Pose ReferenceРейтинг: 3.5 из 5 звезд3.5/5 (3)
- Feature Box Thesis 2.1Документ6 страницFeature Box Thesis 2.1sugarmurillostamford100% (1)
- 6 Imaging and Design For Online EnvironmentДокумент22 страницы6 Imaging and Design For Online EnvironmentmarkjmbusalpaОценок пока нет
- Social Media MarketingДокумент18 страницSocial Media MarketingEhtushamОценок пока нет
- Term 3 PortfolioДокумент23 страницыTerm 3 Portfolioapi-241599524Оценок пока нет
- The 7 Steps HereДокумент9 страницThe 7 Steps HereHarshita SharmaОценок пока нет
- 6 Imaging and Design For Online EnvironmentДокумент29 страниц6 Imaging and Design For Online EnvironmentKhrisOmz PenamanteОценок пока нет
- L6 Imaging and Design For Online EnvironmentДокумент13 страницL6 Imaging and Design For Online EnvironmentGlitz Wyn Victor SobisolОценок пока нет
- ProcessДокумент3 страницыProcessMark GilmanОценок пока нет
- IDM Pakistan Session 3Документ16 страницIDM Pakistan Session 3dqx5snggv9Оценок пока нет
- Empowerment Technologies: Quarter 1 - Module 8: Imaging and Design For The Online EnvironmentДокумент12 страницEmpowerment Technologies: Quarter 1 - Module 8: Imaging and Design For The Online EnvironmentArlene FlorОценок пока нет
- Create a website in 1 hour: A simple and easy digital guide to create a website on Wordpress or WixОт EverandCreate a website in 1 hour: A simple and easy digital guide to create a website on Wordpress or WixОценок пока нет
- 12 Powerful Ways To Increase Engagement For More Facebook Free TrafficОт Everand12 Powerful Ways To Increase Engagement For More Facebook Free TrafficОценок пока нет
- RhinoGold 4.0 - Level 1 - Tutorial 014P - Half Channel RingДокумент2 страницыRhinoGold 4.0 - Level 1 - Tutorial 014P - Half Channel RingJulio mendoza100% (2)
- Mobile GisДокумент33 страницыMobile GisBalamuruganОценок пока нет
- Memory Layout of C ProgramsДокумент7 страницMemory Layout of C Programsawadhesh.kumarОценок пока нет
- ArduinoAndroid For Beginners Data and Control AbsoДокумент4 страницыArduinoAndroid For Beginners Data and Control Absomarius_danila8736Оценок пока нет
- NTH Term PDFДокумент3 страницыNTH Term PDFCharmz JhoyОценок пока нет
- Azure DatabricksДокумент69 страницAzure Databrickssr_saurab851175% (4)
- TM-2122 AVEVA Marine (12.1) Project Administration (Hull) Rev 4.0Документ94 страницыTM-2122 AVEVA Marine (12.1) Project Administration (Hull) Rev 4.0ThangiPandian1985100% (1)
- UpGrad Scholarship TestsДокумент10 страницUpGrad Scholarship TestsHarish Bisht0% (1)
- Justification 2b d2Документ2 страницыJustification 2b d2api-321147998Оценок пока нет
- Multistage and Combining NetworksДокумент16 страницMultistage and Combining NetworksNausheen SaharОценок пока нет
- LanguageДокумент160 страницLanguagesabinaa20Оценок пока нет
- Cambridge Assessment International Education: Mathematics 9709/61 October/November 2017Документ11 страницCambridge Assessment International Education: Mathematics 9709/61 October/November 2017Andrew KonzernОценок пока нет
- I.clinical ManagerДокумент5 страницI.clinical ManagerdesbestОценок пока нет
- Rules For Making Bode Plots: Term Magnitude PhaseДокумент4 страницыRules For Making Bode Plots: Term Magnitude PhaseRaufzha AnandaОценок пока нет
- DW Architecture & Best PracticesДокумент67 страницDW Architecture & Best Practicesapi-19730613Оценок пока нет
- A Unified Notation For Serial, Parallel, and Hybrid Kinematic StructuresДокумент6 страницA Unified Notation For Serial, Parallel, and Hybrid Kinematic StructuresN Dhanunjaya Rao BorraОценок пока нет
- WindRosePRO UserGuide PDFДокумент103 страницыWindRosePRO UserGuide PDFMeyaceen GeologistОценок пока нет
- Brochure Training Java Programming-1Документ2 страницыBrochure Training Java Programming-1Saeed MujadidОценок пока нет
- TuningSybase 1Документ406 страницTuningSybase 1Natalia OrtizОценок пока нет
- SOLID PresentationДокумент56 страницSOLID PresentationVener GuevarraОценок пока нет
- Olympiad Combinat or Ics Chapter 7Документ34 страницыOlympiad Combinat or Ics Chapter 7marinknezevicОценок пока нет
- NumPy Arrays NotesДокумент27 страницNumPy Arrays NotesGab Miro100% (1)
- Adobe L Adobe Dreamweaver Help and Tutorials PDFДокумент688 страницAdobe L Adobe Dreamweaver Help and Tutorials PDFMarz CJyОценок пока нет
- In Background Task Abap Command - Sap Call FunctionДокумент3 страницыIn Background Task Abap Command - Sap Call FunctionAjit Keshari PradhanОценок пока нет
- CPP and Ood The Least You Need To KnowДокумент258 страницCPP and Ood The Least You Need To KnownicksbruceОценок пока нет
- Cargador de Memorias.Документ591 страницаCargador de Memorias.Jpaul RodriguezОценок пока нет
- Cisco Multicast QuizДокумент2 страницыCisco Multicast QuizMirAliОценок пока нет
- Computers Then and Now: 1 9 6 7 Turing AwardДокумент10 страницComputers Then and Now: 1 9 6 7 Turing AwardJuanManuelCastroArnezОценок пока нет
- F.R.E.E Key Performance Indicators (KPI) : The 75 Measures Every Manager Needs To Know (Financial Times Series) PDFДокумент3 страницыF.R.E.E Key Performance Indicators (KPI) : The 75 Measures Every Manager Needs To Know (Financial Times Series) PDFhamed aminiОценок пока нет
- Best Book For orДокумент161 страницаBest Book For orsanthosh90mechОценок пока нет