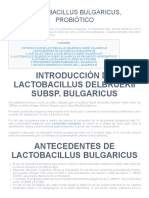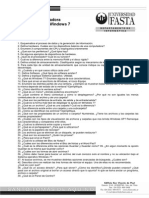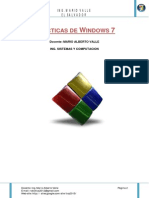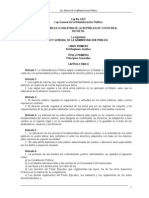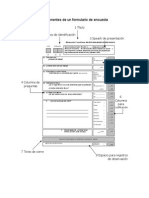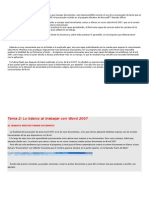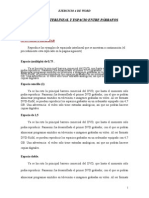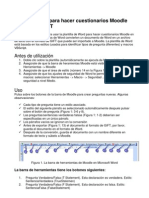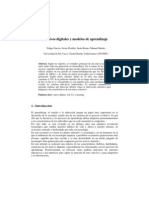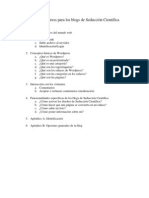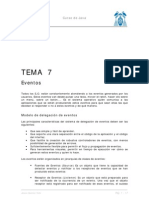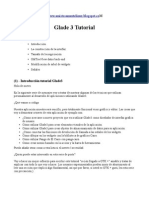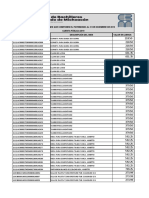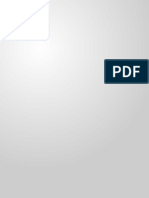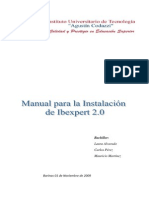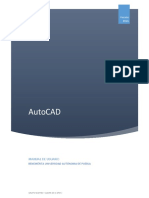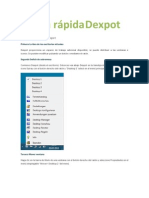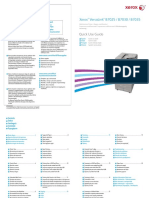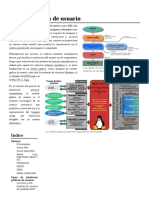Академический Документы
Профессиональный Документы
Культура Документы
Practicas de Calc Primera Tanda
Загружено:
bernie1965Авторское право
Доступные форматы
Поделиться этим документом
Поделиться или встроить документ
Этот документ был вам полезен?
Это неприемлемый материал?
Пожаловаться на этот документАвторское право:
Доступные форматы
Practicas de Calc Primera Tanda
Загружено:
bernie1965Авторское право:
Доступные форматы
OpenOffice Calc
IES Antonio Glez Glez- Tejina
PRACTICAS DE OPENOFFICE CALC
OpenOffice Calc
IES Antonio Glez Glez- Tejina
OpenOffice Calc
IES Antonio Glez Glez- Tejina
OpenOffice Calc
IES Antonio Glez Glez- Tejina
Veamos las partes de la ventana de Calc
Las
filas se refieren a un conjunto de celdas consecutivas en horizontal
Ejemplo de fila: Fila 8
Las
columnas se refieren a un conjunto de celdas consecutivas en vertical
Ejemplo de columna: Columna B
OpenOffice Calc
IES Antonio Glez Glez- Tejina
PRCTICA 1: OPERACIONES BSICAS CON CALC
Vamos a conocer como se multiplica, suma, resta y divide con Calc. Primero lee...
OpenOffice Calc
IES Antonio Glez Glez- Tejina
OpenOffice Calc
IES Antonio Glez Glez- Tejina
Instrucciones: 1. En un nuevo libro de Calc, coloca en la columna A y B las cantidades siguientes: 2. Reali a las siguientes operaciones. !"s aba#o dice cmo se hace... a. En la columna C, suma estas cantidades, b. En la columna $ r%stalas, c. En E multipl&calas, d. En la columna ' div&delas, e. En la columna ( obt%n la ra& cuadrada de las cantidades )ue est"n en la columna A *. En la columna + obt%n las cantidades de la columna A elevadas al cubo ,. Coloca bordes para separar las columnas. Cmo se hace... 1. -a primera cantidad .12/0 debe estar en la celda A1. El n1mero 2/ debe estar en la celda B1 2. Coloca el cursor en la celda C1, escribe el signo igual , 3a clic sobre la celda donde esta el 12/ .celda A10 ,oprime el signo + 3a clic sobre la celda donde esta el 2/ .celda B10, oprime 4enter5. $e este modo, en la cel a C!" al pulsar la tecla 4enter5, aparecer" el resultado de la suma y en la barra de *6rmula debe aparecer 7#A!+$!%
La cel a C! est0 selecciona a
Frmula inserta a en la cel a C!
,. 8a tienes el resultado de la primera suma, no necesitas hacer la suma una &or una" coloca el cursor en la celda C1, en la es)uina in*erior derec3a, donde aparece un cuadradito negro. Ese cuadradito negro se llama controla or e relleno. Al colocar el cursor all&, debe cambiar de *orma a una cru delgada, 3a clic y arrastra para copiar la *ormula a las otras celdas .3asta la *ila /0.
Controla or e relleno
9. Procede igual para la resta .:0, multiplicaci6n . ; 0 y divisi6n . < 0 /. Para obtener la ra& cuadrada de las cantidades )ue est"n en la columna A, debes usar *6rmulas. Coloca el cursor en la celda '!, oprime el signo igual, escribe = Ra() *no ol+i es la til e, *= 3a clic sobre la celda A1 y *inalmente cierra el par%ntesis =,>. Copia la *6rmula a las otras celdas con el controlador de relleno. ?. Para obtener la potencias c1bica de las cantidades )ue est"n en la columna B, coloca el cursor en la celda +1, oprime el signo igual, 3a clic sobre la celda B1 coloca el signo para elevar a una potencia )ue es: - , abre par%ntesis, escribe , y cierra par%ntesis. Copia la *6rmula a las otras celdas con el controlador de relleno. 2. A3ora vas a colocar bordes. @elecciona todas las celdas )ue contengan cantidades. @elecciona la opci6n de men1 Formato./Cel a. Elige la pestaAa 7
OpenOffice Calc
IES Antonio Glez Glez- Tejina
=$or e> y pulsa sobre la tercera opci6n predeterminada. B. (uarda el arc3ivo como Calc1!.o s" pero no env&es de momento por correo.
INSERTANDO FILAS Y COLUMNAS CON CALC
Instrucciones: 1. Cnserta una *ila en la parte superior para poner t&tulos a las columnas a) Para insertar una 1nica *ila, 3a clic en una celda de la *ila situada inmediatamente deba#o de la posici6n en la )ue deseas insertar la nueva *ila. Por e#emplo, para insertar una nueva *ila por encima de la 'ila 1, 3aga clic en la 'ila 1. -uego, vete al men1 Insertar, 3a clic en Filas. b) -uego coloca los t&tulos correspondientes: suma, resta, multiplicaci6n, divisi6n, ra& cuadrada y potencia al cubo. c) Do te preocupes si el teEto se sale de las celdas, cuando las 3ayas redactados todas, selecciona toda la *ila y vete a Formato 2 Cel as 2 Alineacin y elige la casilla A3ustar te4to autom0ticamente. 2. Cnsertar una columna en blanco entre las columnas ' y ( a0 -as columnas se insertan a la i )uierda de donde est" el cursor, as& )ue si )ueremos insertan una columna entre ' y ( el cursor debe estar en (. +a clic en el men1 Insertar5columna. En esa nueve columna debe aparecer el cuadrado de la columna A. En la primera celda de esa columna debe aparecer escrito Potencia al cua ra o. 3. @i tuviese )ue insertar varias *ilas, selecciona las *ilas situadas inmediatamente deba#o de la posici6n en )ue desea insertar las nuevas, debes seleccionar el mismo n1mero de *ilas )ue desea insertar. 4. (uarda el arc3ivo como calc1!.o s. Do la env&es por correo.
FORMATEANDO NMERO Y UTILIZANDO LA FUNCIN SUMATORIA
Instrucciones: *en la si6uiente &06ina te cuenta cmo se hace, 10 Reduce las cantidades de las columnas divisi6n y ra& a un ecimal a0 Para reducir las cantidades a un decimal. @elecciona las cantidades, escoge la opci6n 7ormato5cel as5n8meros, en el recuadro categor&as escoge la opci6n n1mero y en el recuadro posiciones decimales, escoge 1
OpenOffice Calc
IES Antonio Glez Glez- Tejina
20 A las cantidades )ue encabe an las columnas
dales *ormato de euros con 2 decimales a0 Para dar *ormato de Euros, selecciona las cantidades, escoge la opci6n 7ormato5cel as5mone a escoge el n1mero de decimales. -o puedes 3acer con la ventana superior o con los botones de la barra de 3erramientas 2 ,0 Calcula la suma de todas las cantidades de la columna suma, resta, multiplicaci6n, etc. a0 Para calcular la suma coloca el cursor deba#o de las cantidades )ue )uieres sumar, oprime el bot6n 9 y presiona enter
90 Calcular la suma de las dem"s columnas llena de la derec3a /0 Cambie el nombre de la 3o#a 1 por el de &ractica1!
a0 Para cambiar el nombre a las 3o#as del libro: Coloca el cursor en la pestaAa )ue dice :o3a! .parte in*erior de la pantalla0 3a clic con el bot6n derec3o de mouse de las opciones )ue aparecen escoge cam;iar nom;re a ho3a... y escribe el nombre correspondiente, en este caso Pr0ctica ! ?0 (uarda el arc3ivo como calc1!.o s y env&ala por correo con asunto.
PRCTICA 2: DAR FORMATO DE CELDAS, CAMBIAR LA ORIENTACIN DEL TEXTO
Instrucciones: +a una tabla similar a la de la p"gina siguiente y ll<nala con los datos de tu 3orario de clases. = Cmo se hace > 1. -lena la tabla como de costumbre, despu%s selecciona las celdas donde est"n los d&as de la semana. Do te preocupes si el teEto se sale de la celda. 2. +a clic en el men1 7ormato5cel as en la pestaAa alineacin escoge la opci6n alineaci6n y mueve con el cursor el teEto 3acia la orientaci6n deseada .ver tabla0 ,. Para cambiar el color de *uente marca una serie de celdas y elige la opci6n del men1 Formato 2 Cel a 2 E7ectos e 7uente y selecciona una opci6n de Color e 7uente 9. Para cambiar el color del *ondo de las celdas, marca la serie de celdas y elige la opci6n del Formato 2 Cel a 2 Fon o y selecciona el color. /. Cambia la altura de las *ilas 2 a B. Para ello arrastra desde la *ila 2 .3aciendo clic 9
OpenOffice Calc
IES Antonio Glez Glez- Tejina
?. 2. B. F.
en 20 3asta la *ila B. +a clic con el bot6n derec3o y elige la opci6n Altura e la 7ila.. ser" un cent&metro. Para las celdas del recreo, debes unirlas con el bot6n @elecciona los bordes como en los e#ercicios anteriores. Para a#ustar el teEto )ue se sale de las celdas, selecci6nalas, vete a Formato 2 Cel as 2 Alineacin y elige la casilla A3ustar te4to autom0ticamente. (uarda el arc3ivo como calc1?.o s pero no la env&es por correo.
CONFIGURAR LA PGINA
Instrucciones: 1. Copia la tabla a la hoja2 del libro de Calc. En la 3o#a 1 del mismo documento debe )uedar la 3o#a original. a) Para copiar y pegar, se 3ace igual )ue en el procesador de teEto, es decir, selecciona lo )ue )uieras copiar, 3a clic en el bot6n copiar, selecciona la 3o#a 2, coloca el cursor donde )uieras pegar y 3a clic en el bot6n correspondiente. 2. Cambia la orientacin de la p"gina a 3ori ontal .apaisada0. a0 Para cambiar la orientaci6n de la p"gina: @elecciona la opci6n de men1 Formato. /P06ina y elige la pestaAa =P06ina>. $espu%s pulsa sobre la opci6n =:ori@ontal> o =A&aisa a>. ,. En esta misma pestaAa cambia los valores de los mrgenes. Cambia todos los m"rgenes a ,,G cm. 9. En esa misma pestaAa alinea la ta;la +ori ontal y verticalmente. /. Coloca como encabe ado tu nombre a la i )uierda a0 En la pestaAa enca;e@amientos del men1 Formato./P06ina pulsa el bot6n editar, y en la secci6n i )uierda escribe tu nombre. ?. Coloca el n1mero de p"gina en el centro, pero indicando )ue la numeraci6n empiece en el n1mero /. 'inalmente 3a una vista preliminar . Archi+o 2 Aista &.., a0 En la pestaAa Pi< e P06ina del men1 Formato./P06ina pulsa el bot6n e itar" B en la secci6n central inserta el nmero de pgina. 2. (uarda el arc3ivo como Calc1?.o s y env&ala por correo con asunto. 10
OpenOffice Calc
IES Antonio Glez Glez- Tejina
PRCTICA 3: CONOCER Y MANEJAR ALGUNAS FUNCIONES BSICAS
Lee antes e hacer na a...
11
OpenOffice Calc
IES Antonio Glez Glez- Tejina
En resumen... Hna *unci6n es una *6rmula )ue opera con uno o m"s valores y devuelve un resultado )ue aparecer" directamente en la celda. E#emplo:
@iguen las siguientes reglas: 1. Antes de empe ar a escribir una *6rmula, tenemos )ue escribir el signo I delante de todo. 2. Jodos los valores de entrada van siempre entre par%ntesis. Do de#es espacios antes o despu%s de los par%ntesis. ,. -os valores pueden ser n1meros, identi*icadores de otras celdas u otras *unciones. 9. @i usamos los dos puntos : para separar dos celdas, estamos de*iniendo un rango. Esto signi*ica )ue vamos a usar todas las celdas incluidas entre esas dos. -a barra de *6rmulas la encontramos en la parte superior del KpenK**ice.org Calc:
12
OpenOffice Calc
IES Antonio Glez Glez- Tejina
Instrucciones: 1. Escribe los siguientes n1meros en la columna A, de arriba 3acia aba#o y c%ntralos.
9,, 92, ,F, 22, ,2, ,?, ,?, ,?, ,2, ,B, ,B, 2/, 2/, 29, 22, 9/
2. C6pialos en la columna B y ord%nalos del mayor al menor .descendente0 ,. C6pialos en la columna C y ord%nalos del menor al mayor .ascendente0 a) Para ordenar: @elecciona el rango .CKDLHDJK $E CE-$A@0 donde est"n los n1meros, elige la opci6n de men1 Datos./Or enar y selecciona el orden apropiado .ascendente o descendente0 9. Completa el resto de datos de la columna A Estos valores debe )uedar alineados a la i )uierda. /. Calcula el n1mero de datos, es decir, .'C-A@0 a0 Para contar el n1mero de datos vamos a utili ar la *unci6n FILAS. Para ello puedes escribir en la celda $!C la eEpresi6n #FILAS*A!:A!D, . ?. Encuentra el n1mero menor .!CD0 a0 Para el m&nimo usa la *unci6n EFN .cuidado con el acento0. Escribe en la celda B1B #EIN*A!:A!D,. 2. Procede con el resto de valores de modo similar. B. Encuentra el n1mero mayor. $ebes usar la *unci6n EGH .cuidado con el acento0 F. Calcula el valor medio. Para el promedio usa la *unci6n PROEEDIO 1G. Calcula la desviaci6n est"ndar. Para la desviaci6n est"ndar usa la *unci6n DESAPROE 11. Calcula la varian a. Para la varian a usa la *unci6n AAR 12. Encuentra la mediana. Para la mediana usa la *unci6n EEDIANA 1,. Encuentra el valor m"s repetida, es decir, la moda. Para la moda usa la *unci6n EODO 19. -os valores 3allados no pueden tener m"s de dos decimales. Reduce si 3ace *alta el n1mero de decimales.
1/. -os datos num%ricos deben estar centrados. 1?. Coloca bordes a la tabla.
(uarda el arc3ivo como calc1I.o s y env&ala por correo con asunto. 13
OpenOffice Calc
IES Antonio Glez Glez- Tejina
PRCTICA 4: GENERANDO GRFICOS
O;3eti+o: (enerar gr"*icos de di*erentes tipos de *unciones y tablas. Instrucciones: 1. Representa gr"*icamente las siguientes gr"*icas utili ando los di*erentes tipos de gr"*ica, con los datos dados. Procura )ue las tablas se pare can a las de este documento A0 Jabla A: (r"*ico de columnas B0 Jabla B: (r"*ico de sectores C0 Jabla C: (r"*ico de l&nea. $e#a una columna en blanco entre tabla y tabla. Ta;la A Ta;la $ Ta;la C
= Cmo se hace > 2. Cuando construya la tabla C, debes calcular el valor de MyM, es decir )ue lo ha6as con una 7rmula *B#J4+?," no escri;as los +alores e KBL" sin m0s . Crea una tabla como la )ue se muestra, llenando los valores de MEM y calculan o MyM seg1n se indica en la *6rmula. ,. @elecciona toda la tabla A, incluida la primera *ila. 9. +a clic en el bot6n .insertar gr"*ico0
14
OpenOffice Calc
IES Antonio Glez Glez- Tejina
9. @elecciona Aista ID y 3a clic en Si6uiente//Je aparecer" la ventana siguiente. !ant%n marcados Primera 7ila como etiMueta y Primera columna como etiMueta. $e#a la opci6n Serie e atos en columna marcada.
?. +a clic en siguiente 3asta )ue apare ca la ventana
15
OpenOffice Calc
IES Antonio Glez Glez- Tejina Resultados electorales
BGG
En el campo t&tulo escribe Resulta os electorales. !ant%n marcada la opci6n Eostrar leBen a. +a clic en Finali@ar y mueve el gr"*ico deba#o de la tabla correspondiente. Vamos a colocar sobre cada columna la ci*ra de votantes correspondiente.
2. +a doble clic sobre el gr"*ico .activar"s el modo edici6n0. PAD PJ PP@ B. +a un solo clic sobre cual)uiera de las PRC PR$ VER$E columnas del gr"*ico con el ;otn erecho el ratn. Elige la opci6n Insertar etiMueta e atos. Aparecer" sobre cada columnas el n1mero de votantes. F. @i el t&tulo estorba e impide ver todos los valores, 3a clic sobre el t&tulo del gr"*ico y arr"stralo para moverlo. 1G. A3ora debes reali ar el gr"*ico de la Jabla B por sectores. 11. @elecciona toda la tabla y 3a clic sobre el bot6n insertar gr"*ico. 12. @elecciona C(rculo y Aista ID"
BGG 2GG ?GG /GG 9GG ,GG 2GG 1GG G
?22 /G? /2G ,,B 21G
Votantes
1,. +a clic en @iguiente 3asta )ue apare ca la DiAos de la calle ventana )ue te pida el t&tulo. Entonces 19. escribe como t&tulo NiNos e la calle. 1G2 1/. A3ora s6lo *alta )ue #unto a cada sector apare ca Jraba#an la ci*ra de niAos )ue corresponda. Viven Programas 1?. Activa el modo edici6n del gr"*ico .doble clic0. 2/, 17. +a clic con el bot6n derec3o sobre cual)uiera de 1,1 los sectores y selecciona Insertar etiMueta e atos 1B. Coloca este gr"*ico ba#o la tabla correspondiente 19. A3ora toca construir el gr"*ico de l&nea de la Jabla C. Procede como las otras .@elecciona la tabla, pero no selecciones la &rimera 7ila y 3a clic en el bot6n de 3erramientas insertar gr"*ico0 2G. Jipo de gr"*ico: -&nea. @ubtipo: -&nea de puntos. 16
OpenOffice Calc
IES Antonio Glez Glez- Tejina
20. Pulsa Si6uiente y mant%n marcados Primera 7ila como etiMueta y Primera columna como etiMueta. $e#a la opci6n Serie e atos en columna marcada. 21. +a clic en siguiente 3asta )ue apare ca la venta de t&tulo. El t&tulo es 8I9NO2 y rellena los campos E3e H y E3e O, tal y como muestra el gr"*ico.
17
OpenOffice Calc
IES Antonio Glez Glez- Tejina
22. Coloca el gr"*ico ba#o la tabla correspondiente. 23. Vete a Formato 2 P06ina. Vete a la pestaAa P06ina y elige la orientaci6n +ori ontal. !arca adem"s las casillas :ori@ontal y Aertical de la ona Alineacin e la ta;la. 29. +a una vista preliminar para ver como te )ueda. $ebe caber todo en una p"gina. @i no cabe, reduce de tamaAo los gr"*icos. 25. (uarda el arc3ivo como Calc 1J.o s y env&alo por correo con asunto
18
Вам также может понравиться
- Lactobacillus Bulgaricus, Probiótico - Microbiotaintestinal - OnlineДокумент4 страницыLactobacillus Bulgaricus, Probiótico - Microbiotaintestinal - Onlinebernie1965Оценок пока нет
- Manual de Ejercicios de Power PointДокумент11 страницManual de Ejercicios de Power PointtxemailОценок пока нет
- Recetario Vegano 2006 Igualdad AnimalДокумент30 страницRecetario Vegano 2006 Igualdad Animalcreativegan.net100% (15)
- La Educacion Es Holistica - Arnobio Maya BetancourtДокумент3 страницыLa Educacion Es Holistica - Arnobio Maya Betancourtbernie1965Оценок пока нет
- Codigo Procesal PenalДокумент200 страницCodigo Procesal PenalAllan Moralz BerfieldОценок пока нет
- Win01 - Practica - Integradora - 2011 - WWW - Ufasta.edu - Ar PDFДокумент4 страницыWin01 - Practica - Integradora - 2011 - WWW - Ufasta.edu - Ar PDFbernie1965Оценок пока нет
- Practica Windows7 PDFДокумент9 страницPractica Windows7 PDFbernie1965Оценок пока нет
- Metodo de ExploracionДокумент24 страницыMetodo de ExploracionLy0% (1)
- Ley Administracion PublicaДокумент55 страницLey Administracion PublicaPersephone VenusОценок пока нет
- Ejemplo de Componentes de Un CuestionarioДокумент1 страницаEjemplo de Componentes de Un Cuestionariobernie1965100% (1)
- Tema 1 INICIOДокумент115 страницTema 1 INICIOAdehemir RuizОценок пока нет
- 4 DEspaciados111Документ4 страницы4 DEspaciados111Álvaro DezaОценок пока нет
- Plantilla Word para Hacer Cuestionarios MoodleДокумент3 страницыPlantilla Word para Hacer Cuestionarios Moodlebernie1965Оценок пока нет
- Nativos DigitalesДокумент11 страницNativos Digitalessaragdos100% (2)
- Manual - Usuario Word PressДокумент14 страницManual - Usuario Word Pressbernie1965Оценок пока нет
- 86 TRUCOS Imprescindibles para CorelDRAWДокумент23 страницы86 TRUCOS Imprescindibles para CorelDRAWAlonso IbarraОценок пока нет
- Curso Java - EventosДокумент17 страницCurso Java - EventosLuis Geovanni GarciaОценок пока нет
- Consejos de PhotoshopДокумент7 страницConsejos de PhotoshopangelaОценок пока нет
- Glade-3 Tutorial Iniciacion SpanishДокумент50 страницGlade-3 Tutorial Iniciacion SpanishToni Fus0% (1)
- 20 Inventarios de Bienes Muebles e Inmuebles Actualizado Al 31 de Diciembre de 2019Документ2 709 страниц20 Inventarios de Bienes Muebles e Inmuebles Actualizado Al 31 de Diciembre de 2019David BahenaОценок пока нет
- Gplus Ufrii Driver v230-Cp EsДокумент26 страницGplus Ufrii Driver v230-Cp EsLuis HuanqqueОценок пока нет
- GUI MatlabДокумент10 страницGUI Matlabcarlos686210Оценок пока нет
- Combinaciones Con Tecla WindowsДокумент5 страницCombinaciones Con Tecla Windowsmarvin LucОценок пока нет
- Los Fundamentos de Visual Studio CodeДокумент16 страницLos Fundamentos de Visual Studio CodeAngelJuárezCastilloОценок пока нет
- Tema 6Документ50 страницTema 6LORENA GABRIELA CARRANZA CARRASCOОценок пока нет
- Manual+de+ib-Expert+2 0Документ17 страницManual+de+ib-Expert+2 0Adrian del AngelОценок пока нет
- R.A. 1.1 Emsi (Incisos B, C, D)Документ8 страницR.A. 1.1 Emsi (Incisos B, C, D)MayОценок пока нет
- Tim Berners Lee Publica Idea World Wide WebДокумент3 страницыTim Berners Lee Publica Idea World Wide WebGuadalupe Lizeth López RolónОценок пока нет
- Capitulo 04 Entorno Trabajo Windows 10Документ9 страницCapitulo 04 Entorno Trabajo Windows 10Leonel Tupac ArceОценок пока нет
- Autocad 2D Ua1Документ31 страницаAutocad 2D Ua1MON ZEОценок пока нет
- VLSC User Guide SpanishДокумент53 страницыVLSC User Guide SpanishHans Hinojosa CabreraОценок пока нет
- El Formulario Es El Plano de Fondo para Los Controles Se Puede Cambiar La Situacion y El Tamao de Una Ventana Formulario Utilizando El RatonДокумент22 страницыEl Formulario Es El Plano de Fondo para Los Controles Se Puede Cambiar La Situacion y El Tamao de Una Ventana Formulario Utilizando El RatonCesar MenaОценок пока нет
- Manual Autocad PDFДокумент220 страницManual Autocad PDFSylvIa Rosales0% (1)
- Guía Rápida DexpotДокумент8 страницGuía Rápida Dexpotindio41Оценок пока нет
- Gta - Comandos para AutocadДокумент35 страницGta - Comandos para AutocadJulian CespedesОценок пока нет
- Manual Cast 30Документ28 страницManual Cast 30Jose LuisОценок пока нет
- Hacer Curva S en PrimaveraДокумент8 страницHacer Curva S en Primaverarunaway9767% (3)
- Xerox® VersaLink® B7025 - B7030 - B7035 - Quick Use GuideДокумент20 страницXerox® VersaLink® B7025 - B7030 - B7035 - Quick Use GuideMario A Guzman LОценок пока нет
- Creación de documentos sencillos en WordДокумент35 страницCreación de documentos sencillos en WordixgaboxiОценок пока нет
- Interfaz Gráfica de UsuarioДокумент5 страницInterfaz Gráfica de UsuarioJorge Ramirez RaherОценок пока нет
- 50 Atajos Del Teclado Imprescindibles para Maestros y ProfesoresДокумент2 страницы50 Atajos Del Teclado Imprescindibles para Maestros y ProfesoresRoman RodriguezОценок пока нет
- Manual Word 2010 básicoДокумент71 страницаManual Word 2010 básicostickMUОценок пока нет
- El MonitorДокумент10 страницEl Monitorgonxo2009100% (1)
- Análisis de Pruebas de Bombeo Utilizando AquiferДокумент19 страницAnálisis de Pruebas de Bombeo Utilizando AquiferRenzo Vitaliano100% (2)