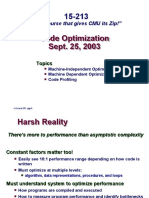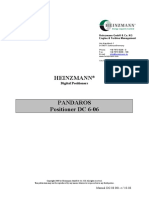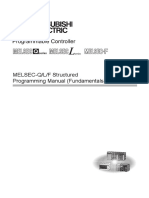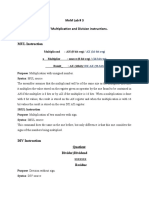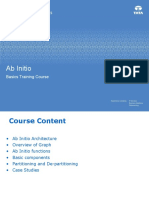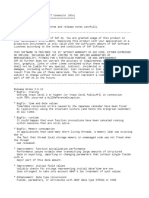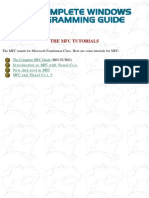Академический Документы
Профессиональный Документы
Культура Документы
User Manual PB English
Загружено:
Fonchy CastroИсходное описание:
Авторское право
Доступные форматы
Поделиться этим документом
Поделиться или встроить документ
Этот документ был вам полезен?
Это неприемлемый материал?
Пожаловаться на этот документАвторское право:
Доступные форматы
User Manual PB English
Загружено:
Fonchy CastroАвторское право:
Доступные форматы
User Manual
Hitachi Printer
Model PB
Thank you for purchasing the Hitachi IJ Printer Model PB.
This printer employs a no contact, ink-jet method to print onto a print target. This instruction manual describes
the basic operating, maintenance, and other detailed handling procedures of the Hitachi IJ Printer Model PB.
If the printer is improperly handled or maintained, it may not operate smoothly and become defective or cause
an accident. It is therefore essential that you read this manual to gain a complete understanding of the printer and
use it correctly.
After thoroughly reading the manual, properly store it for future reference.
ii Contents
Safety Precautions
Section 1. Overview
1.1 Usage Precautions............................................................................... 11
1.1.1 Notes on ink and makeup ink............................................................11
1.1.2 IJ printer long-term shutdown............................................................14
1.1.3 Print head cleaning ...........................................................................15
1.1.4 Shutdown (no-cleaning stop) ............................................................17
1.1.5 Operating hours ................................................................................18
1.2 Component Names and Functions....................................................... 19
1.2.1 External views...................................................................................19
1.2.2 Main body internal parts arrangement ............................................110
1.2.3 Print head........................................................................................111
1.3 Installation Precautions ...................................................................... 112
Section 2. Basic Operating Procedures
2.1 Startup.................................................................................................. 21
2.1.1 Starting an operation.........................................................................21
2.1.2 If a fault occurs at the beginning of an operation ..............................24
2.1.3 Operations for Modifying the Setting Contents .................................27
2.2 Shutdown ........................................................................................... 210
Section 3. Editing Print Data and Printing
3.1 Setting Print Format ............................................................................. 32
3.1.1 Overview...........................................................................................32
3.1.2 Operating procedure .........................................................................34
3.2 Printing Characters............................................................................... 35
3.2.1 Printing fixed characters....................................................................35
3.2.2 Printing calendar characters .............................................................37
3.2.3 Printing the characters indicating the number of elapsed days.........38
3.2.4 Printing week number .....................................................................310
3.2.5 Printing day of the week..................................................................312
3.2.6 Printing count characters ................................................................314
3.3 Setting Character Height and Character Orientation.......................... 317
3.3.1 Overview.........................................................................................317
3.3.2 Operating procedure .......................................................................320
3.4 Setting Repeat Print .......................................................................... 321
3.4.1 Overview.........................................................................................321
3.4.2 Operating procedure .......................................................................322
3.5 Printing Future Date and Time ........................................................... 323
3.5.1 Overview.........................................................................................323
3.5.2 Operating procedure .......................................................................324
3.6 Saving Edited Print Data .................................................................... 326
3.6.1 Overview.........................................................................................326
3.6.2 Operating procedure .......................................................................326
3.7 Recalling Saved Data......................................................................... 327
3.7.1 Overview.........................................................................................327
3.7.2 Operating procedure .......................................................................327
Contents
Contents iii
Section 4. Setting the Operating Environment
4.1 Operation Management........................................................................ 41
4.1.1 Overview...........................................................................................41
4.1.2 Operating procedure .........................................................................42
4.2 Setting the User Environment .............................................................. 44
4.2.1 Overview...........................................................................................44
4.2.2 Operating procedure .........................................................................45
4.3 Setting the Date and Time.................................................................... 47
4.3.1 Overview...........................................................................................47
4.3.2 Operating procedure .........................................................................47
4.4 Setting the Password ........................................................................... 49
4.4.1 Overview...........................................................................................49
4.4.2 Operating procedure .........................................................................49
4.5 Controlling the Executable Functions................................................. 411
4.5.1 Overview.........................................................................................411
4.5.2 Operating procedure .......................................................................412
Section 5. Auxiliary Function
5.1 Sorting Created Print Data ................................................................... 51
5.1.1 Changing the message number ........................................................51
5.1.2 Deleting registered data....................................................................53
5.1.3 Changing a message name ..............................................................55
5.2 Creating a User Pattern........................................................................ 57
5.2.1 Saving a user pattern........................................................................57
5.2.2 Recalling a user pattern ..................................................................511
Section 6. If a Warning Condition/Fault Occurs
6.1 Indications Given When a Warning Condition/Fault Occurs ................ 61
6.2 On-screen Message Descriptions ........................................................ 63
6.2.1 Fault messages.................................................................................63
6.3 Viewing the Warning Condition and Fault Occurrences....................... 69
6.3.1 Overview...........................................................................................69
6.3.2 Operating procedure .........................................................................69
Section 7. Emergency Procedures
Section 8. Maintenance
8.1 Consumables replacement................................................................... 81
8.2 Other maintenance programs............................................................... 82
8.3 Parts to be replaced periodically .......................................................... 82
8.3.1 Air filter replacement procedure........................................................82
8.3.2 Ink and makeup ink part code numbers............................................84
8.3.3 Description of maintenance services ................................................84
8.3.4 Parts availability ................................................................................85
iv
Safety Precautions
Before using the printer, thoroughly read the following safety precautions to ensure optimal utilization
of the printer.
You should observe the precautions set forth below in order to use the product properly and avoid
endangering or causing damage to you or other persons. For the purpose of clarifying the severity of
injury or damage and likelihood of occurrence, the precautions are classified in two categories,
DANGER and CAUTION, which both describe the hazardous situations that may arise if you ignore
the precautions and perform an incorrect handling or operating procedure. The precautions in these
two categories are both important and must therefore be observed in any case.
If a warning of the CAUTION category is ignored, serious consequences may result depending on the
situation.
After you have read the manual, store it at a location where all printer operation personnel can refer
to it at all times.
All the instructions set forth in this manual are important and must therefore be observed without fail.
Pictograph Examples
DANGER
DANGER is used to indicate the presence of a hazard which may cause
severe personal injury or death if the warning against performing an
incorrect handling procedure is ignored.
CAUTION
CAUTION is used to indicate the presence of a hazard which may cause
personal injury or property damage if the warning against performing an
incorrect handling procedure is ignored.
This symbols are used to indicate precautions (including those related to
potential hazards and warnings) to be observed. Detailed information is
furnished by a picture within the symbol outline (a shock hazard is indicated by
the example shown left).
This symbols are used to describe prohibited actions. The details of a prohibited
action are given by a picture within or near the symbol outline (the example
shown left dictates that you must keep flames away from the printer).
This symbols are used to describe required actions. Detailed instructions are
given by a picture within the symbol outline (the example shown left dictates that
a ground connection must be made).
Restrictions on Export
User hereby agrees not to export or re-export this product to any end-user who the user has reason to
suspect may utilize the product for the design, development or reproduction of nuclear, chemical or
biochemical weapons.
v
DANGER
Ensure that there is no flame or arc generating device within a distance of 5 m
to the printer.
The ink and makeup ink are both flammable and may cause fire.
Fire can be generated by matches, lighters, cigarettes, heaters, stoves, gas
burners, welders, grinders, and static electricity. Arcs may be generated from
open-type relays, switches, and brush motors. Before handling the ink and
makeup ink, remove electricity from your body, peripheral equipment, etc. In the
interest of safety, place a dry-chemical fire extinguisher near the printer.
Since the ink and makeup ink contain organic solvents, install the printer at an
adequately ventilated location.
1 Never install the printer in an enclosed space.
2 Connect exhaust equipment to the printer in order to prevent it from filling
with organic solvent vapor.
Do not insert tweezers, screwdrivers, or any other metallic items into the ink
ejection hole at the end of the print head.
When the printer is ready to print, a high voltage (approximately 6 kV) is applied
to the deflection electrode section in the print head. Exercise caution to avoid
electric shock, injury, or fire.
Do not remove the outer covering.
High voltage is applied to some sections of the printer. Exercise caution to avoid
electric shock or injury.
Use an AC voltage of 100 to 120 V or 200 to 240 V 10 % and a mains
frequency of 50 or 60 Hz only.
If the above requirements are not met, the electric parts may overheat and burn,
creating a risk of fire or electric shock.
Never drain the ink or makeup ink waste solution into a public sewer system.
Waste disposal must comply with all appropriate regulations. Consult the
appropriate regulatory agency for further information.
Exercise caution to avoid inadvertently disconnecting, forcibly pulling, or
bending piping tubes.
Since the ink and makeup ink are pressurized in some portions of piping tubes,
they may splash into your eyes or mouth or onto your hands or clothing.
If any ink or makeup ink enters your eyes or mouth, immediately flush with warm
or cold water and consult a physician.
vi
DANGER
While the printer is operating, do not look into the ink ejection hole at the end of
the print head.
Ink or makeup ink may enter your eyes or mouth or soil your hands or clothing.
If any ink or makeup ink enters your eyes or mouth, immediately flush with warm
or cold water and consult a physician.
Ensure that no welding operations are performed within a distance of 5 m to the
printer.
The welding current may flow to the control section in the printer and cause a
circuit board or printer malfunction. Also, the flame generated by welding may
cause a fire.
Before servicing the printer, be sure to stop the ink ejection.
Ink or makeup ink may splash into your eyes or mouth or onto your hands or
clothing. If any ink or makeup ink enters your eyes or mouth, immediately flush
with warm or cold water and consult a physician.
When an earthquake, fire, or other emergency occurs while the printer is
engaged in printing or turned on, press the ON/OFF power switch to turn off the
mains supply.
The printer must be handled in compliance with all appropriate regulations.
Read and understand the appropriate Material Safety Data Sheet (MSDS)
before using ink or makeup ink.
Only use Hitachi-approved consumables and parts for periodic replacement.
Using products not designated by Hitachi may lead to malfunction or failure.
Such malfunction or failure will not be covered by the warranty.
Warning for Mercury
(Hg) -- THE LAMP IN THIS PRODUCT CONTAINS MERCURY. RECYCLE OR
DISPOSE OF ACCORDING TO APPLICABLE ENVIRONMENTAL LAWS.
For Recycling and Disposal information, contact your government agency, the
Electronic Industries Alliance at www.eiae.org, and/or www.lamprecycle.org
(in the US), or the Electric Product Stewardship Canada at www.epsc.ca
(in Canada). For more information, call 1-800-HITACHI (1-800-448-2244)
(in the US).
vii
DANGER
When charging a refill of ink or makeup ink, exchanging ink, or otherwise
handling ink or makeup ink, take appropriate care not to spill the ink or makeup
ink. If you spill any ink or makeup ink accidentally, immediately wipe it off
properly with wiping paper or similar. Do not close the maintenance cover until
you are sure that the portion you have just wiped is completely dry. You must pay
particular attention when you have spilled ink or makeup ink inside the printer
and it is not completely dry. Why? Because vapors of ink or makeup ink will stay
inside the printer and may catch on or cause a fire.
If you find it difficult to wipe the printer when energized, stop it with the
maintenance cover open. Power the printer down, then wipe off again.
If you wish to clean the casing of the printer with wiping paper impregnated with
makeup ink, be sure to do so with the power down.
Attempting to clean the printer when energized will cause makeup ink or vapors
of makeup ink to enter the printer, possibly catching on or causing a fire. When
the cleaning is done, open the maintenance cover and make sure that no
makeup ink has entered and no vapors stay inside.
Should you find a leak of ink or makeup ink inside the printer while the printer is
operating or being maintained, immediately wipe off the ink with wiping paper or
similar. Then, with the maintenance cover open, stop the printer, power it down,
and repair the leak.
Continued operation with a leak of ink or makeup ink will cause an anomaly,
resulting in abnormal printing. Ink and makeup ink are flammable. They may
catch on or cause a fire.
If you wish to collect ink particles in a beaker, for example for a printing test, use
an electrically conductive beaker and connect the beaker securely to ground. Do
not let the tip of the printing head enter the beaker.
Ink particles used for printing are electrically charged. In an ungrounded beaker,
a charge may gradually build up, possibly catching on or causing a fire.
viii
CAUTION
Only persons who have completed an operator training course for Hitachi IJP
can operate and service the printer.
If the printer is operated or serviced incorrectly, it may malfunction or break
down.
Do not attempt to make repairs for any purpose other than operation or
maintenance.
Since the ink and makeup ink contain organic solvents, observe the following
handling precautions.
1 Provide adequate space for the ink/makeup ink handling area and printer
installation site. At least 200 m
3
must be provided per print head. Ensure
that adequate ventilation is provided.
2 When handling the ink or makeup ink, wear protective gloves and safety
goggles to avoid direct skin contact. If the ink or makeup ink comes into
contact with your skin, wash thoroughly with soap and warm or cold water.
3 When transferring the ink or makeup ink to or from a bottle, exercise caution
to prevent it from coming into contact with the printer or surrounding items.
If there is any spillage, immediately wipe it off using a cloth moistened with
ethyl alcohol.
ix
CAUTION
Ensure that all electrical wiring, connections and grounding comply with the
applicable codes. Properly connect the printer to its dedicated ground.
Complete the above procedure to avoid electric shock hazards.
Ink and makeup ink must be stored as required for flammable liquids. Storage
must comply with local regulatory requirements. Consult the appropriate
regulatory agency for further information.
If extraneous noise enters the printer, it may malfunction or break down.
For maximum noise immunity, observe the following installation and wiring
precautions:
1 Ensure that 100 to 120 VAC or 200 to 240 VAC power cables are not
bundled with other power supply cables.
2 Insulate the printer main body and print head so that they do not come into
direct contact with the conveyor or other devices.
3 If the employed print target detector is housed in a metal case, use a plastic
mounting brace for the purpose of insulating the detector from the conveyor
and other devices.
4 Be sure that the print target detector wiring is not bundled together with
other power supply cables.
FCC Notice
This equipment has been tested and found to comply with the limits for a Class A
digital device, pursuant to part 15 of the FCC Rules. These limits are designed to
provide reasonable protection against harmful interference when the equipment is
operated in a commercial environment.
This equipment generates, uses, and can radiate radio frequency energy and, if
not installed and used in accordance with the instruction manual, may cause
harmful interference to radio communications. Operation of this equipment in a
residential area is likely to cause harmful interference in which case the user will be
required to correct the interference at his own expense.
x
Section 1 1.1 Usage Precautions 11
1. Overview
1.1 Usage Precautions
1.1.1 Notes on ink and makeup ink
1.1.1-1 Ink and makeup ink replenishment
The printer employs an automatic ink/makeup ink replenishment system. While the
printer is operating, the ink tank and the makeup ink tank, respectively, automatically
supply ink and makeup ink to the ink main tank at regular intervals. When the ink or
makeup ink replenisher level becomes too low, an alarm is issued. In such an instance,
perform replenishment without delay. (For the replenishment procedures, see
Section 6.3 in the Instruction Manual, "Ink Replenishment", and Section 6.4,
"Makeup Ink Replenishment".)
1.1.1-2 Periodic ink replacement
For replacing procedure, see Section 6.5 (Instruction Manual), "Ink Replacement".
While the IJ printer ink circulates for operations, it reacts with atmospheric air
elements and deteriorates with time. Therefore, it needs periodic replacement. The
table below furnishes a guide for determining the proper replacement intervals.
However, since the proper replacement intervals vary with the printer operating
environmental conditions (temperature, humidity, dust, etc.), determine the best
replacement intervals depending on the results of printing and replace all ink within
the printer with new ink, when necessary.
Ink Type
Replacement intervals (operating hours or elapsed time
whichever comes earlier)
Approximate operating hours Approximate elapsed time
JP-K31A 600 to 1200 hours 6 months
JP-K33 600 to 1200 hours 6 months
JP-K60 300 to 600 hours 3 months
JP-K62 600 to 1200 hours 6 months
JP-F63 300 to 600 hours 3 months
JP-T64 300 to 600 hours 3 months
JP-K68 300 to 600 hours 3 months
JP-K69 600 to 1200 hours 6 months
JP-K70 600 to 1200 hours 6 months
JP-T71 600 to 1200 hours 6 months
JP-K72 600 to 1200 hours 6 months
JP-Y37 600 to 1200 hours 6 months
Notice
The ink which you can use differs with areas.
Please confirm ink which you can use to each areas distributors
What is makeup ink?
The makeup ink
serves as the replen-
isher that makes up
for a constituent loss
due to ink evapora-
tion during ink ejec-
tion. It is also used as
a cleaning solution.
12 1.1 Usage Precautions Section 1
1.1.1-3 Storage precautions
1. Store the ink and makeup ink in a cold and dark place (0 to 20 C). (Observe this
rule no matter whether the tanks are unsealed or not.)
2. The shelf life is predefined for the ink and makeup ink. Begin to use the ink/makeup
ink before the "Expiration (opening) date" is reached.
3. Once an ink bottle is opened, even if stored properly, the bottled ink begins to
deteriorate in the same manner as the ink in the printer. When the "approximate
elapsed time" limit indicated above is exceeded, discard the bottle of ink. (When an
ink bottle is opened, write the date of opening on the bottle label for proper handling
purposes.)
4. The makeup ink must be added to the printer within one year after opening the
tank. Note that the makeup ink added to the printer needs no replacement.
1.1.1-4 Ink differences and handling precautions
1. Differences
For the part code numbers of the inks and makeup inks listed above, see Section 8.,
"Maintenance".
DANGER
Do not drain the ink or makeup ink waste solution into public sewer systems or
elsewhere. Waste disposal must comply with all appropriate regulations. Consult
the appropriate regulatory agency for further information.
Ink type
Applicable
makeup ink
Operating temperature
range
65 m
JP-K31A TH-TYPE E
0 to 35 C
JP-K33 TH-18
JP-K60 TH-60
JP-K62 TH-18
JP-F63 TH-63
JP-T64 TH-18
JP-K68 TH-TYPE F
JP-K70 TH-70
JP-T71 TH-71
JP-Y37 TH-TYPE E
JP-K72 TH-18 0 to 40 C
JP-K69 TH-69 0 to 45 C
Section 1 1.1 Usage Precautions 13
2. Handling precautions
a. When you use the JP-K31A, JP-K69, JP-K60, JP-F63, or JP-K68 ink, you must
complete the print head air-purge procedure regardless of the humidity
predominating in the environment in which the printer is operated.
b. The JP-K31A and JP-K60 inks employ carbon black as the pigment. If an alarm for
excess electrostatic charge is issued when no ink or makeup ink is on the print
head surface and ink particles are properly generated, carbon black may be
deposited on the print head surface. This may have been caused by creeping
leakage on the deflection electrode mounting surface. In such an instance, remove
the deflection electrode from the print head and wipe off the entire mounting
surface.
c. The carbon black pigment of the JP-K31A may cohere depending on the
environmental conditions. For enhanced pigment stability, you should perform the
following maintenance programs.
Replace the main ink tank on a periodic basis (at intervals of about 2400
operating hours). When replacement is needed, contact your local service
personnel.
Replace the stainless filter within the shutoff valve (MV9, mounted on the print
head) on a periodic basis (at intervals of about 2400 operating hours). When
replacement is needed, contact your local service personnel.
d. If the dye of the JP-K60 comes into contact with the human body, it cannot be
removed easily. Exercise utmost caution to avoid skin contact with it.
e. If JP-F63 ink has been deteriorated by light (corresponding to the irradiation of
sunlight for one month or more), light emission by ultraviolet rays becomes difficult.
However, the light emission capacity can be improved by applying a regenerating
liquid (type: RF-B1, code No.: 451520).
14 1.1 Usage Precautions Section 1
1.1.2 IJ printer long-term shutdown
In the case where the operation of the IJ printer is irregular (e. g. not used for a number
of weeks, for instance) depending on production requirements or similar, problems may
occur, such as no ink ejecting when operating the printer or no recovery possible due
to accretion of the ink inside the printer.
The possible shutdown period is different depending on the storage temperature as
described in the table below. When you are using the printer in such a manner, it is
necessary to operate it (eject the ink) regularly within the estimated period of possible
shutdown or prepare the printer for a long-term shutdown.
(Preparation for a long-term shutdown requires draining the ink completely from the ink
circulation system and refilling it with the makeup ink, which requires a specific
operation on a restart. (See Section 6.15, "Long-term Shutdown" for details.)
Moreover, in the case of operating the printer regularly, note that the time necessary for
an intermediate operation is different depending on the ink to be used and ambient
temperature of the place of operation. (Differences are caused by major components of
the solvent of an ink.)
*1: Maximum period for a continuous shut down without intermediate operation.
It is necessary to operate the printer at least once during this period.
*2: The values in the table indicate the case of an MEK-based ink.
(See Section 1.1.5, "Operating hours" for ethanol-based ink.)
Storage temperature
Estimated period of
possible shutdown
*1 Operating time per operation
*2
0 T 35 C
3 weeks 1 to 4 hours
35 < T 40 C
2 weeks 1 hour
40 < T 45 C
1 week 1 hour
Section 1 1.1 Usage Precautions 15
1.1.3 Print head cleaning
1. Cleaning with the makeup ink should be restricted to the end of the print head. To
clean the end of the print head with the makeup ink, orient the end of the print head
downwards.
2. Never immerse the print head in the makeup ink.
3. After cleaning, thoroughly wipe off the print head with wiping paper and allow it to
dry.
It is necessary to wipe and dry the nozzle, charging electrode, deflecting
electrode, mounting base and fringe of the gutter.
While the print head is wet, do not orient its end upwards.
If you use the JP-K60, JP-F63, JP-K68 ink, you must allow the print head to dry
thoroughly before operating the printer because the ink does not dry easily.
Nozzle
Cleaning range
Gutter
Do not pour the
makeup ink over
this section.
Wipe the print head clean with wiping
paper dampened with the makeup
ink.
Do not pour the
makeup ink over
this section.
Deflecting
electrode
Charging
electrode
When a print error or
emergency stop
occurs, refer to
Section 6., "If a
Warning Condition/
Fault Occurs".
For cleaning after a
shutdown, refer to
Section 2.2,
"Shutdown".
The stain due to ink
splashes can be
removed effectively
by performing air
purge for the print
head.
16 1.1 Usage Precautions Section 1
4. When using JP-K31A ink, the following precautions must be observed. The
charging and deflecting electrodes and a gutter are provided inside the print head.
If highly conductive carbon black settles on the print head mounting base (made of
insulating material), leakage can occur between these electrodes resulting in
frequent recurrence of errors. It is, therefore, important to clean inside the print
head whenever stains are detected.
After the operation is com-
pleted, sprinkle the makeup ink
on the orifice plate, the char-
ging electrode, the deflecting
electrodes, the gutter and the
mounting base, and then clean
them using the cleaning pin.
Remove carbon black and
makeup ink from the parts
(including the mounting base)
using paper wipers and let the
parts dry at ambient tempera-
ture.
If the printer doesn't operate
normally after the procedure
described above has been
performed, some carbon black
causing creepage may have
remained on the surface of the
mounting base. In this case,
remove the positive deflecting
electrode and clean the
mounting surface with wiping
paper moistened with makeup.
Also remove the charging
electrode, and wipe off the
surface of the orifice plate as
well.
5. When printing is performed frequently or there is not much space between the print
material and the print head, ink splashes may stain the end of the print head and
the print head cover. If this condition is left as it is, the staining will worsen, resulting
in a print error or emergency stop. If a print error or emergency stop frequently
occurs because of stain due to ink splashes, stop the operation in progress and
clean the end of the print head and the print head cover. Do this in addition to the
cleaning to be performed at the end of each daily work.
Gutter
1
2
Charging electrode
Deflecting electrode
Cleaning bottle
Mounting base
Wipe it with wipe paper and remove it.
Orifice plate
Do not remove it
completely to prevent a
drop.
Charging electrode
Critical cleaning
surface
(Orifice plate surface)
Plus deflecting
electrode
Pliers
Critical cleaning surface
(Mounting base surface)
Section 1 1.1 Usage Precautions 17
1.1.4 Shutdown (no-cleaning stop)
When you press the [Shut down] key in the upper right-hand corner of a screen, the
printer stops after completing its automatic nozzle cleaning sequence. If you repeatedly
activate the [Shut down] key to stop an operation, excessive makeup ink enters the
printer, thereby diluting the ink or producing an unduly high solution level in the ink main
tank. If you cannot avoid stop a printing operation repeatedly, use the following
procedure.
1. Press the [Manual] key (the [Manual] key is displayed commonly on all screens).
2. Press the [No-cleaning stop] key within the Manual menu.
The ink stop confirmation message appears.
3. Press [OK].
*1: Do not use the [Shut down] key to stop an operation more than two successive
times.
*2: If you stop an operation with the [No-cleaning stop] key, immediately initiate ink
ejection. If such a condition is allowed to continue, the nozzle may become stuck
with the ink, causing the ink beam to be bent or the nozzle to be clogged.
Accordingly, apply makeup ink to the orifice plate to wash it within 30 minutes after
a stop, and then cause ink to ejected once more.
The procedure below works even while the startup sequence is being executed
(the [Shut down] key is inoperative during the startup sequence).
[Manual] key
Status:Ready
Common to all displays
Manual Shut-
down
Manual Control Menu
= = = = = = = = = = = =
Cancel No-cleaning
stop
No-cleaning stop : Stops ink ejection without cleaning.
Standby : Switches between the ready - for - printing state and standby state.
Standby
Shutdown will stop the nk jet.
Solution To stop the ink jet, press [OK].
Cancel
Shutdown Process Confirmation
OK
= = = = = = = = = = = =
18 1.1 Usage Precautions Section 1
1.1.5 Operating hours
If you frequently perform the shutdown procedure, excessive makeup ink enters the
printer, thereby diluting the ink.
For stable operation, be sure to run the printer as specified in the graphs.
*1. Example.
If you use JP-K69 ink at 20 C, the IJ printer must eject the ink for one hour or more.
*2. The makeup ink which enters the IJ printer by automatic cleaning will evaporate
naturally, and then the ink returns to its initial state.
0 10 20 30 40 50
1
2
3
4
5
Ambient temperature [C]
The ink contais MEK
0
0 10 20 30 40 50
1
2
3
4
5
The ink contains Ethanol
(JP-K60, K68)
0
Ambient temperature [C]
necessary
condition of
operating hours
necessary
condition of
operating
hours
(JP-K27, K28, K26, R27, B27, G27, K33, K31A,
K61, K62, F63, T64, K65, R65, K67, K69, K70,
T71, K72)
O
p
e
r
a
t
i
n
g
h
o
u
r
s
O
p
e
r
a
t
i
n
g
h
o
u
r
s
[hours] [hours]
Section 1 1.2 Component Names and Functions 19
1.2 Component Names and Functions
1.2.1 External views
Print head
This section performs printing.
Handle
Power switch
Various signals intakes
Maintenance door
Power cable
Display panel
Operating status indicator lamps
Displays "Ready", "Fault" and "Warning"
Power lamp
See "1.5 Signal
Connections"
Push ON-push OFF
alternative.
Connection tube (3m)
Opened/closed for ink
replacement and other
maintenance purposes.
Air-purge connection port
Exhaust duct connection port
See Section 1.2.6, Print head air
purge.
110 1.2 Component Names and Functions Section 1
1.2.2 Main body internal parts arrangement
Maintenance door
nk reservoir
nk pressure gauge
Makeup ink reservoir
nk filter
Various signals connect-
ing portion
Electrical access door
Section 1 1.2 Component Names and Functions 111
1.2.3 Print head
Nozzle
Gutter
Print head cover lock thumbscrew
Plus deflection electrode
Charge electrode
Minus deflection electrode
112 1.3 Installation Precautions Section 1
1.3 Installation Precautions
1. Provide adequate space around the IJ printer for
daily operation, handling, and maintenance access
(see figure at the right).
2. The print head has to be cleaned with makeup ink
while the printer is operated and stopped (daily
maintenance). Adopt a fixed structure in considera-
tion of print head cover and print head removal.
3. Installation must be completed so that no vibration
will be transferred to the IJ printer main body, print
head, or print head cable. Vibration may cause print
quality deterioration and print irregularity (the
maximum permissible vibration level is 1.96 m/s
2
).
4. The IJ printer main body must be installed level with
a deviation of not more than 1.
5. The IJ printer main body must be electrically
insulated from other equipment (conveyors,
packing machines, etc.), photoelectric switches,
and the rotary encoder.
6. The standard distance between the print head and
the target to be printed is as indicated in the right-
hand table. The smaller the clearance between the
print head and print target, the smaller the
character height.
7. The IJ printer itself requires proper maintenance as
the occasion may demand including replenishment
of ink and makeup ink and replacement of the filter.
8. If ambient humidity is between 85 and 90 % RH, you must purge the interior of print
head by air. You will require dry-clean air, a pressure reducing valve and an air filter.
(Amount air required: 1l / minute.)
9. When installing the print head and print head cable, the following conditions must
be met.
DANGER
Ensure that there is no flame- or arc-generating device within a distance of 5 m to
the printer.
The ink and makeup ink are both flammable and may cause ignition or fire.
Flames can be generated by matches, lighters, cigarettes, heaters, stoves,
gas burners, welders, grinders, and static electricity. Arcs may be produced
by open-type relays, switches, and brush motors. Before handling the ink
and makeup ink, remove electricity from your body, the peripheral
equipment, etc. In the interests of safety, provide a dry-chemical fire
extinguisher near the printer.
Since the ink and makeup ink contain organic solvents, install the printer at
a location where adequate ventilation (air exhaust) is provided.
1 Never install the printer in an enclosed space.
2 Connect the printer to exhaust equipment in order to prevent
accumulation of organic solvent vapors.
CAUTION
The ink and makeup ink contain organic solvents.
Provide adequate space for the ink/makeup ink handling area and printer
installation site. A space of at least 200 m
3
must be available
per print head. Ensure that adequate ventilation is provided.
Follow all regulations in your country.
J printer
Top view
300 mm
750 mm
300
mm
300
mm
Maintenance area
Distance between the print
head and the target to be
printed
Nozzle
diameter
Distance
65 m 10 to 30 mm
Section 1 1.3 Installation Precautions 113
1 When positioning the end of the print head above the printer main body
installation surface, ensure that the distance between the end of the print head
and the installation surface does not exceed 1.5 m.
2 When positioning the end of the print head below the printer main body
installation surface, ensure that the distance between the end of the print head
and the installation surface does not exceed 1 m.
10. When using the printer for upward or lateral printing, ensure that the upper end of
the rising print head cable is positioned not more than 0.5 m above the print head.
11. If you fixed the print head, ensure that the minimum bending radius of the print
head cable is at least 150 mm.
12. The ink beam may sometimes be deflected (for instance, due to dirt). Any facilities
positioned in the direction of ink ejection should be covered as needed to avoid
soiling with ink.
13. When connecting an exhaust duct to the printer, install a damper and adjust the air
velocity at the intake port to 0.3 to 0.5 m/s. (Use an anemometer for verification. If
the air velocity is too high, consumption of makeup ink will increase.)
Upward printing Lateral printing Downward printing
1 m
1.5 m
Print head
Print head cable
Main body installation surface
Print head
cable included
J printer main
body
Print head
Print head cable
0.5 m
Bend R
Connect a duct to this port
(50 mm in diameter).
Exhaust duct
114 1.3 Installation Precautions Section 1
14. If you try to fix the print head using magnetic material (such as iron), the cover
switch will not work correctly, resulting in a "Cover Open" error.
Therefore, only use nonmagnetic resins or metals to fix the print head.
15. To properly carry the printer, grasp it from the direction of the arrows shown in the
drawing below.
Section 2 2.1 Startup 21
2. Basic Operating Procedures
2.1 Startup
2.1.1 Starting an operation
1. Press the power ON/OFF switch to turn ON the power supply of the printer.
The following print description screen opens.
It takes about 10 seconds for the above screen to open.
Verify that the print descriptions are entered.
CAUTION
The ink and makeup ink employed contain organic solvents. When handling ink,
wear protective gloves and safety goggles to avoid direct skin contact.
The printer is provided with an LCD touch key panel. When manipulating the keys,
do not apply excessive force to them.
If the system becomes inoperative, press the power switch to OFF. After you have
turned the printer back ON, see Section 7., "Emergency Procedures".
Press.
Print description Status : Stop
01 10 20 30
Message name : AAAAAAAAAAAA
Edit
message
Print format Print spec. Select
message
Save
message
Mainte-
nance
Auxiliary
function
Environment
setup menu
Show
fault/Warning
Print description
setting area
The current operating status is indicated (see Section
2.3.2, Status, for details).
Start
up
For entry of print
descriptions, see
Section 3.,
"Editing Print Data
and Printing".
22 2.1 Startup Section 2
2. Hold wiping paper or similar against the ink ejection port at the end of the print
head. Press the [Start up] and [Eject ink] keys in sequence.
The ink jets out of the nozzle within the print head.
Properly position wiping paper or similar to prevent the ejected ink
from scattering.
Before starting a printing operation after 24 hours or more of printer inactivity
(e. g., starting daily operation after a holiday), complete the print head cleaning
procedure in the same manner as for a shutdown. (See Section 2.2,
"Shutdown", and Section 1.1, "Usage Precautions").
Print head
Lint-free wipes or the like
Press the [Start up] button.
Press the [Start up] button.
Start up
nk Jet Startup Confirmation = = = = = = = = = = = = = =
Ejects ink while applying deflection voltage. Start up :
Ejects ink while applying no deflection voltage. Eject ink :
Start up Eject ink Cancel
Section 2 2.1 Startup 23
Section 1.1.4,
"Shutdown (no-
cleaning stop)"
If the ink jets out continuously, a fault exists.
Press the [Manual] key to display the manual control menu. Press the
[No cleaning stop] and [OK] keys in sequence to stop the ink ejection.
For the subsequent operations, see Section 2.1.2, "If a fault occurs at the
beginning of an operation".
When the ink jets out, it may momentarily scatter and stain the paper. However,
this is no indication of a fault.
3. Wait until the status changes from "Starting" to "Ready".
If any startup fault occurs, see Section 2.1.2, "If a fault occurs at the
beginning of an operation".
When the temperature is low (below approx. 20 C), it takes slightly longer for
the printer to get "Ready for printing" than at normal temperatures.
4. Input the print target detection signal and verify the printing results.
When the print target detection signal
is input while the printer is "Ready",
the preselected print data will be
printed.
Press the [OK] button.
Shut
down
Manual
Press the [Manual] button.
= = = = = = = = = = = = = = Manual Control Menu
Stops ink ejection without cleaning. No-cleaning stop :
Standby : Switches between the ready-for-printing state and
standby state.
No-cleaning
stop
Cancel Standby
Manual Control Menu
Press the [No-cleaning stop] button.
= = = = = = = = = = = = = = Manual Control Menu Confirmation
Shutdown will stop the ink jet.
Solution To stop the ink jet, press [OK].
OK Cancel
4
3
2
1
Printing target
24 2.1 Startup Section 2
2.1.2 If a fault occurs at the beginning of an operation
1. Press the [Manual] key to display the control menu. Press the [No-cleaning stop]
and [Shut down] keys in sequence to stop the ink ejection.
2. Remove the print head cover. This requires loosening its retaining screw.
Press the [OK] button.
Shut
down
Manual
Press the [Manual] button.
= = = = = = = = = = = = = = Manual Control Menu
Stops ink ejection without cleaning. No-cleaning stop :
Standby : Switches between the ready-for-printing state and
standby state.
No-cleaning
stop
Cancel Standby
Manual Control Menu
Press the [No-cleaning stop] button.
= = = = = = = = = = = = = = Manual Control Menu Confirmation
Shutdown will stop the ink jet.
Solution To stop the ink jet, press [OK].
OK Cancel
P
u
ll
o
u
t
.
Loosen the screw.
Print head cover
Section 2 2.1 Startup 25
3. Perform cleaning by pouring the intensifier over the area to be cleaned.
Rinse the orifice plate, charge electrode, deflection electrodes, gutter, and
mounting base with makeup ink to clean them. (Also refer to Section 1.1.3, "Print
head cleaning".)
* With wiping paper, thoroughly wipe the makeup ink away from the parts (mounting
base included) surfaces, and then allow them to dry.
4. With the print head cover removed, press the [Start up] and [Eject ink] keys
in sequence.
The ink jets out of the nozzle. (The status changes from "Stop" to "Starting".)
Perform an operation while the end of the print head is placed in a beaker.
Orifice plate
Mounting base
Beaker
Cleaning bottle
Area to be cleaned
Gutter
Deflection
electrode
Charge
electrode
Press the [Start up] button.
Press the [Start up] button.
Start up
nk Jet Startup Confirmation = = = = = = = = = = = = = =
Ejects ink while applying deflection voltage. Start up :
Ejects ink while applying no deflection voltage. Eject ink :
Start up Eject ink Cancel
26 2.1 Startup Section 2
5. Make sure that the ink beam is positioned in the center of the gutter both
horizontally and vertically as shown in the following figure.
If the ink beam is not positioned in the center of the gutter, perform step 1 to stop the
ink ejection, and then proceed as described in Section 6.6 in the Instruction
Manual, "Correcting a Bent Ink Beam and Clogged Nozzle".
6. Install the print head cover.
If the "Cover open" fault is indicated, press the [Erase message] key.
7. Wait until the status changes to "Ready".
8. Input the print target detection signal and verify the printing results.
( Section 2.1.1, "Starting an operation".)
DANGER
When checking the ink beam position, wear protectors (goggles and mask).
If the ink or makeup ink should enter your eyes or mouth, immediately flush with
warm or cold water and see a physician.
Before ejecting the ink, ensure that there is no person in the path of ejection.
(The end of the print head must be placed in a beaker or similar.)
Gutter
nk stream
Side direction
Upper direction
Gutter entrance diameter
The ink stream should
be positioned at the
center of the gutter
inlet.
Section 2 2.1 Startup 27
2.1.3 Operations for Modifying the Setting Contents
You can modify the setting contents (print description, character height, excitation
voltage, etc.) in any of the states "Ready", "Standby" or "Stop".
State in which settings can be changed
In the Ready state, when the [Apply] key appears if you modify the settings, be sure
to press the Apply key after you have completed modification.
The [Apply] key
appears in the
following screens:
Character input,
Calendar condition,
Count condition, Print
format, Printing
specifications, User
environment setup,
Operation
management,
Function setup.
1. Operation in the "Ready" state
The settings shown on the display will not be reflected for printing until you have
pressed the [Apply] key. After you have modified a setting, check that the [Apply]
key is no longer displayed and then restart printing.
When a print target signal is input the instant the [Apply] key is pressed, the
message "Print data changeover in progress M" will appear.
Classification Screen name
State in which
settings can be
changed
Data editing
Edit message, Calendar condition, Count
condition, Print format, Printing specifications,
Select message, Save message
Ready,
Standby,
Stop
Maintenance
work
User environment setup, Operation management,
Date/time setup, Excitation update, Password
setup/update, Functional limitation, Password
protection
Display environment
Standby,
Stop
Auxiliary
function
User pattern creation
Procedure: 1 [Display the cursor and keyboard] 2 [Enter a value]
3 [Validate the value for printing]
Keyboard
Cursor
1
2
3
Data Entry Confirmation
Edit message Status : Ready
Edit message Status : Ready Edit message Status : Ready
Keyboard
Cursor
= = = = = = = = = = = =
The data entered will be used in the print message.
Solution Press [OK] to accept the date.
OK Cancel
A state with no cursor or
keyboard displayed
Back
Show
cursor
Manual Shut
down
Apply Manual Shut
down
Show
cursor
Manual Shut
down
Back Back
The changed value is not
yet reflected on printing.
The cursor or keyboard
is being displayed. nput
is possible.
You can display or
remove the cursor or
keyboard by pressing
the [Show cursor]
button.
The [Apply] button is
displayed by changing
the setting.
When you press the
[Back] button to move
on, a confirmation
screen appears.
Changing is reflected on printing
by pressing the [Apply] button.
At this point, the [Apply] button
disappears.
nsert Delete nsert Delete
28 2.1 Startup Section 2
(See Section 1.5.3-1
in the Instruction
Manual "Ready
Output Signal")
2. Switching between "Ready" state and "Standby" state
When the conveyor interlock is activated by the Ready output signal, be careful
not to switch to "Standby" state because this will stop the conveyor.
You can abort the operation by pressing the [Manual] key from either the
"Control menu" screen or the confirmation screen.
Press the [OK] button.
1
2
3
Press the [Standby] button.
Press the [Ready] buton.
Press the [OK] button.
Press the [Manual] button.
Switching from "Ready"
state to "Standby" state
Switching from "Standby"
state to "Ready" state
Manual Control Menu
Manual Control Menu
The confirmation
screen opens.
= = = = = = = Manual Control Menu
Stops ink ejection without cleaning. No-cleaning stop :
Standby : Switches between the ready-for-printing state and
standby state.
No-cleaning
stop
Standby Cancel
= = = = = = = = = = = = = = Manual Control Menu
No-cleaning
stop
Ready Cancel
= = = = = = =
= = = = = = = Print Abort Confirmation = = = = = = = = = = = = = = Print Confirmation = = = = = = =
Printing will be aborted.
Solution Press [OK] to abort.
The newly created print data will be printed.
Solution Press [OK] to print.
OK Cancel OK Cancel
Shut
down
Manual
Stops ink ejection without cleaning. No-cleaning stop :
Standby : Switches between the ready-for-printing state and
standby state.
Section 2 2.1 Startup 29
Ejecting the ink using the Manual menu
Precautions to be observed when changing the printings, print format,
data
When the following setup (12) is employed, the printing method is automatically
switched to single-scan control. You should bear in mind that the print quality varies
with the employed printing method, in particular when the Ink drop use percentage
is 04. To determine which printing method is currently selected, view the printing
specifications screen.
1 When the setting on line number is changed to one.
2 The ink drop use percentage is changed to 1/5 to 1/16.
Perform the following setup to make prints by the printing method of interlaced control.
1 Ensure that the setting on line number is two.
2 The particle use percentage is 04.
1
Manual Control Menu
2
Press the [Eject ink] button.
Start up : Ejects ink while applying deflection voltage.
Eject ink : Ejects ink while applying no deflection voltage.
= = = = = = = = = = Manual Control Menu = = = = = = = = = =
Start up Eject ink Cancel
Start
up
The manual control
menu appears.
Press the [Start up] button.
This feature is used to eject the ink from the nozzle with no intention of printing
(for maintenance purposes only).
Press the [Start up] key to make prints on paper.
You can abort the operation by pressing the [Cancel] key from either the
"Manual Control menu" screen or the confirmation screen.
Even if you perform the above ink ejection procedure with the print head cover
installed, the printer does not become ready for printing (but goes into the
standby state).
210 2.2 Shutdown Section 2
2.2 Shutdown
Complete the ink stop process by performing the following steps. If you turn OFF
the power without performing the ink stop process, the operation management
information (operating time and print count) and count update will not be stored into
memory. When the count function is used, you will have to set the count update
(initial value) again when the printer is powered ON.
1. Press the [Shut down] key.
The confirmation screen then opens.
2. Press the [Shut down] key.
Wait until the status changes from "Stopping" to "Stop".
3. Remove the print head cover and clean the print head.
Perform cleaning by pouring makeup ink over the area to be cleaned. Rinse
the orifice plate, charge electrode, deflection electrodes, gutter, and mounting
base to clean them. (Also refer to Section 1.1.3, "Print head cleaning".)
*1. Use wiping paper to thoroughly wipe the makeup ink from the surfaces of the parts
(including the mounting base) and allow them to dry.
*2. The "nozzle rubber seal" assures dryness of the orifice plate and prevents
accumulation of dust. For easier startup of the printer, it is recommended that you
install the "nozzle rubber seal" between the orifice plate and charge electrode when
the printer is not used. (Refer to the next page.)
4. If the print head cover is dirty, apply makeup ink and clean it.
*1 Clean the portion soiled with splatter from printing or ejecting the ink.
*2 After cleaning, wipe off the makeup ink with wiping paper. For cleaning inside the
cover, use tweezers to hold the wiping paper.
While the stop
process is being
performed, the
IJ printer internally
performs the
following operations:
1Shuts off the high-
voltage supply.
2Stops ink ejection
and switches to
makeup ink ejection.
3Cleans the nozzle,
gutter, and recovery
path.
4Stops makeup ink
ejection and relieves
the internal pressure
from the circulation
path.
Shutdown will stop the ink jet.
Solution To stop the ink jet, press [OK].
Cancel OK
Shutdown Process Confirmation = = = = = = = = = =
Status : Stopping Status : Stop
Start
up
Orifice plate
Mounting base
Beaker
Cleaning bottle
Area to be cleaned
Gutter
Deflection
electrode
Charge
electrode
Section 2 2.2 Shutdown 211
5. Install the print head cover.
6. Press the power ON/OFF switch to turn OFF the power.
Using the nozzle rubber seal
1. To prevent the nozzle orifice plate from drying and accumulation of dust while the
printer is transported or stored, a "nozzle rubber seal" was installed in the factory
prior to shipment. Remove the "nozzle rubber seal" at the time of printer
installation/test run/adjustment.
2. The "nozzle rubber seal" prevents the orifice plate from drying and accumulation
of dust. When shutting down the printer, it is recommended that you install the
nozzle rubber seal between the orifice plate and charge electrode to assure easy
startup of the printer later.
Usage precautions:
1 Store the nozzle rubber seal in a vinyl bag or similar to prevent it from
collecting dirt and dust.
2 Before installing the nozzle rubber seal, be sure to clean it with the
makeup ink.
3 When installing the nozzle rubber seal, be careful not to deform the
charge electrode.
Charge electrode
Nozzle rubber
seal
Orifice plate
212 2.2 Shutdown Section 2
Section 3 31
3. Editing Print Data and
Printing
Overview
The content to be printed is entered in the "Print description" screen.
Select the [Print format], [Edit message] or [Print spec.] screen from the menu and
set the contents to be printed.
The print image can be checked in the print layout area after you have made the
entries.
The contents can be
edited when the
Status is either
"Stop", "Standby" or
"Ready".
When the system is started, the screen shows the data printed the last time the
system was used.
Typical print description screen at system startup:
The print description may comprise up to 80 characters.
The line number can be set up using no more than two.
Select the [Print format], [Edit message], and [Print spec.] screens from the menu
and set them step by step.
Number of lines Number of characters
1 80 x 1 line
2 40 x 2 lines
01 10 20 30
Edit
message
Print format Print spec. Select
message
Save
message
Mainte-
nance
Auxiliary
function
Environment
setup menu
Show
fault/Warning
Print description Status : Stop
Message name :
Start up
. . . . . . . . . . . . . . . . . . . . . . . . . . . . . . . . . .
. . . . . . . . . . . . . . . . . . . . . . . . . . . . . . . . . .
Print
description
setting area
01 10 20 30
Edit
message
Print format Print spec. Select
message
Save
message
Mainte-
nance
Auxiliary
function
Environment
setup menu
Show
fault/Warning
Print description Status : Ready
Message name :
Manual Shut
down
2005. 12. 01
ABCDE/1234
01 10 20 30
Edit
message
Print format Print spec. Select
message
Save
message
Mainte-
nance
Auxiliary
function
Environment
setup menu
Show
fault/Warning
Print description Status : Stop
Message name :
Start up
. . . . . . . . . . . . . . . . . . . . . . . . . . . . . . . . . .
. . . . . . . . . . . . . . . . . . . . . . . . . . . . . . . . . .
Upper Line
Lower Line
32 3.1 Setting Print Format Section 3
3.1 Setting Print Format
3.1.1 Overview
This procedure is used to set the line number, line spacing, character size, inter-
character space, character width enlargement.
The available
functions, printable
line count and
character sizes are
different for every
printer model.
3.1.1-1 Line number
The number of lines to be printed can be set.
The settable number of lines is either one or two.
When two lines are printed, the settings on character size, inter-character
space and increased width will be identical for the upper and lower lines.
3.1.1-2 Line spacing
You can adjust the clearance to the line above.
The value ranges are listed below:
3.1.1-3 Character size
The character size can be varied.
The following character sizes are available:
To change between
the sizes 5 x 8 and
5 x 7, see
Section 4.2,
"Setting the User
Environment".
NOTE: If no associated character is available after a change of the character size,
a space will be used as substitute.
If the user pattern for
a new selected
character size is not
saved, a space will
be used as
substitute.
Print format
Shut
down
Decre-
ment
ncre-
ment Back
Manual Show
cursor
Line number [ 1 ] (line 1-2)
Line spacing [ 0 ] (dots 0-2)
Character size [ 1 ] (1: 5x8 2: 7x10 3: 12x16
nter-char. space [ 1 ] (dots 0-3)
ncreased width [ 1 ] (times 1-2)
Status: Ready
Number of lines Value range
1 0
2 0 to 2
Character font (in dots)
(width x height in dots)
1 line 2 lines
5 x 8 or 5 x 7 1 to 2 lines 1 to 2 lines
7 x 10 1 to 2 lines 1 to 2 lines
12 x 16 1 line
Type Available character sizes
User pattern 5 x 8, 7 x 10, 12 x 16
Section 3 3.1 Setting Print Format 33
3.1.1-4 Inter-character space
The space between characters can be varied.
The following settings are available:
If a character size
exceeds the range
for this setting, the
nearest acceptable
value will be used.
3.1.1-5 Character width increase
The character width can be enlarged.
The available range of enlargement is from 1 to 9 times the original size.
Character size Inter-character space
5 x 8 or 5 x 7 0 to 3
7 x 10 0 to 3
12 x 16 0 to 4
34 3.1 Setting Print Format Section 3
General instructions
on the modification of
settings:
Section 2.1.3,
"Operations for
Modifying the Setting
Contents"
3.1.2 Operating procedure
Setting the line number to 2, line spacing to 1, character size to 7 x 10, inter-
character space to 1, and increased character width to 2.
1. From the "Print description" screen, press [Print format].
The "Print format" screen then opens.
The on-screen cursor is positioned in the inter-line space input field.
If the cursor is not
displayed,
press [Show cursor].
2. Touch the line of the setting item you wish to change in order to move the cursor to
that line.
3. Change the value as designed with a numeric key, [Decrement] or [Increment] key.
4. Press [Apply].
5. Press [Back].
You are then returned to the "Print description" screen.
Print format
Shut
down
Decre-
ment
ncre-
ment Back
Manual Show
cursor
Line number [ 1 ] (line 1-2)
Line spacing [ 0 ] (dots 0-2)
Character size [ 1 ] (1: 5x8 2: 7x10 3: 12x16
nter-char. space [ 1 ] (dots 0-3)
ncreased width [ 1 ] (times 1-2)
Status: Ready
Print format Status: Ready
1 2 3 4 5 6 7 8 9 0
Apply Shut
down
Decre-
ment
ncre-
ment Back
Manual
Line number [ 2 ] (line 1-2)
Line spacing [ 1 ] (dots 0-2)
Character size [ 2 ] (1: 5x8 2: 7x10 3: 12x16
nter-char. space [ 1 ] (dots 0-3)
ncreased width [ 1 ] (times 1-2)
Section 3 3.2 Printing Characters 35
3.2 Printing Characters
Entry of calendar
characters.
Section 3.2.2,
"Printing calendar
characters".
Entry of count
characters
Section 3.2.6,
"Printing count
characters".
Calendar characters, count characters, and special characters are available in addition
to the normal characters.
3.2.1 Printing fixed characters
3.2.1-1 Operating procedure
Enter "ABC" into the first line of the first row. The number of lines is set to 2.
Section 2.1.3,
"Operations for
Modifying the Setting
Contents"
If the cursor is not
displayed,
press [Show cursor].
1. Press [Edit message].
The Edit message screen then opens.
2. Touch the print description setting area for lower line.
The cursor will move.
3. Press [ABC].
4. Successively press [A], [B], and [C] on the keyboard.
The display then shows ABC.
01 10 20 30
Edit
message
Print format Print spec. Select
message
Save
message
Mainte-
nance
Auxiliary
function
Environment
setup menu
Show
fault/Warning
Print description Status : Ready
Message name :
. . . . . . . . . . . . . . . . . . . . . . . . . . . . . . . . . .
. . . . . . . . . . . . . . . . . . . . . . . . . . . . . .
Shut
down
Manual
Edit message Status : Ready
. . . . . . . . . . . . . . . . . . . . . . . . . . . . . . . . . .
. . . . . . . . . . . . . . . . . . . . . . . . . . . . . . . . . .
ABC
123
Sign
Shut
down
Manual Show
cursor
nsert Delete User
pattern
Special
Back Shift
Space
Edit message Status : Ready
ABC
123
Sign
Shut
down
Manual Apply
nsert Delete User
pattern
Special
Back Shift
Space
36 3.2 Printing Characters Section 3
5. Press [Apply].
6. Press [Back].
The system returns to the "Print description" screen.
01 10 20 30
Edit
message
Print format Print spec. Select
message
Save
message
Mainte-
nance
Auxiliary
function
Environment
setup menu
Show
fault/Warning
Print description Status : Ready
Message name :
. . . . . . . . . . . . . . . . . . . . . . . . . . . . . . . . . .
. . . . . . . . . . . . . . . . . . . . . . . . . . . . . .
Shut
down
Manual
Section 3 3.2 Printing Characters 37
3.2.2 Printing calendar characters
3.2.2-1 Overview
The calendar time is
the time indicated by
the internal clock of
the IJ printer.
The following procedure is used to print the year, month, day, hours and minutes.
Entries are made on the special keyboard.
Calendar characters will be replaced by the current year, month, day, hours and
minutes values of the internal calendar in the printout.
3.2.2-2 Operating procedure
For general
instructions on the
modification of
settings:
Section 2.1.3,
"Operations for
Modifying the Setting
Contents"
Entering "year", "month", and "day" into the third line of the second row.
1. From the "Print description" screen, press [Edit message].
If the cursor is not
displayed,
press [Show cursor].
2. The "Edit message" screen opens.
3. Press [Special].
The calendar input keyboard appears.
4. Press [Year].
The first depression on the [Year] key prints the last digit of the year (AD)
(represented by a "y").
The second depression of the [Year] key prints the last two digits of the year (AD)
(represented by "yy").
The fourth depression of the [Year] key prints all four digits of the year (AD)
(represented by "yyyy").
The subsequent description assumes that [Year] is pressed twice.
Edit
message
Print format Print spec. Select
message
Save
message
Mainte-
nance
Auxiliary
function
Environment
setup menu
Show
fault/Warning
Edit message Status : Ready
. . . . . . . . . . . . . . . . . . . . . . . . . . . . . . . . . .
. . . . . . . . . . . . . . . . . . . . . . . . . . . . . . . . . .
ABC
123
Sign
Shut
down
Manual Show
cursor
nsert Delete User
pattern
Special
Back Shift
Space
Edit message Status : Ready
ABC
123
Sign
Shut
down
Manual Show
cursor
nsert Delete User
pattern
Special
Back Shift Space
Calendar
conditions
Count
conditions
Count
Year Month Day Hour Minute Total
days
JAN
FEB
Week
number
Day of the
week
Edit message Status : Ready
ABC
123
Sign
Shut
down
Manual Apply
nsert Delete User
pattern
Special
Back Shift Space
Calendar
conditions
Count
conditions
Count
Year Month Day Hour Minute Total
days
JAN
FEB
Week
number
Day of the
week
YY
38 3.2 Printing Characters Section 3
5. Press [ ],
The "." mark appears.
[YY ]
6. Press [Month] twice.
The display then shows [YY. MM ],
If you press [Month] only once, only the last digit of the month will be printed.
7. Press [ ].
The display then shows [YY. MM ].
8. Press [Day] twice.
The display then shows [YY. MM. DD ].
If you press [Day] only once, only the one last digit of the day will be printed.
You do not have to
press the [Decision]
key except when in
"Ready" state.
9. Press [Apply].
10. Press [Back].
You are then returned to the "Print description" screen. The print image area shows
"USE BY 05.07.07".
3.2.3 Printing the characters indicating the number of
elapsed days
3.2.3-1 Overview
The following procedure is used to print the number of days elapsed since
January 1.
Entries are made on the special keyboard.
Using the elapsed days function allows you to print the current number of days
elapsed since January 1 in accordance with the internal calendar.
The table below shows the difference between a common year and a leap year.
3.2.3-2 Operating procedure
Entering a 3-digit value into the second line to print the number of elapsed days.
General instructions
on the modification of
settings:
Section 2.1.3,
"Operations for
Modifying the Setting
Contents".
1. From the "Print description" screen, press [Edit message].
1/1 1/2 2/28 2/29 3/1 12/31
Common year 1 2 59 60 365
Leap year 1 2 59 60 61 366
01 10 20 30
Edit
message
Print format Print spec. Select
message
Save
message
Mainte-
nance
Auxiliary
function
Environment
setup menu
Show
fault/Warning
Print description Status : Ready
Message name :
Manual Shut
down
Edit
message
Print format Print spec. Select
message
Save
message
Mainte-
nance
Auxiliary
function
Environment
setup menu
Show
fault/Warning
Section 3 3.2 Printing Characters 39
If the cursor is not
displayed,
press [Show cursor].
2. The "Edit message" screen opens.
3. Press [Special].
The calendar-input keyboard appears.
4. Press [Total days].
Pressing [Total days] once prints the lowest digit of the number of elapsed days (T
appears in the display).
Pressing [Total days] twice prints the two lowest digits of the number of elapsed
days (TT appears in the display).
Pressing [Total days] three times prints the three-digit number of elapsed days
(TTT appears in the display).
5. Press [Apply].
6. Press [Back].
You are returned to the "Print description" screen. The print image area shows
"188", for example.
Edit message Status : Ready
. . . . . . . . . . . . . . . . . . . . . . . . . . . . . . . . . .
. . . . . . . . . . . . . . . . . . . . . . . . . . . . . . . . . .
ABC
123
Sign
Shut
down
Manual Show
cursor
nsert Delete User
pattern
Special
Back Shift
Space
Edit message Status : Ready
ABC
123
Sign
Shut
down
Manual Show
cursor
nsert Delete User
pattern
Special
Back Shift Space
Calendar
conditions
Count
conditions
Count
Year Month Day Hour Minute Total
days
JAN
FEB
Week
number
Day of the
week
Edit
message
Print format Print spec. Select
message
Save
message
Mainte-
nance
Auxiliary
function
Environment
setup menu
Show
fault/Warning
Print description Status : Ready
Message name :
Manual Shut
down
310 3.2 Printing Characters Section 3
3.2.4 Printing week number
3.2.4-1 Overview
Use this function when you want to print which week of the year the current week is.
Use the calendar/count keyboard to input data.
This function is interlocked with the calendar time that takes offset into
consideration.
A week is defined as starting on Monday and ending on Sunday.
The week that includes January 4 in the year is counted as the first week.
Or: the week that includes the first Thursday in the year is counted as the first week.
Days at the beginning of year that are not included in the first week will be counted
as the last week of the preceding year.
Example of counting week numbers at the end and beginning of year:
3.2.4-2 Operating examples
To set a 2-digit week number.
1. From the "Print description" screen, press [Edit message].
The "Edit message" screen opens.
2. Touch the location beside character string "WEEK".
The cursor will move to the touch position.
Mon Tue Wen Thu Fri Sat Sun Week number
December
21 22 23 24 25 26 27 52
28 29 30 31 1 2 3 53
January
4 5 6 7 8 9 10 01
11 12 13 14 15 16 17 02
Edit
message
Print format Print spec. Select
message
Save
message
Mainte-
nance
Auxiliary
function
Environment
setup menu
Show
fault/Warning
Edit message Status : Ready
. . . . . . . . . . . . . . . . . . . . . . . . . . . . . . . . . .
. . . . . . . . . . . . . . . . . . . . . . . . . . . . . . . . . .
ABC
123
Sign
Shut
down
Manual Show
cursor
nsert Delete User
pattern
Special
Back Shift
Space
Section 3 3.2 Printing Characters 311
3. Press [Special].
The calendar-input keyboard appears.
4. Press [Week number] twice.
5. Press [Apply].
6. Press [Back].
You are returned to the "Print description" screen. The print image area reads "27".
Edit message Status : Ready
ABC
123
Sign
Shut
down
Manual Show
cursor
nsert Delete User
pattern
Special
Back Shift Space
Calendar
conditions
Count
conditions
Count
Year Month Day Hour Minute Total
days
JAN
FEB
Week
number
Day of the
week
USE BY YY. MM. DD
WEEK
USE BY 07. 02. 04
WEEK 27
01 10 20 30
Edit
message
Print format Print spec. Select
message
Save
message
Mainte-
nance
Auxiliary
function
Environment
setup menu
Show
fault/Warning
Print description Status : Ready
Message name :
Manual Shut
down
312 3.2 Printing Characters Section 3
3.2.5 Printing day of the week
3.2.5-1 Overview
Use this function when expressing the day of the week as an one-digit character
and printing it.
Use the calendar/count keyboard to input data.
This function is interlocked with the calendar time that takes offset into
consideration.
A week is defined as starting on Monday and ending on Sunday.
Use the "Environment setup menu" screen to choose the type of character for
printing calendar "day of the week".
Type of character for printing calendar "day of the week":
3.2.5-2 Operating procedure
To set 1-digit day of the week.
1. From the "Print description" screen, press [Edit message].
The "Edit message" screen opens.
2. Touch the location beside character string "WEEK".
The cursor will move to the touch position.
3. Press [Special].
The calendar-input keyboard appears.
Mon Tue Wen Thu Fri Sat Sun
1 to 7 1 2 3 4 5 6 7
A to G A B C D E F G
Edit
message
Print format Print spec. Select
message
Save
message
Mainte-
nance
Auxiliary
function
Environment
setup menu
Show
fault/Warning
Edit message Status : Ready
. . . . . . . . . . . . . . . . . . . . . . . . . . . . . . . . . .
. . . . . . . . . . . . . . . . . . . . . . . . . . . . . . . . . .
ABC
123
Sign
Shut
down
Manual Show
cursor
nsert Delete User
pattern
Special
Back Shift
Space
Edit message Status : Ready
ABC
123
Sign
Shut
down
Manual Show
cursor
nsert Delete User
pattern
Special
Back Shift Space
Calendar
conditions
Count
conditions
Count
Year Month Day Hour Minute Total
days
JAN
FEB
Week
number
Day of the
week
USE BY YY. MM. DD
WEEK
Section 3 3.2 Printing Characters 313
4. Press [Day of the Week].
5. Press [Apply].
6. Press [Back].
You are returned to the "Print description" screen. The print image area reads "4".
USE BY 07. 02. 04
WEEK 4
01 10 20 30
Edit
message
Print format Print spec. Select
message
Save
message
Mainte-
nance
Auxiliary
function
Environment
setup menu
Show
fault/Warning
Print description Status : Ready
Message name :
Manual Shut
down
314 3.2 Printing Characters Section 3
3.2.6 Printing count characters
3.2.6-1 Overview
The numerical value of a predefined item is incremented or decremented every
time it is printed.
Count character entries are made on the special keyboard.
General instructions
on the modification of
settings:
Section 2.1.3,
"Operations for
Modifying the Setting
Contents"
3.2.6-2 Operating examples
1 Procedure for printing the numbers from 000001 to 199999 in the second line by
incrementing the printed number by one after every printing.
1. From the "Print description" screen, press [Edit message].
If the cursor is not
displayed,
press [Show cursor].
The "Edit message" screen opens.
2. Press [Special].
3. Press [Count] six times.
The display then shows [ CCCCCC ].
4. Press [Apply].
Edit
message
Print format Print spec. Select
message
Save
message
Mainte-
nance
Auxiliary
function
Environment
setup menu
Show
fault/Warning
Edit message Status : Ready
. . . . . . . . . . . . . . . . . . . . . . . . . . . . . . . . . .
. . . . . . . . . . . . . . . . . . . . . . . . . . . . . . . . . .
ABC
123
Sign
Shut
down
Manual Show
cursor
nsert Delete User
pattern
Special
Back Shift
Space
Edit message Status : Ready
ABC
123
Sign
Shut
down
Manual Show
cursor
nsert Delete User
pattern
Special
Back Shift Space
Calendar
conditions
Count
conditions
Count
Year Month Day Hour Minute Total
days
JAN
FEB
Week
number
Day of the
week
Section 3 3.2 Printing Characters 315
If the cursor is not
displayed,
press [Show cursor].
5. Press [Count conditions].
The "Count conditions" screen opens.
6. Change the following settings.
Entry procedures
7. Press [Apply].
8. Press [Back].
You are then returned to the "Edit message" screen.
Value [000001 ]
Range [000000 ]
[199999 ] Direction [1]
Update [000000] Jump [199999 ]
[000001] [000001 ]
Key Function
Increment Increments a numeric setting.
Decrement Decrements a numeric setting.
Upper line Handles the count conditions for upper line.
Lower line Handles the count conditions for lower line.
Count conditions Status: Ready
Shut
down
Decre-
ment
ncre-
ment OK
Manual Show
cursor
Value [ 0 0 0 0 0 0 ]
Range [ 0 0 0 0 0 0 ]
[ 9 9 9 9 9 9 ] Direction [1] (1: up 2: down)
Update [ 0 0 0 0 0 0 ] (in progress) Jump from: [ ]
[ 0 0 0 0 0 1 ] (unit) to: [ ]
Lower
line
Cancel
Upper
line
316 3.2 Printing Characters Section 3
2 Procedure for printing the numbers from 000001-001000 through 010001 to
991000 in the second line, by incrementing the printed number by one after every
printing.
1. Perform the steps 1 through 5 of procedure 1.
2. Change the following settings.
The cursor moves to the second line.
The following counting results are obtained. (Only the essential numbers for which
the count setup has been performed are shown.)
3. Press [Apply].
4. Press [Back].
You are then returned to the "Edit message" screen.
Initial value [000001 ]
Range [000000 ]
[991999 ] Direction [1]
Update [000000] Jump [ 1000 ]
[000001] [ 0001 ]
Section 3 3.3 Setting Character Height and Character Orientation 317
3.3 Setting Character Height and
Character Orientation
3.3.1 Overview
The procedure for setting the character height, character width, character orientation
and write position is described below.
"Product speed
matching"
Section 4.2,
"Setting the User
Environment"
3.3.1-1 Character height
The character height can be specified.
The character height can be set in the range from 0 to 99.
For rotary encoder
wiring and setup see
See Instruction
Manual Section
1.5.3-5
3.3.1-2 Character width
The character width can be specified.
The character width can be set in the range from 0 to 199.
When the product speed matching feature is implemented (rotary encoder is
connected), set the character width as indicated below:
(First display)
(Second display)
Print specifications Status: Ready
Shut
down
Decre-
ment
ncre-
ment Back
Manual Show
cursor
Repeat interval (scanning
unit SC (0-9999)
Repeat count (0: none, 1-9998,
9999: continuous)
Sensor filter [ 1 ] (1: time setup
2: until end of print)
Setup value [ 0 0 0 0 ] (msec 0-9999)
nk drop use [ 0 4 ] (1/4~1/16 Enter denominator.)
Next
display
Unit change
Print specifications Status: Ready
Shut
down
Decre-
ment
ncre-
ment Back
Manual Show
cursor
Character height
Character width
Character orientation
(Arrow: Printing direction)
Printing method (1: single scan 2: interlaced)
Write start position (scanning unit SC 0-9999)
Next
display
Unit change
Particle use percentage setting Character width setting
02 001
03 to 16 000
318 3.3 Setting Character Height and Character Orientation Section 3
3.3.1-3 Character orientation
The character orientation and printing direction can be specified.
The following settings are available.
The results of printing "ABC123" are as shown below:
The difference between "Cancel" and "Space" is as follows:
(Cancel): Characters positioned after this mark will not be printed.
(Space) : A space will be treated as a character.
3.3.1-4 Printing method
Two printing methods are selectable: "Single-scan" and "Interlaced"
The printing method will be selected automatically in accordance with the print
format setup.
When making interlaced prints, perform the following setup:
(i) Ensure that the setting on line number is two.
(ii) The particle use percentage should be 04.
3.3.1-5 Write start position
The printing start position can be specified.
The write position can be specified on either individual character basis or
individual scan basis.
Setting Feed direction
ABC
ABC
A B C
A B C
Setting Printing results
ABC A B C 1 2 3
ABC A B C 1 2 3
A B CA B C 1 2 3
A B CA B C 1 2 3
Printings
Printing results
Character orientation 0
"ABC" (left-justified)
Character orientation 1
"ABC" (right-justified)
1
[ AB CD ]
[ 1 2 3 4 ]
A B
1 2 3 4
A B
1 2 3 4
2
[ ABCD ]
[ 1 2 3 4 ]
A B C D
1 2 3 4
A B C D
1 2 3 4
3
2
1
Direction of transport
Example of "ABC?"
Section 3 3.3 Setting Character Height and Character Orientation 319
You should set the write position on individual character basis and then
perform the fine adjustments on individual scan basis.
The position relationship between the sensor and nozzle is as indicated below:
Specify the write start position (printing start position) as described below:
(i) Measure the length of the write position.
(ii) Measure the inter-character distance (C).
(iii) Divide the value obtained in (i) by the value obtained in (ii). Enter the
resulting value.
3.3.1-6 Sensor filter
Perform this setting when operation shall be continued normally even if chattering
occurs.
In the case that a printing target detection signal chatters, the time to ignore the
sensor filter is set.
When a fault caused by chattering occurs, the message "Print Overlap Error"
will be displayed.
If the sensor filter feature is not needed, set the value to 0.
The value can be set from 0 to 9999 milliseconds.
The options "time setup" and "until end of print." are available.
a
b
a
b
C C
Sensor Sensor
Print target
0 0 2 3 0 0 2 3
Nozzle center
Direction of
transport
When the nozzle is positioned before the sensor
Nozzle center
Direction of
transport
When the nozzle is positioned before the sensor
Write position = a b (mm) Write position = a + b (mm)
Print target
ab
c
: Setting value
320 3.3 Setting Character Height and Character Orientation Section 3
3.3.2 Operating procedure
For general
instructions on the
modification of
settings, see
Section 2.1.3,
"Operations for
Modifying the Setting
Contents".
If the cursor is not
displayed,
press [Show cursor].
Set the character height to 90, character width to 10, character orientation to 1.
1. From the "Print description" screen, press [Print spec.].
The "Print specifications" screen opens. (The maximum value for the write position
varies with the character size.)
2. Press [9] and [0] successively.
The character height is then set to 90.
3. Touch the line to set character width.
The cursor moves to the character width input field.
4. Press [0], [1], and [0] successively.
The character width is then set to 10.
5. Touch the line to set character orientation.
The cursor moves to the character orientation input field.
6. Press [1].
Character orientation option 1 (ABC) is then selected.
The same result is obtained by pressing [Increment].
Print specifications Status: Ready
Shut
down
Decre-
ment
ncre-
ment Back
Manual Show
cursor
Character height
Character width
Character orientation
(Arrow: Printing direction)
Printing method (1: single scan 2: interlaced)
Write start position (scanning unit SC 0-9999)
Next
display
Unit change
Print specifications Status: Ready
Shut
down
Decre-
ment
ncre-
ment Back
Manual Apply
Character height
Character width
Character orientation
(Arrow: Printing direction)
Printing method (1: single scan 2: interlaced)
Write start position (scanning unit SC 0-9999)
Next
display
Unit change
Print specifications Status: Ready
Shut
down
Decre-
ment
ncre-
ment Back
Manual Apply
Character height
Character width
Character orientation
(Arrow: Printing direction)
Printing method (1: single scan 2: interlaced)
Write start position (scanning unit SC 0-9999)
Next
display
Unit change
Print specifications Status: Ready
Shut
down
Decre-
ment
ncre-
ment Back
Manual Apply
Character height
Character width
Character orientation
(Arrow: Printing direction)
Printing method (1: single scan 2: interlaced)
Write start position (scanning unit SC 0-9999)
Next
display
Unit change
Section 3 3.4 Setting Repeat Print 321
3.4 Setting Repeat Print
3.4.1 Overview
This function is used to print the same print description continuously.
Configure the "Repeat intervals" and "Repeat count" settings for repeat print.
1 Repeat print intervals:
The size of the print target can be specified.
This setting is performed when print targets are transported in close contact to
each other (i.e. without gaps between them).
Single-character
width = (horizontal
character size + inter-
character space) x
character increased
width setting
Trailing character
correction value =
inter-character space
x character increased
width setting + 1
Perform the following calculations to obtain the printing intervals for repeat
print:
(i) On an individual scan basis:
(single-character width x number of characters trailing character
correction value) x (print target size/print width of all characters)
(ii) On an individual character basis: Number of characters x (print target size/
print width of all characters)
(Example) Print target size: 64 mm; print width of all characters: 25 mm;
number of characters: 6; character size: 5 x 7 dots; inter-character
space: 2 dots
On an individual scan basis:
((5 + 2) x 1 x 6 (2 x 1 + 1)) x (64 / 25) = 99.84 100
On an individual character basis:
6 x (64 / 25) = 15.36 15
Round the calculation result to the nearest integer number.
2 Repeat print count
You can preset the number of repeat print sequences to be performed while the
sensor light is blocked.
If repeat print is not needed, set the value to "0".
The repeat print mode will be "Fixed during Signal ON".
The relationship between repeat print mode and the count is as shown below.
Mode
Setting
2~9998 9999
Signal ON
period
Printing is repeated a
preselected number of times at
predefined intervals while the
print target detection signal is
ON.
Repeat print is performed while
the print target detection signal
is ON.
Signal trigger Not supported.
Print target Print target
Repeat print intervals
322 3.4 Setting Repeat Print Section 3
3.4.2 Operating procedure
Setting the repeat intervals and repeat count.
1. Press [Print spec.] on the Printing description screen.
The "Print specifications" display will appear.
2. Press [Next display].
The second page of "Print specifications" screen will appear.
3. Set the repeat intervals.
The unit of repeat intervals can be changed by pressing
[Character unit CH] or [Scanning unit SC].
[Character unit CH] is used to select the character width unit and
[Scanning unit SC] is used to set the interval in dot width.
4. Press [0] [3] [0] [0] for [Scanning unit SC].
A repeat print intervals setting of 300 is selected.
5. Touch the line to set repeat count.
The cursor moves to the repeat count input field.
6. Press [9] four times successively.
The repeat count is set to 9999.
7. Press [Apply].
8. Press [Back].
You are then returned to the "Printing description" screen.
Print specifications Status: Ready
Shut
down
Decre-
ment
ncre-
ment Back
Manual Show
cursor
Character height
Character width
Character orientation
(Arrow: Printing direction)
Printing method (1: single scan 2: interlaced)
Write start position (scanning unit SC 0-9999)
Next
display
Unit change
Print specifications
1 2 3 4 5 6 7 8 9 0
Status: Ready
Shut
down
Decre-
ment
ncre-
ment Back
Manual Apply
Next
display
Unit change
Repeat interval (scanning
unit SC (0-9999)
Repeat count (0: none, 1-9998,
9999: continuous)
Sensor filter [ 1 ] (1: time setup
2: until end of print)
Setup value [ 0 0 0 0 ] (msec 0-9999)
nk drop use [ 0 4 ] (1/4~1/16
Enter denominator.)
3
Print specifications
1 2 3 4 5 6 7 8 9 0
Status: Ready
Shut
down
Decre-
ment
ncre-
ment Back
Manual Apply
Next
display
Unit change
[ 0 3 0 0 ]
[ 9 9 9 9 ]
Repeat interval (scanning
unit SC 0-9999)
Repeat count (0: none, 1-9998,
9999: continuous)
Sensor filter [ 1 ] (1: time setup
2: until end of print)
Setup value [ 0 0 0 0 ] (msec 0-9999)
nk drop use [ 0 4 ] (1/4~1/16
Enter denominator.)
Section 3 3.5 Printing Future Date and Time 323
3.5 Printing Future Date and Time
3.5.1 Overview
Offset values: Values
to be added to the
current date and time
values
Date/time setup can be performed by adding offset values to the date/time of
the internal clock.
The following offset values can be used:
NOTE: A minus value for the hours and minutes can be set only when an offset
value of at least one day is selected.
Example for monthly offset
Year 0~99
Month 0~99
Day 0~1999
Hours *-23~99
Minutes *-59~99
User
environment
calendar offset
Day preceding same day Same day
Offset 1 month 1 month + 1 day 1 month 1 month + 1 day
28.01.07 27.02.07 28.02.07 28.02.07 01.03.07
29.01.07 28.02.07 28.02.07 28.02.07 01.03.07
30.01.07 28.02.07 28.02.07 28.02.07 01.03.07
31.01.07 28.02.07 28.02.07 28.02.07 01.03.07
01.02.07 28.02.28 01.03.28 01.03.28 02.03.28
02.02.07 01.03.07 02.03.07 02.03.07 03.03.07
27.02.07 26.03.07 27.03.07 27.03.07 28.03.07
28.03.07 27.03.07 28.03.07 28.03.07 29.03.07
01.03.07 31.03.07 01.04.07 01.04.07 02.04.07
28.01.08 27.02.08 28.02.08 28.02.08 29.02.08
29.01.08 28.02.08 29.02.08 29.02.08 01.03.08
30.01.08 29.02.08 29.02.08 29.02.08 01.03.08
31.01.08 29.02.08 29.02.08 29.02.08 01.03.08
01.02.08 29.02.08 01.03.08 01.03.08 02.03.08
02.02.08 01.03.08 02.03.08 02.03.08 03.03.08
27.02.08 26.03.08 27.03.08 27.03.08 28.03.08
28.02.08 27.03.08 28.03.08 28.03.08 29.03.08
29.02.08 28.03.08 29.03.08 29.03.08 30.03.08
01.03.08 31.03.08 01.04.08 01.04.08 02.04.08
324 3.5 Printing Future Date and Time Section 3
Example for yearly offset
For selection between "Day preceding same day" and "Same day", see
Section 4.2, "Setting the User Environment".
3.5.2 Operating procedure
This example
assumes that the
current date is July 7,
2005.
For general
instructions on the
modification of
settings, see
Section 2.1.3,
"Operations for
Modifying the Setting
Contents".
Setting the "USE BY" date entry to August 6, 2005, i. e. one month later.
1. From the "Print description" screen, press [Edit message].
The "Edit message" screen opens.
2. Press [Special].
3. Press [Calendar conditions].
If the cursor is not
displayed,
press [Show cursor].
The "Calendar conditions" screen opens with the cursor positioned in the year input
field.
Calendar clock
date
Day preceding same day Same day
1 year 4 years 1 year 4 years
29.02.08 28.02.09 28.02.12 28.02.09 29.02.12
Edit
message
Print format Print spec. Select
message
Save
message
Mainte-
nance
Auxiliary
function
Environment
setup menu
Show
fault/Warning
Edit message Status : Ready
. . . . . . . . . . . . . . . . . . . . . . . . . . . . . . . . . .
. . . . . . . . . . . . . . . . . . . . . . . . . . . . . . . . . .
ABC
123
Sign
Shut
down
Manual Show
cursor
nsert Delete User
pattern
Special
Back Shift
Space
Edit message Status : Ready
ABC
123
Sign
Shut
down
Manual Show
cursor
nsert Delete User
pattern
Special
Back Space
Calendar
conditions
Count
conditions
Year Month Day Hour Minute Total
days
JAN
FEB
Count
Calendar conditions
< Offset > < Zero-suppression >
Year (0: Disable 1:Enable)
Month (0: Disable 1:Enable)
Day (0: Disable 1:Enable)
Hour (0: Disable 1:Enable)
Minute (0: Disable 1:Enable)
Status: Ready
1 2 3 4 5 6 7 8 9 0
Shut
down
Manual Show
cursor
Lower
line
Upper
line
Back
Decre-
ment
ncre-
ment
Section 3 3.5 Printing Future Date and Time 325
4. Touch the line to set Month.
The cursor moves to the "Month" field.
5. Press [0], [0], [0], and [1] successively.
6. Press [Apply].
To continue with the offset setting for another item, touch the line of the item to be
set and repeat the steps 4 and 5.
7. Press [Back].
You are then returned to the "Edit message" screen.
8. Press [Back].
You are returned to the "Print description" screen.
Calendar conditions
< Offset > < Zero-suppression >
Year (0: Disable 1:Enable)
Month (0: Disable 1:Enable)
Day (0: Disable 1:Enable)
Hour (0: Disable 1:Enable)
Minute (0: Disable 1:Enable)
Status: Ready
1 2 3 4 5 6 7 8 9 0
Shut
down
Manual Show
cursor
Lower
line
Upper
line
Back
Decre-
ment
ncre-
ment
326 3.6 Saving Edited Print Data Section 3
3.6 Saving Edited Print Data
3.6.1 Overview
You can save edited print data.
Registration numbers are automatically assigned to print data.
The message names must be uniquely defined.
3.6.2 Operating procedure
Saving print data using the message name "ABC".
For general
instructions on the
modification of
settings, see
Section 2.1.3,
"Operations for
Modifying the Setting
Contents".
If the cursor is not
displayed,
press [Show cursor].
1. From the "Print description" screen, press [Save message].
The system returns to the "Save message" screen.
2. Press [A], [B], and [C] successively.
The message name field then shows "ABC".
3. Press [Execute save].
The system saves the data and returns to the "Print description" screen.
Press [Cancel] to return to the "Print description" screen without saving the
print data.
Edit
message
Print format Print spec. Select
message
Save
message
Mainte-
nance
Auxiliary
function
Environment
setup menu
Show
fault/Warning
] Save message as (name) [
Save message Status : Ready
Shut
down
nsert Delete
OK
Cancel
Shift
ABC
123
Sign
Space
Maual Show
cursor
Save message as (name) [ ABC ]
Message number 0 1
Save message Status : Ready
Shut
down
nsert Delete
OK
Cancel
Shift
ABC
123
Sign
Space
Maual Show
cursor
Section 3 3.7 Recalling Saved Data 327
3.7 Recalling Saved Data
3.7.1 Overview
You can recall saved print data.
3.7.2 Operating procedure
Recalling the print data named "FFFFFFFFFFFF"
For general
instructions on the
modification of
settings, see
Section 2.1.3,
"Operations for
Modifying the Setting
Contents".
If the cursor is not
displayed,
press [Show cursor].
1. From the "Print description" screen, press [Select message].
The system returns to the "Select message" screen.
2. Press the down-arrow to move the cursor to "FFFFFFFFFFFF".
The cursor is positioned on the message No. 6.
3. Press [OK].
The recall confirmation message appears.
4. Press [Enter].
The system then recalls the print data "FFFFFFFFFFFF" and returns to the "Print
description" screen.
If print data is recalled during a printing operation, the screen will show the
recalled print data, but printing of the previous contents is continued. The new
data will be printed in the next printing operation.
Edit
message
Print format Print spec. Select
message
Save
message
Mainte-
nance
Auxiliary
function
Environment
setup menu
Show
fault/Warning
AAAAAAAAAAAA
No. Message name No. Message name
Select message Status: Ready Shut
down
Prev.
list
Next list
OK
Cancel BBBBBBBBBBBB
C C C C C C C C C C C
D D D D D D D D D D D
EEEEEEEEEEEE
F F F F F F F F F F F F
GGGGGGGGGGGG 1
2
3
4
5
6
7
8
9
1 0
11
1 2
Manual Show
cursor
AAAAAAAAAAAA
No. Message name No. Message name
Select message Status: Ready Shut
down
Prev.
list
Next list
OK
Cancel BBBBBBBBBBBB
C C C C C C C C C C C
D D D D D D D D D D D
EEEEEEEEEEEE
F F F F F F F F F F F F
GGGGGGGGGGGG 1
2
3
4
5
6
7
8
9
1 0
11
1 2
Manual Show
cursor
328 3.7 Recalling Saved Data Section 3
Section 4 4.1 Operation Management 41
4. Setting the Operating
Environment
4.1 Operation Management
4.1.1 Overview
You can predefine the operating conditions.
The operating time and print count are stored in memory every hour (at 00 minute).
If power failure occur, the previously stored status will be restored.
Item Description
Operating time
The operating time elapsed since the last ink replacement is
displayed. This value can be changed.
Set the value to "0" after ink replacement. A value between 0 and
9999 hours appears on the display.
If the preselected alarm time is exceeded, an alarm message appears
to prompt for ink replacement.
Alarm time
The suggested ink replacement time is displayed.
The standard value is constantly displayed.
Cumulative
operating time
The cumulative operating time is displayed. This value cannot
be changed.
The displayed value is incremented up to 999,999 hours.
Print count
The total number of prints made is displayed.This value can
be changed.
A setting between 0 and 999,999,999 can be selected.
Ink name The type of ink is displayed.
Makeup ink
name
The type of makeup ink is displayed.
Excitation setup The excitation setting is displayed.
Excitation
frequency
The nozzle excitation frequency is displayed.
Deflection
voltage
The deflection voltage in "Ready" state is displayed.
Ambient
temperature
The ambient temperature and permissible ambient temperature
range are displayed.
Ink pressure
The ink pressure is displayed.
The standard value is constantly displayed.
Ink viscosity
The ink viscosity is displayed.
The standard value is 100.
42 4.1 Operation Management Section 4
4.1.2 Operating procedure
4.1.2-1 Setting the operating time to 0 and print count to 0
For general
instructions on the
modification of
settings, see
Section 2.1.3,
"Operations for
Modifying the Setting
Contents"
1. Select [Maintenance] from the menu.
The "Maintenance menu" screen opens.
2. Press [Operation management].
The "Operation management" screen opens.
3. Press [Reset].
The operating time field then shows [0000] hours.
4. Touch the line to set Print count.
The cursor moves to the print count field.
Edit
message
Print format Print spec. Select
message
Save
message
Mainte-
nance
Auxiliary
function
Environment
setup menu
Show
fault/Warning
Maintenance menu Status: Ready Manual Shut
down
Back
Environment setup
menu
Operation
management
Test print
Excitation update
(Nozzle test)
Log management Circulation control
Software management Password protection
1 2 3 4 5 6 7 8 9 0
Operation management Status: Ready
Shut
down
Decre-
ment
ncre-
ment OK
Manual Show
cursor
Operating time [ 0 1 0 0 ] (hours)
Warning time [ 1 2 0 0 ] (hours; standard value: 1200)
Cumulative op. time 0 0 0 1 0 0 ] (hours)
Print count [ 0 0 0 0 0 1 0 0 0 ] (prints)
nk, makeup ink JP-K67, TH-TYPE A
Excitation setup 11 (0~19)
Excitation frequency 68.9 (kHz)
Next
dislpay
Re-
cover
Reset
1 2 3 4 5 6 7 8 9 0
Operation management Status: Ready
Shut
down
Decre-
ment
ncre-
ment OK
Manual Apply
Operating time [ 0 0 0 0 ] (hours)
Warning time [ 1 2 0 0 ] (hours; standard value: 1200)
Cumulative op. time 0 0 0 1 0 0 ] (hours)
Print count [ 0 0 0 0 0 1 0 0 0 ] (prints)
nk, makeup ink JP-K67, TH-TYPE A
Excitation setup 11 (0~19)
Excitation frequency 68.9 (kHz)
Next
dislpay
Re-
cover
Reset
Section 4 4.1 Operation Management 43
5. Press [Reset].
The print count field then indicates a print count of [000000000].
6. Press [Apply].
7. Press [OK].
The system returns to the "Maintenance menu" screen.
4.1.2-2 Check the ambient temperature and ink viscosity
1. Press [Next display] on the "Operation management" display.
The second page of "Operation management" screen will appear.
2. Press [OK].
The system returns to the "maintenance menu" screen.
1 2 3 4 5 6 7 8 9 0
Operation management Status: Ready
Shut
down
Decre-
ment
ncre-
ment OK
Manual Apply
Operating time [ 0 0 0 0 ] (hours)
Warning time [ 1 2 0 0 ] (hours; standard value: 1200)
Cumulative op. time 0 0 0 1 0 0 ] (hours)
Print count [ 0 0 0 0 0 0 0 0 0 ] (prints)
nk, makeup ink JP-K67, TH-TYPE A
Excitation setup 11 (0~19)
Excitation frequency 68.9 (kHz)
Next
dislpay
Re-
cover
Reset
Entry procedures
Key Function
Reset
Resets the value to 0 when the cursor is placed in the
operating time, alarm time, print count, or cumulative
operating time field.
Recover
Reverts the setting at the current cursor position to the
value before the change.
OK Returns to the "Maintenance menu" screen.
1 2 3 4 5 6 7 8 9 0
Operation management Status: Ready
Shut
down
Decre-
ment
ncre-
ment OK
Manual Show
cursor
Deflection voltage 0.0 (kV)
Ambient temperature 20 (C; range: 0~40)
nk pressure - (MPa; standard value: 0.260)
nk viscosity 100 (standard value: 100)
Next
dislpay
44 4.2 Setting the User Environment Section 4
4.2 Setting the User Environment
4.2.1 Overview
Setup item Description Default
Product speed
matching
When printing is conducted with this feature
activated, the character width is maintained
irrespective of the transport speed of the print target.
Not provided
Frequency
division
Specifies the frequency division that determines the
intervals at which the encoder signal is recognized.
The value can be set within the range from 1/1 to 1/
999.
When a setting of 1/1 is selected, no frequency
division takes place.
This feature cannot be activated if the product speed
matching feature is disabled.
1/1
Calendar offset
Specifies whether the "same day" or "day preceding
same day" option is selected for calendar month/
year offset.
Day preceding
same day
Day of the week
Set the type of character for printing calendar "day of
the week".
1 to 7
Character size
Specifies the character size to be used.
The following sizes can be selected:
1:5 x 8
Character size 1 5 x 8, 5 x 7
Warning for
excitation setting
review
When the difference between the current ambient
temperature and the standard temperature (ambient
temperature when the excitation setting was
updated) exceeds a certain level, the "excitation
setting review" warning occurs. This enables/
disables the function.
Depends on the
ink type.
Mon Tue Wen Thu Fri Sat Sun
1 to 7 1 2 3 4 5 6 7
A to G A B C D E F G
Section 4 4.2 Setting the User Environment 45
4.2.2 Operating procedure
Setting the product speed matching feature to "Enable", frequency division to "1/3".
For general
instructions on the
modification of
settings, see
Section 2.1.3,
"Operations for
Modifying the Setting
Contents".
1. Choose [Maintenance] from the menu.
The "Maintenance menu" screen appears.
2. Press [Environment setup menu].
The "Environment setup menu" screen opens.
3. Press [User environment setup].
If the cursor is not
displayed,
press [Show cursor].
The "User environment setup" screen opens.
4. Touch the line to set Product speed matching.
The cursor moves to the product speed matching field.
Edit
message
Print format Print spec. Select
message
Save
message
Mainte-
nance
Auxiliary
function
Environment
setup menu
Show
fault/Warning
Maintenance menu Status: Ready Manual Shut
down
Back
Environment setup
menu
Operation
management
Test print
Excitation update
(Nozzle test)
Log management Circulation control
Software management Password protection
Environment setup menu Status: Ready Manual Shut
down
Back
User environment
setup
Date/time setup Display environment
setup
Password
setup/update
Product speed matching [ 0 ] (0: Disable 1: Enable)
Frequency division [0 0 1 ] (1/1~1/999 Enter denominator.)
Calendar offset [1] (1: day preceding same day 2: same day)
Day of the week [1] (1: 1~7 2: A~G)
Char. size 1 [1] (1: 5x8 2: 5x7)
Excitation warning [1] (0: Disable 1: Enable )
1 2 3 4 5 6 7 8 9 0
Shut
down
Decre-
ment
ncre-
ment Back
Manual Show
cursor
User environment setup Status: Ready
46 4.2 Setting the User Environment Section 4
5. Press [1].
The product speed matching field then shows "1: Enable" so that frequency
division input is acceptable.
6. Touch the line to set Frequency division.
The cursor moves to the frequency division input field.
7. Press [0], [0], and [3] successively.
The frequency division input field then shows "3".
8. Press [Apply].
9. Press [Back].
The system returns to the "Environment setup menu" screen.
Product speed matching [ 1 ] (0: Disable 1: Enable)
Frequency division [0 0 1 ] (1/1~1/999 Enter denominator.)
Calendar offset [1] (1: day preceding same day 2: same day)
Day of the week [1] (1: 1~7 2: A~G)
Char. size 1 [1] (1: 5x8 2: 5x7)
Excitation warning [1] (0: Disable 1: Enable )
1 2 3 4 5 6 7 8 9 0
Shut
down
Decre-
ment
ncre-
ment Back
Manual Apply
User environment setup Status: Ready
Section 4 4.3 Setting the Date and Time 47
4.3 Setting the Date and Time
4.3.1 Overview
When the password
is set up, the current
time cannot be
changed.
The time values to be printed can be set in accordance with the calendar time.
Either of the following two setup methods can be used.
You can change the current time.
The year, month, day, hour, minutes, and seconds values can be set.
You can choose between the 24-hour or 12-hour indication in the setup.
The current time can be set until the year 2099.
4.3.2 Operating procedure
For general
instructions on the
modification of
settings, see
Section 2.1.3,
"Operations for
Modifying the Setting
Contents".
Performing date/time setup so that "23:00, July 7, 2005" will be constantly printed.
1. Choose [Environment setup menu] from the maintenance menu.
The "Environment setup menu" screen appears.
If the cursor is not
displayed,
press [Show cursor].
2. Press [Date/time setup].
The "Date/time setup" screen opens.
3. Touch the line to set Calendar time control.
The cursor moves to the calendar time control field.
Same as current
time
The current time is used as the calendar time.
Clock stop
A predefined time is used as the calendar time.
You are not allowed to set a time later than the current
time.
Environment setup menu Status: Ready Manual Shut
down
Back
User environment
setup
Date/time setup Display environment
setup
Password
setup/update
1 2 3 4 5 6 7 8 9 0
Shut
down
Decre-
ment
ncre-
ment OK
Manual Show
cursor
Date/time setup Status: Ready
Cancel
Current time [2005] (year) [07] (month) [07] (day)
[23] (hour) [45] (minute) [12] (second)
Calendar time control [1] (1: same as current time 2: clock stop)
Calendar time [2005] (year) [07] (month) [07] (day)
[23] (hour) [45] (minute) [12] (second)
Clock system [1] (1: 24-hour clock 2: 12-hour clock)
Press [OK] to apply the date/time setup.
48 4.3 Setting the Date and Time Section 4
4. Press [2].
The calendar time control field then shows "clock stop" to allow entry of the
calendar time.
5. Touch the line to set Calendar time control. Press [] eight times.
The cursor moves to the "hour" input field.
6. Press [2] and [3] successively.
The display shows [23] (hour) [45] (minute) [12] (second), with the cursor
positioned in the "minute" input field.
7. Press [0] and [0] successively.
The display shows [23] (hour) [00] (minute) [12] (second), with the cursor
positioned in the "second" input field.
8. Press [0] and [0] successively.
The calendar time is set as indicated below, with the cursor positioned in the "year"
input field.
9. Press [OK].
You are returned to the "Environment setup menu" screen.
[2005] (year) [07] (month) [07] (day)
[23] (hour) [00] (minute) [00] (second)
1 2 3 4 5 6 7 8 9 0
Shut
down
Decre-
ment
ncre-
ment OK
Manual Show
cursor
Date/time setup Status: Ready
Cancel
Current time [2005] (year) [07] (month) [07] (day)
[23] (hour) [45] (minute) [12] (second)
Calendar time control [2] (1: same as current time 2: clock stop)
Calendar time [2005] (year) [07] (month) [07] (day)
[23] (hour) [45] (minute) [12] (second)
Clock system [1] (1: 24-hour clock 2: 12-hour clock)
Press [OK] to apply the date/time setup.
Section 4 4.4 Setting the Password 49
4.4 Setting the Password
4.4.1 Overview
You can set a password to restrict the access to certain functions.
A password can have 1 to 12 characters.
Acceptable characters for a password are the characters 09 and AZ.
Entry of the current password is required to change the password.
Letters used in the password are case-insensitive.
4.4.2 Operating procedure
Changing the password from AYZ02 to CZB05
For general
instructions on the
modification of
settings, see
Section 2.1.3,
"Operations for
Modifying the Setting
Contents".
1. Choose [Environment setup menu] from the maintenance menu.
The "Environment setup menu" screen opens.
2. Press [Password setup/update].
The "Password setup/update" screen opens.
If no password was selected before, you do not need to enter the old password.
The cursor is placed in the new password input field.
Pressing [ABC] displays an upper-case alphabetical keyboard.
3. With the cursor positioned in the old password input field, press [A], [Y], [Z], [0],
and [2].
A string of * marks is displayed for the entered password.
4. Touch the line to set New password field.
The cursor moves to the new password input field.
Environment setup menu Status: Ready Manual Shut
down
Back
User environment
setup
Date/time setup Display environment
setup
Password
setup/update
Password setup/update Status : Stop
Back-
space
OK
Cancel ABC
123
Sign
Old password [ ]
New password [ ]
New password reentry [ ]
Password setup/update Status : Stop
123
Sign
Old password [ ]
New password [ ]
New password reentry [ ]
410 4.4 Setting the Password Section 4
5. Press [C], [Z], [B], [0], and [5] successively.
6. Touch the line to set New password field.
The cursor is placed in the new password reentry field.
7. Press [C], [Z], [B], [0], and [5] successively.
8. Press [OK].
The password is updated, and you are returned to the "Environment setup menu"
screen.
If either of the following conditions occurs, an error message will appear:
1 The entry in the old password field does not agree with the current password.
The error does not occur if you type in "NOCHECK" for the password.
This is useful when you forgot your password.
Old password mismatch
2 The entries in the new password field and new password reentry field do not
match.
New password mismatch
Password setup/update Status : Stop
123
Sign
Old password [ ]
New password [ ]
New password reentry [ ]
Password setup/update Status : Stop
123
Sign
Old password [ ]
New password [ ]
New password reentry [ ]
Section 4 4.5 Controlling the Executable Functions 411
4.5 Controlling the Executable Functions
4.5.1 Overview
You can disable the "print data change", "select/save message", and "print
specifications" functions.
Password setup.
Section 4.4,
"Setting the
Password"
When these functions are disabled, the keys assigned to them will not be
displayed.
No functional limitations can be imposed unless the password is entered correctly.
Limitations can be imposed on the following functions.
1 When the print data change function is restricted:
Character input
Calendar conditions
Count conditions
Select message
2 When "Save message" is restricted:
Save message
3 When "Print specifications" is restricted:
Print specifications
4 When "Print format" is restricted:
Print format
5 When "Service" is restricted
User environment setup
Date/time setup
Display environment setup
Operation management
Excitation update
Circulation control
Message number change
Stored message deletion
Message name change
User pattern creation
Correcting the touch panel coordinates
Even when "Print specifications" or "Print format" is restricted, the print
specifications or print format can be changed by recalling print data
412 4.5 Controlling the Executable Functions Section 4
4.5.2 Operating procedure
The following
description assumes
that the password is
"CZB05".
Restricting the access to the print data change function
1. Choose [Maintenance] from the menu.
For general
instructions on the
modification of
settings, see
Section 2.1.3,
"Operations for
Modifying the Setting
Contents".
The "Maintenance menu" screen opens.
2. Press [Password protection].
The "Password protection" screen opens.
3. Press [Limitation change].
The display for entiring password will appear.
4. Press [C], [Z], [B], [0], and [5] successively.
The password is then entered. The entered password is represented by a string of
* marks.
Pressing [ABC] will display the alphanumeric keyboard.
Edit
message
Print format Print spec. Select
message
Save
message
Mainte-
nance
Auxiliary
function
Environment
setup menu
Show
fault/Warning
Maintenance menu Status: Ready Manual Shut
down
Back
Environment setup
menu
Operation
management
Test print
Excitation update
(Nozzle test)
Log management Circulation control
Software management Password protection
Password protection Status : Stop
Back
Limitation
change
After you have entered a correct password, you are permitted to change the
password protection settings below.
Password [ ]
Edit message/Select message [0] (0 : acess 1 : protect)
Save message [0] (0 : acess 1 : protect)
Print specifications [0] (0 : acess 1 : protect)
Print format [0] (0 : acess 1 : protect)
Maintenance [0] (0 : acess 1 : protect)
Password protection Status : Pause
Back-
space
Back
Enter password ABC
123
Sign
After you have entered a correct password, you are permitted to
change the password protection settings below.
Password [ ]
Section 4 4.5 Controlling the Executable Functions 413
5. Press [Enter Password].
The cursor moves to the print data change field, allowing you to make entries for
changing print data, recall/registration, and print specifications.
6. Press [1].
The access to the print data change function is then restricted.
7. Press [Back].
You are returned to the "Maintenance menu" screen. The restricted function is no
longer available.
To restrict other items, as needed to place the cursor in the target field and then
press [1].
Password protection Status : Stop
Back
After you have entered a correct password, you are permitted to change the
password protection settings below.
Password [ ]
Edit message/Select message [0] (0 : acess 1 : protect)
Save message [0] (0 : acess 1 : protect)
Print specifications [0] (0 : acess 1 : protect)
Print format [0] (0 : acess 1 : protect)
Maintenance [0] (0 : acess 1 : protect)
Decre-
ment
ncre-
ment
414 4.5 Controlling the Executable Functions Section 4
Section 5 5.1 Sorting Created Print Data 51
5. Auxiliary Function
You can reduce created print data and create or update user patterns. The associated
functions are selected from the auxiliary function menu screen.
5.1 Sorting Created Print Data
5.1.1 Changing the message number
5.1.1-1 Overview
Two sets of print data can be interchanged by exchanging the registration
numbers.
5.1.1-2 Operating procedure
Exchanging print data No. 3 with print data No. 7
For general
instructions on the
modification of
settings, see
Section 2.1.3,
"Operations for
Modifying the Setting
Contents". 1. Verify that the printer is in "Stop" or "Standby" state. Choose [Auxiliary function]
from the menu.
The "Auxiliary function menu" screen opens.
2. Press [Message number change].
The "Message number change" screen opens.
3. Touch the line of No.3.
The cursor moves to line No. 3.
Edit
message
Print format Print spec. Select
message
Save
message
Mainte-
nance
Auxiliary
function
Environment
setup menu
Show
fault/Warning
Aux. function menu Status: Stop Start up
Back
Messge number
change
Stored message
deletion
Mesage name change
User pattern creation Touch screen
coordinate calibration
AAAAAAAAAAAA
No. Message name No. Message name
Message num. change Status: Stop Shut
down
Prev.
list
Next list
Select/deselect
Cancel
Select the message name for message number change.
BBBBBBBBBBBB
C C C C C C C C C C C
D D D D D D D D D D D
EEEEEEEEEEEE
F F F F F F F F F F F F
GGGGGGGGGGGG 1
2
3
4
5
6
7
8
9
1 0
11
1 2
AAAAAAAAAAAA
No. Message name No. Message name
Message num. change Status: Stop Shut
down
Prev.
list
Next list
Select/deselect
Cancel
Select the message name for message number change.
BBBBBBBBBBBB
C C C C C C C C C C C
D D D D D D D D D D D
EEEEEEEEEEEE
F F F F F F F F F F F F
GGGGGGGGGGGG 1
2
3
4
5
6
7
8
9
1 0
11
1 2
52 5.1 Sorting Created Print Data Section 5
4. Press [Select/deselect].
The line No. 3 is then shaded with the cursor positioned over line No. 4.
5. Touch the line No.7.
The cursor moves to line No. 7.
The on-screen
indication changes
from "blue" to
"orange".
6. Press [Select/deselect].
Line No. 7 is then shaded with no cursor displayed.
7. Press [OK].
The registration numbers for print data "CCCCCCCCCC" and "GGGGGGGGGG"
are then interchanged.
8. Press [Cancel].
You are returned to the "Auxiliary reduction menu" screen.
AAAAAAAAAAAA
No. Message name No. Message name
Message num. change Status: Stop Shut
down
Prev.
list
Next list
Select/deselect
Cancel
Select the move destination.
BBBBBBBBBBBB
C C C C C C C C C C C
D D D D D D D D D D D
EEEEEEEEEEEE
F F F F F F F F F F F F
GGGGGGGGGGGG 1
2
3
4
5
6
7
8
9
1 0
11
1 2
AAAAAAAAAAAA
No. Message name No. Message name
Message num. change Status: Stop Shut
down
Prev.
list
Next list
Select/deselect
Cancel
Select the move destination.
BBBBBBBBBBBB
C C C C C C C C C C C
D D D D D D D D D D D
EEEEEEEEEEEE
F F F F F F F F F F F F
GGGGGGGGGGGG 1
2
3
4
5
6
7
8
9
1 0
11
1 2
AAAAAAAAAAAA
No. Message name No. Message name
Message num. change Status: Stop Shut
down
Prev.
list
Next list
OK
Cancel
Two message numbers will be swapped.
BBBBBBBBBBBB
C C C C C C C C C C C
D D D D D D D D D D D
EEEEEEEEEEEE
F F F F F F F F F F F F
GGGGGGGGGGGG 1
2
3
4
5
6
7
8
9
1 0
11
1 2
AAAAAAAAAAAA
No. Message name No. Message name
Message num. change Status: Stop Shut
down
Prev.
list
Next list
Select/deselect
Cancel
Select the message name for message number change.
BBBBBBBBBBBB
GGGGGGGGGGG
D D D D D D D D D D D
EEEEEEEEEEEE
F F F F F F F F F F F F
C C C C C C C C C C C C 1
2
3
4
5
6
7
8
9
1 0
11
1 2
Section 5 5.1 Sorting Created Print Data 53
5.1.2 Deleting registered data
5.1.2-1 Overview
You can delete saved print data.
5.1.2-2 Operating procedure
Deleting the data registered in position No. 2
For general
instructions on the
modification of
settings, see
Section 2.1.3,
"Operations for
Modifying the Setting
Contents"
1. Verify that the printer is in "Stop" or "Standby" state.
Choose [Auxiliary function] from the menu.
The "Auxiliary function menu" screen opens.
2. Press [Stored message deletion].
The "Registered data deletion" screen opens.
3. Touch the line No.2.
The cursor moves to line No. 2.
Edit
message
Print format Print spec. Select
message
Save
message
Mainte-
nance
Auxiliary
function
Environment
setup menu
Show
fault/Warning
Aux. function menu Status: Stop Start up
Back
Messge number
change
Stored message
deletion
Mesage name change
User pattern creation Touch screen
coordinate calibration
AAAAAAAAAAAA
No. Message name No. Message name
Stored message del. Status: Stop Shut
down
Prev.
list
Next list
Select
Cancel
Select the message to be deleted.
BBBBBBBBBBBB
C C C C C C C C C C C
D D D D D D D D D D D
EEEEEEEEEEEE
F F F F F F F F F F F F
GGGGGGGGGGGG 1
2
3
4
5
6
7
8
9
1 0
11
1 2
AAAAAAAAAAAA
No. Message name No. Message name
Stored message del. Status: Stop Shut
down
Prev.
list
Next list
Select
Cancel
Select the message to be deleted.
BBBBBBBBBBBB
C C C C C C C C C C C
D D D D D D D D D D D
EEEEEEEEEEEE
F F F F F F F F F F F F
GGGGGGGGGGGG 1
2
3
4
5
6
7
8
9
1 0
11
1 2
54 5.1 Sorting Created Print Data Section 5
4. Press [Select].
The deletion confirmation message appears.
If more than 13 sets of print data are registered, press [Next list] or [Previous list] to
see the rest of the list.
5. Press [Execute deletion].
The "BBBBBBBBBBBB" print data is then deleted.
6. Press [Cancel].
You are returned to the "Auxiliary function menu" screen.
Stored Message Deletion Confirmation
Print data "BBBBBBBBBBBB" will be
deleted.
Cancel OK
= = = = = = = = = = = =
AAAAAAAAAAAA
No. Message name No. Message name
Stored messae del. Status: Stop Shut
down
Prev.
list
Next list
Select
Cancel
Select the message to be deleted
C C C C C C C C C C C
D D D D D D D D D D D
EEEEEEEEEEEE
F F F F F F F F F F F F
GGGGGGGGGGGG 1
2
3
4
5
6
7
8
9
1 0
11
1 2
Section 5 5.1 Sorting Created Print Data 55
5.1.3 Changing a message name
5.1.3-1 Overview
You can change the message name of saved print data.
5.1.3-2 Operating procedure
Changing the message name of saved data from "AAAAAAAAAAAA" to
"ABC9701".
For general
instructions on the
modification of
settings, see
Section 2.1.3,
"Operations for
Modifying the Setting
Contents".
1. Verify that the printer is in "Stop" or "Standby" state. Choose [Auxiliary function]
from the menu.
The "Auxiliary function menu" screen opens.
2. Press [Message name change].
The data selection screen for a change of the message name opens.
If more than 13 sets of print data are registered, press [Next list] or [Previous list] to
see the rest of the list.
3. Press [Select].
The input screen for a message name change opens.
Edit
message
Print format Print spec. Select
message
Save
message
Mainte-
nance
Auxiliary
function
Environment
setup menu
Show
fault/Warning
Aux. function menu Status: Stop Start up
Back
Messge number
change
Stored message
deletion
Mesage name change
User pattern creation Touch screen
coordinate calibration
AAAAAAAAAAAA
No. Message name No. Message name
Message name change Status: Stop Shut
down
Prev.
list
Next list
Select
Cancel
Select the message name to be changed
BBBBBBBBBBBB
C C C C C C C C C C C
D D D D D D D D D D D
EEEEEEEEEEEE
F F F F F F F F F F F F
GGGGGGGGGGGG 1
2
3
4
5
6
7
8
9
1 0
11
1 2
Message name change Status : Stop
Shut
down
nsert Delete
OK
Cancel
Shift
ABC
123
Sign
Space
Current message name AAAAAAAAAAAA
New message name [ A A A A A A A A A A A ]
56 5.1 Sorting Created Print Data Section 5
4. Press [A], [B], [C], [9], [7], [0], and [1] successively.
The new message name field then shows "ABC9701AAAAA".
5. Press [Delete] five times.
6. Press [OK].
The data selection screen for a change of the message name opens.
7. Press [Cancel].
You are returned to the "Auxiliary function menu" screen.
Message name change Status : Stop
Shut
down
nsert Delete
OK
Cancel
Shift
ABC
123
Sign
Space
Current message name AAAAAAAAAAAA
New message name [ A B C9 7 0 1 A A A A A ]
ABC9 7 0 1
No. Message name No. Message name
Message name change Status: Stop Shut
down
Prev.
list
Next list
Select
Cancel
Select the message name to be changed,
BBBBBBBBBBBB
C C C C C C C C C C C
D D D D D D D D D D D
EEEEEEEEEEEE
F F F F F F F F F F F F
GGGGGGGGGGGG 1
2
3
4
5
6
7
8
9
1 0
11
1 2
Duplicate Message Name
Print data having the same message name has already been
stored.
Cancel
= = = = = = = = = = = =
If the message name you entered already exists, the "Duplicated message name"
message appears.
Section 5 5.2 Creating a User Pattern 57
5.2 Creating a User Pattern
5.2.1 Saving a user pattern
5.2.1-1 Overview
You can create and save user pattern designs.
Up to 40 characters can be saved (in every character size).
Three different character sizes can be generated:
5 x 8, 7 x 10, 12 x 16
An inter-character space between 0 and 8 can be selected. However, the
acceptable range of this setting depends on the character size.
The relationship between character sizes and acceptable inter-character spacing
is shown below.
While an inter-character space of up to 3 dots can be selected for the character size
7 x 10 in the print format screen, only 1 dot is allowed when you create a user
pattern.
5.2.1-2 Operating procedure
Creating the pattern [ ] with the character size of 5 x 7 and inter-character spacing
of 0.
For general
instructions on the
modification of
settings, see
Section 2.1.3,
"Operations for
Modifying the Setting
Contents".
1. Verify that the printer is in "Stop" or "Standby" state. Choose [Auxiliary function]
from the menu.
The "Auxiliary function menu" screen opens.
2. Press [User pattern creation].
The "User pattern creation" screen opens.
Character size 5 x 7 5 x 8 7 x 10 12 x 16
Inter-character space
Range
0 to 3
0 to 1 0 to 4
Default value 0 0 0
Edit
message
Print format Print spec. Select
message
Save
message
Mainte-
nance
Auxiliary
function
Environment
setup menu
Show
fault/Warning
Aux. function menu Status: Stop Start up
Back
Messge number
change
Stored message
deletion
Mesage name change
User pattern creation Touch screen
coordinate calibration
1 (1: 572:710 3:1216)
(dots 0-3)
Status: Stop
Shut
down
Back
Clear
Pattern
User pattern creation
nter-char. space
Char. size
Save Select
nvert
next
nvert
dot
Decre-
ment
ncre-
ment
58 5.2 Creating a User Pattern Section 5
The cursor is positioned at the upper left corner of the pattern creation area.
To move the cursor, use the key matrix located beside the dot pattern creation area.
Examples for moving the cursor are shown below.
key
key
key key
key key
key key
Section 5 5.2 Creating a User Pattern 59
Two different cursors are available:
Move mode
Displayed:
The cursor is moved to a dot setup position.
Reversal mode
Displayed:
The dots at the positions the cursor is moved to are reversed.
To change the cursor type, press [Invert next].
3. Press [] key five times successively.
This moves the cursor to the lower left corner of the matrix.
4. Press [Invert next].
The cursor changes to reversal mode.
The following indications are given.
Dot present:
No dot present:
Press [Clear] to erase the pattern generated in the creation area so far.
5. Press [] four times successively.
This moves the cursor toward the right.
510 5.2 Creating a User Pattern Section 5
6. Press [] four times successively.
This moves the cursor to toward the upper and reverse.
7. Press [] four times successively.
The cursor moves toward the lower left-hand corner and reverses.
8. Press [Save].
The "Pattern save" screen opens.
9. Select the position where the pattern shall be saved.
Up to 40 destinations can be selected (for every character size).
To see another screen, press [Next char. set].
10. Press [OK].
The system registers the created pattern and returns to the "User pattern creation"
screen. The memorized pattern is displayed.
You can press [Cancel] to return to the "User pattern creation" screen without
saving the created pattern.
11. Press [Back].
You are returned to the "Auxiliary function menu" screen.
1 (1: 572:710 3:1216)
(dots 0-3)
Status: Stop
Shut
down
OK
Cancel
Next
char.
set
Reg. destination pattern
Pattern
Pattern save
nter-char. space
Char. size
Section 5 5.2 Creating a User Pattern 511
5.2.2 Recalling a user pattern
5.2.2-1 Overview
A registered user pattern can be recalled and displayed in the "User pattern
creation" screen.
5.2.2-2 Operating procedure
Recalling a pattern with a character size of 5 x 7, registered at the No. 3 position
For general
instructions on the
modification of
settings, see
Section 2.1.3,
"Operations for
Modifying the Setting
Contents"
1. Verify that the printer is in "Stop" or "Standby" state. Choose [Auxiliary function]
from the menu.
The "Auxiliary function menu" screen opens.
2. Press [User pattern creation].
The "User pattern creation" screen opens.
3. Press [Select].
The "Pattern select" screen opens.
Edit
message
Print format Print spec. Select
message
Save
message
Mainte-
nance
Auxiliary
function
Environment
setup menu
Show
fault/Warning
Aux. function menu Status: Stop Start up
Back
Messge number
change
Stored message
deletion
Mesage name change
User pattern creation Touch screen
coordinate calibration
1 (1: 572:710 3:1216)
(dots 0-3)
Status: Stop
Shut
down
Back
Clear
Pattern
User pattern creation
nter-char. space
Char. size
Save Select
nvert
next
nvert
dot
Decre-
ment
ncre-
ment
1 (1: 572:710 3:1216)
(dots 0-3)
Status: Stop
Shut
down
OK
Cancel
Next
char.
set
Pattern
Pattern select
nter-char. space
Char. size
512 5.2 Creating a User Pattern Section 5
4. Select the pattern displayed at the third position from the left.
The third pattern is then displayed in reverse presentation (white on black).
To see another page, press [Next char. set].
6. Press [OK].
The system then returns you to the "User pattern creation" screen and displays the
selected pattern in the editing area.
Press [Cancel] to return to the "User pattern creation" screen without recalling the
selected pattern.
The procedure for modifying and registering a recalled pattern is similar to that
used to create and register a pattern.
i
1 (1: 572:710 3:1216)
(dots 0-3)
Status: Stop
Shut
down
OK
Cancel
Next
char.
set
Pattern
Pattern select
nter-char. space
Char. size
Section 6 6.1 Indications Given When a Warning Condition/Fault Occurs 61
6. If a Warning Condition/Fault
Occurs
6.1 Indications Given When a Warning
Condition/Fault Occurs
When an warning condition or fault occurs, the warning or fault lamp comes on.
A confirmation message appears to indicate an operating error or to prompt for
process judgment.
When a "fault" occurs resulting in a printing failure while the LCD backlight is
extinguished, or when a "warning condition" exists calling for maintenance (no
printing failure), a window opens to display a fault or warning message.
The following on-screen indications are given.
1. When a fault occurs
When you press [Reset] after eliminating the cause, the fault condition
clears and the message disappears.
When you press [Erase message], the fault window clears but the fault
condition persists.
When a fault condition no longer exists, only the [Erase message] key is
displayed.
Operating status indicator lamps
nk Low
The ink reservoir is almost empty.
Cause 1. The level in the ink reservoir is too low.
2. The Low Level sensor is faulty.
Solution Add ink or check the Low Level sensor.
Erase
message
Reset
+ + + + + + + + + + + + 001 + +
The name of the fault is displayed here.
A message, cause and solution of the
fault is given here.
62 6.1 Indications Given When a Warning Condition/Fault Occurs Section 6
2. When a warning condition occurs
When you press [Erase message], the warning window clears but the
warning condition persists. The warning display area (see figure above)
indicates the name of the warning condition.
When the warning condition is cleared, the warning indication
automatically disappears.
3. When an operating error occurs or the system prompts for process judgment
The confirmation messages are described in the context of the associated
operating procedures.
nk Low Warning 081 + + + + + + + + + + + + + +
The ink level in the ink reservoir is low.
Cause 1. The ink reservoir is almost empty.
2. The ink level sensor is defective.
Solution Add more ink within 60 minutes.
Erase
message
The name of the warning condition
is displayed here.
A message, cause and solution of the
warning is given here.
= = = = = = = = = = = = = = Shutdown Process Confirmation
Shutdown will stop the ink jet.
Solution To stop the ink jet, press [OK].
Cancel OK
The name of the situation to be
confirmed is displayed here.
A message, cause and solution to be
confirmed is given here.
Section 6 6.2 On-screen Message Descriptions 63
6.2 On-screen Message Descriptions
6.2.1 Fault messages
6.2.1-1 Faults causing ink stoppage
* After cleaning, thor-
oughly wipe off the
makeup ink from the
surfaces of the com-
ponents with a piece
of wiping paper. Then,
dry the surfaces.
No. Message Meaning of message Remedy
1 Ink Low
The ink level in the ink
tank is too low. (If ink is not
added or replaced within
60 minutes after
indication of the warning,
the printer comes to a stop
with the warning condition
replaced by a fault
condition.)
Add ink to the ink tank.
2 Ink Over Fill
The ink level in the main
ink tank is too high.
Drain ink from main ink
tank drain tube
3 Makeup Ink
The makeup ink level in
the makeup ink tank is too
low (if replenishment is
not performed within
60 minutes after
indication of the warning)
Add makeup ink to the
makeup ink tank.
4 Replenishment Time-out
The automatic
replenishment sequence
is taking too much time.
Contact your nearest
Hitachi distributor.
5 Ink Drop Charge Too Low
The ink particles are
poorly charged (charge
too low).
Clean the gutter,
deflection electrode,
and adjacent parts.
Adjust the excitation
setting to make sure
that the ink particles
are properly shaped.
Adjust the ink pres-
sure.
6 No Ink Drop Charge
The particles are not
charged electrically.
Check if the ink beam
is positioned approxi-
mately in the center of
the gutter.
Clean the gutter,
deflection electrode,
and adjacent parts.
Adjust the excitation
setting to make sure
that the ink particles
are properly shaped.
Check the ink pres-
sure.
7 Noise fault C
The controller section
malfunctioned due to
noise.
Turn the power OFF
and then back ON.
8 Noise fault M
Malfunction of the engine
section caused by noise.
Turn OFF the power
and then turn back
ON.
64 6.2 On-screen Message Descriptions Section 6
9 Noise fault S
Malfunction of the engine
section caused by noise.
Turn OFF the power
and then turn back
ON.
10
Deflection Voltage
Leakage
The deflection electrode
voltage is too low.
Dry the deflection elec-
trode and its adjacent
parts.
11 Deflection Voltage Fault
The high-voltage power
supply output voltage is
too low or too high.
Contact your nearest
Hitachi distributor.
12
DC Power Supply Fan
Fault
Failure of the power
supply section.
Contact your nearest
Hitachi distributor.
13 Charge Voltage Fault
The charge electrode is
shorted.
Check that there is no
short-circuit with
another part.
14
Internal Communication
Error S
Failure of data processing
within the engine section.
Turn OFF the power
and then turn back
ON.
15 F Memory Fault C
Failure of the main
controller section
hardware.
Contact your nearest
Hitachi distributor.
16 F Memory Fault M
Failure of the engine
section hardware.
Contact your nearest
Hitachi distributor.
17 F Memory Fault S
Failure of the engine
section hardware.
Contact your nearest
Hitachi distributor.
18 Hardware Error C
Failure of the controller
section hardware.
Contact your nearest
Hitachi distributor.
19 Ink Heating Fault
Failure of the ink heating
section.
Contact your nearest
Hitachi distributor.
20 Heating Unit Sensor Fault
Failure of the ink heating
section.
Contact your nearest
Hitachi distributor.
21 Heating Unit Fault
Overcurrent flow to the
heating unit.
Contact your nearest
Hitachi distributor.
22
Ambient Temperature
Sensor Fault
There is an open circuit in
the ambient temperature
sensing element.
Contact your nearest
Hitachi distributor.
23
Viscometer Temperature
Sensor Fault
Error in ink temperature
detected by viscometer
occurred.
Contact your nearest
Hitachi distributor.
24 Pump Motor Fault Pump motor is faulty.
Contact your nearest
Hitachi distributor.
25 Cooling Fan Fault Cooling fan is defective.
Contact your nearest
Hitachi distributor.
No. Message Meaning of message Remedy
Section 6 6.2 On-screen Message Descriptions 65
6.2.1-2 Faults not causing ink stoppage
No. Message Meaning of message Remedy
1 Print Overlap Error
The next print start signal
was input before the
current printing operation
was completed.
If the printing fre-
quency is high,
decrease it.
If the print start signal
chatters, perform sen-
sor filter setup.
2 Cover Open
The print head cover is
open.
Close the cover and
then hit the [Reset]
key.
If a magnetic sub-
stance is used to fix
the cover, it must be
replaced by nonmag-
netic resin (metal).
3 Improper Sensor Position
While the repeat print, the
print start signal turned
OFF before anything was
printed.
Position the sensor
closer to the nozzle
head.
If the print start signal
chatters, eliminate the
cause of chattering.
4
Target Frequency
Too High
Five or more print targets
were placed between the
sensor and nozzle head in
the noncontinuous print
mode.
Position the sensor
closer to the nozzle
head so that no more
than four print targets
can enter between the
sensor and nozzle
head.
5
Print Data Changeover In
Progress S
The IJ printer entered the
printing state during a
print specifications/print
format changeover.
Do not print during
print specifications/
print format
changeover.
6
Print Data Changeover In
Progress C
The IJ printer entered the
printing state during a
print specifications/print
format changeover.
Do not print during
print specifications/
print format
changeover.
7
Print Data Changeover In
Progress M
The IJ printer entered the
printing state during a
print specifications/print
format changeover.
The printing frequency
is too high. Increase
the intervals between
the printing operations.
8
Print Data Changeover In
Progress V
The IJ printer entered the
printing state during a
print specifications/print
format changeover.
The printing frequency
is too high. Increase
the intervals between
the printing operations.
9 No Print Contents
No print contents was set
up.
Review the setup of
print contents and
ensure that there is no
entirely invalidated col-
umn.
66 6.2 On-screen Message Descriptions Section 6
10 Ink Drop Charge Too High
The value of the signal
that detects the particle
charge is too high.
Clean the gutter,
deflection electrode,
adjacent parts.
Adjust the excitation
setting to make sure
that the ink particles
are properly shaped.
Adjust the ink pres-
sure.
Check that the ink
beam is correctly
retracted.
11
Internal Communication
Error C
Failure of data processing
within the engine section.
Turn OFF the power
and then turn back
ON.
12
Internal Communication
Error M
Failure of data processing
within the engine section.
Turn OFF the power
and then turn back
ON.
No. Message Meaning of message Remedy
Section 6 6.2 On-screen Message Descriptions 67
6.2.1-3 Warning messages
No. Message Meaning of message Remedy
1 Ink Low Warning
The ink level in the ink
tank is too low.
Add ink within
60 minutes.
2 Makeup Ink Low Warning
The makeup ink level in
the makeup ink tank is too
low.
Add makeup ink within
60 minutes.
3 Ink Shelf Life Exceeded
The cumulative ink
ejection time exceeded
the preselected alarm
time.
Replace the ink.
4
Operating Temperature
Too High
The ambient temperature
is higher than the upper-
limit operating
temperature.
Ensure that the ambi-
ent temperature is
within the operating
temperature limits.
5
Operating Temperature
Too Low
The ambient temperature
is lower than the lower-
limit operating
temperature.
Ensure that the ambi-
ent temperature is
within the operating
temperature limits.
6 Ink Heating Failure
Failure of the ink heating
section.
Contact your nearest
Hitachi distributor.
7 Battery Low
The voltage of the built-in
battery is too low.
Contact your nearest
Hitachi distributor.
When you start print-
ing, set the correct cal-
endar time again from
the date/time setup
screen.
( Section 4.3, "Set-
ting the Date and
Time" on page 47.)
8
Product Speed Matching
Error
The next speed-follow-up
signal is input while
printing is activated by the
previous follow-up signal.
Expand the interval
between the speed-fol-
low-up signals or
decrease the dividing
ratio.
9
Viscosity Reading
instability
Measurement results of
viscometer vary.
Contact your nearest
Hitachi distributor.
10
Viscosity Reading Out of
Range
Viscometer does not
function normally.
Contact your nearest
Hitachi distributor.
11 High Ink Concentration Ink concentration is high.
Ink concentration is
now adjusted to nor-
mal level. If print qual-
ity is still poor, replace
ink with a new one.
12 Low Ink Concentration Ink concentration is low.
Ink concentration is
now adjusted to nor-
mal level. If print qual-
ity is still poor, replace
ink with a new one.
68 6.2 On-screen Message Descriptions Section 6
13 Excitation Setting Review
Excitation setting needs to
be reviewed.
Determine the opti-
mum excitation setup
value running the noz-
zle property test, and
update the old excita-
tion setup value.
No. Message Meaning of message Remedy
Section 6 6.3 Viewing the Warning Condition and Fault Occurrences 69
6.3 Viewing the Warning Condition and
Fault Occurrences
6.3.1 Overview
You can view the time of occurrence and description of warning conditions/fault
messages.
Up to 70 warning conditions/fault messages are memorized by the system.
When the number of messages exceeds 70, the oldest message is erased.
6.3.2 Operating procedure
1. While the Maintenance menu screen is displayed, press [Log management].
The following screen opens to display a list of warning conditions/fault messages.
When there are more than 8 messages, press [Next list] to view the rest of
the list. Pressing [Previous list] returns you to the previous screen.
2. Press [Back].
The system returns you to the "Maintenance menu" screen.
Maintenance menu Status: Standby Manual Shut
down
Back
Environment setup
menu
Operation
management
Test print
Excitation update
(Nozzle test)
Log management Circulation control
Software management Password protection
01
02
03
04
05
06
07
Log management
2005/05/10 12:34 nk Low Warning
Print Overlap Error
Makeup ink Low Warning
Cover open
Status: Standby
2005/05/10 12:40
2005/06/30 23:59
2005/07/05 00:00
Manual
Shut
down
Prev.
list
Next list
Back
81
49
82
50
No. Date/time Message
610 6.3 Viewing the Warning Condition and Fault Occurrences Section 6
Section 7 Emergency Procedures 71
7. Emergency Procedures
Immediately after the emergency is cleared, press the power ON/OFF switch to
turn the power back ON and press the [Start up] key to initiate ink ejection.
If the emergency may persist for a period of 5 minutes or longer, open the print
head cover, and clean the orifice plate and its adjacent parts as well as the gutter
section by pouring makeup ink over the parts.
Before operation is resumed, thoroughly clean the orifice plate and its adjacent
parts as well as the gutter section by pouring makeup ink over the parts. Then
initiate ink ejection.
If the power supply is shut off by a power failure, also perform the procedure
described above.
Press the power ON/OFF switch to turn OFF the power.
DANGER
If an earthquake, fire, or other emergency arises while the printer is print-
ing or energized, turn OFF the power by pressing the power ON/OFF
switch. Never perform this procedure except in case of emergency.
CAUTION
In the event of a power failure:
1 Before you use the printer after power has been restored, be
sure to confirm the printings and other setup data. If you find
any incorrect printings or setup data, correct the errors.
2 Note that the count update information for printing is not saved
in memory. When you use the printer after power has been
restored, you will have to set the count update information
(initial value data) again.
Press.
72 Emergency Procedures Section 7
Section 8 8.1 Consumables replacement 81
8. Maintenance
To maintain the IJ printer in an optimum operating condition, you should perform
the following maintenance programs.
If you use the JP-K31A ink, other maintenance programs than those described
below are required. See Section 1.1.1-4, "Ink differences and handling
precautions" (and Section 1.1.1, "Notes on ink and makeup ink").
8.1 Consumables replacement
Periodically replace the following filters.
An operating time of 2400 hours is equivalent to one year of operation 8 hours per
day, 25 days per month.
The minimum availability period for replacement parts (including consumable
parts) are 7 years after termination of production.
When you order consumable parts, specify the part name and the part code.
No. Consumable
Approximate
replacement
interval
Replacement procedure reference section
1 Ink filter 2,400 hrs Section 6.9 * , "Ink Filter Replacement"
2 Circulation filter 2,400 hrs
Section 6.11, ( * Instruction Manual)
"Circulation Filter Replacement"
3 Recovery filter 1,200 hrs
Section 6.10, (Instruction Manual)
"Recovery Filter Replacement"
4 Air filter 2,400 hrs
Section 8.3.1, "Air Filter Replacement
procedure"
No. Consumable Part name Part code Note
1 Ink filter Ink filter parts 451590 Nominally 10 m
2 Circulation filter
PTFE filter
20 pack 2
451487 2 pieces / 1 pack
3 Recovery filter
Nozzle flat
filter 75
451037
4 Air filter Air filter parts 451594 3 pieces / 1 pack
82 8.2 Other maintenance programs Section 8
8.2 Other maintenance programs
1. Check for abnormal noise from the pump in intervals of about 1-week.
2. Before verifying the print results at the beginning of daily operations, check that the
pressure value is optimal. (For the verification procedure, see Section 6.12,
(Instruction Manual) ,"Pressure Adjustment".)
3. For ink particle and excitation voltage checkout, see Section 6.13, (Instruction
Manual) "Excitation Setting Adjustment", and Section 6.14, (Instruction
Manual), "Ink Particle Generation Status Checkout Procedure".
4. When the printer is operated 24 hours a day, record the operating time and print
count on a periodic basis. The operating log may be lost in the event of a power
failure.
8.3 Parts to be replaced periodically
The clock battery, circulation system parts (pump, solenoid valve, etc.), and
heating unit need periodic replacement. Consult your Hitachi distributor.
8.3.1 Air filter replacement procedure
1. Loosen the knob and remove the air filter cover.
Air filter cover
Air filter
Knob
Section 8 8.3 Parts to be replaced periodically 83
2. Remove the air filter and place a new filter, making sure the orientation is correct.
3. Reattach the air filter cover.
(1) First insert the top of air filter. (2) Place the bottom of air filter on the
guide.
(1) First hook the square slot at the
bottom of air filter cover onto the
projecting tab of printer.
(2) Turn the knob until the air filter cover
comes into contact with the printer.
CAUTION
Insert the filter completely. If not, dust may enter the printer and cause a
failure.
Air filter
Red Mark
(The red mark side is the
inside of the printer.)
Air filter
Air filter
Guide
Air filter cover
Square slot
Turn
Projecting tab
Air filter cover
Comes into contact
Printer
Knob
84 8.3 Parts to be replaced periodically Section 8
4. Open the "Used Time Management" screen (the page following the "Circulation
Control" screen) and set the time of the air filter to "0".
8.3.2 Ink and makeup ink part code numbers
8.3.3 Description of maintenance services
Your Hitachi ink jet printer is warranted against defective material or workmanship
for a period of one year or 2400 operating hours from the date of purchase (free of
charge). In the event of any of the failures listed below, repairs will be charged even
within the warranty period.
1. Failures caused by abnormal use or operation (operation not described in the
operation manual).
2. Failure caused by the use of improper material (including ink) or replacement parts.
3. Failures caused by improper servicing (by unauthorized personnel).
4. Failures caused by defects (conveyor or product defect) outside the ink jet printer
or caused by movement or delivery of the ink jet printer after installation.
5. Failures caused by improper operating conditions.
Ink Makeup ink
Type Part code number Type Part code number
JP-K33 451313 TH-18 451022
JP-K31A 451387 TH-TYPE E 451386
JP-K60 451509 TH-60 451510
JP-K62 451512 TH-18 451022
JP-F63 451513 TH-63 451514
JP-T64 451515 TH-18 451022
JP-K68 451539 TH-TYPE F 451540
JP-K69 451596 TH-69 451597
JP-K70 451650 TH-70 451651
JP-T71 451652 TH-71 451653
JP-K72 451666 TH-18 451022
JP-Y37 451385 TH-TYPE E 451386
Notice
The ink which you can use differs with areas.
Please conform ink which you can use to each areas distributors.
Used time management Status:Stop
(hours)
Pump
Heating unit
(hours)
Update log 2005.07.07 12:45
1 2 3 4 5 6 7 8 9 0
nk filter
Circulation f.
Makeup ink f.
Air filter
Recovery filter
Next
display
Next
display
Reset
Decre-
ment
Re-
cover
ncre-
ment Back
[ O O O O ]
[ O O O O O ]
[ O O O O O ]
[ O O O O O ]
[ O O O O O ]
[ O O O O O ]
[ O O O O O ]
Section 8 8.3 Parts to be replaced periodically 85
6. Failures caused by fire, flood, or other disaster.
8.3.4 Parts availability
The replacement performance parts for this product are available for a period of
7 years after product discontinuation. Replacement performance parts are parts
required to maintain the functionality of the product.
Hitachi will not be liable for any manufacturing loss due to downtime of the
ink jet printer and product damages (product or facility loss) caused by
failure or malfunction of the ink-jet printer. However, in the event of a printer
failure, Hitachi will send service engineers as soon as possible to repair the
printer and reduce the downtime.
Your Hitachi sales
representative: Telephone
Person in charge
Your Hitachi
distributor: Telephone
Person in charge
Date of purchase: yy mm dd
Customer's memo:
Fill out the following form for future reference.
This memo will be helpful when you contact your
Hitachi distributor.
86 8.3 Parts to be replaced periodically Section 8
Вам также может понравиться
- The Subtle Art of Not Giving a F*ck: A Counterintuitive Approach to Living a Good LifeОт EverandThe Subtle Art of Not Giving a F*ck: A Counterintuitive Approach to Living a Good LifeРейтинг: 4 из 5 звезд4/5 (5794)
- The Gifts of Imperfection: Let Go of Who You Think You're Supposed to Be and Embrace Who You AreОт EverandThe Gifts of Imperfection: Let Go of Who You Think You're Supposed to Be and Embrace Who You AreРейтинг: 4 из 5 звезд4/5 (1090)
- Never Split the Difference: Negotiating As If Your Life Depended On ItОт EverandNever Split the Difference: Negotiating As If Your Life Depended On ItРейтинг: 4.5 из 5 звезд4.5/5 (838)
- Hidden Figures: The American Dream and the Untold Story of the Black Women Mathematicians Who Helped Win the Space RaceОт EverandHidden Figures: The American Dream and the Untold Story of the Black Women Mathematicians Who Helped Win the Space RaceРейтинг: 4 из 5 звезд4/5 (894)
- Elon Musk: Tesla, SpaceX, and the Quest for a Fantastic FutureОт EverandElon Musk: Tesla, SpaceX, and the Quest for a Fantastic FutureРейтинг: 4.5 из 5 звезд4.5/5 (474)
- The Hard Thing About Hard Things: Building a Business When There Are No Easy AnswersОт EverandThe Hard Thing About Hard Things: Building a Business When There Are No Easy AnswersРейтинг: 4.5 из 5 звезд4.5/5 (344)
- The Sympathizer: A Novel (Pulitzer Prize for Fiction)От EverandThe Sympathizer: A Novel (Pulitzer Prize for Fiction)Рейтинг: 4.5 из 5 звезд4.5/5 (119)
- The Emperor of All Maladies: A Biography of CancerОт EverandThe Emperor of All Maladies: A Biography of CancerРейтинг: 4.5 из 5 звезд4.5/5 (271)
- The Little Book of Hygge: Danish Secrets to Happy LivingОт EverandThe Little Book of Hygge: Danish Secrets to Happy LivingРейтинг: 3.5 из 5 звезд3.5/5 (399)
- The World Is Flat 3.0: A Brief History of the Twenty-first CenturyОт EverandThe World Is Flat 3.0: A Brief History of the Twenty-first CenturyРейтинг: 3.5 из 5 звезд3.5/5 (2219)
- The Yellow House: A Memoir (2019 National Book Award Winner)От EverandThe Yellow House: A Memoir (2019 National Book Award Winner)Рейтинг: 4 из 5 звезд4/5 (98)
- Devil in the Grove: Thurgood Marshall, the Groveland Boys, and the Dawn of a New AmericaОт EverandDevil in the Grove: Thurgood Marshall, the Groveland Boys, and the Dawn of a New AmericaРейтинг: 4.5 из 5 звезд4.5/5 (265)
- A Heartbreaking Work Of Staggering Genius: A Memoir Based on a True StoryОт EverandA Heartbreaking Work Of Staggering Genius: A Memoir Based on a True StoryРейтинг: 3.5 из 5 звезд3.5/5 (231)
- Team of Rivals: The Political Genius of Abraham LincolnОт EverandTeam of Rivals: The Political Genius of Abraham LincolnРейтинг: 4.5 из 5 звезд4.5/5 (234)
- Python Guide For Introductory Econometrics For FinanceДокумент252 страницыPython Guide For Introductory Econometrics For Financecesar67% (3)
- The Unwinding: An Inner History of the New AmericaОт EverandThe Unwinding: An Inner History of the New AmericaРейтинг: 4 из 5 звезд4/5 (45)
- Instructor's HandbookДокумент49 страницInstructor's HandbookRuiCruzОценок пока нет
- BCA Syllabus 2021 Kerala UniversityДокумент33 страницыBCA Syllabus 2021 Kerala UniversityJoseJohnОценок пока нет
- Code Optimization Sept. 25, 2003: "The Course That Gives CMU Its Zip!"Документ57 страницCode Optimization Sept. 25, 2003: "The Course That Gives CMU Its Zip!"abesalok123Оценок пока нет
- RRU1861 UHF RFID Reader User's Manual V2.0Документ39 страницRRU1861 UHF RFID Reader User's Manual V2.0Krishnamoorthy HegdeОценок пока нет
- Heinzman DG 08 001 e Pandaros Positioner DC6 06Документ96 страницHeinzman DG 08 001 e Pandaros Positioner DC6 06RicardoОценок пока нет
- Procedural Oriented ProgrammingДокумент3 страницыProcedural Oriented ProgrammingManju VinoОценок пока нет
- Debugging Using DWARFДокумент10 страницDebugging Using DWARFakozyОценок пока нет
- MELSEC-Q/L/F Structured Programming Manual (Fundamentals)Документ116 страницMELSEC-Q/L/F Structured Programming Manual (Fundamentals)mbattmbuttОценок пока нет
- Modicon LMC078: Motion Controller Programming GuideДокумент276 страницModicon LMC078: Motion Controller Programming GuideHugo OnqueОценок пока нет
- Starting With Anonymous Block in PL SQLДокумент12 страницStarting With Anonymous Block in PL SQLJeevi JeeviОценок пока нет
- MNM Lab # 3 Use of Multiplication and Division InstructionsДокумент5 страницMNM Lab # 3 Use of Multiplication and Division InstructionsZoobia TariqОценок пока нет
- DDPC 1573 Programming FundamentalsДокумент265 страницDDPC 1573 Programming FundamentalsKran Kumar100% (1)
- 01 Ab Initio BasicsДокумент146 страниц01 Ab Initio Basicsswapnadip kumbharОценок пока нет
- Comp 1Документ22 страницыComp 1ivanОценок пока нет
- Part Programming For CNC MachinesДокумент36 страницPart Programming For CNC MachinesMuthuvel M100% (2)
- Module 3Документ72 страницыModule 3Rakshi SuriОценок пока нет
- IT104 Discrete StructuresДокумент31 страницаIT104 Discrete StructuresAina Maree Eusebio SiasonОценок пока нет
- EssentialDelphi 1033 20200226 PDFДокумент32 страницыEssentialDelphi 1033 20200226 PDFCarlos Navarro CeraОценок пока нет
- VisiLogic - Ladder ProgrammingДокумент278 страницVisiLogic - Ladder ProgrammingJboscoОценок пока нет
- Redux Book PDFДокумент213 страницRedux Book PDFDavid Mendez100% (1)
- Unit - I-Object Oriented Programming ConceptsДокумент22 страницыUnit - I-Object Oriented Programming ConceptsvdjohnОценок пока нет
- Matlab & Simulink With Applications: SIMULINK and Neuro-Fuzzy ToolboxesДокумент53 страницыMatlab & Simulink With Applications: SIMULINK and Neuro-Fuzzy ToolboxesDani IbrahimОценок пока нет
- 20191126023745-Oracle Data Integration 12cДокумент5 страниц20191126023745-Oracle Data Integration 12cAvinash McaОценок пока нет
- Release NotesДокумент14 страницRelease NotesJonathan RodríguezОценок пока нет
- Python by TcsДокумент59 страницPython by TcsUjjwal TyagiОценок пока нет
- Dynamic Action Help FileДокумент4 страницыDynamic Action Help FileRaju ThakurОценок пока нет
- AutoCAD 2010 Managed C#.NET Training.3Документ44 страницыAutoCAD 2010 Managed C#.NET Training.3Olga WłasówОценок пока нет
- Unit-5 SSДокумент42 страницыUnit-5 SSDheeraj13Оценок пока нет
- The Complete Windows Programming Guide - MFC TutorialsДокумент610 страницThe Complete Windows Programming Guide - MFC TutorialsZenofriendОценок пока нет