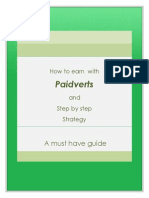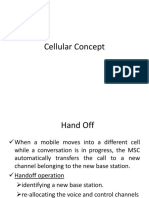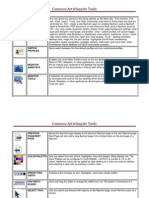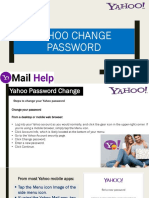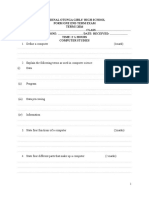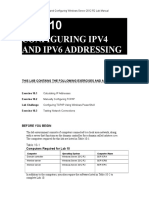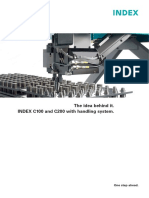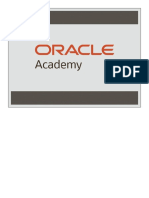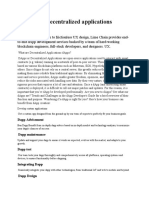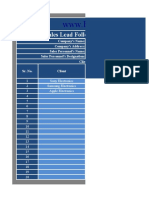Академический Документы
Профессиональный Документы
Культура Документы
Conspect HLP en
Загружено:
Marcos José Quispe MolinaИсходное описание:
Оригинальное название
Авторское право
Доступные форматы
Поделиться этим документом
Поделиться или встроить документ
Этот документ был вам полезен?
Это неприемлемый материал?
Пожаловаться на этот документАвторское право:
Доступные форматы
Conspect HLP en
Загружено:
Marcos José Quispe MolinaАвторское право:
Доступные форматы
1. The general information on system "ConSpect" 3 1.1. About reception of the information (inquiry) in an operating time 3 1.2.
Reception of data on the version of the program and authors 3 2. Work with a vibroanalyzer 795 3 2.1. Connection a vibroanalyzer 795 to a computer 3 2.2. Loading the data from the device 5 2.3. A unloading of the data in the device 4 3. The main window of the program 6 3.1. The panel of tools and the main menu of the program 7 3.2. Contextual menus 10 3.3. Hot keys 10 3.4. Panel "Measurement" and creation of a route 11 3.4.1. Addition and renaming of unit 12 3.4.2. Removal (Distance) and restoration of unit 13 3.4.3. Copying and moving of unit 14 3.5. The panel of properties of unit 16 3.5.1. A bookmark of Property 16 3.5.2. Bookmark the Picture 17 3.5.3. A bookmark of the Mask 17 3.5.4. A bookmark the Data 17 3.5.5. A bookmark the Spectrum 19 3.5.6. A bookmark Parameters 20 4. A window of the analysis of a spectrum 20 4.1. Use of tools of a window of the analysis of a spectrum 22 4.1.1. The panel of tools Main 22 4.1.2. The panel of tools the Index 22 4.1.3. The panel of tools the Mask 24 4.1.4. The panel of tools of the Harmonic 29 4.1.5. Panels of tools the Kind of defect and the Linear mask 26 4.1.6. the panel of tools the Average line 36 4.1.7. the panel of tools APFC 36 4.2. Management of the panel of tools 36 5. The expanded functions of the program 40 5.1. The panel of additional measurements 40 5.2. The time panel of measurements 41 5.3. The manager pictures 41
5.4. Templates of measurements 44 5.5. the filter of panel "Measurement" 46 5.6. A window the Trend 46 6. the directory Linear masks 48 7. the directoryof defects 51 8. adjustments (Options) of the program 51 8.1. A bookmark the General (Common) 51 8.2. A bookmark the Communications 52 8.3. A bookmark the Database 52 8.4. A bookmark Factors 55 9. A databaseof the program 57 9.1. Adjustment (Option) of databases 57 9.2. Updating a database 57 9.3. Packing a DB 58 9.4. A bookmark Reserve copying 59 9.6. The manager of reserve copying 60 9.7. The manager of restoration 59 9.8. The manager of carry of the data 63 9.9. Export 63 10. reports 63 10.1. The report " the Tree of the data " 63 10.2. A seal of the data 64 10.3. The report " the General (Common) level of vibration " 64 10.4. The report " the Summary report " 64 10.5. The report " the Catalogue of spectra " 64 10.6. The report " Characteristic frequencies " 64
1. The general information on system " ConSpect "
1.1. time
If in an operating time with the program there were questions concerning use of those or its(her) other functions, it is possible to take advantage of emerging helps and the information(inquiry) to the program. Emerging helps are useful, if it is necessary to learn or specify(find out or specify) purpose(assignment) of one of elements of management of the program (the button, parameter in a dialogue window, etc.). For this purpose it is necessary to guide the pointer of the mouse on this element of management and to stop it(him) on 1-2sec after that the text message with the help about purpose(assignment) of an element will be displayed. Help file is accessible from the main menu of the program, item "?" "Maintenance".
About reception of the information(inquiry) in an operating
1.2.
Reception of data on the version of the program and authors
For display of a window with the information on the program and its version and authors, it is necessary to choose item in the main menu of the program "?", and then About the program .
2. Work with a vibroanalyzer 795
2.1. Connection of a vibroanalyzer 795 to a computer
For loading the data with measurements from memory of the device, it(he) is necessary for connecting to a computer and to adjust for work with system, for this purpose: connect cable RS-232 applied to the device to a socket "RS-232/TACHO" the device and to COM port of a computer; setup the device in a mode of communication with a computer, for this purpose enter the menu of "SetUp" of the device (see. The operation manual on the device). If connection of the device is carried out first time it is necessary to make proper communication settings of the program "ConSpect" also. For this purpose in the
main menu of the program choose item "Service", then "Setup", then choose a "Communication" bookmark:
Figure 1 - Communication parameters setup
It is necessary to establish the baud rate and COM port number same as in the device (see. The operation manual on the device) or to press button "Autodetect" then the program will scan accessible COM-ports and will automatically establish number of port to which the device is connected. If the program does not manage to find out the device, check up correctness of connection of the device (these settings should be identical in the device and the program). After successful detection of the device press button "Save" for return to the main window of the program. If all settings are correct, pressing of the button panels of tools of the main window of the program will lead to display of a window with the information about connected device:
Figure 2 795M is connected
2.2.
Loading of the data from the device
Before loading of the data from the device it is necessary to create, at least, one name of the first and second level on the panel of measurements (see section Panel " Measurement " ), for example: Factory / Shop 1. For loading the data from the device press the button the device". The program will load the data from the device: "Download data from
To place the data from the buffer in a constant database, it is necessary to press the button "Place read data to the current node" .
If the data together with a route of measurements have been created in the device (out of route) the data will be placed in the unit of the second level nearest to the current allocated node. If routes of measurements have been preliminary unloaded from the program in the device at loading, they will be placed in initial node.
2.3.
Unloading of the data in the device
At unloading of the data, in memory of the device routes of measurements and templates are transferred, the previous contents of device memory are cleared. Unloading routes considerably accelerates and simplifies work with the device if it is necessary to make a plenty of measurements. For this purpose in the program the route of measurements is preliminary created (in detail it is described in section Panel " Measurement " and creation of a route) and templates (section Measurements), and then these data are unloaded in the device. For a unloading of the data in the device, it is necessary to mark units of the third level (Select in the menu "List"), and then press the button Unload selected data to the device .
3. The main window of the program
The main window of the program looks as follows:
Figure 2 - The main window of the program
In the left part of a window panel "Measurement" and the time panel, in right the panel of properties is located. There is possible to change the width of panels for this purpose "toddler" serves in the top part of the line dividing the panels:
Figure 3 - The element of management for change of width of panels is allocated
For change of width of panels, it is necessary to grasp this "toddler" the mouse (i.e. to press the left button of the mouse and keeping her(it) to move the index). This function can be necessary, if the part of the data interesting us is latent, then change of width of the panel results in display of these data. In the top part of a window there is a main menu and the panel of tools of the program.
3.1.
The panel of tools and the main menu of the program
Using the menu, you can address to functions of the program, the most important functions are accessible also on the panel of tools:
Function The button
The description
Parameters of unit To open a window with the graph To place the data from device into the current unit To load the data from the device To unload the marked data in the device Seal of the data Export of the data in MS Excel To show a trend To show / hide the panel of the data To show / hide the panel of properties To show / hide the time panel To show / hide the additional panel Vertical / horizontal arrangement of windows Call of the information(inquiry) The information Installation of parameters Output(Exit) from the program
To be switched to a bookmark of "Property" of the panel of properties To open a window of the analysis of a spectrum To move the data read from the device from the buffer to the current unit of panel " Measurement " To make loading the data from memory of the device To unload the marked units in memory of the device Displays the list of printed reports for the allocated unit of panel " Measurement " Export of the data from the chosen unit of panel " Measurement " in Microsoft Excel for the subsequent listing or the expanded processing. Opens a window "Trend" for the simultaneous comparative analysis of several graphs of spectra. Shows (or hides) the panel with the data of measurements in the left part of the main window of the program Shows (or hides) the panel of properties in the right part of the main window of the program Shows (or hides) the time panel Shows (or hides) the panel of additional measurements Switches display of panels of the data ( Measurements, time, additional) Call of the information(inquiry) to the program Display of a window with the information on the connected device Display of a window of adjustments(options) of the program Output(Exit) from the program
The main menu is in the top part of the main window of the program. By pressing any of items(points) of the main menu, the dropping out submenu with the list of commands is displayed, purpose(assignment) of commands is described in the following table:
The table 1 - Commands of the main menu
Menu
Command
Description
List
Add Rename
To create the new site at the current level a level To change the name the site
Remove Restore Print Cut Copy Paste Select/Unselect Unselect all Expand Collapse Expand all Collapse all To place the read data Properties Data To read the data from the device To write down the data in the device Print To show a spectrum To show the data To open the graph Linear masks Defects To save the buffer Picture To load the buffer To insert To remove Viewing To proceed(pass) The manager of pictures Language Adjustment of the printer
To note the site as removed To remove from the site a mark "removed" (the command is displayed, only if in adjustments the flag is established To show marked on removal To print the report Data tree To cut out the current node for his subsequent insert in other place of a tree (thus from an old place the node deletes) To copy the current site for his(its) subsequent insert in other place of a tree (thus on an old place the site also remains) To insert the cut out or copied site To note the site for the subsequent unloading in the device (or to remove(take off) allocation from the site) To remove(take off) allocation from all sites To unwrap a branch of a tree, starting from the current site To wrap the current site To unwrap all sites of a tree To collaps all sites of a tree To place the data read from the device in the current site To open the tab of "Property" on the panel of properties for the current site To load the data from memory of the device in the buffer and in the time panel To unload the marked sites in memory of the device To create the report the Seal of the data To display a bookmark "Spectrum" on the panel of properties of the site To display a bookmark "Data" on the panel of properties of the site To display a window of the analysis of a spectrum To display a window of editing of linear masks To display a window of editing of parameters of defects To keep in an external file the data loaded from the device To load from an external file earlier kept data
Service
Choice of language of the interface of the program To display dialogue of adjustments of the printer to default for the current session with the program
Tools To choose a DB Adjustments ? (Help) Help The main window ConTest on Web The information About the program Exit -
Access to the service functions concerning to management by a database of the program To choose one of used before databases To display a window of adjustments of the program To open this file To deduce(remove) the information(inquiry) on the main window of the program Go to website of the developer To open a window with the information on the connected device To open a window with the information on the program To quit from the program
In more detail functions of the program are described further, in corresponding sections of the information(inquiry).
3.2.
Contextual menus
Contextual menus are menu which are displayed at click by the RIGHT button of the mouse. Depending on on what element of the interface of the program click is made, different menus are displayed. For example, click on the panel of the data will lead to to display of the following menu:
Figure 4 - The contextual menu for panel " Measurement "
3.3.
Shortcuts
Shortcuts are intended for acceleration of access to functions of the program. For example, if in panel " Measurement " the site pressing of key F2 will allow to rename it(him) is chosen, and pressing Shift+Ins will lead to to an insert of the new site.
The information on shortcuts is deduced at display of the menu. For example, in having pressed item(point) "List" of the main menu of the program, it is possible to see the list of commands, corresponding shortcuts on the right are displayed:
Figure 5 - Shortcuts to the right of names of commands
From figure it is visible, that the combination "Shift+Ins" corresponds(meets) to the command "To add". F2 "To rename", etc. It is necessary to have in view of, that the shortcut will work, only if the corresponding command (so, the command "To rename" pressing F2 works only in panels of the data, accordingly, for example, in a window of adjustment of parameters of the program in anything will not result) is accessible.
3.4.
Panel " Measurement " and creation of a route
In panel " Measurement " contents of a basis for the data of the program as a tree are displayed. The structure of this tree is created by the user, proceeding from organizational structure of the enterprise. The tree contains five levels, corresponding to the name of the enterprise, shop, a unit of equipment, a point of measurement and results of measurement:
Figure 6 - Structure of a database
3.4.1. Adding and renaming of the node
For addition of the new site, it is necessary to choose the site at a corresponding level and to choose in the main menu "List" - "Add". After that the program will show a window for input of the name of the site:
Figure 7 - Input of the name of the node
In heading of a window the information on that what site of a level is added is deduced, it can be one of variants: enter the name of the first level , enter the name of the second level , enter the name of a route , enter the name of a point . At addition of the site at the fifth level the new template will be created (more in detail work with templates is described in section Measurements). After input of the name of the site it is necessary to confirm his(its) creation, having pressed button " Keep ". For 1-st and 2-nd levels the length of a hostname cannot be more 50-th symbols, and for 3-rd and 4-th - no more than 14 symbols. For change of the name of the existing site, it is necessary to allocate it(him) and in the menu "List" to choose the command "To rename", and then to enter the new name.
3.4.2. Deleting and restoring of the node
For removal of the site, it is necessary to allocate him and to choose in the main menu "List" the command "Delete". Thus the site and all his(its) subunits will be marked as removed, however physical removal(distance) will not take place. To see the removed sites, it is necessary to choose item(point) of "Adjustment" in the main menu "Service" and in the opened window to establish a flag To show marked on removal(distance) :
Figure 8 - Parameter for display of the removed sites
After that on panel " Measurement " the removed sites (they are marked by red crosses) become visible:
Figure 9 - Nodes marked as deleted
The site marked on removal(distance) can be restored, for this purpose it is necessary to allocate it(him) and in the menu "List" to choose the command "To restore".
For final removal(distance) of sites it is possible in main menu "Service" to choose from a database item(point) "Tools", then To clean(remove) removed and one of commands To clean(remove) removed in all database or To clean(remove) removed in the allocated sites :
Figure 10 - Final removal of nodes
With the help of the command To clean(remove) removed in the allocated sites it is possible to make selective removal(distance), for this purpose it is necessary to allocate preliminary required sites (the menu "List" To allocate/remove(allocate/take off) allocation or to press Insert), and then to execute removal(distance).
3.4.3. Copying and moving of the site
For copying the site, it is necessary to allocate it(him) and in the menu "List" to choose the command "To copy", and then to insert the site into a new place, having chosen the command "To insert". If the site contains subunits, they also will be copied. If in that place of a tree in which the insert already is made is the site with such name the search will be deduced(removed):
Figure 11 - Search about replacement of the site
If to answer "Yes" the old site will be replaced new. If to answer "is not present", the new site, with the modified name will be created. For example, there is a following tree:
Figure 12 - An example of structure of the data
Where "Shop_A" is a name of the mechanism inside which there are points of measurement of parameters of vibration Point1, CEL12, CEL11, CELL10 etc. We Shall assume, in the same to shop there is a similar mechanism, in this case instead of creation of this mechanism and points inside him(it) "manually", we can copy and paste into the same shop (having refused from replacement of the existing site):
Figure 13 - The mechanism is copied and inserted into the same shop
Now, if necessary, we can rename the new site. Such copying of sites can be especially useful at drawing up of a route of measurements, for his(its) subsequent unloading in memory of the device.
For moving the site it is possible to take advantage of pair commands "Cut" and "Paste" from the menu "List". In this case the site to appear in a new place, and in old will be gone.
3.5.
The panel of properties of the site
The panel of properties of the site is intended for display of the various information on the chosen site:
Figure 14 - The panel of properties of the site
If the site of the first, second or third level in the panel of properties there are only bookmarks "Picture" and "Properties" is chosen. For the fourth level there is a bookmark of "Mask". For the fifth level - bookmarks "Data" and "Spectrum", depending on type of measurement. Besides if the site of the fifth level is a template becomes accessible and a bookmark "Parameters" on which it is possible to adjust a template.
3.5.1. Bookmark "Property"
For sites of the first the fourth levels on the given bookmark date and time of his(its) creation is deduced names of the site, and also. For sites of the fifth level on it(her) adjustments of the device at which measurement was made are displayed.
3.5.2. Bookmark "Picture"
The bookmark "Picture" serves for display of the picture adhered to the given site. More in detail work with picture is described in section The manager of .
3.5.3. Bookmark "Mask"
The given bookmark is displayed only for sites of the fourth level.
3.5.4. Bookmark "Data"
The bookmark "Data" is displayed for sites of the fifth level and contains the table with numerical values of measurements:
Figure 15 - A bookmark "Data" (the spectrum of vibration is measured)
The bookmark "Data" will have the kind resulted in figure if measurements of a spectrum of vibration were made. In the bottom part of the tab root-mean-square values (RMS) a vibroacceleration of the RMS (), vibrovelocities of the RMS (V) and a vibrodisplacement of the RMS (S) are displayed. If in the device the mode of measurement a vibroacceleration peak value of acceleration (will appear the column ^ (magn)) and if moving value in a column (displacement) scope of a signal will be filled was measured also will be selected has been established.
Also in the bottom part of the tab the amplitude filter button is located. If the given site of the fifth level contains the information on balancing or the control of bearings the bookmark "Data" will have other kind, for example, the data under the control of bearings will be displayed so:
Figure 16 - A bookmark "Data" (shock pulses are measured)
3.5.5. Bookmark "Spectrum"
Bookmark "Spectrum" is displayed for sites of the fifth level and contains the graph of a spectrum of a signal of vibration:
Figure 17 - A bookmark "Spectrum"
3.5.6. Bookmark Parameters
The bookmark "Parameters" is accessible to the sites of the fifth level being templates. In more detail work with templates is considered in section Measurements.
4. Window of the analysis of a spectrum
To open a window of the analysis of a spectrum, it is necessary to allocate interesting measurement of a spectrum of vibration on panel " Measurement ", and then in the menu "Given" to choose the command Open graph , or to press the button To open a window with the graph analysis of a spectrum has the following kind: on a toolbar. The window of the
Figure 18 - A window of the analysis of a spectrum
Basic elements of this window are: The a toolbar (in the top part); the graph of a spectrum (in the center of a window); the panel containing values of parameters (below at the left); a field for input of the description of a spectrum (below on the right). toolbar contains some groups of buttons. Depending on type
the data and browse mode various groups can be displayed. Each group of buttons is located on the separate "floating" panel (more in detail about management of floating panels see in section Management of a toolbar). The most part of a window is borrowed (occupied) with the graph of a spectrum, to the right of him (it) the unit of measurements on axis Y m/s^2, mm, micron for a vibroacceleration, vibrovelocities and a vibrodisplacement accordingly is specified. On an axis X values of frequencies in Hz are postponed.
Below at the left there is a panel with the information on adjustments of the device at which measurements were made. Below on the right a field intended for input of the text description of the graph of a spectrum of vibration.
4.1.
Use of tools of a window of the analysis of a spectrum
4.1.1. Toolbar Main
The toolbar "Main" has the following kind:
Figure 19 - A toolbar "Main"
The button Show phases
is active only in the event that
measurements of a spectrum were made at the switched on phase. Pressing this button results in display to the graph of a spectrum of the green dashed lines showing at what frequencies phases are determined :
Figure 20 - Display of a phase is switched on
The button the Active mode can look like
, thus on the graph is
displayed acceleration, velocity or displacement accordingly. Pressing an arrow (a pointer) "downwards" on the button allows to choose the required parameter. Control buttons in scale serve for increase in scale of the graph,
reduction of scale and return to scale of 100 % accordingly.
Also the scale of the graph can be changed with the help of the mouse. To increase scale of the graph, it is necessary to choose the left top corner of area which should be increased and, having pressed and keeping the left button of the mouse to move the index to the right bottom corner of area, and then to release(let off) the button of the mouse. To return to viewing the graph (scale of 100 %), it is necessary to press the left button of the mouse in any point of the graph, to move the index to the left - upwards on any distance and to release(let off) the button of the mouse. The button To show a grid grid under the graph of a spectrum: serves for display of an auxiliary basic
Figure 21 - The mode of display of a grid is switched on
The button Show legend the additional information
includes display to the right of the graph of
Buttons of moving of the cursor and dark-blue lines:
allow to move the cursor of the
current point under the graph of a spectrum. The current point is on crossing yellow
Figure 22 - Moving the cursor from left to right
Coordinates of the current point are displayed on panel " Index " (it is described below) on coordinates it is possible to learn(find out) value of frequency and the researched parameter (acceleration, speed or moving) in the current point. Position of the index also can be changed with the help of the mouse for this purpose it is necessary to make a double click the left button of the mouse in the necessary place of the graph. It is usually the best way to begin positioning of the index with a double click the mouse to move it(him) to interesting area of the graph, and then with the help of buttons of moving precisely to correct his(its) position. Buttons allow to establish logarithmic scale on axes of the graph.
By pressing an arrow(a pointer) "downwards" to the right of the button log, whether it is possible to establish to clean(remove) logarithmic scale on an axis X and on axis Y. The button To establish numbering on an axis X The button To save figure in a graphic file with the graph in an external file. The button Export of the graph in MathCAD in an external file in a format of program MathCAD. The button the Seal of the graph of a spectrum characteristic frequencies. The button To adjust parameters of a seal adjustment of parameters of the printer. The button To close a window spectrum. closes a window of the analysis of a deduces dialogue of serves for a allows to save the graph allows to save figure
conclusion to a seal of the graph of a spectrum, or for formation of the report on
4.1.2. Toolbar Pointer
The toolbar "Pointer" has the following kind:
Figure 23 - A toolbar "Pointer"
The given panel does not contain buttons, on her information fields are located some. The field X displays value of coordinate X (i.e. frequency) in the current point, i.e. in a point with the index on crossing yellow and dark-blue lines on the graph of a spectrum. Field Y displays value of coordinate Y (i.e. acceleration, velocity, displacement) in the current point. Field b displays value of coordinate X in a point under the index of the mouse. At moving the mouse, this value is constantly updated and in field it is possible to see value of the frequency corresponding to the current position of the index of the mouse (a black dagger). Field e displays the maximal value of coordinate X in area of the graph seen at present. For example, value e=1026 specifies that we consider(examine) a spectrum in the field of frequencies up to 1026 Hz. The field General level is the grey "pressed" field in the right part of the panel shows root-mean-square value of the chosen parameter (acceleration, speed, moving) on a range of frequencies considered(examined) at present. For example, there is a following graph of a spectrum:
Figure 24 - An example of the graph of a spectrum
On this graph the current point (crossing yellow and dark-blue lines is on the second pique). We are in a mode of display vibroacceleration (to the left of the graph the unit of measurements is specified M/S^2). From the data on a toolbar "Pointer" it is visible, that: =100,2 the current point (the second peak) is on frequency of 100,2 Hz Y=1,01 value of vibroacceleration in the current point 1,01 M/S^2 b=762 value of frequency in a point under the mouse pointer makes 762 Hz e=1026,6 the maximal frequency on graph 1026,6 of Hz (the maximal value on an axis X) The general level =4,243 the RMS vibroacceleration in a range up to 1026 Hz = 4,243 M/S^2.
4.1.3. Toolbar the Mask
The toolbar "Mask" allows to create a mask for the graph of a spectrum which then can be used for visual comparison of several spectra. The toolbar "Mask" looks as follows:
Figure 25 - A toolbar "Mask"
For creation of a mask under the current graph of a spectrum, enter displacement of a mask on an axis X (a field dX) and on axis Y (a field dY), and then press the button To create a mask (the first button). For the graph of a
spectrum the mask planimetric the graph will be created:
Figure 26 - For a spectrum the mask is created
The created mask can be edited, for this purpose it is necessary to press the button To change a mask . After that keys "to the left" and "to the right" it is
necessary to choose a place of editing. Then, keeping Ctrl, with the help of keys "to the left" / "to the right" and "upwards" / "downwards", it is possible to make changes to the form of a mask. Having ended(stopped) editing, it is necessary to press again the button To change a mask , to leave from a mode of editing. For example, it is necessary to edit a mask (Figure 26 ) so that "to lift" the fourth peak is higher, after editing she will look so:
Figure 27 - A mask after editing
The created mask is necessary for saving in a database, for this purpose the button serves To save a mask .
After that the mask can be used for comparison of graphs of spectra. For this purpose it is necessary to open the interesting graph and to press the button To choose a mask , the window for a choice of a mask will open:
Figure 28 - A window of a choice of a mask
Allocating recordings in this window, it is possible to see at once result of imposing of a mask in a window with the graph. After pressing button " Select ", the
mask will be adhered to the current point of measurement (the current fourth level on panel " Measurement " in the main window of the program). Now on all graphs of spectra in this point the chosen mask will be imposed. In figure the kind of panel " Measurement " after application of a mask to two points is below shown:
Figure 29 - To point P1 the mask is applied
From figure it is visible, that badges (picture) near point "P1" have changed the kind, specifying that to a point the mask is applied. Besides those sites with
measurements to which the mask does not approach (i.e. the graph "leaves" for limits of a mask) are allocated with a red triangle (Figure 29 ). To disconnect a mode of display of a mask for a point, it is necessary to open the graph of a spectrum for any measurement in this point and toolbars "Mask" to press the button To unlink a mask from a point .
4.1.4. Toolbar "Harmonics"
The toolbar of "Harmonics" allows to make the analysis of harmonics, subharmonics and modulations on the graph of a spectrum. The panel looks so:
Figure 30 - A toolbar of "Harmonic"
The analysis of harmonious components is made as follows. The index of the current point (crossing yellow and dark-blue lines) on the graph of a spectrum is established in the base frequency corresponding to the basic, first harmonic (is usual though and it is not necessary, it is turnaround frequency). Further in a field to the left
of letter "tag" is established to activate a mode of display of harmonious components, and in a field to the right of letter the quantity(amount) of harmonics which needs to be shown is entered. For example, 20 harmonics of the basic frequency are displayed on the following figure of 50 Hz:
Figure 31 - 20 harmonious components are shown
From figure it is visible, that the pointer is established on frequency of 47,54 Hz. To the right of letter H value 5 is entered, i.e. 5 harmonious components are displayed. Accordingly, the first white point is established on frequency of 47,54Hz (the first harmonic), the second on double frequency of 95,08Hz (the second harmonic), the third on 142,62Hz, etc. Initial installation of the index is made how is described in section Toolbar Main. The index is necessary for establishing BEFORE to the left of letter H "tag" as after his installation, buttons of moving of the index pass in a mode of " exact
adjustment is established and moving on frequency is carried out with very small step. It allows to establish precisely base frequency, practically it allows "to lift" white
points on tops of peaks if these peaks appear on harmonious frequencies and, thus, obviously to visualize harmonics. The analysis of subharmonics is made similarly to the analysis of harmonious components in a field to the left of the letter S "tag" is established, and in a field to the right of it the number of subharmonics is entered. For example, in the following figure it is shown five subharmonics of the basic frequency of 95,08Hz:
Figure 32 - 5 subharmonics are shown
The index is established in a point with frequency of 95,08Hz and 3 subharmonics the first subharmonic 95,08Hz, half frequency 47,54 Hz, etc. are postponed. As against an example with the harmonics, the given example (Figure 32 ) physical sense has no and it is resulted only for an illustration of opportunities of the program at the analysis of subharmonics. The analysis of modulations differs from the analysis of harmonics and subharmonics as in this case, except for the basic frequency marked by the index on the graph of a spectrum, it is necessary to specify also frequency of modulation, and then quantity(amount) of modulations a little.
For activation of a mode of display of modulations it is necessary to establish "tag" to the left of the letter of M, in a field to the right of it(her) to enter frequency of modulation into Hz, and in the following field number of modulations (multiple frequencies) and to press button " Refresh " . For example, in the following figure it
is shown modulation of the basic frequency of 93,8Hz by frequencies of 47,5Hz:
Figure 33 - 3 modulations are shown
Let's note, that as well as in an example for the subharmonics, the resulted analysis of modulations for the given spectrum of physical sense has no, figure is resulted only for an illustration of opportunities of the program.
4.1.5. Toolbars the Kind of defect and the Linear mask
The given toolbars are intended for the automated analysis of defects under the graph of a spectrum. Panels look as follows:
Figure 34 - The panel " the Kind of defect "
Figure 35 - The panel " the Linear mask "
Before the beginning of the analysis it is necessary to enter value of turnaround frequency For use of this function, first of all in a field to the right of the button Freq. #.## RPM (value of turnaround frequency is necessary to enter in RPM) 0,000 RPM. If in a point there are files of measurement of a tachometer that last value is displayed on the button and for input of frequency of rotation enough to press on the button Freq. #.## RPM. Then it is necessary to choose a linear mask, having pressed the button Select linear mask displayed: . The following window for a choice of a linear mask will be
Figure 36 - A window of a choice of a linear mask
Each linear mask represents a set of frequencies of the characteristic damages designed, proceeding from parameters of the concrete bearing. Having pressed the button Edit record, it is possible to see parameters of this bearing (creation and editing of linear masks is described in section The directory Linear masks). If in the top part of a window the flag Preview, that is established, moving under the list of linear masks it is possible to see at once in a window with the graph the color dashed lines corresponding to characteristic frequencies, included in the given mask (Frequency RPM should have non zero value!):
Figure 37 - Preliminary viewing a linear mask
After in a window of a choice of a linear mask button " Choose " is pressed, this mask becomes attached to the given point of measurement. To clean(remove) this binding it is possible, having pressed the button To untie a linear mask from a point . The linear mask will consist of several characteristic frequencies of the damages shown by color dashed lines on the graph of a spectrum, to operate display of these lines it is possible if to press the button displayed: . Thus the following window is
Figure 38 - A window of a choice of active lines
Cleaning(Removing) and establishing "tags" near to names of lines, it is possible to see at once result on the graph of a spectrum. Lines with names such as Defect on external holder N (i.e. c letter N in the end) include display of a mark to the graph not only on characteristic frequency of damage, but also on multiple to her frequencies. After the linear mask is chosen, it is possible to use also the dropping out list of defects on the panel the Kind of defect . Initially there value the Linear mask that corresponds(meets) to the mode of display of a linear mask described above is chosen, having pressed an arrow(a pointer) to the right of this value, it is possible to see the list of accessible frequencies of defects:
Figure 39 - The list of characteristic defects
Choosing values from this list, it is possible to see a line corresponding to the given defect on the graph of a spectrum. The information on defects can replenish and be edited with the help of the directory of defects (more in detail in section The directory of defects).
4.1.6.
Toolbar the Average line
4.1.7.
Toolbar APFC (amplitude-phase-frequency response )
4.2.
Management of a toolbar
The toolbar of a window of the analysis of a spectrum will consist of several "floating" panels:
Figure 40 - Toolbars of a window of the analysis of a spectrum
Depending on what information is displayed on the graph (spectrum , function of time, APFC), can be visible different toolbars. Besides visibility of panels can be operated manually. For this purpose the contextual menu serves click by the right button on a toolbar results in display of the following list:
Figure 41 - The contextual menu of a toolbar
Removing or establishing "tags" near to names of panels, it is possible to operate their visibility, for example, in the following figure the window of the analysis of a spectrum on which all panels are switched - off, except for main is resulted:
Figure 42 - All panels, except for main are switched - off
Besides panels can be moved, having grasped the mouse (i.e. having pressed and keeping the left button) two vertical features in the right part of the panel. Thus if the panel is moved in area of display of the graph, she turns to a floating window:
Figure 43 - The main panel as a floating window
To return the panel on a place it is possible, drawing this floating window for heading in the top part of a window of the analysis of a spectrum, there it again to turn to the panel.
on which various elements (buttons, tags, inscriptions, etc.) are grouped on to loading and purpose(appointment). "Floating" panels can be arranged somehow - not only from above windows, but also on each side and from below. Often their visibility depends on various operating modes of the program. Except for that their visibility it is possible to operate with the help of the contextual menu. It (he) can be called having pressed the right button mice on a toolbar. Opposite to each name of the "floating" panel it is possible to expose or clean(remove) a tag, whether which means there will be a given panel is visible whether or not. One more variant of an arrangement of "floating" panels is the kind separate which is in an any place of the basic window. To reach(achieve) it it is possible in two ways: to make double cliques on the necessary "floating" panel, in any place which has been not borrowed(occupied) with
buttons, tags, etc; or the index of a mousy to take for two strips at the left edge(territory) of the panel and in the necessary place. To return the "floating" panel it is possible also: to tow off for a dark blue strip of heading or to make double cliques on heading.
5. The expanded functions of the program
5.1. The panel of additional measurements
Panel " Measurement " displays contents of a basis for the data of the program. Besides there is also an opportunity of viewing of an additional database. The way to an additional database is underlined in a window of adjustments of the program (the menu "Service" - item(point) of "Adjustment", the tab "Database"):
Figure 44 - Path to an additional database
After adjustment of a way, having pressed the button To show / hide the additional panel to a toolbar, it is possible to display with the additional data:
Figure 45 - The panel of additional measurements
5.2.
"Data in device" panel
The temporary panel displays the data which have been read from the device. These data are not saved at closing the program, therefore they are necessary for placing in a main database of the program (this procedure is described in section Loading of the data from the device). To display / hide a "data in device" panel press the button on a toolbar.
5.3.
The manager of pictures
The manager of pictures allows to create graphic representation to appropriate sites of a tree of measurements. First of all it is necessary to create graphic files in a format *.gif, *.bmp, *.jpg, *.ico or *.emf which will be used as pictures.
For example, we have file the mashine1.jpg, start the manager of pictures (menu "Pictures", item Manager of pictures), opens the following window:
Figure 46 - The manager of pictures
Sequence of actions at addition following: picture: We press the button We press the button for creation of new recording for a choice of a file with a picture
Instead of the text Unnamed picture we enter the name of a picture Below, in a separate field we enter the description of a picture Press the button to save changes.
The window of the manager of pictures is below resulted at a choice of a
Figure 47 - Select a file with a picture
After that the given picture can be appropriated(given) to the site of a tree of measurements. For this purpose it is necessary to open the tab "Picture" on the panel of properties of the site and to click on her the right button of the mouse, and then in the dropping out menu to choose Insert picture:
Figure 48 - Attaching a picture to the node
The window of the manager of pictures will open (! .), in which it is necessary to choose a required picture and to press the button Select and close a window following window: . The picture "will be attached" to the site. The
double click the left button of the mouse on a picture will lead to to display of the
Figure 49 - A window of viewing of a picture
5.4.
Measurements templates
Measurements templates allow speeding up job with the device if the route of measurements is beforehand known, and what gaugings need to be made. In this case parameters of measurements can be settled in the program, having created template and then to unload them, together with a route of measurements in memory of the device. For creation of a template, it is necessary to allocate a point (the fourth level of a tree) in a tree of measurements and to choose in the menu "List" the command Add template, to be displayed the following window:
Figure 50 - Creation of a template
After a choice such as a template and pressing button "Select", a template it will be created and will appear inside chosen before a point, in the right part of the main window the tab "Parameters" for editing adjustments of a template will open, the kind of the tab depends on type of a template. In the top part of the tab with parameters of a template buttons for switching sections of adjustments are located (an "Input", "Band", "Averaging", "Trigger"), parameters are similar to corresponding parameters of the device (parameters which 1/3 octava spectra cannot be established in a mode of measurement are inaccessible). After creation of a template and his(its) unloading in memory of the device, during measurements it will be possible to choose the necessary template in memory and to open it(him), in result all parameters of measurement will be established in necessary values, it is necessary to press only the button Start, to make measurement and to write down it(him) in memory. Thus the result of measurement appears in memory as independent recording and a template not deletes and can be used repeatedly. Therefore no necessity for creation of templates for all planned measurements, it is necessary to create only templates for polytypic measurements. For example, if it is planned to lead(carry out) measurements vibrovelocities and a vibroacceleration in six points it is meaningful to create a separate point "templates" and to place in it two templates Spectrum FFT, having adjusted one on measurement vibrovelocities, and the second on measurement a vibroacceleration. Then, at job with the mechanism, it is possible to open a template for measurement
vibrovelocities and to make all measurements of velocity with the necessary adjustments in all six points, holding results in in remembrance and then to open a template for measurement a vibro acceleration and more time to measure six points. Such circuit of job allows to use the device optimally, with a minimum of time spent for pressing of buttons of the device and a maximum on carrying out of measurements.
5.5.
The filter of panel " Measurement "
"Filter" allows filtering data base records with desired criteria
5.6.
Window "Trend"
The window a trend allows to make the simultaneous analysis of several graphs of spectra. Before opening of this window, it is necessary to allocate (for example, with the help of key Ins or having chosen in the menu "List" - "Select") some
measurements which we want to compare. These measurements will be marked by dark blue "tags":
Figure 51 - The selected measurements
In the resulted figure two measurements are selected. The window "Trend" can be opened, having pressed the button To show a trend window of the following kind will open: on a toolbar. The
Figure 52 - A window "Trend"
In
the
top
part
of
window
the
toolbar
with
buttons,
which
purpose(appointment) to similarly corresponding buttons in a window of the analysis of a spectrum (on the right) is located. Also in the top part of a window there are buttons a trend on the cursor and a trend on sample - allows forecasting level change.
In the bottom part of a window elements for management of display scalings, turn, an inclination and displacement of a picture are located.
6. The directory Linear masks
The directory Linear masks is intended for creation and editing of the information on linear masks. Each linear mask is an information on parameters of one bearing and on the basis of this information a set of characteristic frequencies of damages are determined. The window of the directory Linear masks can be opened or from the main window of the program (the menu "Data", item Linear masks) or from a window of the analysis of a spectrum (the button Select a linear mask The window of the directory looks as follows: ).
Figure 53 - The directory " Linear masks "
At installation of the program the "standard" set of recordings about bearings is created. For editing the current recording it is necessary to press the button addition of new recording the button , the following window will be displayed: , for
Figure 54 - A window of editing of the information on the bearing
In the top part of a window the name of the bearing is entered, then his(its) parameters then button " Add " becomes accessible are specified, pressing this button will lead to to filling of the table of characteristic frequencies:
Figure 55 - New recording about the bearing is created
In the table with the list of characteristic damages it is underlined: the name of damage (a line in a linear mask); factor, on which it is necessary to increase turnaround frequency to receive frequency of damage (for example, at turnaround frequency of 25 Hz, defect on an external holder 133,9 Hz it can be shown on frequency 25*5,356 =); the attribute of "Harmonic" - yes / is not present whether it is necessary to deduce(remove) harmonics (multiple frequencies) for the given line on the graph of a spectrum (for example, if characteristic frequency of damage of 134 Hz, and parameter of "Harmonic" = "yes" on a spectrum lines on frequencies 134 will be displayed, 268, 402 Hz, etc.);
attribute "is active" - yes / is not present whether the line will be active to default, i.e. at inclusion of display of a linear mask on a spectrum this line will be displayed at once.
7. The directory of defects 8. Adjustments of the program
The window of adjustments allows to change values of the parameters influencing on of the program, to them, a way adjustments of display of a tree of measurements concern to databases, etc. The window of adjustments of the program is caused from the menu "Service", item(point) of "Adjustment" or key F9. The window contains some groups of the parameters grouped on several bookmarks, each of which further is considered(examined) in more detail.
8.1.
Bookmark the General(Common)
The bookmark "General(Common)" looks as follows:
Figure 56 - Adjustments - a bookmark "General"
The description of parameters of a bookmark "General(Common)" is resulted in the following table:
Parameter
The description
Russian names are allowable Noise suppression To pack tables at opening Compression of the stored data To print in reports page of adjustments To open measurements at once To show marked on removal(distance)
obsolete option removes noise floor on spectrum graph pack data base on program startup zipping data base to save disc space Turn on/off printing in reports page of adjustments immediate opening measurement while browsing data tree Whether it is necessary to show on panel " Measurement " in the main window the sites marked as removed. Inclusion of this option can be useful if it is necessary to make restoration of wrongly removed data.
8.2.
The
Bookmark the Communications
bookmark "Communications" contains parameters of
communication(connection) with the device, she looks as follows:
Figure 57 - Adjustments - a bookmark "Communications"
Purpose(Appointment) of these parameters is described in section Loading of the data from the device.
8.3.
Bookmark the Database
On a bookmark "Database" ways for access to databases of the program are established, the bookmark looks as follows:
Figure 58 - Adjustments - a bookmark "Database"
The most important parameter on this bookmark Select folder with data the path to a data base of the program which is displayed in the main window on panel "Measurement" here is underlined. In a field Select additional folder with data the path to an additional database which is displayed in the main window on the panel Additional measurements is underlined. The button Create an empty DB is intended for creation of a new, empty database, by pressing this button the window for the instruction(indication) of a path to a new database is displayed. The button Copy DB is intended for carry of the data from one database in another, by pressing this button the following window opens:
Figure 59 - A window of carry of the data
In the top part of a window the database a source is underlined, is lower a database the receiver. Copying of the data will be made from a source in the receiver, in the bottom part of a window it is possible to choose what data necessary to transfer, the description of parameters is resulted in the following table:
Group Parameter The description
The data
All data 1-st level 2-nd level Routes Points Measurements Not deleted Deleted Replace
If the option is established, the data of all five levels of a tree will be copied To copy only the first level of a tree
Masks
Rename Used Links Unused Replace Rename
To copy not removed data To copy the removed data To replace old sites new at concurrence of names To rename new sites at concurrence of names
Settings
Report settings Semaphores Pictures (mnemonic)
Whether it is necessary to copy adjustments of reports Whether it is necessary to copy pictures
8.4.
Coefficients bookmark
8.5.
Bookmark Reserve copying
The bookmark Reserve copying is intended for creation of archival copies of a database, is detailed she is described in section Automatic reserve copying.
8.6.
Bookmark Calculations
9. Database of the program
9.1. Adjustment of databases
If the program "ConSpect" has been established for the first time after purchase of a vibroanalyzer additional actions on adjustment of databases to make it is not necessary the empty database is automatically created. If the program "ConSpect" was already used, and there are working databases additional adjustment of the program is required it is necessary to specify a way to an existing database. It can be made in a window of adjustments of the program, on the tab "Database" (see section Bookmark the Database). If the chosen database has been created in the previous versions of the program updating a database (see section will be offeredUpdating of a database).
9.2.
The list of last used databases
In the event that some databases are used, and it is necessary to change often a way to base (see section Bookmark the Database), function of a choice of base from the list of last used ways will be useful. For function of fast change of a database, it is necessary to establish to allocate any site on panel " Measurement " or on the panel Additional measurements main window, and then in the menu "Service" to choose item(point) It to choose a DB . In the revealed list it is necessary to click on a required database which at once will be open on chosen before the panel ("Measurements" or Additional measurements ).
9.3.
Updating of a database
At attempt to open a database created in earlier versions of the program "ConSpect", updating the chosen database will be offered. This operation is obligatory to have an opportunity of use of a database in the current version of the program. That the program could execute updating, it is necessary, that in system has been established BDE (he was supplied on disk with the previous versions of the program). If BDE it is not established, updating is made there will be no also a program will display the message on a mistake:
Figure 60 - The message on a mistake at updating the program (it is not established BDE)
Before the beginning of updating, the program deduces the following message:
Figure 61 - Search about updating of a database
Process of updating will begin after pressing button " Yes ", the program will deduce(remove) the following search on preservation of a database before updating. If the updated base is a unique copy strongly recommended to make its(her) preservation before updating, in this case the program will suggest to choose a folder for preservation of a copy of a database. Process of reserve copying can borrow(occupy) long time, depending on the size of a database and productivity of a workstation on which the given copy of the program "ConSpect" is established. Then process of carry of the data in the updated database will be started. It also can borrow(occupy) some time. Upon termination of carry of the data the program will come back to the main window of the program, on panel " Measurement " the updated database will be open.
9.4.
Packing of a DB
At removal(distance) of sites of a tree of measurements, linear masks and other information, physical removal(distance) of the data does not occur recordings are marked as removed and cease to be displayed (to switch on display of the removed data it is possible on the tab the "General"("Common") windows of installation of parameters, see section Bookmark the General(Common)).
At long operation of the program, a plenty of the recordings marked on removal(distance) can collect, accordingly for their storage the significant volume of space on a hard disk can be required. Process of packing of a database consists in physical removal(distance) of all recordings marked on removal(distance) and the subsequent optimization of the space borrowed(occupied) with a database on a disk. Start of process of packing of a database is carried out from the menu "Service", item(point) "Tools", the subitem To pack a DB . For automatic packing a database at each start of the program it is possible to establish an option to pack tables at opening on the tab the "General"("Common") windows of installation of parameters. Also it is possible to start manually process of destruction of the recordings marked on removal(distance) from the menu Service , item(point) "Tools", the subitem To clean(remove) removed . It is given To clean(remove) two possible(probable) variants removed in all database To clean(remove) removed in the selected sites . For use of last variant, it is necessary to switch on a mode of display of the removed recordings (on the tab the "General"("Common") windows of installation of parameters), then to allocate those sites of a tree marked on removal(distance) which should be finally erased and start function To clean(remove) removed in the selected sites .
9.5.
Reserve copying
By virtue of the various reasons, such as unexpected disconnect of power supplies, failure of the software or operational system, etc., probably physical damage of files of a database. To avoid in that case loss of the saved up information, it is necessary to carry out reserve copying of a database on a regular basis. It is desirable to save copies of base not only on a hard disk of a computer, but also to carry out their recording on compact CDs or DVD disks as at failure of a hard disk inaccessible can appear not only a working copy of a database, but also backup copies. Thus, at presence of a backup copy, in an emergency it is possible to avoid full loss of the information and to return to one of earlier statuses of a database. To start the manager of reserve copying / restoration Reserve copying / restoration is possible from the menu "Service", item(point) "Tools", the subitem. In a window there are two tabs Reserve copying and "Restoration".
9.5.1. The manager of reserve copying
The tab Reserve copying contains the list of open databases:
Figure 62 - The tab " Reserve copying "
In the top part of a window "tags" it is necessary to note base (or) which copies are necessary for making bases. The folder for backup copies is below specified, if necessary she(it) can be changed. By default the folder is specified in this field for automatic reserve copying (it is described in section Automatic reserve copying). For performance of reserve copying it is necessary to press button " Execute " then copies of the chosen databases will be created. Copies are created as the compressed files with expansion *.z. For restoration of a database from an archival copy it is necessary to use function of restoration of databases. Besides to execute reserve copying it is possible and manually. For this purpose, at the closed program it is necessary to create a copy of a folder with a database of the program and to save her(it) separately, for decrease(reduction) in volume of the disk space borrowed(occupied) with a copy, her(it) it is possible any the program - archiver.
9.5.2. Automatic reserve copying
In the program the opportunity of automatic reserve copying of a database under the graph is stipulated. For this purpose the tab Reserve copying windows Installation of parameters (Adjustment opens from the menu "Service", item(point) ) serves:
Figure 63 - Adjustment of automatic reserve copying
The folder in which backup copies of databases will be created is specified in the top part of a window. The plan of reserve copying is below displayed. For creation of new recording by way of reserve copying it is necessary to establish preliminary a desirable set of parameters in the bottom part of a window, and then to press the button
Parameter
.
The description
The description of parameters is resulted in the following table: To create a backup copy In a separate folder In the dropping out list it is necessary to choose with what periodicity to create a backup copy at each start of the program, daily, weekly or monthly. If to establish this option it is below necessary to specify a folder in which to place a backup copy (differently she will be located in the folder to default specified in the top part of a window) Whether it is necessary to create a copy of a basis for the data (it is displayed on panel " Measurement " of the main window) Whether it is necessary to create a copy of an additional database (it is displayed on the panel Additional measurements the main window) What quantity(amount) of backup copies needs to be stored(kept) To rewrite last Whether it is necessary to show on panel " Measurement " in the main window the sites marked as removed. Inclusion of
For the basic measurements For additional measurements Quantity(Amount) of copies To rewrite last To show marked on removal(distance)
this option can be useful if it is necessary to make restoration of wrongly removed data.
9.5.3. The manager of restoration
The tab "Restoration" of the manager of reserve copying / restoration looks as follows:
Figure 64 - The tab "Restoration"
The given bookmark allows to carry out restoration of databases from earlier created backup copies. The way is specified in the top part of a window to the basic and additional databases, it will be necessary to choose base on which place restoration is made of a backup copy. Further, in a field for restoration , the name of a file with a backup copy of a database is necessary to specify a file of a backup copy, for a choice of a file from a hard disk the button serves in the right part of this field. The option to create a new DB serves that instead of replacement of an existing database from a backup copy the new base has been created, the way to which will need to be specified below (for this purpose the field under an option becomes more active to create a new DB ) . After restoration the new database will be displayed on panel " Measurement " of the main window of the program, but thus contents chosen in the top part of a window of an old database remain former.
For performance of restoration of a database it is necessary to press button " Execute ".
9.6.
The manager of carry of the data
The manager of carry of the data serves for carry of the information from one database in another. For his(its) start in the menu "Service" it is necessary to choose item(point) of "Adjustment" and in a window Installation of parameters on the tab "Database" to press the button To copy a DB . Use of the manager of carry of the data is described in section Bookmark the Database.
9.7.
Export
{to describe the Master of Export, I have not found it(him)}
10. Reports
For reception of the analytical information, and also for listing the data on printers, in the program the following reports are realized: Tree of given(data) Given(Data) The general(common) level of vibration Characteristic frequencies of FFT spectra The summary report The catalogue of spectra
10.1.
The report " the Tree of the data "
The given report forms the printed form of a tree of measurements, in that status in which it is at the moment of a call of the report. That is in the report all sites which are displayed in a tree of measurements in view of the curtailed(turned) and developed(unwrapped) sites are deduced. Also the mark on removal(distance) if the corresponding mode of display of the sites marked on removal(distance) (see the Bookmark the General(Common) adjustments of the program) is established is displayed. In the report preliminary viewing before a conclusion to the printer is stipulated.
10.2.
Seal of the data
The report allows to deduce(remove) on the printer of the table with the data for measurements. At allocation of several measurements or the site of containing measurement, the program analyzes types of the measurements which have got in the report and gives out search to the user about that what data of types of measurements need to be switched on in the report. After a choice of types, the program groups the same measurements in general reports, for example all FFT spectra, all bearings, etc. The Further operating procedure with the report depends on type of measurements. For measurements for which there is a concept of a spectrum, there is an additional adjustment of the target form. The flag " in decibels " allows to translate all values of measurements in . The flag "filter" allows to establish a threshold for measurements. In the report those measurements for which the deviation(rejection) from maximal will be no more the specified threshold for values of measurements in specified units or in terms of set at measurement will get. Flag " to deduce(remove) averaging " allows to generate the final average table of values. Averaging is considered the set way, on all same types of measurements. The flag " only averaging " allows to switch on in the report only the final table average .
10.3. 10.4. 10.5. 10.6.
The report " the General(Common) level of vibration " The report " the Summary report " The report " the Catalogue of spectra " The report " Characteristic frequencies "
The report expects the most probable defects of the bearing on spectrum . For characteristic frequencies which depend on parameters of the bearing are used. That the report was formed correctly, it is necessary for a point to appoint
type of the bearing. It can be made in a window of viewing of a spectrum (see. Purpose(appointment) of a linear mask). For definition of a degree of defect the directory of defects is used. The report " Characteristic frequencies (briefly) " differs from the full report, that that in him does not decipher by each kind of defect characteristic frequencies on which defect is defined(determined). In result more brief form of the report convenient for the analysis of a plenty of measurements is reached(achieved).
Вам также может понравиться
- Hidden Figures: The American Dream and the Untold Story of the Black Women Mathematicians Who Helped Win the Space RaceОт EverandHidden Figures: The American Dream and the Untold Story of the Black Women Mathematicians Who Helped Win the Space RaceРейтинг: 4 из 5 звезд4/5 (895)
- The Subtle Art of Not Giving a F*ck: A Counterintuitive Approach to Living a Good LifeОт EverandThe Subtle Art of Not Giving a F*ck: A Counterintuitive Approach to Living a Good LifeРейтинг: 4 из 5 звезд4/5 (5794)
- The Yellow House: A Memoir (2019 National Book Award Winner)От EverandThe Yellow House: A Memoir (2019 National Book Award Winner)Рейтинг: 4 из 5 звезд4/5 (98)
- The Little Book of Hygge: Danish Secrets to Happy LivingОт EverandThe Little Book of Hygge: Danish Secrets to Happy LivingРейтинг: 3.5 из 5 звезд3.5/5 (400)
- Never Split the Difference: Negotiating As If Your Life Depended On ItОт EverandNever Split the Difference: Negotiating As If Your Life Depended On ItРейтинг: 4.5 из 5 звезд4.5/5 (838)
- Elon Musk: Tesla, SpaceX, and the Quest for a Fantastic FutureОт EverandElon Musk: Tesla, SpaceX, and the Quest for a Fantastic FutureРейтинг: 4.5 из 5 звезд4.5/5 (474)
- A Heartbreaking Work Of Staggering Genius: A Memoir Based on a True StoryОт EverandA Heartbreaking Work Of Staggering Genius: A Memoir Based on a True StoryРейтинг: 3.5 из 5 звезд3.5/5 (231)
- The Emperor of All Maladies: A Biography of CancerОт EverandThe Emperor of All Maladies: A Biography of CancerРейтинг: 4.5 из 5 звезд4.5/5 (271)
- Devil in the Grove: Thurgood Marshall, the Groveland Boys, and the Dawn of a New AmericaОт EverandDevil in the Grove: Thurgood Marshall, the Groveland Boys, and the Dawn of a New AmericaРейтинг: 4.5 из 5 звезд4.5/5 (266)
- The Hard Thing About Hard Things: Building a Business When There Are No Easy AnswersОт EverandThe Hard Thing About Hard Things: Building a Business When There Are No Easy AnswersРейтинг: 4.5 из 5 звезд4.5/5 (345)
- The World Is Flat 3.0: A Brief History of the Twenty-first CenturyОт EverandThe World Is Flat 3.0: A Brief History of the Twenty-first CenturyРейтинг: 3.5 из 5 звезд3.5/5 (2259)
- Team of Rivals: The Political Genius of Abraham LincolnОт EverandTeam of Rivals: The Political Genius of Abraham LincolnРейтинг: 4.5 из 5 звезд4.5/5 (234)
- The Unwinding: An Inner History of the New AmericaОт EverandThe Unwinding: An Inner History of the New AmericaРейтинг: 4 из 5 звезд4/5 (45)
- The Gifts of Imperfection: Let Go of Who You Think You're Supposed to Be and Embrace Who You AreОт EverandThe Gifts of Imperfection: Let Go of Who You Think You're Supposed to Be and Embrace Who You AreРейтинг: 4 из 5 звезд4/5 (1090)
- The Sympathizer: A Novel (Pulitzer Prize for Fiction)От EverandThe Sympathizer: A Novel (Pulitzer Prize for Fiction)Рейтинг: 4.5 из 5 звезд4.5/5 (121)
- Insert Data in Database Using PHPДокумент8 страницInsert Data in Database Using PHPBlessie MercadoОценок пока нет
- Earn With Paidverts Step by StepДокумент6 страницEarn With Paidverts Step by StepAlbusSeverusОценок пока нет
- GUID Partition Table (GPT)Документ28 страницGUID Partition Table (GPT)Tad PerzynskiОценок пока нет
- Aquaread BlackBox Instruction Manual Revision NДокумент69 страницAquaread BlackBox Instruction Manual Revision Nnguyen thuanОценок пока нет
- Science, Technology and SocietyДокумент2 страницыScience, Technology and SocietyHamieWave TVОценок пока нет
- hAND OFFДокумент22 страницыhAND OFFjenath1100% (1)
- Ch4-Multiple Radio AccessДокумент60 страницCh4-Multiple Radio AccessAmal AlhamadОценок пока нет
- Activinspire Tool ListДокумент8 страницActivinspire Tool ListKathe SantilloОценок пока нет
- ERP ComparisonДокумент33 страницыERP ComparisonsuramparkОценок пока нет
- Recover Your Yahoo Account - Live Yahoo ChatДокумент5 страницRecover Your Yahoo Account - Live Yahoo ChatsammarkcaОценок пока нет
- Form One Computer ExamДокумент9 страницForm One Computer ExamBenedict Muchenje100% (4)
- Deltav Embedded Advanced Control: A New Approach To Advanced Control Overview PresentationДокумент108 страницDeltav Embedded Advanced Control: A New Approach To Advanced Control Overview PresentationSoran Fathi100% (1)
- Lab 10Документ10 страницLab 10Travis Jon Wheelwright83% (6)
- Reset VMware ESXi Trial License PeriodДокумент2 страницыReset VMware ESXi Trial License PeriodJcm MktОценок пока нет
- ANPR PowerPointДокумент38 страницANPR PowerPointashishОценок пока нет
- Encryption SchemesДокумент22 страницыEncryption SchemesbmboriyaОценок пока нет
- The Idea Behind It. INDEX C100 and C200 With Handling SystemДокумент2 страницыThe Idea Behind It. INDEX C100 and C200 With Handling SystembaumgconradoОценок пока нет
- DP 17 3 SGДокумент24 страницыDP 17 3 SGEDWIN ALEXANDER VARGAS JIMENEZОценок пока нет
- E-Designer For E1000-Series English GДокумент322 страницыE-Designer For E1000-Series English GtomasОценок пока нет
- DSTV SettingДокумент2 страницыDSTV SettingSulaiman AbdulwasiuОценок пока нет
- Siemens Orbic Software RecoveryДокумент65 страницSiemens Orbic Software RecoveryJoel Grullon100% (1)
- Rao Athar Khan ResumeДокумент1 страницаRao Athar Khan ResumeRAO ATHAR KHANОценок пока нет
- Developing Decentralized ApplicationsДокумент4 страницыDeveloping Decentralized ApplicationsAafaaq AmirОценок пока нет
- BEng CA Report Sheets ENG 1 0 0Документ53 страницыBEng CA Report Sheets ENG 1 0 0Gary ReyОценок пока нет
- Linux CommandsДокумент30 страницLinux CommandsOdi De Michel TelloОценок пока нет
- Sales Lead Follow-Up Planner Excel TemplateДокумент19 страницSales Lead Follow-Up Planner Excel TemplateCKhae SumaitОценок пока нет
- Sipovskij V V Iz Istorii Russkogo Romana I Povesti 01 XVIII Vek 1903Документ370 страницSipovskij V V Iz Istorii Russkogo Romana I Povesti 01 XVIII Vek 1903brankovranesОценок пока нет
- Steel Master Start Up GuideДокумент10 страницSteel Master Start Up Guidemahesh4975Оценок пока нет
- Cellular Interface Modules: Line PDN Interface Modem Slot SIM Controller RouterДокумент20 страницCellular Interface Modules: Line PDN Interface Modem Slot SIM Controller RouterAnonymous 1OlQQ3cWОценок пока нет
- GPON Xpert Lite Description and SpecsДокумент7 страницGPON Xpert Lite Description and Specspdauanny@gmail.comОценок пока нет