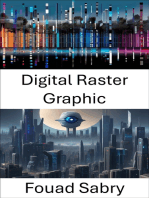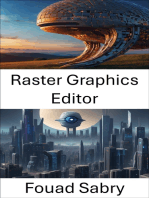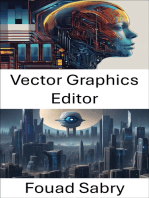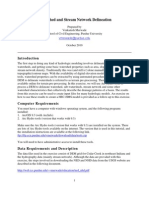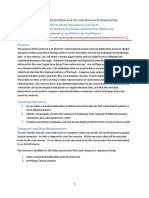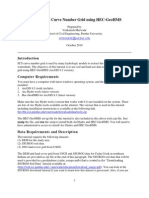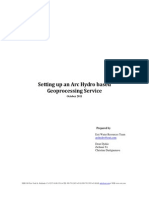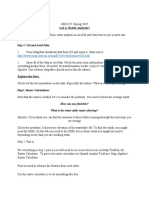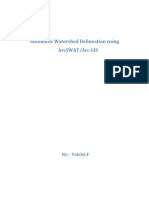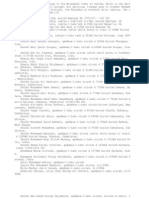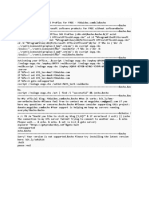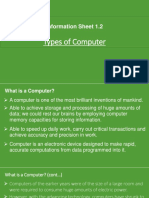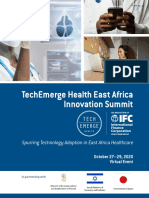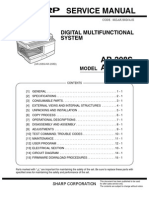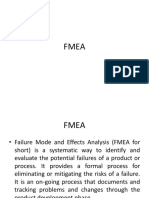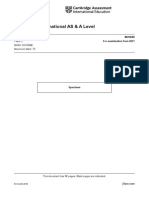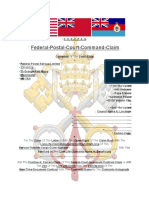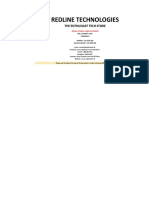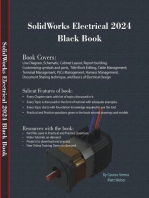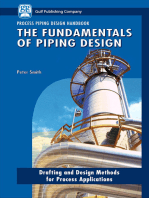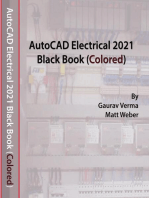Академический Документы
Профессиональный Документы
Культура Документы
Vmerwade@purdue - Edu: Stream Network and Watershed Delineation Using Spatial Analyst Hydrology Tools
Загружено:
Mohsin YousafИсходное описание:
Оригинальное название
Авторское право
Доступные форматы
Поделиться этим документом
Поделиться или встроить документ
Этот документ был вам полезен?
Это неприемлемый материал?
Пожаловаться на этот документАвторское право:
Доступные форматы
Vmerwade@purdue - Edu: Stream Network and Watershed Delineation Using Spatial Analyst Hydrology Tools
Загружено:
Mohsin YousafАвторское право:
Доступные форматы
Stream Network and Watershed Delineation using Spatial Analyst Hydrology Tools Prepared by Venkatesh Merwade School of Civil
Engineering, Purdue University vmerwade@purdue.edu August 2012 1.0 Purpose The purpose of this exercise to demonstrate the steps involved in delineating a stream network and watershed boundaries from a digital elevation model (DEM) using the Spatial Analyst Hydrology Tools in ArcGIS. 2.0 Computer Requirements You must have a computer with windows operating system, and the following programs (extensions) installed: 1. ArcGIS 10 2. Spatial Analyst Extension 3.0 Data Requirements and Description The data files used in the exercise consist of DEM grid for Cedar Creek in northeast Indiana and the hydrography data (mainly stream network and outlet points). A tutorial that describes how to download and process DEM data is available at the following link Downloading DEM: http://web.ics.purdue.edu/~vmerwade/education/ned_nhd.pdf Raster Processing: http://web.ics.purdue.edu/~vmerwade/education/spatial_analyst.pdf It is highly recommended that you go through the exercise of downloading the data to make yourself aware of the procedure involved. Download the data from ftp://ftp.ecn.purdue.edu/vmerwade/download/data/hydrology.zip. Unzip hydrology.zip in your working directory. The ArcCatalog view of the data folder is shown below:
cedar_dem is a 30 DEM obtained from USGS. The second dataset, points.shp, is a shapefile containing points for which sub-watersheds will be delineated in this tutorial.
Both cedar_dem and point.shp are already assigned a projected coordinate system (NAD_1983_UTM_16). Note: It is very critical to assign and use consistent coordinate system for all the datasets used in delineating watersheds by using any pre-processing tool. 4.0 Getting Started Open ArcMap and save it as hydrology.mxd. All spatial analyst tools that are used for delineating stream network and watershed boundaries are available in ArcToolbox. If ArcToolbox is not activated within the map document, click on the ArcToolbox button to access the tools. Hydrology tools can be found by selecting Spatial Analyst ToolsHydrology within ArcToolbox as shown below:
Now add cedar_dem to the map document. This is the only dataset you will need to get started with the process. We will add other datasets later in the tutorial. 5.0 Filling Sinks This function fills the sinks in a grid. If cells with higher elevation surround a cell, the water is trapped in that cell and cannot flow. The Fill Sinks function modifies the elevation value to eliminate this problem. Double click on the Fill tool. Provide cedar_dem as the input surface raster, and save the output raster as cedar_fill in your working directory. The main function of this tool is to remove imperfections in the DEM to enable waterflow to the watershed outlet. However, if there are natural sinks in the data (e.g, 10m deep lake), you can use the Z limit to retain these natural sinks. For example, if you specify Z limit as 6m, the program will not
fill any sinks that are deeper than 6m. The default is to fill all sinks (do not provide any input for Z limit). Click OK.
After the process is complete a filled DEM ( cedar_fill) will be added to the map document. 6.0 Flow Direction This function computes the flow direction for a given grid. The value in any given cell of the flow direction grid indicates the direction of the steepest descent from that cell to one of its neighboring cells using the eight direction pour point (D8) method. Double click on Flow Direction tool. Select cedar_fill as the input surface raster, and name the output raster as cedar_fdr. The optional output drop raster will produce a raster that shows the ratio in percent between the maximum drop in the elevation from each cell towards the direction of the flow and the flow length between the adjacent cells. We do not need the drop raster to leave this input empty. The other option of forcing all the edge cells to flow outward is also needed for this exercise. Click OK.
After the process is complete, a flow direction grid with cells having one of the eight flow direction values (1,2,4,8,16,32,64,128) will be added to the map document. Save the map document. 7.0 Flow Accumulation The function uses the flow direction grid to compute the accumulated number of cells that are draining to any particular cell in the DEM. Double click on Flow Accumulation 3
tool. Select cedar_fdr as the input flow direction raster, and save the output flow accumulation raster as cedar_fac. Leave the default options for input weight raster null, and change the output data type to INTEGER. Click OK.
After the process is complete, a flow accumulation grid will be added to the map document. You will clearly see a stream network in this output, and if you check the pixel value (by using the identifier tool), the values along the cells that appear to form a stream network will have much higher values compared to the surrounding cells. Save the map document. Right click on cedar_fac layer, and see if you can open the attribute table. If you are not able to see the attribute table, then we need to build one. To build an attribute table for an integer raster, you can use the ArcToolbox. Click on Data Management ToolsRasterRaster PropertiesBuild Raster Attribute Table. While building the table, leave the option overwrite box unchecked, and click OK. Once this is done, you will not be able to see the attribute table. 8.0 Stream Network Because the flow accumulation gives the number of cells (or area) that drain to a particular cell, it can be used to define a stream. It is assumed that a stream is formed when a certain area (threshold) drains to a point. This threshold can be defined by using the number of cells in the flow accumulation grid. If we assume an area of 25 km2 as the threshold to create a stream, the number of cells corresponding to this threshold area is 27,778 (25000000/(30*30)). To create a raster, that will have stream cells corresponding to a threshold area of 25km2, select Spatial Analyst ToolsMap AlgebraRaster Calculator. Create a raster from cedar_fac such that it only includes cells that have pixel value greater than 27778 as shown below, and click OK.
This will create a calculation raster where all the cells with value greater than or equal to 27778 in cedar_fac will have a value of 1, and all other cells are set to Null. Save the output raster as stream in your working directory. Save the map document. (Note: this step can also be accomplished using the Con tool under Spatial Analyst ToolsConditional) 9.0 Stream Link This tool assigns a unique number to each link (or segement) in the stream raster. Double click on Stream Link. Provide stream as the input stream raster, cedar_fdr as the flow direction raster, and name the output raster as str_link.
10.0 Stream Order This tool creates stream order for the stream network. Double click on stream order. Provide stream as the input for stream raster, cedar_fdr as the input for flow direction raster and name the output raster as str_order as shown below. Two methods are
available for estimating stream order. Choose anyone you like (Strahler in this case), and click OK.
After the process is complete, str_order will be added to the map document. Can you tell the order of the Cedar Creek watershed? 11.0 Stream to Feature This tool converts stream raster to a polyline feature class. Provide stream as the input for stream raster, cedar_fdr as input for the flow direction raster and save the output as stream.shp in your working directory. Click OK.
After the process is complete, a shapefile named stream will be added to the map document. Save the map document. You can use this tool to create features from other stream related rasters such as stream order and stream link. 12.0 Flow Length This tool uses the flow direction to compute the flow distance or length from each cell to the most downstream or upstream cell in the DEM. Double click on Flow Length. Provide cedar_fdr as the input flow direction raster and save the output as cedar_len in
your working directory as show below. Use downstream to compute the flow length to the watershed outlet. Click OK.
After the process is complete, cedar_len will be added to the map document. What is the maximum distance any water drop has to travel over the cedar creek watershed to reach the outlet? 13.0 Basin This tool uses the flow direction grid to find all sets of connected cells that belong to the same drainage basin, and assigns the number of cells that belong to a basin to all the cells within that basin. Double click on Basin. Provide cedar_fdr as the input flow direction raster, and name the output raster as cedar_basin as shown below. Click OK.
After the process is complete, cedar_basin raster will be added to the map document. Although you will see a big drainage basin that gives the drainage boundary for cedar creek output, there are some small drainage areas that do not drain to the cedar outlet. 14.0 Creating Watershed Boundary We can use the basins raster to get polygons as watershed boundaries. Select Converstion ToolsFrom RasterRaster to polygon. Provide cedar_basin as the input raster,
choose output geometry type as polygon (or polyline if you want), and save the output as cedar_boundary.shp in your working directory as shown below. Click OK.
After the process is complete, cedar_boundary shapefile will be added to the map document. This shapefile will contain multiple polygons, with each polygon representing a watershed that is draining to an outlet. 15.0 Delineating Watersheds and Sub-watersheds In order to delineate the cedar creek watershed, add the point shapefile in your map document. Although these points are snapped to the stream, it is a good idea to use the Snap Pour Point function to create a grid of snapped points, and then use this grid to delineate watersheds or sub watersheds. Double click on Snap Pour Point. Use the point shapefile as input for the feature pour point data, leave the default Id field unchanged for pour point field, use cedar_fac as input for the flow accumulation raster and name the output raster as snap_pt. Use a snap distance of 30m (this may change for different datasets and resolutions). Click OK.
After the process is complete, a raster named snap_pt will be added to the map document. Zoom-in to the points to make sure that they align with the stream or flow accumulation grid. Next, double click on Watershed. Use cedar_fdr as input for flow direction, snap_pt for input pour point raster, leave the default pour point field unchanged, and name the output raster as watershed. Click OK.
After the process is successfully completed, you should get a raster showing watersheds at these two points as shown below.
OK, you are done! Do the following on your own and turn-in at the end of the class.
Add two more points to the point feature class (shown by arrows below), and recreate sub-watersheds using the Watershed tool. Turn-in your new map with these four subwatersheds.
10
Creating a Model Builder Application In order to create a model builder application, first create an empty toolbox by rightclicking in the white space in ArcToolbox, and selecting Add Toolbox as shown below as shown below:
In the Add Toolbox window, press the tool box button on the top-right corner to create a new toolbox with the name Watershed Delineation as shown below. Click OK.
In ArcToolbox, right-click again on the white space to add the new Watershed Delineation toolbox. Right-click on Watershed Delineation toolbox, and create a new Model as shown below.
This will open the Model Builder interface in which you can create a workflow model by dragging tools from the ArcToolbox. Save the Model. Lets create a model that uses the filled DEM to create a flow direction raster.
11
Drag the Flow Direction tool from ArcToobox in the Model interface to see the tool in the Model Builder interface as shown below.
A rectangle (with the hammer) represents a tool, and an oval represents an input/output file. White colored box means that no input is provided to the tool. Double click on the Flow Direction rectangle to select cedar_fill as the input surface raster. Name the output flow direction raster as cedar_fdr2 (we already have cedar_fdr), and click OK (no need to specify the optional drop raster).
As soon as the input is provided, all the boxes (except the optional output drop) will change their color as shown below.
12
A toolbox is always yellow, a blue oval represents input to the model, and a green oval represents the output from the tool or the model. If you want, you can change these colors by right-clicking on them and selecting Display Properties. Similarly, you can make the model to add the final output or any intermediate outputs to the map document by rightclicking on the oval, and selecting Add to Display as shown below.
Save the model. You can expand the model to perform flow accumulation, and also the subsequent steps by dragging the tools from the ArcToolbox, and providing appropriate inputs. A workflow to start with DEM and get the stream network is shown below.
You can run the model by either pushing the run button Entire Model. Ok, you are done!!
or going to ModelRun
Homework: Create a Model Builder application to generate stream network for Tippecanoe River watershed corresponding to 0.25%, 0.5%, 1%, 2%, 3%, 5%, 7.5% and 10% threshold area. Turn-in the following:
13
(1) (2) (3) (4) (5)
Screen-shot of your model builder workflow Stream-networks corresponding to each threshold Stream order corresponding to each threshold Plot of total stream length versus % threshold Plot of drainage density versus % threshold
14
Вам также может понравиться
- Digital Raster Graphic: Unveiling the Power of Digital Raster Graphics in Computer VisionОт EverandDigital Raster Graphic: Unveiling the Power of Digital Raster Graphics in Computer VisionОценок пока нет
- Stream Network and Watershed Delineation Using Spatial Analyst Hydrology ToolsДокумент16 страницStream Network and Watershed Delineation Using Spatial Analyst Hydrology ToolsGeo SpatialistОценок пока нет
- Raster Graphics Editor: Transforming Visual Realities: Mastering Raster Graphics Editors in Computer VisionОт EverandRaster Graphics Editor: Transforming Visual Realities: Mastering Raster Graphics Editors in Computer VisionОценок пока нет
- Watershed GISДокумент8 страницWatershed GISAbdul Basit SolangiОценок пока нет
- Vector Graphics Editor: Empowering Visual Creation with Advanced AlgorithmsОт EverandVector Graphics Editor: Empowering Visual Creation with Advanced AlgorithmsОценок пока нет
- Hydrological Analysis With ArcGISДокумент11 страницHydrological Analysis With ArcGISvaskotsОценок пока нет
- Watershed and Stream Network Delineation: Vmerwade@purdue - EduДокумент23 страницыWatershed and Stream Network Delineation: Vmerwade@purdue - EdugilalulaОценок пока нет
- Setting Up A Swat Model With Arcswat: Vmerwade@Purdue - EduДокумент17 страницSetting Up A Swat Model With Arcswat: Vmerwade@Purdue - EduNaveedsaadiОценок пока нет
- SAS Programming Guidelines Interview Questions You'll Most Likely Be Asked: Job Interview Questions SeriesОт EverandSAS Programming Guidelines Interview Questions You'll Most Likely Be Asked: Job Interview Questions SeriesОценок пока нет
- Setting Up A SWAT Model With ArcSWATДокумент17 страницSetting Up A SWAT Model With ArcSWATForrest ElvenОценок пока нет
- Setting Up A Swat Model With Arcswat: Vmerwade@Purdue - EduДокумент16 страницSetting Up A Swat Model With Arcswat: Vmerwade@Purdue - EduJuanОценок пока нет
- Manual HEC-GeoHMSДокумент27 страницManual HEC-GeoHMSLizier2775% (4)
- Swat TutorialДокумент15 страницSwat TutorialForrest ElvenОценок пока нет
- Terrain Processing Using Archydro/Geohms: Vmerwade@Purdue - EduДокумент21 страницаTerrain Processing Using Archydro/Geohms: Vmerwade@Purdue - EduOscar RosalesОценок пока нет
- Terrain Processing Using Archydro/Geohms: Vmerwade@Purdue - EduДокумент21 страницаTerrain Processing Using Archydro/Geohms: Vmerwade@Purdue - EduTemesgen M. MandersoОценок пока нет
- Arc HydroДокумент44 страницыArc Hydrocrchiriboga05Оценок пока нет
- Create Basin From DEMsДокумент3 страницыCreate Basin From DEMsRalaiarinosy natolotraОценок пока нет
- Watershed and Stream Network Delineation Using Archydro: December 2015Документ21 страницаWatershed and Stream Network Delineation Using Archydro: December 2015DavidDuqueОценок пока нет
- Watershed Delineation Using Arcgis HydrologyДокумент11 страницWatershed Delineation Using Arcgis HydrologyAlex GHОценок пока нет
- Catchment Delineation Using QGISДокумент16 страницCatchment Delineation Using QGISmaram lassouedОценок пока нет
- GeohmsДокумент23 страницыGeohmskamal hossainОценок пока нет
- Taudem 5.0 W D U T: Atershed Elineation Sing AudemДокумент16 страницTaudem 5.0 W D U T: Atershed Elineation Sing AudemCassie SmithОценок пока нет
- Qswat PDFДокумент21 страницаQswat PDFmarcianaОценок пока нет
- GeohmsДокумент25 страницGeohmsraghurmiОценок пока нет
- Dem Conditioning: Program: Conservation Applications of Lidar DataДокумент15 страницDem Conditioning: Program: Conservation Applications of Lidar DataMuhammad EhtshamОценок пока нет
- Exercise 4. Watershed and Stream Network DelineationДокумент63 страницыExercise 4. Watershed and Stream Network DelineationabdulazizОценок пока нет
- Geor As TutorialДокумент34 страницыGeor As TutorialOscar CcamaОценок пока нет
- Ex4 2016v2 PDFДокумент46 страницEx4 2016v2 PDFFiresenbet AsefaОценок пока нет
- Watershed and Stream Network Delineation - TutorialДокумент39 страницWatershed and Stream Network Delineation - TutorialraghurmiОценок пока нет
- Creating Scs Curve Number Grid Using Hec-Geohms: Vmerwade@Purdue - EduДокумент15 страницCreating Scs Curve Number Grid Using Hec-Geohms: Vmerwade@Purdue - EduapgarciapzОценок пока нет
- Watershed Modeling For QgisДокумент19 страницWatershed Modeling For QgisSemeeeJunior0% (1)
- Tutorial GIS WATERДокумент18 страницTutorial GIS WATERMohammad Risky NaОценок пока нет
- Watershed and Stream Network Delineation - TutorialДокумент39 страницWatershed and Stream Network Delineation - Tutorialkiptooj5865Оценок пока нет
- Arc HydroДокумент16 страницArc HydroleonardotaawoedaОценок пока нет
- Hydrologic Modeling Using HEC-HMS - Purdue University (Manual) PDFДокумент23 страницыHydrologic Modeling Using HEC-HMS - Purdue University (Manual) PDFPatriciaPaivaОценок пока нет
- WS Delineation ARCGISДокумент25 страницWS Delineation ARCGISKhadar teeriОценок пока нет
- Watershed Modeling For Qgis PDFДокумент19 страницWatershed Modeling For Qgis PDFRezzal AndryanОценок пока нет
- Tutorial On Using Hec-Georas With Arcgis 10.X and Hec-Ras ModelingДокумент38 страницTutorial On Using Hec-Georas With Arcgis 10.X and Hec-Ras ModelingMariana Dos SantosОценок пока нет
- CngridДокумент15 страницCngridingaboОценок пока нет
- Metodologia Hec Georas ArcGis 9.3Документ32 страницыMetodologia Hec Georas ArcGis 9.3Marta RamosОценок пока нет
- 1.1 Lecture Overview of 1D-2D Unsteady Flow ModelingДокумент68 страниц1.1 Lecture Overview of 1D-2D Unsteady Flow ModelingdaskirОценок пока нет
- Hechms SmaДокумент18 страницHechms Smagenet worknehОценок пока нет
- Multi Criteria Overlay Analysis (QGIS3) - QGIS Tutorials and TipsДокумент39 страницMulti Criteria Overlay Analysis (QGIS3) - QGIS Tutorials and TipsChaidir NourОценок пока нет
- Converting Raster Data To Vector For Use in Overlay AnalysisДокумент6 страницConverting Raster Data To Vector For Use in Overlay Analysisrenzo fernando velarde ñahuiОценок пока нет
- Tutorial On Using Hec-Georas 10.5 With Arcgis 10.5 and Hec-Ras 5.0.5 For Flood Inundation Mapping in Steady and Unsteady Flow Conditions (1D and 2D)Документ39 страницTutorial On Using Hec-Georas 10.5 With Arcgis 10.5 and Hec-Ras 5.0.5 For Flood Inundation Mapping in Steady and Unsteady Flow Conditions (1D and 2D)Carlos Guadalupe Chon LopezОценок пока нет
- Setting Up An Arc Hydro Based GeoprocessingДокумент51 страницаSetting Up An Arc Hydro Based GeoprocessingAlicia GordonОценок пока нет
- Labs 04 RasterI InstructionsДокумент5 страницLabs 04 RasterI Instructionslilysjewelry5Оценок пока нет
- Ex 32012Документ42 страницыEx 32012Meharu MulatuОценок пока нет
- Arcswat ManualДокумент0 страницArcswat ManualLuis Alejandro D TОценок пока нет
- Hydrostar and Ropes Mesher: Marco S. SoteloДокумент15 страницHydrostar and Ropes Mesher: Marco S. SoteloMarco SoteloОценок пока нет
- Arc HydroДокумент33 страницыArc HydroRancak BanaОценок пока нет
- Automatic Watershed Delineation Using Arcswat/Arc Gis: By: - Yalelet.FДокумент9 страницAutomatic Watershed Delineation Using Arcswat/Arc Gis: By: - Yalelet.FAddisu melakОценок пока нет
- Arc Hydro Groundwater Tutorials: Subsurface Analyst - Creating 2D Cross SectionsДокумент42 страницыArc Hydro Groundwater Tutorials: Subsurface Analyst - Creating 2D Cross SectionsMuhammad MiqdadОценок пока нет
- DEM & Terrain AnalysisДокумент7 страницDEM & Terrain AnalysisadhiefatmaragaОценок пока нет
- Introduction To Arc Hydro Groundwater: DescriptionДокумент19 страницIntroduction To Arc Hydro Groundwater: DescriptionArifОценок пока нет
- GIS QuizДокумент8 страницGIS QuizMohsin YousafОценок пока нет
- Traffic AbilityДокумент14 страницTraffic AbilityMohsin YousafОценок пока нет
- Deedar e Mustafa (S.a.W)Документ16 страницDeedar e Mustafa (S.a.W)Mohsin YousafОценок пока нет
- Shajra ShareefДокумент2 страницыShajra ShareefMohsin Yousaf0% (1)
- Turkish Urdu ReaderДокумент168 страницTurkish Urdu ReaderSelim Karlitekin100% (1)
- Crack Microsoft OfficeДокумент1 страницаCrack Microsoft OfficePrin OreporОценок пока нет
- Geeta Singh SAPДокумент4 страницыGeeta Singh SAPBharath Reddy BandiОценок пока нет
- Information Sheet 1.2: Types of ComputerДокумент23 страницыInformation Sheet 1.2: Types of ComputerBerlin AlcaydeОценок пока нет
- SIPROTEC 7SJ80x - Multifunction MV RelayДокумент34 страницыSIPROTEC 7SJ80x - Multifunction MV RelayAnonymous m65TTcfOTОценок пока нет
- Especificacao TecnicaДокумент14 страницEspecificacao TecnicaDiego QuaresmaОценок пока нет
- Techemerge Health East Africa Innovation SummitДокумент34 страницыTechemerge Health East Africa Innovation SummitNahom BalchaОценок пока нет
- System Manual SIMOCODE Pro enДокумент694 страницыSystem Manual SIMOCODE Pro enСтоян Пехливанов100% (1)
- SAP Business Objects 4.1 Course Content:: SAP BO 4.1 Videos-2014 + 800 MB Material 32 HoursДокумент4 страницыSAP Business Objects 4.1 Course Content:: SAP BO 4.1 Videos-2014 + 800 MB Material 32 Hoursshoeb ansariОценок пока нет
- Ar 208dДокумент164 страницыAr 208dRodolfo MarinОценок пока нет
- Page TypeДокумент8 страницPage TypeikhsanОценок пока нет
- Britney Spears Literally Rapes Michael Jackson On Stage! (The Way You Make Me Feel)Документ2 страницыBritney Spears Literally Rapes Michael Jackson On Stage! (The Way You Make Me Feel)The Best Videos100% (8)
- Cheatsheet IBMДокумент1 страницаCheatsheet IBMRudolf CickoОценок пока нет
- 9055 9065MFPsmДокумент456 страниц9055 9065MFPsmKidus YohannesОценок пока нет
- Presenting Data Effectively With Excel ChartsДокумент1 страницаPresenting Data Effectively With Excel ChartsSARTHAK BHARGAVAОценок пока нет
- SWOOD - RX - User ManualДокумент5 страницSWOOD - RX - User Manualclient000Оценок пока нет
- How To Do Physical Inventory in SAP AFSДокумент10 страницHow To Do Physical Inventory in SAP AFSGeshan WeerasingheОценок пока нет
- Keyboard ShortcutДокумент86 страницKeyboard ShortcuttisonwuОценок пока нет
- FMEAДокумент14 страницFMEASwati SinghОценок пока нет
- CAL Coding Guidelines at Microsoft Development Center CopenhagenДокумент53 страницыCAL Coding Guidelines at Microsoft Development Center CopenhagenmarceemarceeОценок пока нет
- User Manual DigiBunai PDFДокумент53 страницыUser Manual DigiBunai PDFDinesh Bhathela100% (1)
- General TreesДокумент24 страницыGeneral TreesJeyakumar VenugopalОценок пока нет
- Cambridge International AS & A Level: Computer Science For Examination From 2021Документ12 страницCambridge International AS & A Level: Computer Science For Examination From 2021Adam DipiliОценок пока нет
- Satellite A105 S171Документ10 страницSatellite A105 S171haskan hoskonОценок пока нет
- Activeserver: Frictionless Fraud Prevention With 3D Secure 2Документ9 страницActiveserver: Frictionless Fraud Prevention With 3D Secure 2karlosm84Оценок пока нет
- SR Oracle Dba Resume 6+ YearsДокумент5 страницSR Oracle Dba Resume 6+ YearsFederico Candia100% (1)
- Federal-Postal-Court-Command-Claim - 2022-1.Документ2 страницыFederal-Postal-Court-Command-Claim - 2022-1.Ramon Martinez100% (2)
- Redline Technologies - Price ListДокумент31 страницаRedline Technologies - Price ListKishan TalawattaОценок пока нет
- LG-K550 TMO UG Web EN V1.0 160525Документ129 страницLG-K550 TMO UG Web EN V1.0 160525carti2011Оценок пока нет
- Test CobitДокумент5 страницTest CobitRahul Condori Capani100% (2)
- AutoCAD 2010 Tutorial Series: Drawing Dimensions, Elevations and SectionsОт EverandAutoCAD 2010 Tutorial Series: Drawing Dimensions, Elevations and SectionsОценок пока нет
- Autodesk Fusion 360: A Power Guide for Beginners and Intermediate Users (3rd Edition)От EverandAutodesk Fusion 360: A Power Guide for Beginners and Intermediate Users (3rd Edition)Рейтинг: 5 из 5 звезд5/5 (2)
- From Vision to Version - Step by step guide for crafting and aligning your product vision, strategy and roadmap: Strategy Framework for Digital Product Management RockstarsОт EverandFrom Vision to Version - Step by step guide for crafting and aligning your product vision, strategy and roadmap: Strategy Framework for Digital Product Management RockstarsОценок пока нет
- Certified Solidworks Professional Advanced Surface Modeling Exam PreparationОт EverandCertified Solidworks Professional Advanced Surface Modeling Exam PreparationРейтинг: 5 из 5 звезд5/5 (1)