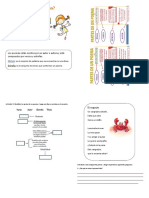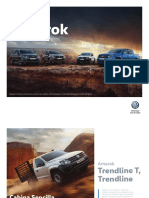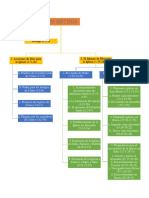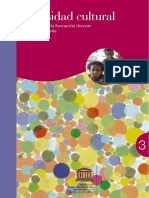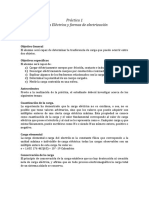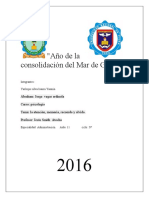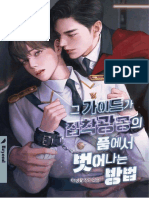Академический Документы
Профессиональный Документы
Культура Документы
Manual
Загружено:
Victor Hernandez GaliciaАвторское право
Доступные форматы
Поделиться этим документом
Поделиться или встроить документ
Этот документ был вам полезен?
Это неприемлемый материал?
Пожаловаться на этот документАвторское право:
Доступные форматы
Manual
Загружено:
Victor Hernandez GaliciaАвторское право:
Доступные форматы
Como crear un esquemtico en MENTOR
Antes de realizar cualquier accin, debemos abrir el programa Mentor Graphics. Despus, ya abierto el programa debemos crear un proyecto siguiendo los pasos que se marcan a continuacin
1. Colocarnos en la opcin file de nuestro men en la parte superior como se muestra en la figura 1 y damos clic. 2. Seleccionamos la opcin new, y a continuacin seleccionamos la opcin Project , esto se puede ver en la figura 1
Despus de haber realizado los pasos 1 y 2, nos aparecer una ventana similar a la figura 2, en esta, en el recuadro Project path escribiremos la direccin en la cual se encontrara todo lo que realicemos, en este caso la direccin que aparece es la de mi proyecto, se llama Javier_1 y se encuentra en la carpeta Javier_c. Despus de haber escrito la direccin de su proyecto debe presionar ok, la ventana se serrara y el programa creara el proyecto con el nombre que usted ingreso.
Como crear una celda Ya que hemos creado nuestra librera, sobre el icono de nuestra librera damos clic con el botn derecho del ratn y seleccionamos la opcin NEW CELL como se ve en la figura 10. A continuacin nos abrir una ventana en la cual ingresaremos el nombre de nuestra celda, esto se puede apreciar en la figura 11, en este ejemplo la celda se llamar j_s_3
Como crear un esquemtico Una vez que creamos nuestra celda procederemos a crear un esquemtico siguiendo las instrucciones que siguen. 1. Colocamos el cursor sobre nuestra celda, en este ejemplo J_s_3 y damos clic con el botn derecho del ratn y elegimos la opcin NEW SCHEMATIC Esto se puede apreciar mejor en la figura 12. 2. Una vez realizado el paso 1 nos aparecer una ventana en la cual ingresaremos el nombre que deseamos para nuestro esquemtico, en este ejemplo el esquemtico se llamara prueba_j_1, damos clic en OK y el programa creara nuestro esquemtico y nos abrir una nueva ventana de trabajo. Esto se puede apreciar en la figura 13 y 14 respectivamente
3. Ahora vamos a crear un inversor. Para colocar cualquier componente debemos instanciarlo, esto mediante la tecla i buscando en nuestro men en la parte izquierda el icono que contiene una carpeta con una i mayscula en el centro, este icono se llama add instance, la seleccionamos y nos aparece una pantalla como en la figura 15, a) siguiendo el paso 3 vamos a instanciar los siguientes elementos Un transistor NMOS Un transistor PMOS
Estos elementos se encuentran en las siguientes direcciones respectivamente HK_C35 PRIMLIB C35C4B0 NMOS4 HK_C35 PRIMLIB C35C4B0 PMOS4
Cuando seleccione un elemento le aparecer la pantalla de trabajo y usted podr elegir con el ratn, donde quiere colocar su elemento, cuando decida donde colocarlo de clic en el lugar y enseguida presione la tecla escapar y contine con los dems elementos. Una vez realizado el paso 3a, la ventana de programa se vera como la figura 16.
b) Ahora vamos a unir las terminales de nuestros transistores, podemos unirlos mediante el icono con forma de s del men de la izquierda, este icono se llama add wire, tambin podemos hacerlo mediante el men de la parte superior en ADD WIRE como se muestra en la figura 17 o simplemente presionando la tecla W, una ves seleccionado damos clic en la terminal que queremos unir y arrastramos hasta la otra terminal a la que se unir y damos doble clic para cerrar la conexin hacemos esto para las terminales hasta que el circuito quede como se puede apreciar en la figura 18
4. una vez terminado el paso 3b vamos a agregar lo que sern puertos de entrada y salida de nuestro circuito as como los de alimentacin, esto siguiendo los siguientes pasos. a) Para agregar cualquier tipo de puerto, nos dirigimos hacia el men en la parte izquierda de nuestra pantalla, el icono es el que se aprecia en la figura 19, el icono se llama add port in, vamos a dar clic en la flechita que aparece frente al icono y nos desplegara opciones para agregar puertos, esto se puede apreciar en la figura 20. Agregaremos : Un puerto de entrada Un puerto de salida Dos puertos bidireccionales
b) Una ves concluido el paso 3a procedemos a colocarlos de la siguiente manera Puerto de entrada a la terminal de las compuertas de los transistores Puerto de salida a la terminal de los drenajes de los transistores Primer puerto bidireccional fuente del transistor PMOS Segundo puerto bidireccional furnte del transistor NMOS
Cuando termine de colocarlos, su circuito debera tener una vista como el de la figura 21
5. Una vez terminado el paso 4, vamos a colocar el nombre a nuestras terminales y para poder realizarlo debemos seguir los siguientes pasos c) Vamos a colocar el raton sobre lel alambre que une el puerto de entrada con las compuertas de los transistores, lo seleccionamos y presionamos la tecla L, al realizar lo anterior, aparecera una ventana como la que se aprecia en la figura 22. En el recuadro Property Value vamos a colocar la palabra in que sera el valor que tomara esa entrada. Ahora realicemos lo mismo para los otros tres puertos de la siguiente manera alambre de salida a los drenajes Property Value = out alambre de puerto bidireccional superior a fuente del transistor pmos Property Value =Vdd alambre de puerto bidireccional inferior a fuente del transistor nmos Property Value =Vss
Al terminar de realizar el paso 5 su pantalla de trabajo devera tener una vista similar a la figura 23
Una vez finalizado el paso 5 solo presione el icono que se encuentra en el menu de arriva y tiene la forma de un disquet con una palomita check/save, este icono checa que todo se encuentre bien y guarda todo, de haber realizado todo exitosamente, le aparecera una pantalla como la que se aprecia en la figura 24.
Muy bien, hemos terminado de crear el esquematico y en la siguiente seccin aprendera a simular su esquematico.
Вам также может понравиться
- SSCNC Manual de Simulador en WordДокумент219 страницSSCNC Manual de Simulador en WordVictor Hernandez GaliciaОценок пока нет
- Heidenhain. Aplicaciones de Control NuméricoДокумент194 страницыHeidenhain. Aplicaciones de Control Numéricopitblau69% (13)
- Clase 2p Castillos y Columnas Concreto y Acero 24octДокумент24 страницыClase 2p Castillos y Columnas Concreto y Acero 24octpolux28Оценок пока нет
- Clase 2p Castillos y Columnas Concreto y Acero 24octДокумент24 страницыClase 2p Castillos y Columnas Concreto y Acero 24octpolux28Оценок пока нет
- Clase 2p Castillos y Columnas Concreto y Acero 24octДокумент24 страницыClase 2p Castillos y Columnas Concreto y Acero 24octpolux28Оценок пока нет
- Manual Mastercam Mill PDFДокумент46 страницManual Mastercam Mill PDFabinadabaaaa100% (3)
- Construccion Arcos BovedasДокумент45 страницConstruccion Arcos Bovedaslhrios100% (2)
- Receta ImssДокумент1 страницаReceta ImssJuan Carlos Fabila62% (137)
- Tula Toltecas2 PDFДокумент1 страницаTula Toltecas2 PDFVictor Hernandez GaliciaОценок пока нет
- Material Poema 11-08Документ3 страницыMaterial Poema 11-08Yeimi VillarroelОценок пока нет
- Trabajo Social Y Desarrollo de La InfanciaДокумент55 страницTrabajo Social Y Desarrollo de La InfanciaMaritza ReyesОценок пока нет
- Proyecto Pedagógico EducativoДокумент34 страницыProyecto Pedagógico EducativoErick Chacin VillalobosОценок пока нет
- Metodo de NewtonДокумент3 страницыMetodo de NewtonJarissa Cervantes PumaОценок пока нет
- Ficha Tecnica Amarok v4 PDFДокумент12 страницFicha Tecnica Amarok v4 PDFb3r4y5hОценок пока нет
- Actividades Motrices para Potenciar El DesarrolloДокумент13 страницActividades Motrices para Potenciar El DesarrolloAracely SuarezОценок пока нет
- Guía de Actividades para El Cte FebreroДокумент11 страницGuía de Actividades para El Cte FebreroLaura GallegosОценок пока нет
- Evaluación Endoscópica Con Fibra Óptica de La Deglución (FEES)Документ13 страницEvaluación Endoscópica Con Fibra Óptica de La Deglución (FEES)Inti Paola ValenciaОценок пока нет
- Esquema HechosДокумент1 страницаEsquema HechosElíGómezОценок пока нет
- Clase 6 - Microbiología PeriodontalДокумент23 страницыClase 6 - Microbiología PeriodontalDominic SalgadoОценок пока нет
- Proyecto Terminal de Titulacion Ricardo Francisco Hernandez AcevesДокумент396 страницProyecto Terminal de Titulacion Ricardo Francisco Hernandez Acevesbrandin100% (1)
- AMFE Modelo 1Документ45 страницAMFE Modelo 1AndrésОценок пока нет
- Ejercicios de Electronica DigitalДокумент4 страницыEjercicios de Electronica DigitalEdison CorreaОценок пока нет
- Portafolio Cocina SaludableДокумент33 страницыPortafolio Cocina SaludableLuz Stella Henao DiazОценок пока нет
- 2.-Cortes de Cabello para Todos Los Tipos de Rostro PDFДокумент11 страниц2.-Cortes de Cabello para Todos Los Tipos de Rostro PDFPauly Bustamante0% (1)
- Diversidad Cultural Material para El DocenteДокумент522 страницыDiversidad Cultural Material para El Docentepavelbt67% (3)
- Aluvión y ColuviónДокумент3 страницыAluvión y ColuviónDeisy GomezОценок пока нет
- Preguntas EdafoДокумент26 страницPreguntas EdafoLili CastОценок пока нет
- TEMARIO ChinaДокумент1 страницаTEMARIO ChinaJorge Nilton Arambulo VeraОценок пока нет
- Informe de Estudio de Trafico HuarmacaДокумент11 страницInforme de Estudio de Trafico HuarmacaBryan AllОценок пока нет
- Clase 4. Envejecimiento Activo y SaludableДокумент22 страницыClase 4. Envejecimiento Activo y Saludablepatricio burgos cedeñoОценок пока нет
- Receptor de FMДокумент12 страницReceptor de FMmfqcОценок пока нет
- 4-N CubosДокумент22 страницы4-N CubosRafaelHidalgoSanchísОценок пока нет
- Prctica1 170515064226Документ7 страницPrctica1 170515064226LAYLA MARRUFO PEREZОценок пока нет
- Grupo 6 - Caso Abb S.AДокумент4 страницыGrupo 6 - Caso Abb S.AnickОценок пока нет
- Atención y MemoriaДокумент31 страницаAtención y MemoriaJesus Smith Atocha CalleОценок пока нет
- Maíz DuroДокумент3 страницыMaíz DuroJose PopОценок пока нет
- Como El Guia Escapa de Los Brazos Del Protagonista Obsesionado 1Документ299 страницComo El Guia Escapa de Los Brazos Del Protagonista Obsesionado 1mddgrcvОценок пока нет
- CAPACITACION No 1 BASA DE LA CONTRATACION ESTATAL FORMATO ACIEMДокумент50 страницCAPACITACION No 1 BASA DE LA CONTRATACION ESTATAL FORMATO ACIEMWilliam Alexander Rodriguez VarelaОценок пока нет
- Plantilla Cliente CSVДокумент175 страницPlantilla Cliente CSVElizabeth MartinezОценок пока нет